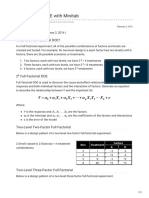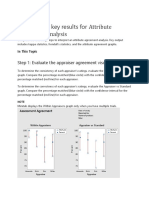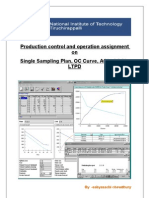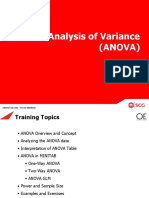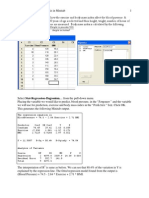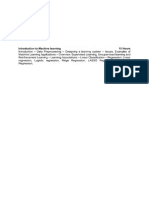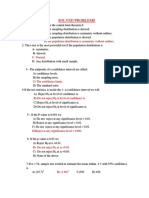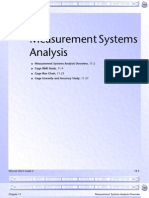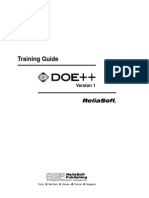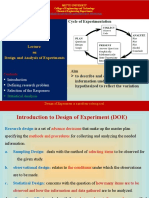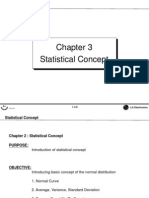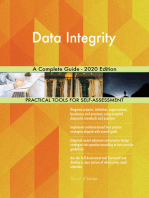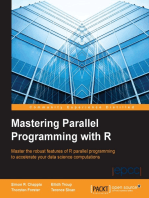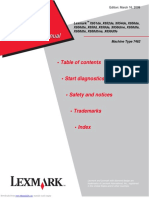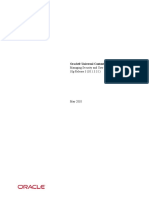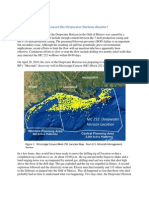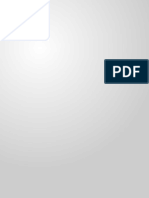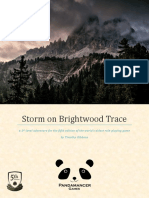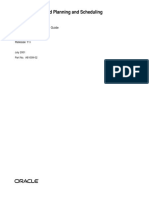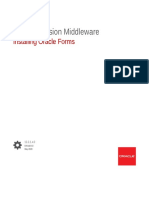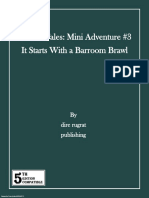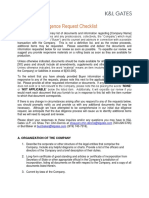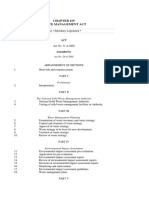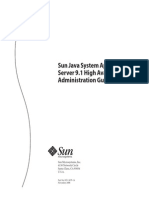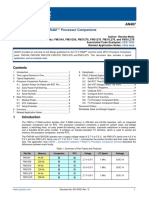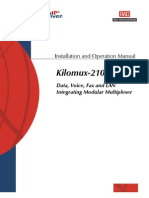Escolar Documentos
Profissional Documentos
Cultura Documentos
Manual MINITAB Referencias
Enviado por
Anonymous WRK1qDcDireitos autorais
Formatos disponíveis
Compartilhar este documento
Compartilhar ou incorporar documento
Você considera este documento útil?
Este conteúdo é inapropriado?
Denunciar este documentoDireitos autorais:
Formatos disponíveis
Manual MINITAB Referencias
Enviado por
Anonymous WRK1qDcDireitos autorais:
Formatos disponíveis
CONTENTS INDEX MEET MTB UGUIDE 1 UGUIDE 2 SC QREF HOW TO USE
Meet MINITAB
Release 13
for Windows®
Windows® 95/98 and Windows NT™
February 2000
CONTENTS INDEX MEET MTB UGUIDE 1 UGUIDE 2 SC QREF HOW TO USE
CONTENTS INDEX MEET MTB UGUIDE 1 UGUIDE 2 SC QREF HOW TO USE
ISBN 0-925636-42-8 Printed in the USA
© 1999 by Minitab Inc. All rights reserved. 1st Printing, 11/99
4 Text and cover printed on recycled paper.
MINITAB is a U.S. registered trademark of Minitab Inc. Other brands or product names are trademarks or registered trademarks of their
respective holders.
LICENSE AGREEMENT FOR MINITAB FOR WINDOWS
IMPORTANT - READ CAREFULLY: This is a legal agreement between “You” (either an individual or single legal entity) and Minitab
Inc. governing the use of the software product identified above (“Software”). By opening the sealed package containing the Software,
you agree to the terms of this Agreement. If you do not agree to these terms, you should promptly return the unopened Software
package to the place of purchase for a full refund, or contact Minitab Inc.
The type of license offered you by this Agreement (for “annual” or “perpetual” use) is listed on the back of the media sleeve (for
Software supplied on CD-ROM) or on the Disk #1 label (if supplied on 3.5" disks).
A. Terms and Conditions Applicable to Perpetual Use Licenses
•You are granted a license to use this Software in perpetuity, subject to the terms, fees, conditions, restrictions, and limitations
contained herein and on the applicable Minitab Price List.
•This Software may be used on any compatible computer, even if attached to a network, provided that the Software is used on only
one computer and by one user at a time.
•Minitab Inc. will provide reasonable amounts of technical support to Registered Users for so long as this Software is generally
distributed by Minitab Inc. to customers, and for one (1) year thereafter.
B. Terms and Conditions Applicable to Annual Use Licenses
•You are granted a license to use this Software for a period of one year, subject to the terms, fees, conditions, restrictions and
limitations contained herein and on the applicable Minitab Price List.
•The annual license fee from our then-current Price List governs the number of users permitted to use this Software. The number of
licensed users of the Software may be increased during the term(s) of this license by paying additional user fees for the time
remaining in your then-current license term.
•This license may be renewed for additional one-year terms by paying the then-current annual license fee. All terms and conditions
of this Agreement will apply during the renewal term(s).
•Minitab Inc. will provide routine maintenance to Registered Users during the term(s) of the license, including reasonable amounts
of technical support and all program updates and new releases of the Software as they become available.
C. Terms and Conditions Applicable to Both Perpetual and Annual Use Licenses
•This Agreement will be governed under the laws of the Commonwealth of Pennsylvania, USA.
•You may make copies of the Software for each licensed user and for archival and back-up purposes.
•Minitab Inc. may terminate this license for material breach by you. Upon termination, you agree to stop using, and to destroy all
copies of, the Software licensed hereunder.
•You may not disassemble, de-compile, or reverse engineer this Software in any way.
•This Software license may not be assigned or otherwise transferred to another without our written permission.
•This Software may not be exported without the appropriate export license.
•All license fees are exclusive of any tariffs, duties, or taxes imposed or levied by a government or governmental agency.
•The Software is the property of Minitab Inc. or its licensors and is protected by United States copyright laws and international
treaties.
•This Software and its documentation are provided to the U.S. Federal Government under RESTRICTED RIGHTS. Use,
duplication, or disclosure by the Government is subject to restrictions as set forth in subparagraph (c)(1)(ii) of the Rights in
Technical Data and Computer Software clause at DFARS 252.227-7013 or subparagraphs (c)(1) and (2) of the Commercial
Computer Software - Restricted Rights at 48 CFR 52.227-19, as applicable. Manufacturer is Minitab Inc., 3081 Enterprise Drive,
State College, Pennsylvania 16801.
•The terms of this License Agreement do not apply if this Software has been furnished to you pursuant to a separate, written
license agreement executed by both parties.
LIMITED WARRANTY
Minitab Inc. warrants that we have the right to grant this License to use this Software and that the functions contained in this Software will operate without
substantial program errors. In the event of a breach of the above warranties, you will be entitled to a refund of all sums paid by you for the right to use this
Software during that license term, as your sole and exclusive remedy for such breach. This Software is provided under this Agreement AS IS, without
warranty of any kind except as set forth above. ALL IMPLIED WARRANTIES OF MERCHANTABILITY OR FITNESS FOR A PARTICULAR PURPOSE
ARE EXPRESSLY DISCLAIMED. IN NO EVENT SHALL MINITAB, INC., ITS SUBSIDIARIES, DISTRIBUTORS, AGENTS, COMMISSIONAIRES,
SERVICE PROVIDERS, OR MARKETING REPRESENTATIVES BE LIABLE TO YOU OR ANY OTHER PARTY FOR ANY LOSS OR DAMAGE,
CONSEQUENTIAL, INDIRECT, SPECIAL, INCIDENTAL OR OTHERWISE ARISING FROM THE USE OF THIS SOFTWARE.
Some jurisdictions do not allow the limitation or exclusion of liability for incidental or consequential damages so the above limitation may not apply to you.
February 2000
ii
CONTENTS INDEX MEET MTB UGUIDE 1 UGUIDE 2 SC QREF HOW TO USE
CONTENTS INDEX MEET MTB UGUIDE 1 UGUIDE 2 SC QREF HOW TO USE
Table of Contents
Welcome to MINITAB for Windows 95/98 and NT . . . . . . . . . . . . . . . . . . . . . . . ix
How to Use Meet MINITAB . . . . . . . . . . . . . . . . . . . . . . . . . . . . . . . . . . . . . . . . . X
Assumptions . . . . . . . . . . . . . . . . . . . . . . . . . . . . . . . . . . . . . . . . . . . . . . . . . . . x
Register as a MINITAB User . . . . . . . . . . . . . . . . . . . . . . . . . . . . . . . . . . . . . . . . . x
Global Support . . . . . . . . . . . . . . . . . . . . . . . . . . . . . . . . . . . . . . . . . . . . . . . . . xi
Customer Support. . . . . . . . . . . . . . . . . . . . . . . . . . . . . . . . . . . . . . . . . . . . . . . xi
MINITAB on the Internet . . . . . . . . . . . . . . . . . . . . . . . . . . . . . . . . . . . . . . . . . . . xi
About the Documentation. . . . . . . . . . . . . . . . . . . . . . . . . . . . . . . . . . . . . . . . xii
Sample Data Sets . . . . . . . . . . . . . . . . . . . . . . . . . . . . . . . . . . . . . . . . . . . . . . xiii
1 MINITAB Essentials . . . . . . . . . . . . . . . . . . . . . . . . . . . . . . . . . . . . . . . . . . . 1-1
Before You Start . . . . . . . . . . . . . . . . . . . . . . . . . . . . . . . . . . . . . . . . . . . . . . 1-2
Starting and Exiting. . . . . . . . . . . . . . . . . . . . . . . . . . . . . . . . . . . . . . . . . . . . 1-2
The MINITAB Environment . . . . . . . . . . . . . . . . . . . . . . . . . . . . . . . . . . . . . . . 1-3
Work Flow in MINITAB . . . . . . . . . . . . . . . . . . . . . . . . . . . . . . . . . . . . . . . . . . 1-5
Issuing Commands . . . . . . . . . . . . . . . . . . . . . . . . . . . . . . . . . . . . . . . . . . . . 1-6
Working with Projects . . . . . . . . . . . . . . . . . . . . . . . . . . . . . . . . . . . . . . . . . 1-10
Working with Individual Windows . . . . . . . . . . . . . . . . . . . . . . . . . . . . . . . . 1-11
Getting Answers and Information . . . . . . . . . . . . . . . . . . . . . . . . . . . . . . . . 1-15
Where to Go Next . . . . . . . . . . . . . . . . . . . . . . . . . . . . . . . . . . . . . . . . . . . . 1-16
2 Managing Data . . . . . . . . . . . . . . . . . . . . . . . . . . . . . . . . . . . . . . . . . . . . . . 2-1
Managing Data Overview . . . . . . . . . . . . . . . . . . . . . . . . . . . . . . . . . . . . . . . 2-2
Typing Data into the Data Window . . . . . . . . . . . . . . . . . . . . . . . . . . . . . . . . 2-5
Copying and Pasting Data. . . . . . . . . . . . . . . . . . . . . . . . . . . . . . . . . . . . . . . 2-7
Generating Patterned Data . . . . . . . . . . . . . . . . . . . . . . . . . . . . . . . . . . . . . . 2-8
Opening, Saving, and Printing Files . . . . . . . . . . . . . . . . . . . . . . . . . . . . . . . 2-10
Working with Database and Special Text Files . . . . . . . . . . . . . . . . . . . . . . . 2-12
3 Manipulating and Calculating Data . . . . . . . . . . . . . . . . . . . . . . . . . . . . . 3-1
Manipulating and Calculating Data Overview . . . . . . . . . . . . . . . . . . . . . . . . 3-2
Manipulating Cells, Rows, and Columns . . . . . . . . . . . . . . . . . . . . . . . . . . . . 3-2
Changing Column Data Types and Formats . . . . . . . . . . . . . . . . . . . . . . . . . 3-6
I-i
CONTENTS INDEX MEET MTB UGUIDE 1 UGUIDE 2 SC QREF HOW TO USE
CONTENTS INDEX MEET MTB UGUIDE 1 UGUIDE 2 SC QREF HOW TO USE
Subsetting and Splitting Data . . . . . . . . . . . . . . . . . . . . . . . . . . . . . . . . . . . . 3-9
Stacking Columns or Rows. . . . . . . . . . . . . . . . . . . . . . . . . . . . . . . . . . . . . . 3-11
Recoding Data . . . . . . . . . . . . . . . . . . . . . . . . . . . . . . . . . . . . . . . . . . . . . . . 3-13
Using the Calculator . . . . . . . . . . . . . . . . . . . . . . . . . . . . . . . . . . . . . . . . . . 3-14
4 Using Data Analysis and Quality Tools . . . . . . . . . . . . . . . . . . . . . . . . . . .4-1
Data Analysis and Quality Tools Overview . . . . . . . . . . . . . . . . . . . . . . . . . . . 4-2
Descriptive Statistics . . . . . . . . . . . . . . . . . . . . . . . . . . . . . . . . . . . . . . . . . . . 4-3
Confidence Intervals and Tests of the Mean . . . . . . . . . . . . . . . . . . . . . . . . . . 4-4
Correlation . . . . . . . . . . . . . . . . . . . . . . . . . . . . . . . . . . . . . . . . . . . . . . . . . . 4-5
Regression . . . . . . . . . . . . . . . . . . . . . . . . . . . . . . . . . . . . . . . . . . . . . . . . . . . 4-7
Analysis of Variance (ANOVA) . . . . . . . . . . . . . . . . . . . . . . . . . . . . . . . . . . . . 4-9
Tables . . . . . . . . . . . . . . . . . . . . . . . . . . . . . . . . . . . . . . . . . . . . . . . . . . . . . 4-11
Quality Control . . . . . . . . . . . . . . . . . . . . . . . . . . . . . . . . . . . . . . . . . . . . . . 4-12
5 Graphing Data . . . . . . . . . . . . . . . . . . . . . . . . . . . . . . . . . . . . . . . . . . . . . .5-1
Graphing Data Overview . . . . . . . . . . . . . . . . . . . . . . . . . . . . . . . . . . . . . . . . 5-2
Four Types of Graphs. . . . . . . . . . . . . . . . . . . . . . . . . . . . . . . . . . . . . . . . . . . 5-3
Creating Core Graphs . . . . . . . . . . . . . . . . . . . . . . . . . . . . . . . . . . . . . . . . . . 5-3
Creating Specialty Graphs . . . . . . . . . . . . . . . . . . . . . . . . . . . . . . . . . . . . . . . 5-6
Managing Graph Windows . . . . . . . . . . . . . . . . . . . . . . . . . . . . . . . . . . . . . . 5-7
Graph Editing . . . . . . . . . . . . . . . . . . . . . . . . . . . . . . . . . . . . . . . . . . . . . . . . 5-8
Brushing Graphs . . . . . . . . . . . . . . . . . . . . . . . . . . . . . . . . . . . . . . . . . . . . . . 5-9
Printing and Saving Graphs . . . . . . . . . . . . . . . . . . . . . . . . . . . . . . . . . . . . . 5-10
6 Managing the Session Window and Generating Reports . . . . . . . . . . . . .6-1
Overview . . . . . . . . . . . . . . . . . . . . . . . . . . . . . . . . . . . . . . . . . . . . . . . . . . . . 6-2
Navigating in the Session Window. . . . . . . . . . . . . . . . . . . . . . . . . . . . . . . . . 6-2
Editing and Formatting Text . . . . . . . . . . . . . . . . . . . . . . . . . . . . . . . . . . . . . 6-3
Printing and Saving Text . . . . . . . . . . . . . . . . . . . . . . . . . . . . . . . . . . . . . . . . 6-5
7 Session Commands and Macros . . . . . . . . . . . . . . . . . . . . . . . . . . . . . . . . .7-1
Session Commands and Macros Overview . . . . . . . . . . . . . . . . . . . . . . . . . . . 7-2
Executing Session Commands . . . . . . . . . . . . . . . . . . . . . . . . . . . . . . . . . . . . 7-2
Basic Rules for Typing Session Commands . . . . . . . . . . . . . . . . . . . . . . . . . . . 7-3
Using Macros. . . . . . . . . . . . . . . . . . . . . . . . . . . . . . . . . . . . . . . . . . . . . . . . . 7-4
I-ii
CONTENTS INDEX MEET MTB UGUIDE 1 UGUIDE 2 SC QREF HOW TO USE
CONTENTS INDEX MEET MTB UGUIDE 1 UGUIDE 2 SC QREF HOW TO USE
8 Session One: MINITAB Basics . . . . . . . . . . . . . . . . . . . . . . . . . . . . . . . . . . . 8-1
Overview of Session One . . . . . . . . . . . . . . . . . . . . . . . . . . . . . . . . . . . . . . . . 8-2
Start MINITAB . . . . . . . . . . . . . . . . . . . . . . . . . . . . . . . . . . . . . . . . . . . . . . . . . 8-3
Open a Worksheet. . . . . . . . . . . . . . . . . . . . . . . . . . . . . . . . . . . . . . . . . . . . . 8-3
Enter Data from the Keyboard . . . . . . . . . . . . . . . . . . . . . . . . . . . . . . . . . . . . 8-4
Enter Patterned Data . . . . . . . . . . . . . . . . . . . . . . . . . . . . . . . . . . . . . . . . . . . 8-4
Save Your Project . . . . . . . . . . . . . . . . . . . . . . . . . . . . . . . . . . . . . . . . . . . . . 8-5
Compute Descriptive Statistics . . . . . . . . . . . . . . . . . . . . . . . . . . . . . . . . . . . 8-6
Perform Arithmetic . . . . . . . . . . . . . . . . . . . . . . . . . . . . . . . . . . . . . . . . . . . . 8-8
Create a Scatter Plot . . . . . . . . . . . . . . . . . . . . . . . . . . . . . . . . . . . . . . . . . . . 8-9
Compute a Correlation Coefficient . . . . . . . . . . . . . . . . . . . . . . . . . . . . . . . . 8-9
Edit the Session Window Output . . . . . . . . . . . . . . . . . . . . . . . . . . . . . . . . . 8-10
Print Your Work. . . . . . . . . . . . . . . . . . . . . . . . . . . . . . . . . . . . . . . . . . . . . . 8-11
Save Your Work . . . . . . . . . . . . . . . . . . . . . . . . . . . . . . . . . . . . . . . . . . . . . . 8-12
Exit MINITAB . . . . . . . . . . . . . . . . . . . . . . . . . . . . . . . . . . . . . . . . . . . . . . . . . 8-12
9 Session Two: Doing a Simple Analysis . . . . . . . . . . . . . . . . . . . . . . . . . . . . 9-1
Overview of Session Two . . . . . . . . . . . . . . . . . . . . . . . . . . . . . . . . . . . . . . . . 9-2
Start a New Project . . . . . . . . . . . . . . . . . . . . . . . . . . . . . . . . . . . . . . . . . . . . 9-2
Open a Worksheet. . . . . . . . . . . . . . . . . . . . . . . . . . . . . . . . . . . . . . . . . . . . . 9-3
Perform a Simple Regression . . . . . . . . . . . . . . . . . . . . . . . . . . . . . . . . . . . . . 9-3
Edit the Data . . . . . . . . . . . . . . . . . . . . . . . . . . . . . . . . . . . . . . . . . . . . . . . . . 9-5
Run the Regression Again . . . . . . . . . . . . . . . . . . . . . . . . . . . . . . . . . . . . . . . 9-6
Draw a Fitted Regression Line . . . . . . . . . . . . . . . . . . . . . . . . . . . . . . . . . . . . 9-8
Change the Graph Title . . . . . . . . . . . . . . . . . . . . . . . . . . . . . . . . . . . . . . . . . 9-9
Make the Regression Line Red . . . . . . . . . . . . . . . . . . . . . . . . . . . . . . . . . . . 9-12
Brush the Graph to Identify Points. . . . . . . . . . . . . . . . . . . . . . . . . . . . . . . . 9-12
Save and Exit. . . . . . . . . . . . . . . . . . . . . . . . . . . . . . . . . . . . . . . . . . . . . . . . 9-14
10 Session Three: Advanced MINITAB . . . . . . . . . . . . . . . . . . . . . . . . . . . .10-1
Overview of Session Three. . . . . . . . . . . . . . . . . . . . . . . . . . . . . . . . . . . . . . 10-2
Start a New Project . . . . . . . . . . . . . . . . . . . . . . . . . . . . . . . . . . . . . . . . . . . 10-3
Open a Worksheet. . . . . . . . . . . . . . . . . . . . . . . . . . . . . . . . . . . . . . . . . . . . 10-3
Generate Descriptive Statistics . . . . . . . . . . . . . . . . . . . . . . . . . . . . . . . . . . . 10-4
Recode the Data . . . . . . . . . . . . . . . . . . . . . . . . . . . . . . . . . . . . . . . . . . . . . 10-5
I-iii
CONTENTS INDEX MEET MTB UGUIDE 1 UGUIDE 2 SC QREF HOW TO USE
CONTENTS INDEX MEET MTB UGUIDE 1 UGUIDE 2 SC QREF HOW TO USE
Tally the Data . . . . . . . . . . . . . . . . . . . . . . . . . . . . . . . . . . . . . . . . . . . . . . . 10-6
Split the Data by Age. . . . . . . . . . . . . . . . . . . . . . . . . . . . . . . . . . . . . . . . . . 10-6
Check for Normality with a Histogram . . . . . . . . . . . . . . . . . . . . . . . . . . . . . 10-7
Compare Weight by Treatment with Boxplots . . . . . . . . . . . . . . . . . . . . . . . 10-8
Perform an Analysis of Variance . . . . . . . . . . . . . . . . . . . . . . . . . . . . . . . . . 10-10
Compare Weight by Year with Boxplots. . . . . . . . . . . . . . . . . . . . . . . . . . . 10-12
Quickly Repeat the Entire Analysis . . . . . . . . . . . . . . . . . . . . . . . . . . . . . . . 10-13
Save and Exit . . . . . . . . . . . . . . . . . . . . . . . . . . . . . . . . . . . . . . . . . . . . . . . 10-14
11 Session Four: Quality Control and Improvement . . . . . . . . . . . . . . . . .11-1
Overview of Session Four . . . . . . . . . . . . . . . . . . . . . . . . . . . . . . . . . . . . . . . 11-2
Start a New Project . . . . . . . . . . . . . . . . . . . . . . . . . . . . . . . . . . . . . . . . . . . 11-2
Open a Worksheet . . . . . . . . . . . . . . . . . . . . . . . . . . . . . . . . . . . . . . . . . . . . 11-2
Examine Ranges with an R Chart . . . . . . . . . . . . . . . . . . . . . . . . . . . . . . . . . 11-3
Test for Special Causes with an Xbar Chart . . . . . . . . . . . . . . . . . . . . . . . . . 11-4
Create a Histogram with Normal Curve . . . . . . . . . . . . . . . . . . . . . . . . . . . . 11-6
Display Combined Xbar and R Charts . . . . . . . . . . . . . . . . . . . . . . . . . . . . . 11-7
Prepare for a Process Capability Analysis . . . . . . . . . . . . . . . . . . . . . . . . . . . 11-8
Perform a Process Capability Analysis . . . . . . . . . . . . . . . . . . . . . . . . . . . . . 11-10
Save and Exit . . . . . . . . . . . . . . . . . . . . . . . . . . . . . . . . . . . . . . . . . . . . . . . 11-11
12 Session Five: Designing an Experiment . . . . . . . . . . . . . . . . . . . . . . . . .12-1
Overview of Session Five . . . . . . . . . . . . . . . . . . . . . . . . . . . . . . . . . . . . . . . 12-2
Start a New Project . . . . . . . . . . . . . . . . . . . . . . . . . . . . . . . . . . . . . . . . . . . 12-2
Create the Experimental Design. . . . . . . . . . . . . . . . . . . . . . . . . . . . . . . . . . 12-3
View the Design . . . . . . . . . . . . . . . . . . . . . . . . . . . . . . . . . . . . . . . . . . . . . 12-6
Collect and Enter Data in the Worksheet . . . . . . . . . . . . . . . . . . . . . . . . . . . 12-7
Screen the Design . . . . . . . . . . . . . . . . . . . . . . . . . . . . . . . . . . . . . . . . . . . . 12-7
Fit a Reduced Model . . . . . . . . . . . . . . . . . . . . . . . . . . . . . . . . . . . . . . . . . 12-10
Evaluate the Reduced Model . . . . . . . . . . . . . . . . . . . . . . . . . . . . . . . . . . . 12-11
Draw Conclusions . . . . . . . . . . . . . . . . . . . . . . . . . . . . . . . . . . . . . . . . . . . 12-13
Save and Exit . . . . . . . . . . . . . . . . . . . . . . . . . . . . . . . . . . . . . . . . . . . . . . . 12-16
What You Learned . . . . . . . . . . . . . . . . . . . . . . . . . . . . . . . . . . . . . . . . . . . 12-17
References . . . . . . . . . . . . . . . . . . . . . . . . . . . . . . . . . . . . . . . . . . . . . . . . . 12-17
I-iv
CONTENTS INDEX MEET MTB UGUIDE 1 UGUIDE 2 SC QREF HOW TO USE
CONTENTS INDEX MEET MTB UGUIDE 1 UGUIDE 2 SC QREF HOW TO USE
Welcome to MINITAB for Windows 95/98 and NT
MINITAB Release 13 is a powerful statistical software package that provides a wide range of data analysis and graphics
capabilities; intuitive user interface; clean, clear output; procedure-specific statistical guidance; and extensive,
context-sensitive online help. Whether used in industry, research, or teaching, MINITAB offers the ideal combination
of power, accuracy, and ease of use to help you do your job better.
Earlier releases of MINITAB are available for Windows 3.1, Macintosh/Power Macintosh, and DOS microcomputers,
and most of the leading workstations, minicomputers, and mainframe computers. Contact us at the address on the
back of this book for details.
At a glance, MINITAB Release 13 offers you the following:
■ Comprehensive statistics capabilities, including exploratory data analysis, basic statistics, regression, analysis of
variance, sample size and power calculations, multivariate analysis, nonparametrics, time series, cross-tabulations,
and simulations and distributions.
■ StatGuide—Statistical guidance for many of MINITAB’s text-based and graphical analyses—from basic statistics, to
quality assurance, to design of experiments—so you get the most from your data analysis efforts.
■ High-resolution graphics that are presentation-quality, fully editable, and include a brushing capability for
identifying points on plots and pinpointing the actual data point in the Data window. Paste graphs into other
applications and edit them via OLE.
■ Quality assurance and improvement features, including
– Run charts, Pareto charts, and cause-and-effect (fishbone) diagrams
– Statistical process control charts
– Historical charts
– Capability analysis
– Measurement systems analysis with Gage R&R
– Design of experiments capabilities to generate and analyze full and fractional designs, Plackett-Burman designs,
Taguchi designs, response surface designs, and mixture models
– Multiple response optimization
– Estimation of failure time distributions
– Regression with life data and accelerated life testing
■ Powerful data management capabilities. Import data from other versions of MINITAB, spreadsheets, databases, and
text files into a project. Link data to another application or another part of a MINITAB worksheet using Dynamic
Data Exchange (DDE). Share data with your database using Open Database Connectivity (ODBC). Easily create
subsets of your data.
■ Project Manager. Minitab’s Project Manager provides easy access to all the components of your MINITAB project.
You can rename worksheet columns and add columns descriptions; browse through your worksheets, graphs, and
output; organize related documents and URLs; and more.
■ ReportPad. A tool integrated into the Project Manager that helps you generate a report from your analysis.
■ A macro facility that allows you to write a program of MINITAB commands to automate repetitive tasks or to extend
MINITAB’s functionality.
I-i
CONTENTS INDEX MEET MTB UGUIDE 1 UGUIDE 2 SC QREF HOW TO USE
CONTENTS INDEX MEET MTB UGUIDE 1 UGUIDE 2 SC QREF HOW TO USE
■ A graphical interface that provides an easy-to-use, efficient work environment.
■ Online tutorials. The same tutorials available in Meet MINITAB are now available in the Help menu.
How to Use Meet MINITAB
This book is not designed to be read from cover to cover. It is designed to provide you with quick access to the
information you need. If it fails to meet that objective, please let us know in any way you find convenient, including
sending e-mail to doc_comments@minitab.com.
Whether you are a new or a long-time MINITAB user, you should be sure to review the information in Chapter 1,
MINITAB Essentials. There are some important new features—such as the Project Manager, ReportPad, and
AutoFill—and this is an excellent introduction.
This book provides introductory and overview information to help you get “up and running” quickly, including
several sample sessions.
The MINITAB User’s Guide 1: Data, Graphics, and Macros provides reference information on the following topics:
– data
– file I/O
– graphics
– macros
The MINITAB User’s Guide 2: Data Analysis and Quality Tools provides reference information on the following topics:
– statistics
– quality control
– reliability and survival analysis
– design of experiments
Assumptions
This guide assumes that you know the basics of using your operating system (such as Windows 95, Windows 98, or
Windows NT). This includes using menus, dialog boxes, a mouse, and moving and resizing windows. If you are not
familiar with these operations, see your operating system documentation.
Register as a MINITAB User
Please send us your MINITAB registration card. If you have lost or misplaced your registration card, contact your
distributor, Minitab Ltd., Minitab SARL, or Minitab Inc. Please refer to the back cover of this guide or the
I-ii
CONTENTS INDEX MEET MTB UGUIDE 1 UGUIDE 2 SC QREF HOW TO USE
CONTENTS INDEX MEET MTB UGUIDE 1 UGUIDE 2 SC QREF HOW TO USE
International Partners Card included in your software product box for contact information. You can also register via
the world wide web at http://www.minitab.com.
Registered MINITAB users are eligible to receive free technical support (subject to the terms and conditions of their
License Agreement), new product announcements, maintenance updates, and MINITAB newsletters containing
useful articles, tips, and macro information.
Global Support
Minitab Inc. and its international subsidiaries and partners provide sales and support services to Minitab customers
throughout the world. Please refer to the International Partners Card included in your software product box. You can
also access the most up-to-date international partner information via our web site at
http://www.minitab.com.
Customer Support
For technical help, contact your central computing support group if one exists. You may also be eligible to receive
customer support from your distributor, or from Minitab Inc., Minitab Ltd., or Minitab SARL directly, subject to the
terms and conditions of your License Agreement. Eligible users may contact their distributor, Minitab Ltd., Minitab
SARL, or Minitab Inc. (phone 814-231-2MTB (2682), fax 814-238-4383, or send e-mail through our web site at http:/
/www.minitab.com/contacts). Technical support at Minitab Inc. is available Monday through Friday, between the
hours of 9:00 a.m. and 5:00 p.m. Eastern time. When you are calling for technical support, it is helpful if you can be
at your computer when you call. Please have your serial and software version numbers handy (from the Help ➤
About MINITAB screen), along with a detailed description of the problem.
Troubleshooting information is provided in a file called ReadMe.txt, installed in the main MINITAB directory, and in
Help under the topics Troubleshooting and How Do I…. You can also visit the Support section of our web site at
http://www.minitab.com/support.
MINITAB on the Internet
Visit our web site at http://www.minitab.com. You can download demos, macros, and maintenance updates, get the
latest information about our company and its products, get help from our technical support specialists, and more.
I-iii
CONTENTS INDEX MEET MTB UGUIDE 1 UGUIDE 2 SC QREF HOW TO USE
CONTENTS INDEX MEET MTB UGUIDE 1 UGUIDE 2 SC QREF HOW TO USE
About the Documentation
Printed MINITAB documentation provides menu and dialog box documentation only. You’ll find step-by-step
“how-to’s” throughout the books. (You’ll find complete session command documentation available via online Help.)
MINITAB’s new StatGuide provides you with statistical guidance for many analyses, so you get the most from your data
analysis. Chapter overviews, particularly in User’s Guide 2, provide additional statistical guidance to help determine
suitability of a particular method. Many examples in both printed documentation and online Help include
Interpreting your output.
The software itself provides online Help, a convenient, comprehensive, and useful source of information. To help you
use MINITAB most effectively, Minitab Inc. and other publishers offer a variety of helpful texts and documents.
To order from Minitab Inc. from within the U.S. or Canada call: 800-448-3555. Additional contact information for
Minitab Inc., Minitab Ltd., and Minitab SARL is given on the back cover of this book.
Documentation for MINITAB for Windows, Release 13
MINITAB Help, ©2000, Minitab Inc. This comprehensive, convenient source of information is available at the touch
of a key or the click of the mouse. In addition to complete menu and dialog box documentation, you can find
overviews, examples, guidance for setting up your data, information on calculations and methods, and a glossary. A
separate online Help file is available for session commands.
MINITAB StatGuide, ©2000, Minitab Inc. Statistical guidance for many of MINITAB’s text-based and graphical
analyses—from basic statistics, to quality assurance, to design of experiments—so you get the most from your data
analysis efforts. The MINITAB StatGuide uses preselected examples to help you understand and interpret output.
Meet MINITAB, ©2000, Minitab Inc. Rather than fully document all features, this book explains the fundamentals of
using MINITAB—how to use the menus and dialog boxes, how to manage and manipulate data and files, how to
produce graphs, and more. This guide includes five step-by-step sample sessions to help you learn MINITAB quickly.
MINITAB User’s Guide 1: Data, Graphics, and Macros, ©2000, Minitab Inc. This guide includes how to use
MINITAB’s input, output, and data manipulation capabilities; how to work with data and graphs; and how to write
macros.
MINITAB User’s Guide 2: Data Analysis and Quality Tools, ©2000, Minitab Inc. This guide includes how to use
MINITAB’s statistics, quality control, reliability and survival analysis, and design of experiments tools.
Online tutorials. The same tutorials available in Meet MINITAB, designed to help new users learn MINITAB, are now
available in the Help menu.
Session Command Quick Reference, ©2000, Minitab Inc. A Portable Document Format (PDF) file, to be read with
Acrobat Reader, that lists all MINITAB commands and subcommands.
The CD-ROM distribution of MINITAB Release 13 includes our printed documentation—Meet MINITAB, MINITAB
User’s Guide 1, and MINITAB User’s Guide 2—in Portable Document Format (PDF) files along with the Acrobat
Reader for you to use these publications electronically. You may view them online with the Reader, or print portions
of particular interest to you.
I-iv
CONTENTS INDEX MEET MTB UGUIDE 1 UGUIDE 2 SC QREF HOW TO USE
CONTENTS INDEX MEET MTB UGUIDE 1 UGUIDE 2 SC QREF HOW TO USE
Related Documentation
Companion Text List, 1996, Minitab Inc., State College, PA. More than 300 textbooks, textbook supplements, and
other related teaching materials that include MINITAB are featured in the Companion Text List. For a complete
bibliography, the Companion Text List is available online at http://www.minitab.com.
MINITAB Handbook, Third Edition, 1994, Barbara F. Ryan, and Brian L. Joiner, Duxbury Press, Belmont, CA. A
supplementary text that teaches basic statistics using MINITAB. The Handbook features the creative use of plots,
application of standard statistical methods to real data, in-depth exploration of data, simulation as a learning tool,
screening data for errors, manipulating data, transformation of data, and performing multiple regressions. Please
contact your bookstore, Minitab Inc., or Duxbury Press to order this book.
Typographical Conventions Used in this Book
C denotes a column, such as C12 or 'Height'.
K denotes a constant, such as 8.3 or K14.
M denotes a matrix, such as M5.
e denotes a key, such as the Enter key.
a+D denotes pressing the second key while holding down the first key. For example, while holding
down the a key, press the D key.
File ➤ Exit denotes a menu command, such as choose Exit from the File menu. Here is another example:
Stat ➤ Tables ➤ Tally means open the Stat menu, then open the Tables submenu, then choose
Tally.
Click OK. Bold text also clarifies dialog box items and buttons.
Enter Pulse1. Italic text specifies text to be entered by you.
Sample Data Sets
For some examples you need to type data into columns. But for most examples, you can use data already stored in
sample data set files in the DATA subdirectory of the main MINITAB directory.
MINITAB comes with a number of sample data sets that are stored in the DATA, STUDENT1, STUDENT8,
STUDENT9, and STUDNT12 subdirectories (folders). For complete descriptions of most of these data sets, see the
Help topic sample data sets.
I-v
CONTENTS INDEX MEET MTB UGUIDE 1 UGUIDE 2 SC QREF HOW TO USE
CONTENTS INDEX MEET MTB UGUIDE 1 UGUIDE 2 SC QREF HOW TO USE
1
MINITAB Essentials
■ Before You Start, 1-2
■ Starting and Exiting, 1-2
■ The MINITAB Environment, 1-3
■ Work Flow in MINITAB, 1-5
■ Issuing Commands, 1-6
■ Working with Projects, 1-10
■ Working with Individual Windows, 1-11
■ Getting Answers and Information, 1-15
■ Where to Go Next, 1-16
Meet MINITAB Copyright Minitab Inc. 2000 1-1
CONTENTS INDEX MEET MTB UGUIDE 1 UGUIDE 2 SC QREF HOW TO USE
CONTENTS INDEX MEET MTB UGUIDE 1 UGUIDE 2 SC QREF HOW TO USE
Chapter 1 Before You Start
Before You Start
What you should know before you begin
This guide, as well as the other books and Help files that came with the MINITAB software,
assumes that you know the basics of using your computer—how to start applications, use your
mouse, move and close windows, etc. If you need help doing these tasks, consult your system
documentation.
What you will learn
MINITAB Essentials introduces you to the MINITAB environment and provides a quick overview of
some of the most important features. For a step-by-step tutorial of some of this same information,
see Chapter 8, Session One: MINITAB Basics.
If your screen looks different
MINITAB for Windows Release 13 can be used with Windows 95, Windows 98, and Windows NT
4.0. Depending on which version of Windows you are using, the pictures of dialog boxes,
windows, and other software features you see in the documentation may not exactly match what
you see on your screen.
Don’t worry—the contents of the dialog boxes and windows, as well as the steps you follow to do
something in MINITAB, are almost always the same no matter what version of Windows you use.
Where there are exceptions, the documentation will point them out.
Starting and Exiting
h To start MINITAB
1 From the Taskbar, choose Start ➤ Programs ➤ Minitab 13 for Windows ➤ Minitab.
h To exit MINITAB
1 Choose File ➤ Exit.
1-2 Copyright Minitab Inc. 2000 Meet MINITAB
CONTENTS INDEX MEET MTB UGUIDE 1 UGUIDE 2 SC QREF HOW TO USE
CONTENTS INDEX MEET MTB UGUIDE 1 UGUIDE 2 SC QREF HOW TO USE
The MINITAB Environment MINITAB Essentials
The MINITAB Environment
As you perform your data analysis, you will work with many different MINITAB windows and
tools. Here is a brief overview of the parts of the MINITAB environment:
menu bar Toolbars
Session window
Project
Manager
Data windows
status bar
Graph window shortcut menus
MINITAB windows
■ The Session window displays text output such as tables of statistics.
■ Data windows are where you enter, edit, and view the column data for each worksheet.
■ Graph windows display graphs. You can have up to 100 Graph windows open at a time.
Meet MINITAB Copyright Minitab Inc. 2000 1-3
CONTENTS INDEX MEET MTB UGUIDE 1 UGUIDE 2 SC QREF HOW TO USE
CONTENTS INDEX MEET MTB UGUIDE 1 UGUIDE 2 SC QREF HOW TO USE
Chapter 1 The MINITAB Environment
Project Manager
Project folder
Session folder
History folder
Graphs folder
ReportPad folder
Related
Documents folder
Worksheet folders
folder contents pane
The Project Manager contains folders that allow you to navigate, view, and manipulate various
parts of your project. By right-clicking on either the folders or the folder contents, you can access
a variety of menus that allow you to manage Session window output, graphs, worksheets,
command language, and related project areas.
The… Contains… Use this folder to…
Session folder a list of manage Session window output. For
■ all Session window instance:
output by command ■ jump to Session window output
■ all graphs ■ copy, delete, rename, or print
Session window output or graphs
■ append Session window output or
graphs to the ReportPad
History folder all the commands you ■ repeat complex command sequences
have used ■ use commands to create macros
Graph folder a list of all graphs manage your graphs. For instance:
■ arrange, rename, tile, or remove your
graphs
■ append graphs to the ReportPad
ReportPad the ReportPad basic word ■ create, arrange, or edit reports of
folder processing tool project work
■ move ReportPad contents to a more
powerful word processing program
for further editing and layout
Related a list of program files, quickly access project-related,
Documents documents, or internet non-MINITAB files for easy reference
folder URLs that are related to
your MINITAB project
1-4 Copyright Minitab Inc. 2000 Meet MINITAB
CONTENTS INDEX MEET MTB UGUIDE 1 UGUIDE 2 SC QREF HOW TO USE
CONTENTS INDEX MEET MTB UGUIDE 1 UGUIDE 2 SC QREF HOW TO USE
Work Flow in MINITAB MINITAB Essentials
The… Contains… Use this folder to…
Worksheet the Columns, Constants, View summaries of worksheet
folder Matrices, and Design information, including:
folders for each open ■ column counts, missing values,
worksheet column descriptions
■ constants
■ matrices
■ design summary
Menus and tools
■ The menu bar is where you choose commands. See Menu commands on page 1-7.
■ The Standard Toolbar displays buttons for commonly used functions—the buttons change
depending on which MINITAB window is active. See Toolbars on page 1-7.
■ The Project Manager Toolbar provides shortcuts to Project Manager folders.
■ The status bar displays explanatory text whenever you are pointing to a menu item or Toolbar
button.
■ Shortcut menus appear when you right-click on any window in MINITAB or on any folder in
the Project Manager. The menu displays the most commonly-used functions for that window
or folder.
■ Two graph editing palettes (not shown), the Tool palette and the Attribute palette, let you
add and change elements on graphs. See Graph Editing on page 5-8.
Work Flow in MINITAB
There are many steps you may take in a typical analysis. Each of the six chapters that follow this
one correspond to a basic step in your analysis. Each chapter provides an overview of that step,
and shows you how to perform some of the most common tasks for that part of your analysis.
The basic tasks and procedures that can be used throughout all the steps—such as issuing
commands and working with projects—are described later in this chapter.
Meet MINITAB Copyright Minitab Inc. 2000 1-5
CONTENTS INDEX MEET MTB UGUIDE 1 UGUIDE 2 SC QREF HOW TO USE
CONTENTS INDEX MEET MTB UGUIDE 1 UGUIDE 2 SC QREF HOW TO USE
Chapter 1 Issuing Commands
Here is a list of the chapters and a brief description of some of the tasks you will learn:
Chapter and title Shows you how to…
2 Managing Data enter and edit data in a Data window, add data from files
and save to files, and generate patterned data
3 Manipulating and manipulate columns of data in the Data window, sort
Calculating Data and subset data, and create equations
4 Using Data Analysis use a variety of analysis procedures, from basic statistics
and Quality Tools to quality control
5 Graphing Data create, edit, and brush graphs, as well as print and save
graphs in a variety of formats
6 Managing the navigate through text output and change the format of
Session Window and text, as well as print and save output in a variety of
Generating Reports formats
7 Session Commands use command language interactively or within a macro.
and Macros Macros are useful for automating repetitive tasks.
Issuing Commands
In MINITAB, there are three ways to access commands: with menus, the Toolbar, and session
commands.
Most commands use data in some way: they draw graphs based on the data, change existing data,
or create data. Data are stored in worksheets, and a project can contain many worksheets. When
you issue a command (by any method) that uses data, the command acts on the current
worksheet. The current worksheet is the one associated with the active Data window. You make a
window active by clicking on it, by choosing it from the Window menu, or by right-clicking on its
corresponding folder in the Project Manager, and selecting Bring to Front. If no Data window is
active, the command acts on the Data window that was most recently active.
Tip You can tell which Data window contains the current (or active) worksheet by looking at
the window’s title bar. The current worksheet will have three asterisks in the title, like this:
1-6 Copyright Minitab Inc. 2000 Meet MINITAB
CONTENTS INDEX MEET MTB UGUIDE 1 UGUIDE 2 SC QREF HOW TO USE
CONTENTS INDEX MEET MTB UGUIDE 1 UGUIDE 2 SC QREF HOW TO USE
Issuing Commands MINITAB Essentials
Menu commands
■ Menu bar: Click on an item in the menu bar to open the menu, then click on a menu item to
execute the command, open a submenu, or open a dialog box.
■ Shortcut menu: Right-click in a MINITAB window to open the shortcut menu, then click on a
menu item as in regular menus.
If a menu item is dimmed, it is currently unavailable.
Tip To recall the last dialog box you used in your current MINITAB session, choose Edit ➤ Edit
Last Dialog or press c+E.
When you open most dialog boxes, MINITAB “remembers” all of its settings from the last
time you used the dialog box in this session, or in a saved project. To clear a dialog box of
all of its settings and return it to the default state, press 3.
Toolbars
MINITAB’s toolbars are a quick way to issue commands. When you click a toolbar button,
MINITAB performs an action or opens a dialog box, exactly like the corresponding menu
command.
MINITAB’s toolbars are detachable. You can click on them and drag them anywhere within the
MINITAB environment for easy access. Detached toolbars always remain on top of any windows.
The Standard Toolbar
The Standard Toolbar buttons change depending on which MINITAB window is active. For
example, here is the Standard Toolbar when the Data window is active.
The Data window Standard Toolbar
Tip To see the name of the button, place your mouse pointer over the button.
To hide the Toolbar, choose Window ➤ Hide Toolbar.
More When you edit graphs, two floating graph palettes also display. For details, see Chapter
5, Graphing Data.
The Project Manager Toolbar
The Project Manager Toolbar buttons remain the same no matter which window is active.
Project Manager Toolbar buttons give you shortcuts to the Project Manager folders.
When you click on one of the Project Manager Toolbar buttons, the Project Manager window is
maximized with the appropriate folder displayed, or the folder contents are displayed and tiled
Meet MINITAB Copyright Minitab Inc. 2000 1-7
CONTENTS INDEX MEET MTB UGUIDE 1 UGUIDE 2 SC QREF HOW TO USE
CONTENTS INDEX MEET MTB UGUIDE 1 UGUIDE 2 SC QREF HOW TO USE
Chapter 1 Issuing Commands
with a corresponding worksheet. To return to your previous window arrangement, press the
appropriate Project Manager Toolbar button again.
The Project Manager Toolbar
Entering variables in a dialog box
MINITAB’s dialog boxes are like most of the ones you have used in other software. One feature that
may be new to you is MINITAB’s variable list box, which appears in many dialog boxes. The
variable list box displays columns, stored constants, or matrices and lets you enter them into any
text box that can accept variables. Of course, you can always type the variable name in the text
box, but using the variables list box is usually faster and more error-free.
The Variables text box can accept only
The variable list
columns. When the cursor is in this box,
box contains
the variable list box (left) displays only
columns,
columns.
constants, and
matrices from
the current
worksheet.
When you click on or place your cursor in a text box that can accept a variable, the variable list
box displays all the variables in the current worksheet that are valid choices. For example, if the
text box can accept only columns (but not matrices or stored constants), the variable list box will
display only columns. If the text box can accept only numeric columns (but not text or date/time
columns), the variable list box will display only numeric columns.
Note If the variable list box doesn’t display the variables you expected, make sure that the
worksheet you want is current: click Cancel to leave the dialog box, click on the Data
window that belongs to the worksheet you want, then press c+E to return to the
dialog box.
h To select multiple variables with the mouse
1 Click in the text box you want to fill.
2 Click in the variable list box.
3 Click on individual variables, drag across several variables, or hold down c and click on
discontiguous variables.
1-8 Copyright Minitab Inc. 2000 Meet MINITAB
CONTENTS INDEX MEET MTB UGUIDE 1 UGUIDE 2 SC QREF HOW TO USE
CONTENTS INDEX MEET MTB UGUIDE 1 UGUIDE 2 SC QREF HOW TO USE
Issuing Commands MINITAB Essentials
4 Click Select.
h To select a single variable with the mouse (quick method)
1 Click in the text box you want to fill.
2 Move your mouse pointer to the variable list box and double-click on the variable you want.
h To select a variable using the keyboard
1 Tab to the text box you want to fill.
2 Press 2. This makes the variable list box active.
3 Using the up- and down-arrow keys, move to variable you want.
4 Press 2. This selects the variable and makes the text box active again.
Session commands
Session commands are a useful alternative to menu commands, especially when making macros
to automate repetitive analyses. Most session commands are simple, easy to remember words,
like PLOT, SAVE, or SORT. You can type commands in two places: the Command Line Editor
and the Session window. Most often you will find it easier to use the Command Line Editor.
h To use the Command Line Editor
1 Choose Edit ➤ Command Line Editor.
Paste, type, and edit
commands here.
Use the scroll bars to
see more commands.
2 Do one of the following:
■ Type the session commands—see Basic Rules for Typing Session Commands on page 7-3.
■ Paste them from the History folder by pressing c+V.
3 Click Submit Commands.
Meet MINITAB Copyright Minitab Inc. 2000 1-9
CONTENTS INDEX MEET MTB UGUIDE 1 UGUIDE 2 SC QREF HOW TO USE
CONTENTS INDEX MEET MTB UGUIDE 1 UGUIDE 2 SC QREF HOW TO USE
Chapter 1 Working with Projects
Working with Projects
A MINITAB project contains all your work: the data, text output from commands, graphs, and
more. When you save the project, you save all of your work at once. When you open a project,
you can pick up right where you left off. You can have only one project open at a time.
The project’s many pieces can be handled individually. You can create data, graphs, and output
from within MINITAB. You can also add data and graphs to the project by copying them from
files. The contents of most windows can be saved and printed separately from the project, in a
variety of file formats. You can also discard a worksheet or graph, which removes the item from
the project without saving it. See Working with Individual Windows on page 1-11.
Opening, saving, and closing projects
When you save the project, you save all the information about your work:
■ the contents of all the windows, including
– the columns of data in each Data window
– each Graph window
– the complete text in the Session window and the History folder
– the stored constants, matrices, and design objects (used with the design of experiments
commands) that are summarized in the Worksheets folder
– the contents of the ReportPad folder
– any file links stored in the Related Documents folder
■ the description of the project created with File ➤ Project Description
■ the description of each worksheet created with Editor ➤ Worksheet Description
■ the size, location, and state of each window
■ the contents of each dialog box you used
h To open, save, or close a project
■ To open a new project, choose File ➤ New, click Project, and click OK.
■ To open a saved project, choose File ➤ Open Project.
■ To save a project, choose File ➤ Save Project.
■ To close a project, you must open a new project, open a saved project, or exit MINITAB.
Tip You can perform any of the above actions by right-clicking on the Project (or Untitled)
folder in the Project Manager.
Note If you close a project before saving it, MINITAB will prompt you to save the project. You
choose to save the entire project in a project file, or save pieces of the project in separate
files. For details on separate files, see Saving the contents of each window on page 1-13.
1-10 Copyright Minitab Inc. 2000 Meet MINITAB
CONTENTS INDEX MEET MTB UGUIDE 1 UGUIDE 2 SC QREF HOW TO USE
CONTENTS INDEX MEET MTB UGUIDE 1 UGUIDE 2 SC QREF HOW TO USE
Working with Individual Windows MINITAB Essentials
Saving project preferences
When you save a project, you not only save the contents of windows and dialog boxes, you also
save their size, location, and appearance. If you want to use these same settings when you start a
new project, you can save your preferences.
h To save your preferences
1 Choose Edit ➤ Preferences.
2 Click the category of preferences you want to save, such as Data window or DDE links, then
click Select.
3 Change the settings you want, click OK, then click Save.
The next time you start a new project, MINITAB will use these settings.
Working with Individual Windows
Projects are made up of data, text output, graphs, and information about the current working
environment. Most of this information is visible in one of MINITAB’s windows; for example, the
text output is visible in the Session window. Data in MINITAB is slightly unusual in that the
contents are visible in more than one window—see Understanding data and worksheets on page
1-11.
Much of the content of various windows is created within MINITAB. For example, the Session
window contains the output of analysis commands, the Project Manager History folder holds all
the commands you have used, and the Data window can contain data that you have typed in
directly.
Worksheet data and graphs, however, can also come from outside files—see Adding worksheets
and graphs from files on page 1-12. Worksheets and graphs can also be discarded, that is removed,
from the project—see Closing worksheets and graphs on page 1-13. The Session window cannot
be discarded.
The contents of all of the windows can be saved into a separate file and printed.
Note The number of Data windows you can have open at one time is limited only by your
computer’s memory.
You can have up to 100 Graph windows open at one time.
Understanding data and worksheets
Each data set you work with in a project is contained in a worksheet. You can have many
worksheets in one project—the number of worksheets is limited only by your computer’s
memory.
Meet MINITAB Copyright Minitab Inc. 2000 1-11
CONTENTS INDEX MEET MTB UGUIDE 1 UGUIDE 2 SC QREF HOW TO USE
CONTENTS INDEX MEET MTB UGUIDE 1 UGUIDE 2 SC QREF HOW TO USE
Chapter 1 Working with Individual Windows
View and edit a worksheet’s contents through MINITAB windows and commands:
■ View your data in MINITAB’s Data and Session windows, and in the Project Manager
Worksheet folder
■ Edit columns of data in a Data window (one Data window for each worksheet)
■ Manipulate and analyze data using commands
When you issue a command that effects your data, the command acts on the current worksheet.
For details, see Issuing Commands on page 1-6.
Adding worksheets and graphs from files
You can add worksheets and graphs to the project by copying from data and graph files.
Worksheet data can be from MINITAB worksheet (MTW) files, or from other applications, like
Excel. Graph window content can come only from MINITAB Graphics Format (MGF) files.
Worksheet and graph files work differently than in earlier releases of MINITAB. When you open a
file, you are copying the contents of the file to the project. That means that any changes you make
to the worksheet or graph inside the project will not affect the file itself. If you do want the
changes to be reflected in that file, you can save the worksheet or graph with that same name,
overwriting the old file’s contents.
h To add worksheet data or graphs from a file
1 Choose File ➤ Open Worksheet or File ➤ Open Graph.
This opens a standard Windows file dialog box. For help on using the dialog box, click the
Help button.
2 Select a directory and file name.
If you are opening a worksheet, by default the dialog box displays the file names of all MINITAB
worksheet (MTW) files. If you want to copy data from a file that is not a worksheet (for
example, a MINITAB project (MPJ) file or an Excel file), select that file type from the Files of
type drop-down list.
3 Click Open.
A message box will appear, telling you that a copy of the content of this file will be added to
the worksheet. If you do not want this message to appear every time you open a file, check Do
not display this message again.
4 Click OK.
More For more information on opening worksheet files, see Opening, Saving, and Printing Files
on page 2-10.
1-12 Copyright Minitab Inc. 2000 Meet MINITAB
CONTENTS INDEX MEET MTB UGUIDE 1 UGUIDE 2 SC QREF HOW TO USE
CONTENTS INDEX MEET MTB UGUIDE 1 UGUIDE 2 SC QREF HOW TO USE
Working with Individual Windows MINITAB Essentials
Closing worksheets and graphs
When you no longer need the worksheet or graph in your project, you can close it. Closing
removes the item from the project, and the data or graphs are gone forever.
You can close a worksheet or graph by clicking the close button on the Data or Graph window’s
title bar (just as you would close any window on your system), or you can use the menus as
described below.
h To close a worksheet
1 Make the desired Data window active.
2 Choose File ➤ Close Worksheet.
3 MINITAB will ask if you want to save the worksheet first. Click Yes, No, or Cancel, as you
prefer.
Tip You can also perform the above action by right-clicking on the Project Manager
Worksheet folder and selecting Close.
h To close graphs
1 Left-click on the Graphs folder in the Project Manager.
2 Click on or drag to select one or more graphs
3 Press D or right-click on the selected graphs and choose Delete.
More You can close all graphs at once by choosing Window ➤ Close All Graphs or clicking
the button on the Toolbar.
Saving the contents of each window
You can also individually save and print the contents of any window. This is handy if you want to
share one particular data set with a colleague, export a certain graph so it can be used in another
MINITAB session, or use the Session window text in a word processor.
h To save the contents of a window
1 Activate the window you want to save.
2 Choose File ➤ Save [window type] As.
3 Pick a file type—see the table below.
4 Enter a file name and click OK.
Meet MINITAB Copyright Minitab Inc. 2000 1-13
CONTENTS INDEX MEET MTB UGUIDE 1 UGUIDE 2 SC QREF HOW TO USE
CONTENTS INDEX MEET MTB UGUIDE 1 UGUIDE 2 SC QREF HOW TO USE
Chapter 1 Working with Individual Windows
Available file types
You can save your data and results in various file types, depending on what you want to save.
File
Save these contents as these file types extension
Session window output ■ Plain text—no fonts ■ TXT
■ Rich Text Format—fonts ■ RTF
■ List files—same as plain ■ LIS
text
Worksheet data that will work in ■ MINITAB 13 worksheet ■ MTW
MINITAB Release 13: columns,
constants, matrices, and all other
worksheet features
Worksheet data that will work in an ■ Minitab 12 worksheet ■ MTW
earlier release of MINITAB: columns, ■ MINITAB 11 worksheet
constants, matrices, and worksheet
■ MINITAB 10 worksheet
features specific to that release
Worksheet data that will work in any ■ Portable worksheet ■ MTP
release of MINITAB: columns,
constants, and matrices
Columns only ■ Excel ■ XLS
■ Lotus 1-2-3 ■ WK1
■ and more
Graphs ■ MINITAB Graphics Format ■ MGF
(graphs that can be
re-opened in MINITAB)
■ Graphics formats that can ■ BMP
be used in other ■ TIF
applications, such as
■ JPG
bitmap format
■ PNG
History folder contents ■ Plain text with a variety of ■ TXT
file extensions; for ■ MAC
example, MAC files are
■ and more
MINITAB macros.
ReportPad folder contents ■ Rich text format (stores ■ RTF
fonts and OLE embedded
graphics)
1-14 Copyright Minitab Inc. 2000 Meet MINITAB
CONTENTS INDEX MEET MTB UGUIDE 1 UGUIDE 2 SC QREF HOW TO USE
CONTENTS INDEX MEET MTB UGUIDE 1 UGUIDE 2 SC QREF HOW TO USE
Getting Answers and Information MINITAB Essentials
Printing the contents of windows
h To print a window
1 Make the window active.
2 Choose File ➤ Print [window name].
3 If you are printing a Data window, MINITAB will display an options dialog box. Select the
options you want, and click OK.
4 In the Print dialog box, click OK.
Tip To print a portion of the window, first select the text or cells you want, follow steps
1–3 as above, then in the Print dialog box make sure Print Range is set to Selection.
Getting Answers and Information
This book is designed to give you an overview of the most important features of MINITAB, but
sooner or later you will want more details. You have several resources for finding answers.
Resource Description How to get it
ReadMe Late-breaking information on this From the Windows taskbar, choose Start
file release of MINITAB, including details on ➤ Programs ➤ Minitab 13 for Windows
changes to the software or ➤ ReadMe file.
documentation
Online Complete documentation on each In MINITAB, you can
Help MINITAB feature and concept, written for ■ choose Help ➤ Contents
users of menus and dialog boxes, and
■ click the Help button in any dialog box
organized especially for online viewing
■ press 1 at any time
■ click on the Toolbar
Session Documentation on each session From the Start menu, choose Programs ➤
Command command, including syntax and Minitab 13 for Windows ➤ Session
Help examples Command Help or Help ➤ Session
Command Help.
StatGuide Provides statistical guidance after you ■ click on the Toolbar
run a procedure in MINITAB, primarily ■ press s+1
focusing on the interpretation of results.
■ right-click in the active window or on a
Session title in the Project Manager
Session folder, and choose StatGuide
■ from the Start menu, choose Programs
➤ Minitab 13 for Windows ➤
StatGuide
Meet MINITAB Copyright Minitab Inc. 2000 1-15
CONTENTS INDEX MEET MTB UGUIDE 1 UGUIDE 2 SC QREF HOW TO USE
CONTENTS INDEX MEET MTB UGUIDE 1 UGUIDE 2 SC QREF HOW TO USE
Chapter 1 Where to Go Next
Resource Description How to get it
What’s If you are upgrading to Release 13 from From the Start menu, choose Programs ➤
New a previous release of MINITAB, check out Minitab 13 for Windows ➤ What’s New.
the What’s New Help file.
Feature If this is your first release of MINITAB, From the Start menu, choose Programs ➤
List check out the Feature List Help file. Minitab 13 for Windows ➤ Feature List.
User’s Two printed books give you the details If you did not receive the user’s guides
Guides on using MINITAB, from opening files to with your copy of the software, you may
performing complex analyses: have purchased MINITAB under a special
■ User’s Guide 1: Data, Graphics, and licensing agreement. To order, contact
Macros Minitab Inc. See How to Contact MINITAB in
the installation guide that came with your
■ User’s Guide 2: Data Analysis and
software.
Quality Tools
User’s All of the printed documentation is Perform a Custom install to setup access to
Guides available online as PDF files. The Adobe the online books. During the installation
and Meet Acrobat Reader is provided for your process you can choose to install the
MINITAB convenience. online books on your hard disk drive, or
online use them directly from the CD.
To access the online books, from the Start
menu, choose Programs ➤ Minitab 13
for Windows ➤ book name.
Customer Highly-skilled customer support See How to Contact MINITAB in the
support specialists are ready to help you. installation guide that came with your
software.
Internet At Minitab’s web site you can get Go to HTTP://www.minitab.com and follow
answers to common technical the support links.
questions, download macros, and
download free maintenance releases of
MINITAB.
Where to Go Next
Now that you have an idea of how to use MINITAB to analyze your data, what is the best way to
proceed?
If you would like more practice with MINITAB, turn to the Sample Sessions which begin with
Chapter 8, Session One: MINITAB Basics. These are step-by-step tutorials that guide you through
sample analyses.
Or just jump in and begin your own analysis, referring to online Help or the printed
documentation whenever you have a question.
1-16 Copyright Minitab Inc. 2000 Meet MINITAB
CONTENTS INDEX MEET MTB UGUIDE 1 UGUIDE 2 SC QREF HOW TO USE
CONTENTS INDEX MEET MTB UGUIDE 1 UGUIDE 2 SC QREF HOW TO USE
2
Managing Data
■ Managing Data Overview, 2-2
■ Typing Data into the Data Window, 2-5
■ Copying and Pasting Data, 2-7
■ Generating Patterned Data, 2-8
■ Opening, Saving, and Printing Files, 2-10
■ Working with Database and Special Text Files, 2-12
Meet MINITAB Copyright Minitab Inc. 2000 2-1
CONTENTS INDEX MEET MTB UGUIDE 1 UGUIDE 2 SC QREF HOW TO USE
CONTENTS INDEX MEET MTB UGUIDE 1 UGUIDE 2 SC QREF HOW TO USE
Chapter 2 Managing Data Overview
Managing Data Overview
In this chapter, you will see the many ways for you to bring data into MINITAB. You can type data,
copy and paste it, or generate it from within MINITAB, and of course, open it from files.
When you are finished working with the data, you can save it to use later in MINITAB or another
application. Or you can print a hard copy.
But first, you should become familiar with some of the terminology and concepts used when
managing your data in MINITAB.
Data are contained in worksheets
In MINITAB, all the data associated with a particular data set are contained in a worksheet. A
project can have many worksheets—the number of worksheets is limited only by your computer’s
memory.
A worksheet can contain three types of data—numeric, text, and date/time—in three forms:
columns, constants, or matrices. You can view your data in several windows, but most of the time
you will work with columns of data in the Data window.
Three types of data: numeric, text, and date/time
■ Numeric data are numbers.
■ Text data are characters that can consist of a mix of letters, numbers, spaces, and special
characters, such as “Test Number 4” or “North Carolina.”
■ Date/time data can be dates (such as Jan-1-1997 or 3/17/97), times (such as 08:25:22 AM), or
both (such as 3/17/97 08:25:22 AM). MINITAB internally stores dates and times as numbers,
but displays them in whatever format you choose.
2-2 Copyright Minitab Inc. 2000 Meet MINITAB
CONTENTS INDEX MEET MTB UGUIDE 1 UGUIDE 2 SC QREF HOW TO USE
CONTENTS INDEX MEET MTB UGUIDE 1 UGUIDE 2 SC QREF HOW TO USE
Managing Data Overview Managing Data
Data can take three forms: column, stored constant, or matrix
Referred to by Number
Form Contains… Number Name available
Column numeric, text, or C + a number, 'Sales' or Limited only
date/time data as in C1 or C22 'Year' by system
memory, up
to a
maximum of
4000
Stored a single number or a text K + a number, 'First' or 1000
Constant string (e.g., “New York”) as in K1or K93 'Counter'
Matrix a rectangular block of M + a number, 'Inverse' 100
cells containing numbers as in M1 or M44
Columns, constants, and matrices are all:
■ affected by menu and session commands
■ named with the session command NAME (documented in Help)—though columns can also
be named in the Data window
■ saved to a file when you choose File ➤ Save Current Worksheet (As) or File ➤ Save Project
(As)
■ summarized in the Project Manager Worksheets folder
Three windows to work with data
The Data window
This window contains the columns of data that are in the worksheet. When you have multiple
worksheets open, each worksheet has its own Data window.
column number column name The -T says this is a The -D says this is a
text column. date/time column.
row number
Row 1 of C1 is the
active cell.
Meet MINITAB Copyright Minitab Inc. 2000 2-3
CONTENTS INDEX MEET MTB UGUIDE 1 UGUIDE 2 SC QREF HOW TO USE
CONTENTS INDEX MEET MTB UGUIDE 1 UGUIDE 2 SC QREF HOW TO USE
Chapter 2 Managing Data Overview
In each Data window you can
■ view the columns of data that are in the worksheet
■ enter values and edit them in various ways (see the following pages)
■ manipulate columns in various ways, including changing the format, font, name, width,
description, and position of columns (described in Chapter 3, Manipulating and Calculating
Data)
Note Data windows are not spreadsheets.
Although the Data window has rows and columns, it is not a spreadsheet like Microsoft
Excel or Lotus 1-2-3. In MINITAB, cells contain values that you type or generate with
commands. Cells do not contain formulas that update based on other cells.
For example, if you want column C3 to equal the values in C1 plus the values in C2, you
would use the Calculator to generate the values for C3 (see Using the Calculator on page
3-14). If you change the values in C1, C3 does not change until you use the Calculator
again or use some other command to change C3’s contents.
The Worksheet folder
The Worksheet folder in the Project Manager summarizes the columns, stored constants,
matrices, and design objects used in the current worksheet. You can look at information for other
worksheets in your project by clicking on their Worksheet folders. This summary is especially
handy as a reference when you are trying to spot unequal column lengths or columns that
contain missing values. The Worksheet folder content window is updated automatically.
Numeric columns are noted with N.
Text columns are noted with T.
Date/Time columns are noted with D.
Column information is shown in
the Columns folder inside the
Worksheet folder.
To see the information Constants and matrices are each
on another worksheet, displayed in their own separate
click on its folder. folders within the Worksheet
folder.
2-4 Copyright Minitab Inc. 2000 Meet MINITAB
CONTENTS INDEX MEET MTB UGUIDE 1 UGUIDE 2 SC QREF HOW TO USE
CONTENTS INDEX MEET MTB UGUIDE 1 UGUIDE 2 SC QREF HOW TO USE
Typing Data into the Data Window Managing Data
The Session window
You can display columns, constants, and matrices in this window when you choose Manip ➤
Display Data.
“Mean Sales” is a constant.
“Sales by Year” is a matrix.
“Sales” is a column.
Typing Data into the Data Window
To enter a value in a Data window cell, just click on the cell, type a value, and press e. You
can enter multiple values in any order you wish: column by column, row by row, or in blocks
Each column generally represents a variable.
Each row generally
represents an
individual case, or
observation.
Entering data automatically formats the column. When you type an entry into an empty
column, MINITAB assigns a data type to the column: numeric, text, or date/time. If the data type
is not numeric, MINITAB also adds an identifier next to the column number: D for date/time data
and T for text data.
More You can change data from one type to another. See Changing column data types on page
3-7.
h To open a new (empty) Data window
1 Choose File ➤ New.
2 Select Minitab Worksheet and click OK.
Meet MINITAB Copyright Minitab Inc. 2000 2-5
CONTENTS INDEX MEET MTB UGUIDE 1 UGUIDE 2 SC QREF HOW TO USE
CONTENTS INDEX MEET MTB UGUIDE 1 UGUIDE 2 SC QREF HOW TO USE
Chapter 2 Typing Data into the Data Window
Entering data in columns, rows, or blocks
h To enter data columnwise
1 Click the data direction arrow to make it point down.
2 Enter your data, pressing t or e to move the active cell. Press c+e to move the
active cell to the top of the next column.
data direction arrow
For example, click in row 1, column 1, then type:
Owen e
Logan e
Baker e
Notice that after you type a value and press e,
the active cell moves down.
h To enter data rowwise
1 Click the data direction arrow to make it point to the right.
2 Enter your data. Press c+e to move the active cell to the beginning of the next row.
data direction arrow
For example, click in row 1, column 2, then type:
4e7e
Notice that after you type a value and press e,
the active cell moves right.
h To enter data within a block
1 Highlight the area you want to work in.
2 Enter your data. The active cell moves only within the selected area.
3 To unselect the area, press an arrow key or click anywhere in the Data window.
For example:
– With the mouse, point to the cell at row 2, column 2.
– Drag down and to the right. This selects the block.
– Type:
5e8e
6e9e
Notice that if you select a block before typing values,
pressing e moves the active cell to the next cell in
the block. Pressing any arrow key unhighlights the
block.
2-6 Copyright Minitab Inc. 2000 Meet MINITAB
CONTENTS INDEX MEET MTB UGUIDE 1 UGUIDE 2 SC QREF HOW TO USE
CONTENTS INDEX MEET MTB UGUIDE 1 UGUIDE 2 SC QREF HOW TO USE
Copying and Pasting Data Managing Data
If you make a mistake
h To correct a value in a cell
■ To delete the old value and enter a new one, click the cell, type the correct value, and press
e.
■ To change a portion of the cell contents, double-click the cell, then use the arrow, B
and d keys to make the changes.
h To undo a change
■ If you have just typed a new value in a cell, and have not yet pressed e, press q to
restore the previous value of the cell.
Copying and Pasting Data
Copying and pasting is a quick way to enter data that is in another application or in another
MINITAB window. You can copy from:
■ cells in the same Data window, or from cells in another Data window
■ another spreadsheet package, such as Lotus 1-2-3 or Microsoft Excel
■ a table in a word processor or text in the body of a word processing document
■ the MINITAB Session window
h To copy from anywhere and paste into the Data window
1 Highlight the data you want and copy it. In MINITAB, the copy command is Edit ➤ Copy.
2 In one of MINITAB’s Data windows, select one or more cells, then choose Edit ➤ Paste Cells.
3 If you selected more than one cell, MINITAB will replace the contents of those cells with the
contents from the Clipboard.
If you selected one cell, MINITAB will ask how you want to paste data. Do one of the following
and click OK:
■ Choose Insert above the active cell, shifting cells down to make room.
■ Choose Replace the active cell.
4 One of the following happens, depending on whether the data on the Clipboard is separated
(or delimited) by tabs or spaces. Data copied from MINITAB’s Data window, most spreadsheet
packages, and word processor tables are tab-delimited. Data copied from MINITAB’s Session
window and the body of word processing documents are space-delimited.
■ If the data are separated by tabs, MINITAB automatically puts each value into its own cell.
Meet MINITAB Copyright Minitab Inc. 2000 2-7
CONTENTS INDEX MEET MTB UGUIDE 1 UGUIDE 2 SC QREF HOW TO USE
CONTENTS INDEX MEET MTB UGUIDE 1 UGUIDE 2 SC QREF HOW TO USE
Chapter 2 Generating Patterned Data
■ If the data are separated by spaces, MINITAB displays a dialog box that shows the first line of
data and asks how MINITAB should interpret the spaces. Do one of the following:
– If the line of data looks right, click Use spaces as delimiters.
– If you would prefer to paste all the data into one column, click Paste as a single column.
Note If you paste entire columns of data, and any have column names that already exist in the
current worksheet, MINITAB will automatically add a numbered suffix to the name of each
duplicate column to be added. For example, YOURDATA will become YOURDATA_0.
Tip To undo the whole pasting procedure, choose Edit ➤ Undo Paste.
Generating Patterned Data
You can generate data that follow a pattern. You can generate a simple set of numbers that follows
a sequence, or a list of numbers that have an arbitrary order. You can also generate patterned date/
time data.
The most common task is to fill a column with a simple set of numbers that follow a sequence: for
example, all the numbers from 1 to 100, or all the even numbers between 1 to 50. Optionally,
each value in the list can be repeated, or the entire sequence can be repeated. Repeating values
or entire sequences can be very useful for entering factor levels for analysis of variance designs.
More You can also generate random data—see Help for details.
To generate patterned data in Minitab, use either the Autofill feature or the Make Patterned
Data command. Autofill allows you to manually fill data window cells with patterned data by
clicking and dragging with the mouse. Make Patterened Data allows you to create patterned
data using a dialog box.
Note Because data in MINITAB are column oriented, you can use Autofill to fill one or more
columns with patterned data (dragging up or down), but you cannot create patterned
data across rows (dragging horizontally).
h To Autofill cells
1Highlight one or more cells in one or
more columns.
2Place the mouse cursor over the Autofill
handle in the lower-right corner of the
Autofill
handle highlighted cells. When the mouse is
over the handle, a cross symbol (+) will
appear.
For some tasks, you can hold c down
to change the way Autofill operates. When you hold c down, a superscript cross will appear
2-8 Copyright Minitab Inc. 2000 Meet MINITAB
CONTENTS INDEX MEET MTB UGUIDE 1 UGUIDE 2 SC QREF HOW TO USE
CONTENTS INDEX MEET MTB UGUIDE 1 UGUIDE 2 SC QREF HOW TO USE
Generating Patterned Data Managing Data
above the Autofill cross symbol (++). For details on Autofill functionality, see Chapter 5,
Generating Patterned Data in User’s Guide 1: Data, Graphics, and Macros.
3 Left click and drag outside the highlighted cells to create patterned data, and inside the
selection to delete cells (if more than one cell is highlighted).
Note When Autofill is activated, MINITAB’s status bar provides feedback on Autofill’s current
operation.
h To generate a simple set of numbers
1 Choose Calc ➤ Make Patterned Data ➤ Simple Set of Numbers.
2 In the text box for Store patterned data in, enter the name or number of a new or existing
column where you want the patterned data to go.
3 Enter numbers in the From first value, To last value, and In steps of text boxes.
4 Optionally, enter a number in List each value and/or List the whole sequence.
Meet MINITAB Copyright Minitab Inc. 2000 2-9
CONTENTS INDEX MEET MTB UGUIDE 1 UGUIDE 2 SC QREF HOW TO USE
CONTENTS INDEX MEET MTB UGUIDE 1 UGUIDE 2 SC QREF HOW TO USE
Chapter 2 Opening, Saving, and Printing Files
e Examples of patterned data expressions
From To In List List the
first last steps each whole
To get… value value of value sequence
all the numbers from 1 to 100 1 100 1 1 1
all even numbers from 10 to 1:
10 1 2 1 1
10 8 6 4 2
every tenth between -0.5 and -0.1:
-0.5 -0.1 0.1 1 1
-0.5 -0.4 -0.3 -0.2 -0.1
five 1’s, five 2’s, five 3’s, and five 4’s:
1 4 1 5 1
11111222223333344444
two sets of the sequence 12345,
repeating each number: 1 5 1 2 2
11223344551122334455
Opening, Saving, and Printing Files
You can add data to your project by copying it from a file. The contents of each file are stored in
a worksheet.
When you open a project file, all the worksheets that were inside that project when you last saved
are available to you. When you save a project, the data are saved with that project.
Most of the time, the data files you will bring into your project will be MINITAB worksheets.
Those worksheets may be stand-alone files (files with the extension MTW), or parts of a project
(MPJ) file. You can preview a project file to see a list of all the worksheets in the file, then copy
one of the worksheets from that project to your own.
You can also open and save data files from many other applications like Excel and Lotus 1-2-3, or
exchange data with versions of MINITAB on other platforms using MINITAB portable worksheets
(MTP files). You can also import data from other applications using tools like Open Database
Connectivity (ODBC) and Dynamic Data Exchange (DDE).
2-10 Copyright Minitab Inc. 2000 Meet MINITAB
CONTENTS INDEX MEET MTB UGUIDE 1 UGUIDE 2 SC QREF HOW TO USE
CONTENTS INDEX MEET MTB UGUIDE 1 UGUIDE 2 SC QREF HOW TO USE
Opening, Saving, and Printing Files Managing Data
Opening data files
h To open data from a file
1 Choose File ➤ Open Worksheet.
The appearance of this dialog
box may be different on your
computer, depending on which
operating system you are using.
For details, see your system
documentation.
2 In the Files of type box, choose the type of file you are looking for: Excel, Lotus 1-2-3,
MINITAB portable worksheet, etc.
3 Select a file.
4 If you like, use any of the options below, then click Open.
Options
■ When you select a MINITAB worksheet file, click Description to read the worksheet
description, or click Preview to see the data before you open it. When you are merging a
MINITAB file (see below), the Preview dialog box also lets you select which columns you want
to merge and where to place them.
■ When you select a MINITAB project file, click Preview to see which worksheets are contained
in the file. In that Preview dialog box, you can also view descriptions for each worksheet.
■ When you select a non-MINITAB file, click Preview to see how MINITAB will interpret the
rows and columns. If you like, change column settings in the Preview dialog box, or click
Options to change other settings.
■ For any file type, you can choose to Open or Merge the file. Opening creates a new
worksheet that contains the data. Merging adds the data to the current worksheet.
Saving data
h To save data as part of the project
1 Choose File ➤ Save Project.
h To save data into a separate file
1 Make the desired Data window active.
Meet MINITAB Copyright Minitab Inc. 2000 2-11
CONTENTS INDEX MEET MTB UGUIDE 1 UGUIDE 2 SC QREF HOW TO USE
CONTENTS INDEX MEET MTB UGUIDE 1 UGUIDE 2 SC QREF HOW TO USE
Chapter 2 Working with Database and Special Text Files
2 Choose File ➤ Save Current Worksheet As.
3 In Files of type, choose the data format in which you want the data to be saved.
4 Select a directory, enter a file name, and click OK.
Printing data
h To print the contents of the Data window
1 Make the desired Data window active.
2 Choose File ➤ Print Worksheet.
3 Select or unselect options (at right), then click OK.
4 The standard Windows Print dialog box will appear. If you
need instructions for using this dialog box, click the dialog
box’s Help button.
h To print all data, including matrices and constants
1 Choose Manip ➤ Display Data.
2 In the text box for Columns, constants, and matrices to display, enter the variables and click
OK. The data will appear in the Session window.
3 In the Session window, select the text.
4 Choose File ➤ Print Session Window.
5 Make sure Print Range is set to Selection, and click OK.
Working with Database and Special Text Files
This chapter has touched on only the most common ways to get your data into MINITAB. You can
also get data from other applications in three other ways:
■ If the other application is a Windows program, you can use Dynamic Data Exchange (DDE)
to bring the data into MINITAB. Use the Edit ➤ Links command to create a link between the
other application and MINITAB. DDE has several other uses besides collecting data, and the
complete set of DDE features is described in Help.
■ If the other application is a database, you can use Open Database Connectivity (ODBC) to
import the data. ODBC is a protocol used by many database applications that allows you to
2-12 Copyright Minitab Inc. 2000 Meet MINITAB
CONTENTS INDEX MEET MTB UGUIDE 1 UGUIDE 2 SC QREF HOW TO USE
CONTENTS INDEX MEET MTB UGUIDE 1 UGUIDE 2 SC QREF HOW TO USE
Working with Database and Special Text Files Managing Data
query the database and import data. In MINITAB, use the File ➤ Query Database (ODBC)
command. For details and instructions, see Help.
■ If all else fails, you can use MINITAB’s ability to read text files in a format that you specify.
Most data-using applications on most platforms can generate a text file. If MINITAB does not
correctly interpret rows and columns when you use the File ➤ Open Worksheet command,
you can use File ➤ Other Files ➤ Import Special Text to specify a custom format. For
instructions, see Help.
Meet MINITAB Copyright Minitab Inc. 2000 2-13
CONTENTS INDEX MEET MTB UGUIDE 1 UGUIDE 2 SC QREF HOW TO USE
CONTENTS INDEX MEET MTB UGUIDE 1 UGUIDE 2 SC QREF HOW TO USE
3
Manipulating and
Calculating Data
■ Manipulating and Calculating Data Overview, 3-2
■ Manipulating Cells, Rows, and Columns, 3-2
■ Changing Column Data Types and Formats, 3-6
■ Subsetting and Splitting Data, 3-9
■ Stacking Columns or Rows, 3-11
■ Recoding Data, 3-13
■ Using the Calculator, 3-14
■ More, 3-15
Meet MINITAB Copyright Minitab Inc. 2000 3-1
CONTENTS INDEX MEET MTB UGUIDE 1 UGUIDE 2 SC QREF HOW TO USE
CONTENTS INDEX MEET MTB UGUIDE 1 UGUIDE 2 SC QREF HOW TO USE
Chapter 3 Manipulating and Calculating Data Overview
Manipulating and Calculating Data Overview
Once you have data in a MINITAB project, you may need to rearrange or reorganize the data
before you begin your analyses. You can move or delete rows and columns, convert data from one
type to another (such as changing numeric data to date/time data), or control the way data is
displayed in Data windows and graphs (such as displaying a date as 1/1/97 or January 1, 1997).
You can also create new variables that are based on the original variables. You can combine
columns, create subsets of columns, or fill a column with values that are calculated from values
in other columns.
Manipulating Cells, Rows, and Columns
You can perform a variety of actions on cells, rows, and columns in the Data window.
Before performing an action, you often select the area you want to affect. If you do not select a
row or column before doing an operation that affects the entire row or column (such as insert
column), the column that contains the active cell is considered selected.
Selecting areas of the Data window
h To select… Do this
a block of cells drag across the cells
one or more entire rows drag across the row numbers
one or more entire columns drag across the column numbers
all the cells choose Edit ➤ Select All Cells
column number
The active cell is always
part of the selection—in
row number this case, row 1 of C2.
3-2 Copyright Minitab Inc. 2000 Meet MINITAB
CONTENTS INDEX MEET MTB UGUIDE 1 UGUIDE 2 SC QREF HOW TO USE
CONTENTS INDEX MEET MTB UGUIDE 1 UGUIDE 2 SC QREF HOW TO USE
Manipulating Cells, Rows, and Columns Manipulating and Calculating Data
Finding specific data in the Data window
h To find words, numbers, or dates in the Data window
1 With the Data window active, choose Editor ➤ Find.
2 In Find what, type the characters you want to search for.
3 Click Find Next.
More MINITAB also has a feature for automatically replacing text, numbers, or dates in the Data
window—see To find and replace text, numbers, or date/time strings on page 3-6.
Cutting, clearing, and deleting
Before cutting, clearing, or deleting, select an area or click on the cell you want to make active.
h To delete… Do this
cells and put them on the Clipboard Choose Edit ➤ Cut Cells.
(following rows or columns move
up or left)
cell contents only (empty cells Choose Edit ➤ Clear Cells, or press B.
remain) In a numeric column, MINITAB inserts ∗ in a
cleared cell (unless it is the last cell in a
column).
cells (following rows or columns Choose Edit ➤ Delete Cells or press D.
move up or left)
Meet MINITAB Copyright Minitab Inc. 2000 3-3
CONTENTS INDEX MEET MTB UGUIDE 1 UGUIDE 2 SC QREF HOW TO USE
CONTENTS INDEX MEET MTB UGUIDE 1 UGUIDE 2 SC QREF HOW TO USE
Chapter 3 Manipulating Cells, Rows, and Columns
Copying and pasting
Before copying or pasting, select an area or click on the cell you want to make active.
h To copy… Do this
cells to the Clipboard Choose Edit ➤ Copy Cells.
certain rows of columns 1 Choose Manip ➤ Copy Columns.
This command copies columns 2 Click Use rows or Omit rows.
from one part of a Data window 3 Enter criteria and click OK.
to another part of a Data
window, using or omitting rows
you specify.
h To paste cells from the
Clipboard and… Do this
replace other cells 1 Select any number of cells.
2 Choose Edit ➤ Paste Cells.
Note: if you select a greater number of cells
than were copied to the Clipboard, MINITAB
will fill the additional cells by pasting
repeating blocks of the copied data.
insert above a cell 1 Click on a cell.
2 Choose Edit ➤ Paste Cells.
3 A dialog box apears. Choose Insert above
the active cell and click OK.
Note If you paste from another MINITAB window, such as the Session window, or from another
application, MINITAB may prompt you for instructions on how to paste the data. See
Copying and Pasting Data on page 2-7.
Inserting emtpy cells, rows, and columns
h To insert cells, rows, or columns
1 Select one or more cells.
2 Choose Editor ➤ Insert Cells/Insert Rows/Insert Columns.
Cells and rows are inserted above the selection, columns are inserted to the left of the
selection.
MINITAB inserts the same number of items that are selected. For example, if cells in three rows
are selected when you choose Editor ➤ Insert Rows, three rows are inserted.
3-4 Copyright Minitab Inc. 2000 Meet MINITAB
CONTENTS INDEX MEET MTB UGUIDE 1 UGUIDE 2 SC QREF HOW TO USE
CONTENTS INDEX MEET MTB UGUIDE 1 UGUIDE 2 SC QREF HOW TO USE
Manipulating Cells, Rows, and Columns Manipulating and Calculating Data
Moving columns
h To move columns
1 Select one or more columns.
2 Choose Editor ➤ Move Columns.
3 Select one of the following and click OK.
■ Before column C1 inserts the selected columns
before C1 (pushing other columns to the right).
■ After last column in use places the selected
columns after the last non-empty column.
■ Before column inserts the selected columns before
whatever column you click in the list box.
Naming, sizing, and hiding columns
h To name a column
1 Click a column name cell.
2 Type the name. Names cannot:
■ be longer than 31 characters
■ begin or end with a space
■ include the symbol ‘ or #
■ start with or consist entirely of the symbol ∗
3 Press e.
h To change the width of one or more columns
1 Select the column(s).
2 With your mouse, point to the top of a line dividing a selected column from another column.
The cursor becomes a two-sided arrow .
3 Drag the border until the columns are the desired width.
Meet MINITAB Copyright Minitab Inc. 2000 3-5
CONTENTS INDEX MEET MTB UGUIDE 1 UGUIDE 2 SC QREF HOW TO USE
CONTENTS INDEX MEET MTB UGUIDE 1 UGUIDE 2 SC QREF HOW TO USE
Chapter 3 Changing Column Data Types and Formats
h To change the widths of all columns
1 Choose Editor ➤ Column ➤ Standard Width.
2 In Standard column width, enter a number.
3 Check the option Change widths that were set
individually. Click OK.
h To hide and unhide columns
If you have many columns of data spread out over a worksheet and you want to more easily view
relevant data, you may want to hide columns with less relevant data, or hide any empty columns.
You can hide and unhide columns manually or through the Hide/Unhide Columns dialog box.
1 Make sure the worksheet is active and choose
Editor ➤ Column ➤ Hide/Unhide Columns.
2 Select the columns you wish to hide and move
them to Hidden Columns with , or use to
move all columns.
3 Unhide columns by moving them to Unhidden
Columns.
4 If you like, you have the option, using Columns to
display in list boxes, to display all columns, data
columns, or empty columns in the Unhidden/
Hidden Columns list boxes. Click OK.
h To find and replace text, numbers, or date/time strings
1 With the Data window active, choose Editor ➤ Replace.
2 In Find what, type the text, number, or date/time string you
want to search for. In Replace with, type the replacement
text, number, or date/time string.
3 Click Find Next.
4 If the string you want to replace is found, click Replace or Replace All. If you do not want to
replace this particular item, click Find Next.
Changing Column Data Types and Formats
There are three types of data: numeric, text, and date/time. A column can contain only one type
of data. You can assign a data type to an empty column and change the data type of existing
columns of data.
3-6 Copyright Minitab Inc. 2000 Meet MINITAB
CONTENTS INDEX MEET MTB UGUIDE 1 UGUIDE 2 SC QREF HOW TO USE
CONTENTS INDEX MEET MTB UGUIDE 1 UGUIDE 2 SC QREF HOW TO USE
Changing Column Data Types and Formats Manipulating and Calculating Data
Once a column has a data type, you can specify format characteristics for that column. When
you modify the format characteristics of a column, you are only changing the way that column is
displayed in the Data window and graphs—you are not modifying the underlying value.
For example, say that a cell contains the number 1.2345678. If you change the format to display
only two decimals, the Data window cell will display 1.23, the label for that data point on a graph
will display 1.23, but all calculations will still use 1.2345678. The Session window output for
analysis commands will display the format used by that command, regardless of the Data window
format.
You can also create descriptions for columns, and select the fonts you want to use to display
labels and data in the Data window.
Changing column data types
h To apply a data type to an empty column
1 Choose Editor ➤ Format Column.
2 Choose Numeric, Text, or Date/Time.
h To change the data type of a non-empty column
1 Choose Manip ➤ Change Data Type.
2 Choose the conversion type you want.
3 Complete the dialog box and click OK.
Changing numeric and date/time formats
h To change the number of decimals displayed in a numeric column
1 Select one or more columns. The columns must be empty (unformatted) or already in
numeric format.
2 Choose Editor ➤ Format Column ➤ Numeric.
3 Select Fixed decimal with _____ decimal places.
4 In the text box, type the number of decimals and click OK.
h To change the way the date and time are displayed in a date/time column
A single date/time value can be a date, a time, or both. For example, all of the following are valid
date/time values:
1/1/96
3:04 PM
1/1/96 3:04 PM
Meet MINITAB Copyright Minitab Inc. 2000 3-7
CONTENTS INDEX MEET MTB UGUIDE 1 UGUIDE 2 SC QREF HOW TO USE
CONTENTS INDEX MEET MTB UGUIDE 1 UGUIDE 2 SC QREF HOW TO USE
Chapter 3 Changing Column Data Types and Formats
1 Select one or more columns. The columns must be empty (unformatted) or already in a date/
time format.
2 Choose Editor ➤ Format Column ➤ Date/Time.
3 From the Date/Time Column Format box, select a format and click OK.
More If you do not see a format you like in the Date/Time Column Format list, you can create
your own in the New format text box. See Help for details.
Setting column descriptions and Data window fonts
h To create or edit a column description
Descriptions are useful for recording the source of the column’s data, or for recording how the
data have been modified from the source.
1 Choose Editor ➤ Set Column ➤ Description.
2 Type or paste the information you want, then click OK.
Note Columns with descriptions have a red triangle displayed in the upper right corner of their
column name cell. Column descriptions can be viewed in the Columns folder of the
Project Manager.
h To change Data window fonts
You can set the font for labels (column numbers, like C1, column names, and row numbers), and
one font for data (values in the cells).
1 Choose Editor ➤ Worksheet ➤ Select Data Font or Select Label Font.
2 Set font properties, then click OK.
3-8 Copyright Minitab Inc. 2000 Meet MINITAB
CONTENTS INDEX MEET MTB UGUIDE 1 UGUIDE 2 SC QREF HOW TO USE
CONTENTS INDEX MEET MTB UGUIDE 1 UGUIDE 2 SC QREF HOW TO USE
Subsetting and Splitting Data Manipulating and Calculating Data
Subsetting and Splitting Data
Often you will want to perform analyses or create graphs for a group of observations within a
larger data set. For example, you may want to focus only on the females in the study, or only on
the sales revenue for a certain quarter. MINITAB can create a worksheet that contains only the
subset you want; when you make that worksheet active, subsequent analyses or graphs will reflect
only that subset.
You can subset a worksheet based on conditions, or split a worksheet based on all the groups in a
specified variable.
Subsetting based on conditions
You can subset your data based on one or more conditions. For example, you could create a
subset based on two conditions: quarterly sales revenues that are greater than 100 (in thousands
of dollars) and quarterly advertising expenses that are less than 15 (also in thousands). The rows
of data that meet both those conditions are copied into a new worksheet. The original worksheet
will remain.
Original worksheet Subset in a new worksheet
Quarter Sales Advertis Quarter Sales Advertis
1 94 17 3 113 13
2 99 10 4 108 14
3 98 9
4 92 22
1 106 24
2 116 18
3 113 13
4 108 14
Meet MINITAB Copyright Minitab Inc. 2000 3-9
CONTENTS INDEX MEET MTB UGUIDE 1 UGUIDE 2 SC QREF HOW TO USE
CONTENTS INDEX MEET MTB UGUIDE 1 UGUIDE 2 SC QREF HOW TO USE
Chapter 3 Subsetting and Splitting Data
h To subset based on conditions
1 Choose Manip ➤ Subset Worksheet.
MINITAB automatically
supplies a default name for
the new worksheet, but you
can change it if you like.
2 Under Specify Which Rows to Include/Exclude, choose Rows that match and click
Condition.
You can use a variety of
mathematical functions in
your condition.
3 In Condition, enter an equation which describes the condition. For example, to create a
subset that contains only sales revenue higher than 100, you would enter:
Sales > 100
Note that if you chose in the Subset main dialog box to exclude rows, this equation would
create a subset that would contain all the sales values that were not greater than 100.
4 Click OK in each dialog box.
3-10 Copyright Minitab Inc. 2000 Meet MINITAB
CONTENTS INDEX MEET MTB UGUIDE 1 UGUIDE 2 SC QREF HOW TO USE
CONTENTS INDEX MEET MTB UGUIDE 1 UGUIDE 2 SC QREF HOW TO USE
Stacking Columns or Rows Manipulating and Calculating Data
Splitting a worksheet by groups in a variable
You can split a worksheet into groups based on all the unique values in a variable. For example,
say that you have a worksheet of sales data with two columns: the column Sales contains the total
dollars in revenue for a fiscal quarter, and the column Quarter contains the quarter in which the
sales figure occurred (1, 2, 3, or 4).
If you split the worksheet based on the variable Quarter, MINITAB will create four new
worksheets: one in which all values in Quarter equal 1, one in which all the values in Quarter
equal 2, and so on. The original worksheet will remain.
h To split a worksheet by groups in a variable
1 Choose Manip ➤ Split Worksheet.
If you check Include missing as a BY level,
MINITAB will create an additional worksheet
if any of the columns in By variables
contain missing values.
2 In By variables, enter one or more columns that contain the desired groups. Click OK.
If you enter multiple columns, MINITAB will create a new worksheet for each unique
combination of values. For example, say that the column Year contains two groups, 1991 and
1992, and the column Quarter contains four groups, 1, 2, 3, and 4. If you entered Year and
Quarter in By variables, MINITAB would create eight new worksheets, one for each quarter in
1991, and one for each quarter in 1992.
Stacking Columns or Rows
Sometimes you may need to combine two variables so you can analyze them with one
command. MINITAB lets you easily stack the contents of columns, blocks of columns, or rows on
top of each other. You can store the stacked contents in another column, preserving the original
columns or rows, or store the stacked contents in a new worksheet.
When you stack column or rows, you also can create a column of subscripts, or identifier codes,
that indicate which columns or rows an observation came from. Identifier codes can be used
Meet MINITAB Copyright Minitab Inc. 2000 3-11
CONTENTS INDEX MEET MTB UGUIDE 1 UGUIDE 2 SC QREF HOW TO USE
CONTENTS INDEX MEET MTB UGUIDE 1 UGUIDE 2 SC QREF HOW TO USE
Chapter 3 Stacking Columns or Rows
later to subset your data, to create graphs in which data points are displayed differently depending
on which group they are from, or to unstack the columns.
For example, the Stacked column below contains the contents of Pulse1 stacked on the contents
of Pulse2. We know that the value 88 comes from the second column (Pulse2) because the
subscript is 2.
Pulse1 Pulse2 Stacked Subscripts
64 88 64 1
58 70 58 1
62 76 62 1
66 78 66 1
64 80 64 1
88 2
70 2
76 2
78 2
80 2
h To stack columns
1 Choose Manip ➤ Stack ➤ Stack Columns.
2 In Stack the following columns, enter the columns that contain the data you want to stack.
The first column is stacked on top of the second column, the second on top of the third, and
so on.
3 Under Store the stacked data in, choose the location for the new stacked data:
■ choose New worksheet to place the stacked column into a separate worksheet
■ choose Column of current worksheet to place the stacked column in the current
worksheet in the column you specify. Click OK.
More You can split a column into two columns using the command Manip ➤ Unstack
Columns. For details, see Help.
3-12 Copyright Minitab Inc. 2000 Meet MINITAB
CONTENTS INDEX MEET MTB UGUIDE 1 UGUIDE 2 SC QREF HOW TO USE
CONTENTS INDEX MEET MTB UGUIDE 1 UGUIDE 2 SC QREF HOW TO USE
Recoding Data Manipulating and Calculating Data
Recoding Data
You can convert a value to another value, or convert a range of values to another value. You can
recode numeric values to other numeric values (for example, converting all values from 1.0 to
1.9 to the value 1), text to text, text to numeric, or numeric to text.
For example, you could convert the data in the variable Sex from 1’s and 2’s to the words “Male”
and “Female.” The text values could be stored in a column named Gender.
Sex Gender
1 Male
2 Female
2 Female
1 Male
h To recode numeric data to text data
1 Choose Manip ➤ Code ➤ Numeric to Text.
2 In Code data from columns, enter one or more columns, such as the column Sex.
3 In Into columns, enter one or more new or existing columns.
For example, if there is not a column named Gender, typing “Gender” would create a new
column with that name.
4 In the first box under Original values, type a numeric value (for example, 1) or range of
values (for example, 1:12, which means from 1 to 12).
5 In the first box under New, type the text value that the numeric value should be converted to.
For example, to correspond to a value of 1 in the column Sex, you would type the word
“Male.” Do not include quotation marks.
6 Optionally, specify up to four other recodings in the remaining boxes, with a New value for
every Original value.
Meet MINITAB Copyright Minitab Inc. 2000 3-13
CONTENTS INDEX MEET MTB UGUIDE 1 UGUIDE 2 SC QREF HOW TO USE
CONTENTS INDEX MEET MTB UGUIDE 1 UGUIDE 2 SC QREF HOW TO USE
Chapter 3 Using the Calculator
Using the Calculator
The Calculator lets you quickly perform basic arithmetic or complex mathematical functions.
The results of the calculation can be stored in a column or constant.
h To use the calculator
1 Choose Calc ➤ Calculator.
2 In Store result in variable, enter a new
or existing column or constant.
3 In Expression, select variables and
functions from their respective lists, and
click calculator buttons for numbers and
arithmetic functions. You can also type
the expression.
4 Click OK.
e Example of creating a column based on a calculation
In a study about pulse rates, you have two columns which contain the pulse rates of participants:
Pulse1 and Pulse2. You can create a new column which is the difference between those two
columns.
1 Open the worksheet PULSE.MTW.
2 Choose Calc ➤ Calculator.
3 In Store result in variable, type PulseDif.
4 In Expression, enter the equation Pulse2 - Pulse1. You can type the equation, or click on
variables in the list box and buttons on the calculator.
5 Click OK.
Data Pulse2 Pulse1 PulseDif
window 88 64 24
70 58 12
output
76 62 14
78 66 12
… … …
Interpreting the results
In the Data window, MINITAB creates the new column PulseDif, then stores the results there.
The subtraction is done row by row.
3-14 Copyright Minitab Inc. 2000 Meet MINITAB
CONTENTS INDEX MEET MTB UGUIDE 1 UGUIDE 2 SC QREF HOW TO USE
CONTENTS INDEX MEET MTB UGUIDE 1 UGUIDE 2 SC QREF HOW TO USE
More Manipulating and Calculating Data
More
MINITAB offers many other ways to manipulate and calculate data. For details on any of these
topics, see Help.
Matrices
You can create matrices and do matrix algebra and other matrix operations: choose Calc ➤
Matrices and pick an item from the menu. Matrices can be stored by several commands, such as
Regression, General Linear Model, Factor Analysis, and Cluster Analysis.
Random Data and Probability Distributions
You can generate random data with many different distributions, which is useful for simulations:
choose Calc ➤ Random Data and pick a distribution name from the menu. You can also
calculate probability densities, the cumulative probabilities, or the inverse cumulative
probabilities of your data for a variety of distributions: choose Calc ➤ Probability Distributions
and pick a distribution name from the menu.
Dynamic Data Exchange
Dynamic Data Exchange, or DDE, is a Windows protocol that allows applications to link to
each other. Most often DDE is used to link data: when the data changes in one application, it is
automatically updated in the other application. DDE can also be used to send and receive
commands. In MINITAB you can even link Data window columns to other Data window
columns; when one column changes, MINITAB can automatically recalculate the other column
based on the changed values.
Meet MINITAB Copyright Minitab Inc. 2000 3-15
CONTENTS INDEX MEET MTB UGUIDE 1 UGUIDE 2 SC QREF HOW TO USE
CONTENTS INDEX MEET MTB UGUIDE 1 UGUIDE 2 SC QREF HOW TO USE
4
Using Data Analysis
and Quality Tools
■ Data Analysis and Quality Tools Overview, 4-2
■ Descriptive Statistics, 4-3
■ Confidence Intervals and Tests of the Mean, 4-4
■ Correlation, 4-5
■ Regression, 4-7
■ Analysis of Variance (ANOVA), 4-9
■ Tables, 4-11
■ Quality Control, 4-12
■ What Next?, 4-15
Meet MINITAB Copyright Minitab Inc. 2000 4-1
CONTENTS INDEX MEET MTB UGUIDE 1 UGUIDE 2 SC QREF HOW TO USE
CONTENTS INDEX MEET MTB UGUIDE 1 UGUIDE 2 SC QREF HOW TO USE
Chapter 4 Data Analysis and Quality Tools Overview
Data Analysis and Quality Tools Overview
MINITAB provides many statistical and graphical techniques to analyze data. Available methods
include:
■ basic statistics ■ exploratory data analysis
■ regression ■ power and sample size
■ analysis of variance ■ quality tools
■ multivariate analysis ■ control charts
■ time series ■ reliability/survival analysis
■ tables ■ design of experiments
■ nonparametric analysis
For a complete list of capabilities, see Release 13 Capabilities Summary on page xv. In addition,
there is an overview topic in Help for each of the categories shown above. From there, you can
move through the Help file to obtain information for a specific capability.
This chapter provides a sample of MINITAB’s analysis capabilities including:
■ basic statistics—descriptive statistics, one-sample t, and correlation
■ regression—least squares regression
■ analysis of variance—one-way ANOVA
■ tables—cross tabulation
■ control charts— X and R chart
More MINITAB also provides many ways to graphically analyze your data. For more information,
see Chapter 5, Graphing Data in this book.
4-2 Copyright Minitab Inc. 2000 Meet MINITAB
CONTENTS INDEX MEET MTB UGUIDE 1 UGUIDE 2 SC QREF HOW TO USE
CONTENTS INDEX MEET MTB UGUIDE 1 UGUIDE 2 SC QREF HOW TO USE
Descriptive Statistics Using Data Analysis and Quality Tools
Descriptive Statistics
MINITAB provides two commands, Display Descriptive Statistics and Store Descriptive Statistics,
which calculate or store various statistics for each column or for subsets within a column. You
can display these statistics in the Session window and optionally in a graph.
h To display descriptive statistics
1 Choose Stat ➤ Basic Statistics ➤ Display
Descriptive Statistics.
2 In Variables, enter the column(s) containing the
data you want to describe.
3 If you like, use one or more of the options listed
below, then click OK.
Options
■ display separate statistics for each unique value in a “By” column—see the example below
■ generate a histogram, a histogram with a normal curve, a dotplot, or a boxplot of the data in
separate Graph windows, or display statistics in a single graphical summary
e Example of displaying descriptive statistics
You want to examine the weight (in pounds) of male (Sex = 1) and female (Sex = 2) students
who participated in a pulse study.
1 Open the worksheet PULSE.MTW.
2 Choose Stat ➤ Basic Statistics ➤ Display Descriptive Statistics.
3 In Variables, enter Weight.
4 Check By variable and enter Sex in the text box. Click OK.
Session Descriptive Statistics: Weight by Sex
window
output Variable Sex N Mean Median TrMean StDev
Weight 1 57 158.26 155.00 157.61 18.64
2 35 123.80 122.00 123.74 13.37
Variable Sex SE Mean Minimum Maximum Q1 Q3
Weight 1 2.47 123.00 215.00 145.00 170.00
2 2.26 95.00 150.00 115.00 131.00
Meet MINITAB Copyright Minitab Inc. 2000 4-3
CONTENTS INDEX MEET MTB UGUIDE 1 UGUIDE 2 SC QREF HOW TO USE
CONTENTS INDEX MEET MTB UGUIDE 1 UGUIDE 2 SC QREF HOW TO USE
Chapter 4 Confidence Intervals and Tests of the Mean
Interpreting the results
MINITAB displays descriptive statistics for the variable Weight in the Session window. Because you
used the “By variable” Sex, there is one description for males (Sex = 1) and one description for
females (Sex = 2). Not surprisingly, the results show that males (mean = 158.26) weigh more than
females (mean = 123.80).
Confidence Intervals and Tests of the Mean
MINITAB provides commands for calculating confidence intervals and performing tests of the
mean for one or two samples. Capabilities include a Z-test, one-sample t-test, two-sample t-test,
and paired t-test.
MINITAB also provides methods for the evaluation of proportions and differences in proportions.
In addition, MINITAB provides methods to calculate confidence intervals and perform hypothesis
tests for the median when you cannot assume that your data is normally distributed.
A one-sample t-confidence interval and hypothesis test for the mean are shown below.
h To compute a t-confidence interval and test of the mean
1 Choose Stat ➤ Basic Statistics ➤
1-Sample t.
2 In Variables, enter the column(s)
containing the samples. MINITAB performs
a separate analysis on the data
in each column.
3 To perform a hypothesis test, enter the
value you would like to test against in Test
mean. That is, enter the value of the mean
under the null hypothesis.
4 If you like, use one or more of the options
listed below, then click OK.
4-4 Copyright Minitab Inc. 2000 Meet MINITAB
CONTENTS INDEX MEET MTB UGUIDE 1 UGUIDE 2 SC QREF HOW TO USE
CONTENTS INDEX MEET MTB UGUIDE 1 UGUIDE 2 SC QREF HOW TO USE
Correlation Using Data Analysis and Quality Tools
Options
■ specify a confidence level for the confidence interval. The default is 95%.
■ define the alternative hypothesis by choosing less than (lower-tailed), not equal (two-tailed),
or greater than (upper-tailed). The default is a two-tailed test.
■ display a histogram, dotplot, and boxplot for each response.
e Example of a t-confidence interval
Say that you want to obtain a 95% t-confidence interval for the mean resting pulse of a sample
population.
1 Open the worksheet PULSE.MTW.
2 Choose Stat ➤ Basic Statistics ➤ 1-Sample t.
3 In Variables, enter Pulse1. Click OK.
Session One-Sample T: Pulse1
window
output Variable N Mean StDev SE Mean 95.0% CI
Pulse1 92 72.87 11.01 1.15 ( 70.59, 75.15)
Interpreting the results
Based on this output, you estimate the mean resting pulse to be 72.87, and you can be 95%
confident that the true value falls between the upper and lower limits of the reported confidence
interval (70.59 and 75.15).
Correlation
Use Correlation to calculate the Pearson product moment coefficient of correlation (also called
the correlation coefficient or correlation) for pairs of variables. The correlation coefficient is a
measure of the degree of linear relationship between two variables. The correlation coefficient
assumes a value between −1 and +1. If one variable tends to increase as the other decreases, the
correlation coefficient is negative. Conversely, if the two variables tend to increase or decrease
together, the correlation coefficient is positive.
Meet MINITAB Copyright Minitab Inc. 2000 4-5
CONTENTS INDEX MEET MTB UGUIDE 1 UGUIDE 2 SC QREF HOW TO USE
CONTENTS INDEX MEET MTB UGUIDE 1 UGUIDE 2 SC QREF HOW TO USE
Chapter 4 Correlation
h To correlate pairs of columns
1 Choose Stat ➤ Basic Statistics ➤ Correlation.
2 In Variables, enter the columns containing the
measurement data. If you enter more than two
columns, MINITAB calculates the correlation
between every pair of columns and displays the lower
triangle of the resulting correlation matrix.
3 If you like, use either of the options listed below, then
click OK.
Options
■ display the p-value for individual hypothesis tests. This display option is the default.
■ store the correlation matrix. MINITAB does not display the correlation matrix when you store
the matrix. To view the stored matrix, choose Manip ➤ Display Data or look in the Matrices
folder in the Project Manager.
e Example of a correlation
Say you want to examine the relationship between the heights of students and their weights.
1 Open the worksheet PULSE.MTW.
2 Choose Stat ➤ Basic Statistics ➤ Correlation.
3 In Variables, enter Height and Weight. Click OK.
Session Correlations: Height, Weight
window
output Pearson correlation of Height and Weight = 0.785
P-Value = 0.000
Interpreting the results
The correlation value (r = 0.785; p = 0.000) suggests that height and weight are positively
correlated. Further tests could explore the significance of this correlation and give you a better
idea of the relationship between height and weight. For example, this correlation and the
following regression examples use the combined male and female data. It may be better to subset
the data by sex to determine if the relationship between height and weight differs for males and
females.
4-6 Copyright Minitab Inc. 2000 Meet MINITAB
CONTENTS INDEX MEET MTB UGUIDE 1 UGUIDE 2 SC QREF HOW TO USE
CONTENTS INDEX MEET MTB UGUIDE 1 UGUIDE 2 SC QREF HOW TO USE
Regression Using Data Analysis and Quality Tools
More To calculate Spearman’s ρ (rank correlation coefficient), rank the data in both columns
using Manip ➤ Rank and then use Correlation on the ranked data.
By using a combination of MINITAB commands, you can also compute a partial correlation
coefficient, which is the correlation coefficient between two variables while adjusting for
the effects of other variables.
Regression
Regression analysis is used to investigate and model the relationship between a response variable
and one or more predictors. MINITAB provides various least squares and logistic regression
procedures. Least squares procedures include simple, multiple, stepwise, and best subsets
regression. You can also plot a fitted regression line and generate residual plots. MINITAB
provides logistic regression methods for binary, ordinal, and nominal response values.
An example of the simplest form of regression, using the least squares method to fit a linear
model, is shown on the following page.
h To do a linear regression
1 Choose Stat ➤ Regression ➤ Regression.
2 In Response, enter the column
containing the response (Y) variable.
3 In Predictors, enter the columns
containing the predictor (X) variables.
4 If you like, use one or more of the options
listed below, then click OK.
Options
■ draw five different residual plots
■ perform a weighted regression
■ exclude the intercept (constant) term from the regression
■ display the variance inflation factor (VIF), Durbin-Watson, and PRESS statistics
■ perform lack of fit tests
■ predict the response for new observations
Meet MINITAB Copyright Minitab Inc. 2000 4-7
CONTENTS INDEX MEET MTB UGUIDE 1 UGUIDE 2 SC QREF HOW TO USE
CONTENTS INDEX MEET MTB UGUIDE 1 UGUIDE 2 SC QREF HOW TO USE
Chapter 4 Regression
■ store various statistics for model evaluation or further analysis
■ control the display of results
e Example of a simple linear regression
Suppose you want to explore the relationship between weight and height.
1 Open the worksheet PULSE.MTW.
2 Choose Stat ➤ Regression ➤ Regression.
3 In Response, enter Weight. In Predictors, enter Height. Click OK.
Session Regression Analysis: Weight versus Height
window
output The regression equation is
Weight = - 205 + 5.09 Height
Predictor Coef SE Coef T P
Constant -204.74 29.16 -7.02 0.000
Height 5.0918 0.4237 12.02 0.000
S = 14.79 R-Sq = 61.6% R-Sq(adj) = 61.2%
Analysis of Variance
Source DF SS MS F P
Regression 1 31592 31592 144.38 0.000
Residual Error 90 19692 219
Total 91 51284
Unusual Observations
Obs Height Weight Fit SE Fit Residual St Resid
9 72.0 195.00 161.87 2.08 33.13 2.26R
25 61.0 140.00 105.86 3.62 34.14 2.38R
40 72.0 215.00 161.87 2.08 53.13 3.63R
84 68.0 110.00 141.50 1.57 -31.50 -2.14R
R denotes an observation with a large standardized residual
Interpreting the results
The p-value of 0.000 suggests that weight is a significant predictor of height, and the R2 value of
61.6% tells you the amount of variability in the response that this model accounts for.
More To work through an example of using regression, see Chapter 9, Session Two: Doing a
Simple Analysis.
4-8 Copyright Minitab Inc. 2000 Meet MINITAB
CONTENTS INDEX MEET MTB UGUIDE 1 UGUIDE 2 SC QREF HOW TO USE
CONTENTS INDEX MEET MTB UGUIDE 1 UGUIDE 2 SC QREF HOW TO USE
Analysis of Variance (ANOVA) Using Data Analysis and Quality Tools
Analysis of Variance (ANOVA)
Analysis of variance (ANOVA) extends the two-sample t-test, which compares two population
means, to a test that compares more than two means.
MINITAB’s ANOVA capabilities include procedures for fitting one-way, two-way, and more
complicated ANOVA models, a test of equal variances, and graphical procedures for viewing
your data and understanding the fit of a model.
A one-way ANOVA tests for the equality of population means when classification is by single
variable. Below, we show how to analyze data when the response data is in one column and
there is a second column of level values identifying the population (stacked case). If you have
data from each population in separate columns of your worksheet (unstacked case), you would
use One-way (Unstacked).
h To do a one-way ANOVA
1 Choose Stat ➤ ANOVA ➤ One-way.
2 In Response, enter the column containing the
response.
3 In Factor, enter the column containing the factor
levels.
4 If you like, use one or more of the options described
below, then click OK.
Options
■ store residuals and fitted values (the means for each level)
■ display confidence intervals for the differences between means, using one of the four multiple
comparison methods:
– Fisher’s LSD
– Tukey’s
– Dunnett’s
– Hsu’s MCB (multiple comparisons with the best)
■ draw boxplots, dotplots, and five different residual plots
Meet MINITAB Copyright Minitab Inc. 2000 4-9
CONTENTS INDEX MEET MTB UGUIDE 1 UGUIDE 2 SC QREF HOW TO USE
CONTENTS INDEX MEET MTB UGUIDE 1 UGUIDE 2 SC QREF HOW TO USE
Chapter 4 Analysis of Variance (ANOVA)
e Example of a one-way ANOVA
1 Open the worksheet PULSE.MTW.
2 Choose Stat ➤ ANOVA ➤ One-way.
3 In Response, enter Weight. In Factor, enter Sex.
4 Click Graphs.
5 Check Boxplots of data and Normal plot of residuals. Click OK in each dialog box.
Session One-way ANOVA: Weight versus Sex
window
output Analysis of Variance for Weight
Source DF SS MS F P
Sex 1 25755 25755 90.80 0.000
Error 90 25529 284
Total 91 51284
Individual 95% CIs For Mean
Based on Pooled StDev
Level N Mean StDev --+---------+---------+---------+----
1 57 158.26 18.64 (--*-)
2 35 123.80 13.37 (---*--)
--+---------+---------+---------+----
Pooled StDev = 16.84 120 135 150 165
Graph
window
output
Interpreting the results
The analysis of variance output and boxplots clearly show that male and female weights are
different. The high F-statistic and low p-value indicate there is a statistically significant difference
between males and females. The 95% confidence interval for average weight of females is
between about 118 and 130 pounds. For males, it is between about 155 and 162 pounds.
More To work through an example of analysis of variance, see Chapter 10, Session Three:
Advanced MINITAB.
4-10 Copyright Minitab Inc. 2000 Meet MINITAB
CONTENTS INDEX MEET MTB UGUIDE 1 UGUIDE 2 SC QREF HOW TO USE
CONTENTS INDEX MEET MTB UGUIDE 1 UGUIDE 2 SC QREF HOW TO USE
Tables Using Data Analysis and Quality Tools
Tables
Use MINITAB’s table procedures to summarize data into a table or perform an analysis on tabled
data. There are five tables procedures: Cross Tabulation, Tally, Chi-Square Test, Simple
Correspondence Analysis, and Multiple Correspondence Analysis.
Cross Tabulation (shown below) displays one-way, two-way, and multi-way tables containing
counts, percents, and summary statistics, such as means, standard deviations, and maximums, for
associated variables.
h To create a table of statistics
1 Choose Stat ➤ Tables ➤ Cross
Tabulation.
2 Do one of the following:
■ For raw data, enter two to ten
columns containing the raw
data in Classification
variables.
■ For frequency or collapsed
data:
1 In Classification variables,
enter two to ten columns
containing the category data.
2 Check Frequencies are in and enter the column containing the frequencies.
3 If you like, use one or more of the options listed below, then click OK.
Options
■ display the counts or percents of each cell within a two-way table
■ perform a χ2 test of association for each two-way table
■ display the following for associated variables:
– the mean, median, minimum, maximum, sum, and standard deviation for associated
variables
– the data, the number of nonmissing data, and the number of missing data
– the proportion of observations equal to a specified value, and the proportion of
observations between specified values for associated variables
■ display the marginals for selected variables
■ change the table layout
Meet MINITAB Copyright Minitab Inc. 2000 4-11
CONTENTS INDEX MEET MTB UGUIDE 1 UGUIDE 2 SC QREF HOW TO USE
CONTENTS INDEX MEET MTB UGUIDE 1 UGUIDE 2 SC QREF HOW TO USE
Chapter 4 Quality Control
e Example of a two-way table displaying column percents
Suppose you want to summarize the data to obtain the number and percentage of smokers at
each activity level.
1 Open the worksheet PULSE.MTW.
2 Choose Stat ➤ Tables ➤ Cross Tabulation.
3 In Classification variables, enter Smokes and Activity.
4 Check Column percents and click OK.
Session Tabulated Statistics
window
output ROWS: SMOKES COLUMNS: ACTIVITY
0 1 2 3 ALL
1 100.00 33.33 31.15 23.81 30.43
2 -- 66.67 68.85 76.19 69.57
ALL 100.00 100.00 100.00 100.00 100.00
CELL CONTENTS --
% OF COL
Interpreting the results
The rows are the Smokes variable: the 1’s are those who smoke regularly while the 2’s are those
who do not. The columns are activity level: 1 = slight, 2 = moderate, and 3 = a lot (the 0 activity
level is there because a value was entered by mistake by the person who recorded the
measurements). A third of the slightly active students smoke while only a fourth of the very active
smoke. Further analysis would be necessary to test whether this is a significant difference.
Quality Control
MINITAB offers a wide variety of quality control methods: control charts, quality planning tools,
measurement systems analysis, process capability, and reliability/survival analysis.
Control charts, or statistical process control (SPC) charts, allow you to study the variation of a
process over time. These charts plot a summary statistic (for example, a sample mean or a sample
proportion) against the sample number.
The commonly-used X -R chart is shown on the following page. As the name suggests, that chart
is actually two charts in the same Graph window: a control chart for subgroup means (an X chart)
and a control chart for the subgroup ranges (an R chart). Seeing both charts together allows you
to track both the process level and process variation at the same time, as well as detect the
presence of special causes.
4-12 Copyright Minitab Inc. 2000 Meet MINITAB
CONTENTS INDEX MEET MTB UGUIDE 1 UGUIDE 2 SC QREF HOW TO USE
CONTENTS INDEX MEET MTB UGUIDE 1 UGUIDE 2 SC QREF HOW TO USE
Quality Control Using Data Analysis and Quality Tools
Subgroup data can be structured in a single column, or in rows across several columns. When
you have subgroups of unequal size, structure the subgroups in a single column, then set up a
second column of subgroup identifiers.
h To create an X -R chart
1 Choose Stat ➤ Control Charts ➤ Xbar-R.
2 Do one of the following:
■ When subgroups are in one column, enter the data column in Single column. In
Subgroup size, enter a subgroup size or column of subgroup indicators.
■ When subgroups are in rows, enter a series of columns in Subgroups across rows of.
3 If you like, use any of the options listed below, then click OK.
Options
■ enter historical values for µ (the mean of the population distribution) and σ (the standard
deviation of the population distribution) when you have a goal for µ or σ, or known
parameters from prior data
■ control the way MINITAB estimates µ or σ
■ do eight tests for special causes
■ place an additional row of tick labels, such as shifts or dates, below the subgroup numbers on
the x-axis
■ use the Box-Cox transformation when you have very skewed data
Meet MINITAB Copyright Minitab Inc. 2000 4-13
CONTENTS INDEX MEET MTB UGUIDE 1 UGUIDE 2 SC QREF HOW TO USE
CONTENTS INDEX MEET MTB UGUIDE 1 UGUIDE 2 SC QREF HOW TO USE
Chapter 4 Quality Control
e Example of an X and R chart
A manufacturing plant that makes metal fasteners needs to evaluate their ability to keep their
process on target (2.4 grams) with minimal variation in the weight of the fasteners. The fasteners
are packaged in bags of five. They randomly selected 20 bags of fasteners and drew an X and R
chart to evaluate the control of their production process.
1 Open the worksheet FASTENER.MTW.
2 Choose Stat ➤ Control Charts ➤ Xbar-R.
3 In Single column, enter Weights. In Subgroup size, type 5.
4 In Historical mean, enter 2.4. Click OK.
Session Xbar/R Chart: Weights
window
output Test Results for Xbar Chart
TEST 1. One point more than 3.00 sigmas from center line.
Test Failed at points: 10
Test Results for R Chart
Graph
window
output
Interpreting the results
The test for special causes indicates that only one bag had a mean weight that was below the
lower control limit (3 standard deviations below the target value). However, you will notice that
many of the points fall below the center line suggesting that the process is creating fasteners that
are often below the target value. The plant’s quality control engineer may want to perform
additional tests for special causes and re-evaluate this process.
None of the subgroup ranges are out of control.
4-14 Copyright Minitab Inc. 2000 Meet MINITAB
CONTENTS INDEX MEET MTB UGUIDE 1 UGUIDE 2 SC QREF HOW TO USE
CONTENTS INDEX MEET MTB UGUIDE 1 UGUIDE 2 SC QREF HOW TO USE
What Next? Using Data Analysis and Quality Tools
What Next?
This chapter barely scratched the surface of MINITAB’s analysis capabilities. You also have access
to a host of procedures in a wide range of statistical areas: multivariate analysis, nonparametrics,
time series, exploratory data analysis, design of experiments (DOE), and graphical analyses.
Some procedures in these areas are discussed in the sample sessions elsewhere in this book.
Chapter 12, Session Five: Designing an Experiment, for example, is a sample session devoted
entirely to the basics of DOE.
For more information on graphics, see Chapter 5, Graphing Data in this book.
For complete details on other procedures, see Help.
Meet MINITAB Copyright Minitab Inc. 2000 4-15
CONTENTS INDEX MEET MTB UGUIDE 1 UGUIDE 2 SC QREF HOW TO USE
CONTENTS INDEX MEET MTB UGUIDE 1 UGUIDE 2 SC QREF HOW TO USE
5
Graphing Data
■ Graphing Data Overview, 5-2
■ Four Types of Graphs, 5-3
■ Creating Core Graphs, 5-3
■ Creating Specialty Graphs, 5-6
■ Managing Graph Windows, 5-7
■ Graph Editing, 5-8
■ Brushing Graphs, 5-9
■ Printing and Saving Graphs, 5-10
Meet MINITAB Copyright Minitab Inc. 2000 5-1
CONTENTS INDEX MEET MTB UGUIDE 1 UGUIDE 2 SC QREF HOW TO USE
CONTENTS INDEX MEET MTB UGUIDE 1 UGUIDE 2 SC QREF HOW TO USE
Chapter 5 Graphing Data Overview
Graphing Data Overview
In MINITAB, you can work with graphs in many ways:
■ Create graphs from the graph menu commands or from options in analysis commands. You
can create any one of four types of graphs.
■ Manage the graphs in Graph windows. Each graph is displayed in a separate Graph window.
You can have up to 100 Graph windows open at once. The Window menu lists each one, and
the Project Manager Graphs folder lets you rename, arrange, and discard graphs.
■ Edit the graphs with point-and-click ease, using the variety of options on the Tool and
Attribute palettes. You can change almost every aspect of the graph’s appearance.
■ Brush the data points in graphs to see the corresponding values from the worksheet. This is a
great way to interactively discover the meaning of your data.
■ Save and print the graphs the way you would any MINITAB window. When you save your
project, all open Graph windows are saved along with it. You can also save graphs individually,
in a variety of formats. Or, you can copy and paste graphs into other applications.
Tip There are lots of graph examples in this book, in the user’s guides, and in Help.
5-2 Copyright Minitab Inc. 2000 Meet MINITAB
CONTENTS INDEX MEET MTB UGUIDE 1 UGUIDE 2 SC QREF HOW TO USE
CONTENTS INDEX MEET MTB UGUIDE 1 UGUIDE 2 SC QREF HOW TO USE
Four Types of Graphs Graphing Data
Four Types of Graphs
You can create four types of MINITAB graphs: Core Graphs, Specialty Graphs, 3D Graphs, and
Graph
type Definition Graphs
Core The most common, simple types of graphs, such On the Graph menu:
as scatter plots and charts, that can also use a Plots
variety of options to create a virtually unlimited Time series plots
number of two-dimensional graphs. Charts
For example, the Plot command can create a Histograms
simple scatter plot, but you can change options Boxplots
to create line plots, area plots, projection plots, Matrix plots
and more. Draftsman plots
Contour plots
3D Three-dimensional graphs that display three On the Graph menu:
variables at once, such as height, width, and 3D plots
depth. You can display symbols that float in a 3D wireframe plots
three-dimensional space, or surfaces that follow 3D surface plots
the rise and fall of your data. 3D graphs have
options for controlling positioning, lighting, and
rendering.
Specialty “Pre-customized” graphs that automatically On the Graph menu:
combine elements from core graphs to display Dotplots
data in unique or sophisticated ways. Some Pie charts
specialty graphs can be generated simply by Marginal plots
selecting a checkbox in an analysis dialog box. Probability plots
On various menus:
Interval plots
Forecasting plots
and more…
Character “Typewriter-style” graphs formed from On the Graph menu:
characters that display in the Session window. Stem-and-leaf plots
Character Graphs.
In this chapter, you will see how to create a few core and speciality graphs. For more information
on other graphs, see Help.
Creating Core Graphs
MINITAB’s core graph commands let you easily create simple, common graphs. From that simple
core you can add on a wide variety of graphics options to create complex, sophisticated graphs.
Meet MINITAB Copyright Minitab Inc. 2000 5-3
CONTENTS INDEX MEET MTB UGUIDE 1 UGUIDE 2 SC QREF HOW TO USE
CONTENTS INDEX MEET MTB UGUIDE 1 UGUIDE 2 SC QREF HOW TO USE
Chapter 5 Creating Core Graphs
One of the most common and useful graphs is the scatter plot, which is created in MINITAB with
the core graph command Plot. Below are the instructions for creating a basic scatter plot,
followed by instructions on using some graphics options. Finally, there is an example of creating
a scatter plot using those graphics options.
h To create a basic scatter plot
1 Choose Graph ➤ Plot.
2 In first cell under Y, enter a variable.
3 In first cell under X, enter a variable. Click OK.
Data display elements and attributes
Data display elements are the graphical objects that represent data, such as symbols, bars, and
connection lines. For example, in a scatter plot, each data point is represented by a symbol; on
charts and histograms, each category is represented by a bar. In core graphs, you can change
which data display elements to use on the graph. In the other types of graphs, many of the data
display elements are already chosen for you.
Each data display element has attributes, such as size and color. You can change the attributes for
all the data display elements in a graph, such as changing all the symbols to red. Core graphs
offer you a lot of control over the appearance of data display elements.
h To change the appearance of data display elements
1 In a core graph dialog box, in the Data display table, click in the row of the element you want
to affect.
This row is for the Symbol
data display element.
5-4 Copyright Minitab Inc. 2000 Meet MINITAB
CONTENTS INDEX MEET MTB UGUIDE 1 UGUIDE 2 SC QREF HOW TO USE
CONTENTS INDEX MEET MTB UGUIDE 1 UGUIDE 2 SC QREF HOW TO USE
Creating Core Graphs Graphing Data
2 Click Edit Attributes. Change the settings for that data display element. For example, here is
the Edit Attributes dialog box for symbols:
3 Click OK.
Displaying data differently for each group
You can also change the attributes for a group of data display elements, such as making all the
data points that have a certain value red, and all the data points that have another value blue. In
a core graph main dialog box, you specify a grouping variable—a column which contains a list of
values. MINITAB will create a different set of attributes for each unique value in that grouping
variable. See Example of a scatter plot with symbols in different colors below.
h To make one group appear differently than another
1 In a core graph dialog box, in the Data display table, click in the row of the element you want
to affect.
2 Next to For each, click the drop-down list and select Group.
3 Under Group variables, enter a variable.
e Example of a scatter plot with symbols in different colors
Say that you want to plot total sales figures versus advertising expenses. You would like to easily
see how the expenses differ for each year. In the marketing data set (MARKET.MTW), the sales
figures and advertising expenses are in the columns Sales and Advertis, and the year in which
those expenses occurred (1991 or 1992) is in the column Year. By using Year as a grouping
variable, you will make the data points that occurred in 1991 appear as black solid circles, and
the 1992 points as yellow solid circles.
1 Open the file MARKET.MTW.
2 Choose Graph ➤ Plot.
3 In Y, enter Sales. In X, enter Advertis.
4 In the Data display table, choose For each ➤ Group.
5 Under Group variables, enter Year.
6 Click Edit Attributes.
7 First change all the symbols to use the same symbol type:
■ Click the Type column header. This highlights all the rows in that column.
Meet MINITAB Copyright Minitab Inc. 2000 5-5
CONTENTS INDEX MEET MTB UGUIDE 1 UGUIDE 2 SC QREF HOW TO USE
CONTENTS INDEX MEET MTB UGUIDE 1 UGUIDE 2 SC QREF HOW TO USE
Chapter 5 Creating Specialty Graphs
■ Next to the Type column header, click the drop-down list and choose Solid Circle. Both
rows will change at once.
8 Change 1992 circles to yellow:
■ Under Color, click in the second row.
■ From the Color drop-down list, choose Yellow.
9 Make the circle symbols twice as big:
■ Click the Size column header. This highlights all the rows in that column.
■ From the Size drop-down list, choose 2.0. Both rows will change at once.
10 Click OK twice.
Graph
window
output
Creating Specialty Graphs
Using the core graph commands, you could create an incredible variety of two-dimensional
graphs. The drawback is that for a complex graph, you might have to follow a large number of
steps. With specialty graphs, the work is already done for you. The specialty graph commands let
you specify just a few options to create useful, complex graphs.
Specialty graphs can be accessed in three ways:
■ On the Graph menu. Specialty graphs that are applicable in a variety of statistical areas are
found on the Graph menu.
■ On analysis menus. Specialty graphs that are most often applicable to a single statistical area
are found on the menu for that area. For example, residuals plots are often used in regression,
so the command is accessed using the menu command Stat ➤ Regression ➤ Residual Plots.
■ As graph options in analysis dialog boxes. Many graphs are created using the results of an
analysis. Instead of storing results in the worksheet, then generating a graph from a menu
command, often you can choose to display the graph as part of the analysis results. For
example, when you perform a balanced analysis of variance, you can choose to create a
histogram of the residuals and several other graphs: just open the Balanced Analysis of
5-6 Copyright Minitab Inc. 2000 Meet MINITAB
CONTENTS INDEX MEET MTB UGUIDE 1 UGUIDE 2 SC QREF HOW TO USE
CONTENTS INDEX MEET MTB UGUIDE 1 UGUIDE 2 SC QREF HOW TO USE
Managing Graph Windows Graphing Data
Variance dialog box, click Graphs, and select one or more graphs. When you execute the
command, MINITAB will display text output in the Session window, and display the requested
graphs in Graph windows.
h To create a marginal plot
The Marginal Plot command makes it easy to create a scatter plot that has another type of graph,
such as a histogram, placed in the margins.
Example of a marginal plot with histograms
1 Choose Graph ➤ Marginal Plot.
2 Enter one column in Y variable and one column in X variable.
3 Under Type of marginal plot, choose Histogram, Boxplot, or Dotplot. Click OK.
Managing Graph Windows
You can have up to 100 Graph windows open at once. MINITAB provides a handy tool for
arranging, naming, opening, and closing multiple Graph windows: the Graphs folder in the
Project Manager.
h To manage graphs
1 Click on the Show Graphs Folder button
on the Project Manager Toolbar.
2 Click and drag in the Graphs folder to
select the graphs you want to manage.
3 Right-click on the selected graphs and
choose an action from the menu. The
action will be applied to all the selected
Meet MINITAB Copyright Minitab Inc. 2000 5-7
CONTENTS INDEX MEET MTB UGUIDE 1 UGUIDE 2 SC QREF HOW TO USE
CONTENTS INDEX MEET MTB UGUIDE 1 UGUIDE 2 SC QREF HOW TO USE
Chapter 5 Graph Editing
graphs, one at a time if necessary. For example, Tile arranges all the selected graphs at once;
Save As tells MINITAB to prompt you to save each graph, one at a time.
Graph Editing
After you produce a graph in a Graph window, you can edit it. Graph editing is useful for putting
text, lines, marker symbols, and polygons anywhere on an existing graph. You can also edit and
change the attributes of objects generated with the existing graph. The graph editing tools, shown
below, are often easier to use than the graph’s options dialog boxes.
Use the Tool palette to Use the Attribute palette to
create text, rectangles, change the color, size, and type
ovals, lines, markers, of objects on the graph. You can
and open and closed change text, edges, fills, and
polygons. symbols.
Note, however, that the changes you make with graph editing tools apply only to that particular
Graph window, and do not affect the settings in the dialog box that created the graph. That
means that if your data changes and you want to create a new graph, any changes you made to
the first graph with graph editing tools would not be carried over.
For example, say that you create a plot with the Plot dialog box, then use the graph editing
features to change all the plot’s symbols from black to red. When you open the Plot dialog box
again, the symbol attributes will still be set to black; when you click OK, a second Graph window
will appear that contains a plot with black symbols.
h To enter Edit mode
1 Do one of the following:
■ Double-click the graph.
■ Make the Graph window active and choose Editor ➤ Edit.
Tip When you enter Edit mode, the Tool and Attribute palettes should appear. If they do not,
choose Editor ➤ Show Tool Palette or Editor ➤ Show Attribute Palette.
h To add a title
1 With the Graph window in Edit mode, click on the Text tool.
2 Drag an area where you want your title.
5-8 Copyright Minitab Inc. 2000 Meet MINITAB
CONTENTS INDEX MEET MTB UGUIDE 1 UGUIDE 2 SC QREF HOW TO USE
CONTENTS INDEX MEET MTB UGUIDE 1 UGUIDE 2 SC QREF HOW TO USE
Brushing Graphs Graphing Data
3 The Text box automatically appears. Type your title and click OK.
For example, you could add a title to the graph created on page 5-6.
the Text tool Area created by dragging with
the text tool.
The text box where
you type the title.
h To change the title size
1 With the Graph window in Edit mode, click on the text Size tool
title of the graph.
2 On the Attribute palette, click the Size tool.
3 Pick a size from the menu.
More Graph editing commands provide you with a Choosing 1.5 increases
full set of drawing, text, and coloring tools to the text to 1.5 times the
modify your graphs as you wish when a graph size of the default.
is your active window.
Brushing Graphs
Graphs allow you to visually see the relationships between points. However, after you make a
graph, you often want to learn more about a point, or a group of points. Brushing allows you to
Meet MINITAB Copyright Minitab Inc. 2000 5-9
CONTENTS INDEX MEET MTB UGUIDE 1 UGUIDE 2 SC QREF HOW TO USE
CONTENTS INDEX MEET MTB UGUIDE 1 UGUIDE 2 SC QREF HOW TO USE
Chapter 5 Printing and Saving Graphs
highlight points on a graph and see the corresponding observations (rows) in the Brushing palette
and in the Data window.
The Brushing palette shows
values for brushed points.
The Data window
shows which rows Create a brushing
contain the region to highlight
brushed points. data points.
Brushing is especially good for showing the characteristics of outliers and telling whether points
that lie in a brushing region share other characteristics.
Note Some graphs cannot be brushed. You can only brush graphs that use symbols to
represent individual data points, such as scatter plots or time series plots. Some specialty
graphs also cannot be brushed because the symbols represent data that was created
temporarily by the command; the data does not exist in the worksheet.
h To brush a graph
1 Make the Graph window active.
2 Choose Editor ➤ Brush.
3 Drag the cursor over the points in the graph.
h To add columns to the Brushing palette
1 Choose Editor ➤ Set ID Variables.
2 Click Use columns and type the column names or numbers you want to display. Click OK.
Printing and Saving Graphs
Printing graphs
You can print a graph just as you would any other MINITAB window.
5-10 Copyright Minitab Inc. 2000 Meet MINITAB
CONTENTS INDEX MEET MTB UGUIDE 1 UGUIDE 2 SC QREF HOW TO USE
CONTENTS INDEX MEET MTB UGUIDE 1 UGUIDE 2 SC QREF HOW TO USE
Printing and Saving Graphs Graphing Data
h To print a graph
1 With the Graph window active, choose File ➤ Print Graph.
Saving graphs
Saving the contents of a Graph window is similar to saving other MINITAB windows. When you
save your project, all open graphs are saved as part of the project (see Opening, saving, and
closing projects on page 1-10). You can also save or export graphs individually. The method you
pick depends on your needs:
■ If you want to view and edit that graph in other MINITAB projects, or if you want to view the
graph in earlier releases of MINITAB, save the graph in a MINITAB Graphics Format (MGF)
file. You can then re-open that graph in MINITAB.
■ If you want to use the graph in another application, such as in Microsoft Word or on a web
page, you can save the graph in a file format such as bitmap (BMP), JPEG (JPG), or TIFF
(TIF).
■ If you want to view and edit that graph in other Windows applications, you can copy and
paste the graph. The graph is an OLE (pronounced “o lay”) object that can be edited with
MINITAB graph editing tools within the other application.
■ If you want the graph to appear in a printed word processing document at the highest-possible
resolution, you can print the graph to an Encapsulated PostScript (EPS) file. This creates an
image that cannot be viewed in the word processing program, but will print at the best quality.
For details, see Help.
h To save a graph
1 With the Graph window active, choose File ➤ Save Graph As.
2 In Save as type, choose the format that can be used by the other application. To use the graph
in MINITAB, choose Minitab Graph (∗.MFG).
3 In File name, type a name and click Save.
h To open a graph
You can open a MINITAB Graphics Format (MGF) file, or open graphs that are contained in a
MINITAB Project (MPJ) file.
1 Choose File ➤ Open Graph.
2 Under Files of type, select either MINITAB Graphics Format or MINITAB Project.
3 Select a directory and file name, then click Open.
4 If you select a MINITAB Project file, MINITAB then displays a list of the graphs in that project.
Select a graph and click OK.
Meet MINITAB Copyright Minitab Inc. 2000 5-11
CONTENTS INDEX MEET MTB UGUIDE 1 UGUIDE 2 SC QREF HOW TO USE
CONTENTS INDEX MEET MTB UGUIDE 1 UGUIDE 2 SC QREF HOW TO USE
Chapter 5 Printing and Saving Graphs
h To copy and paste a graph
1 With the Graph window active, choose Edit ➤ Copy Graph.
2 In the other application, choose the paste command.
Note If the application is OLE compliant, the graph will be pasted as an OLE object you can
edit with the MINITAB graph editor (below). If the application is not OLE compliant, the
graph will be pasted as a Windows Metafile. Depending on the capabilities of the
application, the Metafile will be pasted as a drawing whose parts (titles, lines, symbols,
etc.) can be individually edited by that application’s editing tools, or as a static bitmap.
h To edit a pasted MINITAB graph in another application
This option is only available if the application is OLE compliant.
1 Double-click the graph. The MINITAB Graph Editor window will appear.
2 Use MINITAB’s graph editing tools.
3 Close the window. The changes will be reflected in the application.
Tip With the OLE graph editor, you can also save a copy of the graph to a file: choose File ➤
Save Copy As.
5-12 Copyright Minitab Inc. 2000 Meet MINITAB
CONTENTS INDEX MEET MTB UGUIDE 1 UGUIDE 2 SC QREF HOW TO USE
CONTENTS INDEX MEET MTB UGUIDE 1 UGUIDE 2 SC QREF HOW TO USE
6
Managing the
Session Window and
Generating Reports
■ Overview, 6-2
■ Navigating in the Session Window, 6-2
■ Editing and Formatting Text, 6-3
■ Printing and Saving Text, 6-5
Meet MINITAB Copyright Minitab Inc. 2000 6-1
CONTENTS INDEX MEET MTB UGUIDE 1 UGUIDE 2 SC QREF HOW TO USE
CONTENTS INDEX MEET MTB UGUIDE 1 UGUIDE 2 SC QREF HOW TO USE
Chapter 6 Overview
Overview
The Session window displays the text output generated by your analyses.
output title
Output from the Stat ➤
Basic Statistics ➤ Display
Descriptive Statistics
command.
In the Session window you can
■ navigate through the output (which can add up when you use the same project for a long
time)
■ edit and format text
■ print and save text in different file formats (Session window text can then be used in a word
processor or some other application)
More The Session window can also display the command language used to generate the
output, as well as provide a place to type session commands. For details on both these
features, see Executing Session Commands on page 7-2.
Navigating in the Session Window
To view output, you can use the Session window scroll bars or use arrow keys just as you would in
any window on your system. MINITAB also offers other ways to find output: the Next Command
and Previous Command buttons let you jump to the output for each command. You also can use
the Project Manager Session folder to jump to command output. The Find command lets you
search for specific words or numbers in your output.
h To move to command output if you are in the Session window
1 To move forward (down) to the next block of output, click the button on the Session
window toolbar or choose Editor ➤ Next Command.
2 To move backward (up) to the previous block of output, click the button on the Session
window toolbar or choose Editor ➤ Previous Command.
h To jump to command output from the Project Manager Session folder
■ In the Session folder, right-click on a command output title, and choose Go To Title.
6-2 Copyright Minitab Inc. 2000 Meet MINITAB
CONTENTS INDEX MEET MTB UGUIDE 1 UGUIDE 2 SC QREF HOW TO USE
CONTENTS INDEX MEET MTB UGUIDE 1 UGUIDE 2 SC QREF HOW TO USE
Editing and Formatting Text Managing the Session Window and Generating Reports
h To find words or numbers in the Session window
1 With the Session window active, choose Editor ➤ Find.
2 In Find what, type the characters you want to search for.
3 Click Find Next.
More MINITAB also has a feature for automatically replacing text—see Finding and replacing text
on page 6-5.
Editing and Formatting Text
To do any editing or formatting in the Session window, you must first make the output editable
(described below). Then you can do any of the following:
■ Select text
■ Change text or add comments
■ Cut, copy, or paste text to other parts of the Session window, to the Data window, or to other
applications
■ Find and replace text
More You can also change the fonts used in the Session window. For details, see Help.
Making output editable or read-only
The Session window is by default set to read-only. This means that output can be copied, but it
cannot be deleted or modified. If you want to add comments, cut and paste text and numbers, or
use the Replace feature (see Finding and replacing text on page 6-5), you can change the Session
window output to editable. You can change modes back and forth throughout a session.
h To change editing modes
1 Choose Editor ➤ Output Editable to check or uncheck the menu item.
2 Check the menu item to make Session window output editable.
3 Uncheck the menu item to make Session window output read-only.
Meet MINITAB Copyright Minitab Inc. 2000 6-3
CONTENTS INDEX MEET MTB UGUIDE 1 UGUIDE 2 SC QREF HOW TO USE
CONTENTS INDEX MEET MTB UGUIDE 1 UGUIDE 2 SC QREF HOW TO USE
Chapter 6 Editing and Formatting Text
Selecting text
As well as the standard ways to select text in a Windows environment (such as dragging the mouse
or using s+ a navigation key), the Session window offers three other methods that you may
find useful:
h To select… Do this
all the text in the Session window Choose Edit ➤ Select All.
an entire line or group of lines Drag along the left margin.
a rectangle (or column) While holding down a, drag the mouse to form
a rectangle.
Tip The rectangle selection option is especially useful for copying columnar output to paste
into the Data window or a spreadsheet. For details, see To copy Session window output to
the Data window on page 6-5.
Editing text
You can change and add text in the Session window just as you would in a Windows word
processor.
h To edit text in the Session window
■ To delete text, select the text, then press D.
■ To insert blank lines, press e.
■ To add comments, position the cursor wherever you want and type.
Note If the comment is on a line by itself (and not on a line of output, or a line containing a
title), the text will be in the comment font. For details on using fonts, see Help.
Cutting, copying, and pasting
You can cut, copy, and paste text just as you would in a word processor. You can exchange text
with other applications, delete or move text in the Session window, or copy Session window
output to the Data window.
When you copy text to the Clipboard, the text is copied in two formats: Text (ASCII or TXT),
which has no fonts, and Rich Text Format (RTF), which retains fonts. If you paste into an
application that understands RTF, the output will appear exactly as it does in MINITAB. If you
paste into an application that does not understand RTF, the plain text will be pasted.
Tip With plain text, the tables of output may not line up correctly in the other application. To
make the output appear as it does in MINITAB, apply a monospace font, such as Courier.
6-4 Copyright Minitab Inc. 2000 Meet MINITAB
CONTENTS INDEX MEET MTB UGUIDE 1 UGUIDE 2 SC QREF HOW TO USE
CONTENTS INDEX MEET MTB UGUIDE 1 UGUIDE 2 SC QREF HOW TO USE
Printing and Saving Text Managing the Session Window and Generating Reports
h To copy Session window output to the Data window
1 Highlight the desired text in the Session window. To select a rectangle of output, hold down
the a key while dragging with the mouse.
2 Choose Edit ➤ Copy.
3 In a Data window, place your cursor in the cell that is the top left corner of the area you want
to paste to. Make sure there is enough room for the selection in the surrounding cells. If there
is not enough room, the pasted data will overwrite the existing data.
There is enough
room to the right
Rectangular selection
and below the
that is two columns
active cell to paste
wide and three rows
the selection.
long.
4 Choose Edit ➤ Paste.
5 A dialog box appears. Click one of the following buttons:
■ To paste the data across columns (one value in the first column, one value in the next
column, etc.), click Use spaces as delimiters.
■ To paste all the data in one column, click Paste as a single column.
Finding and replacing text
h To find and replace text
1 Choose Editor ➤ Replace.
2 In Find what, type the text you want to search for. In
Replace with, type the replacement text. You can type
any combination of numbers and letters.
3 Click Find Next.
4 If the text you want to replace is found, click Replace or Replace All. If you do not want to
replace this particular item, click Find Next.
Printing and Saving Text
Your session consists of everything you see in the Session window, such as tables of statistical
results and comments you may have added. You can print all of the Session window or just a
portion of it. You can also save the Session window text in different file formats.
Meet MINITAB Copyright Minitab Inc. 2000 6-5
CONTENTS INDEX MEET MTB UGUIDE 1 UGUIDE 2 SC QREF HOW TO USE
CONTENTS INDEX MEET MTB UGUIDE 1 UGUIDE 2 SC QREF HOW TO USE
Chapter 6 Printing and Saving Text
Printing the Session window
h To print the entire window
1 Make the window active.
2 Choose File ➤ Print Session Window and click OK.
h To print a block of text
1 Select text in the Session window.
2 Choose File ➤ Print Session Window.
3 Under Print Range, make sure Selection is chosen. Click OK.
h To print command output using the Project Manager Session folder
1 In the Session folder, select one or more command output titles.
2 Right-click on the selected files and choose Print. Click OK.
Saving Session window contents
You can save the Session window contents in several formats.
h To save the contents of the Session window
1 Make the Session window active.
2 Choose File ➤ Save Session Window As.
3 Under Files of type, pick a file type:
■ Text (TXT) file—a plain text file that does not contain fonts, but is understood by every
word processor and text editor.
■ Rich Text Format (RTF) file—a format that retains fonts and is understood by many word
processors.
■ List (LIS) file—useful for longtime users of MINITAB, this option creates a plain text file
with the extension LIS. The OUTFILE session command saves Session text with an LIS
extension, and this option lets you create an identical outfile without using session
commands.
4 Enter a name and click OK.
6-6 Copyright Minitab Inc. 2000 Meet MINITAB
CONTENTS INDEX MEET MTB UGUIDE 1 UGUIDE 2 SC QREF HOW TO USE
CONTENTS INDEX MEET MTB UGUIDE 1 UGUIDE 2 SC QREF HOW TO USE
7
Session Commands
and Macros
■ Session Commands and Macros Overview, 7-2
■ Executing Session Commands, 7-2
■ Basic Rules for Typing Session Commands, 7-3
■ Using Macros, 7-4
Meet MINITAB Copyright Minitab Inc. 2000 7-1
CONTENTS INDEX MEET MTB UGUIDE 1 UGUIDE 2 SC QREF HOW TO USE
CONTENTS INDEX MEET MTB UGUIDE 1 UGUIDE 2 SC QREF HOW TO USE
Chapter 7 Session Commands and Macros Overview
Session Commands and Macros Overview
Session commands are a useful alternative to menu commands, especially when you want to
repeat a group of actions or create a macro.
What are session commands? Whenever you use a menu command, or click OK in a dialog box,
MINITAB generates commands that describe the action. Most commands are simple, easy to
remember words, like PLOT, CHART, or SORT. These session commands, collectively referred
to as command language, are stored in the Project Manager History folder.
You can execute session commands to carry out actions immediately. Commands can be entered
in two places: the Command Line Editor and the Session window. If you want to repeat a group
of actions, you can copy commands from the History folder and paste them into the Command
Line Editor or Session window.
If the group of commands are ones you want to repeat often, you can create a macro. A macro file
can be saved, shared with others, and executed whenever you want. Macros can be simple and
quick to create, or complex and sophisticated.
If you use session commands often, you will probably want to enable command language in the
Session window. This will let you see the session commands along with your text output, and will
also let you type session commands in the Session window.
Executing Session Commands
You can type commands in two places: the Command Line Editor and the Session window. The
Command Line Editor is more convenient, but long-time users of MINITAB may be used to
typing commands in the Session window.
h To execute commands with the Command Line Editor
1 Choose Edit ➤ Command Line Editor.
Paste, type, and edit
commands here.
Use the scroll bars to
see more commands.
2 Type the session commands—see Basic Rules for Typing Session Commands on page 7-3.
3 Click Submit Commands.
7-2 Copyright Minitab Inc. 2000 Meet MINITAB
CONTENTS INDEX MEET MTB UGUIDE 1 UGUIDE 2 SC QREF HOW TO USE
CONTENTS INDEX MEET MTB UGUIDE 1 UGUIDE 2 SC QREF HOW TO USE
Basic Rules for Typing Session Commands Session Commands and Macros
h To execute commands in the Session window
1 Make the Session window active.
2 Choose Editor ➤ Enable Commands so that Enable Commands is checked. If Enable
Commands is already checked, you do not have to do anything.
3 Type the session commands at the MTB > prompt—see Basic Rules for Typing Session
Commands below.
4 After each command or subcommand line, press e.
h To repeat a block of commands
1 Click the History button on the Project Manager Toolbar to bring up the History folder.
2 Click and drag in the History folder to select the block of commands. Right-click on the
selected commands and choose Copy.
3 In the Command Line Editor, or at the Session window’s MTB > prompt, press c+V.
4 In the Command Line Editor, click Submit Commands. In the Session window, press e.
More To work through an example of quickly repeating an analysis using this method, see
Chapter 10, Session Three: Advanced MINITAB.
h To show session commands along with output
1 Select Editor ➤ Enable Commands so that Enable Commands is checked. If Enable
Commands is already checked, you do not have to do anything.
Basic Rules for Typing Session Commands
Command order and punctuation
Type commands in this order:
1 Type the main command, followed by any arguments. No extra text is allowed on the
command line. If you are going to use subcommands, end the main command line with a
semicolon.
2 Type any subcommands and any subcommand arguments, ending each line with a
semicolon.
3 With the last subcommand, end the line with a period.
Meet MINITAB Copyright Minitab Inc. 2000 7-3
CONTENTS INDEX MEET MTB UGUIDE 1 UGUIDE 2 SC QREF HOW TO USE
CONTENTS INDEX MEET MTB UGUIDE 1 UGUIDE 2 SC QREF HOW TO USE
Chapter 7 Using Macros
Specifying arguments
Arguments can be variables (columns, stored constants, and matrices), text strings, or numbers
(constants).
Variables
■ Enclose variable names in single quotation marks
(for example, HISTOGRAM 'Salary').
■ Variable names and variable numbers are interchangeable. For example, the two following
commands do the same thing (if C1 is named 'Sales'):
DESCRIBE C1 C2
DESCRIBE 'Sales' C2
■ Specify a range of variables by using a hyphen between the first and last variables you want.
For example, PRINT C2-C5 is equivalent to PRINT C2 C3 C4 C5. If C2 was named Sales and C5
was named Costs, you could also type PRINT ‘Sales’-’Costs’.
Text strings and numbers
■ enclose text strings (such as file names or titles) in double quotes, as in
TITLE “This Is My Title”
■ do not enclose numbers in quotes unless you want the number to appear as text.
■ To specify a range of numbers, abbreviate a sequence by using the following conventions:
1:4 expands to 1 2 3 4
4:1 expands to 4 3 2 1
1:3/.5 expands to 1 1.5 2 2.5 3
More For more options and syntax variations of session commands, see the Session Command
Help file.
Using Macros
Macros are made up of session commands that are stored in a file. There are three types of
macros you can use in MINITAB, ranging from the simple to the complex: Execs, global macros,
and local macros. This section discusses how to create and invoke Execs, but you should know
about all three types in case you want to create more sophisticated macros.
Execs, the simplest macros, are simply collections of commands that execute one after another,
and work as long as the input data are always in the same columns and the output data can go in
the same columns.
Global macros also need input and output columns to be located in the same place, but they are
more powerful than Execs because they can use MINITAB’s special macro commands. Macro
commands allow the macro to do things like perform actions conditionally (for example, subtract
7-4 Copyright Minitab Inc. 2000 Meet MINITAB
CONTENTS INDEX MEET MTB UGUIDE 1 UGUIDE 2 SC QREF HOW TO USE
CONTENTS INDEX MEET MTB UGUIDE 1 UGUIDE 2 SC QREF HOW TO USE
Using Macros Session Commands and Macros
C1 from C2 if C2 is greater than C1) or loop through commands a set number of times (for
example, display descriptive statistics, subtract the highest number, then display descriptive
statistics 10 times).
Local macros are the most complicated to create, but they are the most flexible and powerful.
Not only can they use all the macro commands that global macros can use, but local macros can
also act on whatever columns you specify, just like MINITAB session commands. So if in one
worksheet your input data is in C1, and in another worksheet the data is in C7, you can use the
same macro on both data sets; just specify C1 or C7 when you execute the macro.
Note Global macros cannot invoke local macros. A number of MINITAB’s menu commands are
actually local macros. For example, the menu command Stat ➤ Time Series ➤ Trend
Analysis invokes the local macro %TREND. So, if you want your macro to invoke local
macros, create a local macro or an Exec.
The macro files used by MINITAB menu commands are stored in the Macros subdirectory
under your main MINITAB directory. You can get ideas for your own macros by looking at
the code in those files.
Creating an Exec
h To create an Exec
1 Perform your analysis, using menu commands or session commands as you prefer.
2 In the History folder, select the desired session commands and choose Edit ➤ Copy.
3 Open a text editor, such as Windows Notepad. Paste the text.
4 Save the file as any name with the extension MTB, as in MYEXEC.MTB.
If you are using a word processor, make sure to save the file as plain text (ASCII or TXT
format); do not use the word processor’s native format.
h To invoke an Exec
1 Open the worksheet that contains the data that will work with that Exec.
2 Choose File ➤ Other Files ➤ Run an Exec.
An Exec can run once, or many
times. “1” appears by default.
Meet MINITAB Copyright Minitab Inc. 2000 7-5
CONTENTS INDEX MEET MTB UGUIDE 1 UGUIDE 2 SC QREF HOW TO USE
CONTENTS INDEX MEET MTB UGUIDE 1 UGUIDE 2 SC QREF HOW TO USE
Chapter 7 Using Macros
3 Click Select File.
4 Select the directory and file you want. Click Open. The Exec will run.
More about macros
For more details on using Execs, global macros, and local macros, search in the Session
Command Help index for Macros and choose the subtopic Overview of Macros.
7-6 Copyright Minitab Inc. 2000 Meet MINITAB
CONTENTS INDEX MEET MTB UGUIDE 1 UGUIDE 2 SC QREF HOW TO USE
CONTENTS INDEX MEET MTB UGUIDE 1 UGUIDE 2 SC QREF HOW TO USE
8
Session One: MINITAB
Basics
■ Overview of Session One, 8-2
■ Start MINITAB, 8-3
■ Open a Worksheet, 8-3
■ Enter Data from the Keyboard, 8-4
■ Enter Patterned Data, 8-4
■ Save Your Project, 8-5
■ Compute Descriptive Statistics, 8-6
■ Perform Arithmetic, 8-8
■ Create a Scatter Plot, 8-9
■ Compute a Correlation Coefficient, 8-9
■ Edit the Session Window Output, 8-10
■ Print Your Work, 8-11
■ Save Your Work, 8-12
■ Exit MINITAB, 8-12
Meet MINITAB Copyright Minitab Inc. 2000 8-1
CONTENTS INDEX MEET MTB UGUIDE 1 UGUIDE 2 SC QREF HOW TO USE
CONTENTS INDEX MEET MTB UGUIDE 1 UGUIDE 2 SC QREF HOW TO USE
Chapter 8 Overview of Session One
Overview of Session One
The story
Clones are genetically identical cells descended from the same individual. Researchers have
identified a single poplar clone that yields fast-growing, hardy trees. These trees may one day be
an alternative energy resource to conventional fuel.
Researchers at The Pennsylvania State University planted Poplar Clone 252 on two different sites:
one site was by a creek with rich, well-drained soil, and the other site was on a ridge with dry,
sandy soil. They measured the diameter in centimeters, height in meters, and dry weight of the
wood in kilograms of a sample of three-year-old trees. These researchers want to see if they can
predict how much a tree weighs from its diameter and height measurements.
Congratulations! You have been hired as data analyst for the project, and you will be performing
the statistical analysis.
What you will learn
In Session One you will learn how to:
■ open a worksheet ■ plot the data
■ enter and edit data ■ compute a correlation coefficient
■ save data ■ edit and add comments to the output
■ compute some basic statistics ■ print and save your results
■ perform arithmetic
Time required
About 30 minutes.
8-2 Copyright Minitab Inc. 2000 Meet MINITAB
CONTENTS INDEX MEET MTB UGUIDE 1 UGUIDE 2 SC QREF HOW TO USE
CONTENTS INDEX MEET MTB UGUIDE 1 UGUIDE 2 SC QREF HOW TO USE
Overview of Session One Session One: MINITAB Basics
Step 1: Start MINITAB
To start MINITAB:
From the Taskbar, choose Start ➤ Programs ➤ Minitab 13 for Windows ➤ Minitab.
Step 2: Open a Worksheet
When you start MINITAB, you begin with a new, empty project. You can add data to your project
in many ways, but the most common way is to open a worksheet. Note that you are only copying
the data from the worksheet to the project; any changes that you make to the data added to your
project will not affect the original file.
In this session, you will use the file POPLAR1.MTW. This file is one of the dozens of worksheets
that are shipped with MINITAB. Most of these worksheets are in the Data subdirectory or folder.
1 Activate the Project Manager by choosing Window
➤ Project Manager, by pressing c+I, or by
clicking the button on the Toolbar.
2 Right-click on the Worksheets folder in the Project
Manager and choose Open Worksheet.
3 Make sure the file type is Minitab (*.mtw) and the
current subdirectory is Data.
4 Click on POPLAR1.MTW and click Open.
5 If the Data window is not already visible, open it to
view the columns in your worksheet: choose
Window ➤ POPLAR1.MTW or press c+D.
This worksheet contains three variables, labeled Diameter, Height, and Weight. Each variable
contains 15 observations—all the data collected so far.
Meet MINITAB Copyright Minitab Inc. 2000 8-3
CONTENTS INDEX MEET MTB UGUIDE 1 UGUIDE 2 SC QREF HOW TO USE
CONTENTS INDEX MEET MTB UGUIDE 1 UGUIDE 2 SC QREF HOW TO USE
Chapter 8 Overview of Session One
Step 3: Enter Data from the Keyboard
The worksheet POPLAR1 contained the data collected so far, but you just received new
observations from the field, and there are five new rows to enter.
1 Press Z until you reach the first blank cell in row 16 or, with your mouse, click on the first
blank cell in row 16.
The Data window should look like this:
data entry arrow
2 Make sure the data entry arrow points to the right. If it does not, click on it to change its
direction.
3 Type the following from left to right across each row:
1.52 e 2.9 e .07 c+e
4.51 e 5.27 e .79 c+e
1.18 e 2.2 e .03 c+e
3.17 e 4.93 e .44 c+e
3.33 e 4.89 e .52 c+e
Tip If you make a mistake: click on or move to a cell (the contents will be automatically
selected), type the correct value, and press e.
Step 4: Enter Patterned Data
You can always type data in the Data window, but if your data follow a pattern, there is an easier
way to enter your data.
You now want to create a new variable that will indicate whether an observation was taken from
the site with rich, well-drained soil (1), or from the site with dry, sandy soil (2). This new variable,
called Site, will contain ten 1’s followed by ten 2’s.
8-4 Copyright Minitab Inc. 2000 Meet MINITAB
CONTENTS INDEX MEET MTB UGUIDE 1 UGUIDE 2 SC QREF HOW TO USE
CONTENTS INDEX MEET MTB UGUIDE 1 UGUIDE 2 SC QREF HOW TO USE
Overview of Session One Session One: MINITAB Basics
1 Choose Calc ➤ Make Patterned Data ➤
Simple Set of Numbers.
2 To store the new data: in Store patterned
data in, type Site. MINITAB will
automatically assign this new variable to the
first empty column—in this case, C4.
3 To indicate the beginning and end of the
sequence: in From first value, type 1; In To
last value, type 2.
4 Since you want ten 1’s and ten 2’s, in List
each value, type 10. Then click OK.
The new Site column appears in the Data window and in the Columns folder in the Project
Manager:
To view column
information, click on
the Columns folder
in the Project
Manager.
Step 5: Save Your Project
It is a good idea to save your work frequently. Now is probably a good time to save, since you have
just entered new data.
1 Choose File ➤ Save Project.
2 In File name, enter POPLAR1 for the name of
your project. If you omit the extension .MPJ,
MINITAB will automatically add it once you save
the document.
3 Click OK.
4 If you see a message box asking if you want to
replace an existing file, click Yes.
Meet MINITAB Copyright Minitab Inc. 2000 8-5
CONTENTS INDEX MEET MTB UGUIDE 1 UGUIDE 2 SC QREF HOW TO USE
CONTENTS INDEX MEET MTB UGUIDE 1 UGUIDE 2 SC QREF HOW TO USE
Chapter 8 Overview of Session One
Step 6: Compute Descriptive Statistics
MINITAB offers a wide array of basic statistics to help you analyze your data, such as descriptive
statistics, t-tests, z-tests, and correlations. You decide to produce summary tables and boxplots
describing the variables Diameter, Height, and Weight for the trees at each site.
1 Choose Stat ➤ Basic Statistics ➤ Display
Descriptive Statistics.
2 In the variable list box, click Diameter and drag the
mouse so that you highlight Diameter, Height, and
Weight. Then click Select.
3 Check By variable, and enter Site.
Checking By variable tells MINITAB to generate
separate statistics for Diameter, Height, and Weight
for each level of the variable Site.
Note When you select a series of columns, MINITAB uses a dash to abbreviate the series. In this
example, Diameter–Weight means the variables Diameter, Height, and Weight.
4 Click Graphs.
5 Check Boxplot of data and click OK in each dialog
box.
MINITAB displays text output in the Session window and
each graph (three, in this case) in its own Graph window.
8-6 Copyright Minitab Inc. 2000 Meet MINITAB
CONTENTS INDEX MEET MTB UGUIDE 1 UGUIDE 2 SC QREF HOW TO USE
CONTENTS INDEX MEET MTB UGUIDE 1 UGUIDE 2 SC QREF HOW TO USE
Overview of Session One Session One: MINITAB Basics
Session Descriptive Statistics: Diameter, Height, Weight by Site
window
output
Variable Site N Mean Median TrMean StDev
Diameter 1 10 2.598 2.320 2.604 0.916
2 10 3.028 3.250 3.041 1.284
Height 1 10 4.098 4.120 4.175 1.103
2 10 4.255 4.865 4.351 1.254
Weight 1 10 0.3090 0.2050 0.2863 0.2528
2 10 0.399 0.380 0.356 0.366
Variable Site SE Mean Minimum Maximum Q1 Q3
Diameter 1 0.290 1.060 4.090 2.120 3.245
2 0.406 1.180 4.770 1.488 4.053
Height 1 0.349 1.850 5.730 3.518 4.853
2 0.396 2.200 5.540 2.775 5.143
Weight 1 0.0800 0.0200 0.7800 0.1575 0.4600
2 0.116 0.030 1.110 0.063 0.648
Graph
window
output
Tip You can tile the graphs to view all of them at one time on your screen: (1) press c+I
and (2) click on the Graphs folder in the left pane of the Project Manager. The names of
all the graphs will appear in the right pane. (3) Hold down c while selecting the
desired graphs. (4) Right-click on your selection and choose Tile.
Judging from the boxplots, poplars grown at Site 2 are larger than those grown at Site 1. The
Session window data confirm that the median values for Diameter, Height, and Weight of the
Meet MINITAB Copyright Minitab Inc. 2000 8-7
CONTENTS INDEX MEET MTB UGUIDE 1 UGUIDE 2 SC QREF HOW TO USE
CONTENTS INDEX MEET MTB UGUIDE 1 UGUIDE 2 SC QREF HOW TO USE
Chapter 8 Overview of Session One
poplars are larger for Site 2 than for Site 1. Also, the variable Weight has a very large standard
deviation relative to its mean. At Site 2, the minimum weight is only 0.03 kg while the maximum
is 1.11 kg. It appears that some of our poplars are doing very well, while others are barely alive.
Step 7: Perform Arithmetic
Now on to the task of predicting how much the trees weigh. Based on previous work, the
researchers have found that the weight of a tree is closely related to the square of its diameter
multiplied by its height. Since you have diameter and height data, you can calculate this new
variable using MINITAB’s calculator. The calculator performs the equation you enter and puts the
result in the variable you specify.
1 Choose Calc ➤ Calculator.
2 You decide to call the new variable “D2H”
for diameter squared times height. In Store
result in variable, type D2H.
3 In Expression, type C1**2*C2. Click OK.
This expression tells MINITAB to square the
variable Diameter (C1), multiply by the
variable Height (C2), and put the result in
a new variable called D2H.
Tip You could also use the mouse to create the equation: (1) select Diameter from the variable
list, (2) click the ∗∗, 2, and ∗ buttons on the calculator, and (3) select Height from the
variable list.
The Data window shows the new variable D2H that you just created:
Now save the project changes.
4 Choose File ➤ Save Project, or press c+S.
8-8 Copyright Minitab Inc. 2000 Meet MINITAB
CONTENTS INDEX MEET MTB UGUIDE 1 UGUIDE 2 SC QREF HOW TO USE
CONTENTS INDEX MEET MTB UGUIDE 1 UGUIDE 2 SC QREF HOW TO USE
Overview of Session One Session One: MINITAB Basics
Step 8: Create a Scatter Plot
The researchers have determined that there is a relationship between weight and D2H. You
want to see if your poplars’ data exhibit this relationship as well by plotting Weight by D2H on a
scatter plot:
1 Choose Graph ➤ Plot.
2 In Y (the vertical axis), enter Weight.
3 In X (the horizontal axis), enter D2H
and click OK.
Graph
window
output
unusual data point
You see a positive linear relationship between Weight and D2H. That is, as D2H increases, so
does Weight. You also notice an unusual data point—a tree that has a very low weight for a
relatively high D2H value. For now, you decide to ignore it, but it is something you may want to
check on later. Next, you will compute the correlation between these two variables to quantify
the relationship.
Step 9: Compute a Correlation Coefficient
From the scatter plot, you have seen that as D2H increases, so does Weight. Now you want to
measure the association between these two variables by computing a correlation coefficient.
Meet MINITAB Copyright Minitab Inc. 2000 8-9
CONTENTS INDEX MEET MTB UGUIDE 1 UGUIDE 2 SC QREF HOW TO USE
CONTENTS INDEX MEET MTB UGUIDE 1 UGUIDE 2 SC QREF HOW TO USE
Chapter 8 Overview of Session One
1 Choose Stat ➤ Basic Statistics ➤ Correlation.
2 In Variables, enter Weight and D2H. Click OK.
Session Correlations (Pearson)
window
output Correlation of Weight and D2H = 0.913, P-Value = 0.000
The correlation coefficient measures the linear relationship between two variables and assumes a
value between −1 and +1. The high positive correlation coefficient of 0.913 is close to 1, thus
quantifying the relationship that you already saw in the scatter plot—there is a strong linear
association between Weight and D2H (diameter squared times height) for the trees in our sample.
Step 10: Edit the Session Window Output
It is time to create a report of your results: the text results, such as the summary descriptive
statistics you computed, and the graphs, such as the scatter plot.
First you will edit the text output in the Session window to make it more appropriate for a report.
You can edit text in MINITAB’s Session window the same way you edit with a word processor, even
finding and replacing text and changing fonts.
By default, the Session window is read-only, so that you cannot accidentally delete results. To
begin editing, you will have to make the Session window editable:
1 Press c+M to make the Session window active.
2 Pull down the Editor menu.
■ If there is no check mark next to Output Editable, then select it to
enable Session window editing.
■ If there is already a check mark next to Output Editable, then
Session window editing is already enabled. Press q twice to close
the menu.
Now you can edit your output.
8-10 Copyright Minitab Inc. 2000 Meet MINITAB
CONTENTS INDEX MEET MTB UGUIDE 1 UGUIDE 2 SC QREF HOW TO USE
CONTENTS INDEX MEET MTB UGUIDE 1 UGUIDE 2 SC QREF HOW TO USE
Overview of Session One Session One: MINITAB Basics
3 Delete all the text above the Descriptive Statistics output and all the text between the
Descriptive Statistics output and the Correlation output. Select the text by dragging over it
with your mouse, then delete it by choosing Edit ➤ Cut or pressing D.
4 Scroll to the top of the Session window and type four comment lines as shown below:
5 Save your work. Choose File ➤ Save Project.
The Session window is ready to print.
Step 11: Print Your Work
You will first print your output from the Session window, and then your graphs from the Graph
windows.
1 With the Session window active, choose File ➤ Print Session Window, then click OK.
You could go to each Graph window and print them separately, but if you have more than one
graph there is a faster way.
2 Press c+I.
3 Click on the Graphs folder in the left pane of the
Project Manager.
4 Click below the graph titles in the right pane of
the Project Manager and drag up to select the
four graphs you have created.
5 Right-click anywhere on the highlighted graphs
and choose Print. Click OK.
Meet MINITAB Copyright Minitab Inc. 2000 8-11
CONTENTS INDEX MEET MTB UGUIDE 1 UGUIDE 2 SC QREF HOW TO USE
CONTENTS INDEX MEET MTB UGUIDE 1 UGUIDE 2 SC QREF HOW TO USE
Chapter 8 Overview of Session One
Step 12: Save Your Work
When you save your project, you save all your work at once: all the data, all the output in the
Session window, and all the open Graph windows. When you reopen the project, all that
information will be waiting for you, right where you left it.
1 Choose File ➤ Save Project.
More If you want to use output or data in another application or another MINITAB project, you
can save your Session window output, data, and graphs as separate files. These separate
files are copies of what is currently in your project—the contents of your project are not
changed in any way.
Step 13: Exit MINITAB
If you want to take a break before continuing to another session, you can exit MINITAB.
1 Choose File ➤ Exit.
2 MINITAB may ask if you want to save changes to your project. Since you already saved your
project above, there is no need to do it again here. Click No.
8-12 Copyright Minitab Inc. 2000 Meet MINITAB
CONTENTS INDEX MEET MTB UGUIDE 1 UGUIDE 2 SC QREF HOW TO USE
CONTENTS INDEX MEET MTB UGUIDE 1 UGUIDE 2 SC QREF HOW TO USE
9
Session Two: Doing a
Simple Analysis
■ Overview of Session Two, 9-2
■ Start a New Project, 9-2
■ Open a Worksheet, 9-3
■ Perform a Simple Regression, 9-3
■ Edit the Data, 9-5
■ Run the Regression Again, 9-6
■ Draw a Fitted Regression Line, 9-8
■ Change the Graph Title, 9-9
■ Make the Regression Line Red, 9-12
■ Brush the Graph to Identify Points, 9-12
■ Save and Exit, 9-14
Meet MINITAB Copyright Minitab Inc. 2000 9-1
CONTENTS INDEX MEET MTB UGUIDE 1 UGUIDE 2 SC QREF HOW TO USE
CONTENTS INDEX MEET MTB UGUIDE 1 UGUIDE 2 SC QREF HOW TO USE
Chapter 9 Overview of Session Two
Overview of Session Two
The story
Researchers at The Pennsylvania State University planted hundreds of poplar trees and grew
them under a variety of controlled conditions. After three years, they measured the diameter in
centimeters, height in meters, and dry weight of the wood in kilograms of a sample of trees.
You believe there is a close relationship between the dry weight of wood from young poplar trees
and a variable that is a function of the diameter and the height of the trees. But what is that
relationship?
These fast-growing, hardy trees may one day serve as an alternative source of fuel or chemicals. As
data analyst for the project, you will determine if diameter and height measurements can be used
to reliably predict the yield of wood.
What you will learn
In this session, you learn how to:
■ use simple regression to find the relationship between the trees’ diameter and height
■ find and correct errors in your data, then quickly re-run your analysis
■ generate graphs to visualize the relationship between variables
■ customize the appearance of those graphs to make them more informative
■ brush the graphs to identify key data points
Time required
About 30 minutes.
Step 1: Start a New Project
■ If you are not already running MINITAB, start the program.
■ If you have just completed Session One, start a new project: choose File ➤ New, click
Minitab Project, and click OK.
If you have not saved your changes to the previous project, MINITAB will give you the chance to
do so.
9-2 Copyright Minitab Inc. 2000 Meet MINITAB
CONTENTS INDEX MEET MTB UGUIDE 1 UGUIDE 2 SC QREF HOW TO USE
CONTENTS INDEX MEET MTB UGUIDE 1 UGUIDE 2 SC QREF HOW TO USE
Overview of Session Two Session Two: Doing a Simple Analysis
Step 2: Open a Worksheet
You will get data from a MINITAB saved worksheet named POPLAR2.MTW that is located in the
Data subdirectory or folder.
1 Choose File ➤ Open Worksheet.
2 Move to the Data subdirectory and select the worksheet POPLAR2.MTW.
3 Click Open, then OK (if necessary).
Step 3: Perform a Simple Regression
Towards the end of Session One, you saw that as D2H (the diameter squared multiplied by the
height) increases, so does Weight. One way to find out how well D2H predicts weight is to use a
simple regression command:
1 Choose Stat ➤ Regression ➤
Regression.
2 In Response, enter Weight.
3 In Predictors, enter D2H.
You decide you might as well do a series of plots for residual analysis to check for any potential
problems.
4 Click Graphs.
5 Under Residuals for Plots, click
Standardized.
6 Under Residual Plots, check Histogram
of residuals and Normal plot of residuals.
7 In Residuals versus the variables, enter
D2H.
8 Click OK in each dialog box.
Meet MINITAB Copyright Minitab Inc. 2000 9-3
CONTENTS INDEX MEET MTB UGUIDE 1 UGUIDE 2 SC QREF HOW TO USE
CONTENTS INDEX MEET MTB UGUIDE 1 UGUIDE 2 SC QREF HOW TO USE
Chapter 9 Overview of Session Two
MINITAB displays the text output in the Session window, and displays each of the three graphs in
its own Graph window.
Session Regression Analysis: Weight versus D2H
window
output The regression equation is
Weight = 0.0196 + 0.00758 D2H
Predictor Coef SE Coef T P
Constant 0.01961 0.04566 0.43 0.673
D2H 0.0075838 0.0007994 9.49 0.000
S = 0.1298 R-Sq = 83.3% R-Sq(adj) = 82.4%
Analysis of Variance
Source DF SS MS F P
Regression 1 1.5155 1.5155 89.99 0.000
Residual Error 18 0.3031 0.0168
Total 19 1.8187
Unusual Observations
Obs D2H Weight Fit SE Fit Residual St Resid
12 126 1.1100 0.9756 0.0717 0.1344 1.24 X
15 74 0.0700 0.5779 0.0374 -0.5079 -4.09R
R denotes an observation with a large standardized residual
X denotes an observation whose X value gives it large influence.
Graph
window
output
outlier
9-4 Copyright Minitab Inc. 2000 Meet MINITAB
CONTENTS INDEX MEET MTB UGUIDE 1 UGUIDE 2 SC QREF HOW TO USE
CONTENTS INDEX MEET MTB UGUIDE 1 UGUIDE 2 SC QREF HOW TO USE
Overview of Session Two Session Two: Doing a Simple Analysis
MINITAB displays the regression equation, the table of coefficients, the analysis of variance table,
and—in the table of unusual observations—the identity of the outlier and influential
observations (rows 12 and 15). Before proceeding with further analysis, you want to examine rows
12 and 15 to make sure they contain valid data.
A quick glance at the Residuals Versus D2H plot shows you that the data contains an outlier.
Step 4: Edit the Data
1 To view the worksheet, click on the Data window, choose Window ➤ POPLAR2.MTW, or
press c+D.
2 Now go to the first unusual observation, in row 12 of the column named Weight:
■ Choose Editor ➤ Go To. (Select the first Go To).
■ In Enter column number or name, type Weight.
■ In Enter row number, type 12 and click OK.
The Data window now shows the 12th observation of
Weight as the highlighted cell.
Both Weight and D2H seem rather large, so you double-check the researchers’ log sheets. It
turns out that poplar #12 is a very healthy tree—the values are correct.
3 Click on the Weight value in row 15 to highlight it, or press Z three times.
Double-checking the log sheet shows that this value is actually an error. The correct value
should be 0.70, not 0.07.
Meet MINITAB Copyright Minitab Inc. 2000 9-5
CONTENTS INDEX MEET MTB UGUIDE 1 UGUIDE 2 SC QREF HOW TO USE
CONTENTS INDEX MEET MTB UGUIDE 1 UGUIDE 2 SC QREF HOW TO USE
Chapter 9 Overview of Session Two
4 Type .7 and press e.
The Data window should look like this:
Step 5: Run the Regression Again
Now you are ready to run the regression again. Simply repeat the menu selection you made
earlier. The Regression dialog box and Graphs subdialog box will contain the same settings as
before. You are ready to go!
1 First, close all the graphs that you created before correcting the data. Choose Window ➤
Close All Graphs and click OK.
2 Choose Stat ➤ Regression ➤ Regression and click OK.
Tip To set a dialog box back to its defaults, press 3.
As before, MINITAB displays the text output in the Session window, and displays each of the three
graphs in its own Graph window. First, look at the Session window output.
9-6 Copyright Minitab Inc. 2000 Meet MINITAB
CONTENTS INDEX MEET MTB UGUIDE 1 UGUIDE 2 SC QREF HOW TO USE
CONTENTS INDEX MEET MTB UGUIDE 1 UGUIDE 2 SC QREF HOW TO USE
Overview of Session Two Session Two: Doing a Simple Analysis
Session Regression Analysis: Weight versus D2H
window
output The regression equation is
Weight = 0.0200 + 0.00829 D2H
Predictor Coef SE Coef T P
Constant 0.01999 0.01365 1.46 0.160
D2H 0.0082897 0.0002390 34.68 0.000
S = 0.03880 R-Sq = 98.5% R-Sq(adj) = 98.4%
Analysis of Variance
Source DF SS MS F P
Regression 1 1.8108 1.8108 1202.89 0.000
Residual Error 18 0.0271 0.0015
Total 19 1.8379
Unusual Observations
Obs D2H Weight Fit SE Fit Residual St Resid
12 126 1.11000 1.06492 0.02142 0.04508 1.39 X
17 107 0.79000 0.90858 0.01740 -0.11858 -3.42R
R denotes an observation with a large standardized residual
X denotes an observation whose X value gives it large influence.
If you have a good model and have satisfied all the statistical assumptions, then you can measure
the diameter and height of any poplar in this population and be able to predict its weight without
cutting it down, drying it, and weighing it on a scale.
From the regression output, you see a high t-ratio and a low p-value for D2H in the table of
coefficients, indicating strong evidence of a relationship between D2H and Weight. The large
F-statistic and low p-value in the analysis of variance table quantify this relationship in a different
way. The R2 and adjusted R2 values of greater than 98% further reinforce the assertion that there
is a strong linear relationship between D2H and Weight.
Before making a final conclusion, however, you decide to look at the plots.
Meet MINITAB Copyright Minitab Inc. 2000 9-7
CONTENTS INDEX MEET MTB UGUIDE 1 UGUIDE 2 SC QREF HOW TO USE
CONTENTS INDEX MEET MTB UGUIDE 1 UGUIDE 2 SC QREF HOW TO USE
Chapter 9 Overview of Session Two
Graph
window
output
You notice from the Residuals Versus D2H plot that the variance does not appear to be
constant—an important assumption for a regression model to meet. It is larger at bigger values of
D2H. In the interest of time we will continue with our session, but this is something you would
want to examine more closely.
Step 6: Draw a Fitted Regression Line
Next, you want to display a scatter plot with the regression line drawn on it to see how closely the
measured data lie to the least-squares regression line.
9-8 Copyright Minitab Inc. 2000 Meet MINITAB
CONTENTS INDEX MEET MTB UGUIDE 1 UGUIDE 2 SC QREF HOW TO USE
CONTENTS INDEX MEET MTB UGUIDE 1 UGUIDE 2 SC QREF HOW TO USE
Overview of Session Two Session Two: Doing a Simple Analysis
To plot Weight versus D2H:
1 Choose Stat ➤ Regression ➤ Fitted
Line Plot.
2 In Response (Y), enter Weight.
3 In Predictor (X), enter D2H. Click
OK.
Graph
window
output
Step 7: Change the Graph Title
You would like to change the title of your graph. You could redo the dialog box and add a title in
the Options subdialog box. Or, you can also edit the graph directly, after it has been created.
MINITAB’s Graph Editor is very similar to most drawing packages. If you know how to use a
drawing package, you should be able to edit MINITAB graphs very easily.
In this step, you will learn how to:
■ enter graph editing mode
■ change the text of the title
■ resize the text box so that the title fits on one line
Put the graph in edit mode
1 Make the Graph window active by clicking on it or choosing its name from the Window
menu.
2 Maximize the Graph window.
Meet MINITAB Copyright Minitab Inc. 2000 9-9
CONTENTS INDEX MEET MTB UGUIDE 1 UGUIDE 2 SC QREF HOW TO USE
CONTENTS INDEX MEET MTB UGUIDE 1 UGUIDE 2 SC QREF HOW TO USE
Chapter 9 Overview of Session Two
3 Choose Editor ➤ Edit.
More A graph can be in one of three modes: View mode allows you to view your graph but
nothing else, Edit mode allows you to edit your graph, and Brush mode allows you to
identify data points. You choose the mode from the Editor menu.
4 Two palettes should appear. If they do not, open them:
■ Choose Editor ➤ Show Tool Palette.
■ Choose Editor ➤ Show Attribute Palette.
Your Graph window should look like this:
Drag title bar to
move palette.
Tool palette
Attribute
palette
Your palettes may be in different positions. You can move a palette around the way you move a
dialog box around—by dragging the title bar at the top of the palette.
Change the text of the title
1 On the Tool palette, click the selection tool if it is not already selected.
2 Click anywhere on the title and press e, or double-click on the title.
9-10 Copyright Minitab Inc. 2000 Meet MINITAB
CONTENTS INDEX MEET MTB UGUIDE 1 UGUIDE 2 SC QREF HOW TO USE
CONTENTS INDEX MEET MTB UGUIDE 1 UGUIDE 2 SC QREF HOW TO USE
Overview of Session Two Session Two: Doing a Simple Analysis
A text box containing the current title will appear on the screen:
3 In the box, edit the title to say Regression Plot for Poplar2 Data. Click OK.
Resize the text box of the title
Because the title is longer, it is now on three lines. You need to resize the box that surrounds the
title.
1 If necessary, click on the title to make it active. Handles will appear.
2 Place the cursor over the second handle up on the right edge. The cursor changes to crossed
diagonal lines.
3 Click and hold the mouse button down and drag the right edge so the title is on two lines.
4 Place the cursor over the second handle up on the left edge. Click and hold the mouse button
down and drag the left edge so the title is on one line.
Now you can position the title where you want it.
5 Put the cursor in the middle of the title.
6 Click and hold the mouse button down and drag the title to the position you want. Release
the mouse button.
Meet MINITAB Copyright Minitab Inc. 2000 9-11
CONTENTS INDEX MEET MTB UGUIDE 1 UGUIDE 2 SC QREF HOW TO USE
CONTENTS INDEX MEET MTB UGUIDE 1 UGUIDE 2 SC QREF HOW TO USE
Chapter 9 Overview of Session Two
Step 8: Make the Regression Line Red
You decide to make the regression line red, so it is easier to see.
1 Click anywhere on the regression line. Handles will appear.
2 On the Attribute palette, click the line color tool . A Color palette appears.
Click to see
colors for lines.
Color
palette
3 Click the red square. The line will become red.
4 Click in a blank space on the graph to remove the handles.
Step 9: Brush the Graph to Identify Points
One point has a very large value for D2H. You want to know what point this is. Brushing allows
you to identify points on a plot. You will switch to Brush mode, and open the Brushing palette if
necessary.
1 Choose Editor ➤ Brush. Your cursor will change to a hand.
2 If the Brushing palette does not appear (see below), choose Editor ➤ Show Brushing Palette.
9-12 Copyright Minitab Inc. 2000 Meet MINITAB
CONTENTS INDEX MEET MTB UGUIDE 1 UGUIDE 2 SC QREF HOW TO USE
CONTENTS INDEX MEET MTB UGUIDE 1 UGUIDE 2 SC QREF HOW TO USE
Overview of Session Two Session Two: Doing a Simple Analysis
3 Click on the point you want to identify. Its row number appears in the Brushing palette.
Brushing
palette
This is the
point we
brushed.
Suppose you would like more information on points you select. You can include data for up to
ten worksheet columns in the Brushing palette.
1 Choose Editor ➤ Set ID Variables.
2 Check Use columns, then enter
C1–C4.
3 Click OK.
The Brushing palette widens to display the additional information. If you like, you can move it so
both the palette and the plot can be easily seen.
You want to identify the two points on the extreme right of the plot. You can select a block of
points by enclosing them in a rectangle. To draw the rectangle, you begin at the upper-left
corner and drag down to the lower-right corner of the rectangle.
4 Move the cursor to the location where you want to begin drawing the rectangle. This location
will be the upper-left corner.
5 Hold the mouse button down and drag down to the lower-right until the rectangle encloses
the two points.
Meet MINITAB Copyright Minitab Inc. 2000 9-13
CONTENTS INDEX MEET MTB UGUIDE 1 UGUIDE 2 SC QREF HOW TO USE
CONTENTS INDEX MEET MTB UGUIDE 1 UGUIDE 2 SC QREF HOW TO USE
Chapter 9 Overview of Session Two
The points are enclosed in a rectangle and identified in the Brushing palette.
These are the
points we
identified.
These are the same points identified previously as being an outlier and influential observation.
Here, brushing lets you quickly see the diameter, height, weight, and site information for these
points.
The brushed points are also marked in the Data window.
brushed points
Step 10: Save and Exit
1 Choose File ➤ Save Project.
2 In File name, enter POPLAR2 for the name of your project. If you omit the extension .MPJ,
MINITAB will automatically add it once you save the project.
3 Click Save.
4 If you see a message box asking if you want to replace an existing file, click Yes.
5 If you want to take a break at this point, you can exit MINITAB by choosing File ➤ Exit, or you
can go on to Session Three.
9-14 Copyright Minitab Inc. 2000 Meet MINITAB
CONTENTS INDEX MEET MTB UGUIDE 1 UGUIDE 2 SC QREF HOW TO USE
CONTENTS INDEX MEET MTB UGUIDE 1 UGUIDE 2 SC QREF HOW TO USE
10
Session Three:
Advanced MINITAB
■ Overview of Session Three, 10-2
■ Start a New Project, 10-3
■ Open a Worksheet, 10-3
■ Generate Descriptive Statistics, 10-4
■ Recode the Data, 10-5
■ Tally the Data, 10-6
■ Split the Data by Age, 10-6
■ Check for Normality with a Histogram, 10-7
■ Compare Weight by Treatment with Boxplots, 10-8
■ Perform an Analysis of Variance, 10-10
■ Compare Weight by Year with Boxplots, 10-12
■ Quickly Repeat the Entire Analysis, 10-13
■ Save and Exit, 10-14
Meet MINITAB Copyright Minitab Inc. 2000 10-1
CONTENTS INDEX MEET MTB UGUIDE 1 UGUIDE 2 SC QREF HOW TO USE
CONTENTS INDEX MEET MTB UGUIDE 1 UGUIDE 2 SC QREF HOW TO USE
Chapter 10 Overview of Session Three
Overview of Session Three
The story
How feasible are energy plantations? How much wood for energy can you realistically expect
from these plantations, and how can you maximize yield?
In an effort to maximize yield, researchers designed an experiment to determine how two factors,
Site and Treatment, influence the weight of four-year-old poplar clones. They planted trees on
two sites: Site 1—a moist site with rich soil, and Site 2—a dry, sandy site. They applied four
different treatments to the trees: Treatment 1 was the control (no treatment), Treatment 2 was
fertilizer, Treatment 3 was irrigation, and Treatment 4 was both fertilizer and irrigation. To
account for a variety of weather conditions, the researchers replicated the data by planting half
the trees in Year 1, and the other half in Year 2.
As data analyst for the project, you will perform the statistical analysis on the sample data stored
in the MINITAB file called POPLAR3.MTW.
What you will learn
In this session, you will learn how to:
■ quickly generate basic statistics to describe the variables you are interested in
■ change the codes the field researchers were using for missing values into missing value codes
that MINITAB will recognize
■ subset the data to focus on just the group of trees that you want to examine further
■ create boxplots to see at a glance the differences between categories of trees
■ use analysis of variance to determine which variables are contributing to the differences
between trees
Time required
About 40 minutes.
10-2 Copyright Minitab Inc. 2000 Meet MINITAB
CONTENTS INDEX MEET MTB UGUIDE 1 UGUIDE 2 SC QREF HOW TO USE
CONTENTS INDEX MEET MTB UGUIDE 1 UGUIDE 2 SC QREF HOW TO USE
Overview of Session Three Session Three: Advanced MINITAB
Step 1: Start a New Project
■ If you are not already running MINITAB, start the program.
■ If you have just completed Session Two, start a new project: choose File ➤ New, click
Minitab Project, then click OK.
If you have not saved your changes to the previous project, MINITAB will give you the chance to
do so.
Step 2: Open a Worksheet
You will get data from a MINITAB saved worksheet named POPLAR3.MTW that is located in the
Data subdirectory or folder.
1 Choose File ➤ Open Worksheet.
2 Move to the Data subdirectory and select the file POPLAR3.MTW. Click Open.
Two windows can show you information about
this worksheet.
3 Choose Window ➤ Project Manager or press
c+I.
If the left pane of the Project Manager is too
narrow, simply click and drag the divider
between the panes to the right.
4 In the left pane of the Project Manager, click on the Columns folder.
The right pane displays information about the data in the worksheet.
5 If the worksheet is not visible, open the Data window by pressing c+D.
The Data window shows you the columns of data in detail.
Meet MINITAB Copyright Minitab Inc. 2000 10-3
CONTENTS INDEX MEET MTB UGUIDE 1 UGUIDE 2 SC QREF HOW TO USE
CONTENTS INDEX MEET MTB UGUIDE 1 UGUIDE 2 SC QREF HOW TO USE
Chapter 10 Overview of Session Three
This worksheet contains seven variables: Site, Year, Treatment (experimental treatment),
Diameter (cm), Height (m), Weight (kg), and Age (years).
Tip If you want to adjust the column widths to fit the data, point with your mouse to the top
of a line dividing two columns until the mouse cursor turns into a two-sided arrow. Then,
press the mouse button down and drag the column border to make it wider or narrower.
Step 3: Generate Descriptive Statistics
You want to maximize yield, so you will focus on what factors influence the weight of trees. Begin
by looking at the descriptive statistics for the variable Weight.
1 Choose Stat ➤ Basic Statistics ➤ Display
Descriptive Statistics.
2 In Variables, enter Weight. Click OK.
Session Descriptive Statistics: Weight
window
output Variable N Mean Median TrMean StDev SE Mean
Weight 298 1.099 1.640 1.994 10.255 0.594
Variable Minimum Maximum Q1 Q3
Weight -99.000 6.930 0.597 3.455
10-4 Copyright Minitab Inc. 2000 Meet MINITAB
CONTENTS INDEX MEET MTB UGUIDE 1 UGUIDE 2 SC QREF HOW TO USE
CONTENTS INDEX MEET MTB UGUIDE 1 UGUIDE 2 SC QREF HOW TO USE
Overview of Session Three Session Three: Advanced MINITAB
Notice the minimum value for Weight. It is certainly impossible to have a weight of −99
kilograms! The real story here is that our data gatherers in the field recorded the value −99 to
represent a dead tree.
Leaving values of −99 in the worksheet is going to considerably throw off any analyses you do. In
fact, it has already affected the output of the descriptive statistics just computed. The means and
medians are artificially low, while the standard deviation is artificially high. You need to convert
all −99’s to missing values.
Missing values do not affect the results of any statistical analyses. MINITAB represents a missing
value for numerical data with an asterisk (∗).
Step 4: Recode the Data
MINITAB provides many data manipulation tools. One of the most useful is the Code command,
which allows you change all the occurrences of one value into another value. In this case, you
want to change all the −99’s to ∗, the missing value symbol.
1 Choose Manip ➤ Code ➤ Numeric
to Numeric.
2 In Code data from columns, enter
Weight.
3 In Into columns, enter Weight. This
will replace the old values in Weight
with the new, coded values.
4 In Original values, type −99. This is
the value you want to change.
5 In New, type ∗. This is the missing
value symbol. Click OK.
In the Data window, you will see that all occurrences of the value −99 in the variable Weight
have been replaced with ∗, the code for a missing data value.
Meet MINITAB Copyright Minitab Inc. 2000 10-5
CONTENTS INDEX MEET MTB UGUIDE 1 UGUIDE 2 SC QREF HOW TO USE
CONTENTS INDEX MEET MTB UGUIDE 1 UGUIDE 2 SC QREF HOW TO USE
Chapter 10 Overview of Session Three
Step 5: Tally the Data
How many trees of each age are you dealing with? Use the Tally command to find out:
1 Choose Stat ➤ Tables ➤ Tally.
2 In Variables, enter Age. Click OK.
Session Tally for Discrete Variables: Age
window
output Age Count
3 147
4 151
N= 298
The output shows that you have 147 three-year-old trees, and 151 four-year-old trees.
Step 6: Split the Data by Age
Suppose you want to analyze the data for just the four-year-old trees. Here is a technique you can
use to create a new data set with just the four-year-old trees.
Make a separate worksheet for the four-year-old trees
1 Choose Manip ➤ Split Worksheet.
2 In By variables, enter Age. Click OK.
MINITAB will split the POPLAR3 worksheet using the
values of Age. Since there are two unique values in the
age column (3 and 4), MINITAB will create two new
worksheets.
The worksheet that contains the data for the
three-year-old trees will be named POPLAR3.MTW(Age
= 3); the worksheet that contains the data for the
four-year-old trees will be named POPLAR3.MTW(Age
= 4).
10-6 Copyright Minitab Inc. 2000 Meet MINITAB
CONTENTS INDEX MEET MTB UGUIDE 1 UGUIDE 2 SC QREF HOW TO USE
CONTENTS INDEX MEET MTB UGUIDE 1 UGUIDE 2 SC QREF HOW TO USE
Overview of Session Three Session Three: Advanced MINITAB
Rename the worksheet that contains the four-year-old trees’ data
1 Press c+I.
2 In the left pane of the Project Manager,
right-click on POPLAR3.MTW(Age = 4).
3 Click Rename.
4 Type 4YROLDS.MTW.
5 Press e.
You will now perform the analysis on the four-year-old poplar data.
Step 7: Check for Normality with a Histogram
You will now create a histogram of the variable Weight.
1 Make sure the Data window named 4YROLDS.MTW is active. To make a Data window
active, click on it, or choose its name from the Window menu. Notice that the active Data
window has asterisks after its name.
2 Choose Graph ➤ Histogram.
3 In X, enter Weight. Click OK.
Meet MINITAB Copyright Minitab Inc. 2000 10-7
CONTENTS INDEX MEET MTB UGUIDE 1 UGUIDE 2 SC QREF HOW TO USE
CONTENTS INDEX MEET MTB UGUIDE 1 UGUIDE 2 SC QREF HOW TO USE
Chapter 10 Overview of Session Three
The histogram appears in its own window.
Graph
window
output
The weights of the poplars are approximately normally distributed (in a bell-shaped curve).
Step 8: Compare Weight by Treatment with
Boxplots
Now you will want to look at the weight for each treatment. Boxplots are good for graphically
comparing different levels of a variable.
1 Choose Graph ➤ Boxplot.
2 In Y, enter Weight.
3 In X, enter Treatment.
This tells MINITAB to produce a
separate boxplot of weight for each
treatment.
4 Click OK.
10-8 Copyright Minitab Inc. 2000 Meet MINITAB
CONTENTS INDEX MEET MTB UGUIDE 1 UGUIDE 2 SC QREF HOW TO USE
CONTENTS INDEX MEET MTB UGUIDE 1 UGUIDE 2 SC QREF HOW TO USE
Overview of Session Three Session Three: Advanced MINITAB
Graph
window
output
3rd quartile
medians
1st quartile
The line drawn across each box indicates the median, or middle, of the data. The bottom and
top edges of the box mark the first (25th percentile) and third (75th percentile) quartiles,
respectively.
The boxplots suggest that Treatments 2 and 4 (fertilizer and fertilizer/irrigation) have produced
the heaviest trees, while Treatments 1 and 3 (control and irrigation) have yielded lighter trees.
You might also expect the site to have an impact on weight. The Site 1 trees planted in the rich,
well-drained soil would be expected to weigh more than the Site 2 trees planted in the dry, sandy
soil. You can determine if this assumption is true by looking at a boxplot of weight for each site.
Rather than repeat your previous menu selection from the beginning, recall the last Boxplot
dialog box and change the X, or category, variable.
5 Choose Edit ➤ Edit Last Dialog, or
press c+E.
6 In X, enter Site.
7 Click OK.
Meet MINITAB Copyright Minitab Inc. 2000 10-9
CONTENTS INDEX MEET MTB UGUIDE 1 UGUIDE 2 SC QREF HOW TO USE
CONTENTS INDEX MEET MTB UGUIDE 1 UGUIDE 2 SC QREF HOW TO USE
Chapter 10 Overview of Session Three
Graph
window
output
Surprisingly, the Site 1 tree weights do not seem very different from the Site 2 tree weights. The
spreads are different for each site, but the medians are almost the same.
Step 9: Perform an Analysis of Variance
You have seen from the boxplots that poplar weights differ noticeably among the four treatments,
but not as noticeably between the two sites. Now you decide to use analysis of variance to see if
there are statistically significant differences in weight due to the different levels of the factors site
and treatment.
When you have two or more factors, MINITAB gives you a choice between balanced ANOVA and
the general linear model (GLM). Balanced ANOVA requires a balanced design, that is, you must
have the same number of observations for each site/treatment combination. Because your design
is not balanced, you will use the general linear model.
1 Choose Stat ➤ ANOVA ➤ General
Linear Model.
2 In Responses, enter Weight.
Next, you will enter the model you
want GLM to fit. You decide to look at
a model with Site, Treatment, and the
Site∗Treatment interaction.
3 In Model, type Site | Treatment.
The vertical bar tells MINITAB that you
want to include all possible
interactions in the model. To make a
vertical bar on most keyboards, press s+\, or you can use the symbol ! instead.
4 Click OK.
10-10 Copyright Minitab Inc. 2000 Meet MINITAB
CONTENTS INDEX MEET MTB UGUIDE 1 UGUIDE 2 SC QREF HOW TO USE
CONTENTS INDEX MEET MTB UGUIDE 1 UGUIDE 2 SC QREF HOW TO USE
Overview of Session Three Session Three: Advanced MINITAB
Session Results for: 4YROLDS.MTW
window
output General Linear Model: Weight versus Site, Treatment
Factor Type Levels Values
Site fixed 2 1 2
Treatmen fixed 4 1 2 3 4
Analysis of Variance for Weight, using Adjusted SS for Tests
Source DF Seq SS Adj SS Adj MS F P
Site 1 3.112 2.424 2.424 1.52 0.219
Treatmen 3 78.005 78.275 26.092 16.39 0.000
Site*Treatmen 3 10.509 10.509 3.503 2.20 0.091
Error 140 222.873 222.873 1.592
Total 147 314.498
Unusual Observations for Weight
Obs Weight Fit SE Fit Residual St Resid
22 0.35000 2.91200 0.28213 -2.56200 -2.08R
42 0.64000 3.34167 0.29739 -2.70167 -2.20R
43 0.16000 3.34167 0.29739 -3.18167 -2.59R
52 0.66000 3.52250 0.28213 -2.86250 -2.33R
64 2.36000 4.90889 0.29739 -2.54889 -2.08R
69 2.12000 4.90889 0.29739 -2.78889 -2.27R
72 5.82000 3.34167 0.29739 2.47833 2.02R
R denotes an observation with a large standardized residual.
GLM lists each factor in the model and the number of levels in each factor. Next GLM lists the
analysis of variance table, and finally, it lists unusual observations.
Suppose you want to perform an F-test for each effect in the model. For example, to test the null
hypothesis that the treatment effect is the same for both sites (the Site ∗ Treatment interaction),
compare MINITAB’s p-value with the commonly used α level of 0.05. Because the p-value is
0.091 (a value larger than 0.05) you cannot reject the null hypothesis. That is, you cannot
conclude that the treatment effect differs for the two sites.
Now you can look at the main effects, Site and Treatment. The Site p-value of 0.219 is also larger
than 0.05, so you cannot conclude that poplar weights differ significantly between the two sites.
The p-value for Treatment is small (0.000) thereby supporting the conclusion that mean weights
do differ significantly for different treatments.
This agrees with what you saw earlier in the boxplots—that poplar weights were different for
different treatments, but only varied slightly between the two sites. Before you decide that
Treatment is the only important factor influencing poplar weight, take a look at the Year effect—
remember that the researchers planted half the trees in Year 1 and half in Year 2.
Meet MINITAB Copyright Minitab Inc. 2000 10-11
CONTENTS INDEX MEET MTB UGUIDE 1 UGUIDE 2 SC QREF HOW TO USE
CONTENTS INDEX MEET MTB UGUIDE 1 UGUIDE 2 SC QREF HOW TO USE
Chapter 10 Overview of Session Three
Step 10: Compare Weight by Year with Boxplots
You decide to look at a boxplot to compare the weight of poplars planted in Year 1 with those
planted in Year 2.
1 Choose Graph ➤ Boxplot.
2 In Y, enter Weight.
3 In X, enter Year.
This says to draw a separate boxplot of
weight for each year.
Notice the first two rows of the Data
display table. IQRange Box instructs
MINITAB to display a box showing the
interquartile range, from the 25th to
the 75th percentile. Outlier Symbol
instructs MINITAB to display an asterisk
(∗) for all outlier values. You decide to also display a confidence interval box within the IQ
Range Box.
4 In the Data display table, in the Display column, click in the row for item 3.
5 Click the down arrow beside Display, and choose CI Box.
6 Click in the next cell to the right.
7 Click the down arrow beside For each and choose Graph.
This row tells MINITAB to include a confidence interval on each boxplot.
By default, MINITAB draws boxplots vertically, but you also can draw them horizontally.
8 Click Options.
9 Check Transpose X and Y, then click OK
in each dialog box.
Graph These inner boxes
window show the 95%
output confidence interval.
10-12 Copyright Minitab Inc. 2000 Meet MINITAB
CONTENTS INDEX MEET MTB UGUIDE 1 UGUIDE 2 SC QREF HOW TO USE
CONTENTS INDEX MEET MTB UGUIDE 1 UGUIDE 2 SC QREF HOW TO USE
Overview of Session Three Session Three: Advanced MINITAB
The inner boxes show a 95% confidence interval for the median. The boxplot suggests that
poplars planted in Year 2 are heavier than those planted in Year 1. But why is year important?
Trees were planted in two different years simply to replicate the data.
You interview the field researchers and learn that they did not apply herbicides to control weeds
during the first year planting. As a result, many young trees either died or were severely stunted.
To improve the trees’ ability to survive, researchers did apply herbicides when they planted
poplars the second year.
You draw three preliminary conclusions from your analysis. One, fertilization appears to be an
effective way to maximize the weight of poplar clones. Two, it is important to control weeds
while the trees are very young. Three, given proper planting and nutrient conditions, poplar
clones may not require a high-quality site in order to yield a substantial amount of biomass.
Not only were the Year 2 trees heavier, their weights were more consistent. But before you
recommend the use of herbicides and fertilizers, you want to look more closely at the Year 2
trees.
Specifically, you want to know if you still see Site and Treatment effects, when you look at the
Year 2 trees alone.
Step 11: Quickly Repeat the Entire Analysis
You decide to repeat the analysis on Year 2 trees only. First, you need to create this subset by
splitting the data you just used for the four-year-old trees. Then, rather than redoing all the
dialog boxes to repeat the analysis, you will use MINITAB’s Command Line Editor.
Split the 4YROLDS worksheet using the values of Year
1 Make sure the Data window named 4YROLDS.MTW is active. To make a Data window
active, click on it, or choose its name from the Window menu.
2 Choose Manip ➤ Split Worksheet.
3 In By variables, enter Year. Click OK.
Rename the worksheet that contains the data for the Year 2 trees
1 Press c+I.
2 In the left pane of the Project Manager, right-click on 4YROLDS.MTW(Year = 2).
3 Choose Rename.
4 Type YEAR2.MTW.
5 Press e.
Meet MINITAB Copyright Minitab Inc. 2000 10-13
CONTENTS INDEX MEET MTB UGUIDE 1 UGUIDE 2 SC QREF HOW TO USE
CONTENTS INDEX MEET MTB UGUIDE 1 UGUIDE 2 SC QREF HOW TO USE
Chapter 10 Overview of Session Three
Repeat the analysis on the Year 2 trees
1 Make sure the Data window named YEAR2.MTW is active. To make a Data window active,
click on it, or choose its name from the Window menu.
2 Press c+I.
3 In left pane of the Project Manager, click the History folder.
The right pane of the Project Manager displays all the commands
you have executed in the current project.
4 Scroll through the commands until you find “Histogram.”
This was the command you used to check for normality.
5 Click on the Histogram command to select it.
6 Scroll to the bottom of the commands, hold down s, and click the last command.
All the commands from Histogram to the end are selected.
7 Choose Edit ➤ Command Line Editor, or as a shortcut, press c+L.
A dialog box appears, containing the MINITAB commands from the section you highlighted.
This dialog box is a simple
editor. You can scroll,
delete text, type text, and
highlight a block of text.
Cut, copy, and paste text
using the keyboard:
cut with c+X,
copy with c+C, and
paste with c+V.
8 Click Submit Commands.
The entire analysis, a histogram of Weight, boxplots of Weight by Treatment and Weight by Site,
an analysis of variance, and a boxplot of Weight by Year are all done, with no further work.
Tip You can also select consecutive commands in the History folder by clicking and dragging
through them. You can select nonconsecutive commands by holding down c while
you click them.
Step 12: Save and Exit
1 Choose File ➤ Save Project.
10-14 Copyright Minitab Inc. 2000 Meet MINITAB
CONTENTS INDEX MEET MTB UGUIDE 1 UGUIDE 2 SC QREF HOW TO USE
CONTENTS INDEX MEET MTB UGUIDE 1 UGUIDE 2 SC QREF HOW TO USE
Overview of Session Three Session Three: Advanced MINITAB
2 In File name, enter POPLAR3 for the name of your project. If you omit the extension .MPJ,
MINITAB will automatically add it once you save the project.
3 Click OK.
4 If you see a message box asking if you want to replace an existing file, click Yes.
5 If you want to take a break at this point, you can exit MINITAB by choosing File ➤ Exit, or you
can go on to Session Four.
Meet MINITAB Copyright Minitab Inc. 2000 10-15
CONTENTS INDEX MEET MTB UGUIDE 1 UGUIDE 2 SC QREF HOW TO USE
CONTENTS INDEX MEET MTB UGUIDE 1 UGUIDE 2 SC QREF HOW TO USE
11
Session Four: Quality
Control
and Improvement
■ Overview of Session Four, 11-2
■ Start a New Project, 11-2
■ Open a Worksheet, 11-2
■ Examine Ranges with an R Chart, 11-3
■ Test for Special Causes with an Xbar Chart, 11-4
■ Create a Histogram with Normal Curve, 11-6
■ Display Combined Xbar and R Charts, 11-7
■ Prepare for a Process Capability Analysis, 11-8
■ Perform a Process Capability Analysis, 11-10
■ Save and Exit, 11-11
Meet MINITAB Copyright Minitab Inc. 2000 11-1
CONTENTS INDEX MEET MTB UGUIDE 1 UGUIDE 2 SC QREF HOW TO USE
CONTENTS INDEX MEET MTB UGUIDE 1 UGUIDE 2 SC QREF HOW TO USE
Chapter 11 Overview of Session Four
Overview of Session Four
The story
You work for an automobile manufacturer in a department that assembles engines. One of the
parts, a camshaft, must be 600 mm ±2 mm long to meet engineering specifications. There has
been a chronic problem with camshaft length being out of specification—a problem which has
caused poor-fitting assemblies down the production line and high scrap and rework rates.
Your supervisor wants to run X and R charts to monitor this characteristic. For a month, data are
collected on the length of five camshafts per shift (1 sample of size 5 per shift). You have been
asked to lead a problem-solving team and recommend a solution.
What you will learn
In this session you will learn how to:
■ produce X and R charts
■ produce histograms with normal curves
■ perform a process capability analysis
Time required
About 30 minutes.
Step 1: Start a New Project
■ If you are not already running MINITAB, start the program.
■ If you have just completed Session Three, start a new project: choose File ➤ New, click
Minitab Project, then click OK.
If you have not saved your changes to the previous project, MINITAB will give you the chance to
do so.
Step 2: Open a Worksheet
You will get data from a MINITAB saved worksheet named CAMSHAFT.MTW that is located in
the Data subdirectory or folder.
11-2 Copyright Minitab Inc. 2000 Meet MINITAB
CONTENTS INDEX MEET MTB UGUIDE 1 UGUIDE 2 SC QREF HOW TO USE
CONTENTS INDEX MEET MTB UGUIDE 1 UGUIDE 2 SC QREF HOW TO USE
Overview of Session Four Session Four: Quality Control and Improvement
1 Choose File ➤ Open Worksheet.
2 Move to the Data subdirectory and select the file CAMSHAFT.MTW. Click OK.
3 If it is not visible, open the Data window by pressing c+D.
The Data window shows you the columns of data in detail.
This worksheet contains the results of the sampling plan from the last month. For now, you are
concerned with the first column, Length, which contains 100 observations (20 samples of 5
camshafts each). Recall that the camshaft lengths are measured in millimeters.
Step 3: Examine Ranges with an R Chart
First, you want to produce a control chart to look at the range of camshaft lengths within the
sample subgroups. You hope that the plotted points fall inside the control limits in a random
manner.
1 Choose Stat ➤ Control Charts ➤
R.
2 Choose Single column and enter
Length.
3 In Subgroup size, type 5.
4 Click OK.
Meet MINITAB Copyright Minitab Inc. 2000 11-3
CONTENTS INDEX MEET MTB UGUIDE 1 UGUIDE 2 SC QREF HOW TO USE
CONTENTS INDEX MEET MTB UGUIDE 1 UGUIDE 2 SC QREF HOW TO USE
Chapter 11 Overview of Session Four
Graph upper control limit
Each point
window represents a
output subgroup range
(the highest
value minus the
lowest value in estimate of the
the subgroup). average subgroup
range
lower control limit
The R chart for Length does not show any points out of control.
Step 4: Test for Special Causes with an Xbar Chart
You will create an X chart to see if there is a problem with camshaft lengths being outside
acceptable limits. In addition, you will instruct MINITAB to use eight common tests that point out
special causes for variation.
1 Choose Stat ➤ Control Charts ➤
Xbar.
2 Choose Single column and enter
Length.
3 In Subgroup size, type 5.
4 Click Tests.
11-4 Copyright Minitab Inc. 2000 Meet MINITAB
CONTENTS INDEX MEET MTB UGUIDE 1 UGUIDE 2 SC QREF HOW TO USE
CONTENTS INDEX MEET MTB UGUIDE 1 UGUIDE 2 SC QREF HOW TO USE
Overview of Session Four Session Four: Quality Control and Improvement
The Tests subdialog box appears.
5 Check Perform all eight tests.
6 Click OK in each dialog box.
upper
Graph Each point represents control limit
window a subgroup mean.
output
estimate of
the average
subgroup
mean
lower
control limit
The X chart shows that the process is out of control. Specifically, one point has failed test 1,
and two points have failed test 6. To find out what these tests mean, look in the Session
window.
7 Choose Window ➤ Session.
Session TEST 1. One point more than 3.00 sigmas from center line.
window Test Failed at points: 8
output TEST 6. 4 out of 5 points more than 1 sigma from center line
(on one side of CL).
Test Failed at points: 12 13
The process produced one point more than 3 sigmas from the center line, and four of five points
more than 1 sigma from the center line (on one side of the center line).
Now that you have confirmed that a problem does exist, it is time to look for causes and
solutions. Unfortunately, the sampling plan did not allow for detailed inspection of precisely
where and when the problems occurred because only one sample was taken per shift. A better
plan would have been to take multiple samples per shift for the troubleshooting phase, and to
switch to this monitoring plan after special causes were found and eliminated. Nonetheless, you
are determined to get what you can out of the data that you have.
Meet MINITAB Copyright Minitab Inc. 2000 11-5
CONTENTS INDEX MEET MTB UGUIDE 1 UGUIDE 2 SC QREF HOW TO USE
CONTENTS INDEX MEET MTB UGUIDE 1 UGUIDE 2 SC QREF HOW TO USE
Chapter 11 Overview of Session Four
Step 5: Create a Histogram with Normal Curve
The histogram with normal curve is useful for examining a variable’s distribution. You decide to
examine the variable Length.
1 Choose Stat ➤ Basic Statistics ➤ Display
Descriptive Statistics.
2 In Variables, enter Length.
3 Click Graphs.
The Graphs subdialog box appears.
4 Check Histogram of data, with normal curve.
5 Click OK in each dialog box.
Graph
window
output
In general, we expect a variable such as Length to follow the normal distribution. In this case, the
histogram would be approximately bell-shaped. The histogram you just created is certainly not
bell-shaped. In fact, it would appear from the spikes at 598, 599, and 601 that we may be dealing
with more than one separate and distinct distributions.
An examination of the inventory records indicates that there are two suppliers for the camshafts.
Now you are starting to understand the odd histogram. You decide to obtain measurements from
11-6 Copyright Minitab Inc. 2000 Meet MINITAB
CONTENTS INDEX MEET MTB UGUIDE 1 UGUIDE 2 SC QREF HOW TO USE
CONTENTS INDEX MEET MTB UGUIDE 1 UGUIDE 2 SC QREF HOW TO USE
Overview of Session Four Session Four: Quality Control and Improvement
both suppliers and run X and R charts separately on each set of data with a subgroup size of 5 for
each. The data for each supplier are stored in the columns Supp1 and Supp2 of your worksheet.
Step 6: Display Combined Xbar and R Charts
Your worksheet contains variables named Supp1 and Supp2 with data for Suppliers 1 and 2. You
could repeat the same procedures to produce control charts for Supplier 1 as you did to produce
the charts for Length. However, there is another command,
Xbar-R, that you can use to display both charts together.
More The Xbar-R command is actually a macro—a collection of MINITAB commands that are
executed as a single command. You can use macros to automate repetitive tasks as well
as to create your own custom MINITAB feature.
1 Choose Stat ➤ Control Charts ➤
Xbar-R.
2 Choose Single column and enter
Supp1.
3 In Subgroup size, type 5. Click
OK.
Graph
window
output
Both the means and ranges for Supplier 1 appear to be in control, although you notice that the
mean is 599.5 mm, not 600. The average range for Supplier 1 is 1.36 mm.
Meet MINITAB Copyright Minitab Inc. 2000 11-7
CONTENTS INDEX MEET MTB UGUIDE 1 UGUIDE 2 SC QREF HOW TO USE
CONTENTS INDEX MEET MTB UGUIDE 1 UGUIDE 2 SC QREF HOW TO USE
Chapter 11 Overview of Session Four
Evaluate Supplier 2
You can produce the same control charts for Supplier 2, using the variable named Supp2, as you
did for Supplier 1.
1 Press c+E.
This keyboard shortcut, for Edit ➤ Edit Last Dialog, brings up the Xbar-R Chart dialog box
again.
2 In Single column, enter Supp2. Click OK.
You do not need to enter a subgroup size because it was still set to 5 from the last time you
used this dialog box. MINITAB “remembers” the dialog box settings from the last time a dialog
box was used in a session.
Graph
window
output
Supplier 2’s X chart reveals problems. From the chart, you can see that two points are above the
upper control limit.
The R chart does not indicate that the process is out of control. However, you notice that the
center line is at 3.72, which is almost three times larger than Supplier 1’s R of 1.36.
As team leader, you recommend that longer production runs be accepted from Supplier 1 until
Supplier 2 can demonstrate that camshaft production is in control. You will work with Supplier 2
to reduce process variability to an acceptable level. Because of the statistical evidence to support
your position, your recommendation is implemented.
Step 7: Prepare for a Process Capability Analysis
So now you have managed to reduce variability by using only Supplier 1. The number of
poor-quality assemblies being produced down the line has dropped significantly, but problems
have not completely disappeared. You decide to run a capability study to see whether Supplier 1
alone is capable of meeting your engineering specifications of 600 mm ±2 mm.
11-8 Copyright Minitab Inc. 2000 Meet MINITAB
CONTENTS INDEX MEET MTB UGUIDE 1 UGUIDE 2 SC QREF HOW TO USE
CONTENTS INDEX MEET MTB UGUIDE 1 UGUIDE 2 SC QREF HOW TO USE
Overview of Session Four Session Four: Quality Control and Improvement
Before you can proceed with capability analysis, the process must be in control. The control
charts have shown that, thanks to your recommendation, the process is now in control. You also
expect the camshaft lengths to be normally distributed. Now you want to view a histogram to
check normality.
First you want to look at the distribution of camshaft lengths for Supplier 1:
1 Choose Stat ➤ Basic Statistics ➤ Display Descriptive Statistics.
2 In Variables, enter Supp1. Click OK.
Graph
window
output
MINITAB produces a histogram with normal curve again, based on your earlier selections.
You are satisfied by the bell shape of the distribution, and you do not see multiple modes or peaks
as you did earlier.
You are ready to proceed.
Meet MINITAB Copyright Minitab Inc. 2000 11-9
CONTENTS INDEX MEET MTB UGUIDE 1 UGUIDE 2 SC QREF HOW TO USE
CONTENTS INDEX MEET MTB UGUIDE 1 UGUIDE 2 SC QREF HOW TO USE
Chapter 11 Overview of Session Four
Step 8: Perform a Process Capability Analysis
Now you are ready to run a process capability analysis to see if Supplier 1 is capable of meeting
your engineering specifications of 600 mm ±2 mm.
1 Choose Stat ➤ Quality Tools ➤
Capability Analysis (Normal).
2 Choose Single column and enter
Supp1.
3 In Subgroup size, type 5.
Next, enter the specification limits.
4 In Lower spec, type 598.
5 In Upper spec, type 602.
6 Click Options.
7 In Target (adds Cpm to table), type
600.
8 Click OK in each dialog box.
Graph
window
output
From the graph you can see that the process mean falls short of the target and the process
distribution mean lies to the left of the target. Also, the left tail of the distribution falls outside the
11-10 Copyright Minitab Inc. 2000 Meet MINITAB
CONTENTS INDEX MEET MTB UGUIDE 1 UGUIDE 2 SC QREF HOW TO USE
CONTENTS INDEX MEET MTB UGUIDE 1 UGUIDE 2 SC QREF HOW TO USE
Overview of Session Four Session Four: Quality Control and Improvement
lower specification limit. Therefore, some camshafts will not meet the lower specification of 598
mm.
The Capability Analysis command also produces a table of statistics. The Cpk index indicates
whether the process will produce units within the tolerance limits. A Cpk index of 1 means that
a process is exactly capable of meeting specifications, while less than 1 means that the process is
not meeting specification limits. Ideally, you would like to see a Cpk much larger than 1,
because the larger the index, the more capable the process. The Cpk index for Supplier 1 is only
0.90, indicating that they need to improve by reducing variability and by centering the process
around the target.
Since Supplier 1 is currently your best supplier of camshafts, you will work with them to improve
their process and, therefore, your own. MINITAB offers analysis of variance (ANOVA), regression,
design of experiments (DOE), and many other statistical tools that you will use to continuously
improve your processes.
Step 9: Save and Exit
1 Choose File ➤ Save Project.
2 In File name, enter CAMSHFT1 for the name of your project. If you omit the extension
.MPJ, MINITAB will automatically add it once you save the project.
3 Click OK.
4 If you see a message box asking if you want to replace an existing file, click Yes.
5 If you want to take a break at this point, you can exit MINITAB by choosing File ➤ Exit, or you
can go on to Session Five.
Meet MINITAB Copyright Minitab Inc. 2000 11-11
CONTENTS INDEX MEET MTB UGUIDE 1 UGUIDE 2 SC QREF HOW TO USE
CONTENTS INDEX MEET MTB UGUIDE 1 UGUIDE 2 SC QREF HOW TO USE
12
Session Five:
Designing an
Experiment
■ Overview of Session Five, 12-2
■ Start a New Project, 12-2
■ Create the Experimental Design, 12-3
■ View the Design, 12-6
■ Collect and Enter Data in the Worksheet, 12-7
■ Screen the Design, 12-7
■ Fit a Reduced Model, 12-10
■ Evaluate the Reduced Model, 12-11
■ Draw Conclusions, 12-13
■ Save and Exit, 12-16
■ What You Learned, 12-17
Meet MINITAB Copyright Minitab Inc. 2000 12-1
CONTENTS INDEX MEET MTB UGUIDE 1 UGUIDE 2 SC QREF HOW TO USE
CONTENTS INDEX MEET MTB UGUIDE 1 UGUIDE 2 SC QREF HOW TO USE
Chapter 12 Overview of Session Five
Overview of Session Five
The story
For this lesson, assume that you work at a chemical plant. You are studying one of the reactions
that produces a chemical product. You would like some way to increase the yield of a product that
is produced from the reaction. From past experience, you have seen that varying the temperature,
the pressure, and the type of catalyst seems to change the yield of the reaction. A problem is that
everyone you work with has their own theory about how each of these factors affects the reaction.
You want to make real improvements, so you decide to run an experiment to determine the actual
effects of the three factors.
What you will learn
In Session Five, you will learn how to:
■ design a factorial experiment to tell which factors are important to the reaction
■ fit a full model to the data
■ use several simple graphical methods to help determine which effects are active (important) or
inactive
■ fit a reduced model to the data, and then assess the adequacy of the model
Time required
About 30 minutes.
Step 1: Start a New Project
■ If you are not already running MINITAB, start the program.
■ If you have just completed Session Four, start a new project: choose File ➤ New, click
Minitab Project, then click OK.
If you have not saved your changes to the previous project, MINITAB will give you the chance to
do so.
12-2 Copyright Minitab Inc. 2000 Meet MINITAB
CONTENTS INDEX MEET MTB UGUIDE 1 UGUIDE 2 SC QREF HOW TO USE
CONTENTS INDEX MEET MTB UGUIDE 1 UGUIDE 2 SC QREF HOW TO USE
Overview of Session Five Session Five: Designing an Experiment
Step 2: Create the Experimental Design
Select a design
Suppose you want to design an experiment to test three factors: time, temperature, and type of
catalyst.
1 Choose Stat ➤ DOE ➤ Factorial ➤ Create Factorial Design.
Only two buttons are
enabled, Display Available
Designs and Designs. The
other buttons are for setting
levels of factors, specifying
options, and controlling the
Session window output.
MINITAB enables these
buttons after you have
chosen your design.
2 Click Display Available Designs.
Use this table to help you
select an appropriate design,
based on:
■ the number of factors that
are of interest,
■ the number of runs you
can afford in the
experiment, and
■ the desired resolution of
the design.
Since you have three factors that are of interest, you can see in the table that you have two
options. You can choose
■ a fractional factorial design of resolution III with 4 runs, or
■ a full factorial design with 8 runs
A two-level design with three factors has 23 (or eight) possible factor combinations. By choosing a
design with all possible combinations, called a full factorial design, you will get results that show
effects free from confounding, that is, all effects are distinguishable from other effects. However,
Meet MINITAB Copyright Minitab Inc. 2000 12-3
CONTENTS INDEX MEET MTB UGUIDE 1 UGUIDE 2 SC QREF HOW TO USE
CONTENTS INDEX MEET MTB UGUIDE 1 UGUIDE 2 SC QREF HOW TO USE
Chapter 12 Overview of Session Five
you may also be able to obtain meaningful results by doing fewer runs or combinations. Designs
that use less than all possible combinations are called fractional factorial designs.
You decide that the full factorial design with 3 factors and 8 runs is more appropriate than the
fractional factorial design. At your chemical plant, runs that manipulate the factors of interest—
time, temperature, and type of catalyst—are not expensive or time-consuming. Also, the
experiment can be performed at a non-peak period without disturbing the workflow at the plant.
If the runs of the experiment were costly or difficult to perform, you may have made a different
decision.
3 Click OK. You are now back in the main dialog box.
4 Choose 2-level factorial (default generators).
5 In Number of factors, choose 3.
6 Click Designs.
The box at the top shows all available designs for
the design type and number of factors you selected.
7 In the Designs box, select Full factorial.
8 In Number of replicates, choose 2.
9 Click OK. This selects the design and brings
you back to the main dialog box. Notice that the
remaining buttons are now enabled.
Name factors and set factor levels
You can enter factor levels (settings) as numeric or text. If your factors could be continuous, use
numeric levels; if your factors are categorical, use text levels. Continuous variables can take on
any value on the measurement scale being used (for example, length of reaction time). In
contrast, categorical variable can only assume a limited number of possible values (for example,
type of catalyst).
You now need to choose settings for your factors. In a two-level factorial design, you set factors at
two levels. Many experimenters advocate choosing limits as far apart as possible (within limits of
safety if you know them). After some deliberation, you choose the following settings:
Factor Low Setting High Setting
Temperature 20o C 40o C
Pressure 1 atmosphere 4 atmospheres
Catalyst A B
12-4 Copyright Minitab Inc. 2000 Meet MINITAB
CONTENTS INDEX MEET MTB UGUIDE 1 UGUIDE 2 SC QREF HOW TO USE
CONTENTS INDEX MEET MTB UGUIDE 1 UGUIDE 2 SC QREF HOW TO USE
Overview of Session Five Session Five: Designing an Experiment
1 Click Factors.
2 Click on the first row of the Name column to change
the name of the first factor. Then, use the arrow keys
to navigate within the table, moving across rows or
down columns. In the row for:
■ Factor A, type Temp in Name, 20 in Low, and 40
in High.
■ Factor B, type Pressure in Name, 1 in Low, and 4
in High.
■ Factor C, type Catalyst in Name, A in Low, and B in High.
3 Click OK. This brings you back to the main dialog box.
More If you have a design that includes center points and you have both numeric and text
factors, you need to be aware that there really is no true center to the design. In this case,
center points are called pseudo-center points. See Help or Chapter 19, Factorial Designs in
MINITAB User’s Guide 2 for a discussion of pseudo-center points.
Randomize and store the design
1 Click Options.
2 In Base for random data generator, type
9.
Entering a base for the random data
generator allows you to control the
randomization so that you obtain the
same pattern every time. This way you
will get the same design order that is used
in this sample session.
3 Make sure Store design in worksheet is
checked. Click OK.
4 You are now back in the main dialog box. Click OK. This will generate the design and store
the design in the worksheet.
Tip It is usually a good idea to randomize the run order. Randomizing the order of the runs
lessens the effects of other factors that are not included in the study, particularly effects
that are time-dependent.
Meet MINITAB Copyright Minitab Inc. 2000 12-5
CONTENTS INDEX MEET MTB UGUIDE 1 UGUIDE 2 SC QREF HOW TO USE
CONTENTS INDEX MEET MTB UGUIDE 1 UGUIDE 2 SC QREF HOW TO USE
Chapter 12 Overview of Session Five
Step 3: View the Design
Open the Data window so you can see what the structure of a typical design looks like.
1 Choose Window ➤ Worksheet 1, or as a shortcut, press c+D.
The Data window should now look like this:
Notice the columns named StdOrder (C1) and RunOrder (C2). Every time you create a design,
MINITAB reserves C1 and C2 to store the standard order and run order.
■ StdOrder shows what the order of the runs in the experiment would be if the experiment was
done in standard, or Yates’, order.
■ RunOrder shows what the order of the runs in the experiment would be if the experiment was
run in random order.
If you do not randomize a design, the standard order and run order are the same.
In addition, MINITAB stores the center point indicators in C3 and the block numbers in C4. Since
you did not add center points or block the design, MINITAB sets all the values in C3 and C4 to
one.
Next in the worksheet are the factor columns, beginning with C5. In this example, the factors are
in C5 through C7. Since you entered the factor levels in the Factors subdialog box, you see the
actual levels in the worksheet.
More You can use Stat ➤ DOE ➤ Display Design to switch back and forth between a random
and standard order display, and between a coded and uncoded display in the worksheet.
There are two ways to change the factor settings or names: use Stat ➤ DOE ➤ Modify
Design, or type new factor names directly in the Data window.
12-6 Copyright Minitab Inc. 2000 Meet MINITAB
CONTENTS INDEX MEET MTB UGUIDE 1 UGUIDE 2 SC QREF HOW TO USE
CONTENTS INDEX MEET MTB UGUIDE 1 UGUIDE 2 SC QREF HOW TO USE
Overview of Session Five Session Five: Designing an Experiment
Step 4: Collect and Enter Data in the Worksheet
At this point, you may want to create a data collection form for your experiment. Print the Data
window with its grid lines.
1 In the Data window, click on the name field of C8 and type Yield.
2 Choose File ➤ Print Worksheet, and make sure Print Grid Lines is checked. Click OK.
Now you would perform all sixteen runs of the experiment, and record the observed yields.
Suppose you came up with the following product yields (in grams):
66 66 102 98 65 54 107 68 53 66 55 85 108 89 52 63
3 Type the observed yields into the Yield column of the Data window.
Step 5: Screen the Design
When you screen a design, the object is to select factors that have large effects. Now that you
have created a factorial design and collected the response data, you can fit a model to the results
and generate some graphs to evaluate the effects. You will use the output from fitting a
mathematical model, and you will also use two graphical methods to help see which factors are
important for improving the yield in the reaction.
Fit a model
Since you have created and stored a factorial design, you will notice that MINITAB has enabled
the DOE ➤ Factorial menu commands Analyze Factorial Design and Factorial Plots. If you
plot the responses rather than the fitted values (least-squares means), you can generate main
effects plots, interaction plots, and cube plots either before or after you actually fit a model. In
this sample session, you will fit the model first.
1 Choose Stat ➤ DOE ➤ Factorial ➤
Analyze Factorial Design.
2 In Responses, enter Yield.
Meet MINITAB Copyright Minitab Inc. 2000 12-7
CONTENTS INDEX MEET MTB UGUIDE 1 UGUIDE 2 SC QREF HOW TO USE
CONTENTS INDEX MEET MTB UGUIDE 1 UGUIDE 2 SC QREF HOW TO USE
Chapter 12 Overview of Session Five
3 Click Graphs.
4 To generate two effects plots that will
help you determine which effects are
active, check Normal and Pareto. Use
the default α level (0.10).
5 Click OK. This brings you back to the
main dialog box.
Now you have selected the model you want
to fit, the graphs you want to display, and
you have set all other options.
6 To display the requested output in the
Session window, and each graph in a
separate Graph window, click OK in the
main dialog box.
Identify important effects
You can use both the Session window output and the two effects plots to help you decide which
effects are important to your process. First, you will look at the Session window output.
Session Fractional Factorial Fit: Yield versus Temp, Pressure, Catalyst
window
output Estimated Effects and Coefficients for Yield (coded units)
Term Effect Coef SE Coef T P
Constant 74.81 2.561 29.21 0.000
Temp 1.38 0.69 2.561 0.27 0.795
Pressure 14.12 7.06 2.561 2.76 0.025
Catalyst -30.38 -15.19 2.561 -5.93 0.000
Temp*Pressure -0.13 -0.06 2.561 -0.02 0.981
Temp*Catalyst -1.13 -0.56 2.561 -0.22 0.832
Pressure*Catalyst -13.37 -6.69 2.561 -2.61 0.031
Temp*Pressure*Catalyst -0.13 -0.06 2.561 -0.02 0.981
Analysis of Variance for Yield (coded units)
Source DF Seq SS Adj SS Adj MS F P
Main Effects 3 4496.19 4496.19 1498.73 14.28 0.001
2-Way Interactions 3 720.69 720.69 240.23 2.29 0.155
3-Way Interactions 1 0.06 0.06 0.06 0.00 0.981
Residual Error 8 839.50 839.50 104.94
Pure Error 8 839.50 839.50 104.94
Total 15 6056.44
12-8 Copyright Minitab Inc. 2000 Meet MINITAB
CONTENTS INDEX MEET MTB UGUIDE 1 UGUIDE 2 SC QREF HOW TO USE
CONTENTS INDEX MEET MTB UGUIDE 1 UGUIDE 2 SC QREF HOW TO USE
Overview of Session Five Session Five: Designing an Experiment
Estimated Coefficients for Yield using data in uncoded units
Term Coef
Constant 60.6667
Temp 0.079167
Pressure 4.83333
Catalyst -2.6667
Temp*Pressure -0.004167
Temp*Catalyst -0.045833
Pressure*Catalyst -4.33333
Temp*Pressure*Catalyst -0.004167
You fit the full model, which includes the three main effects, three two-way interactions, and
one three-way interaction. Use the values in the P column of the Estimated Effects and
Coefficients table to determine which of the effects are significant. Using α = 0.05, the main
effects for Pressure and Catalyst, and the Pressure∗Catalyst interaction are significant; that is,
their p-values are less than 0.05.
Effects plots
Now you can use the normal probability plot and the Pareto chart of the effects to see which
effects influence the response, Yield.
Active effects are effects that are significant or important. In the normal plot of the effects, points
that do not fit the line well usually signal active effects. Active effects are larger and further from
the fitted line than inactive effects. Inactive effects tend to be smaller and centered around zero,
the mean of all the effects.
1 To make the normal probability plot appear in the active window, choose Window ➤ Effects
Plot for Yield.
0 is the approximated
mean, while 1 and −1
are one standard
deviation on either side.
The normal probability plot labels effects that are lower than the α level you chose in the
Analyze Factorial Design–Graphs subdialog box. Here, the effects of Pressure, Catalyst, and the
Pressure∗Catalyst interaction are significant using α = 0.10.
Meet MINITAB Copyright Minitab Inc. 2000 12-9
CONTENTS INDEX MEET MTB UGUIDE 1 UGUIDE 2 SC QREF HOW TO USE
CONTENTS INDEX MEET MTB UGUIDE 1 UGUIDE 2 SC QREF HOW TO USE
Chapter 12 Overview of Session Five
A Pareto chart of the effects is another useful tool that you can use to help determine which
effects are active.
2 To make the Pareto chart appear in the active window, choose Window ➤ Effects Pareto for
Yield.
Any effects that
extend beyond this
line are significant.
You can change the
α-level from the
default level of 0.10.
MINITAB displays the absolute value of the effects on the Pareto chart.
The Pareto chart uses the same α as the normal plot to determine the significance of effects. So
again, you see that Pressure, Catalyst, and Pressure∗Catalyst are significant (α = 0.10).
Later, you will fit a model without the terms Temp, Temp∗Pressure, and Temp∗Catalyst, which
seem to be inactive. You will check to see how good the model is after you fit the reduced model.
Step 6: Fit a Reduced Model
Next, you want to fit a new model using only the terms you identified as important by looking at
the results of fitting the full model—in other words, screening out the unimportant effects. After
you fit the model, you will generate several plots to visualize the effects, evaluate the fit of the
reduced model, and do a residual analysis.
You will fit a model that includes Pressure, Catalyst, and the Pressure∗Catalyst interaction.
12-10 Copyright Minitab Inc. 2000 Meet MINITAB
CONTENTS INDEX MEET MTB UGUIDE 1 UGUIDE 2 SC QREF HOW TO USE
CONTENTS INDEX MEET MTB UGUIDE 1 UGUIDE 2 SC QREF HOW TO USE
Overview of Session Five Session Five: Designing an Experiment
1 Choose Stat ➤ DOE ➤ Factorial ➤ Analyze Factorial Design.
2 Click Terms.
3 Set up the model you want to fit.
■ From Include terms in the model up through
order, choose 2. Notice this moves ABC to the
Available Terms box.
■ Click on A:Temp in the Selected Terms box, then
click . This will move the A:Temp variable to
the Available Terms list box.
■ Repeat these actions to move the AB and AC
interactions to the Available Terms box.
4 Click OK. You are now back in the main dialog box.
5 Click Graphs. Uncheck Normal and Pareto.
6 Check Histogram, Normal plot, Residuals versus fits, and Residuals versus order. Click OK
and return to the main dialog box.
7 Click OK in the Analyze Factorial Design dialog box.
The output will display in the Session window and the residual plots will display in Graph
windows.
Was your choice of active effects a good one? Is your model valid? You will try to answer these
questions next when you evaluate the reduced model.
Step 7: Evaluate the Reduced Model
The Session window output provides information as to how good the model is. Examine the P
column, which contains p-values for each of the terms in the model. A good standard by which
to evaluate the model is to look at p-values. If all terms have p-values less than the α level
appropriate for your experiment, you can be confident that you have a good model. Here, you
choose to use α = 0.05.
Meet MINITAB Copyright Minitab Inc. 2000 12-11
CONTENTS INDEX MEET MTB UGUIDE 1 UGUIDE 2 SC QREF HOW TO USE
CONTENTS INDEX MEET MTB UGUIDE 1 UGUIDE 2 SC QREF HOW TO USE
Chapter 12 Overview of Session Five
Session Fractional Factorial Fit: Yield versus Pressure, Catalyst These are the
window p-values for each
output Estimated Effects and Coefficients for Yield (coded units) term in the model.
Term Effect Coef SE Coef T P
Constant 74.81 2.107 35.51 0.000
Pressure 14.13 7.06 2.107 3.35 0.006
Catalyst -30.37 -15.19 2.107 -7.21 0.000
Pressure*Catalyst -13.38 -6.69 2.107 -3.17 0.008
Analysis of Variance for Yield (coded units)
Source DF Seq SS Adj SS Adj MS F P
Main Effects 2 4488.62 4488.62 2244.31 31.60 0.000
2-Way Interactions 1 715.56 715.56 715.56 10.08 0.008
Residual Error 12 852.25 852.25 71.02
Pure Error 12 852.25 852.25 71.02
Total 15 6056.44
Estimated Coefficients for Yield using data in uncoded units
Term Coef
Constant 63.0417
Pressure 4.70833
Catalyst -4.04167
Pressure*Catalyst -4.45833
The p-value for each term in the model is less than 0.05, indicating a model that is a good
candidate for further exploration and validation. This model is considerably simpler and fits the
data almost as well as the model with all terms. The residual error only increased by a small
amount.
You can further check the model by using the residual plots. The fitted values are the results
predicted by your model. The residuals are the actual yields minus the predicted yields. The
following graphs display:
12-12 Copyright Minitab Inc. 2000 Meet MINITAB
CONTENTS INDEX MEET MTB UGUIDE 1 UGUIDE 2 SC QREF HOW TO USE
CONTENTS INDEX MEET MTB UGUIDE 1 UGUIDE 2 SC QREF HOW TO USE
Overview of Session Five Session Five: Designing an Experiment
This is a reasonably good normal plot. There is a good spread of points on either side of
zero, with no patterns of increase or decrease.
Although this histogram does not appear to This plot shows a reasonable pattern of dispersion.
represent a normal distribution, there is not But again, it is difficult to interpret a plot with only
enough information to make a judgement. It 16 points.
is very difficult to interpret a histogram with
only 16 plotted points.
The residuals plots were satisfactory, and showed no cause for concern.
Step 8: Draw Conclusions
Display the factorial plots
Now generate two graphs that will allow you to visualize the effects—a main effects plot and an
interactions plot. When the plots are based on the means of the response data, you can generate
them either before or after you actually fit a model to the data. When you are plotting the fitted
values (least-squares means), you need to fit the model first.
Meet MINITAB Copyright Minitab Inc. 2000 12-13
CONTENTS INDEX MEET MTB UGUIDE 1 UGUIDE 2 SC QREF HOW TO USE
CONTENTS INDEX MEET MTB UGUIDE 1 UGUIDE 2 SC QREF HOW TO USE
Chapter 12 Overview of Session Five
1 Choose Stat ➤ DOE ➤ Factorial ➤
Factorial Plots.
2 Check Main effects and click Setup.
3 In Responses, type Yield.
4 Next, select the terms you want to plot:
■ Click on B:Pressure in the Available
box, then click on the single arrow
that points to the right. This will
move the B:Pressure variable to the
Selected box.
■ Repeat these actions to move
C:Catalyst to the Selected box.
Click OK.
5 Check Interaction and click Setup.
6 Repeat steps 3 and 4.
7 Click OK in the main Factorial Plots dialog box to display each plot in a separate Graph
window.
Evaluate the plots
First, take a look at a plot that shows the basic effect of changing pressure, or using catalyst A
versus catalyst B. These one-factor effects are called main effects. The numerical values for all the
effects are shown in the Session window.
1 Choose Window ➤ Main Effects for Yield to make the main effects plot the active window:
12-14 Copyright Minitab Inc. 2000 Meet MINITAB
CONTENTS INDEX MEET MTB UGUIDE 1 UGUIDE 2 SC QREF HOW TO USE
CONTENTS INDEX MEET MTB UGUIDE 1 UGUIDE 2 SC QREF HOW TO USE
Overview of Session Five Session Five: Designing an Experiment
This point shows the
mean of all runs
where pressure is at
the high setting.
This line shows the
mean of all the
values of the
response (Yield) in
the experiment.
This point shows the mean of all runs
where pressure is at the low setting.
Two main effects plots display in this graph—one for pressure and one for catalyst. The main
effect of:
■ pressure is the difference between the low setting and the high setting on the graph
■ catalyst is the difference between the two categories
You can see that the type of catalyst has a bigger main effect than pressure. That is, the line
connecting the mean responses for catalyst A and catalyst B has a steeper slope than the line
connecting the mean responses at the low and high settings of pressure. Although the type of
catalyst appears to affect the Yield more than pressure, it is very important to look at the
interaction. An interaction can magnify or cancel out a main effect.
To calculate main effects, MINITAB subtracts the mean response at the low or first level of the
factor from the mean response at the high or second level of the factor. The table below
summarizes the findings:
Factor Size of Effect Interpretation
Pressure +14.13 runs at 4 atmospheres of pressure had higher yields
than runs at 1 atmosphere of pressure
Catalyst –30.37 runs that used catalyst A had higher yields than runs
that used catalyst B
If you have no interactions between the factors, this graph will adequately describe where you
can get the biggest payoff for changes in your factors.
The next step, then, is to look at the significant interaction. Although you have already verified a
significant interaction with the Session window output, you can look at the interaction plot to
see how big this effect is.
Meet MINITAB Copyright Minitab Inc. 2000 12-15
CONTENTS INDEX MEET MTB UGUIDE 1 UGUIDE 2 SC QREF HOW TO USE
CONTENTS INDEX MEET MTB UGUIDE 1 UGUIDE 2 SC QREF HOW TO USE
Chapter 12 Overview of Session Five
2 To make the interaction plot the active window, choose Window ➤ Interaction Plot for Yield.
The vertical scale (y-axis) is in
units of the response variable This legend displays
(here the response variable is the attributes of the
Yield). symbols and lines for
the levels of the first
factor column
(Pressure) that you
specify.
This point is the mean of
all Yields (responses) at the
first setting of Catalyst (A),
and the low setting of
Pressure (1 atmosphere).
The horizontal scale (x-axis) shows the levels of the
second factor column (Catalyst) that you specify.
An interaction plot shows the impact that changing the settings of one factor has on another
factor. Because an interaction can magnify or diminish main effects, evaluating interactions is
extremely important. The significant interaction between pressure and catalyst shows up as two
lines with sharply differing slopes.
The yields for catalyst A are greater than yields for catalyst B at both 1 and 4 atmospheres of
pressure. However, you can see that the difference in yields between runs using catalyst A and
runs using catalyst B at 4 atmospheres is much greater than the difference in yields between runs
using catalyst A and runs using catalyst B at 1 atmosphere.
In order to get the highest yield for your experiment, your results suggest that you should set
pressure to 4 atmospheres and use catalyst A.
Step 9: Save and Exit
1 Choose File ➤ Save Project.
2 In File name, enter SS5DOE for the name of your project. If you omit the extension .MPJ,
MINITAB will automatically add it once you save the project.
3 Click Save.
4 If you see a message box asking if you want to replace an existing file, click Yes.
5 To close MINITAB, choose File ➤ Exit.
12-16 Copyright Minitab Inc. 2000 Meet MINITAB
CONTENTS INDEX MEET MTB UGUIDE 1 UGUIDE 2 SC QREF HOW TO USE
CONTENTS INDEX MEET MTB UGUIDE 1 UGUIDE 2 SC QREF HOW TO USE
References Session Five: Designing an Experiment
Step 10: What You Learned
So, that is the end of your analysis! Let’s summarize what you did:
1 You decided on a design for the experiment, then generated and saved settings using the
Create Factorial Design command.
2 You ran the experiment and entered the responses.
3 You fit the full model to look at some numerical values and generated two effects plots to see
which terms seemed to be active.
4 You screened out unimportant effects, then fit a reduced model.
5 You generated main effects and interactions plots with the Factorial Plots command to
visualize the effects.
6 You evaluated the reduced model with the p-values in the Analyze Factorial Design output
and the various residuals plot.
You could have used additional analysis techniques in MINITAB as well.
Let’s summarize what you have learned:
■ From looking at the effects plots, you determined that pressure, type of catalyst, and the
interaction between pressure and catalyst were active. Evaluating interactions is extremely
important, because an interaction can magnify or cancel out main effects.
■ You can eliminate (screen out) the other terms without significantly affecting predictions.
■ Now that you have a model to predict the yield, you can apply this model to help obtain
higher yields in future experiments.
In order to get the highest yield for your experiment, your results suggest that you should:
■ set pressure to 4 atmospheres
■ use Catalyst A
■ evaluate higher levels of pressure with future experiments
All that for 16 runs. Quite a payoff!
References
[1] R.V. Lenth (1989). “Quick and Easy Analysis of Unreplicated Factorials,” Technometrics, Vol
31, p.469.
Meet MINITAB Copyright Minitab Inc. 2000 12-17
CONTENTS INDEX MEET MTB UGUIDE 1 UGUIDE 2 SC QREF HOW TO USE
CONTENTS INDEX MEET MTB UGUIDE 1 UGUIDE 2 SC QREF HOW TO USE
INDEX
Numerics C name row of 2-3
naming 3-5
number row of 2-3
3D graphs 5-2 calculations sizing widths of 3-5
see Calculator stacking 3-11
Calculator 3-1, 3-14, 8-8 text 2-3
A capabilities summary for Release 13 xv Columns folder 2-4
capability analysis 11-10 combining columns 3-11
active cell 2-3 cells Command Line Editor 1-10, 7-2,
active Data window 1-6 active 2-3 10-13
adding comments in the Session clearing 3-3 commands
window 6-4 copying 3-4 issuing 1-6
cutting 3-3 menu 1-7
adding titles to graphs 5-9
deleting 3-3 output of 6-2
analysis of variance 4-2, 4-9, 10-10 erasing 3-3 session 1-9, 7-1
analyzing your data 4-1 inserting 3-4
comments
examples of 8-1, 9-1, 10-1, 11-1, pasting 3-4
adding to output 8-11
12-1 restoring 2-7
in column descriptions 3-8
application links with DDE 2-13, 3-15 character graphs 5-2 in project descriptions 1-11
arithmetic chi-square test 4-11 in worksheet descriptions 2-11
see Calculator clearing cells 3-3 compressing column display 3-6
Attribute palette 1-5, 5-8, 9-10 closing confidence intervals 4-4
attributes of data display elements 5-4 graphs 1-13 constants 2-3
projects 1-10 naming 2-3
worksheets 1-13
Constants folder 2-4
B coding data 3-13, 10-5
contacting MINITAB 1-17
columns 2-3
control charts 4-2
basic statistics 4-2 based on a calculation 3-14
R charts 11-3
combining 3-11
bitmap (BMP) file 5-11 Xbar charts 11-4
compressing display of 3-6
BMP (bitmap) file 5-11 Xbar-R charts 11-7
data types 3-7
boxplots 4-10, 8-6, 10-8, 10-12 date/time 2-3 converting values 3-13
brushing graphs 5-10, 9-12 descriptions of 3-7, 3-8 copying
Brushing palette 9-12 displaying and hiding empty 3-6 and pasting data 2-7
fixed number of decimals 3-7 blocks of Session window text 6-4
format 3-7 cells 3-4
hiding 3-6 graphs 5-11
hiding empty 3-6 Session window output to the
inserting 3-4 Data window 6-5
moving 3-5 core graphs, creating 5-3
I-i
CONTENTS INDEX MEET MTB UGUIDE 1 UGUIDE 2 SC QREF HOW TO USE
CONTENTS INDEX MEET MTB UGUIDE 1 UGUIDE 2 SC QREF HOW TO USE
correcting data 2-7 decimals displayed in a numeric Execs 7-4
correlation 4-5, 8-10 column 3-7 creating 7-5
cross tabulation 4-11 defaults, resetting dialog boxes 9-6 executing commands 1-6
customer support xi, 1-17 deleting cells 3-3 in the Command Line Editor 7-2
descriptions for in the Session window 7-3
cutting cells 3-3
columns 3-8 exiting MINITAB 1-2, 8-12
projects 1-11 experimental designs 12-1
worksheets 2-11 creating 12-3
D descriptive statistics 4-3, 8-6, 10-4 exploratory data analysis 4-2
design of experiments 4-2, 12-1
data 2-1
analyzing 4-1 dialog boxes
copying 2-7 entering variables in 1-8
resetting defaults of 9-6
F
date/time 2-2, 3-7, 3-8
editing 2-7, 9-5 displaying factorial designs 12-1
entering patterned 8-4 data differently for each group in a analyzing 12-7, 12-10
files, opening from 2-10 graph 5-5 creating 12-3
numeric 2-2, 3-7 empty columns 3-6 factor levels, setting 12-4
opening from a file 2-10 distributors xi fitting a model 12-7, 12-10
overview 2-2 documentation xii interactions plot 12-13
pasting 2-7 Dynamic Data Exchange (DDE) 2-13, main effects plot 12-13
patterned, entering 2-8 3-15 naming factors 12-4
recoding 3-13, 10-5 randomizing run order 12-4
saving 8-5 residual plots 12-12
splitting 3-9 screening 12-7
subsetting 3-9, 10-6 E factorial plots 12-13
text 2-2, 3-7 feature list xv
type, changing 3-7 Edit Attributes 5-5
Feature List help file 1-16
types of 3-7 editable or read-only, making output
typing to enter 2-5, 8-4 files
6-3
database (with ODBC) 2-13
data display editing from other applications 2-10
attributes 5-4 data 2-7, 9-5 merging 2-11
elements 5-4 graphs 5-8, 9-9 MINITAB Graphics Format (MGF)
data sets, sample xiv Session window output 8-10 5-11
Data window 2-3 effects plots MINITAB Portable Worksheet
active 1-6 normal 12-7 (MTP) 2-10
brushed points 5-10 Pareto 12-7 MINITAB Project (MPJ) 1-10
copying Session window output to encapsulated postscript (EPS) file 5-11 MINITAB Worksheet (MTW) 2-10
6-5 opening 2-10
entering commands 1-6
fonts 3-8 opening worksheet 2-11
selecting areas of 3-2 entering data
printing 2-10
by copying and pasting 2-7
database files saving 2-10
by typing 2-5
dBASE 2-10 special text 2-13
from a file 2-10
querying with ODBC 2-13 types used in MINITAB 1-14
that follow a pattern 2-8
date/time columns 2-3 find and replace text, numbers, or date/
environment, in MINITAB 1-3
date/time data 2-2, 3-7, 3-8 time strings in the Data window 3-6
EPS (Encapsulated Postscript) file 5-11
dBASE files 2-10 finding and replacing text in the Session
erasing cells 3-3 window 6-5
DDE (Dynamic Data Exchange) 2-13,
Excel 2-10 finding strings in the Data window 3-3
3-15
I-ii
CONTENTS INDEX MEET MTB UGUIDE 1 UGUIDE 2 SC QREF HOW TO USE
CONTENTS INDEX MEET MTB UGUIDE 1 UGUIDE 2 SC QREF HOW TO USE
finding text in the Session window 6-3
fitted regression line 9-8
H Lotus 1-2-3 2-10
fixed number of decimals 3-7 Help files
folder Feature List 1-16 M
Columns 2-4 Session Commands 1-16
Constants 2-4 using online 1-16 macros 7-1, 7-4
History 7-3 What’s New 1-16 main effects plot 12-13
Matrices 2-4 hiding columns 3-5, 3-6 managing Graph windows 5-7
Worksheet 2-4
histogram 10-7, 11-6, 11-9 manipulating data 3-1
fonts of residuals 9-7
Data window 3-8 marginal plots 5-7
with a normal curve 11-6, 11-9
Session window 6-4 mathematical functions
History folder 7-3 see Calculator
formatting columns 3-7
hypothesis test for the mean 4-4 matrices 2-3, 3-15
naming 2-3
G I
Matrices folder 2-4
means 4-3, 10-4
general linear model 10-10 medians 4-3, 10-4
identifier codes 3-12 menu bar 1-5, 1-7
GLM 10-10
identifying graph points 9-12 menu commands 1-7
global macros 7-4
inserting in the menu bar 1-7
global support xi blank lines in the Session window in the shortcut menus 1-7
graph editing tools 5-8 6-4 merging files 2-11
example of changing text size with cells 3-4
5-9 MGF (MINITAB Graphics Format) files
columns 3-4
5-11
Graph windows 1-3 rows 3-4
managing 5-7 Microsoft Windows (95/98, NT 4.0)
interactions plot 12-13
starting 1-2, 8-3
graphs international support xi using 1-2
3D graphs 5-2 Internet, Minitab on the xii, 1-17
arranging 8-7 MINITAB
introduction to MINITAB 1-1 exiting 1-2
brushing 5-10, 9-12
character graphs 5-2 issuing commands 1-6 starting 1-2
copying 5-11 stopping 1-2
core graphs 5-2 MINITAB Graphics Format (MGF) files
editing 5-8, 9-9
identifying points in 9-12
J 5-11
MINITAB Portable Worksheet (MTP)
opening 1-13, 5-11 files 2-10
JPEG (Joint Photographic Experts
pasting 5-11 MINITAB Project (MPJ) files 1-10, 2-10
Group, or JPG) file 5-11
printing 5-11, 8-12
MINITAB Worksheet (MTW) files 2-10
saving 5-11
specialty graphs 5-2 move to command output 6-2
titles, adding to 5-9 L moving columns 3-5
types 5-2 MPJ (MINITAB Project) files 1-10, 2-10
grouping variable in graphs 5-5 least squares regression 4-7 MTP (MINITAB Portable Worksheet)
groups of observations 3-9 links with DDE 2-13, 3-15 files 2-10
list of features xv MTW (MINITAB Worksheet) files 2-10
Help file 1-16 multivariate analysis 4-2
local macros 7-4
I-iii
CONTENTS INDEX MEET MTB UGUIDE 1 UGUIDE 2 SC QREF HOW TO USE
CONTENTS INDEX MEET MTB UGUIDE 1 UGUIDE 2 SC QREF HOW TO USE
N pasting
cells 3-4
randomizing run order 12-4
read-only or editable, making output
data 2-7 6-3
naming graphs 5-11
columns 3-5 readme file 1-16
patterned data 2-8, 8-4 recoding data 3-13, 10-5
constants 2-3
matrices 2-3 Pearson correlation coefficient 4-5, registering as a MINITAB user xi
worksheets 10-7, 10-14 8-10
regression 4-2, 4-7, 9-3, 9-6
navigating in the Session window 6-2 plots 5-3, 8-9 fitted line plot 9-8
fitted regression line 9-8 residual plots 9-4, 9-7
new
residuals 9-7
projects 9-2 Release 13 capabilities summary xv
worksheets 2-6 preferences, saving 1-11
reliability/survival analysis 4-2
next command in the Session window preview
renaming worksheets 10-7, 10-14
6-2 of a non-MINITAB file 2-11
of a project file 2-11 repeating a block of commands 7-3
nonparametric analysis 4-2 replacing text in the Session window
of a worksheet 2-11
normal plot of effects 12-7 6-5
previous command in the Session
normal probability plot 4-10 window 6-2 resetting dialog boxes 9-6
numeric data 2-2, 3-7 printing 8-11 residual plots 4-10, 9-4, 9-7, 12-12
Data window 1-15 retrieving data from a file 8-3
files 2-10 Rich Text Format (RTF) file 6-4
O graphs 5-11
Session window output 6-6, 8-10
rows, inserting 3-4
windows 1-15, 8-11 RTF (Rich Text Format) file 6-4
object linking and embedding rules for typing session commands 7-3
see OLE probability distributions 3-15
ODBC (Open Database Connectivity) process capability analysis 11-10
2-13 Project Manager 1-4
OLE 5-11, 5-12 projects 1-10 S
one-sample confidence interval 4-4 closing 1-10
descriptions for 1-11 sample data sets xiv
one-sample t-test 4-4
new 9-2 saving
one-way analysis of variance 4-9 opening 1-10 files 2-10
Open Database Connectivity (ODBC) previewing 2-11 graphs 5-11
2-13 saving 1-10, 8-5, 8-12 projects 1-10, 8-5, 8-12
opening Session window output 6-6, 8-10
graphs 1-13, 5-11 worksheets 2-10
MINITAB program 8-3
projects 1-10
Q scatter plots 5-3, 8-9
screening designs 12-7
worksheets 1-13, 2-6, 2-10, 2-11,
quality control 4-1, 4-12 selecting
8-3
see also control charts Data window areas 3-2
operating system, using your 1-2 multiple variables in dialog boxes
quality planning tools 4-1, 4-2, 4-12
overview of MINITAB 1-1 1-9
querying a database with ODBC 2-13
Session window text 6-4
session commands 1-9, 7-1
P R
executing 7-2
help file for 1-16
paired t-test 4-4 rules for typing 7-3
R charts 4-13, 11-3 Session window 1-3, 6-1
Pareto chart of effects 12-7
random data, generating 3-15 adding comments in 6-4
I-iv
CONTENTS INDEX MEET MTB UGUIDE 1 UGUIDE 2 SC QREF HOW TO USE
CONTENTS INDEX MEET MTB UGUIDE 1 UGUIDE 2 SC QREF HOW TO USE
displaying data in 2-5 t-test 4-4
editing 8-10 tables 4-2, 4-11
W
executing commands in 7-3 technical support xi, 1-17
fonts 6-4 web site xii, 1-17
tests for special causes 11-4 What’s New help file 1-16
inserting blank lines in 6-4
navigating 6-2 tests of the mean 4-4 window
overview 6-2 text Data 1-3, 1-6, 2-3
printing 6-6 columns 2-3 Graph 1-3, 5-7
saving 6-6 data 2-2, 3-7 Session 1-3, 2-5, 6-1
selecting text in 6-4 printing 6-6 Windows (operating system)
setting ID variables while brushing saving 6-6 see Microsoft Windows
5-10 selecting in the Session window
work flow in Minitab 1-5
6-4
shortcut menus 1-5, 1-7 worksheet 1-6, 1-12, 2-2
(TXT, or RTF) 6-4
simple regression 4-7, 9-3, 9-6 current 1-6
text size, changing in a graph 5-9
sizing columns 3-5 description 2-11
TIFF (TIF) file 5-11 new 2-6
SPC (statistical process control) 4-12
time data, see date/time data opening 1-13, 2-11, 8-3
Spearman’s ρ 4-7
time series 4-2 previewing 2-11
special causes, tests for 11-4 renaming 10-7, 10-14
titles, adding to graphs 5-9
special text files 2-13 saving 2-10
Tool palette 1-5, 5-8, 9-10
specialty graphs 5-2 splitting 3-11, 10-6, 10-14
toolbar 1-3, 1-5, 1-7
creating 5-6 Worksheet folder 2-4
transformations 8-8
splitting the worksheet 3-9, 10-6, WWW address xii, 1-17
10-14 two-sample t-confidence interval 4-4
by groups in a variable 3-11 types
splitting (unstacking) columns 3-12 of data 3-7
stacking columns 3-11
of graphs 5-2 X
typographical conventions xiv
starting Xbar charts 4-13, 11-4
MINITAB 1-2, 8-3
Xbar-R charts 4-13, 11-7
new projects 9-2
statistical process control (SPC) 4-12 U
status bar 1-3, 1-5
stopping MINITAB 1-2 undo a change in the Data window 2-7 Z
stored constants 2-3 unstacking columns 3-12
User’s Guide 1: Data, Graphics, and Z-test 4-4
subscripts 3-12
Macros 1-16
subsetting data 3-9
based on conditions 3-9 User’s Guide 2: Data Analysis and
based on one group 3-9 Quality Tools 1-16
using Split Worksheet 10-6,
10-14
summary of capabilities xv V
support, customer xi
variable list box 1-8
variables, entering in a dialog box 1-8
T
t-confidence intervals 4-4
I-v
CONTENTS INDEX MEET MTB UGUIDE 1 UGUIDE 2 SC QREF HOW TO USE
Você também pode gostar
- WFM80 User Guide RevCDocumento418 páginasWFM80 User Guide RevCErwin PadillaAinda não há avaliações
- Minitab TutorialDocumento64 páginasMinitab TutorialPankaj VishwakarmaAinda não há avaliações
- Full Factorial DOE With MinitabDocumento11 páginasFull Factorial DOE With MinitabMehmood AhmedAinda não há avaliações
- Quick-Start Guide: Quest Migrator For Notes To Exchange 4.15.1Documento20 páginasQuick-Start Guide: Quest Migrator For Notes To Exchange 4.15.1SOtgonborAinda não há avaliações
- LEDForum Dwayne WaggonerDocumento89 páginasLEDForum Dwayne WaggonerAnonymous WRK1qDcAinda não há avaliações
- Micro Lite 20 Random Adventure GeneratorDocumento10 páginasMicro Lite 20 Random Adventure Generatorskrunger100% (6)
- Mendenhall MinitabDocumento17 páginasMendenhall Minitabkaled1971Ainda não há avaliações
- Minitab IntroductionDocumento86 páginasMinitab Introductionsasikanthjadhav86Ainda não há avaliações
- DoeDocumento13 páginasDoedevidhmeshramAinda não há avaliações
- DOE Taguchi Basic Manual1 PDFDocumento121 páginasDOE Taguchi Basic Manual1 PDFMaduraveluAinda não há avaliações
- MiniTab Overview and ExercisesDocumento8 páginasMiniTab Overview and ExercisesrrathoreAinda não há avaliações
- Interpret The Key Results For Attribute Agreement AnalysisDocumento28 páginasInterpret The Key Results For Attribute Agreement AnalysisA B M Kalim Ullah100% (1)
- Design of Experiments in R - DoE in RDocumento17 páginasDesign of Experiments in R - DoE in RMara CanàAinda não há avaliações
- Assignment 2Documento8 páginasAssignment 2Sabyasachi ChowdhuryAinda não há avaliações
- Minitab Notes (Version 15) GuideDocumento3 páginasMinitab Notes (Version 15) GuideronsronyAinda não há avaliações
- 4 DOE Elements of SuccessDocumento2 páginas4 DOE Elements of SuccesscvenkatasunilAinda não há avaliações
- Control Charts: by Praveen GuptaDocumento4 páginasControl Charts: by Praveen GuptaKlemen StrušnikAinda não há avaliações
- Analysis of Variance (Anova)Documento67 páginasAnalysis of Variance (Anova)thanawat sungsomboonAinda não há avaliações
- Factor Analysis 19-3-20Documento21 páginasFactor Analysis 19-3-20Jim100% (1)
- Minitab Tutorial 3Documento16 páginasMinitab Tutorial 3DeepakKr79Ainda não há avaliações
- Overview Six Sigma PhasesDocumento3 páginasOverview Six Sigma Phaseshans_106Ainda não há avaliações
- Regression Analysis of Blood Pressure FactorsDocumento6 páginasRegression Analysis of Blood Pressure FactorsEka Rahma Paramita100% (1)
- 09 Power & Sample SizeDocumento16 páginas09 Power & Sample SizeafonsopilarAinda não há avaliações
- Curso - Six Sigma, MinitabDocumento133 páginasCurso - Six Sigma, Minitabjose Martin100% (5)
- Minitab TutorialDocumento70 páginasMinitab TutorialPankaj VishwakarmaAinda não há avaliações
- Minitab Basics: For Students in Biometry (Z 631)Documento65 páginasMinitab Basics: For Students in Biometry (Z 631)angelokyoAinda não há avaliações
- Introduction To Minitab PDFDocumento83 páginasIntroduction To Minitab PDFadibhardwaj18Ainda não há avaliações
- X-Bar and R ChartsDocumento13 páginasX-Bar and R ChartspraveenAinda não há avaliações
- Tukey End Count MethodDocumento2 páginasTukey End Count MethodUmashankar GautamAinda não há avaliações
- Question Bank 4th SemesterDocumento16 páginasQuestion Bank 4th SemesterJeevanandam ShanmugasundaramAinda não há avaliações
- Measurement Systems Analysis: Total Quality ManagementDocumento17 páginasMeasurement Systems Analysis: Total Quality ManagementmanuelAinda não há avaliações
- Manual MinitabDocumento124 páginasManual MinitabAna-Maria AlexeAinda não há avaliações
- Module 1 NotesDocumento73 páginasModule 1 Notes20EUIT173 - YUVASRI KB100% (1)
- DOE Wizard - Variance Component DesignsDocumento14 páginasDOE Wizard - Variance Component DesignsAnonymous FZNn6rBAinda não há avaliações
- Solved Problems: D) The Population Distribution Is Symmetric Without OutliersDocumento15 páginasSolved Problems: D) The Population Distribution Is Symmetric Without Outliersmahmoud hosnyAinda não há avaliações
- Quality Risk ManagementDocumento7 páginasQuality Risk Managementselinasimpson0101Ainda não há avaliações
- MINITAB User's Guide Chap - 11Documento32 páginasMINITAB User's Guide Chap - 11Ernesto Neri100% (3)
- MSA-R&R Training Program GuideDocumento25 páginasMSA-R&R Training Program GuideHarshad KulkarniAinda não há avaliações
- MINITAB Handbook for Statistics StudentsDocumento10 páginasMINITAB Handbook for Statistics StudentsAnonymous 0JWiNosP100% (1)
- Sample Size Example SolutionsDocumento223 páginasSample Size Example SolutionsJorge PerezAinda não há avaliações
- V&V White PaperDocumento12 páginasV&V White PaperRichard CarsonAinda não há avaliações
- BRM chp09Documento37 páginasBRM chp09Rajashekhar B BeedimaniAinda não há avaliações
- Design of Experiments (DoE)Documento129 páginasDesign of Experiments (DoE)Ganesh GuhadosAinda não há avaliações
- DOE Part 2Documento32 páginasDOE Part 2Gamme AbdataaAinda não há avaliações
- Manually Calculate A P-Value - MinitabDocumento4 páginasManually Calculate A P-Value - MinitabMona de MónacoAinda não há avaliações
- Mini Tab Capability Method ChooserDocumento14 páginasMini Tab Capability Method Chooserquantum70100% (1)
- 2) Graphing Using MinitabDocumento57 páginas2) Graphing Using MinitabLibyaFlowerAinda não há avaliações
- 1.3 Statistical ConceptDocumento12 páginas1.3 Statistical ConceptrollickingdeolAinda não há avaliações
- Measurement System Analysis How-To Guide - Workbook: August 2013Documento25 páginasMeasurement System Analysis How-To Guide - Workbook: August 2013trsmrsAinda não há avaliações
- Reliability Analysis and Plans for Successive Testing: Start-up Demonstration Tests and ApplicationsNo EverandReliability Analysis and Plans for Successive Testing: Start-up Demonstration Tests and ApplicationsAinda não há avaliações
- Mmtoc PDFDocumento168 páginasMmtoc PDFantonygamalpharmaAinda não há avaliações
- Meet Mini Tab 14Documento138 páginasMeet Mini Tab 14Alexya NicoleAinda não há avaliações
- NetcoolProviso JuniperMQoS 43UDocumento146 páginasNetcoolProviso JuniperMQoS 43UAriel Reichman ShalevAinda não há avaliações
- Table of ContentsDocumento653 páginasTable of ContentsRobertoAinda não há avaliações
- Managing Security 10enDocumento196 páginasManaging Security 10enMahadev NaiknavreAinda não há avaliações
- Installation and User's Guide InformixDocumento52 páginasInstallation and User's Guide Informixissa912721Ainda não há avaliações
- Turbo Project GettingstartedDocumento48 páginasTurbo Project GettingstartedDavid Ricardo Henao LópezAinda não há avaliações
- Trend Micro Control Manager: Installation and Deployment GuideDocumento118 páginasTrend Micro Control Manager: Installation and Deployment GuidegrishchandraAinda não há avaliações
- Minitab Capability Analysis 1Documento5 páginasMinitab Capability Analysis 1fmfs60Ainda não há avaliações
- Minitab Capability Analysis 1Documento5 páginasMinitab Capability Analysis 1fmfs60Ainda não há avaliações
- What Caused The Deepwater Horizon DisasterDocumento7 páginasWhat Caused The Deepwater Horizon Disastervinaysr79Ainda não há avaliações
- Kaizen ToolsDocumento11 páginasKaizen Toolssinghpune19100% (1)
- Control Charts Minitab PDFDocumento196 páginasControl Charts Minitab PDFAnonymous WRK1qDcAinda não há avaliações
- Evaluation Sheet For Tests Results PDFDocumento4 páginasEvaluation Sheet For Tests Results PDFAnonymous WRK1qDcAinda não há avaliações
- Perda Auditiva Oculta PDFDocumento6 páginasPerda Auditiva Oculta PDFAnonymous WRK1qDcAinda não há avaliações
- DNS 320L ManualDocumento265 páginasDNS 320L ManualRoberto De Paula FariaAinda não há avaliações
- Stoppelmoor Advancing Existing Building PerformanceDocumento27 páginasStoppelmoor Advancing Existing Building PerformanceGustavo ChavesAinda não há avaliações
- Deepwater Horizon Accident Investigation Report Executive SummaryDocumento6 páginasDeepwater Horizon Accident Investigation Report Executive SummaryJamie TaylorAinda não há avaliações
- Evaluation Sheet For Tests ResultsDocumento4 páginasEvaluation Sheet For Tests ResultsAnonymous WRK1qDcAinda não há avaliações
- Informações de Reatores para Lâmpadas FluorescentesDocumento2 páginasInformações de Reatores para Lâmpadas FluorescentesAnonymous WRK1qDcAinda não há avaliações
- BPO framework leveraging BPM and KMDocumento20 páginasBPO framework leveraging BPM and KMAnonymous WRK1qDcAinda não há avaliações
- Storm On Brightwood TraceDocumento17 páginasStorm On Brightwood TraceAlexandre CrowAinda não há avaliações
- Ministerial Decision: Minister's Office 1/ Outbound Ref. 179196 Date: 24/09/1442 H Encl.: 1 RegulationDocumento12 páginasMinisterial Decision: Minister's Office 1/ Outbound Ref. 179196 Date: 24/09/1442 H Encl.: 1 Regulation贾文博Ainda não há avaliações
- Control-M Agent InstallationDocumento5 páginasControl-M Agent Installationrkruck100% (1)
- Fiery Grog TavernDocumento10 páginasFiery Grog TavernRyan Pulaski0% (1)
- D&D5 Niv05 - Basse TourDocumento7 páginasD&D5 Niv05 - Basse TourLilianAinda não há avaliações
- Oracle Advanced Planning and SchedulingDocumento768 páginasOracle Advanced Planning and SchedulingJaya SuriyaAinda não há avaliações
- Installing Oracle FormsDocumento60 páginasInstalling Oracle FormsRaaman KanchanaAinda não há avaliações
- Tavern Tales: Mini Adventure #3 It Starts With A Barroom BrawlDocumento6 páginasTavern Tales: Mini Adventure #3 It Starts With A Barroom BrawlAlexandre CrowAinda não há avaliações
- Module 6 - Ae3 RFLBDocumento10 páginasModule 6 - Ae3 RFLBJemalyn PiliAinda não há avaliações
- License Certificate: Premium License (Unlimited Use Without Attribution)Documento3 páginasLicense Certificate: Premium License (Unlimited Use Without Attribution)kelenAinda não há avaliações
- cs9lscc b0310Documento1.034 páginascs9lscc b0310cturinaAinda não há avaliações
- 323-1851-101 (6500 R12.6 Datacomms Planning Procedures) Issue1 PDFDocumento634 páginas323-1851-101 (6500 R12.6 Datacomms Planning Procedures) Issue1 PDFtnhphuongAinda não há avaliações
- Sample Due Diligence ListDocumento13 páginasSample Due Diligence ListYAinda não há avaliações
- Manuals Guides Ams Device Manager v14 1 1 Planning Installation Guide Ams en 6100082Documento122 páginasManuals Guides Ams Device Manager v14 1 1 Planning Installation Guide Ams en 6100082Procurement PardisanAinda não há avaliações
- Waste Management Act: PreliminaryDocumento54 páginasWaste Management Act: PreliminaryShanica Paul-RichardsAinda não há avaliações
- Manual Basler Avr Decs250Documento344 páginasManual Basler Avr Decs250dhinakaranAinda não há avaliações
- Broadcast by Will H. GrattanDocumento25 páginasBroadcast by Will H. GrattanatulvaniAinda não há avaliações
- Strategic Planning Market Entry GuideDocumento87 páginasStrategic Planning Market Entry GuidekahinaAinda não há avaliações
- ApplicationServer 9.1Documento238 páginasApplicationServer 9.1Anonymous 2oUJOl3rRtAinda não há avaliações
- QldBuildConCommA91 ACT1991Documento369 páginasQldBuildConCommA91 ACT1991JakeAinda não há avaliações
- Sec. 9. Section 181 of Republic Act No. 8293 Is Hereby Amended ToDocumento11 páginasSec. 9. Section 181 of Republic Act No. 8293 Is Hereby Amended ToKenneth Peter MolaveAinda não há avaliações
- DNVS Licence Manager Installation NotesDocumento21 páginasDNVS Licence Manager Installation NotesMahmoud ElsayedAinda não há avaliações
- Conditional Sale AgreementDocumento3 páginasConditional Sale AgreementmmleelaasAinda não há avaliações
- LicenseDocumento1 páginaLicenseAndré Lima SantosAinda não há avaliações
- Form 2Documento2 páginasForm 2Gaurav AlexanderAinda não há avaliações
- ST 10Documento24 páginasST 10Carlos Henrique SabinoAinda não há avaliações
- A Design Guide To I C F-Ram ™ Processor CompanionsDocumento15 páginasA Design Guide To I C F-Ram ™ Processor CompanionsCartoon KidsAinda não há avaliações
- Marvel EnterprisesDocumento8 páginasMarvel Enterprisesalsaban_7Ainda não há avaliações
- Manual KilomuxDocumento252 páginasManual Kilomuxberry_pl100% (1)