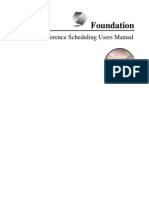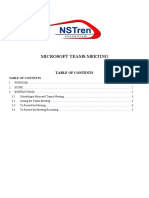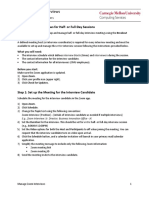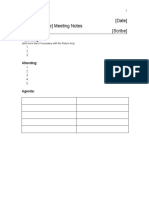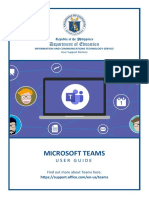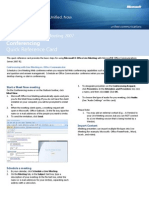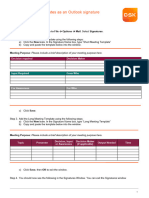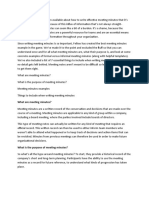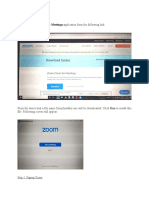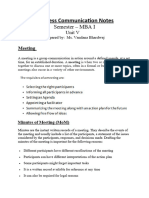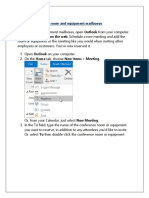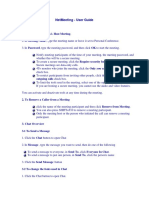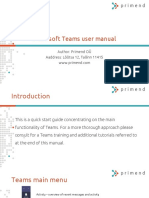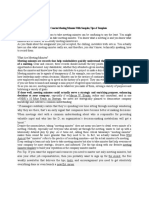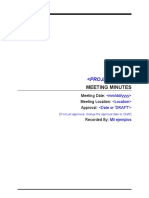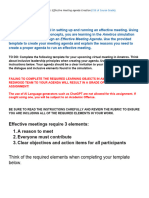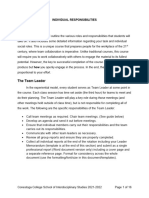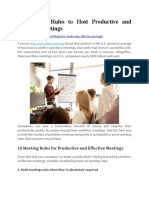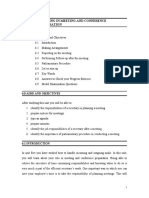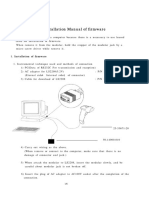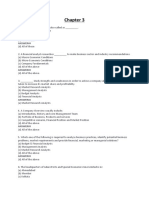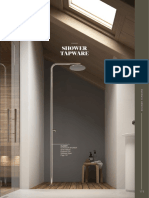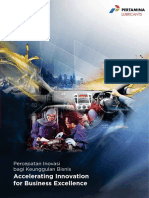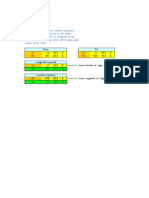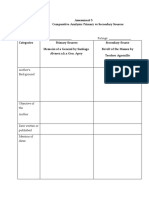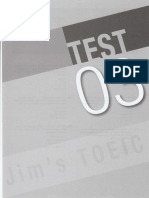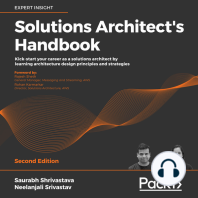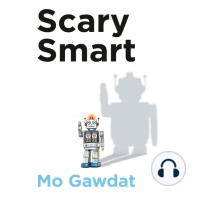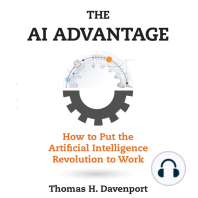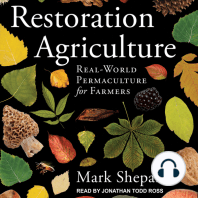Escolar Documentos
Profissional Documentos
Cultura Documentos
Outlook How-To Meeting Setup
Enviado por
AdamDireitos autorais
Formatos disponíveis
Compartilhar este documento
Compartilhar ou incorporar documento
Você considera este documento útil?
Este conteúdo é inapropriado?
Denunciar este documentoDireitos autorais:
Formatos disponíveis
Outlook How-To Meeting Setup
Enviado por
AdamDireitos autorais:
Formatos disponíveis
Outlook
How to Setup a Meeting
Purpose
This instruction contains:
1) How to set up a Meeting occurrence in Outlook
2) How to set up a series of recurrent meetings
3) A tip to book meeting rooms and see invitees availability
1) How to set up a Meeting occurrence in Outlook
Open Microsoft Outlook
Click on Calendar
Under the Home tab, click on the New Meeting
Enter the meeting information:
1- To: Enter the list of the Invitees; including the meeting room.
Meeting rooms can be found in the Address book with this name format:
EDMB02, Meeting Room 1
2- Subject: The name of your project and the meeting purpose (Project Team
Meeting, Engineering meeting etc.)
3- Location: When you book a room, this will populate automatically with the name of
the room (you add the room to the list of invitees).
4-5- Start/End Time: When the meeting is being held
In the body of the meeting
request, enter the meeting
information such as the agenda,
dial-in numbers, attachment
etc..
Once everything has been
reviewed for accuracy, click
Send.
Document Title: Outlook_How-to_Meeting_Setup
Document Owner: Mohammadi, Meisam Version: FINAL
Release Date: 2018-05-30 Page: 1 of 4
2) How to set up a series of recurrent meetings
Glossary:
Meeting Occurrence: A meeting that is setup on an adhoc basis.
Meeting Series: A entire set of recurrent meetings (daily, weekly, monthly etc.)
Proceed as above to create the initial meeting.
Under the Meeting tab, click on Recurrence
Pick your desired settings, click ok.
NOTES:
Make sure the meeting room is available for the entire series before finalizing.
There is a maximum amount of recurring meetings for a series (5 it seems).
3) Tip to book meeting rooms and see invitees availability
Create a meeting
Under Meeting, click on Scheduling Assistant
This views enables you to see all your invitees availabilities at once for the same time-slot.
Document Title: Outlook_How-to_Meeting_Setup
Document Owner: Mohammadi, Meisam Version: FINAL
Release Date: 2018-05-30 Page: 2 of 4
At the bottom-left of the window, click on “Add rooms”
1) Type “EDM” for Edmonds, and select as many meeting rooms as you want
2) Click on Rooms to add this rooms
3) Click OK
In this example, see that only Meeting Room 1
and 2 are available at that time
Document Title: Outlook_How-to_Meeting_Setup
Document Owner: Mohammadi, Meisam Version: FINAL
Release Date: 2018-05-30 Page: 3 of 4
Unselect the ones you do not wish to book
Under Meeting tab, click on Appointment to continue the setup of your meeting as usual.
IMPORTANT NOTE:
You cannot make changes to a meeting invite that wasn’t setup by you.
Document Title: Outlook_How-to_Meeting_Setup
Document Owner: Mohammadi, Meisam Version: FINAL
Release Date: 2018-05-30 Page: 4 of 4
Você também pode gostar
- Microsoft Teams How to Leverage its Full Potential for Maximum ResultsNo EverandMicrosoft Teams How to Leverage its Full Potential for Maximum ResultsAinda não há avaliações
- Scheduling Focus Room 1271 & 1204Documento1 páginaScheduling Focus Room 1271 & 1204Rocky KennedyAinda não há avaliações
- How To Organise A Meeting Using Microsoft Teams - LATESTDocumento20 páginasHow To Organise A Meeting Using Microsoft Teams - LATESTVinesh DokarryAinda não há avaliações
- Scheduling A Microsoft Teams MeetingDocumento3 páginasScheduling A Microsoft Teams MeetingMARLON LIMAinda não há avaliações
- Conference ManualDocumento51 páginasConference ManualRich ElliotAinda não há avaliações
- Microsoft Teams MeetingDocumento7 páginasMicrosoft Teams MeetingMARLON LIMAinda não há avaliações
- Manage Zoom Interviews For Half-Or Full-Day SessionsDocumento7 páginasManage Zoom Interviews For Half-Or Full-Day Sessionssabarinathan021Ainda não há avaliações
- IAWC 1 - 0 User Guide PDFDocumento16 páginasIAWC 1 - 0 User Guide PDFRichAinda não há avaliações
- Business MeetingsDocumento9 páginasBusiness MeetingsAtiya Binte ZeenatAinda não há avaliações
- CH 2 Business Correspondence-Ii MemoDocumento32 páginasCH 2 Business Correspondence-Ii MemoHossain UzzalAinda não há avaliações
- (Date) (Meeting Name) Meeting Notes (Scribe) : FacilitatingDocumento3 páginas(Date) (Meeting Name) Meeting Notes (Scribe) : FacilitatingLily EvansAinda não há avaliações
- MS Teams User Guide v. 20200313 1Documento7 páginasMS Teams User Guide v. 20200313 1MandaueSpedAinda não há avaliações
- Conferencing: Quick Reference CardDocumento3 páginasConferencing: Quick Reference CardTBaby038392Ainda não há avaliações
- Meeting ReqDocumento10 páginasMeeting ReqBharat LalwaniAinda não há avaliações
- Schedule Ms Teams MeetingDocumento2 páginasSchedule Ms Teams MeetingNew GloryAinda não há avaliações
- Adding Meeting Templates As An Outlook Signature - PC NewDocumento2 páginasAdding Meeting Templates As An Outlook Signature - PC NewPeshin KunalAinda não há avaliações
- JioMeet User Guide v1.0Documento22 páginasJioMeet User Guide v1.0Paras ChughAinda não há avaliações
- Meeting MinutesDocumento7 páginasMeeting MinutesUsama AzizAinda não há avaliações
- Atul WordDocumento27 páginasAtul Wordsonabeta07Ainda não há avaliações
- Zoom Client For Meetings: Step 1: Download Zoom Download Application From The Following LinkDocumento6 páginasZoom Client For Meetings: Step 1: Download Zoom Download Application From The Following LinkJyoti GabaAinda não há avaliações
- Start Using "Zoom"-A Quick Guide For Faculty and StudentsDocumento10 páginasStart Using "Zoom"-A Quick Guide For Faculty and StudentsSaad AliKhanAinda não há avaliações
- How To Use Outlook Meetings Room Calendars and Book A Shared ResourceDocumento22 páginasHow To Use Outlook Meetings Room Calendars and Book A Shared ResourceEPCFirmAinda não há avaliações
- How To Use Zoom To Create and Run A Meeting - Beginners GuideDocumento32 páginasHow To Use Zoom To Create and Run A Meeting - Beginners GuideKaung Hlan SoeAinda não há avaliações
- Information Technology Practicle FileDocumento15 páginasInformation Technology Practicle FilePooja ChonaAinda não há avaliações
- Business Communication Notes UNIT 5Documento12 páginasBusiness Communication Notes UNIT 5Akansha MahurAinda não há avaliações
- Introduction To MS Word and Techniques FormulaeDocumento28 páginasIntroduction To MS Word and Techniques FormulaeMinhaj AhmadAinda não há avaliações
- Writing Minutes of The Meeting Reporting Ge 4Documento8 páginasWriting Minutes of The Meeting Reporting Ge 4Leon FranciscoAinda não há avaliações
- ConferenceRoom BookingDocumento6 páginasConferenceRoom BookingSashi SaiAinda não há avaliações
- Microsoft Office Live MeetingDocumento30 páginasMicrosoft Office Live MeetingRamakrishna ManneAinda não há avaliações
- En IW 8.5.1 User ConferenceAVoiceCallDocumento12 páginasEn IW 8.5.1 User ConferenceAVoiceCallKarim MohamedAinda não há avaliações
- Netmeeting - User Guide: 1. To Host A MeetingDocumento11 páginasNetmeeting - User Guide: 1. To Host A MeetingChandana YerragudiAinda não há avaliações
- Writing MemosDocumento28 páginasWriting MemosRavi PrajapatiAinda não há avaliações
- MS Teams User Manual 2020.05Documento20 páginasMS Teams User Manual 2020.05Kuda ChakwenyaAinda não há avaliações
- Master ClassDocumento10 páginasMaster ClassChreze If TorioAinda não há avaliações
- Calendar Schedule MeetingDocumento6 páginasCalendar Schedule Meetingselvanrhce7885Ainda não há avaliações
- Ejemplo de Acta de Reunion en Ingles1Documento4 páginasEjemplo de Acta de Reunion en Ingles1Jorge EspinozaAinda não há avaliações
- 3 Startrearat Ell Advae A Areavealetattedteeet Dteterteavea e T Atae Edea Et Earerelated Lar Revet Eae Ter Ea RedDocumento4 páginas3 Startrearat Ell Advae A Areavealetattedteeet Dteterteavea e T Atae Edea Et Earerelated Lar Revet Eae Ter Ea RedLove ThakkerAinda não há avaliações
- PT Oneclick Ja enDocumento2 páginasPT Oneclick Ja enTrevBarberAinda não há avaliações
- BSBADM405B Organise Meetings Assess7Documento6 páginasBSBADM405B Organise Meetings Assess7kajsdkjqwel0% (2)
- UNIT-11: Organising MeetingsDocumento11 páginasUNIT-11: Organising MeetingsVeronica Cretu-IonascuAinda não há avaliações
- MGMT 8761 Simulation Assignment #1 F23Documento4 páginasMGMT 8761 Simulation Assignment #1 F23shivamkumraacaAinda não há avaliações
- ShowDocumento8 páginasShowJanganMemilihOmjesAinda não há avaliações
- ABC Chapter 7Documento14 páginasABC Chapter 7Bkibru aetsubAinda não há avaliações
- Go To and Follow The Instructions On The Homepage.: CG/LA's Private Meetings System InstructionsDocumento13 páginasGo To and Follow The Instructions On The Homepage.: CG/LA's Private Meetings System InstructionsMarton CavaniAinda não há avaliações
- Meeting Minutes Format-080310 - 042334Documento9 páginasMeeting Minutes Format-080310 - 042334Harittha_Morga_6238Ainda não há avaliações
- How To Schedule MeetingDocumento2 páginasHow To Schedule MeetingAdmin MideastmattersAinda não há avaliações
- Editors. Most Word Processors, However, Support Additional Features That Enable You ToDocumento12 páginasEditors. Most Word Processors, However, Support Additional Features That Enable You Tome_chAinda não há avaliações
- Leadership Lesson 16Documento8 páginasLeadership Lesson 16'Hasan ibn-Sabah'Ainda não há avaliações
- 2021-2022 - Individual Responsiblities2Documento16 páginas2021-2022 - Individual Responsiblities2Adeleke IbrahimAinda não há avaliações
- Manual - Microsoft Office 365 Part 3B - Skype For BusinessDocumento22 páginasManual - Microsoft Office 365 Part 3B - Skype For BusinessRidzuan RashidAinda não há avaliações
- Purposive Communication (6) Written Modes of Professional CommunicationDocumento3 páginasPurposive Communication (6) Written Modes of Professional CommunicationMichelle OriasAinda não há avaliações
- Cs Practical Class 10Documento21 páginasCs Practical Class 10dishantanand15Ainda não há avaliações
- Preparation and Attendance and Setting Out A Meeting Agenda and Minutes of A MeetingDocumento9 páginasPreparation and Attendance and Setting Out A Meeting Agenda and Minutes of A MeetingWali HaiderAinda não há avaliações
- Administrator Guide - 3.1 - 4-1-16Documento35 páginasAdministrator Guide - 3.1 - 4-1-16Gregg HarrisAinda não há avaliações
- Technical WritingDocumento8 páginasTechnical WritingDarlyn Dalida San PedroAinda não há avaliações
- User Guide On Microsoft Teams For LecturersDocumento7 páginasUser Guide On Microsoft Teams For LecturersJohn NoseAinda não há avaliações
- 10 Meeting Rules To Host Productive and Effective MeetingsDocumento9 páginas10 Meeting Rules To Host Productive and Effective MeetingsZamm ZammAinda não há avaliações
- 6 Effective Ways To Run Business MeetingsDocumento3 páginas6 Effective Ways To Run Business MeetingsDede NazaludinAinda não há avaliações
- Unit Six Assisting in The Meeting & Confrence PreparationDocumento23 páginasUnit Six Assisting in The Meeting & Confrence PreparationNabuteAinda não há avaliações
- Team ContractDocumento4 páginasTeam ContractHuy PhamAinda não há avaliações
- Rapid History Taking: 1. Patient ProfileDocumento3 páginasRapid History Taking: 1. Patient ProfileTunio UsamaAinda não há avaliações
- Installation Manual of FirmwareDocumento6 páginasInstallation Manual of FirmwareOmar Stalin Lucio RonAinda não há avaliações
- Heating Curve Lab Report - Ava MonizDocumento7 páginasHeating Curve Lab Report - Ava Monizapi-533828039Ainda não há avaliações
- IRremote Library, Send & Receive Infrared Remote ControlDocumento4 páginasIRremote Library, Send & Receive Infrared Remote ControlJayant SwamiAinda não há avaliações
- Commissioning 1. Commissioning: ES200 EasyDocumento4 páginasCommissioning 1. Commissioning: ES200 EasyMamdoh EshahatAinda não há avaliações
- CH 3 TestDocumento50 páginasCH 3 TestVK ACCAAinda não há avaliações
- Utah Vaccine AdministrationDocumento1 páginaUtah Vaccine AdministrationOffice of Utah Gov. Spencer J. CoxAinda não há avaliações
- Dania - 22 - 12363 - 1-Lecture 2 Coordinate System-Fall 2015Documento34 páginasDania - 22 - 12363 - 1-Lecture 2 Coordinate System-Fall 2015erwin100% (1)
- RP Poster FinalDocumento1 páginaRP Poster Finalapi-270795195Ainda não há avaliações
- Defining The Christian Faith PaperDocumento8 páginasDefining The Christian Faith Paperlin tongAinda não há avaliações
- Jerehy's ReportDocumento65 páginasJerehy's Reportkupetroleum3Ainda não há avaliações
- A Person On A Position of Air Traffic ControllerDocumento7 páginasA Person On A Position of Air Traffic ControllerMUHAMMAD RAMZANAinda não há avaliações
- Different Models of EIDocumento13 páginasDifferent Models of EIneena686236Ainda não há avaliações
- PGT Computer Science Kendriya Vidyalaya Entrance Exam Question PapersDocumento117 páginasPGT Computer Science Kendriya Vidyalaya Entrance Exam Question PapersimshwezAinda não há avaliações
- 5 Waves AnswersDocumento2 páginas5 Waves AnswersNoor Ulain NabeelaAinda não há avaliações
- Busch, Buchmüller, LeyendeckerDocumento29 páginasBusch, Buchmüller, LeyendeckerAkis PanAinda não há avaliações
- Shower Tapware: For More Information and Detailed Specifications Please Refer To Our Website: WWW - Plumbline.co - NZDocumento11 páginasShower Tapware: For More Information and Detailed Specifications Please Refer To Our Website: WWW - Plumbline.co - NZNoman KhanAinda não há avaliações
- PTPL Ir 2018Documento383 páginasPTPL Ir 2018Guan WenhaiAinda não há avaliações
- 2010 DOE FEMP Exterior Lighting GuideDocumento38 páginas2010 DOE FEMP Exterior Lighting GuideMoideen Thashreef100% (1)
- Daftar PustakaDocumento1 páginaDaftar PustakaUlul Azmi Rumalutur NeinaAinda não há avaliações
- Navigation - Star FinderDocumento31 páginasNavigation - Star FinderPrasadtAinda não há avaliações
- Itf EssayDocumento18 páginasItf EssayTharshiAinda não há avaliações
- Model Questions and Answers Macro EconomicsDocumento14 páginasModel Questions and Answers Macro EconomicsVrkAinda não há avaliações
- Historic Trial of Ali Brothers and Shankaracharya-1921Documento276 páginasHistoric Trial of Ali Brothers and Shankaracharya-1921Sampath Bulusu100% (3)
- GutsDocumento552 páginasGutsroparts cluj100% (1)
- Assessment 3 Comparative Analysis Primary Vs Secondary SourcesDocumento5 páginasAssessment 3 Comparative Analysis Primary Vs Secondary SourcesMATOZA, YLJOE V.Ainda não há avaliações
- Graphs in ChemDocumento10 páginasGraphs in Chemzhaney0625Ainda não há avaliações
- 1609 Um009 - en PDocumento34 páginas1609 Um009 - en PAnonymous VKBlWeyAinda não há avaliações
- IGCSE Religious Studies (Edexcel - 2009 - Be Careful Not To Choose The New' IGCSE)Documento8 páginasIGCSE Religious Studies (Edexcel - 2009 - Be Careful Not To Choose The New' IGCSE)Robbie TurnerAinda não há avaliações
- Jim 1000 RC 3Documento33 páginasJim 1000 RC 3singingblueeAinda não há avaliações
- Chaos Monkeys: Obscene Fortune and Random Failure in Silicon ValleyNo EverandChaos Monkeys: Obscene Fortune and Random Failure in Silicon ValleyNota: 3.5 de 5 estrelas3.5/5 (111)
- Algorithms to Live By: The Computer Science of Human DecisionsNo EverandAlgorithms to Live By: The Computer Science of Human DecisionsNota: 4.5 de 5 estrelas4.5/5 (722)
- Defensive Cyber Mastery: Expert Strategies for Unbeatable Personal and Business SecurityNo EverandDefensive Cyber Mastery: Expert Strategies for Unbeatable Personal and Business SecurityNota: 5 de 5 estrelas5/5 (1)
- Cyber War: The Next Threat to National Security and What to Do About ItNo EverandCyber War: The Next Threat to National Security and What to Do About ItNota: 3.5 de 5 estrelas3.5/5 (66)
- ChatGPT Money Machine 2024 - The Ultimate Chatbot Cheat Sheet to Go From Clueless Noob to Prompt Prodigy Fast! Complete AI Beginner’s Course to Catch the GPT Gold Rush Before It Leaves You BehindNo EverandChatGPT Money Machine 2024 - The Ultimate Chatbot Cheat Sheet to Go From Clueless Noob to Prompt Prodigy Fast! Complete AI Beginner’s Course to Catch the GPT Gold Rush Before It Leaves You BehindAinda não há avaliações
- Digital Gold: Bitcoin and the Inside Story of the Misfits and Millionaires Trying to Reinvent MoneyNo EverandDigital Gold: Bitcoin and the Inside Story of the Misfits and Millionaires Trying to Reinvent MoneyNota: 4 de 5 estrelas4/5 (51)
- The Master Algorithm: How the Quest for the Ultimate Learning Machine Will Remake Our WorldNo EverandThe Master Algorithm: How the Quest for the Ultimate Learning Machine Will Remake Our WorldNota: 4.5 de 5 estrelas4.5/5 (107)
- Solutions Architect's Handbook: Kick-start your career as a solutions architect by learning architecture design principles and strategiesNo EverandSolutions Architect's Handbook: Kick-start your career as a solutions architect by learning architecture design principles and strategiesAinda não há avaliações
- System Error: Where Big Tech Went Wrong and How We Can RebootNo EverandSystem Error: Where Big Tech Went Wrong and How We Can RebootAinda não há avaliações
- The Infinite Machine: How an Army of Crypto-Hackers Is Building the Next Internet with EthereumNo EverandThe Infinite Machine: How an Army of Crypto-Hackers Is Building the Next Internet with EthereumNota: 3 de 5 estrelas3/5 (12)
- Generative AI: The Insights You Need from Harvard Business ReviewNo EverandGenerative AI: The Insights You Need from Harvard Business ReviewNota: 4.5 de 5 estrelas4.5/5 (2)
- Scary Smart: The Future of Artificial Intelligence and How You Can Save Our WorldNo EverandScary Smart: The Future of Artificial Intelligence and How You Can Save Our WorldNota: 4.5 de 5 estrelas4.5/5 (55)
- AI Superpowers: China, Silicon Valley, and the New World OrderNo EverandAI Superpowers: China, Silicon Valley, and the New World OrderNota: 4.5 de 5 estrelas4.5/5 (398)
- ChatGPT Side Hustles 2024 - Unlock the Digital Goldmine and Get AI Working for You Fast with More Than 85 Side Hustle Ideas to Boost Passive Income, Create New Cash Flow, and Get Ahead of the CurveNo EverandChatGPT Side Hustles 2024 - Unlock the Digital Goldmine and Get AI Working for You Fast with More Than 85 Side Hustle Ideas to Boost Passive Income, Create New Cash Flow, and Get Ahead of the CurveAinda não há avaliações
- Broken Money: Why Our Financial System is Failing Us and How We Can Make it BetterNo EverandBroken Money: Why Our Financial System is Failing Us and How We Can Make it BetterNota: 5 de 5 estrelas5/5 (3)
- ChatGPT Millionaire 2024 - Bot-Driven Side Hustles, Prompt Engineering Shortcut Secrets, and Automated Income Streams that Print Money While You Sleep. The Ultimate Beginner’s Guide for AI BusinessNo EverandChatGPT Millionaire 2024 - Bot-Driven Side Hustles, Prompt Engineering Shortcut Secrets, and Automated Income Streams that Print Money While You Sleep. The Ultimate Beginner’s Guide for AI BusinessAinda não há avaliações
- The Intel Trinity: How Robert Noyce, Gordon Moore, and Andy Grove Built the World's Most Important CompanyNo EverandThe Intel Trinity: How Robert Noyce, Gordon Moore, and Andy Grove Built the World's Most Important CompanyAinda não há avaliações
- Reality+: Virtual Worlds and the Problems of PhilosophyNo EverandReality+: Virtual Worlds and the Problems of PhilosophyNota: 4 de 5 estrelas4/5 (24)
- Chip War: The Quest to Dominate the World's Most Critical TechnologyNo EverandChip War: The Quest to Dominate the World's Most Critical TechnologyNota: 4.5 de 5 estrelas4.5/5 (228)
- The Things We Make: The Unknown History of Invention from Cathedrals to Soda CansNo EverandThe Things We Make: The Unknown History of Invention from Cathedrals to Soda CansAinda não há avaliações
- The Future of Geography: How the Competition in Space Will Change Our WorldNo EverandThe Future of Geography: How the Competition in Space Will Change Our WorldNota: 4 de 5 estrelas4/5 (6)
- The AI Advantage: How to Put the Artificial Intelligence Revolution to WorkNo EverandThe AI Advantage: How to Put the Artificial Intelligence Revolution to WorkNota: 4 de 5 estrelas4/5 (7)
- The E-Myth Revisited: Why Most Small Businesses Don't Work andNo EverandThe E-Myth Revisited: Why Most Small Businesses Don't Work andNota: 4.5 de 5 estrelas4.5/5 (709)
- Restoration Agriculture: Real-World Permaculture for FarmersNo EverandRestoration Agriculture: Real-World Permaculture for FarmersNota: 4.5 de 5 estrelas4.5/5 (86)