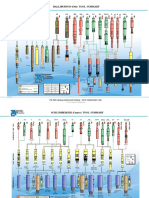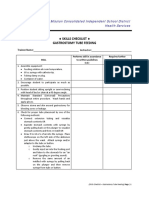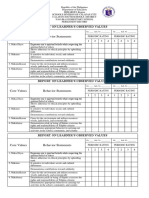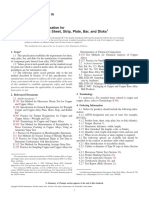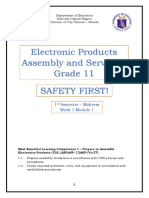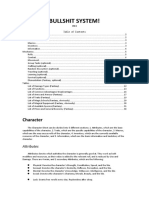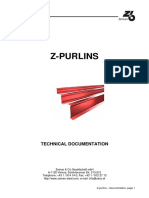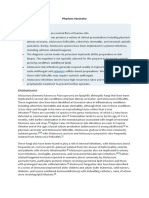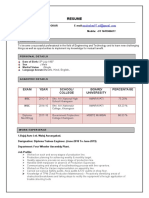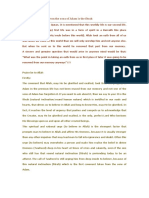Escolar Documentos
Profissional Documentos
Cultura Documentos
Adding A Button On Touchchat
Enviado por
api-464719086Título original
Direitos autorais
Formatos disponíveis
Compartilhar este documento
Compartilhar ou incorporar documento
Você considera este documento útil?
Este conteúdo é inapropriado?
Denunciar este documentoDireitos autorais:
Formatos disponíveis
Adding A Button On Touchchat
Enviado por
api-464719086Direitos autorais:
Formatos disponíveis
Adding A Button on TouchChat
Turn Edit Mode On:
Top of the Document
Once an original Vocabulary File is copied, the file may be edited.
1. Tap Menu.
2. Tap Edit Page.
3. Now that it is in Edit Mode, Tap on the button to edit.
4. Tap Edit This Button.
Modifying a Button: Top of the Document
What a button speaks, how it appears, what icon is shown, and what Action the button will perform can
be changed on any button. All button modifications are performed in Edit Mode.
1. Tap button to be modified.
2. Tap Edit This Button
A window will appear that will allow you to edit the button.
Modifying Text: Top of the Document
Within the Edit Window
1. Tap in the Button Label area to change the label that will be
displayed on the button.
2. Tap in the Button Message area to change the message that will be
spoken.
Adding a symbol from the SymbolStix library: Top of the Document
1. Tap on Select Image.
2. Choose Search (this is the magnifying glass icon at the top right), then type in the name of icon.
3. Tap Search.
4. Select image.
While editing a symbol, you can also choose to Browse and find your icon by choosing Select Image,
then tap a category.
Adding a picture from your image library: Top of the Document
1. While in edit button window, tap on Import Image.
2. Choose Image Library
3. Choose Camera Roll or Photo Library.
4. Find the picture, tap on it.
5. Select Use.
Using the camera to take a Picture for your button:
Top of the Document
1. While in edit button window, tap on Import Image.
2. Choose Camera
3. Take your picture by pressing the camera icon
4. Select Use.
Hiding a Button: Top of the Document
There are times that presenting all buttons at once might be a bit intimidating or in order to complete a
task a button might need to be hidden.
1. Go to Menu - > Edit Page
2. Tap the button you want to “hide” and tap edit Button
3. Move the toggle next to Visible to Off.
4. Tap Save and Done.
To hide multiple buttons at once:
1. Go to Menu > Edit Page
2. Menu > Hide Mode
3. Either tap the buttons you wish to hide or select Menu > Hide All to hide all of the buttons.
4. Tap Done.
Changing the Style of a Button: Top of the Document
1. While still in the Edit Window, scroll down to the area you want to edit.
2. Choose to edit font, size, color, and border and makes those changes.
3. Tap Save.
Changing an Action of a Button: Top of the Document
1. While still in the Edit Window, scroll down to the Button Actions
2. Choose Add.
3. Tap the appropriate Action (scroll to see the full list of Actions). You can tap on an existing Action to
change it to a different action.
Removing or changing the order of an Action: Top of the Document
1. While still at Button Actions area, Tap Edit.
2. To remove the action, Tap the Red Circle with the White Minus Sign
and Tap Delete and Done.
3. To rearrange the order of the actions, touch and hold the gray bars
on the right and drag it into the correct position.
4. Tap
Você também pode gostar
- The Sympathizer: A Novel (Pulitzer Prize for Fiction)No EverandThe Sympathizer: A Novel (Pulitzer Prize for Fiction)Nota: 4.5 de 5 estrelas4.5/5 (121)
- A Heartbreaking Work Of Staggering Genius: A Memoir Based on a True StoryNo EverandA Heartbreaking Work Of Staggering Genius: A Memoir Based on a True StoryNota: 3.5 de 5 estrelas3.5/5 (231)
- Devil in the Grove: Thurgood Marshall, the Groveland Boys, and the Dawn of a New AmericaNo EverandDevil in the Grove: Thurgood Marshall, the Groveland Boys, and the Dawn of a New AmericaNota: 4.5 de 5 estrelas4.5/5 (266)
- Never Split the Difference: Negotiating As If Your Life Depended On ItNo EverandNever Split the Difference: Negotiating As If Your Life Depended On ItNota: 4.5 de 5 estrelas4.5/5 (838)
- The Emperor of All Maladies: A Biography of CancerNo EverandThe Emperor of All Maladies: A Biography of CancerNota: 4.5 de 5 estrelas4.5/5 (271)
- The Little Book of Hygge: Danish Secrets to Happy LivingNo EverandThe Little Book of Hygge: Danish Secrets to Happy LivingNota: 3.5 de 5 estrelas3.5/5 (400)
- The Subtle Art of Not Giving a F*ck: A Counterintuitive Approach to Living a Good LifeNo EverandThe Subtle Art of Not Giving a F*ck: A Counterintuitive Approach to Living a Good LifeNota: 4 de 5 estrelas4/5 (5794)
- The World Is Flat 3.0: A Brief History of the Twenty-first CenturyNo EverandThe World Is Flat 3.0: A Brief History of the Twenty-first CenturyNota: 3.5 de 5 estrelas3.5/5 (2259)
- The Gifts of Imperfection: Let Go of Who You Think You're Supposed to Be and Embrace Who You AreNo EverandThe Gifts of Imperfection: Let Go of Who You Think You're Supposed to Be and Embrace Who You AreNota: 4 de 5 estrelas4/5 (1090)
- The Hard Thing About Hard Things: Building a Business When There Are No Easy AnswersNo EverandThe Hard Thing About Hard Things: Building a Business When There Are No Easy AnswersNota: 4.5 de 5 estrelas4.5/5 (345)
- Team of Rivals: The Political Genius of Abraham LincolnNo EverandTeam of Rivals: The Political Genius of Abraham LincolnNota: 4.5 de 5 estrelas4.5/5 (234)
- Hidden Figures: The American Dream and the Untold Story of the Black Women Mathematicians Who Helped Win the Space RaceNo EverandHidden Figures: The American Dream and the Untold Story of the Black Women Mathematicians Who Helped Win the Space RaceNota: 4 de 5 estrelas4/5 (895)
- Clockwork Dragon's Expanded ArmoryDocumento13 páginasClockwork Dragon's Expanded Armoryabel chabanAinda não há avaliações
- The Unwinding: An Inner History of the New AmericaNo EverandThe Unwinding: An Inner History of the New AmericaNota: 4 de 5 estrelas4/5 (45)
- Elon Musk: Tesla, SpaceX, and the Quest for a Fantastic FutureNo EverandElon Musk: Tesla, SpaceX, and the Quest for a Fantastic FutureNota: 4.5 de 5 estrelas4.5/5 (474)
- The Yellow House: A Memoir (2019 National Book Award Winner)No EverandThe Yellow House: A Memoir (2019 National Book Award Winner)Nota: 4 de 5 estrelas4/5 (98)
- Tool Charts PDFDocumento3 páginasTool Charts PDFtebengz100% (2)
- Hans Belting - The End of The History of Art (1982)Documento126 páginasHans Belting - The End of The History of Art (1982)Ross Wolfe100% (7)
- Leadership Styles-Mckinsey EdDocumento14 páginasLeadership Styles-Mckinsey EdcrimsengreenAinda não há avaliações
- Skills Checklist - Gastrostomy Tube FeedingDocumento2 páginasSkills Checklist - Gastrostomy Tube Feedingpunam todkar100% (1)
- Core ValuesDocumento1 páginaCore ValuesIan Abel AntiverosAinda não há avaliações
- Sources of Hindu LawDocumento9 páginasSources of Hindu LawKrishnaKousikiAinda não há avaliações
- Astm B19Documento6 páginasAstm B19Davor IbarraAinda não há avaliações
- Meno's Paradox of Inquiry and Socrates' Theory of RecollectionDocumento10 páginasMeno's Paradox of Inquiry and Socrates' Theory of RecollectionPhilip DarbyAinda não há avaliações
- Design of Penstock: Reference Code:IS 11639 (Part 2)Documento4 páginasDesign of Penstock: Reference Code:IS 11639 (Part 2)sunchitk100% (3)
- PresentationDocumento27 páginasPresentationMenuka WatankachhiAinda não há avaliações
- Cloud Comp PPT 1Documento12 páginasCloud Comp PPT 1Kanishk MehtaAinda não há avaliações
- Scholastica: Mock 1Documento14 páginasScholastica: Mock 1Fatema KhatunAinda não há avaliações
- EPAS 11 - Q1 - W1 - Mod1Documento45 páginasEPAS 11 - Q1 - W1 - Mod1Alberto A. FugenAinda não há avaliações
- Bullshit System v0.5Documento40 páginasBullshit System v0.5ZolaniusAinda não há avaliações
- PSA Poster Project WorkbookDocumento38 páginasPSA Poster Project WorkbookwalliamaAinda não há avaliações
- QuexBook TutorialDocumento14 páginasQuexBook TutorialJeffrey FarillasAinda não há avaliações
- KsDocumento5 páginasKsnurlatifahAinda não há avaliações
- A Survey On Security and Privacy Issues of Bitcoin-1Documento39 páginasA Survey On Security and Privacy Issues of Bitcoin-1Ramineni HarshaAinda não há avaliações
- JIS G 3141: Cold-Reduced Carbon Steel Sheet and StripDocumento6 páginasJIS G 3141: Cold-Reduced Carbon Steel Sheet and StripHari0% (2)
- Z-Purlins: Technical DocumentationDocumento11 páginasZ-Purlins: Technical Documentationardit bedhiaAinda não há avaliações
- Deep Hole Drilling Tools: BotekDocumento32 páginasDeep Hole Drilling Tools: BotekDANIEL MANRIQUEZ FAVILAAinda não há avaliações
- Pityriasis VersicolorDocumento10 páginasPityriasis Versicolorketty putriAinda não há avaliações
- Canoe Matlab 001Documento58 páginasCanoe Matlab 001Coolboy RoadsterAinda não há avaliações
- Resume: Mr. Shubham Mohan Deokar E-MailDocumento2 páginasResume: Mr. Shubham Mohan Deokar E-MailAdv Ranjit Shedge PatilAinda não há avaliações
- Prevention of Waterborne DiseasesDocumento2 páginasPrevention of Waterborne DiseasesRixin JamtshoAinda não há avaliações
- The Covenant Taken From The Sons of Adam Is The FitrahDocumento10 páginasThe Covenant Taken From The Sons of Adam Is The FitrahTyler FranklinAinda não há avaliações
- CL57T V4.0Documento14 páginasCL57T V4.0dimitriAinda não há avaliações
- Fundamentals of Public Health ManagementDocumento3 páginasFundamentals of Public Health ManagementHPMA globalAinda não há avaliações
- How To Block HTTP DDoS Attack With Cisco ASA FirewallDocumento4 páginasHow To Block HTTP DDoS Attack With Cisco ASA Firewallabdel taibAinda não há avaliações