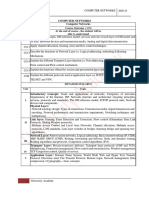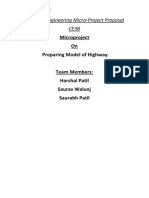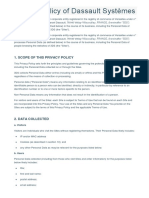Escolar Documentos
Profissional Documentos
Cultura Documentos
RMX-Traktor Pro Config MAC
Enviado por
Jesus Gonzalez GarciaDescrição original:
Direitos autorais
Formatos disponíveis
Compartilhar este documento
Compartilhar ou incorporar documento
Você considera este documento útil?
Este conteúdo é inapropriado?
Denunciar este documentoDireitos autorais:
Formatos disponíveis
RMX-Traktor Pro Config MAC
Enviado por
Jesus Gonzalez GarciaDireitos autorais:
Formatos disponíveis
Configuring Traktor Pro for the DJ Console Rmx (OS X version)
1- Configuration of the MIDI channel
From the DJ Console control panel, go to the ADVANCED tab, and make sure that MIDI channel is
set to 1.
This is very important as the TSI profile provided is configured for the DJ Console Rmx to work on
this channel.
If you have multiple MIDI controllers, or would like to use the DJ Console on a different MIDI
channel, you will need to modify the TSI profile accordingly. Consult Traktor’s user manual for more
details.
Hercules® Technical support -1-
2- Audio configuration in Traktor Pro
a) From the main menu, click on PREFERENCES, and select AUDIO SETUP. Choose Hercules
DJ Console Rmx as Audio Device. You can also adjust the AUDIO LATENCY.
b) Under Output Routing, set Output 3 & 4 for Monitor and Output 1 & 2 for Master.
OS X Tiger (10.4) /
Leopard (10.5)
OS X Snow Leopard
(10.6)
Hercules® Technical support -2-
c) If you are using external sources, for Input Routing, select the DJ Console inputs for channels
A&B.
OS X Tiger (10.4) /
Leopard (10.5)
OS X Snow
Leopard (10.6)
Hercules® Technical support -3-
3a- Configuration of the Midi controllers in Traktor Pro (Version 1.12)
a. Under MIDI setup, make sure Hercules DJ Console Rmx Port 1 is marked with an X in
the ACTIVE column for both MIDI IN and OUT.
b. At the bottom of the configuration menu, click the Import button. Locate and select the
.TSI configuration file, then press OK.
The MIDI Mapping menu will then give you access to various
MIDI settings, should you wish to modify them.
c. Traktor is now configured to use the DJ Console Rmx.
Hercules® Technical support -4-
3b- Configuration of the Midi controllers in Traktor Pro (Version 1.2)
a. At the bottom of the configuration menu, click the Import button to locate
and select the .TSI configuration file.
b. Controller Mapping, MIDI Device Setup and Effects Settings should
be selected before clicking OK
c. In Controller-Manager, your DJ
Console should appear in Device, and
be available for both In-Port and Out-
Port. If this is not the case, be sure to
select it.
This menu also give you access to the various MIDI settings, should you wish to modify them.
Hercules® Technical support -5-
MIDI Layout for the DJ Console Rmx and Traktor Pro
NOTE: The terms used are those employed in Traktor
Main Configuration:
A- Deck Input Select
B- Deck Gain
C- EQ (Bass/ Mid/ Treble) and EQ Kill
D- Dry/Wet Chained (FX Unit 1)
E- Tempo - Reset
F- Key Lock
G- Loop:
1: Loop Size –Previous
2: Loop Set
3: Loop Size -Next
H- Cues
4: Previous Cue/Loop
5: Cue Set /Store
6: Next Cue/Loop
I- Browser List Select Up
J- Preview Load Selected
K- Preview Play/Pause
L- Browser List Select Up
M- Tempo
N- Seek position
O- Monitor Cue
P- Load Selected
Q- Sync
R- CD-DJ Jog
S- Volume fader
T- Master Volume
U- Cue
V- Scratch ON
(HOLD to activate scratch on deck’s jog wheel)
W-Play/Pause
X- X-Fader
Hercules® Technical support -6-
Secondary functions:
Press and hold the SCRATCH button to access the secondary functions
A- Dry/Wet Chained (FX Unit 2)
B- Tempo Bend – Down/Up
C- FX:
1: Effect 1 On
2: Effect 2 On
3: Effect 3 On
D- Cues
4: Previous Cue/Loop
5: Cue Delete
6: Next Cue/Loop
E- Tree Select Expand /Collapse
F- Only Browser toggle
G- Effect unit 1 On
H- Effect unit 2 On
J- List Select Up/Down
Hercules® Technical support -7-
Midi controllers map
Hercules® Technical support -8-
Você também pode gostar
- Hidden Figures: The American Dream and the Untold Story of the Black Women Mathematicians Who Helped Win the Space RaceNo EverandHidden Figures: The American Dream and the Untold Story of the Black Women Mathematicians Who Helped Win the Space RaceNota: 4 de 5 estrelas4/5 (894)
- The Yellow House: A Memoir (2019 National Book Award Winner)No EverandThe Yellow House: A Memoir (2019 National Book Award Winner)Nota: 4 de 5 estrelas4/5 (98)
- The Little Book of Hygge: Danish Secrets to Happy LivingNo EverandThe Little Book of Hygge: Danish Secrets to Happy LivingNota: 3.5 de 5 estrelas3.5/5 (399)
- The Subtle Art of Not Giving a F*ck: A Counterintuitive Approach to Living a Good LifeNo EverandThe Subtle Art of Not Giving a F*ck: A Counterintuitive Approach to Living a Good LifeNota: 4 de 5 estrelas4/5 (5794)
- Never Split the Difference: Negotiating As If Your Life Depended On ItNo EverandNever Split the Difference: Negotiating As If Your Life Depended On ItNota: 4.5 de 5 estrelas4.5/5 (838)
- Elon Musk: Tesla, SpaceX, and the Quest for a Fantastic FutureNo EverandElon Musk: Tesla, SpaceX, and the Quest for a Fantastic FutureNota: 4.5 de 5 estrelas4.5/5 (474)
- A Heartbreaking Work Of Staggering Genius: A Memoir Based on a True StoryNo EverandA Heartbreaking Work Of Staggering Genius: A Memoir Based on a True StoryNota: 3.5 de 5 estrelas3.5/5 (231)
- The Emperor of All Maladies: A Biography of CancerNo EverandThe Emperor of All Maladies: A Biography of CancerNota: 4.5 de 5 estrelas4.5/5 (271)
- The Gifts of Imperfection: Let Go of Who You Think You're Supposed to Be and Embrace Who You AreNo EverandThe Gifts of Imperfection: Let Go of Who You Think You're Supposed to Be and Embrace Who You AreNota: 4 de 5 estrelas4/5 (1090)
- The World Is Flat 3.0: A Brief History of the Twenty-first CenturyNo EverandThe World Is Flat 3.0: A Brief History of the Twenty-first CenturyNota: 3.5 de 5 estrelas3.5/5 (2219)
- Team of Rivals: The Political Genius of Abraham LincolnNo EverandTeam of Rivals: The Political Genius of Abraham LincolnNota: 4.5 de 5 estrelas4.5/5 (234)
- The Hard Thing About Hard Things: Building a Business When There Are No Easy AnswersNo EverandThe Hard Thing About Hard Things: Building a Business When There Are No Easy AnswersNota: 4.5 de 5 estrelas4.5/5 (344)
- Devil in the Grove: Thurgood Marshall, the Groveland Boys, and the Dawn of a New AmericaNo EverandDevil in the Grove: Thurgood Marshall, the Groveland Boys, and the Dawn of a New AmericaNota: 4.5 de 5 estrelas4.5/5 (265)
- The Unwinding: An Inner History of the New AmericaNo EverandThe Unwinding: An Inner History of the New AmericaNota: 4 de 5 estrelas4/5 (45)
- The Sympathizer: A Novel (Pulitzer Prize for Fiction)No EverandThe Sympathizer: A Novel (Pulitzer Prize for Fiction)Nota: 4.5 de 5 estrelas4.5/5 (119)
- Linux Interview QuestionsDocumento1 páginaLinux Interview QuestionsSweta SinghAinda não há avaliações
- CitectSCADA 7.20 Service Pack 2 Release NotesDocumento31 páginasCitectSCADA 7.20 Service Pack 2 Release Notesbasecamp cikarangAinda não há avaliações
- 1683017424040KE12qarqkpITHwM4 PDFDocumento3 páginas1683017424040KE12qarqkpITHwM4 PDFselvavinayaga AssociatesAinda não há avaliações
- Basic Fiber Optic Systems: Calculating Parameters and Link DesignDocumento27 páginasBasic Fiber Optic Systems: Calculating Parameters and Link DesignDani CasAinda não há avaliações
- Immigration Law Syllabus Fall 2011Documento5 páginasImmigration Law Syllabus Fall 2011Joseph SolizAinda não há avaliações
- Beijing System ManualDocumento15 páginasBeijing System ManualaxallindoAinda não há avaliações
- Ehr Recommendation ReportDocumento8 páginasEhr Recommendation Reportapi-356200224Ainda não há avaliações
- Computer Network MCQsDocumento55 páginasComputer Network MCQsTarandeep singh100% (2)
- Preparing a Highway ModelDocumento4 páginasPreparing a Highway Modelrinlu patilAinda não há avaliações
- Fungsi Komposisi English YOLANDADocumento11 páginasFungsi Komposisi English YOLANDAyolanda anastasyaAinda não há avaliações
- Guia Modem ZTE F670LDocumento5 páginasGuia Modem ZTE F670LCarlos PalmaAinda não há avaliações
- User ManualDocumento21 páginasUser ManualJuan David GilAinda não há avaliações
- CELSIUS W420 Technicka SpecifikaceDocumento8 páginasCELSIUS W420 Technicka SpecifikaceAndre GasoAinda não há avaliações
- Kunal Singhal: Junior Undergrad, Computer Science, IIT DelhiDocumento3 páginasKunal Singhal: Junior Undergrad, Computer Science, IIT DelhiaakashAinda não há avaliações
- Enri SSR Mode S Downlink Aircraft Parameters Validation and EvaluationDocumento23 páginasEnri SSR Mode S Downlink Aircraft Parameters Validation and EvaluationIsaacAinda não há avaliações
- ზოგადი პათოლოგიური ანატომია ო. ხარძეიშვილიDocumento466 páginasზოგადი პათოლოგიური ანატომია ო. ხარძეიშვილივახო ხუნდაძეAinda não há avaliações
- COBIT 2019 Executive Summary - v1.1Documento19 páginasCOBIT 2019 Executive Summary - v1.1Stephanie Gumapac100% (1)
- Carbon Brake Assy 2-1577 Series PDF PDF Mecha 3Documento26 páginasCarbon Brake Assy 2-1577 Series PDF PDF Mecha 3东北F4Ainda não há avaliações
- Dual-Frequency Patch AntennaDocumento8 páginasDual-Frequency Patch AntennaSukhmander SinghAinda não há avaliações
- Privacy Policy of Dassault SystèmesDocumento12 páginasPrivacy Policy of Dassault SystèmesSeb MAinda não há avaliações
- Windy Boy WB 2500 / 3000 Inverter For Wind Energy Power PlantsDocumento42 páginasWindy Boy WB 2500 / 3000 Inverter For Wind Energy Power Plantsaurel_c12-1Ainda não há avaliações
- Dump Bailer PDFDocumento1 páginaDump Bailer PDFDaniex VillalobosAinda não há avaliações
- Hypothetical Syllogism Conditional Disjunctive Conjunctive DefinitionsDocumento4 páginasHypothetical Syllogism Conditional Disjunctive Conjunctive DefinitionsYan Lean DollisonAinda não há avaliações
- Research Design TemplateDocumento4 páginasResearch Design TemplateneetiprakashAinda não há avaliações
- COMP 211 Introduction To Software EngineeringDocumento18 páginasCOMP 211 Introduction To Software EngineeringsirmadamstudentAinda não há avaliações
- Integrating Force - Com With MicrosoftDocumento11 páginasIntegrating Force - Com With MicrosoftSurajAluruAinda não há avaliações
- SUPERIOR Pipeline Equipment Product LineDocumento68 páginasSUPERIOR Pipeline Equipment Product LineSulist N Wahyudie100% (1)
- Blockchain Technology For Secure Supply Chain Management A Comprehensive ReviewDocumento27 páginasBlockchain Technology For Secure Supply Chain Management A Comprehensive Reviewseley94024Ainda não há avaliações
- Bacnotan National High SchoolDocumento5 páginasBacnotan National High Schooljoseph delimanAinda não há avaliações
- P38 Door Latch TestsDocumento2 páginasP38 Door Latch TestssegurahAinda não há avaliações