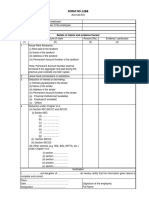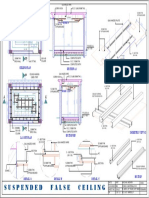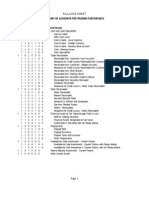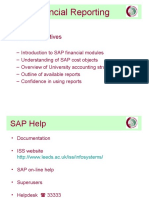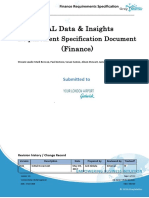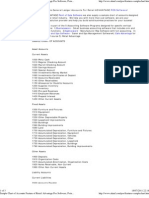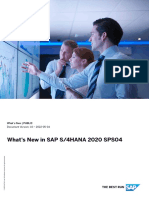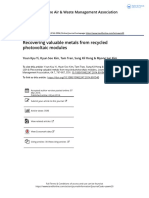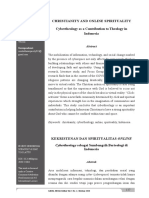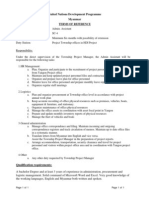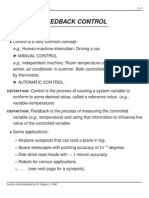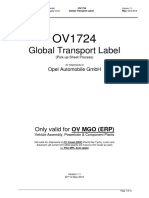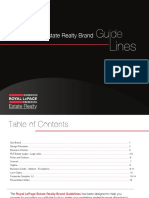Escolar Documentos
Profissional Documentos
Cultura Documentos
User Manual (E-Tendering) : Online Tender Management Module
Enviado por
Shubham KhandelwalDescrição original:
Título original
Direitos autorais
Formatos disponíveis
Compartilhar este documento
Compartilhar ou incorporar documento
Você considera este documento útil?
Este conteúdo é inapropriado?
Denunciar este documentoDireitos autorais:
Formatos disponíveis
User Manual (E-Tendering) : Online Tender Management Module
Enviado por
Shubham KhandelwalDireitos autorais:
Formatos disponíveis
User Manual (e-Tendering)
Guidelines to Vendors
for
Online Tender Submission
on
MIDC Portal
Online Tender Management Module
PWIMS
e-Tendering Vendor Guidelines Manual Page |1
1) Introduction
Maharashtra Industrial Development Corporation (MIDC) has undertaken an initiative
to automate the complete Works Procurement Lifecycle Process of Engineering
Department. Under this initiative MIDC has adopted the product Works management
System (PWIMSTM). The complete system ensures seamless data flow among the
various processes under 3 major stages of procurement of works - Pre-Tendering,
Tendering and Post tendering. The Works Management system is a part of Microsoft
Dynamics based ERP system implemented at MIDC to operate and control entire
functionality of MIDC organization connecting all the departments.
Under the tendering stage, MIDC is going to invite bids online by implementing e-
Tendering module of PWIMS
The purpose of this document is to explain the entire process of how a Vendor (read as
Contractor in case of Works) is going to use e-Tendering system to participate in bidding
process online.
This manual explains How to:
1. Register on e-Tendering Portal System
2. Get the list of published tenders
3. Submit a bid online
e-Tendering Vendor Guidelines Manual Page |2
2) Registration Process
User Registration on the e-Tendering Portal of MIDC is required for all users to access
the system online and to participate in the bidding process.
In order to get registered on e-Tendering portal, vendors needs to have a valid
endorsement number which is issued by MIDC office.
Registration on the e-Tendering portal of MIDC will be in two Stages.
Stage 1: If the vendor is already registered with MIDC, he/she needs to go to the concern
division office and collect the Endorsement Number from MIDC authority. After
collecting endorsement number, follow the steps as mentioned below for Stage 1
(Registered Vendor).
Stage 2: If the vendor is not registered with MIDC, he/she needs to complete the
registration process on the portal as mentioned below for Stage -2. (Non Registered
Vendor)
Steps to be followed by Vendor who fall in Stage 1: (Registered
Vendor)
Step 1: Open the MIDC website – www.midcindia.org (preferred browser: Internet
Explorer)
Step 2: Click on E-Tender link as shown below
e-Tendering Vendor Guidelines Manual Page |3
Step 3: On the Vendor Login/Registration Page, click on the ‘Register Here’ button
Step 4: In the ‘Validate Registration Details’ section, enter the valid PAN Number and
click Validate
If the PAN number is in valid format and vendor data is available in MIDC system, the
following message is displayed:
If PAN number is not entered properly, the following message is displayed: “PAN
number entered is not valid, please enter valid PAN Number”
e-Tendering Vendor Guidelines Manual Page |4
Step 5: For existing vendors, the Endorsement No. should be entered. Then click on
‘Validate’ button.
An undertaking of valid PAN belonging to the vendor/authorized person will appear.
Accept the same by clicking ‘OK’ button.
Step 6: On the Registration Form, create a User ID, Password and register with a valid
email ID. Click ‘Submit’ button.
Guidelines for filling the fields on Registration Form:
User Id: This field contains 6-20 characters, only letters numbers, Underscores are
allowed. You should not use any special characters while defining User ID. This ID will
be unique to you for e-Tendering Portal.
Password: This field can contain minimum 6-20 character and should contain at least
one special character for eg. _, or !or@ and one numeric character. Example:
abcDFr@53
e-Tendering Vendor Guidelines Manual Page |5
Security Questions: This is the question which will be asked by you when you forget
your password and want the system to reset this. You need to select the most
appropriate question out of a list of questions given in the selection box. (Tip: Select the
one of which you can easily remember the answer but it is difficult for others to crack
that)
Security Answer: Type your own answer for selected security question. Remember
that this Security answer will be matched with what you would give in case you select
Forget Password option. It is important that you remember this or note it down at
secured place.
Step 7: On successful registration (after clicking OK button), a message is displayed.
Users can now login into the E-Tendering System with their User ID and Password.
e-Tendering Vendor Guidelines Manual Page |6
Steps to be followed by Vendor who fall in Stage 2: (Non-
Registered Vendor)
Step 1: Open the MIDC website – www.midcindia.org (preferred browser: Internet
Explorer)
Step 2: Click on E-Tender link as shown below
Step 3: On the Vendor Login/Registration Page, click on the ‘Register Here’ button
e-Tendering Vendor Guidelines Manual Page |7
Step 4: In the ‘Validate Registration Details’ section, enter the valid PAN Number and
click on ‘Validate’ button.
If the PAN number is in valid format, an undertaking for valid PAN details belonging to
the vendor/authorized person will appear. Click OK
If PAN number is not entered properly, the following message is displayed: “PAN
number entered is not valid, please enter valid PAN Number”
Step 5: On the Registration Form, fill the company information, contact information,
general information, and document upload section. Create a User ID and Password after
entering a valid email ID
Guidelines for filling the fields on Registration Form:
Please Note: Fields marked with ‘*’ are mandatory.
Company Information Section: Fill in the fields Name of company, Address
Country, State, District, City and Pin code. The Company’s General or Board Phone
Number, Fax Number and URL of website should be mentioned in the respective fields.
Contact Information Section: Under this section vendor should provide
information about the person who is going to be a contact point with the MIDC officials.
The Contractor’s field of specialization will also be given here. Company Registration
numbers in VAT & Service Tax are also entered in this section of the page.
e-Tendering Vendor Guidelines Manual Page |8
Login Information Section: In this section you create Login ID and Password which
will be used by you subsequently to log into the e-Tendering Portal for bid information,
preparation and submission process.
The fields under this section should be filled using following guidelines.
User Id: This field contains 6-20 characters, only letters numbers, Underscores are
allowed. You should not use any special characters while defining User ID. This ID will
be unique to you for e-Tendering Portal.
Password: This field can contain minimum 6-20 character and should contain at least
one special character for eg. _, or !or@ and one numeric character. Example:
abcDFr@53
Security Questions: This is the question which will be asked by you when you forget
your password and want the system to reset this. You need to select the most
appropriate question out of a list of questions given in the selection box. (Tip: Select the
one of which you can easily remember the answer but it is difficult for others to crack
that)
Security Answer: Type your own answer for selected security question. Remember
that this Security answer will be matched with what you would give in case you select
Forget Password option. It is important that you remember this or note it down at
secured place.
Data Authentication: In order to ensure that data is being placed in the system
through authentic page a Captcha is displayed on the page by the system. The user needs
to type exactly the same characters to validate and ensure that entry of fields is through
an authentic page displayed by the application.
Attachment: In order to ensure that details provided about VAT, CST, PAN, BST need
to attach scan copy for validating the data.
e-Tendering Vendor Guidelines Manual Page |9
e-Tendering Vendor Guidelines Manual P a g e | 10
Step 6: Click the ‘Submit’ button after filling all the information. A successful
registration message will be displayed. Click on ‘OK’ button.
Step 7: After completion of the above steps, vendor will have to visit the concerned
MIDC division office with original data for cross verification.
Step 8: After successful verification of data, MIDC will provide Endorsement Number to
the vendor for completion of registration process in MIDC E-Tendering Portal.
Step 9: After getting the Endorsement Number, Vendor has to follow the steps which are
defined in Stage 1 Process.
Step 10: During registration process for Stage 1, users can enter the same User ID and
Password as entered before, or can change the details here.
Step 11: After successful completion of above all steps, Vendor will get registered on E-
Tender Portal of MIDC. Vendor can use the User ID and Password for login into E-
Tendering System.
e-Tendering Vendor Guidelines Manual P a g e | 11
3) Prerequisites for Submission of Bids on
MIDC e-Tendering Portal
1. Vendor should have successfully completed online e-Tendering Portal registration
process as described in earlier section and should have a valid User ID and Password
to login the system.
2. Vendor should have procured Digital Signature Key from an authorized agency.
Procedural guidelines document to procure digital signature key can be downloaded
from the Vendor Login Page. (Click here to download the document now)
3. Vendor should download the digital signature verification component from MIDC
e-Tendering Portal server. The link to download this component is provided on the
Vendor Login Page. (Click here to download the component now)
4. Vendor should install the downloaded digital signature verification component
from MIDC e-Tendering Portal server on the machine(s) that he/she plans to use for
bidding online. The installation guidelines document can be downloaded from
Vendor Login page. (Click here to download the document now)
5. Vendor should install the Digital Signature on the machine(s) that he/she plans to
use for bidding online. The Installation procedure is given by the Digital Signature
Key provider.
e-Tendering Vendor Guidelines Manual P a g e | 12
4) Guidelines for Submission of Bid on
MIDC e-Tendering Portal
Step 1: Open the MIDC website – www.midcindia.org (preferred browser: Internet
Explorer)
Step 2: Click on E-Tender link as shown below
Step 3: On the Vendor Login/Registration Page, enter valid User ID and Password and
click on ‘Login’ button.
e-Tendering Vendor Guidelines Manual P a g e | 13
Step 3: A security alert message to gain access to the digital signature would be
displayed. Click ‘Yes’ button to proceed.
Step 4: Please select the appropriate Digital Signature from the list of all installed
certificates on your local machine.
e-Tendering Vendor Guidelines Manual P a g e | 14
Step 5: A security alert to confirm the access to signature will be displayed. Click ‘Yes’
button to proceed.
Step 6: On the next screen, enter the Digital Certificate PIN number and click ‘OK’
button.
Step 7: A digital signature verification security alert will be displayed. Click on ‘Yes’
button to proceed.
e-Tendering Vendor Guidelines Manual P a g e | 15
Step 8: Once the digital signature is verified, the home page is displayed
For ease of use, the tenders are classified in the following categories:
Current Tenders – Tenders that are currently active and available for bid
Completed Tenders – Tenders that are closed
Participated Tenders – Tenders where the vendor has participated
My Favorite Tenders – Tenders marked as favorite
Limited Tenders – Tenders published for department selective vendors
All Tenders – All tenders are displayed together
e-Tendering Vendor Guidelines Manual P a g e | 16
4.1 Process for Downloading Tender Document
Step 1: Click on ‘Current Tenders’ option on the left panel to view the list of active
tenders which are available for bid.
Step 2: For a selected tender, click the lock symbol in the last column to view the options
for that particular tender.
Options available are – View Tender Notice, Download Document, View Corrigendum,
Raise Query, and Document Read Confirmation.
e-Tendering Vendor Guidelines Manual P a g e | 17
Step 3: On the left panel, under the options, click on ‘Download Document'
Step 4: Click on the document link
Step 5: Click on ‘Save’ to save the document.
e-Tendering Vendor Guidelines Manual P a g e | 18
4.2 Process for Document Read Confirmation
Step 1: Click on ‘Current Tenders’ option on the left panel to view the list of active
tenders which are available for bid.
Step 2: For a selected tender, click the lock symbol in the last column to view the options
for that particular tender. Options available are – View Tender Notice, Download
Document, View Corrigendum, Raise Query, and Document Read Confirmation.
Step 3: On the left panel, under the options, click on ‘Document Read Confirmation'
e-Tendering Vendor Guidelines Manual P a g e | 19
Step 4: On the ‘Document Read Confirmation’ screen, select the check box and click
‘Accept’ button.
Step 5: After clicking accept, the Tender Brief Information is displayed
The vendor can now start preparing the bid which includes Tender Fees, EMD Details,
PQ Forms and Commercial Bid.
e-Tendering Vendor Guidelines Manual P a g e | 20
4.3 Process for Submission of Tender Fees
Step 1: After ‘Document Read Confirmation’ is done, the Tender Brief information is
displayed
Step 2: On the Tender Brief, under the Tender Fees, click on ‘Add’ button for payment of
tender fees.
e-Tendering Vendor Guidelines Manual P a g e | 21
Step 3: On the tender fee information page, enter the details as below:
Tender Fees Amount: Here you should fill the amount as defined in tender document
for purchase of tender document. Please note that tender fees details if found wrong
may disqualify your bid.
Payment Mode: Here you should select the mode of payment like DD, MR etc. The
mode should be as per terms of the tender.
Instrument No: Enter the details of the instrument like DD Number in this field
Bank Name: Here type name of bank on which the above instrument is drawn.
Instrument Date: Here give the date (dd/mm/yyyy) on which the above instrument is
realizable. You may use Calendar icon to key in the date.
Step 4: Under the Upload Documents section, click on ‘Add’ button to begin upload of
the document
e-Tendering Vendor Guidelines Manual P a g e | 22
Step 5: On the Upload Document window, click ‘Browse’ button and attach the file.
Under File Description section, enter the details about the file
Step 6: Click on the ‘Save’ button.
Step 7: On the Security Alert window, select the correct Digital Signature to authenticate
the process. Click ‘Ok’ button.
e-Tendering Vendor Guidelines Manual P a g e | 23
Step 8: On successful authentication of digital signature, a success message will be
displayed.
Step 9: After successful completion of the process, the status for Tender Fees will show
‘Completed’.
If the status is ‘Completed’ the process for submission of Tender Fees is complete.
e-Tendering Vendor Guidelines Manual P a g e | 24
4.4 Process for Submission of EMD Fees
Step 1: The Tender Brief information screen is available after Document Read
Confirmation is completed.
Step 2: On the Tender Brief, click on ‘Add’ button under the EMD Details section.
e-Tendering Vendor Guidelines Manual P a g e | 25
Step 3: On the EMD Details window, the payment details need to be filled as per the
below guideline
EMD Amount: Here you should fill the amount as defined in tender document for
purchase of tender document. Please note that tender fees details if found wrong may
disqualify your bid.
Payment Mode: Here you should select the model of payment like DD , MR etc. The
mode should be as per terms of the tender.
Instrument No: Enter the number of instrument like DD Number in this field
Bank Name: Here type name of bank on which the above instrument is drawn.
Instrument Date: Here give the date (dd/mm/yyyy) on which the above instrument is
realizable. You may use Calendar icon to key in the date.
EMD Exemption Ref. no: If you have got any exemption for submission of EMD fees
by MIDC, you should enter reference no of the document under which this exemption is
granted.
EMD Exemption Amount: If you have given a reference number in the EMD
exemption field you should fill the Exemption amount allowed in the above referred
document.
(For exemption of EMD Fees, a valid exemption certificate is required)
e-Tendering Vendor Guidelines Manual P a g e | 26
Step 4: Under the Upload Documents section, click on ‘Add’ button to begin upload of
the document
Step 5: On the Upload Document window, click ‘Browse’ button and attach the file.
Under File Description section, enter the details about the file
Step 6: Click on the ‘Save’ button.
e-Tendering Vendor Guidelines Manual P a g e | 27
Step 7: On the Security Alert window, select the correct Digital Signature to authenticate
the process. Click ‘Ok’ button.
Step 8: On the successful authentication, a successful message will be displayed.
Step 9: After successful completion of the process, the status for Tender Fees will show
‘Completed’.
If the status is ‘Completed’ the process for submission of Tender Fees is complete.
e-Tendering Vendor Guidelines Manual P a g e | 28
4.5 Process for Submission of Technical Bid
MIDC e-Tendering system supports multiple envelops systems. Depending on number
of envelopes (example: PQ envelop , Technical response envelop etc) required to be
submitted under technical bid, there will be multiple forms present under each envelop.
Users need to fill each form to complete the submission process.
Steps for submission of Technical Bid:
Step 1: The Tender Brief information screen is available after Document Read
Confirmation is completed.
Step 2: On the Env-1 (PQ Form) Section, click on ‘Add’ button next to the form (Form A)
e-Tendering Vendor Guidelines Manual P a g e | 29
Step 3: On the Form Details screen, enter the required information and click at the
bottom right corner on ‘Sign’ button.
Step 4: On the Security Alert pop-up, select the digital signature for authentication.
Click ‘Ok’ button.
e-Tendering Vendor Guidelines Manual P a g e | 30
Step 5: On the security alert message, click ‘Yes’ to allow MIDC e-Tendering system to
access the digital signature.
Step 6: On successful authentication of the signature, a ‘Data signed successfully’
message will be displayed. Click ‘OK’.
Step 7: On the following page, click on ‘Save’ to save the form details.
e-Tendering Vendor Guidelines Manual P a g e | 31
Step 8: On the Tender Brief page, under the form upload document section, click on
‘Document’ link to upload the technical form related documents.
Step 9: On the document upload page, click on ‘Browse’ button and select the path of the
file and attach the file.
Step 10: Under the ‘File Description’, fill the details for the document. Click on ‘Upload’
button at the bottom right.
e-Tendering Vendor Guidelines Manual P a g e | 32
Step 11: On the security alert window, add the digital signature for authentication of the
document and click ‘OK’.
Step 12: The digitally signed document will now show in the ‘Uploaded Document(s)’
section
e-Tendering Vendor Guidelines Manual P a g e | 33
Step 13: After successful upload of all the relevant documents, the status will indicate as
‘Complete’. The submission of the technical form is completed.
Step 14: Repeat steps 2-13 for filling the remaining forms present in the bid.
Note: If any form of technical bid is not filled/document not attached, the final
submission of the bid will not be allowed.
Submission of Technical Bid Process is completed after filling and submitting all the
forms.
e-Tendering Vendor Guidelines Manual P a g e | 34
4.6 Process for Submission of Commercial Bid
Step 1: On the Tender Brief page, under the commercial bid section, click on ‘Bid Now’
Step 2: Based on the Tender type, a ‘Schedule B’ screen will be displayed for Tender and
Estimated Value
(A) If the tender is percentage type
e-Tendering Vendor Guidelines Manual P a g e | 35
Following information needs to be filled:
Value Type: You may want to quote above/below/at par with the estimated cost
Quote in percentage: You should enter the rate in percentage as you want to
quote
Quoted Amount: This amount is calculated by applying Value type and quoted
rates % on the estimated value. An example is if the estimated value is Rs 65908 and
Value Type is Below and % below is given as 2 % the Quoted Amount will be calculated
as 65908 – 2% of 65908 = Rs. 64589.84
(B) If the tender is Item Rate type
Following information needs to be filled:
Rate: Vendor should be enter rate of each item.
Amount: This Amount is calculated by multiplying quantity and Rate. An example
if quantity is 5000 and rate entered by contractor is Rs. 100. Then Amount will be
calculated as 5000*100= Rs.500000.
(C) If the tender is C type, fill the details as explained for (B) Item Rate type
Step 3: After filling the relevant tender details, click on ‘Sign’ button to sign the bid
information.
e-Tendering Vendor Guidelines Manual P a g e | 36
Step 4: On the Security Alert window, select the digital signature and click ‘OK’ to
authenticate the information filled under the previous section.
Step 5: Accept the Security Alert by clicking ‘Yes’ to allow MIDC e-Tendering System to
access the digital signature.
e-Tendering Vendor Guidelines Manual P a g e | 37
Step 6: On successful authentication of the digital signature, a ‘Data signed successfully’
message will be displayed.
Step 7: The commercial bid is encrypted for additional security before it is submitted by
the bidder on the MIDC e-Tendering Portal. Encryption can be decrypted only by the
private key of the bidder. Click on ‘Encrypt’ button to encrypt
e-Tendering Vendor Guidelines Manual P a g e | 38
Step 8: The encryption is further certified by the digital signature. Select the digital
signature and click ‘OK’.
Step 9: Click on ‘Save’ button to save the details of the Commercial Bid
Step 10: The commercial bid saved above is not yet submitted to the e-Tendering portal.
Preview the filled information and ensure that the prepared bid is ready to go.
Click on ‘Final Submission’ button in the bottom left as highlighted above.
e-Tendering Vendor Guidelines Manual P a g e | 39
Step 11: A further confirmation message screen is displayed. Click on ‘OK’ to submit the
bid in response to the tender.
Clicking Cancel at this stage will take you to the completed Tender Brief screen.
Step 12: After successful submission of the Bid, a Generate PDF button will be displayed.
Click on the button to generate a copy of the submitted commercial bid for your
reference.
e-Tendering Vendor Guidelines Manual P a g e | 40
4.7 Process for Resubmission of Commercial Bid
After final submission of Bid, contractor can resubmit or change the bid before last date
and time of submission. In this process, the last submitted bid will be considered for the
tender opening. The system will maintain a log for each resubmission.
Step 1: Click on Prepare Bid option on the left menu panel
Step 2: Click on ‘Bid Now’ link to enter the bid for resubmission of commercial envelop
e-Tendering Vendor Guidelines Manual P a g e | 41
Step 3: Click on ‘Decrypt Data’ button to decrypt the data.
Step 4: On the Security window, select the digital signature to decrypt
e-Tendering Vendor Guidelines Manual P a g e | 42
Step 5: On the Schedule B, enter the information for tender and estimated value based
on tender type. Make the necessary changes, and click on the ‘Sign’ button
(A) If the tender is percentage type
(B) If the tender is Item Rate Type
e-Tendering Vendor Guidelines Manual P a g e | 43
Step 6: The change needs to be digitally signed. Select the digital signature and click
‘OK’ button.
Step 7: On successful authentication, a message ‘Data signed successfully’ will be
displayed. Click on OK button.
Step 8: Click on ‘Encrypt’ button to encrypt the bid information
e-Tendering Vendor Guidelines Manual P a g e | 44
Step 9: The encryption needs to be authenticated by the digital signature. Attach the
digital signature and click on ‘OK’ button.
Step 10: On successful authentication, a message will be displayed. Click on ‘OK’.
Step 11: On the commercial form, click on ‘Save’ button.
e-Tendering Vendor Guidelines Manual P a g e | 45
Step 12: On the commercial bid page, click on ‘Save’ to save the changes.
Step 13: The system will confirm if you want to make the changes. Click OK.
Step 14: Click on the ‘Re Submission’ button to resubmit the bid data
e-Tendering Vendor Guidelines Manual P a g e | 46
Step 15: On clicking the resubmission button, the system will show the successful
resubmission message.
Step 16: After successful resubmission, click the ‘Generate PDF’ button to generate a
copy of the submitted commercial bid for your reference.
The process of resubmission of commercial bid is now complete.
e-Tendering Vendor Guidelines Manual P a g e | 47
4.8 Process for Withdrawal of Bid
If for some reasons, participants would like to withdraw from the bid after submission,
they can do so before the due time and date of bid submission.
After the successful bid submission “Withdraw Bid” and “Print” button are activated and
displayed on the right bottom corner of the page. The buttons are active only before due
date and time of bid submission
Click on ‘Withdraw Bid’ button to withdraw the submitted bid.
e-Tendering Vendor Guidelines Manual P a g e | 48
E-Tendering Support Contact Details:
Primary Email ID: etendering@midcindia.org
Secondary Email ID: etender@midcindia.org
midcetender@midcindia.org
midctendering@midcindia.org
e-Tendering Vendor Guidelines Manual P a g e | 49
Você também pode gostar
- System Engineering Management Plan (SEMPDocumento2 páginasSystem Engineering Management Plan (SEMPKatie WestAinda não há avaliações
- Form 12BB PDFDocumento1 páginaForm 12BB PDFbala_thegameAinda não há avaliações
- Gypsum Ceiling PDFDocumento1 páginaGypsum Ceiling PDFAanchal Mishra100% (1)
- User ManualDocumento92 páginasUser Manualpreeti singhAinda não há avaliações
- Inspection and Maintenance of Drillpipe Ebook PDFDocumento39 páginasInspection and Maintenance of Drillpipe Ebook PDFAntónio OliveiraAinda não há avaliações
- E-Invoicing Advantages & ExemptionsDocumento4 páginasE-Invoicing Advantages & Exemptionsvaddepallyanil goudAinda não há avaliações
- Annex A.1 SFPosition DetailedDocumento63 páginasAnnex A.1 SFPosition DetailedElijah VillamorAinda não há avaliações
- Builder's Greywater Guide Branched DrainDocumento4 páginasBuilder's Greywater Guide Branched DrainGreen Action Sustainable Technology GroupAinda não há avaliações
- UntitledDocumento8 páginasUntitledMohammed HijaziAinda não há avaliações
- All IdesDocumento40 páginasAll IdesShaffiullahAinda não há avaliações
- Fi Co193Documento208 páginasFi Co193Saidareddy BareddyAinda não há avaliações
- Watch: State of The ECM Industry 2009Documento18 páginasWatch: State of The ECM Industry 2009jjorge55Ainda não há avaliações
- Cash FlowDocumento55 páginasCash FlowRasika JayawardanaAinda não há avaliações
- Project Implementation FlowDocumento80 páginasProject Implementation FlowNeha ChuganiAinda não há avaliações
- Defiance Technologies LTD., SMS India Private LimitedDocumento21 páginasDefiance Technologies LTD., SMS India Private Limitedrambabu alugojuAinda não há avaliações
- Summary of Chart of AccountsDocumento6 páginasSummary of Chart of AccountsBaneLoverAinda não há avaliações
- Skybox Security Sales&Tech OverviewDocumento46 páginasSkybox Security Sales&Tech Overviewerdem100% (1)
- The Digital Office-Improving The Way We WorkDocumento24 páginasThe Digital Office-Improving The Way We WorkMark Abuabu-DadzieAinda não há avaliações
- Zubair Oil Field Development Project - Drilling of 8 Bored Piles (Cost Plus FeeDocumento7 páginasZubair Oil Field Development Project - Drilling of 8 Bored Piles (Cost Plus FeeMohammed HijaziAinda não há avaliações
- Learning Resource Management Made SimpleDocumento12 páginasLearning Resource Management Made SimpleJosenia ConstantinoAinda não há avaliações
- FL Config DatabaseDocumento29 páginasFL Config DatabasecvbnAinda não há avaliações
- Conceptual Design Deliverables Latest Rev2Documento14 páginasConceptual Design Deliverables Latest Rev2dhanu_lagwankarAinda não há avaliações
- SAP T-codes for Accounts Payable, Accounts Receivable, Banks, Fixed Assets and moreDocumento5 páginasSAP T-codes for Accounts Payable, Accounts Receivable, Banks, Fixed Assets and morehypnoticalstar8120Ainda não há avaliações
- Resolving Blocked Invoice Work Items (Quantity Discrepancy)Documento42 páginasResolving Blocked Invoice Work Items (Quantity Discrepancy)Ravi Chander NalamothuAinda não há avaliações
- UntitledDocumento21 páginasUntitledRauf MəmmədovAinda não há avaliações
- Technical ABAP Standards v1.1 (1446)Documento63 páginasTechnical ABAP Standards v1.1 (1446)Mahmoud DiabAinda não há avaliações
- Cash Flow Tстатьи Ддс Projects ПректыDocumento7 páginasCash Flow Tстатьи Ддс Projects ПректыRauf MəmmədovAinda não há avaliações
- Mexico - Reporting - 2 - 0 - Como Habilitar Los Reportes de La Contabilidad ElectronicaDocumento37 páginasMexico - Reporting - 2 - 0 - Como Habilitar Los Reportes de La Contabilidad ElectronicaJAN2909Ainda não há avaliações
- Mat ListDocumento35 páginasMat ListhaithamAinda não há avaliações
- 04-Config Check-DevDocumento35 páginas04-Config Check-DevsumankumarperamAinda não há avaliações
- SAP Financial Reporting: - Aims & ObjectivesDocumento21 páginasSAP Financial Reporting: - Aims & ObjectivesGanesh BabuAinda não há avaliações
- Resolve Random SAP B1 Internal ErrorsDocumento7 páginasResolve Random SAP B1 Internal ErrorsPrem AnandAinda não há avaliações
- 02 Master Data Guide 20211013Documento25 páginas02 Master Data Guide 20211013Meickel ToumahuAinda não há avaliações
- NovartisDocumento1 páginaNovartismanisha_jha_11Ainda não há avaliações
- Project Sunrise: Molson Coors International, India SAP Implementation - Project Sunrise Module: ControllingDocumento43 páginasProject Sunrise: Molson Coors International, India SAP Implementation - Project Sunrise Module: ControllingKaveri BangarAinda não há avaliações
- EXAMPLE FS Functional - Specification - Payment Instruction - Payment Instruction AcknowledgementDocumento16 páginasEXAMPLE FS Functional - Specification - Payment Instruction - Payment Instruction AcknowledgementJose Luis Becerril BurgosAinda não há avaliações
- Inventory 17-02-2020 15-11-36-6Documento3.906 páginasInventory 17-02-2020 15-11-36-6asad aliAinda não há avaliações
- Exchange Rates for Budgeting in Different CurrenciesDocumento20 páginasExchange Rates for Budgeting in Different CurrenciesanantagraAinda não há avaliações
- Standard Chart of AccountsDocumento72 páginasStandard Chart of AccountsarmandorelajoAinda não há avaliações
- Functional Design Specification PPLLP v2.0Documento22 páginasFunctional Design Specification PPLLP v2.0niravAinda não há avaliações
- Business Blueprint - Production Planning-2-1 All SignedDocumento48 páginasBusiness Blueprint - Production Planning-2-1 All SignedRafatharAinda não há avaliações
- Blueprint MODECORDocumento70 páginasBlueprint MODECORsrinivasAinda não há avaliações
- OpenText Product Compatibility Matrix (Current Maintenance)Documento870 páginasOpenText Product Compatibility Matrix (Current Maintenance)Sunil KumarAinda não há avaliações
- Sap Job RolesDocumento3 páginasSap Job RolesNvrv Zambia29Ainda não há avaliações
- GAL Data & Insights Requirement Specification Document (FinanceDocumento332 páginasGAL Data & Insights Requirement Specification Document (FinanceAditTya RaparlaAinda não há avaliações
- MM Interview 2.0Documento36 páginasMM Interview 2.0Mamilla Naveen Kumar ReddyAinda não há avaliações
- S4HANA Utilities For CE IS-U CRM MigrationDocumento14 páginasS4HANA Utilities For CE IS-U CRM MigrationtopschatAinda não há avaliações
- Best SAP Training Institute in Delhi NCR. SAP PS Course ContentDocumento8 páginasBest SAP Training Institute in Delhi NCR. SAP PS Course ContentNagrajan ReddyAinda não há avaliações
- UGI RFM 2021 HighLevelScopelist S4HDocumento34 páginasUGI RFM 2021 HighLevelScopelist S4HBalakrishna VegiAinda não há avaliações
- Format MT940Documento18 páginasFormat MT940Hamdani MuhammadAinda não há avaliações
- Std. Template BBP FIDocumento194 páginasStd. Template BBP FIpritesh1984100% (1)
- SAP Innovation Awards 2020 Entry Pitch Deck: Design and Implementation - EY IFRS 17 CockpitDocumento10 páginasSAP Innovation Awards 2020 Entry Pitch Deck: Design and Implementation - EY IFRS 17 CockpitJose Rengifo LeonettAinda não há avaliações
- NTPC ERP-in-NTPCDocumento144 páginasNTPC ERP-in-NTPCGautamAinda não há avaliações
- SAP Order To Cash Data Analytics 101Documento25 páginasSAP Order To Cash Data Analytics 101Theodoros TriantafillouAinda não há avaliações
- Sample Chart of Accounts Feature of Retail Advantage Pos Software, Point of Sale Software, Pos Software, POS System, Retail Management SoftwareDocumento3 páginasSample Chart of Accounts Feature of Retail Advantage Pos Software, Point of Sale Software, Pos Software, POS System, Retail Management SoftwareRichardSetiawan0% (1)
- Cost and Management Accounting-I - Honours First Paper (CC 2.1 CH) Full Marks: 80Documento12 páginasCost and Management Accounting-I - Honours First Paper (CC 2.1 CH) Full Marks: 80Anshul BajajAinda não há avaliações
- Company Code PlaybookDocumento12 páginasCompany Code Playbookrohitsawarkar28Ainda não há avaliações
- Maruti-India manufacturing plants maintain equipmentDocumento3 páginasMaruti-India manufacturing plants maintain equipmentgopinathAinda não há avaliações
- Baylan T60-ID User ManualDocumento109 páginasBaylan T60-ID User ManualRana Sharjeel AhmedAinda não há avaliações
- What's New in Sap S4hana 2020 Sps04Documento114 páginasWhat's New in Sap S4hana 2020 Sps04Sushant TyagiAinda não há avaliações
- Sap Review Questions and Answers2Documento37 páginasSap Review Questions and Answers2Jayaram prasadAinda não há avaliações
- WORK CYCLE 7.2 Web Application Configuration GuideDocumento132 páginasWORK CYCLE 7.2 Web Application Configuration GuideTANGAinda não há avaliações
- 04 - LogisticsDocumento68 páginas04 - LogisticsBoyyAinda não há avaliações
- Reading Sample Sap Press Sales and Distribution With Sap S4hanaDocumento27 páginasReading Sample Sap Press Sales and Distribution With Sap S4hanadionyruizAinda não há avaliações
- Fica ExcelDocumento171 páginasFica ExcelYash GuptaAinda não há avaliações
- Department of Atomic Energy: Help Manual - Vendor Enrollment: Eprocurement SystemDocumento13 páginasDepartment of Atomic Energy: Help Manual - Vendor Enrollment: Eprocurement SystemDataAinda não há avaliações
- A. Faqs On Registration B. Faqs On Digital Signature Certificate C. General Faqs D. Faqs On Tendering ActivityDocumento6 páginasA. Faqs On Registration B. Faqs On Digital Signature Certificate C. General Faqs D. Faqs On Tendering ActivitysivakumarAinda não há avaliações
- Duotone GuideDocumento1 páginaDuotone Guideapi-648378651Ainda não há avaliações
- Dsd-060 Earthquake Shutdown Unit: DescriptionDocumento2 páginasDsd-060 Earthquake Shutdown Unit: Descriptionmuhammad arifAinda não há avaliações
- A Polypropylene Film With Excellent Clarity Combined With Avery Dennison Clearcut™ Adhesive Technology and With A Glassine LinerDocumento4 páginasA Polypropylene Film With Excellent Clarity Combined With Avery Dennison Clearcut™ Adhesive Technology and With A Glassine LinerAhmad HaririAinda não há avaliações
- Recovering Valuable Metals From Recycled Photovoltaic ModulesDocumento12 páginasRecovering Valuable Metals From Recycled Photovoltaic ModulesNguyễn TriếtAinda não há avaliações
- Ref Paper 2Documento4 páginasRef Paper 2Subhanjali MyneniAinda não há avaliações
- Breaking Shackles of Time: Print vs Digital ReadingDocumento2 páginasBreaking Shackles of Time: Print vs Digital ReadingMargarette RoseAinda não há avaliações
- Active Directory Command Line OneDocumento9 páginasActive Directory Command Line OneSreenivasan NagappanAinda não há avaliações
- Admin Interview Questions and Answers - Robert HalfDocumento2 páginasAdmin Interview Questions and Answers - Robert HalfWaqqas AhmadAinda não há avaliações
- 4PL Supply Chain Transformation SolutionsDocumento2 páginas4PL Supply Chain Transformation SolutionsGourav HegdeAinda não há avaliações
- Christianity and Online Spirituality Cybertheology As A Contribution To Theology in IndonesiaDocumento18 páginasChristianity and Online Spirituality Cybertheology As A Contribution To Theology in IndonesiaRein SiraitAinda não há avaliações
- Axial Shortening of Column in Tall Structure.Documento9 páginasAxial Shortening of Column in Tall Structure.P.K.Mallick100% (1)
- Industrial HygieneDocumento31 páginasIndustrial HygieneGautam SharmaAinda não há avaliações
- TOR Admin Assistant SC - 4Documento1 páginaTOR Admin Assistant SC - 4newarakanAinda não há avaliações
- F1FR80 Series Quick-Response SprinklersDocumento6 páginasF1FR80 Series Quick-Response SprinklersAtila AmayaAinda não há avaliações
- Plett DawsonDocumento270 páginasPlett DawsonRaghu0% (1)
- Oracle Database Question Bank 1Documento5 páginasOracle Database Question Bank 1subbaraomca2010Ainda não há avaliações
- Quarter 1 Week 8Documento3 páginasQuarter 1 Week 8Geoffrey Tolentino-UnidaAinda não há avaliações
- Shipping Label GuideDocumento41 páginasShipping Label GuidebriggantiiAinda não há avaliações
- CSE Catalog - IndiaDocumento67 páginasCSE Catalog - IndiaDheeraj SivadasAinda não há avaliações
- I) CentrifugesDocumento46 páginasI) Centrifugesiahim87Ainda não há avaliações
- Guide: Royal Lepage Estate Realty BrandDocumento17 páginasGuide: Royal Lepage Estate Realty BrandNazek Al-SaighAinda não há avaliações
- Fundamentals 2014Documento959 páginasFundamentals 2014Angelo Vittorio VettorazziAinda não há avaliações
- Managing ImapDocumento408 páginasManaging ImapPriya RaoAinda não há avaliações