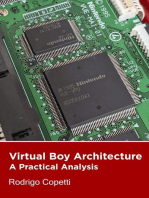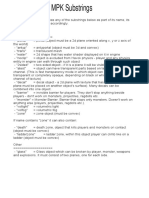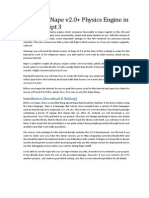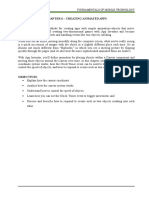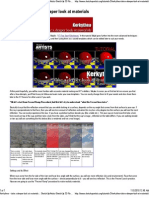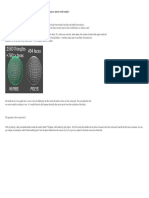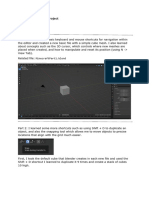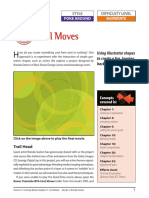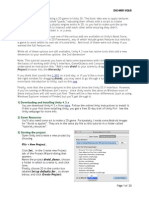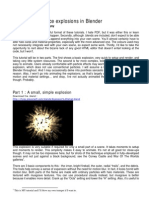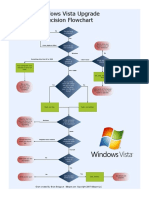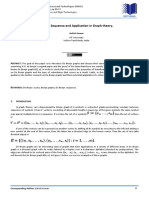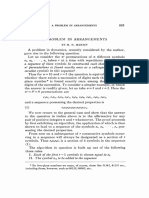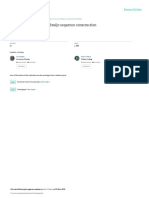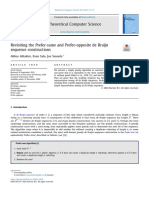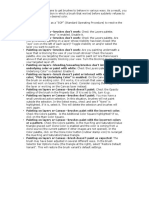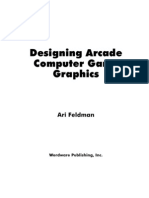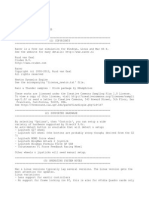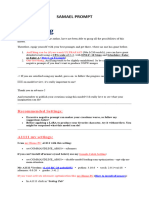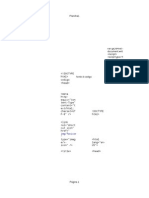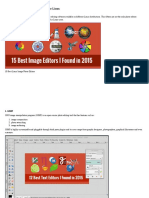Escolar Documentos
Profissional Documentos
Cultura Documentos
First Technique: MAX's "Level of Detail" Utility
Enviado por
icen00bTítulo original
Direitos autorais
Formatos disponíveis
Compartilhar este documento
Compartilhar ou incorporar documento
Você considera este documento útil?
Este conteúdo é inapropriado?
Denunciar este documentoDireitos autorais:
Formatos disponíveis
First Technique: MAX's "Level of Detail" Utility
Enviado por
icen00bDireitos autorais:
Formatos disponíveis
Tutorial: Level Of Detail By Wolfman8k
There haven't been many (if any) tutorials on how to keep your viewports rendering smoothly so I thought I'd write one. This
will be a long tutorial describing different techniques on how to get maximum performance in the viewports while not affecting
rendering. This tutorial is meant for advanced users who know there way around max. Let's get started!
First Technique: MAX's "Level Of Detail" Utility
3D Studio Max comes with a built in tutorial for changing the detail of objects when rendered based on their size in the
rendered image. It doesn't, however effect the detail of objects in the viewports.
One good way to use it is to have two levels of detail for each object. Then set the simple one as the one in the viewports,
and make the detailed one the constant one for rendering. This Let's you animate with a low poly object but automatically
renders high poly.
Pros:
z Easy to setup
z All objects can be used
z Can also improve rendering speed
Cons:
z Doesn't affect viewports
z A whole new model required for each level of detail for each object
z Requires complex planning when objects have "animation" modifiers (like physique or skin)
z Hard too animate parameters of objects or their modifiers (like height, Bend angle, etc)
To download a sample scene demonstrating the "Level Of Detail" utility click Here(10k). Let's do a small exercise to see how
the "Level Of Detail" utility works.
1. Fire up max. Create a sphere in the top viewport with a radius of about 50. Make sure it has 32 segments. Call it "Sphere
High".
2. Clone the sphere twice as copies. Name the copies "Sphere Med" and "Sphere Low". Now click "Select by name" or press
"h" on the keyboard. Select "Sphere Med". Change it's segments too 16. Now select "Sphere Low" and change it's segments
too 8.
3. It's time too apply the level of detail. Click the "Utilities" tab. Click "more", and choose "Level Of Detail". In order too apply
the utility you must first group all the different levels of detail for each object. So, select all the spheres and group them. Call
The group "Sphere". Now back too the "Level Of Detail" Utility. Make sure the "Sphere" group is selected. Click "Create New
Set". You should see that only "Sphere Low" is shown, and that All three spheres are in the "Level Of Detail" list. To change
which object we see in the viewport double click it. Let's make "Sphere Med" what wee see in the viewport. Double click
"Sphere Med" in the list.
4. The Basic setup if finished. Let's make a small animation to show how 3D Studio MAX will render the sphere based on the
size of the sphere in the rendered image. Make a small animation where the sphere starts at frame 0 very far away and
almost fills the viewport at frame 100. Now Render it. If you have a good eye you'll see that as the sphere grows larger it
changes to more detailed.
That's pretty much how the "Level Of Detail" Utility works. If you have questions then check your manual or post on the Web
Board. Some other things to try: Fool around with the "Thresholds" panel in the utility, try to make a more complex scene to
really understand this utility. The "Level Of Detail" utility is a simple yet powerful way to speed up rendering and keep low poly
objects in the viewport. It does however lack the ability to change the detail of objects in the viewports.
Second Technique: Using "Replace"
A very powerful way to keep rendering in the viewports snappy is to use "Replace" from the "File" menu. "Replace" Let's you
replace all the objects in your scene with other objects from another scene that have the same name. It keeps all the objects
motion tracks though. This let's you build 2 or 3 or even 4 scenes, each with the same objects. Scene 1 will be very high
detailed (ie render quality), scene 2 can be a little less detailed (ie for test rendering), and scene 3 with only what you need to
animate. Then you can keep switching back between the scenes but the motion tracks stay the same.
Note: I think there is a bug with the pivot point. When you replace an object it's pivot goes to it's "reset" position instead of the
modified position. To fix this don't modify the pivot point of any objects (You can create dummies where the pivot should be
and link the objects to them), or collapse the stack after you modify the pivot point of an object( this will change the "reset"
position of the pivot).
Pros:
z Easy to setup
z All objects can be used
z You can switch very quickly from one detail level to another
z Allows material level of detail automatically (ie low detail with reflection map, high detail with raytrace)
Cons:
z A whole new model required for each level of detail for each object
z Requires complex planning when objects have "animation" modifiers (like physique or skin)
z Very difficult to animate parameters of objects or their modifiers (like height, bend angle, etc)
Let's do a small exercise to see how the "Level Of Detail" utility works.
First download this zip containing two scenes Here. We will use these scenes for the tutorial. Unzip both scenes into a
directory.
1. Load "scene1.max" in MAX. Scene 1 is the low detail scene that we will use for animation. You should see a ball and a
bent cylinder. Now, make a very simple animation with these two objects (ie the ball bouncing on the grid and the cylinder
spinning around).
2. Now when we want to render go to "File" -> "Replace". Choose the file "scene2.max". It will now ask you which objects you
want to replace. Select both objects and press "Ok". Now it will ask if you want to replace the materials also. In our scene it
doesn't matter, so choose "No". If you have a material for each level of detail scene then you will want to choose "Yes".
Scene 2 contains the objects but at higher detail, and without any animation. You should now see that our low-detail objects
have been replaced with our high-detail objects. Now you can render.
That's pretty much how "Replace" works. If you have questions then check your manual or post on the Web Board. Some
other things to try: Try making a more complex scene, learn how to replace materials along with objects. This can be very
powerful. "Replace" is extremely useful and I use it a lot. It allows me to animate in low detail, where things move smoothly
and I can very quickly change to high detail too see how things are coming along.
There are many other ways to help rendering speed in the viewports like splitting and animation up into lots of scenes and
then merging. Or by using Xrefs. I hope this tutorial has been helpful.
Downloaded from www.The3dStudio.com
Você também pode gostar
- Cambridge International AS & A Level Information Technology: Topic Support GuideDocumento9 páginasCambridge International AS & A Level Information Technology: Topic Support Guideloiuse shepiralAinda não há avaliações
- Morrowind Mod Makers BibleDocumento149 páginasMorrowind Mod Makers BibleTim AgopianAinda não há avaliações
- (GIS-5) Raster Data ModelDocumento27 páginas(GIS-5) Raster Data ModelGarvit ShrivastavaAinda não há avaliações
- Image Stitching Based On Corner DetectionDocumento4 páginasImage Stitching Based On Corner DetectionEditor IJRITCCAinda não há avaliações
- Virtual Boy Architecture: Architecture of Consoles: A Practical Analysis, #17No EverandVirtual Boy Architecture: Architecture of Consoles: A Practical Analysis, #17Ainda não há avaliações
- Cuda by Example - BookDocumento311 páginasCuda by Example - BookAndres SmitAinda não há avaliações
- Introduction To Scripting With Unity: 1. Aims of This TutorialDocumento10 páginasIntroduction To Scripting With Unity: 1. Aims of This TutorialAjay Ghale100% (1)
- PowerQuest ManualDocumento19 páginasPowerQuest ManualRobertoAinda não há avaliações
- Advanced Sharpening Screen (For Photoshop)Documento12 páginasAdvanced Sharpening Screen (For Photoshop)cronnin20044967Ainda não há avaliações
- p2 - Shooter Part 1Documento30 páginasp2 - Shooter Part 1Arya WedaAinda não há avaliações
- Overview of Timeline PanelDocumento15 páginasOverview of Timeline PanelVinod MalikAinda não há avaliações
- Pain EngineDocumento44 páginasPain Enginemagnux intelcomAinda não há avaliações
- Kerkythea 2007 Rendering System FAQDocumento6 páginasKerkythea 2007 Rendering System FAQPhantomxCazAinda não há avaliações
- Using The Nape v2.0+ Physics Engine in ActionScript 3Documento5 páginasUsing The Nape v2.0+ Physics Engine in ActionScript 3Idham MuqoddasAinda não há avaliações
- Lesson1 9,10,11Documento13 páginasLesson1 9,10,11Ngoc TonAinda não há avaliações
- Pvsyst Sa - Route de La Maison-Carrée 30 - 1242 Satigny - SwitzerlandDocumento29 páginasPvsyst Sa - Route de La Maison-Carrée 30 - 1242 Satigny - SwitzerlandUnderflow AcademyAinda não há avaliações
- Construct 2 Pravljenje IgricaDocumento21 páginasConstruct 2 Pravljenje IgricadeymiAinda não há avaliações
- Creating A Scene - HTMLDocumento4 páginasCreating A Scene - HTMLMara NdirAinda não há avaliações
- Basic PhotoshopDocumento124 páginasBasic PhotoshopMey CortezAinda não há avaliações
- Presets Pack DocumentationDocumento27 páginasPresets Pack DocumentationDavid AlexAinda não há avaliações
- Chapter 6 - Creating Animated AppsDocumento19 páginasChapter 6 - Creating Animated AppsVin FajardoAinda não há avaliações
- Painkiller Black Edition - PainEd TutorialDocumento33 páginasPainkiller Black Edition - PainEd TutorialRoccoGranataAinda não há avaliações
- Introduction To VRAY Sketchup - NomeradonaDocumento62 páginasIntroduction To VRAY Sketchup - Nomeradonashifa musthafaAinda não há avaliações
- Tutorial For EvermotionDocumento27 páginasTutorial For EvermotionNikola GluvakovAinda não há avaliações
- Tutorial 11 Animation 3 - 2122Documento23 páginasTutorial 11 Animation 3 - 2122吳先生Ainda não há avaliações
- Kerkythea Materials DeeperLook MajidDocumento7 páginasKerkythea Materials DeeperLook MajidJose Juan LucisferensAinda não há avaliações
- Referencia Material TutorialDocumento4 páginasReferencia Material TutorialWILFREDO OSPITIA GONZALEZAinda não há avaliações
- Tutorial Construct 2Documento27 páginasTutorial Construct 2File savingAinda não há avaliações
- Architectural Rendering With SketchUp and Kerkythea - SketchUp 3D Rendering Tutorials by SketchUpArtistsDocumento13 páginasArchitectural Rendering With SketchUp and Kerkythea - SketchUp 3D Rendering Tutorials by SketchUpArtistsmarijean catuiraAinda não há avaliações
- Render Mental RayDocumento57 páginasRender Mental RayyiuntisAinda não há avaliações
- CS248 Lecture 2: Introduction To UnityDocumento47 páginasCS248 Lecture 2: Introduction To Unitychardchai korjittavanitAinda não há avaliações
- Minecraft Project DiaryDocumento11 páginasMinecraft Project Diarymattbware3Ainda não há avaliações
- Lab 2 Manual - Student - 2223Documento9 páginasLab 2 Manual - Student - 2223吳先生Ainda não há avaliações
- GLSCENE - User TutorialDocumento29 páginasGLSCENE - User TutorialWellington Telles100% (4)
- For More Thorough Documentation Please VisitDocumento7 páginasFor More Thorough Documentation Please Visitns.saiprashanthAinda não há avaliações
- Plexus 2 DocumentationDocumento29 páginasPlexus 2 DocumentationHeberto MonroyAinda não há avaliações
- Synfig Studio 0.62.01 User ManualDocumento36 páginasSynfig Studio 0.62.01 User Manualkrismega50% (2)
- Cool Moves: TutorialDocumento7 páginasCool Moves: TutorialericsaguirreAinda não há avaliações
- Costruct ManualDocumento155 páginasCostruct ManualAdriaan Van WijkAinda não há avaliações
- Quake II Scene Builder (Version 1.9 March 6, 1999)Documento64 páginasQuake II Scene Builder (Version 1.9 March 6, 1999)Bruce_Silverna_8948Ainda não há avaliações
- Unity 2D Game TutorialDocumento23 páginasUnity 2D Game TutorialAlejandro GomezAinda não há avaliações
- Wrecking Ball TutorialDocumento10 páginasWrecking Ball TutorialAyman66Ainda não há avaliações
- Rendering SketchUp Models With KerkytheaDocumento5 páginasRendering SketchUp Models With KerkytheaGecynde YammyAinda não há avaliações
- Particle IllusionDocumento161 páginasParticle IllusionAtla CorpAinda não há avaliações
- Duplicating AnimationsDocumento2 páginasDuplicating Animationsdecaff_42Ainda não há avaliações
- Pintar Optics Quick Start TutorialDocumento15 páginasPintar Optics Quick Start TutorialTitus DascaluAinda não há avaliações
- Unity Tutorials 2 - Unity Basics I - Starting A New ProjectDocumento15 páginasUnity Tutorials 2 - Unity Basics I - Starting A New ProjectSteliosDoumasAinda não há avaliações
- Blender Encyclopedia Modifiers-AndersonDocumento47 páginasBlender Encyclopedia Modifiers-AndersonGabrielAinda não há avaliações
- Fruit Slicing Game - (FinalV1)Documento37 páginasFruit Slicing Game - (FinalV1)Ilyass BerchidaAinda não há avaliações
- Plexus ManualDocumento29 páginasPlexus ManualАлександр РуденскийAinda não há avaliações
- Sections:: (This Is A Brief Manual and Will Not Teach You The Basics of 3dsmax or The BasicsDocumento11 páginasSections:: (This Is A Brief Manual and Will Not Teach You The Basics of 3dsmax or The BasicsGalahad_druidAinda não há avaliações
- CAP102 Tut AnimDocumento7 páginasCAP102 Tut AnimdebliseAinda não há avaliações
- Spaceship Flyover TutorialDocumento17 páginasSpaceship Flyover Tutorialblenderzyzzy100% (2)
- Advanced Animation 2Documento28 páginasAdvanced Animation 2borieAinda não há avaliações
- PongTBTutorial GamemakerDocumento15 páginasPongTBTutorial Gamemakerjose peresAinda não há avaliações
- RPC Shadow TutorialDocumento6 páginasRPC Shadow Tutorialalta84arAinda não há avaliações
- Blender 3D Explosion TutDocumento9 páginasBlender 3D Explosion TutLRS1Ainda não há avaliações
- BHS Inggris MMDocumento9 páginasBHS Inggris MMDewi AnggraeniAinda não há avaliações
- Construct 2Documento16 páginasConstruct 2BRANKOVICDRAGANAinda não há avaliações
- Unity Scripting TutorialDocumento10 páginasUnity Scripting TutorialAdnan AhsanAinda não há avaliações
- How to a Developers Guide in 4k: Developer edition, #2No EverandHow to a Developers Guide in 4k: Developer edition, #2Ainda não há avaliações
- Lessons in Ornamental Penmanship (Part 6) : by Del TysdalDocumento3 páginasLessons in Ornamental Penmanship (Part 6) : by Del Tysdalicen00bAinda não há avaliações
- Lessons in Ornamental Penmanship (Part 5)Documento3 páginasLessons in Ornamental Penmanship (Part 5)icen00bAinda não há avaliações
- Lessons in Ornamental Penmanship (Part 1)Documento6 páginasLessons in Ornamental Penmanship (Part 1)icen00bAinda não há avaliações
- Lessons in Ornamental Penmanship (Part 5)Documento3 páginasLessons in Ornamental Penmanship (Part 5)icen00bAinda não há avaliações
- Lessons in Ornamental Penmanship (Part 2)Documento5 páginasLessons in Ornamental Penmanship (Part 2)icen00bAinda não há avaliações
- Lessons in Ornamental Penmanship (Part 4)Documento3 páginasLessons in Ornamental Penmanship (Part 4)icen00bAinda não há avaliações
- Lessons in Ornamental Penmanship (Part 4)Documento3 páginasLessons in Ornamental Penmanship (Part 4)icen00bAinda não há avaliações
- Lessons in Ornamental Penmanship (Part 3)Documento2 páginasLessons in Ornamental Penmanship (Part 3)icen00bAinda não há avaliações
- Makingof Salad Web2Documento11 páginasMakingof Salad Web2jamesyuAinda não há avaliações
- Vista Upgrade FlowchartDocumento1 páginaVista Upgrade Flowcharticen00bAinda não há avaliações
- Open Uniform B Spline DelphiDocumento8 páginasOpen Uniform B Spline Delphiapi-8348981Ainda não há avaliações
- Lessons in Ornamental Penmanship (Part 4)Documento3 páginasLessons in Ornamental Penmanship (Part 4)icen00bAinda não há avaliações
- Practical Algorithms To Rank Necklaces, Lyndon Words, and de Bruijn SequencesDocumento19 páginasPractical Algorithms To Rank Necklaces, Lyndon Words, and de Bruijn Sequencesicen00bAinda não há avaliações
- Devolved Spending Scotland: Department For Work and PensionsDocumento1 páginaDevolved Spending Scotland: Department For Work and Pensionsicen00bAinda não há avaliações
- On Greedy Algorithms For Binary de Bruijn SequencesDocumento22 páginasOn Greedy Algorithms For Binary de Bruijn Sequencesicen00bAinda não há avaliações
- De-Bruijn Sequence and Application in Graph Theory.: Ashish KumarDocumento14 páginasDe-Bruijn Sequence and Application in Graph Theory.: Ashish Kumaricen00bAinda não há avaliações
- 1183497876Documento6 páginas1183497876icen00bAinda não há avaliações
- A Surprisingly Simple de Bruijn Sequence Construction: Discrete Mathematics January 2016Documento8 páginasA Surprisingly Simple de Bruijn Sequence Construction: Discrete Mathematics January 2016icen00bAinda não há avaliações
- Efficient Constructions of The Prefer-Same and Prefer-Opposite de Bruijn SequencesDocumento28 páginasEfficient Constructions of The Prefer-Same and Prefer-Opposite de Bruijn Sequencesicen00bAinda não há avaliações
- On Arc-Disjoint Hamiltonian Cycles in de Bruijn Graphs: March 2010Documento6 páginasOn Arc-Disjoint Hamiltonian Cycles in de Bruijn Graphs: March 2010icen00bAinda não há avaliações
- Load) .: Fluid Physiology 8.4 Infusion of 8.4% Sodium Bicarbonate SolutionDocumento1 páginaLoad) .: Fluid Physiology 8.4 Infusion of 8.4% Sodium Bicarbonate Solutionicen00bAinda não há avaliações
- Theoretical Computer Science: Abbas Alhakim, Evan Sala, Joe SawadaDocumento5 páginasTheoretical Computer Science: Abbas Alhakim, Evan Sala, Joe Sawadaicen00bAinda não há avaliações
- A Fast Algorithm To Generate Necklaces With &xed Content: 2003 Elsevier Science B.V. All Rights ReservedDocumento13 páginasA Fast Algorithm To Generate Necklaces With &xed Content: 2003 Elsevier Science B.V. All Rights Reservedicen00bAinda não há avaliações
- 8.5 Infusion of Hypertonic Mannitol Solutions: Fluid PhysiologyDocumento2 páginas8.5 Infusion of Hypertonic Mannitol Solutions: Fluid Physiologyicen00bAinda não há avaliações
- Conditional Generative Adversarial NetsDocumento7 páginasConditional Generative Adversarial NetsNicola LandroAinda não há avaliações
- Journal of Computer and System Sciences: Bastien Cazaux, Thierry Lecroq, Eric RivalsDocumento19 páginasJournal of Computer and System Sciences: Bastien Cazaux, Thierry Lecroq, Eric Rivalsicen00bAinda não há avaliações
- 8.3 Infusion of Hydrochloric Acid: Fluid PhysiologyDocumento2 páginas8.3 Infusion of Hydrochloric Acid: Fluid Physiologyicen00bAinda não há avaliações
- Fluid Physiology 8.2 Infusion of Hypertonic SalineDocumento2 páginasFluid Physiology 8.2 Infusion of Hypertonic Salineicen00bAinda não há avaliações
- EobWUGTuSM2G1lBk7pjNMw Template Analytical Skills TableDocumento1 páginaEobWUGTuSM2G1lBk7pjNMw Template Analytical Skills Tableicen00bAinda não há avaliações
- Qualifications in Level 3 Adult Offer Jan21 UpdateDocumento103 páginasQualifications in Level 3 Adult Offer Jan21 Updateicen00bAinda não há avaliações
- Creating Cross Platform Visualization Uis With QT and OpenglaeDocumento16 páginasCreating Cross Platform Visualization Uis With QT and OpenglaeAzim SamiinAinda não há avaliações
- 80 New Jobs in KarachiDocumento37 páginas80 New Jobs in KarachiAli AlamAinda não há avaliações
- GeForce RTX 4070 Ti VENTUS 3X E 12GDocumento1 páginaGeForce RTX 4070 Ti VENTUS 3X E 12GJustAinda não há avaliações
- Kohen Orenstein2021 Article MathematicalModelingOfTech RelDocumento21 páginasKohen Orenstein2021 Article MathematicalModelingOfTech RelLuzAinda não há avaliações
- CCR 3Documento2 páginasCCR 3api-480149094Ainda não há avaliações
- Lecture 10 Morphological IP - 2Documento45 páginasLecture 10 Morphological IP - 2Muzammil AhmedAinda não há avaliações
- APD Tema 3 PDFDocumento3 páginasAPD Tema 3 PDFIrina MTrAinda não há avaliações
- Affinity Photo - Vintage Cabinet Card Tutorial: Dust-And-Scratch-Free - AspxDocumento2 páginasAffinity Photo - Vintage Cabinet Card Tutorial: Dust-And-Scratch-Free - AspxGIUSEPPEAinda não há avaliações
- Different Types of Polygons - Simple Convex - Simple Concave - Non-Simple: Self-Intersecting - With HolesDocumento38 páginasDifferent Types of Polygons - Simple Convex - Simple Concave - Non-Simple: Self-Intersecting - With HolesthirumalaikumaranAinda não há avaliações
- TVCG 2010 02 0054.R2Documento15 páginasTVCG 2010 02 0054.R2Abdul WaresAinda não há avaliações
- Maya Hot KeysDocumento4 páginasMaya Hot KeysPalcomtechJambi FilmmakingClubAinda não há avaliações
- Georeferencing: Getting Maps and Satellite Images Into GISDocumento20 páginasGeoreferencing: Getting Maps and Satellite Images Into GISPraz AarashAinda não há avaliações
- Lecture - 4 Medical Image AnalysisDocumento51 páginasLecture - 4 Medical Image Analysisahsan puriAinda não há avaliações
- Quadro Pascal p2000 Data Sheet Us Nvidia 704443 r2 WebDocumento1 páginaQuadro Pascal p2000 Data Sheet Us Nvidia 704443 r2 Weblump123Ainda não há avaliações
- Multimedia Technology Lab ProgramsDocumento23 páginasMultimedia Technology Lab ProgramsRakeshAinda não há avaliações
- Brush ChecklistDocumento1 páginaBrush ChecklistHong Anh Vu100% (1)
- For More Notes, Presentations, Project Reports VisitDocumento8 páginasFor More Notes, Presentations, Project Reports VisitkamdicaAinda não há avaliações
- Design Arcade Comp Game Graphics 00Documento26 páginasDesign Arcade Comp Game Graphics 00acefogoAinda não há avaliações
- READMEDocumento62 páginasREADMEDaniel Ursu-BalaciAinda não há avaliações
- Frame Section PropertiesDocumento10 páginasFrame Section PropertiesLeonela CajasAinda não há avaliações
- Samael PromptDocumento18 páginasSamael Promptpacheai733Ainda não há avaliações
- Edge Detection and Corner Detection NewDocumento39 páginasEdge Detection and Corner Detection Newvignesh waranAinda não há avaliações
- Sharp LC-60LE745U CNET Review Calibration ResultsDocumento7 páginasSharp LC-60LE745U CNET Review Calibration ResultsDavid KatzmaierAinda não há avaliações
- Qusemesmocodigo OdsDocumento1.145 páginasQusemesmocodigo OdsNalInfoccAinda não há avaliações
- 15 Best Linux Photo-Image Editors For LinuxDocumento17 páginas15 Best Linux Photo-Image Editors For LinuxDragan StanisavljevicAinda não há avaliações