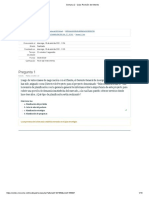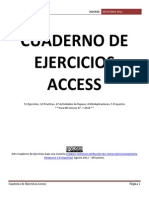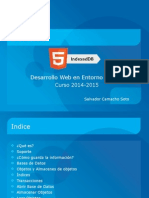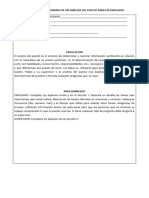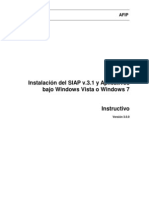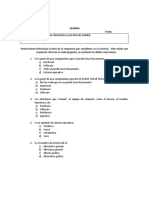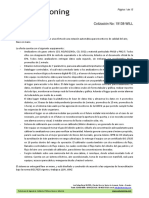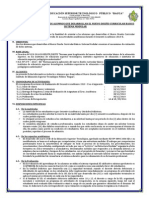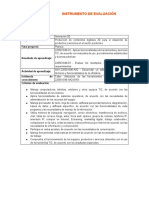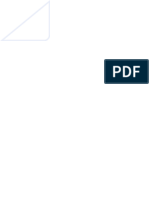Escolar Documentos
Profissional Documentos
Cultura Documentos
Manual Autocad Civil 3d 2019 p1 PDF
Enviado por
Darwin TapullimaTítulo original
Direitos autorais
Formatos disponíveis
Compartilhar este documento
Compartilhar ou incorporar documento
Você considera este documento útil?
Este conteúdo é inapropriado?
Denunciar este documentoDireitos autorais:
Formatos disponíveis
Manual Autocad Civil 3d 2019 p1 PDF
Enviado por
Darwin TapullimaDireitos autorais:
Formatos disponíveis
DISEÑO VIAL AutoCAD CIVIL 3D
EDICIÓN 2019
DISEÑO VIAL AutoCAD CIVIL 3D
EDICIÓN 2019
UNIVERSIDAD DEL CAUCA (COLOMBIA)
JHON TACUÉ – INGENIERO CONSULTOR
INGENIERO JHON ALEXANDER TACUÉ CHILITO
1
DISEÑO VIAL AutoCAD CIVIL 3D
EDICIÓN 2019
DISEÑO VIAL AutoCAD CIVIL 3D
EDICIÓN 2019
UNIVERSIDAD DEL CAUCA (COLOMBIA)
JHON TACUÉ – INGENIERO CONSULTOR
JHON ALEXANDER TACUÉ CHILITO
INGENIERO ESPECIALISTA
INGENIERO JHON ALEXANDER TACUÉ CHILITO
2
DISEÑO VIAL AutoCAD CIVIL 3D
EDICIÓN 2019
DISEÑO VIAL AutoCAD CIVIL 3D
EDICIÓN 2019
Se permite la reproducción parcial del presente documento, su tratamiento
informático, la transmisión por cualquier forma o medio electrónico, mecánico, por
fotocopia, por registro u otros métodos, siempre y cuando se mencione la fuente de
los titulares del Copyright ©.
Derechos reservados. Copyright ©.
© 2019 UNIVERSIDAD DEL CAUCA – FACULTAD DE INGENIERÍA CIVIL – DEPARTAMENTO DE VÍAS Y TRANSPORTE
Sector Tulcán
Popayán – Cauca – Colombia
Teléfono: (+57 2) 8209800 opción: 4 ext. 2200 – 2201 / 8209820
Email: d-civil@unicauca.edu.co
© 2019 INGENIERO ESPECIALISTA JHON ALEXANDER TACUÉ – CONSULTOR EXTERNO
Popayán – Cauca – Colombia
Email: jhonalextce@unicauca.edu.co
INGENIERO JHON ALEXANDER TACUÉ CHILITO
3
DISEÑO VIAL AutoCAD CIVIL 3D
EDICIÓN 2019
PRÓLOGO
Resulta muy gratificante presentar a los profesionales de Ingeniería de Vías y a los
estudiantes de la Facultad de Ingeniería Civil, la publicación de esta obra, después
de muchos sacrificios a lo largo de mi experiencia laboral y personal.
Este manual se presenta como una recopilación de apuntes, foros de discusión,
libros, video tutoriales, cursos virtuales y experiencia del autor en el manejo del
software, con el objetivo de generar una obra que pueda ser de ayuda al uso del
programa de diseño vial en la región.
El manual consta de un ejemplo de diseño geométrico de una carretera desde la
generación del Modelo Digital de Terreno (MDT) hasta la preparación de planos
para impresión. El presente manual no tiene como objeto la enseñanza del diseño
geométrico vial, solamente está referido al uso del software AutoCAD CIVIL 3D en
cuanto comandos y utilización de menús.
El autor no se hace responsable del mal manejo, errores u omisiones que puedan
dar debido al mal uso del manual y especialmente del software de diseño vial.
Espero que esta obra sea de su total agrado y con el ánimo de buscar la mejora
continua, agradezco de antemano cualquier aporte o sugerencia.
Atentamente,
Jhon Alexander Tacué Chilito
Ingeniero Civil
Especialista en Ingeniería de Vías Terrestres
Popayán, Cauca, Colombia
INGENIERO JHON ALEXANDER TACUÉ CHILITO
4
DISEÑO VIAL AutoCAD CIVIL 3D
EDICIÓN 2019
CONTENIDO
...........................................................................................................................................7
ENTORNO Y CONFIGURACIÓN DE AutoCAD CIVIL 3D .........................................................................7
1.1. Entorno del programa ....................................................................................................7
1.2. Configuración del programa ...........................................................................................8
.........................................................................................................................................12
PUNTOS ............................................................................................................................................12
2.1. Importación de Puntos .................................................................................................12
2.2. Formato de Puntos .......................................................................................................15
2.3. Manejo de Puntos (Clasificación y Estilo por Grupo) ....................................................19
2.4. Tablas y Reportes de Puntos.........................................................................................22
.........................................................................................................................................28
SUPERFICIE DE TERRENO ..................................................................................................................28
3.1. Líneas de Quiebre (BREAKLINES) ..................................................................................28
3.2. Creación de Superficies TIN ..........................................................................................30
3.3. Definición de Superficies TIN ........................................................................................35
3.4. Etiquetas de Superficies TIN .........................................................................................37
3.5. Visualización 3D del MDT .............................................................................................40
.........................................................................................................................................42
ALINEAMIENTO HORIZONTAL ..........................................................................................................42
4.1. Trazado de Alineamientos Simples ...............................................................................42
4.2. Estilo de Alineamientos ................................................................................................48
4.3. Edición al Trazado de Alineamientos ............................................................................49
4.4. Etiquetado de Alineamientos .......................................................................................63
4.5. Numeración de Curvas del Alineamiento .....................................................................69
4.6. Tabla de Elementos de Curvas ......................................................................................74
.........................................................................................................................................76
TRANSICIÓN DE PERALTE .................................................................................................................76
5.1. Cálculo de Peraltes .......................................................................................................76
.........................................................................................................................................80
INGENIERO JHON ALEXANDER TACUÉ CHILITO
5
DISEÑO VIAL AutoCAD CIVIL 3D
EDICIÓN 2019
ALINEAMIENTO VERTICAL ................................................................................................................80
6.1. Creación Vista Perfil Longitudinal .................................................................................80
6.2. Estilo de Perfiles ...........................................................................................................84
6.3. Trazado del Alineamiento Vertical (RASANTE) .............................................................89
6.4. Estilo del Alineamiento Vertical (RASANTE)..................................................................92
6.5. Etiquetas del Alineamiento Vertical (RASANTE) ...........................................................93
6.6. Edición del Trazado del Alineamiento Vertical (RASANTE) .........................................103
6.7. Estilo Vista de Perfil ....................................................................................................110
6.8. Edición Bandas (guitarras) Vista en Perfil ...................................................................115
.......................................................................................................................................118
MODELACIÓN DEL CORREDOR (OBRA LINEAL) ...............................................................................118
7.1. Creación de un Ensamblaje (SECCIÓN TRANSVERSAL)................................................118
7.2. Creación del Corredor ................................................................................................124
.......................................................................................................................................128
LÍNEAS DE MUESTREO (SAMPLE LINES) ..........................................................................................128
8.1. Creación de Sample Lines ...........................................................................................128
8.2. Edición de estilo Sample lines .....................................................................................131
.......................................................................................................................................133
SECCIONES TRANSVERSALES ..........................................................................................................133
9.1. Creación de Vistas de Secciones .................................................................................133
.....................................................................................................................................137
REPORTES DE DISEÑO ....................................................................................................................137
10.1. Generación de Reportes .........................................................................................137
10.2. Exportación del Modelo Civil 3D a Dibujo ACAD .....................................................140
INGENIERO JHON ALEXANDER TACUÉ CHILITO
6
DISEÑO VIAL AutoCAD CIVIL 3D
EDICIÓN 2019
ENTORNO Y CONFIGURACIÓN DE AutoCAD CIVIL 3D
1.1. Entorno del programa
Inicialmente debemos conocer la interfaz del programa, para ello ejecutamos el icono de AutoCAD
CIVIL 3D Metric. En este caso trabajaremos con la versión 2019 en inglés.
Barra de herramientas
de acceso rápido Botones de grupo
Espacio de herramientas
Comandos transparentes
AutoCAD CIVIL 3D
Barra de comandos ESPACIO DE TRABAJO
Figura No. 1. Interfaz AutoCAD CIVIL 3D
Botones de grupo: se utilizan para realizar tareas específicas. Para efectos del manual solo
trataremos algunos de ellos, ya que no todos son utilizados para el diseño de vías, pues el programa
ofrece otras opciones de modelación en cuanto a topografía e hidráulica.
Figura No. 2. Botones de grupo
Botón de AutoCAD CIVIL 3D : El botón contiene un submenú desde el cual se pueden realizar
múltiples tareas entre las cuales tenemos: crear archivos, abrir archivos, guardar, exportar,
imprimir. Más adelante utilizaremos el menú de abrir un archivo con el fin de verificar las diferentes
plantillas de trabajo que maneja el programa.
INGENIERO JHON ALEXANDER TACUÉ CHILITO
7
DISEÑO VIAL AutoCAD CIVIL 3D
EDICIÓN 2019
Figura No. 3. Botón de AutoCAD CIVIL 3D
Personalización de AutoCAD CIVIL 3D: En la parte inferior derecha encontramos en botón
personalización. El botón contiene un menú que integra los parámetros para la optimización de la
interfaz.
Figura No. 4. Botón personalización
1 Coordinates 11 2D Object Snap 21 Annotation Monitor
2 Model Space 12 LineWeight 22 Units
3 Grid 13 Transparency 23 Quick Properties
4 Snap Mode 14 Selection Cycling 24 Lock UI
5 Infer Constraints 15 3D Object Snap 25 Cut Plane Icon
6 Dynamic Input 16 Dynamic UCS 26 Cut Plane Text
7 Ortho Mode 17 Selection Filtering 27 Isolate Objects
8 Polar tracking 18 Gizmo 28 Graphics Performance
9 Isometric Drafting 19 Annotation Visibility 29 Clean Screen
10 Objet Snap Tracking 20 AutoScale
Tabla 1. Menú personalización
1.2. Configuración del programa
Espacio de herramientas (Toolspace): Es el menú de trabajo más importante cuando se realiza un
diseño vial. Se puede acceder al mismo mediante el comando “TOOLSPACE” o mediante el botón
principal inicio “HOME”.
Se compone de 4 paletas como se describen a continuación:
Prospector: Explorador de objetos de diseño (puntos, superficies, alineamientos,
corredores, ensamblajes, intersecciones, Data Shortcuts).
INGENIERO JHON ALEXANDER TACUÉ CHILITO
8
DISEÑO VIAL AutoCAD CIVIL 3D
EDICIÓN 2019
Settings (configuración): Edición y creación de etiquetas, estilos, para cada objeto de
diseño.
Survey (topografía): Herramientas de topografía.
Toolbox (caja de herramientas): reportes (informes o carteras) de los objetos diseño.
Prospector
Settings
Survey
Toolbox
Figura No. 5. Espacio de herramientas
Georreferenciación de un proyecto (configuración regional): En el proceso de revisión topográfica
es indispensable conocer la ubicación del proyecto con respecto a una base cartográfica o sistema
de coordenadas preestablecido en cada país. Para acceder a la configuración regional damos clic en
el botón de AutoCAD (menú inicio), clic en “Drawing Utilities” y clic en “Drawing Settings”.
Figura No. 6. Configuración regional
INGENIERO JHON ALEXANDER TACUÉ CHILITO
9
DISEÑO VIAL AutoCAD CIVIL 3D
EDICIÓN 2019
Se inicia la ventana “Drawing Settings” que contiene las siguientes pestañas:
Units and zone (unidades y huso): corresponde a las configuraciones regionales donde se
localiza el proyecto. En Colombia se utiliza el sistema de referencia MAGNA SIRGAS basado
en el elipsoide WGS-84, dividiendo el territorio nacional en zonas con husos de 3°. Zonas:
Oeste, Oeste-Oeste, Centro, Este, Este-Este e Insular.
Transformation (transformación): corresponde a configuraciones con el fin de realizar
transformaciones de coordenadas mediante el uso de factores de escala, puntos de
referencia y ángulos de rotación de la rejilla.
Object Layers (capas de objetos): corresponde a la configuración de valores preestablecidos
de capas de objetos de diseño.
Abbreviations (abreviaturas): corresponde a la configuración de valores preestablecidos de
abreviaturas en los objetos de diseño (puntos de geometría de alineamientos, rasante,
peraltes, etc.).
Ambiental Settings (configuración ambiental): corresponde a la configuración de valores
adicionales en cuanto a precisión del dibujo, unidades de trabajo y convenciones de signos.
Figura No. 7. Configuraciones del dibujo
Configuración de unidades del dibujo: antes de iniciar el proceso de diseño, es necesario configurar
las unidades y precisión del trabajo. Para acceder a la configuración de unidades de dibujo, damos
clic en el botón de AutoCAD (menú inicio), clic en “Drawing Utilities” y clic en “Units”. Se inicia la
ventana “Drawing Units” como se muestra a continuación:
INGENIERO JHON ALEXANDER TACUÉ CHILITO
10
DISEÑO VIAL AutoCAD CIVIL 3D
EDICIÓN 2019
Figura No. 8. Configuración de unidades
Finalmente y una vez realizadas las configuraciones correspondiente y específicas para nuestro
proyecto, guardamos asignando un nombre de fácil identificación, para ello nos dirigimos al menú
de inicio (botón de AutoCAD), clic en “Save As” y asignamos el nombre correspondiente del
proyecto y damos clic en “Save”.
Figura No. 9. Configuración de unidades
INGENIERO JHON ALEXANDER TACUÉ CHILITO
11
DISEÑO VIAL AutoCAD CIVIL 3D
EDICIÓN 2019
PUNTOS
2.1. Importación de Puntos
En el proceso de generación de Modelos Digitales de Terreno (MDT), debemos cargar un archivo de
nube de puntos tomados y procesados bajo diferentes métodos. Inicialmente debemos chequear
los formatos por defecto para importación de puntos que acepta el programa.
Para efectos del desarrollo del proceso de diseño se trabajará con un archivo en extensión “*.csv”
con formato: punto (P), norte (N), este (E), cota (Z), descripción (D).
Para acceder a la ventana de importación de puntos damos clic en el botón de grupo “Home”
sección “Create Ground Data”, clic en “Point” y “Point Creation Tools”.
De igual manera podemos acceder a la ventana utilizando la ventana “TOOLSPACE” (botón de grupo
“Home”) apartado “Points” clic derecho y opción “Create”.
Figura No. 10. Herramientas de creación de puntos
La ventana flotante crear puntos “Create Points” ofrece diferentes opciones para manejo de datos
tipo objeto punto para la creación de superficies TIN, se puede cargar puntos a partir de objetos de
AutoCAD como bloques con características especiales, Creación manual de puntos, entre otros, para
efectos de este manual se utilizará la opción “Import Points” que hace referencia a importación de
puntos en base a un archivo especifico con formato previamente ordenado.
Import
Points
Figura No. 11. Ventana crear puntos
INGENIERO JHON ALEXANDER TACUÉ CHILITO
12
DISEÑO VIAL AutoCAD CIVIL 3D
EDICIÓN 2019
Una vez damos clic en el icono “Import Points” se inicia la ventana con el mismo nombre en donde
podemos cargar un archivo de puntos, especificar el formato del archivo y adicionar el archivo a un
grupo específico, esto si se da el caso de tener más de una nube de puntos en el proyecto.
Agregar
archivo
Formato de
archivo
Vista preliminar
Adicionar a
grupo de puntos
Figura No. 12. Ventana importar puntos
Para efectos del manual y como se mencionó anteriormente, el archivo de trabajo se encuentra en
formato P, N, E, Z, D (datos separados por comas) y se adicionó a un grupo de puntos con el nombre
“PUNTOS AC3D-19”
1 ENZ (comma delimited) 12 PNEZ (comma delimited)
2 ENZ (space delimited) 13 PNEZ (space delimited)
3 External Project Point Database 14 PNEZD (comma delimited)
4 NEZ (comma delimited) 15 PNEZD (space delimited)
5 NEZ (space delimited) 16 XYZ_Intensity (comma delimited)
6 PENZ (comma delimited) 17 XYZ_Intensity (space delimited)
7 PENZ (space delimited) 18 XYZ_LIDAR Classification (comma delimited)
8 PENZD (comma delimited) 19 XYZ_LIDAR Classification (space delimited)
9 PENZD (space delimited) 20 XYZ_RGB (comma delimited)
10 PNE (comma delimited) 21 XYZ_RGB (space delimited)
11 PNE (space delimited)
Tabla 2. Formatos para importación de puntos
INGENIERO JHON ALEXANDER TACUÉ CHILITO
13
DISEÑO VIAL AutoCAD CIVIL 3D
EDICIÓN 2019
Figura No. 13. Importación de puntos
Ahora, para visualizar los datos cargados en el proceso anterior, digitamos el comando “Zoom”,
presionamos la tecla “Enter”, y digitamos el comando “Extend”.
Figura No. 14. Visualización de puntos importados
Antes de continuar es necesario realizar el guardado de nuestro archivo de dibujo. Para ello damos
clic en el botón de AutoCAD, opción SAVE AS y asignamos un nombre al archivo.
Figura No. 15. Herramienta guardar como
INGENIERO JHON ALEXANDER TACUÉ CHILITO
14
DISEÑO VIAL AutoCAD CIVIL 3D
EDICIÓN 2019
2.2. Formato de Puntos
Las configuraciones por defecto del programa <<plantilla “_AutoCAD Civil 3D (Metric) NCS.dwt>>
dan el formato a los puntos que se cargaron anteriormente (ver Figura No. 14 y Figura No. 16). Es
necesario realizar una personalización de formato de etiquetas y estilo de puntos de acuerdo a las
necesidades de cada o proyecto, editando y creando estilos predeterminados.
Figura No. 16. Formato predeterminado de puntos importados
Para configurar el formato y estilo de puntos, seleccionamos un punto cualquiera damos clic
derecho y seleccionamos la opción “Point Group Properties”.
Point Group
Properties
Figura No. 17. Formato predeterminado de puntos importados
La ventana “Point Group Properties” contiene distintas pestañas que nos ayudan a realizar
configuraciones específicas al grupo de puntos. Por ahora solo nos vamos a enfocar en la pestaña
“Information” para realizar la creación de estilo y formato de etiquetas e imagen de puntos.
INGENIERO JHON ALEXANDER TACUÉ CHILITO
15
DISEÑO VIAL AutoCAD CIVIL 3D
EDICIÓN 2019
Icono para creación
o edición de
formato de puntos
Estilos por
defecto
Figura No. 18. Propiedades del grupo de puntos
Nos dirigimos a la sección “Default styles”. Inicialmente vamos a realizar configuración de estilo de
punto “Point style”, damos clic en el icono opción “Copy Current Selection”, se inicia la
ventana “Point Style” nos dirigimos inicialmente a la pestaña “Information” y cambiamos el nombre
del estilo (ESTILO BASICO C3D-19).
Pestaña
información
Nombre del
estilo punto
Figura No. 19. Configuración estilo de punto – Información
INGENIERO JHON ALEXANDER TACUÉ CHILITO
16
DISEÑO VIAL AutoCAD CIVIL 3D
EDICIÓN 2019
Seguido nos dirigimos a la pestaña “Marker” donde es posible configurar tipo de marca, tamaño y
ángulo de rotación.
Pestaña
Marca
Tamaño de
Marca
Tipo de
marca
Figura No. 20. Configuración estilo de punto - Marca
La pestaña “3D Geometry” hace referencia a configuraciones del modo de visualización del punto,
para efectos de este manual dejaremos los valores por defecto. En la pestaña “Display” se puede
configurar la capa en la cual el objeto punto quedará ubicado, al igual que color de visualización,
tipo de línea, escala y grosos de línea. Finalmente la pestaña “Summary” presenta un compendio
de las configuraciones asignadas en cada pestaña. Para terminar la configuración de estilo de punto
damos clic en aceptar.
Pestaña
Visualización
Configuración de
capas de objetos
Figura No. 21. Configuración estilo de punto – Visualización
Configuración de estilo de punto “Point label style”. Desplegamos el menú y seleccionamos la
opción “Description only”. Damos clic en el icono opción “Copy Current Selection”, se inicia
la ventana “Label Style Composer” nos dirigimos inicialmente a la pestaña “Information” y
cambiamos el nombre del estilo de etiqueta (ESTILO ETIQUETA C3D-19).
INGENIERO JHON ALEXANDER TACUÉ CHILITO
17
DISEÑO VIAL AutoCAD CIVIL 3D
EDICIÓN 2019
Pestaña
Información
Nombre estilo
etiqueta de
punto
Figura No. 22. Configuración etiqueta de punto – Información
Seguido nos dirigimos a la pestaña “General” donde es posible configurar estilo de texto, visibilidad
de la etiqueta, capa de ubicación entre otras.
Pestaña
General
Configuraciones
específicas (visibilidad,
estilo de texto, capa de
objeto)
Figura No. 23. Configuración etiqueta de punto – General
La pestaña “Layout” hace referencia a configuraciones de cada componente que se quiera mostrar
(descripción, No. del punto, coordenadas, etc.) en cuanto a: contenido, visibilidad, punto de anclaje,
rotación, altura de texto, entre otros.
INGENIERO JHON ALEXANDER TACUÉ CHILITO
18
DISEÑO VIAL AutoCAD CIVIL 3D
EDICIÓN 2019
Pestaña
Layout
Figura No. 24. Configuración etiqueta de punto – Composición
En la pestaña “Dragged State” se puede configurar tamaños de flechas, colores y visibilidad de una
etiqueta que es arrastrada con respecto a su punto de origen. Finalmente la pestaña “Summary”
presenta un compendio de las configuraciones asignadas en cada pestaña. Para terminar la
configuración de estilo de punto damos clic en aceptar.
Etiqueta
punto
Estilo de
punto
Figura No. 25. Estilo final de la etiqueta de punto
2.3. Manejo de Puntos (Clasificación y Estilo por Grupo)
Muchas veces es necesario organizar el grupo de puntos general en subgrupos con las mismas
características, como es el caso de postes, deltas, arboles, válvulas, hidrantes, etc. Lo anterior con
el fin de generar estilos de puntos o bloque del punto con características específicas que se
acomoden a las convenciones generales usadas en el país.
La gestión de grupo de puntos se realiza accediendo al grupo de botones, botón inicio, damos clic
en “TOOLSPACE”, pestaña “Prospector”, ítem “Point Groups”, clic derecho sobre el ítem y clic en la
opción “New”.
INGENIERO JHON ALEXANDER TACUÉ CHILITO
19
DISEÑO VIAL AutoCAD CIVIL 3D
EDICIÓN 2019
Nuevo grupo de
puntos
Figura No. 26. Creación grupo de puntos
Se carga la ventana “Point Group Properties – Point Group – (1)”. Inicialmente asignamos un
nombre al subgrupo de puntos (pestaña “Information”), en ese caso se realizará la explicación para
la creación del subgrupo “ARBOLES”. Una vez asignado el nombre, seleccionamos el estilo de punto
correspondiente a un bloque de árbol “Point style” = “Tree” y la etiqueta del punto “Point label
style”=”<none>”. Ver Figura No. 27
Pestaña
Information
Nombre del
Subgrupo de
puntos
Estilos del
Subgrupo de
puntos
Figura No. 27. Creación del subgrupo de puntos ARBOLES
INGENIERO JHON ALEXANDER TACUÉ CHILITO
20
DISEÑO VIAL AutoCAD CIVIL 3D
EDICIÓN 2019
Continuando con la creación del subgrupo “ARBOLES”, las pestañas “Point Groups” y “Raw Desc
Matching” se dejan con los valores por defecto. En la pestaña “Include” realizamos el filtro del ID
del punto, en este caso los puntos ARBOLES tienen como ID= ARB, esto de acuerdo a la información
de la cartera de topografía.
Pestaña Include
Descripción parcial del
punto a ser filtrado
Figura No. 28. Creación del subgrupo de puntos ARBOLES (2)
Exclude: permite remover puntos del grupo actual.
Query Builder: Muestra las consultas generadas de Incluir, Excluir, etc.
Overrides: Permite definir si se aplican los estilos del subgrupo por encima de los estilos
definidos en otras instancias (estilos predeterminados.
Point List: Listado de puntos incluidos en el grupo.
Summary: Resumen de parámetros configurados.
Antes de concluir el proceso de creación del subgrupo “ARBOLES” es importante realizar un
chequeo de los datos que serán incluidos, para ello revisamos el filtro creado mediante la pestaña
“Point List” observando que todos los puntos sean los que corresponden al ID punto = ARB.
INGENIERO JHON ALEXANDER TACUÉ CHILITO
21
DISEÑO VIAL AutoCAD CIVIL 3D
EDICIÓN 2019
Pestaña Point List
Lista del subgrupo de
puntos filtrado de
acuerdo a los parámetros
asignados
Figura No. 29. Creación del subgrupo de puntos ARBOLES (3)
Para finalizar la creación del subgrupo de puntos, damos clic en aceptar y chequeamos los cambios
en el espacio de trabajo.
Grupo de puntos
inicial
Subgrupo de
puntos ARBOLES
Figura No. 30. Estilo final del subgrupo de puntos ARBOLES
2.4. Tablas y Reportes de Puntos
En algunos proyectos es necesario tener a la vista datos de algunos subgrupos de puntos como
pueden ser alcantarillas, árboles o deltas. Esta información se puede presentar de manera dinámica
mediante el uso de tablas insertando información que se requiera visualizar.
Para insertar una tabla dinámica, nos dirigimos al grupo de botones de la interfaz del programa,
botón “Annotate” y en la sección “Labels & Tables” buscamos la opción “Add Tables” desplegamos
el menú y damos clic en la opción “Add Point Table”.
INGENIERO JHON ALEXANDER TACUÉ CHILITO
22
DISEÑO VIAL AutoCAD CIVIL 3D
EDICIÓN 2019
Botón Annotate
Opción Add Tables
Opción Add Point Table
Figura No. 31. Inserción de tablas dinámicas
Se inicia la ventana “Point Table Creation” (ver Figura No. 32) en donde realizamos configuraciones
de acuerdo a nuestras necesidades. Para el ejemplo, se tomará el estilo de tabla “Table style”=
PNEZD format, la opción “Table layer”= V-NODE-TABL (capa por defecto), la sección “Selection” se
deja con las configuraciones por defecto. Damos clic en el icono para añadir el subgrupo de
puntos al cual se desea insertar la tabla (Subgrupo ARBOLES).
Estilo de tabla
Capa de tabla
Subgrupos ARBOLES
Configuraciones de
tamaño, No. de filas
y comportamiento
de la tabla
Figura No. 32. Configuración de tabla dinámica
INGENIERO JHON ALEXANDER TACUÉ CHILITO
23
DISEÑO VIAL AutoCAD CIVIL 3D
EDICIÓN 2019
Finalmente damos clic en botón “ok” y en la barra de comando nos aparecerá un mensaje en el cual
se solicita dar clic en un punto, para la inserción de la tabla en el espacio de trabajo.
Figura No. 33. Visualización de tabla dinámica
Para generar un reporte (informe o cartera) del grupo de puntos, utilizamos la ventana
“TOOLSPACE”, pestaña “Toolbox”, desplegamos la opción “Report Manager” y expandimos la
opción “Points”. Para efectos del manual, trabajaremos las opciones “Points_in_CSV” y
“Points_List”.
Ventana TOOLSPACE
Sección Points
Tipos de reportes
Pestaña Toolbox
Figura No. 34. Generación de informes
INGENIERO JHON ALEXANDER TACUÉ CHILITO
24
DISEÑO VIAL AutoCAD CIVIL 3D
EDICIÓN 2019
La primera opción corresponde a generación de reportes con archivos de extensión “*.csv” se
ejecuta dando clic derecho en la selección “Points_in_CSV”, clic en la opción “Execute”. Se inicia la
ventana flotante “Export to XML Report” en la cual podemos seleccionar entre muchas opciones el
grupo o subgrupo de puntos del cual queremos obtener un reporte, finalizamos dando clic en el
botón “ok” y automáticamente se ejecutará el archivo en el visor de Bloc de notas.
Figura No. 35. Generación de informes (1)
Herramientas para
filtros rápidos
Figura No. 36. Creación de Reportes para puntos
INGENIERO JHON ALEXANDER TACUÉ CHILITO
25
DISEÑO VIAL AutoCAD CIVIL 3D
EDICIÓN 2019
Visualización del
reporte en el Bloc de
notas
Figura No. 37. Visualización de Reportes para puntos
La segunda opción para generar reportes de puntos “Points_List”, se ejecuta de manera similar al
procedimiento anterior. Damos clic derecho sobre la selección del reporte, opción “Execute” y se
carga la ventana “Export to XML Report”, seleccionamos el subgrupo a exportar (ARBOLES) y clic en
el botón “ok”.
Herramientas para
filtros rápidos
Selección del grupo o
subgrupo de puntos
de reporte
Figura No. 38. Creación de Reportes para puntos (2)
INGENIERO JHON ALEXANDER TACUÉ CHILITO
26
DISEÑO VIAL AutoCAD CIVIL 3D
EDICIÓN 2019
Se inicia una nueva ventana “Save As”, en la cual podemos seleccionar ruta para guardar el reporte,
además nos permite asignar un nombre al reporte y seleccionar la extensión del reporte.
Asignación de carpeta o ruta de guardado
de reporte
Asignación de
Extensiones para
nombre del reporte
guardado del reporte
Figura No. 39. Extensión del reporte generado
Finalmente visualizamos el archivo generado con los datos topográficos seleccionados.
Visualización del
reporte en Excel de
acuerdo a extensión
asignada
Figura No. 40. Visualización de Reportes para puntos formato “*.xls”
INGENIERO JHON ALEXANDER TACUÉ CHILITO
27
DISEÑO VIAL AutoCAD CIVIL 3D
EDICIÓN 2019
SUPERFICIE DE TERRENO
3.1. Líneas de Quiebre (BREAKLINES)
En el proceso de creación de superficies de terreno, dependiendo del nivel de detalle requerido para
el desarrollo del proyecto, debemos considerar el ajuste del Modelo Digital de Terreno (MDT)
mediante complementación con de líneas de quiebre.
El programa ofrece varias alternativas para el dibujo de líneas de quiebre a partir de los puntos
cargados. Para efectos del manual, se explicará el dibujo de líneas de quiebre de manera manual y
la importación de las mismas si es el caso de contar con esta información.
Para dibujar una línea de quiebre debemos establecer los tipos de objetos para la realización de las
mismas que maneja AutoCAD. A continuación se describen de manera general los objetos para el
dibujo de líneas de quiebre:
LINE: corresponde al objeto para crear líneas de manera individual o segmentada. Los nodos
que la conforman toman las características del punto rastreado (norte, este, elevación).
Comando: “L”
POLYLINE: corresponde al objeto para crear líneas de manera colectiva o continua. Los
nodos que la conforman toman algunas de las características del punto rastreado (norte,
este). En cuanto a elevación, el objeto toma el valor del primer punto rastreado asignando
una única elevación para todo el objeto. Comando: “PL”
3D POLYLINE: corresponde al objeto para crear líneas de manera colectiva o continúa. Los
nodos que la conforman toman las características del punto rastreado (norte, este y
elevación). Comando: “3DPOLY”
Una vez definidos los objetos, debemos considerar el dibujo de líneas de quiebre mediante el objeto
“LINE” o “3DPOLY” ya que estos toman las elevaciones propias del punto rastreado.
Las líneas de quiebre corresponde a los cambios marcados en la superficie de terreno como puede
ser los taludes, cunetas, fondos y bordes de rio, vías, entre otros. Para efectos del manual, se
dibujarán las líneas de quiebre de manera manual para los puntos de bordes de vía (vía derecho VD
y vía izquierdo VI), mediante el objeto “3DPOLY” y con ayuda de la función rastreo “Snap cursor to
2D reference points” que se activa mediante la tecla rápida “F3”.
Herramienta rastreo 2D – parte
inferior derecha del programa
Figura No. 41. Función Snap
El procedimiento consiste en rastrear el punto correspondiente a la línea de quiebre a dibujar, dar
clic sobre el punto e identificar el siguiente punto, y repetir el proceso hasta completar el dibujo de
la línea de quiebre total. Se finaliza el comando con la tecla escape “Esc” o presionando la tecla
“Enter”.
INGENIERO JHON ALEXANDER TACUÉ CHILITO
28
DISEÑO VIAL AutoCAD CIVIL 3D
EDICIÓN 2019
Polílinea 3D dibujada
Punto rastreado
Proyección de
polílinea 3D a dibujar
Figura No. 42. Dibujo manual de líneas de quiebre
El segundo método se puede realizar si contamos con un archivo acad en donde estén dibujadas las
líneas de quiebre del proyecto en desarrollo. Consiste en copiar y pegar en coordenadas originales
(comando: PASTEORIG) las líneas de quiebre, para ello abrimos el archivo donde tenemos los
objetos previamente dibujados, los seleccionados (se puede seleccionar solo un objeto, dar clic
derecho opción “Select Similar” si los objetos pertenecen a una capa con las mismas características),
damos clic derecho, opción portapapeles “Clipboard” y opción copiar “Copy”. Regresamos a nuestro
archivo proyecto, sobre el espacio de trabajo damos clic derecho, opción portapapeles “Clipboard”
y seleccionamos la opción pegar en coordenadas originales “Paste to Original Coordinates”.
Verificamos que la información entre puntos y líneas de quiebre corresponda con las condiciones
particulares del proyecto.
Figura No. 43. Selección en archivo externo de líneas de quiebre
INGENIERO JHON ALEXANDER TACUÉ CHILITO
29
DISEÑO VIAL AutoCAD CIVIL 3D
EDICIÓN 2019
Opción portapapeles
Opción pegar a
coordenadas originales
Figura No. 44. Opción pegar en coordenadas originales
Puntos y Líneas de quiebre
Figura No. 45. Visualización de puntos y líneas de quiebre
3.2. Creación de Superficies TIN
Una vez se haya complementado la información (puntos y líneas de quiebre), continuamos con la
creación de la superficie de terreno, en este caso una superficie TIN (red de triángulos irregulares).
Para acceder a la ventana crear superficie “Create Surface” nos dirigimos a la ventana
“TOOLSPACE”, pestaña “Prospector” opción “Surface”, damos clic derecho y seleccionamos la
opción “Create Surface”.
INGENIERO JHON ALEXANDER TACUÉ CHILITO
30
DISEÑO VIAL AutoCAD CIVIL 3D
EDICIÓN 2019
Ventana TOOLSPACE
Opción Surfaces
Opción Create
Surface
Figura No. 46. Herramienta creación de superficie
En la ventana de creación de superficie tenemos varias opciones de configuración. Inicialmente en
la opción “Type” buscamos y seleccionamos “TIN Surface”, la capa de la superficie “Surface layer”
dejamos la que se presenta por defecto, en la opción nombre “Name” asignamos un nombre para
reconocer la superficie de terreno, en este caso el nombre “TERRENO AC3D-19”, seleccionamos el
estilo “Style”= “Contours 1m and 5m (Background)” y finalizamos seleccionando “Render
Material”= “ByBlock” y dando clic en el botón “ok”.
Figura No. 47. Ventana creación de superficie de terreno
Una vez creada la superficie de terreno, la opción “Surfaces” de la ventana “TOOLSPACE” aparece
en modo desplegable (lista), en primer orden encontramos la superficie creada “TERRENO AC3D-
19” al desplegar esta opción, encontramos 3 ítems de segundo orden “Maks”, “Watersheds” y
“Definition”. Para efectos del manual solo se trabajará la opción “Definition” y de manera general
se realizará una descripción de los sub ítems de esta opción.
Boundaries: Limitación de la superficie a un área o espacio determinado por un elemento
existente (polilínea cerrada).
INGENIERO JHON ALEXANDER TACUÉ CHILITO
31
DISEÑO VIAL AutoCAD CIVIL 3D
EDICIÓN 2019
BreakLines: Líneas de Quiebre naturales del terreno, líneas o polilíneas 3D que permiten
detallar mejor la superficie.
Contours: Curvas de Nivel del terreno o polilíneas con elevación.
DEM files: Superficie rectangular existente (Modelo Digital de Elevaciones).
Drawing Objects: Elementos del dibujo como puntos, líneas y bloques.
Edits: Edición de superficie (edición de triángulos, puntos, etc.).
Points Files: Archivo de puntos de terreno en diferentes formatos.
Points Groups: Grupo de puntos de terreno.
Point Survey Queries: La consulta de puntos de levantamiento es una referencia dinámica
a los puntos que se incluyen en la base de datos de levantamientos.
Figure Survey Queries: La consulta de representaciones topográficas es una referencia
dinámica a las figuras que se incluyen en la base de datos de levantamientos.
Figura No. 48. Herramientas de superficie
En nuestro caso contamos con un grupo de puntos previamente cargado y líneas de quiebre. Para
adicionar los elementos con los que contamos a la superficie de terreno creada debemos hacerlo
en 2 pasos. El primer paso consiste en agregar el grupo de puntos y el segundo paso en agregar las
líneas de quiebre.
Para agregar el grupo de puntos usamos la opción “Point Groups”, damos clic derecho y elegimos
la opción “Add”. En la ventana flotante “Point Groups” debemos seleccionar el grupo o subgrupo
de puntos a agregar. En este caso seleccionamos la opción “_All Points” con el fin de crear una
superficie con todos los datos cargados previamente. Finalizamos dando clic en el botón “ok”.
INGENIERO JHON ALEXANDER TACUÉ CHILITO
32
DISEÑO VIAL AutoCAD CIVIL 3D
EDICIÓN 2019
Figura No. 49. Herramientas selección grupo de puntos
Selección del
grupo de puntos
Figura No. 50. Ventana grupos de puntos
Automáticamente en el espacio de trabajo se muestran curvas de nivel que corresponden a la
modelación de la superficie de terreno creada con datos de puntos.
Figura No. 51. Superficie de terreno generada con grupo de puntos
INGENIERO JHON ALEXANDER TACUÉ CHILITO
33
DISEÑO VIAL AutoCAD CIVIL 3D
EDICIÓN 2019
Ahora siguiendo el orden descrito anteriormente debemos agregar las líneas de quiebre a la
superficie de terreno con el fin de mejorar el Modelo Digital de Terreno (MDT).
Inicialmente debemos aislar las líneas de quiebre de los demás objetos que se visualizan en el
espacio de trabajo. Para ello seleccionamos un objeto (línea de quiebre), damos clic derecho y
seleccionamos la opción “Select Similar”, de nuevo damos clic derecho y buscamos la opción
“Isolate Objects” y seleccionamos “Isolate Selected Objects”.
Herramienta
aislar objetos
seleccionados
Herramienta
seleccionar similar
Figura No. 52. Herramienta aislar objetos
Una vez realizado el proceso de aislar objetos, seleccionamos la opción “Breaklines” (de la ventana
TOOLSPACE apartado superficies), clic derecho y seleccionamos “Add”, inmediatamente se inicia la
ventana “Add Breaklines” en donde asignamos una descripción, tipo de línea de quiebre (Standard),
y configuraciones específicas de modelación (Dejamos los valores por defecto). Finalizamos dando
clic en el botón “ok”.
Figura No. 53. Adición de líneas de quiebre al MDT
Posteriormente en la barra de comando aparece el mensaje “Select objects”, seleccionamos todas
las líneas de quiebre y presionamos la tecla “Enter”.
Para visualizar los cambios en el espacio de trabajo debemos terminar la opción “aislar”, para ello
damos clic derecho en el espacio de trabajo (no debe estar ningún objeto seleccionado), opción
“Isolate Objects” y seleccionamos “End Object Isolation”.
INGENIERO JHON ALEXANDER TACUÉ CHILITO
34
DISEÑO VIAL AutoCAD CIVIL 3D
EDICIÓN 2019
Figura No. 54. Herramienta desaislar objetos
Figura No. 55. Visualización del MDT con puntos y líneas de quiebre
3.3. Definición de Superficies TIN
Una vez creada la superficie de terreno es necesario realizar una definición de la misma en cuanto
a parámetros de modelación (Longitud máxima de triángulos).
Para realizar esta acción seleccionamos la superficie de terreno que se visualiza en el espacio de
trabajo, damos clic derecho y seleccionamos la opción “Surface Properties”, inmediatamente se
inicia la ventana “Surface Properties – TERRENO AC3D-19”.
INGENIERO JHON ALEXANDER TACUÉ CHILITO
35
DISEÑO VIAL AutoCAD CIVIL 3D
EDICIÓN 2019
Figura No. 56. Herramienta surface properties
Figura No. 57. Ventana propiedades de la superficie
Para restringir la longitud de los triángulos de la superficie de terreno, nos dirigimos a la pestaña
“Definition”, desplegamos el menú “Build”, y en la opción “Use máximum triangle length” = Yes, y
en la opción “Maximum triangle length”, definimos el valor con el cual queremos realizar la
modelación de triángulos de la superficie de terreno. Finalizamos dando clic en el botón “Aceptar”
y seleccionando la opción “Rebuild the Surface” de la ventana emergente que aparece.
INGENIERO JHON ALEXANDER TACUÉ CHILITO
36
DISEÑO VIAL AutoCAD CIVIL 3D
EDICIÓN 2019
Figura No. 58. Asignación de parámetros al MDT
Figura No. 59. Opción reconstruir superficie
3.4. Etiquetas de Superficies TIN
Para finalizar el capítulo de superficies de terreno, solo nos queda agregar etiquetas de cotas a las
curvas de nivel. Para agregar etiquetas “Labels” nos dirigimos a los botones de grupo, botón
“Annotate”, sección “Labels & Tables”, y desplegamos la opción “Add Labels”, desplegamos la
opción “Surface” y damos clic en “Add Surface Labels”.
INGENIERO JHON ALEXANDER TACUÉ CHILITO
37
DISEÑO VIAL AutoCAD CIVIL 3D
EDICIÓN 2019
Figura No. 60. Herramienta etiquetas de superficie
Se inicia la ventana “Add Labels” donde inicialmente se realizarán las siguientes configuraciones:
Feature: seleccionamos la opción “Surface”
Label type: seleccionamos la opción “Contour – Multiple”
Major contour label style: seleccionamos la opción “Existing Major Labels”, (esta opción
será editada más adelante)
Minor contour label style: seleccionamos la opción “<none>”
User contour label style: seleccionamos la opción “<none>”
Figura No. 61. Configuración ventana etiquetas curvas de nivel
Una vez realizadas las configuraciones anteriores, vamos a editar la opción “Major contour label
style”, en donde seleccionamos previamente la etiqueta “Existing Major Labels”.
Para editar la etiqueta de las curvas de nivel principales, damos clic en el icono adyacente a la
etiqueta , opción “Edit Current Selection”.
INGENIERO JHON ALEXANDER TACUÉ CHILITO
38
DISEÑO VIAL AutoCAD CIVIL 3D
EDICIÓN 2019
Opción Editar
selección actual
Figura No. 62. Herramienta edición de etiquetas
Se inicia la ventana “Label Style Composer – Existing Major Labels”, nos dirigimos a la pestaña
“Layout” ítem “Text Height” y asignamos un valor de 1.4 (valor correspondiente a una plantilla para
escala 1:1000), damos clic en “Aceptar” para regresar a la ventana “Add Labels”.
Pestaña Composición
Configuración
altura de texto
Figura No. 63. Ventana creador de estilo de etiqueta
Damos clic en el botón “Add” y en la barra de comandos se muestra la siguiente información:
“ADDCONTOURLABELING Specify next point:” que nos indica que debemos dar clic en puntos
específicos (punto de inicio y punto final) al interior de la superficie de terreno en donde se desea
agregar las etiquetas de cotas, posteriormente debemos digitar la longitud del intervalo (separación
entre etiquetas a lo largo de una curva de nivel). Finalizamos el comando oprimiendo la tecla
“Enter” y dando clic en el botón “Close” de la ventana “Add Labels”.
Figura No. 64. Barra de comando – configuraciones de etiquetas
INGENIERO JHON ALEXANDER TACUÉ CHILITO
39
DISEÑO VIAL AutoCAD CIVIL 3D
EDICIÓN 2019
Figura No. 65. Visualización de etiquetado en curvas de nivel principales
3.5. Visualización 3D del MDT
Por último, es necesario realizar una revisión al MDT generado. Existen diferentes metodologías,
entre las cuales se encuentra la visualización en 3D realista del modelo generado por triángulos.
AutoCAD Civil 3D ofrece la herramienta “Visor de objetos” en donde es posible chequear las
condiciones del MDT.
Seleccionamos la superficie de terreno, clic derecho y seleccionamos la opción “Object Viewer”, en
la ventana emergente, seleccionamos un estilo “conceptual” y vista “isométrica”.
Figura No. 66. Herramienta visor de objetos
INGENIERO JHON ALEXANDER TACUÉ CHILITO
40
DISEÑO VIAL AutoCAD CIVIL 3D
EDICIÓN 2019
Figura No. 67. Herramienta visor de objetos – visualización del MDT
Figura No. 68. Visualización del MDT – estilo conceptual
INGENIERO JHON ALEXANDER TACUÉ CHILITO
41
Você também pode gostar
- Manual SeenDocumento18 páginasManual SeenVla Mor Mar50% (2)
- Acelerar Internet Windows 7 A 500% Mas Rapido - Primera Parte - TutorialesmcsDocumento3 páginasAcelerar Internet Windows 7 A 500% Mas Rapido - Primera Parte - Tutorialesmcsoscar2hurtado100% (1)
- Guia Office 2013Documento370 páginasGuia Office 2013sophiaalavaAinda não há avaliações
- Quiz 2Documento9 páginasQuiz 2Swiith Merchan DiiazAinda não há avaliações
- Semana 2 - PMI - Quiz - OGRDocumento16 páginasSemana 2 - PMI - Quiz - OGRSamuel Santiago Salazar SanchezAinda não há avaliações
- Access PracticasDocumento194 páginasAccess Practicasapi-242250552Ainda não há avaliações
- Trabajo Hecho Analisis de MarkovDocumento37 páginasTrabajo Hecho Analisis de Markoventre la luna y el marAinda não há avaliações
- El Perfil Del ProyectoDocumento4 páginasEl Perfil Del Proyectosilmido12Ainda não há avaliações
- Presentacion IndexedDBDocumento17 páginasPresentacion IndexedDBsalvaAinda não há avaliações
- Carreteras UliDocumento20 páginasCarreteras UliUlises Nava CallejasAinda não há avaliações
- CronogramaDocumento2 páginasCronogramanicolas becerraAinda não há avaliações
- Chivo 2.0Documento28 páginasChivo 2.0apflow00Ainda não há avaliações
- El Archivo Windows - Edb Crece Mucho en Windows 8 o Windows Server 2012Documento2 páginasEl Archivo Windows - Edb Crece Mucho en Windows 8 o Windows Server 2012wmpmirandaAinda não há avaliações
- Cuestionario de Análisis de PuestoDocumento11 páginasCuestionario de Análisis de PuestoafloresinAinda não há avaliações
- Politicas Del Uso de FacebookDocumento6 páginasPoliticas Del Uso de FacebookOscar GomezAinda não há avaliações
- Perfil de UstedDocumento4 páginasPerfil de UstedFernanda GonzalesAinda não há avaliações
- Clasificación de Hardware y SoftwareDocumento4 páginasClasificación de Hardware y SoftwareChio VivarAinda não há avaliações
- Manual de Word y Excel AvanzadosDocumento97 páginasManual de Word y Excel Avanzadosfrankdmayor100% (2)
- Instructivo AFIP para Instalar Siap en Windows Vista o SevenDocumento4 páginasInstructivo AFIP para Instalar Siap en Windows Vista o SevenIvon BacaicoaAinda não há avaliações
- SQL y Modelamiento de Base de DatosDocumento2 páginasSQL y Modelamiento de Base de DatosCristina Palacios SanchezAinda não há avaliações
- Examen WindowsDocumento4 páginasExamen WindowsLeonel LoraAinda não há avaliações
- Anexo 4 Proforma SolucioningDocumento15 páginasAnexo 4 Proforma SolucioningkattysbritoAinda não há avaliações
- ProgContLAVCT03IEC01 1Documento53 páginasProgContLAVCT03IEC01 1Karina MayfairAinda não há avaliações
- Curso Manual Tutorial Javascript Con EjemplosDocumento177 páginasCurso Manual Tutorial Javascript Con EjemplosAnonymous HPFUTT100% (40)
- Ficha Informativa Diseño Curricular Basico ModularDocumento8 páginasFicha Informativa Diseño Curricular Basico ModularRichard Valencia RojasAinda não há avaliações
- Ie Ga1 220501046 Aa2 Ev01Documento2 páginasIe Ga1 220501046 Aa2 Ev01pedro infanteAinda não há avaliações
- AP01-AA1-EV02..Estructuración Del Proyecto Del Sistema en DesarrolloDocumento8 páginasAP01-AA1-EV02..Estructuración Del Proyecto Del Sistema en DesarrolloJuan DavidAinda não há avaliações
- Montar Servodor Web Cherokee PHP y Mysql en Ubuntu 10.04Documento8 páginasMontar Servodor Web Cherokee PHP y Mysql en Ubuntu 10.04Manuel Mtz BAinda não há avaliações
- Google MeetDocumento10 páginasGoogle MeetRafael Cabanillas RomeroAinda não há avaliações
- Ejercicio Tienda SQLACTDocumento9 páginasEjercicio Tienda SQLACTKristhian Daniel MaradiagaAinda não há avaliações