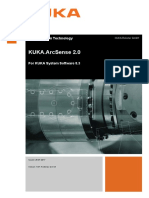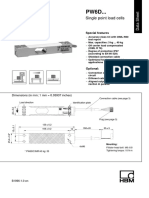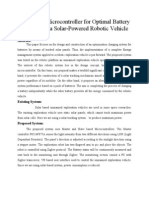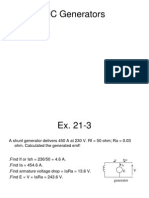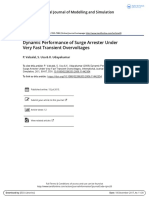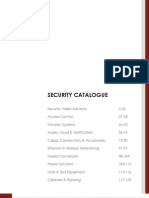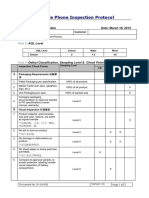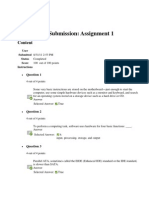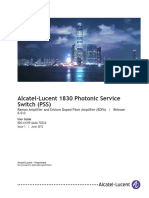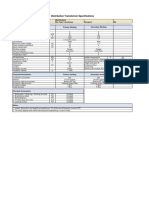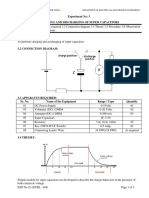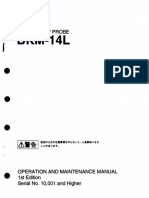Escolar Documentos
Profissional Documentos
Cultura Documentos
How To Convert VHS To DVD
Enviado por
Lorna DinTítulo original
Direitos autorais
Formatos disponíveis
Compartilhar este documento
Compartilhar ou incorporar documento
Você considera este documento útil?
Este conteúdo é inapropriado?
Denunciar este documentoDireitos autorais:
Formatos disponíveis
How To Convert VHS To DVD
Enviado por
Lorna DinDireitos autorais:
Formatos disponíveis
How to Convert VHS to DVD
Now you can revive your collection of home videos and old movies – transfer those old video tapes to
DVD! With Movavi Video Suite, it’s easy even for complete beginners.
To copy video from VHS to DVD you used to need a special converter. Not any more! Now, there’s
Movavi Video Suite. You can download this simple, powerful Windows software for free and transfer your
old 8mm movies to DVD, as well as any other film type. The only hardware you need is a TV tuner (or a
USB device), a VHS player, and cables to connect these devices to your PC.
Once you have all the necessary equipment, just follow our instructions, and you’ll transfer VHS to DVD in
no time!
Step 1: Install Movavi Video Suite and Open VHS to DVD Recorder
Download Movavi Video Suite and install it
following the on-screen instructions. After
the installation is complete, open the
program – you’ll see the Movavi Video
Suite launcher. Choose Capture from
cameras, VHS, TV in the Video tab. This will
launch the module that lets you capture
output from video cassettes, webcams,
camcorders, and other devices.
Step 2: Turn on the Equipment for VHS Capturing
Use the video and audio cables to connect the VHS player to the TV tuner. Then connect the TV tuner to
your computer. If you’re using a USB device, just plug it in a USB port. Make sure that the computer
recognizes the connected devices
Step 3: Adjust Capture Parameters
In the Movavi video capturing application choose your recording parameters:
Video Capture Device: your device (TV tuner or other equipment)
Audio Capture Device: your sound card or other device for audio capture
Save files to: the folder where you want to save your video
To start converting, click Start Capture in the video
capture application interface. Then play the tape in the
VHS player. When the tape has finished playing,
click Stop Capture. To view the file you’ve just
recorded, click View saved files.
2
Step 4: Tweak your Video and Burn the File to DVD
When the capture is complete, you can tweak your new file in Movavi Video Editor. To do this, click Edit
Video in the Movavi Video Suite launcher. Once
the Video Editor has opened, click Add Media
Files and choose your newly recorded file. The
video will be added to the Timeline automatically.
Now you can edit the recording: enhance video
quality, split, crop and rotate, add titles or add a
new soundtrack, and much more.
To save the edited file, click Export and choose
an appropriate format in the Save as video tab.
Then click Start to complete the saving process.
You can also burn your video to CD or DVD
right from within Movavi Video Suite. Note
that you’ll have to download and install the
disc-burning app separately from the rest of
the program. To do this, open the Video Suite
launcher, go to the Data tab, choose Burn
disc, and click the Download button.
After the burner app is installed on your
computer, click Burn disc one more time to
launch it. Insert a DVD disc into your computer, and then open the Video tab in upper part
of the interface. Locate the file you want to record on DVD and drag it to the working area of
the program. Then simply click Burn Disc and in a few minutes you’ll have your VHS
converted to DVD.
With Movavi Video Suite, VHS to DVD conversion is easy
Você também pode gostar
- The Subtle Art of Not Giving a F*ck: A Counterintuitive Approach to Living a Good LifeNo EverandThe Subtle Art of Not Giving a F*ck: A Counterintuitive Approach to Living a Good LifeNota: 4 de 5 estrelas4/5 (5794)
- Hidden Figures: The American Dream and the Untold Story of the Black Women Mathematicians Who Helped Win the Space RaceNo EverandHidden Figures: The American Dream and the Untold Story of the Black Women Mathematicians Who Helped Win the Space RaceNota: 4 de 5 estrelas4/5 (895)
- The Yellow House: A Memoir (2019 National Book Award Winner)No EverandThe Yellow House: A Memoir (2019 National Book Award Winner)Nota: 4 de 5 estrelas4/5 (98)
- The Little Book of Hygge: Danish Secrets to Happy LivingNo EverandThe Little Book of Hygge: Danish Secrets to Happy LivingNota: 3.5 de 5 estrelas3.5/5 (400)
- The Emperor of All Maladies: A Biography of CancerNo EverandThe Emperor of All Maladies: A Biography of CancerNota: 4.5 de 5 estrelas4.5/5 (271)
- Never Split the Difference: Negotiating As If Your Life Depended On ItNo EverandNever Split the Difference: Negotiating As If Your Life Depended On ItNota: 4.5 de 5 estrelas4.5/5 (838)
- The World Is Flat 3.0: A Brief History of the Twenty-first CenturyNo EverandThe World Is Flat 3.0: A Brief History of the Twenty-first CenturyNota: 3.5 de 5 estrelas3.5/5 (2259)
- Elon Musk: Tesla, SpaceX, and the Quest for a Fantastic FutureNo EverandElon Musk: Tesla, SpaceX, and the Quest for a Fantastic FutureNota: 4.5 de 5 estrelas4.5/5 (474)
- A Heartbreaking Work Of Staggering Genius: A Memoir Based on a True StoryNo EverandA Heartbreaking Work Of Staggering Genius: A Memoir Based on a True StoryNota: 3.5 de 5 estrelas3.5/5 (231)
- Team of Rivals: The Political Genius of Abraham LincolnNo EverandTeam of Rivals: The Political Genius of Abraham LincolnNota: 4.5 de 5 estrelas4.5/5 (234)
- Devil in the Grove: Thurgood Marshall, the Groveland Boys, and the Dawn of a New AmericaNo EverandDevil in the Grove: Thurgood Marshall, the Groveland Boys, and the Dawn of a New AmericaNota: 4.5 de 5 estrelas4.5/5 (266)
- The Hard Thing About Hard Things: Building a Business When There Are No Easy AnswersNo EverandThe Hard Thing About Hard Things: Building a Business When There Are No Easy AnswersNota: 4.5 de 5 estrelas4.5/5 (345)
- The Unwinding: An Inner History of the New AmericaNo EverandThe Unwinding: An Inner History of the New AmericaNota: 4 de 5 estrelas4/5 (45)
- The Gifts of Imperfection: Let Go of Who You Think You're Supposed to Be and Embrace Who You AreNo EverandThe Gifts of Imperfection: Let Go of Who You Think You're Supposed to Be and Embrace Who You AreNota: 4 de 5 estrelas4/5 (1090)
- The Sympathizer: A Novel (Pulitzer Prize for Fiction)No EverandThe Sympathizer: A Novel (Pulitzer Prize for Fiction)Nota: 4.5 de 5 estrelas4.5/5 (121)
- Docu-83 KUKA ArcSense 20 en PDFDocumento81 páginasDocu-83 KUKA ArcSense 20 en PDFArūnas TalvaševičiusAinda não há avaliações
- Load CellDocumento4 páginasLoad CelljakobAinda não há avaliações
- Lecture Notes: Digital Logic DesignDocumento66 páginasLecture Notes: Digital Logic DesignJyoti GroverAinda não há avaliações
- ME-LIFT-P Microprocessor Control User Manual 20071226 PDFDocumento38 páginasME-LIFT-P Microprocessor Control User Manual 20071226 PDFKen LeeAinda não há avaliações
- Telephone Triggered SwitchesDocumento22 páginasTelephone Triggered SwitchesSuresh Shah100% (1)
- University of Engineering & Technology LahoreDocumento10 páginasUniversity of Engineering & Technology Lahoreirfan aminAinda não há avaliações
- Smart Host Microcontroller For Optimal Battery Charging in A Solar-Powered Robotic VehicleDocumento5 páginasSmart Host Microcontroller For Optimal Battery Charging in A Solar-Powered Robotic VehicleRamesh CmsAinda não há avaliações
- CISCO IconsDocumento20 páginasCISCO IconsJesus MartinezAinda não há avaliações
- Datasheet Processador MPC555 Usado Nos CooDocumento50 páginasDatasheet Processador MPC555 Usado Nos CooRaphael Silveira de SouzaAinda não há avaliações
- Philips (LCD) Q552.4E LA PDFDocumento184 páginasPhilips (LCD) Q552.4E LA PDFMaya TesAinda não há avaliações
- DC GeneratorDocumento24 páginasDC GeneratorRahmat Bagus ArdhiansyahAinda não há avaliações
- Dynamic Performance of Surge Arrester Under VFTODocumento9 páginasDynamic Performance of Surge Arrester Under VFTOjegadeesh kumarAinda não há avaliações
- Graybar Security Catalogue 2013Documento124 páginasGraybar Security Catalogue 2013o0Silas0oAinda não há avaliações
- Inspection Checklist - Mobile PhonesDocumento3 páginasInspection Checklist - Mobile PhonesChachieGregorioAinda não há avaliações
- Opto IsolationDocumento5 páginasOpto IsolationMahendra JoshiAinda não há avaliações
- SWR sm-400s Owners ManualDocumento5 páginasSWR sm-400s Owners Manualsquidman100% (1)
- A+ Review 1-10 - HardwareDocumento71 páginasA+ Review 1-10 - Hardwaresaanire100% (1)
- Bending Beam RheometerDocumento4 páginasBending Beam Rheometerdrsivaprasad7Ainda não há avaliações
- 8dg61259aaaatdzza V1Documento274 páginas8dg61259aaaatdzza V1Larba SawadogoAinda não há avaliações
- Ultra-Low-Power 27-Mhz Wireless Mouse Reference Design: Application ReportDocumento18 páginasUltra-Low-Power 27-Mhz Wireless Mouse Reference Design: Application ReportQuiteAinda não há avaliações
- 5kVA Dry Type Transformer SpecsDocumento1 página5kVA Dry Type Transformer SpecsKillua X Ma'rufAinda não há avaliações
- Student Name:-Ali Bilal Sultan: Teacher: - Naqaa Luqman MohammedDocumento11 páginasStudent Name:-Ali Bilal Sultan: Teacher: - Naqaa Luqman Mohammedالزهور لخدمات الانترنيتAinda não há avaliações
- DMR PrimerDocumento59 páginasDMR PrimerrigolafAinda não há avaliações
- Fly XPR 5582Documento2 páginasFly XPR 5582Miguel Angel Rodriguez FloresAinda não há avaliações
- Product Specifications: DBXLH-6565S-T0MDocumento4 páginasProduct Specifications: DBXLH-6565S-T0MRaluca Roxana SzaszAinda não há avaliações
- What SF6 Gas TestingDocumento4 páginasWhat SF6 Gas TestingAnonymous V1oLCBAinda não há avaliações
- Experiment No: 3 Charging and Discharging of Super CapacitorsDocumento3 páginasExperiment No: 3 Charging and Discharging of Super CapacitorsKunal TanwarAinda não há avaliações
- Hydrovision Q-Eye Radar MT Radar DopplerDocumento3 páginasHydrovision Q-Eye Radar MT Radar DopplerJamjamAinda não há avaliações
- Sony BKM-14L BVM Auto Setup Probe Operation and Maintenance ManualDocumento8 páginasSony BKM-14L BVM Auto Setup Probe Operation and Maintenance ManualJohnAinda não há avaliações
- GUI Operating Systems SummaryDocumento9 páginasGUI Operating Systems Summaryalfina rosyidaAinda não há avaliações