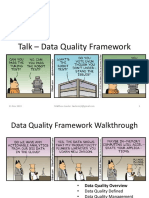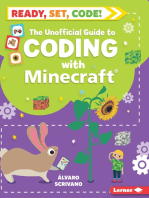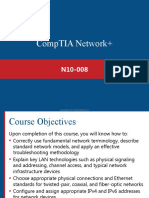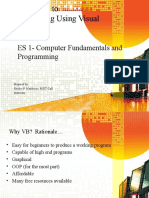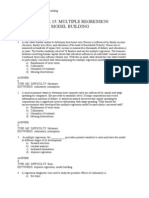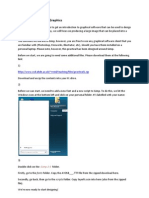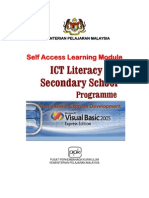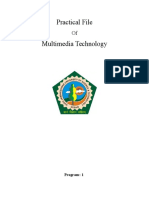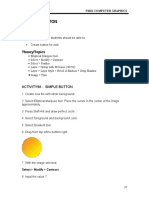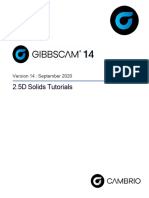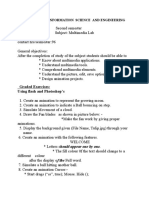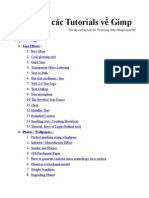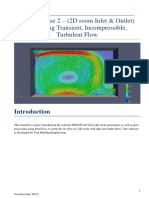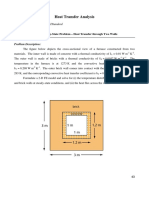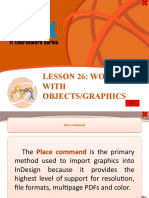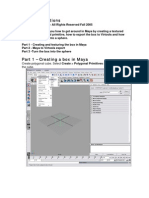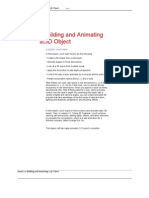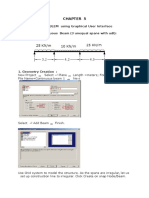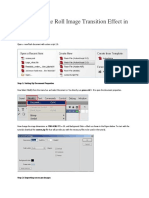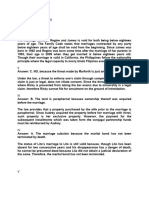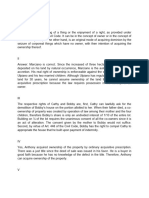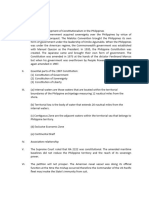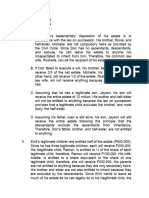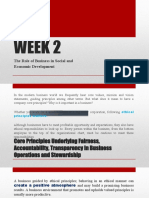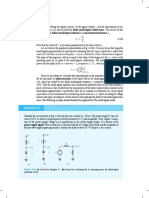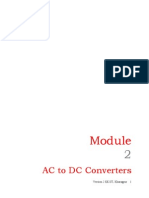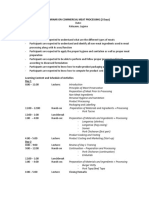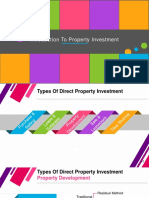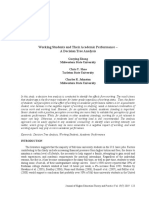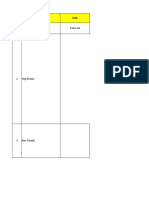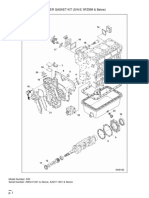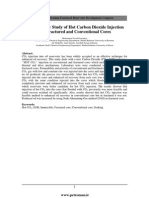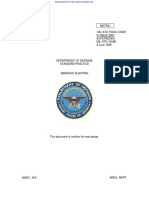Escolar Documentos
Profissional Documentos
Cultura Documentos
Picture Merge (MS Word 2010)
Enviado por
Ryan MostarDescrição original:
Direitos autorais
Formatos disponíveis
Compartilhar este documento
Compartilhar ou incorporar documento
Você considera este documento útil?
Este conteúdo é inapropriado?
Denunciar este documentoDireitos autorais:
Formatos disponíveis
Picture Merge (MS Word 2010)
Enviado por
Ryan MostarDireitos autorais:
Formatos disponíveis
Adding Individual Images Using Mail Merge
18. Then press Ctrl+F9.
1. Create the data file below using Microsoft Excel:
19. Type INCLUDEPICTURE [space] “
20. Click Insert Merge Field and select
TeamLogo.
21. Add a colon (“).
2. Open My Pictures.
22. Press the spacebar.
3. Right Click any five pictures, choose Properties.
23. Add a slash and an asterisk.
4. Copy the location of the picture. Paste it under
TeamLogo.
5. Add the filename of the picture with the file
24. Type MERGEFROMAT\d
extension .jpg (ex: desert.jpg)
25. Press Alt+F9 again.
26. Click Next: Preview Your Letters.
6. Add an extra slash after every item in the 27. Press Ctrl+A.
location path.
28. Press F9.
(ex: C:\\Users\\Public\\Pictures\\Sample
Pictures\\desert.jpg
29. Click Next: Complete the Merge.
7. Do the same to numbers 2 through 4. Then
save the data file as PictureMerge. Close the
30. Click Edit individual letters then click OK.
Excel window.
8. Open a new Microsoft Document. Then start 31. Press Ctrl+A again.
Mail Merge.
32. Press F9 again.
9. Select the Step by Step Mail Merge Wizard.
33. Your letters has now four different pictures
10. Click Next: Starting Document. added to them using Mail Merge.
11. Click Next: Select Recipients. 34. Save your work as Exercise2_familyname
12. Click Browse then select the PictureMerge file
that you created.
13. Click OK twice.
14. Click Next: Write Your Letter
15. Click Address Block, click OK, then press Enter.
16. Click Greeting Line, click OK, then press Enter.
17. Press Alt+F9.
Você também pode gostar
- Grade 8 Lesson Plan MICROSOFT WORDDocumento4 páginasGrade 8 Lesson Plan MICROSOFT WORDJinky Barbie100% (3)
- Talk - Data Quality FrameworkDocumento30 páginasTalk - Data Quality FrameworkMatthew LawlerAinda não há avaliações
- Compt I A Network Plus 008Documento902 páginasCompt I A Network Plus 008trainmAinda não há avaliações
- Spouses Villafria V. Plazo, G.R. NO. 187524, (AUGUST 5, 2015)Documento23 páginasSpouses Villafria V. Plazo, G.R. NO. 187524, (AUGUST 5, 2015)Ryan MostarAinda não há avaliações
- Programming Using Visual Basic 6Documento68 páginasProgramming Using Visual Basic 6Krisleen Elyzel GullasAinda não há avaliações
- Test Help StatDocumento18 páginasTest Help Statthenderson22603Ainda não há avaliações
- Production of BiodieselDocumento49 páginasProduction of Biodieselteja100% (1)
- Manaloto V Veloso IIIDocumento4 páginasManaloto V Veloso IIIJan AquinoAinda não há avaliações
- Lab 2: Text Effect: ObjectivesDocumento6 páginasLab 2: Text Effect: Objectives818590Ainda não há avaliações
- Photoshop Practical Notes-FinalDocumento10 páginasPhotoshop Practical Notes-FinalYash Raj100% (1)
- Practical 1 - Creating Graphics: .Gimp - 2.6Documento15 páginasPractical 1 - Creating Graphics: .Gimp - 2.6Mosaddek HossainAinda não há avaliações
- Lesson 10 Developing A Simple ProgrammeDocumento34 páginasLesson 10 Developing A Simple Programmedweomer2005Ainda não há avaliações
- VB Express-ProjectDocumento17 páginasVB Express-Projectmakushra67100% (3)
- MultimediaDocumento19 páginasMultimediahiteshvashisth937Ainda não há avaliações
- Midterm Print ProductionDocumento33 páginasMidterm Print Productionraffytoy413Ainda não há avaliações
- Multimedia Technology Lab ProgramsDocumento23 páginasMultimedia Technology Lab ProgramsRakeshAinda não há avaliações
- Lab 9: Button: ObjectivesDocumento7 páginasLab 9: Button: Objectives818590Ainda não há avaliações
- Win Forms TutorialDocumento23 páginasWin Forms TutorialR. RemotoAinda não há avaliações
- 14 2.5D Solids TutorialDocumento40 páginas14 2.5D Solids TutorialrodrigodelacalperezAinda não há avaliações
- Hfss Tutorial Design of A Loop InductorDocumento23 páginasHfss Tutorial Design of A Loop InductorapecevsbAinda não há avaliações
- Diploma in Information Science and Engineering: Using Flash and Photoshop'sDocumento23 páginasDiploma in Information Science and Engineering: Using Flash and Photoshop'sAdil SiddiquiAinda não há avaliações
- Begin A Group For It TooDocumento6 páginasBegin A Group For It Toogarank321Ainda não há avaliações
- Gimp TutorialDocumento519 páginasGimp TutorialBth BkaAinda não há avaliações
- 1.motion Tween: Steps To FollowDocumento56 páginas1.motion Tween: Steps To Followblack90pearlAinda não há avaliações
- Excel Programming Tutorial 1: Macros and FunctionsDocumento13 páginasExcel Programming Tutorial 1: Macros and FunctionsSk AkashAinda não há avaliações
- Lab Manual MadDocumento26 páginasLab Manual Madharikrishna2009Ainda não há avaliações
- Practical File ITDocumento44 páginasPractical File ITANANYA CHURIWALA100% (1)
- L Edit TutorialDocumento2 páginasL Edit TutorialkjnanduAinda não há avaliações
- Cantilever Beam Model in HypermeshDocumento15 páginasCantilever Beam Model in HypermeshgiangfvuAinda não há avaliações
- BIM HVACTool CFD Tutorial Case 2 (MAR 2015) (2D Room Inlet Outlet Flow)Documento53 páginasBIM HVACTool CFD Tutorial Case 2 (MAR 2015) (2D Room Inlet Outlet Flow)Bai HuAinda não há avaliações
- FIT Practical Record KeyDocumento36 páginasFIT Practical Record KeyPurnima GoyalAinda não há avaliações
- Create 3D Text With A Transparent Background Using Blender: © 2016 Ryann Mccorkell Ryann - CaDocumento4 páginasCreate 3D Text With A Transparent Background Using Blender: © 2016 Ryann Mccorkell Ryann - CaMatthew BrooksAinda não há avaliações
- Module3 Sharing HardwareDocumento11 páginasModule3 Sharing HardwareMohd HafiezAinda não há avaliações
- Software Box: For Blender V2.42aDocumento13 páginasSoftware Box: For Blender V2.42amariaAinda não há avaliações
- Excel Programming Tutorial 1: Macros and FunctionsDocumento14 páginasExcel Programming Tutorial 1: Macros and FunctionsAnonymous 8lxxbNcA0sAinda não há avaliações
- 3Documento9 páginas3usharani sAinda não há avaliações
- Heat Transfer Analysis: Type of Solver: ABAQUS CAE/StandardDocumento20 páginasHeat Transfer Analysis: Type of Solver: ABAQUS CAE/StandardKais AmmarAinda não há avaliações
- Class 10 Tma Data Entry OperationsDocumento4 páginasClass 10 Tma Data Entry Operationsayesha naazAinda não há avaliações
- Hfss PDFDocumento23 páginasHfss PDFRavindra KumarAinda não há avaliações
- CRUD Tutorial With SearchDocumento17 páginasCRUD Tutorial With SearchWearIt Co.Ainda não há avaliações
- LAB 1 - Introduction To Indusoft Web Studio SEM1 - 2022 - 2023Documento21 páginasLAB 1 - Introduction To Indusoft Web Studio SEM1 - 2022 - 2023Denayshan SelvarajooAinda não há avaliações
- Lesson 26: Working With Objects/GraphicsDocumento22 páginasLesson 26: Working With Objects/GraphicsJanice CrenciaAinda não há avaliações
- LAB 2 - Active Object On Indusoft Web Studio SEM1 - 2022 - 2023Documento26 páginasLAB 2 - Active Object On Indusoft Web Studio SEM1 - 2022 - 2023Denayshan SelvarajooAinda não há avaliações
- Creating The User Interface (FireMonkey 3D Tutorial) - RAD StudioDocumento4 páginasCreating The User Interface (FireMonkey 3D Tutorial) - RAD StudioJuli Adi PrastyoAinda não há avaliações
- Adobe Photoshop CC 2015 Part 3 Layouts and MaskingDocumento24 páginasAdobe Photoshop CC 2015 Part 3 Layouts and MaskingharakkAinda não há avaliações
- Pro Engineer Tutorial2v4-ImDocumento30 páginasPro Engineer Tutorial2v4-ImMohammed M SHAinda não há avaliações
- Converting Excel To MapInfoDocumento6 páginasConverting Excel To MapInfotawhid_tarek_robiAinda não há avaliações
- 15a Slide in Caption Step by StepDocumento9 páginas15a Slide in Caption Step by StepmduhnxAinda não há avaliações
- Cylindrical Cavity HFSSDocumento39 páginasCylindrical Cavity HFSSbchaitanya55Ainda não há avaliações
- Texturing in MayaDocumento13 páginasTexturing in MayaGeorgie LeslieAinda não há avaliações
- Maya PolyDocumento27 páginasMaya Polyrisath85Ainda não há avaliações
- Building and Animating A 3D Object: Lesson OverviewDocumento25 páginasBuilding and Animating A 3D Object: Lesson OverviewxangolaAinda não há avaliações
- Building Simulation Model in PetrelDocumento11 páginasBuilding Simulation Model in PetrelErsarsit GeaAinda não há avaliações
- 2D PROBLEM Using Graphical User Interface Problem 1: Continuous Beam (3 Unequal Spans With Udl)Documento32 páginas2D PROBLEM Using Graphical User Interface Problem 1: Continuous Beam (3 Unequal Spans With Udl)V.m. RajanAinda não há avaliações
- Gorgeous Page Roll Image Transition Effect in Flash: Step 1: Setting Up Document PropertiesDocumento45 páginasGorgeous Page Roll Image Transition Effect in Flash: Step 1: Setting Up Document PropertiesdieufokincuntAinda não há avaliações
- ICT Literacy For: Secondary SchoolDocumento17 páginasICT Literacy For: Secondary SchoolJams AngakAinda não há avaliações
- Mimics 12Documento132 páginasMimics 12jasvindersinghsagguAinda não há avaliações
- Day 2 - Create A Simple Fiery Text Effect in PhotoshopDocumento27 páginasDay 2 - Create A Simple Fiery Text Effect in PhotoshopD'wi AsriAinda não há avaliações
- Creating Templates Using The KODAK CTS Template Generator 1.0Documento19 páginasCreating Templates Using The KODAK CTS Template Generator 1.0Adrian RouxAinda não há avaliações
- Microsoft Publisher 2003: Using Blank PublicationsDocumento3 páginasMicrosoft Publisher 2003: Using Blank PublicationsgrogygregoryAinda não há avaliações
- English PTDocumento1 páginaEnglish PTRyan MostarAinda não há avaliações
- Civil Law Rev MidtermDocumento5 páginasCivil Law Rev MidtermRyan MostarAinda não há avaliações
- Civil Review FinalsDocumento3 páginasCivil Review FinalsRyan MostarAinda não há avaliações
- Law Firm ManagementDocumento1 páginaLaw Firm ManagementRyan MostarAinda não há avaliações
- Remedial MidtermDocumento4 páginasRemedial MidtermRyan MostarAinda não há avaliações
- Consti MIDTERMDocumento2 páginasConsti MIDTERMRyan MostarAinda não há avaliações
- CivRev FinalsDocumento4 páginasCivRev FinalsRyan MostarAinda não há avaliações
- Week 2: The Role of Business in Social and Economic DevelopmentDocumento35 páginasWeek 2: The Role of Business in Social and Economic DevelopmentRyan MostarAinda não há avaliações
- Week 1: Role of Business in Social and Economic DevelopmentDocumento34 páginasWeek 1: Role of Business in Social and Economic DevelopmentRyan MostarAinda não há avaliações
- PIL AssignDocumento3 páginasPIL AssignRyan MostarAinda não há avaliações
- Labor Case 21Documento8 páginasLabor Case 21Ryan MostarAinda não há avaliações
- QADocumento18 páginasQARyan MostarAinda não há avaliações
- Phil - Politics - Lesson4 - Liberalism Versus ConservatismDocumento24 páginasPhil - Politics - Lesson4 - Liberalism Versus ConservatismRyan MostarAinda não há avaliações
- MEIL Zoom Presentation - Week 1Documento31 páginasMEIL Zoom Presentation - Week 1Ryan MostarAinda não há avaliações
- RESEARCHDocumento9 páginasRESEARCHRyan MostarAinda não há avaliações
- Labor Case 19Documento7 páginasLabor Case 19Ryan MostarAinda não há avaliações
- Diaz-Salgado vs. Anson G.R. No. 204494 July 27, 2016 Reyes, J.: FactsDocumento2 páginasDiaz-Salgado vs. Anson G.R. No. 204494 July 27, 2016 Reyes, J.: FactsRyan MostarAinda não há avaliações
- ROSA CAYETANO CUENCO VsDocumento1 páginaROSA CAYETANO CUENCO VsRyan MostarAinda não há avaliações
- Case 31 Servando's Inc. v. Sec. of LaborDocumento10 páginasCase 31 Servando's Inc. v. Sec. of LaborRyan MostarAinda não há avaliações
- Labor Case 23Documento9 páginasLabor Case 23Ryan MostarAinda não há avaliações
- National School Building Inventory (NSBI) Encoding For SY 2021-2022Documento31 páginasNational School Building Inventory (NSBI) Encoding For SY 2021-2022Renato Rivera100% (1)
- ASTM Material Changes: CCFSS Technical BulletinDocumento6 páginasASTM Material Changes: CCFSS Technical BulletinkfctcoAinda não há avaliações
- HYD CCU: TICKET - ConfirmedDocumento2 páginasHYD CCU: TICKET - ConfirmedRahul ValapadasuAinda não há avaliações
- Lesson Worksheet: 6.1A MeanDocumento7 páginasLesson Worksheet: 6.1A Meanwaiman fuAinda não há avaliações
- Best of SEO#1 SEO Training & Content Marketing Course 2022Documento2 páginasBest of SEO#1 SEO Training & Content Marketing Course 2022Oscar MascarenoAinda não há avaliações
- Diodat PDFDocumento4 páginasDiodat PDFFatmir KelmendiAinda não há avaliações
- L11 Single Phase Half Controlled Bridge ConverterDocumento19 páginasL11 Single Phase Half Controlled Bridge Converterapi-19951707Ainda não há avaliações
- The World Wide WebDocumento22 páginasThe World Wide WebSa JeesAinda não há avaliações
- 2 Days Meat Processing Training Program (Kalayaan Laguna)Documento2 páginas2 Days Meat Processing Training Program (Kalayaan Laguna)Jals SaripadaAinda não há avaliações
- Introduction To Investment AppraisalDocumento43 páginasIntroduction To Investment AppraisalNURAIN HANIS BINTI ARIFFAinda não há avaliações
- Am Bio PhonicsDocumento21 páginasAm Bio PhonicsLaura Nataly VillaAinda não há avaliações
- Hydraulic Power Unit: RE 51057, Edition: 2020-11, Bosch Rexroth AGDocumento20 páginasHydraulic Power Unit: RE 51057, Edition: 2020-11, Bosch Rexroth AGHanzil HakeemAinda não há avaliações
- Ojsadmin, 12 ZhangG 19Documento14 páginasOjsadmin, 12 ZhangG 19Kristel MitraAinda não há avaliações
- List of MarketingDocumento78 páginasList of MarketingMohamad IchwanAinda não há avaliações
- Harmonic Distortion CSI-VSI ComparisonDocumento4 páginasHarmonic Distortion CSI-VSI ComparisonnishantpsbAinda não há avaliações
- Unit 4 Pharmacognsosy 2 - 5th SemDocumento16 páginasUnit 4 Pharmacognsosy 2 - 5th SemJagadeeshkeerthi KeerthiAinda não há avaliações
- a27272636 s dndjdjdjd ansjdns sc7727272726 wuqyqqyyqwywyywwy2ywywyw6 4 u ssbsbx d d dbxnxjdjdjdnsjsjsjallospspsksnsnd s sscalop sksnsks scslcoapa ri8887773737372 d djdjwnzks sclalososplsakosskkszmdn d ebwjw2i2737721osjxnx n ksjdjdiwi27273uwzva sclakopsisos scaloopsnx_01_eDocumento762 páginasa27272636 s dndjdjdjd ansjdns sc7727272726 wuqyqqyyqwywyywwy2ywywyw6 4 u ssbsbx d d dbxnxjdjdjdnsjsjsjallospspsksnsnd s sscalop sksnsks scslcoapa ri8887773737372 d djdjwnzks sclalososplsakosskkszmdn d ebwjw2i2737721osjxnx n ksjdjdiwi27273uwzva sclakopsisos scaloopsnx_01_eRed DiggerAinda não há avaliações
- Lower Gasket Kit (S/N E/ 9Fz999 & Below) : Model Number: 335 Serial Number: A9KA11001 & Above, AAD111001 & AboveDocumento2 páginasLower Gasket Kit (S/N E/ 9Fz999 & Below) : Model Number: 335 Serial Number: A9KA11001 & Above, AAD111001 & Abovezeeshan tanveerAinda não há avaliações
- Picasso OperatingInstructions Manual 211018 WEBDocumento27 páginasPicasso OperatingInstructions Manual 211018 WEBBill McFarlandAinda não há avaliações
- Procter & Gamble Global Geothermal Screening Study FINAL 9 Feb 2023Documento56 páginasProcter & Gamble Global Geothermal Screening Study FINAL 9 Feb 2023Mohammad Syahir JamaluddinAinda não há avaliações
- Lecture6 - RPGT Class Exercise QDocumento4 páginasLecture6 - RPGT Class Exercise QpremsuwaatiiAinda não há avaliações
- A Laboratory Study of Hot Carbon Dioxide Injection Into Fractured and Conventional CoresDocumento13 páginasA Laboratory Study of Hot Carbon Dioxide Injection Into Fractured and Conventional Coresmsmsoft90Ainda não há avaliações
- SANAKO Study700 V 500 BrochureDocumento4 páginasSANAKO Study700 V 500 BrochureDwi PrihantoroAinda não há avaliações
- Essays From Previous Years For HseeDocumento2 páginasEssays From Previous Years For HseeGagan TottempudiAinda não há avaliações
- Metric MIL-STD-1504C (USAF) 01 March 2007 Supersedes MIL-STD-1504B 8 June 1989Documento11 páginasMetric MIL-STD-1504C (USAF) 01 March 2007 Supersedes MIL-STD-1504B 8 June 1989HenryAinda não há avaliações