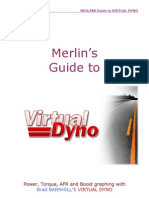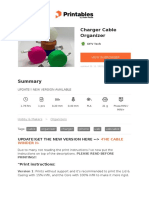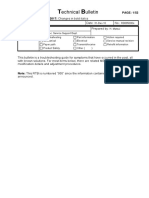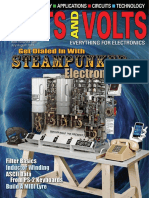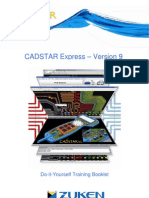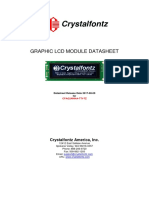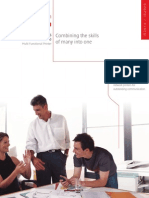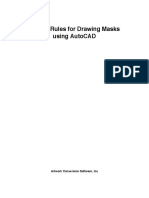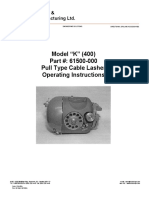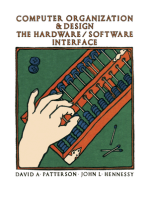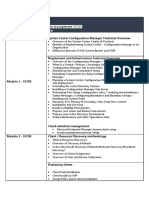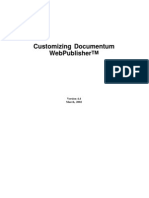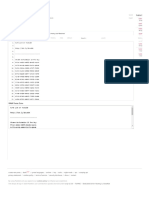Escolar Documentos
Profissional Documentos
Cultura Documentos
Knowledge Base: Adobe Illustrator CS Contour Cut
Enviado por
Aseye WilliamTítulo original
Direitos autorais
Formatos disponíveis
Compartilhar este documento
Compartilhar ou incorporar documento
Você considera este documento útil?
Este conteúdo é inapropriado?
Denunciar este documentoDireitos autorais:
Formatos disponíveis
Knowledge Base: Adobe Illustrator CS Contour Cut
Enviado por
Aseye WilliamDireitos autorais:
Formatos disponíveis
Roland DGA Corporation Tel: 800/542-2307
15363 Barranca Parkway Fax: 949/727-2112
Irvine, CA 92618 www.rolanddga.com
Knowledge Base
MODEL: Roland VersaWorks BULLETIN DATE: 3/8/05
BULLETIN NUMBER: FE-030805 AUTHOR: Sid Lambert
SUBJECT: Adobe Illustrator Contour Cut REVISION: Initial Release
Adobe Illustrator CS Contour Cut
This document outlines the steps taken in order to perform a contour cut on a complex object.
Prerequisites:
1: Install the Roland VersaWorks swatch library in Illustrator. More information in Roland
VersaWorks help dialog.
2: Open file containing your vector artwork.
Creating the contour:
1: Create a copy of your artwork by dragging the layer to the “Create New Layer” icon.
2: Turn off visibility on the copied layer by clicking on the “eye”.
3: Select the circle on the original layer to select all the contents of the layer.
4: Open the Pathfinder dialog box using “Shift + F9” keys.
5: Select “Add to Shape Area” in the Pathfinder dialog.
6: Select “Expand” in the Pathfinder dialog to change the shape to a path.
Roland Service Bulletin: 030805-FE 05/23/05 Page 1 of 2
Roland DGA Corporation Tel: 800/542-2307
15363 Barranca Parkway Fax: 949/727-2112
Irvine, CA 92618 www.rolanddga.com
7: If you require an offset or a bleed on your contour cut go to “Object -> Path -> Offset Path” and
change the values as required. If you do this you must delete the original object used to make the offset
path or you will have 2 cut lines. Delete the inside line for offset and the outside line for inset.
8: Make sure you are using the correct color for your contour cut. It should be named CutContour
and have no fill. A 1pt stroke is acceptable and will help you see the line.
9: Make your top layer visible again using Step 2 as a guide.
10: Save your file as .eps or .pdf in order for Roland VersaWorks to see the contour cut.
Roland Service Bulletin: 030805-FE 05/23/05 Page 2 of 2
Você também pode gostar
- Hints For Cadence VirtuosoDocumento7 páginasHints For Cadence VirtuosoThomas GeorgeAinda não há avaliações
- SB Hermes Plus enDocumento11 páginasSB Hermes Plus ensdfasdAinda não há avaliações
- D1000 FirmwareUpgradeGuideDocumento9 páginasD1000 FirmwareUpgradeGuideAndersonAinda não há avaliações
- User Manual Guide - AN1020-21Documento42 páginasUser Manual Guide - AN1020-21sharath.tk100% (1)
- PRP-300 - Instruction ManualDocumento63 páginasPRP-300 - Instruction ManualCharlie EmepetrovAinda não há avaliações
- Merlins VIRTUAL DYNO Users Guide - v3Documento16 páginasMerlins VIRTUAL DYNO Users Guide - v3Rafael Del ReyAinda não há avaliações
- Charger Cable OrganizerDocumento7 páginasCharger Cable OrganizerJorgeTanosAinda não há avaliações
- Instructions For Placing Soil Fence On PlansDocumento9 páginasInstructions For Placing Soil Fence On PlansMahmoud IbrahimAinda não há avaliações
- Pro C901, Pro C901S Troubleshooting RTBsDocumento52 páginasPro C901, Pro C901S Troubleshooting RTBsGuer NdAinda não há avaliações
- Introduction To Filament WindingDocumento3 páginasIntroduction To Filament WindingAhmed Shady100% (1)
- ProtoLabsJournal 2013Q1Documento8 páginasProtoLabsJournal 2013Q1asndmpAinda não há avaliações
- BN-20 PG enDocumento83 páginasBN-20 PG enJose Bonillo100% (1)
- CFAG128128A TMI TZDatasheetReleaseDate2017!09!20Documento13 páginasCFAG128128A TMI TZDatasheetReleaseDate2017!09!20mariluzladesotoAinda não há avaliações
- SD Card PDFDocumento4 páginasSD Card PDFHoàng HảiAinda não há avaliações
- TCT NA 9.5-DigiDocumento32 páginasTCT NA 9.5-DigiAndrej BassichAinda não há avaliações
- Nuts and Volts 2018 07-08Documento100 páginasNuts and Volts 2018 07-08Nicu Florica100% (2)
- 2 x16 Parallel LCD (#603-00006) : General InformationDocumento5 páginas2 x16 Parallel LCD (#603-00006) : General InformationabureusAinda não há avaliações
- Cadstar DiyDocumento42 páginasCadstar DiySree RekhaAinda não há avaliações
- Capturevision Station: User Manual - EnglishDocumento38 páginasCapturevision Station: User Manual - EnglishMohammed ElheddadAinda não há avaliações
- Leed Information Sheet: Reset Form Save FormDocumento1 páginaLeed Information Sheet: Reset Form Save FormRendel LamAinda não há avaliações
- Multilayer Pcbs in EagleDocumento19 páginasMultilayer Pcbs in EagleKhushal KharadeAinda não há avaliações
- S6 Design Guide 05Documento14 páginasS6 Design Guide 05EduardoAinda não há avaliações
- Ascend Pipeline ISDN Modem Manual/GuideDocumento295 páginasAscend Pipeline ISDN Modem Manual/GuideMRFGAinda não há avaliações
- The Ship Design Package For Rhinoceros V5 Update December 2018Documento39 páginasThe Ship Design Package For Rhinoceros V5 Update December 2018MarcoDiPalmaAinda não há avaliações
- Release NotesDocumento48 páginasRelease Notesahmed_497959294Ainda não há avaliações
- XPRO - Price ListDocumento24 páginasXPRO - Price Listbarenroy1072Ainda não há avaliações
- CFAG24064A TTI TZDatasheetReleaseDate2017!08!09Documento11 páginasCFAG24064A TTI TZDatasheetReleaseDate2017!08!09Owen KalauAinda não há avaliações
- Quick Start GuideDocumento11 páginasQuick Start GuideDaniel NituAinda não há avaliações
- Editors' Notes: Ground, Regulators, and GamesDocumento11 páginasEditors' Notes: Ground, Regulators, and Gamesrey_hadesAinda não há avaliações
- De-950 User'S Manual: Duali IncDocumento13 páginasDe-950 User'S Manual: Duali IncAlex BocanceaAinda não há avaliações
- B412kvsra Ir ManualDocumento1.633 páginasB412kvsra Ir Manuallenin fajardo100% (1)
- TASKalfa 2553ci Series and OPTIONS Service ManualDocumento2.095 páginasTASKalfa 2553ci Series and OPTIONS Service ManualMikhail78% (9)
- Versaworks Profile Installation InstructionsDocumento1 páginaVersaworks Profile Installation InstructionsrotuldenAinda não há avaliações
- Steel column base plate designDocumento3 páginasSteel column base plate designSravan KumarAinda não há avaliações
- Column: COL UC203X203X46 Gr.S275 Base Plate: 240x12x240 Gr.S275 - Weld: 5 FW/440Documento3 páginasColumn: COL UC203X203X46 Gr.S275 Base Plate: 240x12x240 Gr.S275 - Weld: 5 FW/440Sravan KumarAinda não há avaliações
- Model SSD120-30N-RS232Documento57 páginasModel SSD120-30N-RS232NIXON BENITEZAinda não há avaliações
- An Expert Cooling Tower Performance ProgramDocumento22 páginasAn Expert Cooling Tower Performance ProgramDurjoy ChakrabortyAinda não há avaliações
- AU2017 AutoCAD Civil3D and Subassembly Composer HandoutDocumento32 páginasAU2017 AutoCAD Civil3D and Subassembly Composer HandoutRodolfo PalmaAinda não há avaliações
- Combining The Skills of Many Into One: Ir2016 Ir2020Documento4 páginasCombining The Skills of Many Into One: Ir2016 Ir2020KanchanAinda não há avaliações
- Service Manual: Revision 0Documento101 páginasService Manual: Revision 0Doru RazvanAinda não há avaliações
- ISCAR - Solid Carbide - Multi-Master Endmills, Inch Version Catalog 2012 PDFDocumento231 páginasISCAR - Solid Carbide - Multi-Master Endmills, Inch Version Catalog 2012 PDFJared LanderosAinda não há avaliações
- GDE060BA-T V2.1 SpecificationDocumento17 páginasGDE060BA-T V2.1 SpecificationHolopAinda não há avaliações
- Eicon Technology - ISDN Debugging and TracingDocumento12 páginasEicon Technology - ISDN Debugging and TracinggprsguruAinda não há avaliações
- Cartelera de ClientesDocumento4 páginasCartelera de ClientesGabriela Belén Castro GarciaAinda não há avaliações
- Ares Ii Dac: Owner'S ManualDocumento17 páginasAres Ii Dac: Owner'S ManualCarlos HCAinda não há avaliações
- 2 20 17 Autocad Mask RulesDocumento10 páginas2 20 17 Autocad Mask Ruleshasib_07Ainda não há avaliações
- Brochure Canon iR2420L-2422L PDFDocumento8 páginasBrochure Canon iR2420L-2422L PDFJEZUZ_JANDYAinda não há avaliações
- P10led Scrolling BoardDocumento7 páginasP10led Scrolling Boardprabhakaran salemAinda não há avaliações
- 1412PCDFCADocumento55 páginas1412PCDFCAEmanuel HeráclioAinda não há avaliações
- WK333Documento5 páginasWK333Abhishek NaniAinda não há avaliações
- PDG D-Color P126W-P126 PDFDocumento8 páginasPDG D-Color P126W-P126 PDFfefotroncitoAinda não há avaliações
- Model "K" (400) Part #: 61500-000 Pull Type Cable Lasher Operating InstructionsDocumento13 páginasModel "K" (400) Part #: 61500-000 Pull Type Cable Lasher Operating InstructionsIsrael RiveraAinda não há avaliações
- Tesda Annual Procurement Application FormDocumento93 páginasTesda Annual Procurement Application FormMark Orly IñosaAinda não há avaliações
- Mapping by Design: A Guide to ArcGIS Maps for Adobe Creative CloudNo EverandMapping by Design: A Guide to ArcGIS Maps for Adobe Creative CloudAinda não há avaliações
- Administrator and Helpdesk Interview Questions You'll Most Likely Be Asked: Job Interview Questions SeriesNo EverandAdministrator and Helpdesk Interview Questions You'll Most Likely Be Asked: Job Interview Questions SeriesAinda não há avaliações
- Computer Organization and Design: The Hardware / Software InterfaceNo EverandComputer Organization and Design: The Hardware / Software InterfaceNota: 4 de 5 estrelas4/5 (12)
- Cabal Server Guide by FatalDocumento61 páginasCabal Server Guide by FatalCipp MarianAinda não há avaliações
- Autosys DetailsDocumento33 páginasAutosys Detailsrajesh716Ainda não há avaliações
- Golpes de Jiu Jitsu Passo A Passo OmoplataDocumento4 páginasGolpes de Jiu Jitsu Passo A Passo OmoplataDavidAinda não há avaliações
- Parent Guide To Minecraft 1Documento9 páginasParent Guide To Minecraft 1renugadevi_dAinda não há avaliações
- Part 1: Nikto: Module 4 Sensitive Data Exposure LabDocumento4 páginasPart 1: Nikto: Module 4 Sensitive Data Exposure LabTaha KhanAinda não há avaliações
- Master Data Management (MDM) : Training Curriculum: SCCM Current Branch + ImagingDocumento6 páginasMaster Data Management (MDM) : Training Curriculum: SCCM Current Branch + ImagingMorling GlobalAinda não há avaliações
- Visual Basic, Controls, and EventsDocumento57 páginasVisual Basic, Controls, and EventsEbtisam HamedAinda não há avaliações
- Teclast InstructionsDocumento6 páginasTeclast Instructionssatyam_arora_6Ainda não há avaliações
- Customizing Documentum Webpublisher: March, 2002Documento266 páginasCustomizing Documentum Webpublisher: March, 2002intech1Ainda não há avaliações
- Hanzi: Tutorial PB Offline Change Map, Mode, PangkatDocumento34 páginasHanzi: Tutorial PB Offline Change Map, Mode, PangkatHilal MaulanaAinda não há avaliações
- The Rsmemory ReportDocumento3 páginasThe Rsmemory ReportNikki GonzalesAinda não há avaliações
- Mcitp Lab GuaranteeDocumento2 páginasMcitp Lab Guaranteeprashant_cvdiAinda não há avaliações
- Usability Testing of Nike Training Club AppsDocumento22 páginasUsability Testing of Nike Training Club AppsAditya Tegar SatriaAinda não há avaliações
- Kurd Live - Pastebin PDFDocumento2 páginasKurd Live - Pastebin PDFMmmmohAinda não há avaliações
- Petclinic DocumentationDocumento20 páginasPetclinic DocumentationcuonglunAinda não há avaliações
- Dci John Scofield On Improvisation PDFDocumento4 páginasDci John Scofield On Improvisation PDFvladimir pavlovicAinda não há avaliações
- Where My Service Program Is Used - Code400 - The Support AlternativeDocumento6 páginasWhere My Service Program Is Used - Code400 - The Support AlternativeJohnny SaysBlowmeAinda não há avaliações
- 79e983 - HCI Chapter 4Documento25 páginas79e983 - HCI Chapter 4Muhammad AliAinda não há avaliações
- Rituraj Singh - CA1 PDFDocumento15 páginasRituraj Singh - CA1 PDFKaran KAinda não há avaliações
- KORG SongBook Editor UserGuide EDocumento60 páginasKORG SongBook Editor UserGuide EAlex RaduAinda não há avaliações
- PSReCSDK110eUserGuide PDFDocumento143 páginasPSReCSDK110eUserGuide PDFr1c4rdo1988Ainda não há avaliações
- Javed Alam ResumeDocumento3 páginasJaved Alam ResumeMohammad Abdul RasheedAinda não há avaliações
- List Phases of A Computer AttackDocumento2 páginasList Phases of A Computer AttackDaniel RossAinda não há avaliações
- Manual Li 2727Documento3 páginasManual Li 2727Ella RaduAinda não há avaliações
- Zaccaria Pinball Pinball Champ Table Pack Download Torrentl PDFDocumento4 páginasZaccaria Pinball Pinball Champ Table Pack Download Torrentl PDFJimmyAinda não há avaliações
- URS Quick - User - Guide PDFDocumento52 páginasURS Quick - User - Guide PDFEarthAngel OrganicsAinda não há avaliações
- The New Style To ScanDocumento4 páginasThe New Style To ScanA AAinda não há avaliações
- Icecrypt T2400 Freeview PVR User GuideDocumento75 páginasIcecrypt T2400 Freeview PVR User GuideCharlotte Spain100% (1)
- MS - AppsV - Datasheet - SGAVDocumento2 páginasMS - AppsV - Datasheet - SGAVFernandoAinda não há avaliações
- Mas Windows 8.1Documento205 páginasMas Windows 8.1SCRIBD_USUARIOSAinda não há avaliações