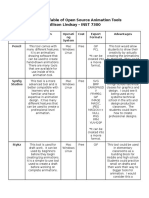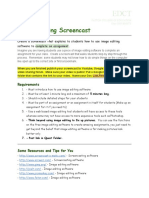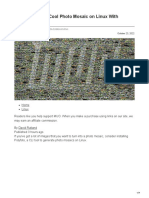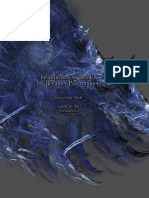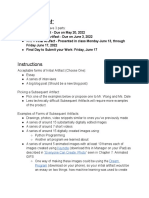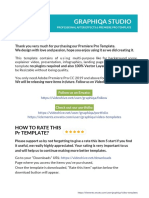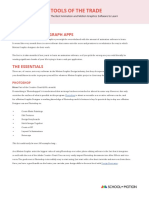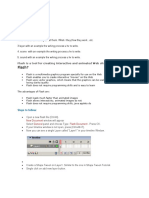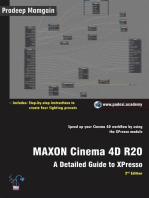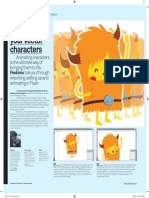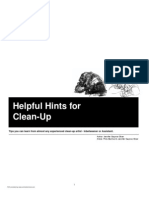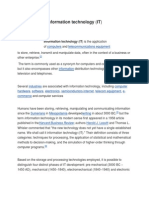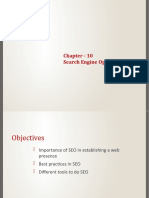Escolar Documentos
Profissional Documentos
Cultura Documentos
Animate Your Portfolio with Flash Image Galleries and Scrolling Animations
Enviado por
Marcos JuniorDescrição original:
Título original
Direitos autorais
Formatos disponíveis
Compartilhar este documento
Compartilhar ou incorporar documento
Você considera este documento útil?
Este conteúdo é inapropriado?
Denunciar este documentoDireitos autorais:
Formatos disponíveis
Animate Your Portfolio with Flash Image Galleries and Scrolling Animations
Enviado por
Marcos JuniorDireitos autorais:
Formatos disponíveis
70 Tutorial Animate your portfolio
CAP98.tut_flash 70 8/5/07 17:39:24
Tutorial [illustration] GRDD, www.grdd.co.uk
A Flash portfolio with image ActionScript programming to create a set of galleries
which load in images from a folder elsewhere on the
galleries and an animation website. By doing this rather than embedding the
gallery images in the Flash file, we’ll be able to update
sequence will show off your our gallery at a later date simply by uploading new
pictures and naming them 1.jpg, 2.jpg, 3.jpg, and so
skills and your professionalism on. This will be a lot easier than having to re-write the
entire site every time we want to include a new image.
Finally, we show you how to have some fun with
n online portfolio is an essential tool
A
animation – again using ActionScript – by creating a
for anyone in the creative industries, scrolling landscape in which creatures run by. This is
and it’s likely to be what you’re judged used to decorate the front page and give the
by whether your job has anything to otherwise rather sober introductory page of the
do with designing websites or not. It’s important, website a little personality. By creating our animation
therefore, to create a web presence which both entirely in ActionScript, we can control the
displays your work well and has a strong, movements of objects much more finely. We can even
professional-looking interface. It’s also true that introduce randomness to them, something which is
creative work is constantly evolving, so you won’t impossible when animating on the timeline.
want to create a portfolio which is so complex in its
implementation that you can’t easily update it.
Here, we’re going to create a basic Flash website Expertise provided by Christian Darkin. The finished
website created in this tutorial is Darkin’s own online
with a few pages and a simple set of buttons to bring
portfolio and can be viewed at: www.darkin.demon.co.uk.
up four different galleries showcasing different
types of illustration work. We use a simple
If you want to take a closer look at any of the
graphical design made up of solid flat shapes screenshots over the following pages, you’ll find them
in muted colours so that the artwork itself in the DiscContent\Tutorial\Tutorial Files\Flash
really stands out. We then do a little portfolio folder on CD98.
CAP98.tut_flash 71 8/5/07 17:40:01
Part 1: The basic Flash site
It’s easy to put together a simple website in Flash with buttons linked to different pages…
Use Photoshop
For this tutorial,
we’ve created all
our text in
Photoshop and
exported it. Regular
Flash users would
probably prefer to
write and lay out
their text in Flash.
However, if
Photoshop is the
tool you use most of
the time, you’ll
probably be more
comfortable making
all the typographic
decisions there.
In Photoshop, create a document with the dimensions of your website – we’re On separate layers, create the text for the site. By putting the text for each
1 2
using 800x600. The backdrop is clean and the colours neutral, which will allow individual page on a separate layer, you’ll be able to identify and place it later
the images to do all the talking. This will be the backdrop to the whole site. on. A more sophisticated site might include multiple pages of text and images.
ActionScript
ActionScript 2.0
isn’t the newest
version of
ActionScript, but
you can create it in
older versions of
Flash and it offers
several simplified
tools for adding
interactive elements
such as buttons. It’s
a language that is
ideal if you’re not an
expert in object-
orientated
programming.
Buttons are designed separately. Here each button has three layers: one for its Create a new Flash document (using ActionScript 2.0) and use Modify>
3 4
unselected state, one for its mouse-over state and one for its selected state. Document to give it a frame rate of 25 and the same dimensions as the image
Again, we’re keeping things simple and clean by using the same text in three muted you’ve designed in Photoshop. Import your image files to the Library and drag the
colours. All layers need to be saved separately as JPG or PNG files. backdrop onto the stage. If the Library’s not visible, select it from the Windows menu.
Create a new layer in the Flash timeline at the top of the Double-click on the first button and a timeline will open Double-click anywhere on the stage to close your
5 6 7
screen, and with it selected, drag the ‘unselected’ image for it. It has four frames, each representing a button state. button’s timeline and return to your main movie. Once
for each button onto the stage and into place. Then Right-click Select each frame and choose Insert>Timeline>Keyframe (or you’ve done this with all the buttons, you can check out your
or Ctrl-click on each and select Convert To Symbol to turn hit F6), then delete the graphic from the stage, and drag into movie by selecting Control>Test movie. The buttons should
each graphic into a button. its place the appropriate button state from the Library. change when you move the cursor over them or click them.
72 Tutorial Animate your portfolio
CAP98.tut_flash 72 8/5/07 17:40:39
These buttons
8
look great,
but don’t do
anything. You can
activate them by
selecting a button
then, in the
Behaviours panel
on the right-hand
side, click the +
button and add a
‘Movieclip/Goto
And Stop At Frame’
behaviour. Select
an Absolute value
and choose frame
10. When you click Frame 10 is empty, so select it in each layer, Create frames for all your other buttons and,
9 10
the button, the and hit F6 to add a keyframe. Create a new finally, create another layer. With this selected,
movie will skip to layer and, on frame 10, drag the text or graphics type stop(); in the Actions-Frame panel. You now
frame 10. you’d like linked to your button. have a fully working Flash website.
Part 2: Build the gallery
Bringing in gallery images from outside allows for a more manageable production…
Just as before, we design the main elements of the gallery Measure the space into which the gallery images need to Back in Flash, import the background along with a solid
1 2 3
in Photoshop. Simple shapes and buttons are the key, but fit, and save them out from Photoshop at exactly those black JPG as a placeholder for the first image. This allows
this time we only need two buttons: one to progress the dimensions (this means placing borders around some images). you to place everything on the stage and you won’t need to
images to the left and one to the right. We keep to the muted Name them sequentially: 0.jpg, 1.jpg, etc. Our site has several worry about setting the positions of objects in ActionScript.
colour scheme of the rest of the site. galleries, so we name the second batch 0a.jpg, 1a.jpg, etc. Place your gallery graphics on a new layer on frame 10.
Create a new layer and call it ‘actionscript’, giving it a Image path
5
keyframe on frame 10. Then open the Actions panel just
If you want to place your images in a different
To script the behaviours of on-screen objects, you need to give them instance under the Stage and add the code shown in the screenshot
4 folder to the one containing your Flash movie,
names. Right-click/Ctrl-click on the two new buttons and change them to above. This simply declares two variables – NumberOfImages you’ll have to include the path in the code.
button symbols then, in the Properties panel, type Previous and Next into their (the total images in the gallery) and Mypic (the current image For example: loadMovie(“Imagesfolder/
instance names. Turn the blank image into a Movie symbol, and call it MyImage. number) – and loads the first image from disk into the ”+Mypic+".jpg", _root.MyImage);
As in Step 6 on the opposite page, set up rollover and select states for the buttons. MyImage icon on the stage.
Tutorial Animate your portfolio 73
CAP98.tut_flash 73 8/5/07 17:40:46
Build the gallery continued…
Add a check
7
to ensure the
gallery never runs
out of images. The
ActionScript states
that if the Next
button is clicked
and the variable
NumberOfImages
is exceeded, Mypic
is returned to 0 –
loading the first
image again. If the
Previous button is
clicked and Mypic
goes below zero,
Now you need to add the script for the buttons. This simply tells Flash to the last image in
6
advance the variable MyPic when the Next button is released and reduce it the sequence is
when the Previous Button is released. The picture is then loaded into the frame. then loaded.
You should now have a fully working set of galleries. The great advantage of
9
Creating the next gallery is simple. Go to the keyframe you’ve created for the next gallery button, loading images from disk rather than embedding them in your Flash production
8
create a new keyframe in the ActionScript layer, and change every instance of loadMovie(Mypic+". is that you can update your gallery instantly just by uploading new images and
jpg", _root.MyImage); to loadMovie(Mypic+"a.jpg", _root.MyImage). This loads 1a.jpg instead of 1.jpg. changing the NumberofImages variable. You don’t need to re-write your entire site.
Part 3: Create an animation
Produce a simple random animation to decorate the front page…
On each layer, add an offset filter, using Filter>Other>
2
Offset. Give it a horizontal value of about 400. This
Now you need to create a scene to run along the bottom allows you to see how the end of the image joins with the You can add interest by creating some creatures to
1 3
of the site, so use Photoshop to create a landscape of beginning, and you can blend them together creating a wander through your virtual landscape at random. These
some sort. We use two layers: a foreground layer containing seamless loop. That way, the landscape can scroll indefinitely. need to be created as flat PNG images so they’re in tune with
silhouettes of trees, and a background layer of mountains. The layers are saved separately as transparent PNG files. your graphical design and don’t take up too much bandwidth.
74 Tutorial Animate your portfolio
CAP98.tut_flash 74 8/5/07 17:41:00
Capital letters
The use of upper
and lower case
letters is important.
When it comes to
your variable names
and its commands
and objects, Flash is
case sensitive. Not
having capitals in
the right place can
prevent your
animation from
working, and it’s
very hard to spot.
Import your graphics into Flash and, The above lines of code – placed in the frame actions on
4 5
on yet another new layer, place two the landscape layer – tell Flash to move the x position of
copies of your landscape graphic. Position the mountains by 0.5 pixels every time the frame is played Place the trees in exactly the same way. The only
6
them so that the left-hand side of the first (25 times per second, if you’ve set it up as we did in Part 1, difference is that they need to move slightly faster in
is against the right-hand side of the Step 4). Each time one of the mountains graphics exits stage- order to create a 3D parallax effect. Instead of making them
second, and change them into movie left (when it’s got an x position of less than -800) move it to move 0.5 of a pixel at a time, they need to move 1 pixel on
symbols, giving them instance names. the right of the screen, where it appears exactly at the end of every frame. When you run the animation, you should have
We name ours Mounts1 and Mounts2. the other mountain range creating a seamless loop. an infinite scrolling landscape along the bottom of the site.
You can get the dinosaur to move across the screen by
8
using the code above. This simply moves it five pixels We can easily duplicate our dinosaur by dragging in some
9
every frame making it shoot across the screen. The line more graphics, turning them into movies, naming them,
Now bring in one of your flat PNG images and place it at dino1._x =1200+(Math.random()*7000); is triggered and giving them equivalent code to move and place them. You
7
the correct vertical position, but just off the left-hand side whenever the graphic is off screen to the left, placing it at a may want to place your graphics in front of, or behind, each
of the stage. Turn it into a movie symbol and give it an random point off stage right. That way, it’ll take a random other. Do this by Right-clicking/Ctrl-clicking them on the stage
instance name – in this case, we call it dino1. amount of time to re-appear. and selecting the Arrange>Bring Forward or Send Back options.
Our final
10
creature
animation is going
to be a little more
sophisticated. Here
we’ve created a
series of eight
frames which
describe a single
pace for our
creature. As flat,
single-colour
graphics they take
up very little
bandwidth when
saved as PNG
files and imported
into Flash.
In Flash, we take the first graphic and create an animation exactly as before,
11
with the creature starting off to the left of the screen, and the ActionScript
dictating its placement and movement across the landscape.
Tutorial Animate your portfolio 75
CAP98.tut_flash 75 8/5/07 17:41:07
Part 4: Finishing touches
Complete your animation and bring all the elements of your portfolio together…
Nesting movies
This idea of nesting
movies inside
other movies is very
powerful. It means
you can put
together complex
animations, and
have events trigger
other events
without making
your main timeline
needlessly
complicated. It’s
even possible to
have movies
communicate with
each other.
Double-click the graphic to open up the movie timeline for your symbol. Right Do the same for the rest of the frames in the animation loop. In this case,
1 2
now, there’s only one keyframe, so click on the second frame and choose we’ve got a fairly straightforward eight-frame looping animation of the creature
Insert>Timeline>Keyframe, then Right-click or Ctrl-click on the graphic and select walking. However, using this method, you could have frames repeat, add extra
Swap Bitmap, choosing the second frame in the creature’s animation. layers or alter the graphic in any other way.
Now the creature will be animated as it walks across the screen. It will play at As a final touch, you’ll want viewers of your website to be able to contact you if they like what they
3 4
the same frame rate as the movie itself – 25fps. If that’s too fast, you’ll need to see. Create a set of contact button states (we’ve only used two – an unselected and a rollover state)
extend the animation (maybe swapping the graphic every two or three frames). and import them. You can now drag the button into place and set up its states as shown in earlier steps.
In the Behaviours palette, click + and choose Web>Go To Check in the File>Publish Settings dialog that Flash and You could also add progress bars to let visitors with slow
5 6 7
Webpage. Then in the dialog type mailto: followed by HTML are selected (so that Flash will generate an HTML connections know that there’s something going on while
your email address. Just like with any HTML site, the mailto page for your movie), then go to File>Publish. You can then pictures and movies load. We also recommend creating high
command opens an email in the user’s chosen email package upload the SWF file, the gallery images and the HTML file visibility, accessible features and testing your site on a range of
and puts your address in the header. (renamed Index.html if it’s your front page) to your website host. monitors, screen resolutions and devices. ca p
76 Tutorial Animate your portfolio
CAP98.tut_flash 76 8/5/07 17:41:24
Você também pode gostar
- Watercolour Secrets Ebook PDFDocumento61 páginasWatercolour Secrets Ebook PDFMarcos Junior89% (9)
- Watercolour Secrets Ebook PDFDocumento61 páginasWatercolour Secrets Ebook PDFMarcos Junior89% (9)
- Adobe Photoshop 2023 Portable (v24.3) +nik 3.0.7 +camera Raw 15.2 +setup +multilanguage - The House of PortableDocumento14 páginasAdobe Photoshop 2023 Portable (v24.3) +nik 3.0.7 +camera Raw 15.2 +setup +multilanguage - The House of Portableitaloacademico1Ainda não há avaliações
- How To Draw Anime For Beginner (ENG)Documento153 páginasHow To Draw Anime For Beginner (ENG)yuu12399% (194)
- Slide NavigationDocumento3 páginasSlide Navigationapi-26617115Ainda não há avaliações
- What Have You Learnt About Technologies From The Process of Constructing This ProductDocumento8 páginasWhat Have You Learnt About Technologies From The Process of Constructing This Productchristian_watts5121Ainda não há avaliações
- FOLDED ART MADE EASYDocumento10 páginasFOLDED ART MADE EASYZee OsbornAinda não há avaliações
- 01 BasicAnimation ExcerptDocumento12 páginas01 BasicAnimation ExcerptThia AranetaAinda não há avaliações
- Evaluation Table of Open Source Animation Tools Allison Lindsay - INST 7300Documento2 páginasEvaluation Table of Open Source Animation Tools Allison Lindsay - INST 7300api-302408043Ainda não há avaliações
- Flash Leccion 1Documento14 páginasFlash Leccion 1Jorge ChipanaAinda não há avaliações
- Flash Tutorial For Beginners Lesson 1 PDFDocumento10 páginasFlash Tutorial For Beginners Lesson 1 PDFadmin atesnoAinda não há avaliações
- Adobe Flash Catalyst: Getting Started WithDocumento6 páginasAdobe Flash Catalyst: Getting Started WithLuis MessiasAinda não há avaliações
- CAP102 Tut SiteDocumento6 páginasCAP102 Tut SiteHerri WijayaAinda não há avaliações
- Takshshela Junior College: Shivangi DargarDocumento52 páginasTakshshela Junior College: Shivangi DargarVandana P. Trivedi100% (1)
- Graphics Designing IIDocumento142 páginasGraphics Designing IIRomessa KhanAinda não há avaliações
- KSP: How to use custom graphics in Kontakt scriptsDocumento2 páginasKSP: How to use custom graphics in Kontakt scriptsLuka_|Ainda não há avaliações
- Quest-Image Editing ScreencastDocumento2 páginasQuest-Image Editing ScreencastAlincAinda não há avaliações
- How To Create A Cool Photo Mosaic On Linux With PolyfotoDocumento4 páginasHow To Create A Cool Photo Mosaic On Linux With PolyfotoDon BetoAinda não há avaliações
- OF tutorial: Texture mapping video onto 3D meshDocumento6 páginasOF tutorial: Texture mapping video onto 3D meshRyan MurrayAinda não há avaliações
- Flash 8Documento75 páginasFlash 8rickoAinda não há avaliações
- 02 - Manuale - Creating - Pictures Ifix 5.8Documento89 páginas02 - Manuale - Creating - Pictures Ifix 5.8Sibilla Tosi InnocentiAinda não há avaliações
- Imaging and Text DesignDocumento48 páginasImaging and Text DesignJohanna Carylle CerdaAinda não há avaliações
- Java FX BookDocumento42 páginasJava FX BookOwen N. CaronAinda não há avaliações
- Introduction To Javafx For Beginner ProgrammersDocumento42 páginasIntroduction To Javafx For Beginner ProgrammersAmazing & funny videoAinda não há avaliações
- Hacking Flash Paper To Make It Work For YouDocumento9 páginasHacking Flash Paper To Make It Work For YouAviratAinda não há avaliações
- ReadMe AE DocumentationDocumento5 páginasReadMe AE DocumentationAli RazaAinda não há avaliações
- Question 4 Media EvalDocumento14 páginasQuestion 4 Media EvalkmfranksAinda não há avaliações
- Invision App SoftwareDocumento4 páginasInvision App SoftwareMounika31 MaddhepallyAinda não há avaliações
- Julia Campos - 2022 - 2nd Semester Final ProjectDocumento5 páginasJulia Campos - 2022 - 2nd Semester Final Projectapi-599531601Ainda não há avaliações
- Introduction to InteractivityDocumento7 páginasIntroduction to InteractivityGirlie Luciano AndasAinda não há avaliações
- Gpuimage Swift TutorialDocumento3 páginasGpuimage Swift TutorialRodrigoAinda não há avaliações
- SaifulDocumento30 páginasSaifuljoy setiawanAinda não há avaliações
- How To Create A Flat Vector Illustration in Affinity Designer - Smashing MagazineDocumento36 páginasHow To Create A Flat Vector Illustration in Affinity Designer - Smashing Magazinegag_ttiAinda não há avaliações
- Flash ManualDocumento16 páginasFlash Manualmuhammad Kashif SaeedAinda não há avaliações
- Final Cut Pro & Motion DocumentationDocumento5 páginasFinal Cut Pro & Motion DocumentationAhmad AlizadehAinda não há avaliações
- Practical Photoshop August 2021Documento40 páginasPractical Photoshop August 2021camposhbAinda não há avaliações
- AEA3 01-BasicAnimation ExcerptDocumento14 páginasAEA3 01-BasicAnimation ExcerptHT KoayAinda não há avaliações
- Intro To SWiSH-MaxDocumento5 páginasIntro To SWiSH-Maxomolade_gAinda não há avaliações
- Download Keynote for Windows PC Using EmulatorsDocumento4 páginasDownload Keynote for Windows PC Using EmulatorsSakshi MishraAinda não há avaliações
- Pixel ArtDocumento5 páginasPixel Artpinkwin75% (4)
- ReadMe AE DocumentationDocumento5 páginasReadMe AE DocumentationAli RazaAinda não há avaliações
- FP P TutorialDocumento62 páginasFP P TutorialMayyas PʀAinda não há avaliações
- WPF Development Tools and Design ProcessDocumento77 páginasWPF Development Tools and Design Processabhishek_25_6Ainda não há avaliações
- The Big Picture: Beginners Guide: Alex Hogrefe Fundamentals Uncategorized 30 CommentsDocumento10 páginasThe Big Picture: Beginners Guide: Alex Hogrefe Fundamentals Uncategorized 30 CommentsZaidHomsiAinda não há avaliações
- GEF (Graphical Editing Framework) Tutorial: Epitech StudentsDocumento41 páginasGEF (Graphical Editing Framework) Tutorial: Epitech StudentsBiswajyoti ChowdhuryAinda não há avaliações
- FullScreen FlashDocumento10 páginasFullScreen FlashMariano Fraile OrtizAinda não há avaliações
- Photoshop Iun 23Documento150 páginasPhotoshop Iun 23Petrehus Ionel ZorovavelAinda não há avaliações
- Adobe InstallationDocumento5 páginasAdobe InstallationSolo MiAinda não há avaliações
- What Is OOPDocumento11 páginasWhat Is OOPSwarnava SharmaAinda não há avaliações
- ReadMe PR DocumentationDocumento6 páginasReadMe PR DocumentationAli RazaAinda não há avaliações
- ReadMe PR DocumentationDocumento6 páginasReadMe PR DocumentationAli RazaAinda não há avaliações
- WP Lesson 02 1562138268Documento14 páginasWP Lesson 02 1562138268Ban fortunaAinda não há avaliações
- The Best Animation SoftwareDocumento10 páginasThe Best Animation Softwarechavesthiago5046Ainda não há avaliações
- Tools of The TradeDocumento10 páginasTools of The TradeMohamed Sherif Aggag100% (1)
- Proofread RevisionsDocumento1 páginaProofread Revisionsapi-252412639Ainda não há avaliações
- Flash Multimedia GuideDocumento23 páginasFlash Multimedia GuideShatabdi MukharjiAinda não há avaliações
- Action Cards Compositing ImagesDocumento4 páginasAction Cards Compositing ImagesAnvar SeifullinAinda não há avaliações
- Creating Interactive Web Simulations Using Html5 and JavascriptDocumento34 páginasCreating Interactive Web Simulations Using Html5 and JavascriptTiberiuAinda não há avaliações
- Java Guiavanzada PDFDocumento24 páginasJava Guiavanzada PDFCassiel DirdamAinda não há avaliações
- From Flash To Java: The Java VersionDocumento41 páginasFrom Flash To Java: The Java VersionLisarte BarbosaAinda não há avaliações
- It Ebooks: Getting Started With Flex 3Documento3 páginasIt Ebooks: Getting Started With Flex 3Angelo de MijasAinda não há avaliações
- Oxford University Press USA The Samaritans Dilemma The Political Economy of Development Aid Nov 2005Documento287 páginasOxford University Press USA The Samaritans Dilemma The Political Economy of Development Aid Nov 2005Marcos JuniorAinda não há avaliações
- 49ers Vs Eagles Live NFC nfl03Documento6 páginas49ers Vs Eagles Live NFC nfl03Marcos JuniorAinda não há avaliações
- Animate Realistic Facial Expressions: Adobe Illustrator and FlashDocumento5 páginasAnimate Realistic Facial Expressions: Adobe Illustrator and FlashMarcos JuniorAinda não há avaliações
- Animation Magazine (189) November 2008Documento100 páginasAnimation Magazine (189) November 2008Marcos JuniorAinda não há avaliações
- Animate characters in Flash using Illustrator assetsDocumento5 páginasAnimate characters in Flash using Illustrator assetsMarcos JuniorAinda não há avaliações
- CAP117 Tut Char AnimDocumento6 páginasCAP117 Tut Char AnimMarcos JuniorAinda não há avaliações
- Tips and Tricks EbookDocumento99 páginasTips and Tricks Ebookapi-3857935100% (1)
- Cleanup Hints For 2D AnimationDocumento7 páginasCleanup Hints For 2D AnimationrendermanuserAinda não há avaliações
- Cleanup Hints For 2D AnimationDocumento7 páginasCleanup Hints For 2D AnimationrendermanuserAinda não há avaliações
- Persona 3 FES Elizabeth Request Guide Version 1Documento38 páginasPersona 3 FES Elizabeth Request Guide Version 1Marcos JuniorAinda não há avaliações
- FARMS Review 22-1 Was Joseph Smith Guilty of Plagiarism PDFDocumento15 páginasFARMS Review 22-1 Was Joseph Smith Guilty of Plagiarism PDFMarcos JuniorAinda não há avaliações
- Game Developer 2011-03Documento60 páginasGame Developer 2011-03Marcos JuniorAinda não há avaliações
- Nikolina Nikolic CVDocumento1 páginaNikolina Nikolic CVNina NikolicAinda não há avaliações
- Equivalent Registry Settings For GPEDIT - MSCDocumento411 páginasEquivalent Registry Settings For GPEDIT - MSCderp247Ainda não há avaliações
- Enterprise Administrator or SCCM Admin or SMS Admin or SCOM AdmiDocumento3 páginasEnterprise Administrator or SCCM Admin or SMS Admin or SCOM Admiapi-121378816Ainda não há avaliações
- Reportes en SQL ServerDocumento469 páginasReportes en SQL Serverdeimarin23Ainda não há avaliações
- GlossaryDocumento4 páginasGlossaryFarrukh KhanAinda não há avaliações
- NPTEL Cloud Computing Assignment QuestionsDocumento3 páginasNPTEL Cloud Computing Assignment QuestionsSiddharth PatilAinda não há avaliações
- Parts of A ComputerDocumento7 páginasParts of A ComputersalmanAinda não há avaliações
- WINTEL L2 or L3 Interview QuestionsDocumento4 páginasWINTEL L2 or L3 Interview QuestionsStephanie Flores100% (1)
- Information Technology (IT) : Computers Telecommunications EquipmentDocumento5 páginasInformation Technology (IT) : Computers Telecommunications EquipmentThomas JohnsonAinda não há avaliações
- Module IV AppletsDocumento27 páginasModule IV AppletsTeja NayiraAinda não há avaliações
- MS Dos CommandDocumento7 páginasMS Dos CommandPrince PersiaAinda não há avaliações
- RESTful Web ServicesDocumento13 páginasRESTful Web ServicessplokbovAinda não há avaliações
- The Essential Google Drive Keyboard Shortcuts You Need To Know PDFDocumento7 páginasThe Essential Google Drive Keyboard Shortcuts You Need To Know PDFWilliam RiveraAinda não há avaliações
- Silktest 195 Testingmobile enDocumento42 páginasSilktest 195 Testingmobile enNguyễn TuấnAinda não há avaliações
- How To Reset Your Password in PUP WebMailDocumento4 páginasHow To Reset Your Password in PUP WebMailCharisse VisteAinda não há avaliações
- IDa0631d7fb-1993 Honda Accord Owners ManualDocumento2 páginasIDa0631d7fb-1993 Honda Accord Owners ManualLee West End100% (1)
- AGCO Parts Books Distributor GuideDocumento27 páginasAGCO Parts Books Distributor GuideAugusto NuñezAinda não há avaliações
- ITALY VA - Report - DocxDocumento23 páginasITALY VA - Report - DocxNirdesh RayaAinda não há avaliações
- Sales Email Integration SecurityDocumento22 páginasSales Email Integration SecuritySocial SmocialAinda não há avaliações
- NR 8000Documento17 páginasNR 8000JohannSookdeoAinda não há avaliações
- How To Install Windows XPDocumento10 páginasHow To Install Windows XPRItu CHOWDHURYAinda não há avaliações
- Jasper Reports Server Evaluation Guide v4 2 1Documento68 páginasJasper Reports Server Evaluation Guide v4 2 1helhadiAinda não há avaliações
- VR Market 2022Documento44 páginasVR Market 2022Manisha SAinda não há avaliações
- D3DCOMPILER 43.dll For Max Payne 3Documento3 páginasD3DCOMPILER 43.dll For Max Payne 3Ayush GuptaAinda não há avaliações
- Screenshot 2023-02-07 at 7.24.20 PMDocumento1 páginaScreenshot 2023-02-07 at 7.24.20 PMPriyank JivaniAinda não há avaliações
- Day6-Search Engine Optimization (SEO)Documento34 páginasDay6-Search Engine Optimization (SEO)amitcmsAinda não há avaliações
- Online Bus ReservationDocumento30 páginasOnline Bus Reservationvedika33% (6)
- Oracle ZFS Storage Appliance for Exadata Backup & RecoveryDocumento43 páginasOracle ZFS Storage Appliance for Exadata Backup & RecoveryThota Mahesh DbaAinda não há avaliações
- Synopsis Tours and TravelsDocumento21 páginasSynopsis Tours and TravelsRaj Bangalore38% (13)
- Iphone User GuideDocumento156 páginasIphone User GuideplacentasmoothieAinda não há avaliações