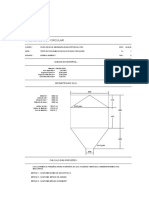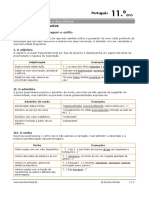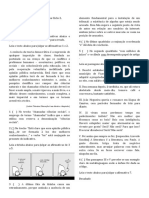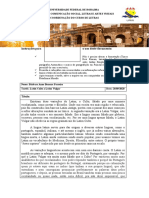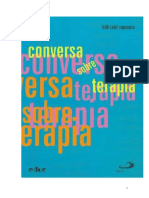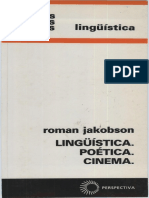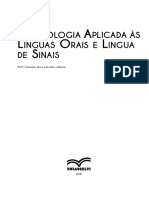Escolar Documentos
Profissional Documentos
Cultura Documentos
Como Obter Coordenadas Geograficas e Coo PDF
Enviado por
Leonardo Ribeiro0 notas0% acharam este documento útil (0 voto)
14 visualizações28 páginasTítulo original
Como_obter_coordenadas_geograficas_e_coo.pdf
Direitos autorais
© © All Rights Reserved
Formatos disponíveis
PDF, TXT ou leia online no Scribd
Compartilhar este documento
Compartilhar ou incorporar documento
Você considera este documento útil?
Este conteúdo é inapropriado?
Denunciar este documentoDireitos autorais:
© All Rights Reserved
Formatos disponíveis
Baixe no formato PDF, TXT ou leia online no Scribd
0 notas0% acharam este documento útil (0 voto)
14 visualizações28 páginasComo Obter Coordenadas Geograficas e Coo PDF
Enviado por
Leonardo RibeiroDireitos autorais:
© All Rights Reserved
Formatos disponíveis
Baixe no formato PDF, TXT ou leia online no Scribd
Você está na página 1de 28
Como obter coordenadas geográficas e
coordenadas UTM no Google Earth Pro
Arlete Meneguette
Engenheira Cartógrafa
PhD em Fotogrametria
Livre Docente em Cartografia
arletemeneguette@fct.unesp.br
http://unesp.academia.edu/ArleteMeneguette Meneguette (2013)
Entre no Google Earth Pro, faça login com sua conta no Google.
Mostre a imagem de satélite da sua área de interesse para a qual deseja
obter coordenadas geográficas (latitude e longitude). Clique em Ferramentas
e escolha Opções.
Em Opções observe que as coordenadas geográficas podem ser exibidas em: graus
decimais; ou em graus, minutos e segundos; ou em graus e minutos decimais. Escolha
a primeira opção (graus decimais). Em Unidades mantenha padrão do sistema
(refere-se às elevações e altitudes, que serão mostradas em metros). Clique em OK.
Clique em para Adicionar Marcador .
Posicione o Marcador onde desejar. Digite o nome do lugar na janela flutuante.
Observe que as coordenadas geográficas são exibidas em graus decimais. O sistema
de referência padrão adotado pelo GPS e pelo Google Earth é WGS84 (World
Geodetic System, também conhecido como EPSG:4326). Clique em OK.
No painel à esquerda o novo marcador é listado. Para exibir as coordenadas
UTM (Universal Transversa de Mercator) ao invés de coordenadas geográficas
(latitude e longitude), clique novamente em Ferramentas->Opções.
Desta vez escolha coordenadas UTM (Universal Transversa de Mercator). Em
Unidades de medida escolha a opção que indica metros, quilômetros (refere-se às
elevações e altitudes). O sistema de referência padrão é WGS84. Clique em OK.
No painel à esquerda o marcador criado anteriormente está listado. Para
exibir as coordenadas clique com o botão direito do mouse sobre o nome do
marcador e escolha Propriedades.
Há erros de tradução que serão corrigidos na próxima versão do Google Earth Pro: é
feita referência à Longitude UTM (onde deveria ser Easting) e Latitude UTM (onde
deveria ser Northing). Além disso, em Northing deveria constar “N” e não “S”,
equívoco causado talvez pelo fato do marcador estar localizado no hemisfério Sul.
Note também que a Zona consta como sendo 22K. Clique em OK.
Para exibir novamente as coordenadas UTM, mas com interface em inglês,
clique novamente em Opções->Ferramentas. Na aba Geral altere o Idioma de
Português para Inglês. Clique em OK.
Para exibir a interface em Inglês, será necessário reiniciar o Google Earth Pro.
Clique em OK no aviso exibido na tela. Depois clique em OK na janela de Opções.
No painel à esquerda o novo marcador aparece listado em Lugares temporários.
Para manter seus dados para uso posterior clique com o botão direito do mouse
sobre o nome do marcador e escolha Salvar em Meus lugares.
Agora o marcador está salvo permanentemente e aparece listado em Meus
Lugares. Clique em Arquivo->Sair.
Entre de novo no Google Earth Pro, clique duas vezes sobre o nome do
marcador no painel à esquerda. Para exibir novamente as coordenadas UTM
clique com o botão direito do mouse sobre o nome do marcador e escolha
Properties (uma vez que a interface agora está em Inglês).
Observe que é feita referência à Easting e Northing, apesar que novamente em
Northing deveria constar “N” e não “S”, equívoco causado talvez pelo fato do
marcador estar no hemisfério Sul. O correto seria informar Fuso UTM 22 Hemisfério
Sul. Note também que consta Zona 22K (vamos explicar isso agora). Clique em OK.
Clique em Tools->Options.
Desta vez escolha Military Grid Reference System. Clique em OK.
Clique com o botão direito do mouse sobre o nome do marcador e escolha
Properties. Note que agora é exibido o Grid Reference associado com a
localização do marcador. No início consta “22KDA”, trata-se do número do fuso
(22), a letra da zona (K), a letra da coluna (D) e a letra da fila (A). Clique em OK.
Clique em View e selecione a opção Grid.
Aplique menos zoom, rotacione e mova o globo virtual 3D. Observe que a partir do
antimeridiano de Greenwich em direção a Este há uma numeração (1 a 60), assim
como a partir do Polo Sul em direção ao Polo Norte há uma sequência de letras.
Como vimos anteriormente, no local onde está nosso marcador temos “22KDA”.
Aplique mais zoom de modo a se aproximar da área onde está o marcador.
Note as letras que são mostradas após “22”. Uma curiosidade: não constam
as letras “I” e “O” após o “22”, para não confundir com os numerais “1” e “0”.
As letras “A”, “B”, “Y” e “Z” são reservadas para as calotas polares.
Aplique ainda mais zoom de modo a se aproximar da área onde está o marcador.
Note as letras que são mostradas após “22K”. Cada fuso do Sistema de Referência
de Quadrícula Militar tem 6° de amplitude em longitude, enquanto que cada zona
tem 8° de amplitude em latitude, sendo iniciada em 80°S e finalizada em 84°N. A
última zona tem 12° de amplitude em latitude (entre 72°N e 84°N).
Aproxime-se ainda mais da área onde está o marcador. Note que agora a “altitude
do observador” está menor que nas telas anteriores, sendo exibida em
quilômetros, enquanto que a “elevação” (na realidade, a “altitude”) é mostrada
em metros e depende da posição do cursor na tela.
A “elevação do marcador” pode ser vista na barra de status. Entretanto, esse valor
se aplica a uma área e não a um ponto, uma vez que os dados altimétricos do
Google Earth são provenientes da missão SRTM (NASA). O referencial altimétrico é
o WGS84, sendo o modelo terrestre representado pelo EGM96.
Se quiser gerar um arquivo KML ou KMZ clique em Salvar lugar como. Em seguida
indique o caminho onde deseja salvar seu(s) arquivo(s) para uso posterior.
Clique em File->Save->Save My Places. Para sair do Google Earth Pro basta clicar
em File->Exit.
Como obter coordenadas geográficas e
coordenadas UTM no Google Earth Pro
Arlete Meneguette
Engenheira Cartógrafa
PhD em Fotogrametria
Livre Docente em Cartografia
arletemeneguette@fct.unesp.br
http://unesp.academia.edu/ArleteMeneguette Meneguette (2013)
Você também pode gostar
- Compactação de SolosDocumento4 páginasCompactação de SolosLeonardo RibeiroAinda não há avaliações
- Planilhas de CalculosDocumento7 páginasPlanilhas de CalculosPoliane PinheiroAinda não há avaliações
- Planilhas Com Dimensões de Blocos Cerâmicos e Respectivamento A Quantidade Por MDocumento6 páginasPlanilhas Com Dimensões de Blocos Cerâmicos e Respectivamento A Quantidade Por MLeonardo RibeiroAinda não há avaliações
- Tipos de Telha CeramicaDocumento1 páginaTipos de Telha CeramicaLeonardo RibeiroAinda não há avaliações
- Cálculo de vigas biapoiadas em madeiraDocumento21 páginasCálculo de vigas biapoiadas em madeiraMikaelGasparAinda não há avaliações
- Piso Salarial Do Eng 2016Documento2 páginasPiso Salarial Do Eng 2016Leonardo RibeiroAinda não há avaliações
- Planilha Lev. de QuantidadesDocumento4 páginasPlanilha Lev. de QuantidadesLeonardo RibeiroAinda não há avaliações
- Gestor de Obras - Planilha de Gestão de Custos de ObraDocumento5 páginasGestor de Obras - Planilha de Gestão de Custos de ObraNathy PennaAinda não há avaliações
- Cálculo Tubulação de ÁguaDocumento2 páginasCálculo Tubulação de ÁguaLeonardo RibeiroAinda não há avaliações
- Cálculo de pressões em silo circularDocumento8 páginasCálculo de pressões em silo circularReginaldo Dias100% (1)
- Requerimento de registro provisório de formando em engenhariaDocumento1 páginaRequerimento de registro provisório de formando em engenhariaLeonardo RibeiroAinda não há avaliações
- Tese 8478 Rafael Marin FerroDocumento120 páginasTese 8478 Rafael Marin Ferroweb76280Ainda não há avaliações
- 02 Sika Grout 218 - 02.002Documento3 páginas02 Sika Grout 218 - 02.002José RibeiroAinda não há avaliações
- 9 - SelagemDocumento16 páginas9 - SelagemPatricia LopesAinda não há avaliações
- Eduardo Aurélio Barros Aguiar - Comportamento de Chumbadores Grauteados de Ligações Viga-Pilar Parcialmente Resistentes A Momento FletorDocumento244 páginasEduardo Aurélio Barros Aguiar - Comportamento de Chumbadores Grauteados de Ligações Viga-Pilar Parcialmente Resistentes A Momento Fletormateus456Ainda não há avaliações
- Lajes armadas CzernyDocumento10 páginasLajes armadas CzernyluizhenriquezajakAinda não há avaliações
- Curso de Fonética PDFDocumento12 páginasCurso de Fonética PDFsAinda não há avaliações
- Língua Portuguesa Ensino Médio 2022Documento145 páginasLíngua Portuguesa Ensino Médio 2022Dácia TelesAinda não há avaliações
- LP Teste 1Documento4 páginasLP Teste 1SEMENTE SemeamosfuturoAinda não há avaliações
- Betfair Cash Out Handbook Sports Trading Life - En.ptDocumento25 páginasBetfair Cash Out Handbook Sports Trading Life - En.ptCristiano Ramos Pré-liveAinda não há avaliações
- Assimil Espanhol O Método Intuitivo - ExtraitDocumento13 páginasAssimil Espanhol O Método Intuitivo - Extraitrobertocarmur50% (2)
- Ilha Dos Amores (Sistematização)Documento4 páginasIlha Dos Amores (Sistematização)Paulo AlmeidaAinda não há avaliações
- Eça de Queirós Linguagem e EstiloDocumento2 páginasEça de Queirós Linguagem e EstiloAna Veloso100% (1)
- Agente de Inspeção Sanitária: Apostila com conteúdo sobre Língua Portuguesa, Raciocínio Lógico e Conhecimentos EspecíficosDocumento180 páginasAgente de Inspeção Sanitária: Apostila com conteúdo sobre Língua Portuguesa, Raciocínio Lógico e Conhecimentos EspecíficosLyu AngelAinda não há avaliações
- Apostila de GramaticaDocumento194 páginasApostila de GramaticaNanny CG67% (3)
- Aulas 03 e 04 - Vozes VerbaisDocumento1 páginaAulas 03 e 04 - Vozes VerbaisDiogo Bruno MarquesAinda não há avaliações
- Mensagem de Fernando PessoaDocumento50 páginasMensagem de Fernando PessoaCarlos MisaelAinda não há avaliações
- Prova de Português analisa funções da linguagem em textosDocumento3 páginasProva de Português analisa funções da linguagem em textosGoretti RibeiroAinda não há avaliações
- Sexismo Livros DidaticosDocumento26 páginasSexismo Livros DidaticosPatrícia JatobáAinda não há avaliações
- Linguagem Corporal 2Documento3 páginasLinguagem Corporal 2Rafael SimãoAinda não há avaliações
- Resenha de Canto de OssanhaDocumento3 páginasResenha de Canto de OssanhaMurilo ÁvilaAinda não há avaliações
- Criando arte com dadosDocumento104 páginasCriando arte com dadosAline Sola100% (1)
- Latim I - Arquivo de Word para TarefasDocumento2 páginasLatim I - Arquivo de Word para TarefasBárbara AnneAinda não há avaliações
- Figuras de Linguagem 21Documento60 páginasFiguras de Linguagem 21gabriel pazAinda não há avaliações
- Terapia como conversaDocumento120 páginasTerapia como conversaAdeline Santos100% (2)
- Argumentacao e Lógica Formal-Procura de Adesao Do AuditorioDocumento11 páginasArgumentacao e Lógica Formal-Procura de Adesao Do AuditorioMariaInêsGomesAinda não há avaliações
- Roman Jakobson Linguistica, Poética e Cinema.Documento212 páginasRoman Jakobson Linguistica, Poética e Cinema.Rafael lobo100% (3)
- Prova Objetiva de Concursos - Técnico AdministrativoDocumento9 páginasProva Objetiva de Concursos - Técnico AdministrativoPaulo MuriloAinda não há avaliações
- o Estudo de Língua Portuguesa - 07-07-18Documento50 páginaso Estudo de Língua Portuguesa - 07-07-18Germana RodriguesAinda não há avaliações
- WEG CFW 09 Adendo Ao Manual Do Usuario 10001289898 4.40 Manual Portugues BRDocumento8 páginasWEG CFW 09 Adendo Ao Manual Do Usuario 10001289898 4.40 Manual Portugues BRItaloncostaAinda não há avaliações
- Por que Joãozinho não aprende a lerDocumento1 páginaPor que Joãozinho não aprende a lerVinícius Adriano de FreitasAinda não há avaliações
- H Buster Mod - HBD 9200AVDocumento16 páginasH Buster Mod - HBD 9200AVbrascargo100% (1)
- Morfologia Aplicada Às Línguas Orais e Língua de SinaisDocumento196 páginasMorfologia Aplicada Às Línguas Orais e Língua de SinaisdaniloAinda não há avaliações
- FUNÇÕES SINTÁTICAS Resumo e ExerciciosDocumento5 páginasFUNÇÕES SINTÁTICAS Resumo e ExerciciosJoao BernardoAinda não há avaliações
- Texto Expositivo MaiasDocumento3 páginasTexto Expositivo MaiasMarlene SantosAinda não há avaliações
- Cabelos negros na escolaDocumento60 páginasCabelos negros na escolaprifonseca7850% (2)