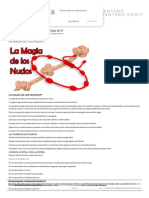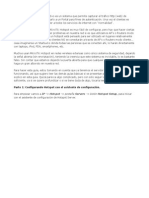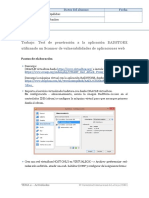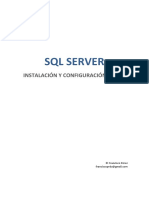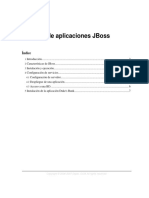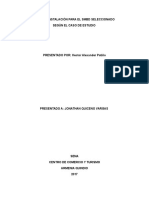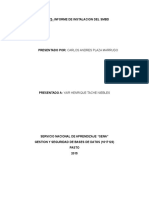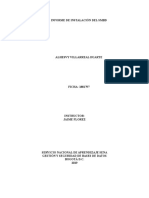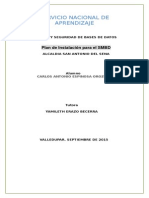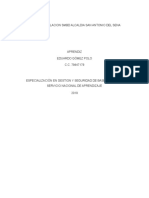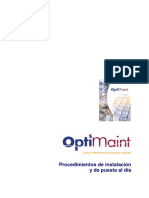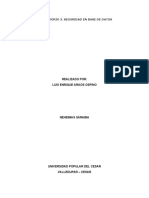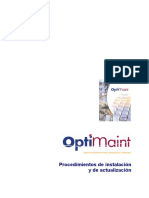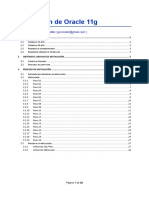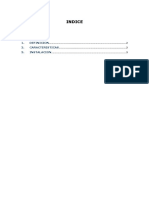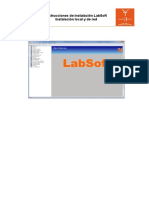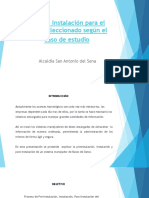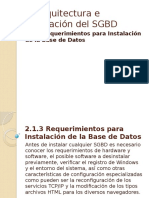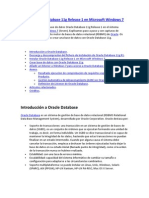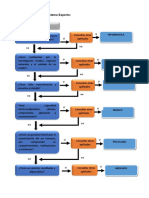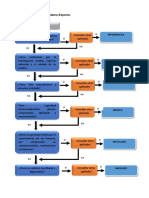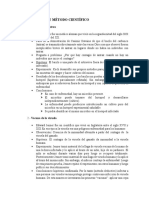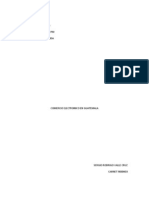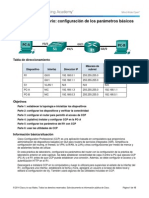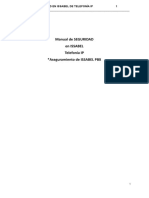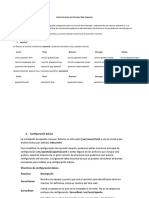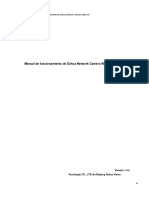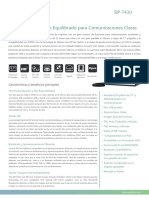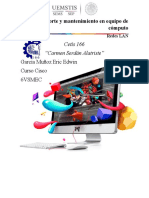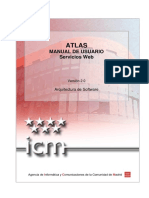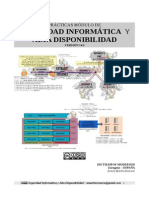Escolar Documentos
Profissional Documentos
Cultura Documentos
SIGES ManualTecnico
Enviado por
jose nuñezTítulo original
Direitos autorais
Formatos disponíveis
Compartilhar este documento
Compartilhar ou incorporar documento
Você considera este documento útil?
Este conteúdo é inapropriado?
Denunciar este documentoDireitos autorais:
Formatos disponíveis
SIGES ManualTecnico
Enviado por
jose nuñezDireitos autorais:
Formatos disponíveis
SIGES
Requerimientos Técnicos y Manual de
Instalación
Siges – Manual Técnico Página 2
Índice
1 Requerimientos Técnicos ......................................................................................................... 5
1.1 Requerimientos de Hardware ......................................................................................... 5
1.2 Red .................................................................................................................................. 5
1.3 Requerimientos de Software .......................................................................................... 6
2 Procedimiento de instalación .................................................................................................. 7
2.1 Sobre la aplicación .......................................................................................................... 7
2.2 Instalación de Java .......................................................................................................... 7
2.3 Instalación de JBoss AS.................................................................................................... 7
2.4 Instalación de MySQL Server 5.6 ..................................................................................... 8
2.5 Crear la base de datos para la aplicación ........................................................................ 8
2.6 Crear un módulo para el conector de MySQL en JBoss AS ............................................. 8
2.7 Configurar el origen de datos para la aplicación en JBoss AS ......................................... 9
2.8 Configurar el servidor de correo electrónico .................................................................. 9
2.9 Configurar el dominio de autenticación........................................................................ 10
2.10 Configurar los niveles de log ......................................................................................... 10
2.11 Autorizar el acceso a la aplicación desde otros equipos ............................................... 11
2.12 Habilitar el acceso seguro (HTTPS) ................................................................................ 11
2.13 Habilitar la compresión de datos .................................................................................. 12
2.14 Iniciar el JBoss AS .......................................................................................................... 13
2.15 Instalar la aplicación en el JBoss AS .............................................................................. 13
2.16 Acceder a la aplicación .................................................................................................. 13
2.17 Cambio de puertos del JBoss AS ................................................................................... 13
Siges – Manual Técnico Página 3
Siges – Manual Técnico Página 4
1 Requerimientos Técnicos
El objetivo de este capítulo es detallar las necesidades adecuadas del sistema en hardware y
software para desplegar la aplicación en un ambiente de producción o testing. Está dirigido al
todo el personal técnico y administradores de sistemas. Se detallarán los requerimientos y
especificaciones de hardware sin profundizar en detalles, los cuales quedan a cargo de cada
oficina o departamento de informática.
1.1 Requerimientos de Hardware
Ambiente de producción con un único servidor:
• Requisitos recomendados: Memoria RAM 12 GB, espacio en disco 100 GB
• Requisitos mínimos: Memoria RAM 6 GB, espacio en disco 20 GB
Ambiente de producción para servidores separados:
Servidor de Aplicaciones:
• Requisitos recomendados: Memoria RAM 8 GB, espacio en disco 40 GB
• Requisitos mínimos: Memoria RAM 4 GB, espacio en disco 20 GB
Servidor de Base de Datos:
• Requisitos recomendados: Memoria RAM 4 GB, espacio en disco 60 GB
• Requisitos mínimos: Memoria RAM 2 GB, espacio en disco 20 GB
Se recomienda una conexión de red de 1000 Mbit/s.
Ambiente de testing:
Para el servidor de testing se recomienda un único servidor (Srv. Aplicaciones y Base de Datos)
con:
• Memoria RAM: 4 GB.
• Espacio en disco: 20 GB.
• Conexión red: no menor a 100Mbit/s.
En todos los casos es indiferente si estos requerimientos se aplican en un equipo físico o en una
máquina virtual.
1.2 Red
Acceso Usuarios
El sistema de producción debe quedar disponible y al alcance de los usuarios que lo utilicen. Es
decisión de cada organismo y personal técnico si la aplicación tiene un alcance de uso interno
del organismo y/o externo, teniendo para este último, acceso desde Internet.
Siges – Manual Técnico Página 5
Las políticas de seguridad para el uso interno como externo no son detalladas en este
documento y dependen de cada organismo.
Acceso personal técnico
El personal técnico (Administradores, Desarrolladores, etc.) deberá tener acceso para las
siguientes tareas:
• Administración general y configuración del Sistema Operativo y aplicaciones.
• Administración de la Base de Datos.
• Administración del Servidor de Aplicaciones.
1.3 Requerimientos de Software
A continuación se detalla el software a ejecutar en dicho sistema.
• Sistema Operativo: preferentemente Linux (CentOS, Debian, etc.)
• Servidor de Aplicaciones: jBoss 7.1
• Servidor de Base de Datos: MySQL 5.6
• Java: versión 1.7
Siges – Manual Técnico Página 6
2 Procedimiento de instalación
En este capítulo se detallan los pasos necesarios para realizar la instalación del sistema.
2.1 Sobre la aplicación
La aplicación se ejecuta sobre un servidor de aplicaciones JBoss AS versión 7.1.1 y almacena sus
datos en una base de datos MySQL Server 5.6. Es necesario instalar dichos productos antes de
proceder a instalar la aplicación en sí misma, como se explica en este documento.
Adicionalmente, es necesario contar con un entorno de ejecución Java (JRE) versión 7 instalado
en el sistema.
A continuación se explica la instalación de cada uno de estos componentes.
2.2 Instalación de Java
Para funcionar, JBoss AS requiere que exista una instalación de Java 7 en el sistema. Si no lo hay
es necesario instalar uno. Se puede obtener un instalador apropiado a partir de la siguiente URL
(asegurarse que se trate de Java 7):
http://www.oracle.com/technetwork/java/javase/downloads/index.html
Una vez descargado el instalador apropiado se debe ejecutarlo, siguiendo las instrucciones
proporcionadas por el mismo.
Tanto en el caso de que ya estuviese instalado el entorno de ejecución de Java, como en el caso
de haber tenido que instalarlo, antes de continuar se debe verificar que exista una variable de
entorno denominada JAVA_HOME, cuyo valor sea la ruta completa hasta el directorio donde se
encuentra instalado el entorno de ejecución de Java 7. La forma de configurar esta variable
depende del sistema operativo en uso (por más detalles sobre cómo configurar variables de
entorno del sistema operativo consultar el manual del mismo). Como ejemplo, si el directorio de
instalación del entorno de ejecución de Java 7 es “C:\Program Files\Java\JRE7”, entonces el
valor de la variable de entorno JAVA_HOME debe ser también “C:\Program Files\Java\JRE7”.
2.3 Instalación de JBoss AS
JBoss AS es un servidor de aplicaciones de libre distribución. Puede descargarse gratuitamente
desde la siguiente URL (asegurarse que se trate de JBoss AS 7.1):
http://www.jboss.org/jbossas/downloads/
Luego de descargarlo, la instalación consiste simplemente en descomprimir el archivo
descargado (un archivo comprimido de tipo ZIP) en la ubicación deseada (que será la ubicación
final); dicha ubicación será el llamado “directorio de instalación” del servidor de aplicaciones, y
de aquí en más será denotado como “{JBOSS_HOME}”.
Para probar el funcionamiento correcto del servidor de aplicaciones se puede ejecutar el script
standalone.bat (en MS Windows) o standalone.sh (en Linux) que se encuentra dentro del
directorio {JBOSS_HOME}/bin. Si la instalación es correcta, el servidor de aplicaciones JBoss 7
debería iniciar en unos pocos segundos, mostrando el mensaje “JBoss AS 7.1.1.Final 'Brontes'
started”. Si en lugar de ello muestra un error y no inicia, comprobar la configuración de la
Siges – Manual Técnico Página 7
variable de entorno JAVA_HOME como fue explicado en el punto anterior, y la instalación de
Java 7.
Configurar los valores de Xmx y Xms, para esto editar el archivo standalone.conf en linux o
standalone.conf.bat en Windows que se encuentra en la carpeta {JBOSS_HOME}/bin y
modificar la siguiente linea:
JAVA_OPTS="-Xms2024m -Xmx2024m -XX:MaxPermSize=512m -
Djava.net.preferIPv4Stack=true -Dorg.jboss.resolver.warning=true -
Dsun.rmi.dgc.client.gcInterval=3600000 -Dsun.rmi.dgc.server.gcInterval=3600000"
por los valores correctos. Los valores correctos dependen de la memoria RAM y del CPU del
servidor donde se está realizando la instalación. Se recomienda como mínimo 2024m.
2.4 Instalación de MySQL Server 5.6
MySQL Server también es un producto de distribución libre (en su versión Community). Puede
descargarse gratuitamente en la siguiente URL (asegurarse que se trate de la versión 5.6):
http://dev.mysql.com/downloads/mysql/
Luego de descargar el instalador, ejecutarlo, y seguir los pasos indicados por el mismo. Como
parte del proceso de instalación será necesario establecer una contraseña para el usuario root
(el usuario administrador de la instalación). Se recomienda permitir que el instalador configure
MySQL como servicio de forma tal que inicie automáticamente cuando se enciende el equipo.
2.5 Crear la base de datos para la aplicación
Para crear la base de datos para la aplicación se debe iniciar sesión en el servidor MySQL usando
la cuenta root y ejecutar el script sigesXXXX.sql proporcionado. Puede usarse el programa mysql
incluido en la instalación de MySQL, o el cliente gráfico MySQL Workbench que puede
descargarse del mismo sitio donde se descargó el instalador.
Al finalizar la ejecución del script de creación de la base de datos se recomienda crear una
cuenta de usuario específica para la aplicación SIGES, que será utilizada para la comunicación
entre el servidor de aplicaciones (JBoss AS) y el servidor de bases de datos (MySQL Server). Si
bien puede utilizarse la cuenta root no se recomienda por razones de seguridad. Para crear una
nueva cuenta debe ejecutarse la siguiente sentencia SQL:
GRANT ALL ON siges.* TO {user}@{host} IDENTIFIED BY '{pass}';
donde {user} debe ser remplazado por el nombre de usuario deseado (por ejemplo, “sigesusr”),
{pass} por la contraseña deseada (por ejemplo, “sigespwd”) y {host} por la dirección IP del
equipo donde reside el servidor de aplicaciones JBoss AS (por ejemplo, “192.198.2.68”); si el
servidor de aplicaciones JBoss AS y el servidor de bases de datos MySQL Server residen en el
mismo equipo, puede usarse el alias “localhost”.
2.6 Crear un módulo para el conector de MySQL en JBoss AS
Para que el servidor de aplicaciones JBoss AS pueda conectarse al servidor de bases de datos
MySQL Server, es necesario crear un módulo con la configuración apropiada. Para hacerlo se
debe acceder a la carpeta modules de JBoss AS ({JBOSS_HOME}/modules) y crear la siguiente
estructura de directorios: com/ mysql/main. Luego, en la carpeta main, se deben copiar los
archivos mysql-connector-java.jar y module.xml proporcionados.
Siges – Manual Técnico Página 8
2.7 Configurar el origen de datos para la aplicación en JBoss AS
Para que la aplicación pueda conectarse a la base de datos MySQL Server a través del servidor
de aplicaciones JBoss AS, es necesario definir un origen de datos en este último. Para hacerlo, se
debe abrir el archivo standalone.xml que se encuentra en el directorio de configuración de
JBoss AS ({JBOSS_HOME}/standalone/configuration/) y buscar el subsistema cuyo nombre es
“urn:jboss:domain:datasources:1.0”; dentro de este subsistema, identificar la sección
<datasources> y dentro de ella copiar el siguiente texto:
<datasource jta="true" jndi-name="java:jboss/datasources/MySqlDS"
pool-name="MySqlDS" enabled="true">
<connection-url>jdbc:mysql://{host}:{port}/siges</connection-url>
<driver>com.mysql</driver>
<pool>
<min-pool-size>10</min-pool-size>
<max-pool-size>100</max-pool-size>
</pool>
<security>
<user-name>{user}</user-name>
<password>{pass}</password>
</security>
<validation>
<validate-on-match>false</validate-on-match>
<background-validation>false</background-validation>
</validation>
<statement>
<share-prepared-statements>true</share-prepared-statements>
</statement>
</datasource>
Nota: remplazar “{host}” y “{port}” por la dirección IP y número de puerto donde escucha el
servidor de bases de datos MySQL (si el servidor de bases de datos MySQL reside en el mismo
equipo que el servidor de aplicaciones JBoss AS puede usarse “localhost”; el puerto por defecto,
a menos que se haya especificado otra cosa durante la instalación es “3306”). También
remplazar “{user}” y “{pass}” por el nombre de usuario y la contraseña especificadas al crear la
cuenta de usuario en el punto 2.5.
A continuación, dentro del mismo subsistema, ir hasta la sección <drivers> y copiar el siguiente
texto:
<driver name="com.mysql" module="com.mysql">
<xa-datasource-class>
com.mysql.main.mysql-connector-java
</xa-datasource-class>
</driver>
Luego de realizar estos cambios, guardar y cerrar el archivo.
2.8 Configurar el servidor de correo electrónico
Para que la aplicación pueda enviar correos electrónicos es necesario definir un servidor SMTP
en el servidor de aplicaciones JBoss AS. Para hacerlo, se debe continuar editando el archivo
standalone.xml. En este archivo, se debe buscar la sección <socket-binding-group>
(normalmente se encuentra al final del archivo) e incluir dentro de ella el siguiente texto:
<outbound-socket-binding name="mail-siges-smtp">
<remote-destination host="{host}" port="{port}"/>
</outbound-socket-binding>
Siges – Manual Técnico Página 9
Nota: remplazar “{host}” y “{port}” por la dirección IP o el nombre y el puerto del servidor SMTP
que será usado para enviar correos electrónicos.
A continuación, se debe buscar el subsistema “urn:jboss:domain:mail:1.0”, y dentro de él copiar
el siguiente texto:
<mail-session jndi-name="java:jboss/mail/SigesMail" from="{dirección mail
from}">
<smtp-server ssl="true" outbound-socket-binding-ref="mail-siges-smtp">
<login name="{user}" password="{pass}"/>
</smtp-server>
</mail-session>
Nota: remplazar {dirección mail from} por la dirección del correo que utilizará siges para enviar
mails y “{user}” y “{pass}” por el nombre de usuario y la contraseña en el servidor de correo
SMTP que el servidor de aplicaciones JBoss debe utilizar para conectarse cada vez que la
aplicación requiera el envío de un mensaje de correo electrónico. Normalmente, el nombre de
usuario tendrá el formato de una dirección de correo electrónico (por ejemplo,
siges@agesic.gub.uy).
Luego de realizar estos cambios, guardar y cerrar el archivo.
Notas: El sistema posee dos parámetros que son necesario configurar, esto se hace ingresando
al sistema como PMOT en el menú Administración – Configuración - General (es necesario
hacer un clic sobre el botón “buscar”):
1. General cambiar valor del parámetro “CON_CORREO” a “true”.
2. En el parámetro “MAIL_FROM” ponerle la casilla de correo que va a utilizar el
sistema para enviar mails.
2.9 Configurar el dominio de autenticación
La aplicación delega al servidor de aplicaciones JBoss la autenticación de los usuarios que
intentan acceder a ella (validar nombres de usuario y contraseña). Para que el servidor de
aplicaciones JBoss AS pueda encargarse de esta tarea, debe ser configurado un dominio de
autenticación. Para hacerlo, se debe continuar editando el archivo standalone.xml. En este
archivo, se debe buscar el subsistema “urn:jboss:domain:security:1.1” y copiar dentro de él el
siguiente texto:
<security-domain name="form-auth" cache-type="default">
<authentication>
<login-module
code="com.sofis.web.seguridad.SimpleUsernamePasswordLoginModule"
flag="required"/>
</authentication>
</security-domain>
2.10 Configurar los niveles de log
Está previsto que la aplicación escriba sus propios mensajes de log en el archivo de log del
servidor de aplicaciones. El nivel de detalle de los mensajes registrados es configurable. Para
hacerlo, se debe continuar editando el archivo standalone.xml. En este archivo, se debe buscar
el subsistema “urn:jboss:domain:logging:1.1” y copiar dentro de él el siguiente texto:
Siges – Manual Técnico Página 10
<logger category="siges">
<level name="ALL"/>
</logger>
<logger category="com.sofis">
<level name="ALL"/>
</logger>
Para reducir el nivel de log, puede remplazarse “ALL” por uno de “DEBUG”, "INFO",
“WARN”,”ERROR” (de mayor a menor).
2.11 Autorizar el acceso a la aplicación desde otros equipos
Por defecto, el servidor de aplicaciones JBoss AS limita el acceso a las aplicaciones que contiene,
permitiendo acceder a ellas únicamente desde el propio equipo donde reside (localhost).
Normalmente, los usuarios acceden a las aplicaciones desde otros equipos de la red. Para
permitir este tipo de acceso, se debe continuar editando el archivo standalone.xml. En este
archivo, se debe buscar la sección <interfaces>, y dentro de ella modificar la configuración de la
interfaz cuyo nombre es “public”, cambiando el valor “127.0.0.1” por “0.0.0.0”, debiendo
resultar algo similar a lo siguiente (solo la línea que está en negrita fue modificada):
<interfaces>
<interface name="management">
<inet-address value="${jboss.bind.address.management:127.0.0.1}"/>
</interface>
<interface name="public">
<inet-address value="${jboss.bind.address:0.0.0.0}"/>
</interface>
<interface name="unsecure">
<inet-address value="${jboss.bind.address.unsecure:127.0.0.1}"/>
</interface>
</interfaces>
Luego de realizar estos cambios, guardar y cerrar el archivo.
2.12 Habilitar el acceso seguro (HTTPS)
La aplicación está diseñada para aceptar conexiones solo por HTTPS (HTTP + SSL/TLS). Sin
embargo, por defecto el servidor de aplicaciones JBoss AS no acepta dicho tipo de conexiones.
Para habilitarlo se deberá contar con un keystore (un repositorio de certificados digitales) que
contendrá únicamente al certificado digital que entregará el servidor de aplicaciones a los
usuarios (en realidad, a los navegadores web de los mismos) cada vez que inicien una
comunicación nueva. Para esto se tienen dos casos: cuando se cuenta con un certificado digital
emitido por una autoridad certificadora reconocida (CA), y cuando no se tiene dicho certificado.
En ambos casos se creará un keystore nuevo, llamado siges.jks, para asegurar que no se utilice
otro certificado no deseado.
En el caso de que se cuente con un certificado digital reconocido, éste debe ser importado al
keystore con el siguiente comando:
keytool -v -importkeystore -srckeystore {archivo} -srcstoretype
PKCS12 -destkeystore siges.jks -deststoretype JKS
Nota: remplazar {archivo} por el nombre (incluyendo la ruta completa si no está en el directorio
actual) del archivo que contiene el certificado digital.
Siges – Manual Técnico Página 11
Al ejecutar este comando el programa keytool solicitará la contraseña del certificado, que debe
haber sido proporcionada por el emisor del mismo y la contraseña del keystore, que debe ser la
misma que la del certificado.
En el caso de que no se cuente con un certificado digital reconocido, se puede crear uno propio,
aunque se debe tener en cuenta que todos los usuarios verán un mensaje de advertencia, al
acceder a la aplicación, indicándoles que el servidor utiliza un certificado digital que no es de
confianza. Para crear un nuevo keystore conteniendo el nuevo certificado digital, se debe
ejecutar el siguiente comando:
keytool -genkeypair -keystore siges.jks -alias siges
Al ejecutar este comando el programa keytool solicitará primero el ingreso de la contraseña
para el keystore (habrá que ingresarla dos veces) y luego el ingreso de la información que será
incluida en el certificado. Los únicos datos obligatorios son el primero (“nombre”, ingresar
“Agesic Siges ”) y el último (“país”, ingresar “UY”), en el resto de los casos se puede dejar en
blanco. Finalmente el programa keytool solicitará confirmación, a lo que se debe responder “sí”
(o “yes” si está en inglés). Para terminar, el programa keytool solicitará la nueva contraseña
para el certificado, que debe ser la misma que se usó para el keystore.
Nota: si al intentar ejecutar alguno de los comandos anteriores se observa un mensaje
indicando que no se reconoce al comando keytool como un programa válido, es porque el
directorio de programas de Java no está en la lista de directorios donde el sistema operativo
busca programas. En este caso se puede ejecutar el mismo comando especificando la ruta
completa al programa keytool (que está en el directorio bin de la instalación del JRE), o
modificar la variable de entorno PATH (tanto en MS Windows como en Linux) para incluir el
directorio bin de la instalación del JRE.
Una vez creado el keystore, con cualquiera de los dos casos, se debe indicarle al servidor de
aplicaciones JBoss que permita las conexiones seguras, y que utilice el keystore creado
anteriormente, para lo cual se debe continuar editando el archivo standalone.xml. En este
archivo se debe buscar el subsistema llamado “urn:jboss:domain:web:1.1” y dentro de él
remplazar la definición del conector HTTP (la línea que comienza con “<connector name=”http”
...>” por el siguiente texto (quitar la línea mencionada y poner en su lugar las siguientes):
<connector name="http" protocol="HTTP/1.1" scheme="http" socket-binding="http"
redirect-port="8443"/>
<connector name="https" protocol="HTTP/1.1" scheme="https" socket-
binding="https" secure="true">
<ssl name="ssl" key-alias="{alias}" password="{pass}" certificate-key-
file="${jboss.server.config.dir}/siges.jks" protocol="TLSv1"/>
</connector>
Nota: remplazar {alias} por el alias del certificado dentro del keystore (si no se conoce, puede
ejecutarse el siguiente comando: keytool -list -keystore siges.jks) {pass} por la contraseña del
keystore y del certificado (que deben coincidir).
2.13 Habilitar la compresión de datos
Dado que la aplicación puede transferir mucha información hacia los clientes, es recomendable
habilitar la compresión para acelerar la transferencia. Para hacerlo, se debe editar el archivo
standalone.xml y copiar al principio, justo debajo de las extensiones (luego del tag de cierre
</extensions>) el siguiente texto:
<system-properties>
Siges – Manual Técnico Página 12
<property name="org.apache.coyote.http11.Http11Protocol.COMPRESSION"
value="on"/>
<property
name="org.apache.coyote.http11.Http11Protocol.COMPRESSION_MIME_TYPES"
value="text/javascript,text/css,text/html,text/xml,text/json"/>
</system-properties>
2.14 Iniciar el JBoss AS
Para iniciar el servidor de aplicaciones JBoss AS se debe ejecutar el script standalone.bat (en MS
Windows) o standalone.sh (en Linux) que se encuentran en la carpeta {JBOSS_HOME}/bin, de
la misma manera que se hizo al finalizar la sección 2.3.
2.15 Instalar la aplicación en el JBoss AS
Para instalar (“deployar”) la aplicación en el servidor de aplicaciones JBoss AS, solo se debe
copiar el archivo SS-SIGES-ear-1.0-SNAPSHOT.ear proporcionado a la carpeta
{JBOSS_HOME}/standalone/deployments. Tras unos pocos segundos en dicha carpeta
aparecerá un nuevo archivo llamado SS-SIGES-ear-1.0-SNAPSHOT.ear.deployed, que indica que
la aplicación se ha instalado correctamente; si no es así, o el nombre del archivo es SS-SIGES-
ear-1.0-SNAPSHOT.ear.failed, significa que ocurrió un error y debe examinarse el archivo de log
({JBOSS_HOME}/standalone/log/server.log) para intentar determinar la causa del error.
2.16 Acceder a la aplicación
Para acceder a la aplicación se debe iniciar un navegador web (Internet Explorer, Mozilla
Firefox, Google Chrome) y apuntarlo a cualquiera de las siguientes URLs:
http://{host}:{port}/SS-SIGES-web
Nota: remplazar {host} para dirección IP o el nombre del equipo donde reside el servidor de
aplicaciones JBoss, y {port} por el número de puerto por el cual atiende conexiones (por defecto
es 8080). Si todo funciona correctamente, debería verse la pantalla inicial de la aplicación Siges,
solicitando el nombre de usuario y la contraseña; si no es así, se debe mirar el log del servidor
para intentar detectar posibles errores.
Utilizar las siguientes credenciales para acceder:
• Usuario: admin
• Contraseña: admin
Luego de ingresar al sistema se podrá cambiar la contraseña.
2.17 Cambio de puertos del JBoss AS
Por defecto, los puertos usados por JBoss AS para atender conexiones son el 8080 para HTTP y
8443 para HTTPS. Si se desea cambiar esto, se debe hacer los siguiente:
• Para cambiar el puerto HTTP: editar el archivo standalone.xml y buscar la línea que
comienza con “<socket-binding name="http"” , remplazando en ella 8080 por el puerto
deseado.
• Para cambiar el puerto HTTPS: editar el archivo standalone.xml y buscar la línea que
comienza con “<socket-binding name="https"“, remplazando en ella 8443 por el
puerto deseado. Luego, buscar la línea que comienza con “<connector name="http"“ y
Siges – Manual Técnico Página 13
remplazar en ella 8443 por el puerto deseado, que debe ser el mismo que el indicado
anteriormente.
Siges – Manual Técnico Página 14
Você também pode gostar
- CurSo HTML 5 Desde CeroDocumento142 páginasCurSo HTML 5 Desde Cerofredy-ramirez2440100% (4)
- La Magia de Los Nudos. - El Espiritu Del Bosque Encantado PDFDocumento5 páginasLa Magia de Los Nudos. - El Espiritu Del Bosque Encantado PDFastuyaAinda não há avaliações
- Manual de Supervivencia del Administrador de Bases de DatosNo EverandManual de Supervivencia del Administrador de Bases de DatosAinda não há avaliações
- Diccionario Marketing DigitalDocumento113 páginasDiccionario Marketing DigitalAlberto Jose Garcia ZeledonAinda não há avaliações
- Portal Cautivo MikrotikDocumento17 páginasPortal Cautivo MikrotikJose Simon Piamonte DussanAinda não há avaliações
- ¿Porque Permite Dios PDFDocumento49 páginas¿Porque Permite Dios PDFdaisybandres100% (1)
- Test de Penetración A La Aplicación BADSTORE Utilizando Un ScannerDocumento10 páginasTest de Penetración A La Aplicación BADSTORE Utilizando Un ScannerAngel Lema75% (4)
- Instalación Del Software de OracleDocumento38 páginasInstalación Del Software de OracleMatilde Inés CésaiAinda não há avaliações
- Los 7 Estados de Conciencia - Alejandra PlazaDocumento16 páginasLos 7 Estados de Conciencia - Alejandra PlazaPOKEMONisAinda não há avaliações
- VLSMDocumento5 páginasVLSMjose nuñezAinda não há avaliações
- 01 - Unidad 01 - SQL Server - Instalación y Configuración Inicial v4Documento24 páginas01 - Unidad 01 - SQL Server - Instalación y Configuración Inicial v4José Miguel GarcíaAinda não há avaliações
- Manual de AlfrescoDocumento34 páginasManual de AlfrescoTavo Rojas LopezAinda não há avaliações
- Capitulo 6 WindowsDocumento58 páginasCapitulo 6 WindowsOx ScarAinda não há avaliações
- Instalación SISFOSSEPDocumento7 páginasInstalación SISFOSSEPAngie Estefany Otiniano CruzAinda não há avaliações
- Sesion07 ApuntesDocumento12 páginasSesion07 ApuntesluisvillasecaretoAinda não há avaliações
- Informe de Instalación Del SMBDDocumento14 páginasInforme de Instalación Del SMBDElkin LemusAinda não há avaliações
- Instalación SMBD OracleDocumento10 páginasInstalación SMBD OracleAlexander50% (2)
- Informe de Instalacion Del SMBDDocumento14 páginasInforme de Instalacion Del SMBDCarlos Andres Plaza MarrugoAinda não há avaliações
- Instalación de Windows Server 2008Documento16 páginasInstalación de Windows Server 2008Araceli Sánchez PachecoAinda não há avaliações
- Plan de Instalación para El SMBD Seleccionado Según El Caso de EstudioDocumento27 páginasPlan de Instalación para El SMBD Seleccionado Según El Caso de EstudiooscarAinda não há avaliações
- 01 - UNIDAD 01 - SQL SERVER - INSTALACIÓN Y CONFIGURACIÓN INICIAL v6Documento23 páginas01 - UNIDAD 01 - SQL SERVER - INSTALACIÓN Y CONFIGURACIÓN INICIAL v6Francisco GarcíaAinda não há avaliações
- Cyberbank View Server - Manual de ConfiguraciónDocumento33 páginasCyberbank View Server - Manual de ConfiguraciónAlejandro JandroAinda não há avaliações
- Tema1 1Documento7 páginasTema1 1Beatriz Sanchez PerezAinda não há avaliações
- Instalación Oracle 11gDocumento17 páginasInstalación Oracle 11gAlhesvyAinda não há avaliações
- GMAO OptiMaint - Procedimientos de Instalación y de ActualizaciónDocumento20 páginasGMAO OptiMaint - Procedimientos de Instalación y de Actualizaciónjihen issaouiAinda não há avaliações
- Actividad Aa2 Evidencia 3Documento11 páginasActividad Aa2 Evidencia 3Carlos Antonio Antonio100% (1)
- Instalación de Tomcat y despliegue de aplicación JavaDocumento10 páginasInstalación de Tomcat y despliegue de aplicación JavaraviskskskAinda não há avaliações
- BD 10 Instalacion BasicaDocumento41 páginasBD 10 Instalacion BasicaOlgalicia SGAinda não há avaliações
- Unidad 2 CruzCetina PaolaCristinaDocumento15 páginasUnidad 2 CruzCetina PaolaCristinaDarksoul 2703Ainda não há avaliações
- Estructura y Despliegue de Aplicaciones WEBDocumento27 páginasEstructura y Despliegue de Aplicaciones WEBFernando FragosoAinda não há avaliações
- Instalación SMBD Alcaldía San AntonioDocumento14 páginasInstalación SMBD Alcaldía San AntonioEduardo GómezAinda não há avaliações
- Manual Instalacion Capturador Ara v3Documento34 páginasManual Instalacion Capturador Ara v3Victor Arturo Guillén CruzAinda não há avaliações
- Instalación de Oracle 11gDocumento28 páginasInstalación de Oracle 11gEric Gustavo Coronel Castillo100% (1)
- Plan de Instalación para El SMBDDocumento14 páginasPlan de Instalación para El SMBDPatricia CandelaAinda não há avaliações
- Instalación y Configuración FOREST BPMSDocumento18 páginasInstalación y Configuración FOREST BPMSmanuel medinaAinda não há avaliações
- Gestión de mantenimiento asistida por ordenador - Instalación y actualizaciónDocumento20 páginasGestión de mantenimiento asistida por ordenador - Instalación y actualizaciónMohamed SnoussiAinda não há avaliações
- Servidores IntroduccionDocumento17 páginasServidores IntroduccionqugonjinnAinda não há avaliações
- Instalación Del SMBD OracleDocumento23 páginasInstalación Del SMBD OracleFrancisco Antonio Cabezas VegaAinda não há avaliações
- Instalación Nextcloud guía pasoDocumento10 páginasInstalación Nextcloud guía pasoobararereAinda não há avaliações
- Laboratorio de seguridad en bases de datos Oracle XEDocumento9 páginasLaboratorio de seguridad en bases de datos Oracle XELuis Enrique AraosAinda não há avaliações
- Instrucciones Instalacion Openbravo PosDocumento14 páginasInstrucciones Instalacion Openbravo Posfelipe jiménez vidalAinda não há avaliações
- Manual Instalacion RedmineDocumento14 páginasManual Instalacion RedmineEnrique Herrera NoyaAinda não há avaliações
- GMAO OptiMaint - Procedimiento de Instalación y de Puesta Al DíaDocumento20 páginasGMAO OptiMaint - Procedimiento de Instalación y de Puesta Al DíaKouki NizarAinda não há avaliações
- 1.7.1 RequerimientosDocumento5 páginas1.7.1 RequerimientosAnayelii HernándezAinda não há avaliações
- Arquitectura de Oracle Database 11gDocumento25 páginasArquitectura de Oracle Database 11gCarlos CruzAinda não há avaliações
- Laboratorio 4 Plan de Instalacion SoftwareDocumento14 páginasLaboratorio 4 Plan de Instalacion SoftwareLeidy Cifuentes MartinezAinda não há avaliações
- Requerimiento Del Sistema OperativoDocumento9 páginasRequerimiento Del Sistema Operativoana de garcia 7950% (2)
- Instalación de Oracle 11g R2 PDFDocumento28 páginasInstalación de Oracle 11g R2 PDFKishore ReddyAinda não há avaliações
- Windows Server_Abraham IbarraDocumento4 páginasWindows Server_Abraham Ibarratavo3934Ainda não há avaliações
- Manual InstalacionDocumento24 páginasManual InstalacionhectorAinda não há avaliações
- Instructivo Software AbbyDocumento6 páginasInstructivo Software AbbyBruno Barra PezoAinda não há avaliações
- MariaDB FINALDocumento7 páginasMariaDB FINALHenry Carranza NarroAinda não há avaliações
- Instrucciones de Instalacion LabsoftDocumento32 páginasInstrucciones de Instalacion LabsoftKevin Peña RománAinda não há avaliações
- Administración de Servidor Jboss Eap 7.0: Por: Carlos CarreñoDocumento106 páginasAdministración de Servidor Jboss Eap 7.0: Por: Carlos CarreñoEnrique RuizAinda não há avaliações
- Repository Server Installation and Configuration GuideDocumento80 páginasRepository Server Installation and Configuration GuideAndres Felipe HenaoAinda não há avaliações
- Manual Programador Local PHP ZendDocumento42 páginasManual Programador Local PHP ZendprofexAinda não há avaliações
- Guia Instalación SQLServerDocumento28 páginasGuia Instalación SQLServerDaniel HidalgoAinda não há avaliações
- Manual de UsuarioDocumento27 páginasManual de Usuarioalex ramiresAinda não há avaliações
- Instalar Oracle Database 11g r1Documento49 páginasInstalar Oracle Database 11g r1Fidel MurciaAinda não há avaliações
- AA2-A2 Instalación SMBDDocumento21 páginasAA2-A2 Instalación SMBDLaura NoeliaAinda não há avaliações
- Manual de InstalaciónDocumento16 páginasManual de InstalaciónMariluz Obando100% (1)
- BEQckInstl EsDocumento16 páginasBEQckInstl EsffernandnAinda não há avaliações
- Plan de Instalación para El SMBD Seleccionado SegúnDocumento41 páginasPlan de Instalación para El SMBD Seleccionado SegúnJenny Patricia Vasquez Rodriguez75% (4)
- Instalación de VcenterDocumento82 páginasInstalación de VcentermirimiammAinda não há avaliações
- FundamentosDBDocumento111 páginasFundamentosDBTiko DuranAinda não há avaliações
- Manual de Instalación y Configuración de Liferay SODocumento40 páginasManual de Instalación y Configuración de Liferay SOJuan Carlos Quispe ZapataAinda não há avaliações
- Arquitectura e Instalación Del SGBD: 2.1.3 Requerimientos para Instalación de La Base de DatosDocumento14 páginasArquitectura e Instalación Del SGBD: 2.1.3 Requerimientos para Instalación de La Base de DatosJezuz Guzman CabreraAinda não há avaliações
- Instalar Oracle Database 11g Release 1 en Microsoft Windows 7Documento63 páginasInstalar Oracle Database 11g Release 1 en Microsoft Windows 7Edwin Javier PizarroAinda não há avaliações
- La CienciaDocumento2 páginasLa Cienciajose nuñezAinda não há avaliações
- Aplicacion de La CriptografiaDocumento112 páginasAplicacion de La CriptografiaGust AvitoAinda não há avaliações
- ProloggggDocumento2 páginasProloggggjose nuñezAinda não há avaliações
- ProloggggDocumento2 páginasProloggggjose nuñezAinda não há avaliações
- TecnologÃ-A BluetoothDocumento20 páginasTecnologÃ-A Bluetoothvictor mamaniAinda não há avaliações
- Uso de Expresiones Regulares en Google AnalyticsDocumento14 páginasUso de Expresiones Regulares en Google AnalyticsAndres EsquivelAinda não há avaliações
- ProloggggDocumento2 páginasProloggggjose nuñezAinda não há avaliações
- CriptografíaaaaDocumento1 páginaCriptografíaaaajose nuñezAinda não há avaliações
- ProgGUI PDFDocumento14 páginasProgGUI PDFjose nuñezAinda não há avaliações
- Prolo GGGGDocumento2 páginasProlo GGGGjose nuñezAinda não há avaliações
- XPCE/Prolog GUIDocumento14 páginasXPCE/Prolog GUIHermann Esteban QuezadaAinda não há avaliações
- XPCE/Prolog GUIDocumento14 páginasXPCE/Prolog GUIHermann Esteban QuezadaAinda não há avaliações
- AGENDADocumento13 páginasAGENDAjose nuñezAinda não há avaliações
- Ejemplos de Conocimiento CientificDocumento2 páginasEjemplos de Conocimiento Cientificjose nuñezAinda não há avaliações
- Modelado de SolidosDocumento22 páginasModelado de SolidosPercy MartelAinda não há avaliações
- Ejemplos de Método CientíficDocumento3 páginasEjemplos de Método Científicjose nuñezAinda não há avaliações
- Oficio NDocumento2 páginasOficio Njose nuñezAinda não há avaliações
- Pedro Cieza de LeónDocumento4 páginasPedro Cieza de Leónjose nuñezAinda não há avaliações
- Tutorial de JavaDocumento95 páginasTutorial de JavaMJJHealTheWorldMJJAinda não há avaliações
- GanttDocumento3 páginasGanttjose nuñezAinda não há avaliações
- Simulacrointegral 110425141342 Phpapp01Documento10 páginasSimulacrointegral 110425141342 Phpapp01Hugo GonzalezAinda não há avaliações
- El Sistema Nervioso Triptico PDFDocumento3 páginasEl Sistema Nervioso Triptico PDFjose nuñezAinda não há avaliações
- Tutorial-Opengl EspañolDocumento57 páginasTutorial-Opengl EspañolCarlos Daniel Rodrigo CAinda não há avaliações
- Sistema nervioso: Estructura, funciones y efectos de las drogasDocumento27 páginasSistema nervioso: Estructura, funciones y efectos de las drogasjose nuñezAinda não há avaliações
- El Sistema Nervioso TripticoDocumento3 páginasEl Sistema Nervioso Tripticojose nuñez50% (2)
- Cifrado SimétricoDocumento8 páginasCifrado Simétricojose nuñezAinda não há avaliações
- COMERCIO ELECTRONICO GUATEMALADocumento16 páginasCOMERCIO ELECTRONICO GUATEMALASergio Rodrigo ValleAinda não há avaliações
- 4.1.4.7 Lab - Configuring Basic Router Settings With CCPDocumento15 páginas4.1.4.7 Lab - Configuring Basic Router Settings With CCPrudycarlos4129Ainda não há avaliações
- Variables a considerar en el plan de comunicación digital de una microempresa de accesoriosDocumento7 páginasVariables a considerar en el plan de comunicación digital de una microempresa de accesoriosEMMA HERREÑOAinda não há avaliações
- TECNOHACKDocumento2 páginasTECNOHACKMarux01Ainda não há avaliações
- Actividad 1Documento5 páginasActividad 1julgonzAinda não há avaliações
- Manual de Seguridad Issabel PBXDocumento19 páginasManual de Seguridad Issabel PBXJuan Michael Davila GalindoAinda não há avaliações
- Como Escribir El Nombre de Tu InstituciónDocumento2 páginasComo Escribir El Nombre de Tu InstituciónPedro SanchezAinda não há avaliações
- Administración Del Servidor WebDocumento8 páginasAdministración Del Servidor WebRuben RocaAinda não há avaliações
- Parámetros Requeridos para La Configuración de Un Objeto en El Internet de Las Cosas (Equipo Quien Sabe)Documento11 páginasParámetros Requeridos para La Configuración de Un Objeto en El Internet de Las Cosas (Equipo Quien Sabe)skypegamer897Ainda não há avaliações
- CÓDIGOS-ÚTILES .HtaccessDocumento23 páginasCÓDIGOS-ÚTILES .HtaccessDhandhyAinda não há avaliações
- Seguridad en Android May 13Documento162 páginasSeguridad en Android May 13Anonymous 9I5QKr7uAinda não há avaliações
- Protocolo HTTP Investigacion 1.1Documento12 páginasProtocolo HTTP Investigacion 1.1luis enrique morel hernadezAinda não há avaliações
- Instalar Webmin en UbuntuDocumento5 páginasInstalar Webmin en UbuntuM Carmen Gómez CanoAinda não há avaliações
- Dahua Ipc Hdw1230s s4 Manual de Usuario EspañolDocumento150 páginasDahua Ipc Hdw1230s s4 Manual de Usuario EspañoljosesuAinda não há avaliações
- T43U Datasheet - ES (LA)Documento3 páginasT43U Datasheet - ES (LA)jimmy jim jovi arequi solisAinda não há avaliações
- Mantenimiento de equipos de cómputo y redes LANDocumento39 páginasMantenimiento de equipos de cómputo y redes LANEric GarciaAinda não há avaliações
- Memoria Técnica SRW20Documento10 páginasMemoria Técnica SRW20AntonioAinda não há avaliações
- ATLAS MUS Servicios Web PDFDocumento101 páginasATLAS MUS Servicios Web PDFPatricioArroboAinda não há avaliações
- Libro Seguridad Informatica.v14.5.Baja ResolDocumento403 páginasLibro Seguridad Informatica.v14.5.Baja ResolJose Peinado GarciaAinda não há avaliações
- Marcos Fernández Cuendias - Actividad-1-Terminos-Sobre-Seguridad-InformaticaDocumento6 páginasMarcos Fernández Cuendias - Actividad-1-Terminos-Sobre-Seguridad-InformaticaMarcos Fernández CuendiasAinda não há avaliações
- Guia Rapida Huawei E3331Documento3 páginasGuia Rapida Huawei E3331Sarai Carolina RondonAinda não há avaliações
- Seguridad JavaEE PDFDocumento78 páginasSeguridad JavaEE PDFluisrincon782165Ainda não há avaliações
- Gaita Fabricio Tar 5Documento20 páginasGaita Fabricio Tar 5fabricio gaitaAinda não há avaliações
- Redes InternetDocumento35 páginasRedes InternetFederiko Ramos MilaanAinda não há avaliações