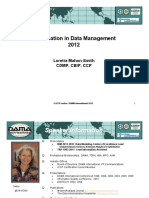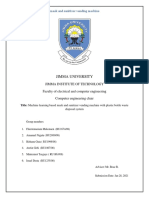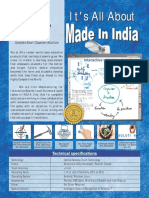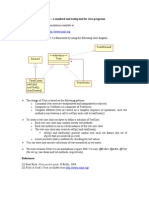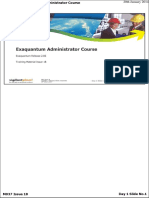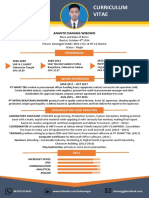Escolar Documentos
Profissional Documentos
Cultura Documentos
AcronisFilesAdvanced Administration en-US
Enviado por
jagzxsaDireitos autorais
Formatos disponíveis
Compartilhar este documento
Compartilhar ou incorporar documento
Você considera este documento útil?
Este conteúdo é inapropriado?
Denunciar este documentoDireitos autorais:
Formatos disponíveis
AcronisFilesAdvanced Administration en-US
Enviado por
jagzxsaDireitos autorais:
Formatos disponíveis
Acronis Files Advanced 8.
ADMINISTRATION GUIDE Revision: 4/11/2019
Table of contents
1 Introduction ....................................................................................................................6
2 Quick Start.......................................................................................................................7
2.1 Installation .................................................................................................................................7
2.2 Initial Setup ................................................................................................................................9
3 Mobile Access ................................................................................................................ 15
3.1.1 Configuring the Default policy ...................................................................................................................... 15
3.2 Sync&Share ..............................................................................................................................16
3.2.1 Sync&Share Data Source .............................................................................................................................. 16
3.2.2 LDAP Provisioning ......................................................................................................................................... 20
3.3 Web and Desktop clients .........................................................................................................21
4 Installing........................................................................................................................ 22
4.1 Requirements ..........................................................................................................................22
4.1.1 Operating System Requirements ................................................................................................................. 22
4.1.2 Mobile Client Requirements......................................................................................................................... 23
4.1.3 Minimum Hardware Recommendation ...................................................................................................... 23
4.1.4 Network Requirements ................................................................................................................................ 24
4.1.5 Desktop Client Requirements ...................................................................................................................... 25
4.2 Installing Files Advanced on your server .................................................................................26
4.3 Using the Configuration Utility ................................................................................................28
4.4 Using the Setup wizard ............................................................................................................31
4.5 Clustering Files Advanced ........................................................................................................37
4.6 Load balancing Files Advanced ................................................................................................37
5 Upgrading ...................................................................................................................... 38
5.1 Upgrading Files Advanced to a newer version ........................................................................38
5.2 Upgrading from mobilEcho 4.5 or earlier ................................................................................40
5.3 Upgrading from activEcho 2.7 or earlier..................................................................................41
5.4 Upgrading Gateway Clusters ...................................................................................................41
5.5 Upgrading Load-balanced configurations ................................................................................42
6 Mobile Access ................................................................................................................ 51
6.1 Concepts ..................................................................................................................................51
6.2 Policies .....................................................................................................................................53
6.2.1 Adding a New Policy...................................................................................................................................... 54
6.2.2 Modifying Policies ......................................................................................................................................... 55
6.2.3 Policy Settings ................................................................................................................................................ 56
6.2.4 Creating a Blocked Path list .......................................................................................................................... 69
6.2.5 Allowed Apps ................................................................................................................................................. 70
6.2.6 Default Access Restrictions........................................................................................................................... 72
6.3 On-boarding Mobile Devices ...................................................................................................75
6.3.1 Server-side Management Enrollment Process ........................................................................................... 76
6.3.2 User-side Management Enrollment Process .............................................................................................. 78
6.4 Managing Gateway Servers .....................................................................................................81
2 Copyright © Acronis International GmbH, 2003-2019
6.4.1 Registering new Gateway Servers ............................................................................................................... 83
6.4.2 Server Details ................................................................................................................................................. 84
6.4.3 Gateway Server Configurations ................................................................................................................... 84
6.4.4 Cluster Groups ............................................................................................................................................... 93
6.5 Managing Data Sources ...........................................................................................................94
6.5.1 Folders............................................................................................................................................................ 95
6.5.2 Assigned Sources ......................................................................................................................................... 100
6.5.3 Gateway Servers Visible on Clients ............................................................................................................ 100
6.6 Settings ..................................................................................................................................101
7 Sync & Share................................................................................................................ 102
7.1 General Restrictions...............................................................................................................102
7.2 Sharing Restrictions ...............................................................................................................103
7.3 LDAP Provisioning ..................................................................................................................105
7.4 Quotas....................................................................................................................................106
7.5 File Purging Policies ...............................................................................................................106
7.6 User Expiration Policies .........................................................................................................108
7.7 File Repository .......................................................................................................................109
7.8 Files Advanced Client .............................................................................................................110
8 Users&Devices ............................................................................................................. 111
8.1 Managing Devices ..................................................................................................................111
8.1.1 Performing Remote Application Password Resets ................................................................................... 112
8.1.2 Performing Remote Wipes ......................................................................................................................... 113
8.2 Managing Users .....................................................................................................................114
8.3 Reassign Deleted User Content .............................................................................................117
9 Client Guides ............................................................................................................... 117
10 Server Administration .................................................................................................. 119
10.1 Administering a Server...........................................................................................................119
10.2 Administrators and Privileges ................................................................................................119
10.3 Audit Log ................................................................................................................................122
10.3.1 Log ................................................................................................................................................................ 122
10.3.2 Settings......................................................................................................................................................... 124
10.4 Server .....................................................................................................................................125
10.5 Web UI Customization ...........................................................................................................127
10.6 Web Previews & Editing ........................................................................................................129
10.7 SMTP ......................................................................................................................................130
10.8 LDAP .......................................................................................................................................132
10.9 Email Templates.....................................................................................................................134
10.10 Licensing ................................................................................................................................136
10.11 Debug Logging .......................................................................................................................137
10.12 Monitoring .............................................................................................................................138
11 Maintenance Tasks ...................................................................................................... 140
11.1 Disaster Recovery guidelines .................................................................................................140
3 Copyright © Acronis International GmbH, 2003-2019
11.2 Best Practices .........................................................................................................................142
11.3 Backing up and Restoring Files Advanced .............................................................................143
11.4 Tomcat Log Management on Windows .................................................................................146
11.5 Automated Database Backup ................................................................................................152
11.6 Automated Database Vacuum ...............................................................................................153
11.7 Increasing the Files Advanced Tomcat Java Maximum Memory Pool ..................................157
11.8 Migrating Files Advanced to another server .........................................................................158
11.8.1 Before you begin ......................................................................................................................................... 158
11.8.2 Migrating the Files Advanced Web Server and Gateway databases....................................................... 159
11.8.3 Testing your new configuration ................................................................................................................. 162
11.8.4 Cleanup of the original server .................................................................................................................... 163
11.9 Upgrading PostgreSQL to a newer Major version .................................................................163
12 Supplemental Material ................................................................................................ 167
12.1 Conflicting Software ..............................................................................................................167
12.2 For the Files Advanced Server ...............................................................................................167
12.2.1 Microsoft Azure Integration ....................................................................................................................... 168
12.2.2 Load balancing Files Advanced................................................................................................................... 174
12.2.3 Installing Files Advanced in a Load Balanced setup .................................................................................. 181
12.2.4 Migrating to a load balanced configuration .............................................................................................. 186
12.2.5 Customizing the Web Interface through the API ...................................................................................... 194
12.2.6 Unattended desktop client configuration ................................................................................................. 195
12.2.7 Configuring Single Sign-On ......................................................................................................................... 198
12.2.8 Using trusted server certificates with Files Advanced .............................................................................. 223
12.2.9 Supporting different Desktop Client versions ........................................................................................... 226
12.2.10 Moving the FileStore to a non-default location. ....................................................................................... 226
12.2.11 Monitoring Files Advanced with New Relic............................................................................................... 227
12.2.12 Running Files Advanced Tomcat on multiple ports .................................................................................. 228
12.2.13 Multi-homing Files Advanced ..................................................................................................................... 229
12.2.14 Deploy separate Web Preview servlets ..................................................................................................... 230
12.2.15 PostgreSQL Streaming Replication............................................................................................................. 234
12.2.16 Configuring PostgreSQL for remote access ............................................................................................... 239
12.2.17 Running Files Advanced in HTTP mode ..................................................................................................... 239
12.2.18 Upgrading Files Advanced on a Microsoft Failover Cluster ..................................................................... 241
12.2.19 Installing Files Advanced on a Microsoft Failover Cluster ........................................................................ 241
12.3 For the Mobile Clients ...........................................................................................................250
12.3.1 Using iOS Managed App Configuration features ...................................................................................... 250
12.3.2 MobileIron AppConnect support ............................................................................................................... 252
13 Configuring an AppConnect tunnel between the Files Advanced mobile and the Files
Advanced server via username/password authentication ........................................................... 260
14 Adding Kerberos Constrained Delegation Authentication .............................................. 271
14.1.1 Files Advanced for BlackBerry Dynamics ................................................................................................... 280
14.1.2 Microsoft Intune.......................................................................................................................................... 291
15 What's New ................................................................................................................. 294
15.1 Files Advanced Server ............................................................................................................294
15.2 Previous Releases ..................................................................................................................326
4 Copyright © Acronis International GmbH, 2003-2019
16 Documentation for older versions ................................................................................ 327
5 Copyright © Acronis International GmbH, 2003-2019
1 Introduction
This guide provides the documentation for Files Advanced and all of its features. For the client
documentation, please visit the Client Guides (p. 117) section.
About Files Advanced
Files Advanced is a secure access, sync, and share solution that provides enterprise IT with complete
control over business content to ensure security, maintain compliance, and enable BYOD. Files
Advanced lets employees use any device - desktop, laptop, tablet or smartphone – to securely access
and share content with authorized internal and external constituents, including employees,
customers, partners, and vendors.
Files Advanced's functionality can roughly be split up into two main categories: Mobile Access and
Sync & Share.
About Mobile Access
Files Advanced's Mobile Access functionality enables enterprise IT to provide simple, secure and
managed access to enterprise file servers, SharePoint and NAS devices for mobile device users,
eliminating any IT headaches caused by employee use of risky, consumer-based services and other
non-compliant alternatives. Files Advanced allows IT to secure and control access to the content
while ensuring that its mobile users have access to content, files and materials necessary to perform
their jobs.
About Sync & Share
Files Advanced's Sync & Share functionality is the industry’s only Enterprise File Sharing and Syncing
solution that balances the end user’s need for simplicity and effectiveness with the security,
manageability and flexibility required by Enterprise IT.
Files Advanced gives Enterprise IT control over who has access to files and lets IT determine whether
file-sharing activities meet the compliance and security requirements of their organization. And, Files
Advanced provides a level of visibility and monitoring not available from consumer-based solutions.
6 Copyright © Acronis International GmbH, 2003-2019
2 Quick Start
This guide is intended to provide the easiest and quickest way to install and have Files Advanced
running. It is not suitable for custom configurations. For in-depth information and instructions for
each component, please read the appropriate section of the full documentation.
In this section
Installation .......................................................................................................................... 7
Initial Setup ......................................................................................................................... 9
Mobile Access ................................................................................................................... 15
Sync&Share ....................................................................................................................... 16
Web and Desktop clients .................................................................................................. 21
2.1 Installation
Note: Please make sure you are logged in as an administrator before installing Files Advanced.
Using the Installer
1. Download the Files Advanced installer.
2. Disable any anti-virus software you have or it may interrupt the installation procedure resulting
in a failed installation.
3. Double-click on the installer executable.
4. Press Next to begin.
5. Read and accept the license agreement.
6. Press Install.
7 Copyright © Acronis International GmbH, 2003-2019
7. Press OK to use the default path for the Files Advanced main folder.
8. Set a password for the user Postgres and write it down. This password will be needed for
database backup and recovery.
9. A window displaying all the components which will be installed appears. Press OK to continue.
10. When the Files Advanced installer finishes, press Exit.
11. The configuration utility will launch automatically to complete the installation.
Using the Configuration Utility
Note: The settings in the Configuration Utility can be changed later on.
Use the default values for each tab and press OK to start Files Advanced.
8 Copyright © Acronis International GmbH, 2003-2019
2.2 Initial Setup
The Setup Wizard takes the administrator through a series of steps to get the basic functionality of
the server working.
Note: After the Configuration Utility has run, it will take 30-45 seconds for the server to come up the first time.
Navigate to the Files Advanced's web interface using the IP address of your network adapter and the
desired port. You will be prompted to set the password for the default administrator account.
Note: If you run Files Advanced with the default certificates instead of using certificates from a Certificate
Authority, you will get an error that the server is untrusted.
Note: All of the settings you see in the Initial Configuration page will also be available after you complete it. For
more information on any of the settings, please visit the Server Administration (p. 119) articles.
Note: Internet Explorer 8 is not supported.
Licensing
To start a trial:
1. Select Start Trial, enter the required information and press Submit.
2.
9 Copyright © Acronis International GmbH, 2003-2019
To license your Files Advanced instance:
1. Select Enter license keys.
2. Enter your license key and select the checkbox.
3. Press Save.
General Settings
1. Enter a Server Name.
2. Specify the root DNS name or IP address where users can access the website (starting with
http:// or https://).
3. Select the default language for the Audit Log. The current options are English, German, French,
Japanese, Italian, Spanish, Czesh, Russian, Polish, Korean, Chinese Traditional and Simplified.
4. Press Save.
10 Copyright © Acronis International GmbH, 2003-2019
SMTP
Note: You can skip this section, and configure SMTP later.
1. Enter the DNS name or IP address of your SMTP server
2. Enter the SMTP port of your server.
3. If you do not use certificates for your SMTP server, unmark Use secure connection?.
4. Enter the name which will appear in the "From" line in emails sent by the server.
5. Enter the address which will send the emails sent by the server.
6. If you use username/password authentication for your SMTP server, mark Use SMTP
authentication? and enter your credentials.
7. Press Send Test Email to send a test email to the email address you set on step 5.
8. Press Save.
11 Copyright © Acronis International GmbH, 2003-2019
LDAP
Note: You can skip this section, and configure LDAP later but some of Files Advanced' functionality will not be
available until you do.
1. Mark Enable LDAP.
2. Enter the DNS name or IP address of your LDAP server.
3. Enter the port of your LDAP server.
4. If you use a certificate for connections with your LDAP server, mark Use Secure LDAP
Connection.
5. Enter your LDAP credentials, with the domain. (e.g. acronis\hristo).
6. Enter your LDAP search base.
7. Enter the desired domain(s) for LDAP authentication. (i.e.to enable LDAP authentication for an
account with the email joe@glilabs.com, you would enter glilabs.com)
8. Press Save.
12 Copyright © Acronis International GmbH, 2003-2019
Local Gateway Server
Note: If you're installing both a Gateway Server and the Files Advanced Server on the same machine, the
Gateway Server will automatically be detected and administered by the Files Advanced Server. You will be
prompted to set the DNS name or IP address on which the Local Gateway Server will be reachable by clients.
You can change this address later on.
1. Set a DNS name or IP address for the local Gateway Server.
2. Press Save.
File Repository
1. Select a file store type. Use Filesystem for a file store on your computers or Amazon S3 for a file
store in the cloud.
2. Enter the DNS name or IP address for the file repository service.
13 Copyright © Acronis International GmbH, 2003-2019
Note: The Files Advanced Configuration utility is used to set the file repository address, port and file
store location. The File Store Repository Endpoint setting must match the settings in the File Repository
tab of the Configuration Utility. To view or modify these settings, run AcronisAccessConfiguration.exe,
typically located in C:\Program Files (x86)\Acronis\Files
Advanced\Common\Configuration Utility on the endpoint server.
3. Select an encryption level. Choose between None, AES-128 and AES-256.
4. Select the minimum free space available before your server sends you a warning.
5. Press Save.
14 Copyright © Acronis International GmbH, 2003-2019
3 Mobile Access
In this section
Configuring the Default policy .......................................................................................... 15
3.1.1 Configuring the Default policy
All mobile clients enrolled in management with the Files Advanced Web Server have their
functionality governed and controlled by a User or Group policy. The Default policy is created
automatically on installation and has the lowest priority (the highest being a personal User policy),
but it affects all users that do not have a User policy and are not members of a Group policy. The
Default policy is enabled by default.
Configuring the Default policy
1. Open the Files Advanced web console.
2. Navigate to Mobile Access -> Policies -> Group Policies.
3. Make sure that there is a check under the Enabled field and click on the Default policy.
4. View the settings and make changes if desired. For an in-depth overview of all the settings,
please visit the Policies (p. 53) section.
When you run the Files Advanced app for the first time, you can either try the app in demo mode or
you can enroll to your company's server.
To test out the app in the demo mode
Demo mode allows users to try the Files Advanced app even if their company doesn't have a Files
Advanced Web Server. This is an environment setup for demonstration purposes only, not all
features are accessible.
1. Install the app and open it.
2. After the welcome screen, select Use our demo server
3. You will be enrolled to the demo server.
Note: Once enrolled, you will have read-only access to a few shared folders on the demo server, as well as a
couple of sync folders. These folders contain sample files, PDFs, image files, etc. You are able to browse,
search, view & edit these available files and save edited files locally within the app if you so desire.
15 Copyright © Acronis International GmbH, 2003-2019
4. You can switch to your company's server at any point in time.
To enroll to your company's server
1. Install the app and open it.
2. After the welcome screen, select Use your company server.
3. Fill in your server's address, your PIN (if required), username and password.
4. After completing the entire form, tap the Enroll button.
5. Depending on the configuration of your company's server, you may be warned that your
management server's security certificate is not trusted. To accept this warning and proceed, you
can click Proceed Always.
6. If an application lock password is required for your Files Advanced mobile app, you will be asked
to set one. Password complexity requirements may apply and will be displayed if needed.
7. A confirmation window may appear if your management policy restricts the storage of files in
Files Advanced or disables your ability to add individual servers from within the Files Advanced
mobile app. If you have files stored locally in the Files Advanced mobile app, you will be asked to
confirm that any files in your My Files local file storage will be deleted. If you select No, the
management enrollment process will be canceled and your files will remain unchanged.
For information on using the Files Advanced clients, please visit the specific client guide
documentation for your app from the list below:
Desktop and Web client
iOS app
Android app
Windows mobile app
3.2 Sync&Share
In this section
Sync&Share Data Source ................................................................................................... 16
LDAP Provisioning ............................................................................................................. 20
3.2.1 Sync&Share Data Source
Once you install and configure Files Advanced, it will automatically create a Data Source called
"Sync&Share" and will add the Domain Users group to the assigned users and groups list by default.
At any time the administrator(s) can change or remove this Data Source folder.
16 Copyright © Acronis International GmbH, 2003-2019
This default Data Source will be available to all newly created users who are part of the Domain
Users group and it is reachable via mobile, desktop and web clients.
In this section
Sharing existing content only requires that you setup a Data Source for it and assign that Data Source
to the desired users or groups.
Creating a Data Source
1. Open the Files Advanced Web Interface.
2. Open the Mobile Access tab.
3. Open the Data Sources tab.
4. Go to Folders.
17 Copyright © Acronis International GmbH, 2003-2019
5. Press the Add New Folder button.
6. Enter a display name for the folder.
7. Select the Gateway Server which will give access to this folder.
8. Select the location of the data. This can be on the actual Gateway Server, on another SMB server,
on a SharePoint Site or Library or on a Sync & Share server.
Note: When selecting Sync & Share, make sure to enter the full path to the server with the port number.
e.g.: https://mycompany.com:3000
9. Based on your choice of location, enter the path to that folder, server, site or library.
10. Select the Sync type of this folder.
11. Enable Show When Browsing Server if you want this Data Source to be visible when Files
Advanced mobile clients browse the Gateway Server.
18 Copyright © Acronis International GmbH, 2003-2019
Note: When creating SharePoint Data Sources, you will have the option to enable the displaying of
SharePoint followed sites.
12. Press the Save button.
By default, users cannot open NAS, File Servers and SharePoint resources from the Web client.
However, enabling it is simple and grants more possibilities to the web users.
1. Open the Web Interface and browse to Mobile Access --> Policies. (Note even though policies
primarily relate to the mobile app, the setting for web access is there too.)
2. Select the policy you want to change. If you haven't made any new ones, select the Default
policy.
19 Copyright © Acronis International GmbH, 2003-2019
3. On the Server Policy tab, select the box Allow File Server, NAS, and SharePoint Access from the
Web Client.
4. Consider whether you want to also enable desktop syncing, for the chosen policy, using the
sub-options Allow File Server, NAS and SharePoint Folders to be Synced to the Desktop Client
and Allow Two-Way Syncing of File Server, NAS and SharePoint Folders to the Desktop Client.
5. Click Save.
This is implemented as a per-policy setting to provide more flexibility. You may want to enable the
setting for another group or some individual policies.
3.2.2 LDAP Provisioning
Enabling LDAP Provisioning allows your users to login with their LDAP credentials and have their
accounts created automatically instead of the administrator having to invite each user (or group)
20 Copyright © Acronis International GmbH, 2003-2019
individually. These accounts take up a license from your license pool so choose a specific LDAP group
(or groups) for provisioning.
Enabling LDAP Provisioning
1. Open the Files Advanced web console.
2. Navigate to Sync&Share -> LDAP Provisioning.
3. Enter the name of an LDAP group (or groups).
4. Select the desired group(s) and press Save.
The users in the selected group(s) will now have their Files Advanced accounts automatically
generated the moment they try to login to Files Advanced with their LDAP credentials.
3.3 Web and Desktop clients
The Web client allows all users with valid Files Advanced credentials to access and share files and
folders from their preferred browser.
The Desktop client enables users to share big files easily and ensures that their files are always up
to date.
For information on using the Files Advanced clients, please visit the specific client guide
documentation for your app from the list below:
Desktop and Web client
iOS app
Android app
Windows mobile app
21 Copyright © Acronis International GmbH, 2003-2019
4 Installing
In this section
Requirements .................................................................................................................... 22
Installing Files Advanced on your server........................................................................... 26
Using the Configuration Utility ......................................................................................... 28
Using the Setup wizard ..................................................................................................... 31
Clustering Files Advanced ................................................................................................. 37
Load balancing Files Advanced ......................................................................................... 37
4.1 Requirements
You must be logged in as an administrator before installing Files Advanced. Verify that you meet the
following requirements.
In this section
Operating System Requirements ...................................................................................... 22
Mobile Client Requirements ............................................................................................. 23
Minimum Hardware Recommendation ............................................................................ 23
Network Requirements ..................................................................................................... 24
Desktop Client Requirements ........................................................................................... 25
4.1.1 Operating System Requirements
Note: Files Advanced 7.2.3 is the last version that supports 32bit operating systems. Newer versions of Files
Advanced will support only 64bit ones.
Note: Files Advanced 7.4.x is the last version that supports Windows XP and Vista. Newer versions of Files
Advanced will not support connections from those operating systems.
Recommended:
Windows Server 2016 Standard & Datacenter
Windows Server 2012 R2 Standard & Datacenter
Windows Server 2008 R2 Standard, Enterprise & Datacenter, with Service Pack 1
Supported:
Windows Server 2016 Standard
Windows Server 2012 R2 Standard & Datacenter
Windows Server 2012 Standard & Datacenter
Windows Server 2008 R2 Standard, Enterprise & Datacenter, with Service Pack 1
Windows Server 2008 Standard, Enterprise & Datacenter, 32 & 64 bit editions, with Service Pack
2
Note: For testing purposes, the system can be installed and run on Windows 7 or later. These desktop class
configurations are not supported for production deployment.
22 Copyright © Acronis International GmbH, 2003-2019
4.1.2 Mobile Client Requirements
Supported devices:
Apple iPad 4th generation and later
Apple iPad mini 2nd generation and later
Apple iPad Pro 1st generation and later
Apple iPhone 5 and later
Apple iPod Touch 6th generation and later
Android smartphones and tablets (devices with x86 processor architecture are not supported).
Windows smartphones and tablets (Windows RT is not supported).
Note: Windows devices will work with Acronis Access servers version 6.0 and newer.
Supported Operating Systems:
iOS 10 or later
Android 4.1 or later (devices with x86 processor architecture are not supported).
Windows 8.1 or later (Windows RT is not supported).
Note: Windows devices will work with Acronis Access servers version 6.0 and newer.
The Files Advanced app can be downloaded from:
For iOS http://www.grouplogic.com/web/meappstore.
For Android https://play.google.com/store/apps/details?id=com.acronis.access.
For Windows PC and Tablet or Phones.
4.1.3 Minimum Hardware Recommendation
Example deployments
These deployment figures assume that all of Files Advanced components are running on the same
virtual machine or physical server.
Note: The recommended disk space assumes that the File Repository's file purging of old & deleted revisions is
configured.
Note: The recommended disk size is only a starting point and may need to be increased depending on the size &
number of files being synced by users.
Note: Files Advanced Web Server can be installed on virtual machines.
Note: Make sure that you have enough space to run the Files Advanced installer. 1GB of space is required for
the installer to run.
Note: These values are our recommendations for a production environment. If you plan on starting a trial or
installing Files Advanced for testing purposes, you can step-down the hardware depending on your test load.
Small Deployments
Up to 25 users
23 Copyright © Acronis International GmbH, 2003-2019
CPU: Intel i7 Xeon class with 4 cores or AMD equivalent.
RAM: 16 GB
Disk Space: 100 GB
Medium Deployments
Up to 500 users
CPU: Intel i7 Xeon class with 8 cores or AMD equivalent.
RAM: 40 GB
Disk Space: 2 TB RAID
Large Deployments
Up to 2500 users.
CPU: Intel i7 Xeon class with 16 cores or AMD equivalent.
RAM: 64 GB
Disk Space: 10 TB RAID
Note: For deployments larger than 2500 users, a clustered server configuration is recommended. Please
contact Acronis support for deployments larger than 2500 users.
4.1.4 Network Requirements
1 Static IP Address. 2 IP addresses may be needed for certain configurations.
Optional but recommended: DNS names matching the above IP addresses.
Network access to your Domain Controller if you plan on using Active Directory (LDAP).
Network access to an SMTP server for email notifications and invitation messages.
The address 127.0.0.1 is used internally by the mobile app and should not be routed through any
kind of tunnel - VPN, MobileIron, BlackBerryDynamics and etc.
All machines running the Files Advanced Web Server or the Gateway Server need to be bound to
the Windows Active Directory.
There are two components that handle HTTPS traffic, the Gateway Server and the Files Advanced
Web Server. The Gateway Server is used by mobile clients to access both files and shares from the
Data Sources. The Files Advanced Web Server provides the web user interface for Sync & Share
clients, and is also the administration console for both Mobile Access and Sync & Share.
For most deployments it is recommended that one IP address is used for both servers, with different
ports and separate DNS entries. This one IP address configuration is sufficient for most installations.
The server can be configured to use separate IP addresses for each component if your specific
deployment and/or setup requires it.
If you want to allow mobile devices access from outside your firewall, there are several options:
Port 443 access: Files Advanced uses HTTPS for encrypted transport, so it fits in naturally with
common firewall rules allowing HTTPS traffic on port 443. If you allow port 443 access to your
Files Advanced Web Server, authorized iPad clients can connect while inside or outside of your
firewall. The app can also be configured to use any other port you prefer.
24 Copyright © Acronis International GmbH, 2003-2019
VPN: The Files Advanced mobile app supports access through a VPN connection. Both the built in
iOS VPN client and third-party VPN clients are supported. iOS management profiles can
optionally be applied to devices using Mobile Device Management (MDM) systems or the Apple
iPhone Configuration Utility to configure the certificate-based iOS “VPN-on-demand” feature,
giving seamless access to Files Advanced Web Servers and other corporate resources.
Reverse proxy server: If you have a reverse proxy server set up, iPad clients can connect without
the need for an open firewall port or a VPN connection. The Files Advanced mobile app supports
reverse proxy pass-through authentication, username / password authentication, Kerberos
constrained authentication delegation and certificate authentication. For details on adding
certificates to the Files Advanced mobile app, visit the Using client certificates article.
BlackBerry Dynamics enabled app: The Files Advanced mobile app includes the ability to be
enrolled in and managed by the BlackBerry Dynamics platform. In this configuration, all network
communication between Files Advanced mobile apps and Gateway Servers is routed through the
BlackBerry Dynamics secure communication channel and BlackBerry Proxy Server. For more
details, see the Files Advanced mobile app for BlackBerry Dynamics (p. 280) manual page.
MobileIron AppConnect enrolled app: If the Files Advanced mobile app is enrolled with
MobileIron's AppConnect platform, then all network communication between Files Advanced
mobile app clients and Gateway Servers can be routed through the MobileIron Sentry. For more
information see the MobileIron AppConnect (p. 252) manual page.
Certificates:
Files Advanced ships and installs with self-signed certificates for testing purposes. Production
deployments should implement proper CA certificates.
Note: Certain web browsers will display warning messages when using self-signed certificates.
Dismissing those messages allows the system to be used without problems. Using self-signed
certificates for production conditions is not recommended.
4.1.5 Desktop Client Requirements
Supported operating systems:
Windows 7, Windows 8 and 8.1, Windows 10
Note: Desktop client version 7.4 is the last version that is compatible with Windows XP and Vista. If you
want to use a newer version of the Files Advanced desktop client, you will have to update your Windows OS.
Access Advanced 7.4 is the last server version to allow connections from Windows XP or Vista.
Mac OS X 10.8 and higher with Mac compatible with 64-bit software.
Note: Desktop client version 7.1.2 is the last version that is compatible with Mac OS X 10.6 and 10.7. If you
want to use a newer version of the Files Advanced desktop client, you will have to update your Mac OS.
Note: When installing the Files Advanced Desktop client, make sure that the sync-folder you create is not in
a folder synchronized by another software. For a list of known conflicts visit Conflicting Software (p. 167).
Supported web browsers:
Mozilla Firefox 6 and later
Internet Explorer 9 and later
Note: When using Internet Explorer you have to make sure that Do not save encrypted pages to disk is
unchecked in order to be able to download files. This setting is found under Internet Options -> Advanced
-> Security.
25 Copyright © Acronis International GmbH, 2003-2019
Note: Internet Explorer 11 and earlier do not support uploads of files larger than 4GBs.
Google Chrome 4.1.249.1042 and later.
Safari 5.1.10 and later.
4.2 Installing Files Advanced on your server
The following steps will allow you to perform a fresh install and test Files Advanced with HTTPS using
the provided Self-Signed certificate.
Note: For upgrade instructions visit the Upgrading (p. 38) section.
Note: For instructions on installing on a cluster visit the Loadbalancing (p. 37) section.
The installation of Files Advanced involves three steps:
1. Installation of the Files Advanced Web Server installer.
2. Configuration of the network ports and SSL certificates used by the Files Advanced Web Server.
3. Using the web-based setup wizard to configure the server for your use.
Installing Files Advanced
Please make sure you are logged in as an administrator before installing Files Advanced.
1. Download the Files Advanced installer.
2. Disable any anti-virus software you have or it may interrupt the installation procedure resulting
in a failed installation.
3. Double-click on the installer executable.
4. Press Next to begin.
Read and accept the license agreement.
5. Press Install.
Note: If you're deploying multiple Files Advanced servers, or you are installing a non-standard configuration,
you can select which components to install from the Custom Install button.
26 Copyright © Acronis International GmbH, 2003-2019
6. Either use the default path or select a new one for the Files Advanced main folder and press OK.
7. Set a password for the user Postgres and write it down. This password will be needed for
database backup and recovery.
8.
9. A window displaying all the components which will be installed appears. Press OK to continue.
10. When the Files Advanced installer finishes, press Exit.
11. The configuration utility will launch automatically to complete the installation.
For instructions on using the Configuration utility, visit the Using the Configuration Utility (p. 28)
page.
27 Copyright © Acronis International GmbH, 2003-2019
4.3 Using the Configuration Utility
The Files Advanced installer comes with a configuration utility, which allows you to quickly and easily
set up the access to your Files Advanced Gateway server, File Repository and Files Advanced Web
Server.
Note: See the Network Requirements (p. 24) section for more information on best practices for the IP address
configurations of Files Advanced.
Note: For information on adding your certificate to the Microsoft Windows Certificate Store, visit the Using
Certificates (p. 223) article.
Configuration Utility Overview
The settings in the Configuration Utility can be modified at any time by running the utility and making
the necessary changes. It will automatically adjust the necessary configuration files and restart the
services for you.
Web Server tab
The Files Advanced Web Server provides the web user interface for Files Advanced clients, and is also
the administration console for both Mobile Access (p. 51) and Sync & Share.
Address - The IP address of your Web Interface or pick All Addresses to listen on all available
interfaces.
Port - The port of your Web Interface.
Certificate - Path to the certificate for your Web Interface. You can choose a certificate from the
Microsoft Windows Certificate Store.
28 Copyright © Acronis International GmbH, 2003-2019
Chain Certificate - Path to the Intermediate certificate for your Web Interface. You can choose
one from the Microsoft Windows Certificate Store. This certificate is only required if your
Certificate Authority has also issued you an Intermediate certificate.
Redirect requests from port 80 - When selected, Tomcat will listen for incoming traffic on the
unsecure port 80 and redirect it to the HTTPS port you have specified above. If you have another
program listening on port 80, do not check this box.
Service Account - This allows the Files Advanced Web Server service to run in the context of
another account. This is normally not required in typical installations.
Mobile Gateway tab
The Gateway Server is used by mobile clients to access both files and shares.
Address - The IP address of your Gateway Server or pick All Addresses to listen on all interfaces.
Port - The port of your Gateway Server.
Certificate - Path to the certificate for your Gateway Server. You can choose a certificate from
the Microsoft Windows Certificate Store.
Service Account - This allows the Gateway Server service to run in the context of another
account. This is normally not required in typical installations.
Proxy requests for Files Advanced Server - When checked, users will connect to the Gateway
Server which will then proxy them to the Files Advanced Server. This is available on when you
have an Files Advanced Server and Gateway server installed on the same machine.
Redirect requests from port 80 - When selected, Tomcat will listen for incoming traffic on the
unsecure port 80 and redirect it to the HTTPS port you have specified above. If you have another
program listening on port 80, do not check this box.
29 Copyright © Acronis International GmbH, 2003-2019
File Repository tab
The File Repository is used by Sync & Share functionality. If you haven't enabled Sync & Share, you
can accept the standard values. If you are using Sync & Share, the file store path should specify the
disk location to be used for storage. If you plan to use Amazon S3 for storage, then the default
values are ok.
Address - The IP address of your File Repository or pick All Addresses to listen on all interfaces. If
you specify an IP or DNS address, the same address should also be specified in the File
Repository section of the web interface. For more information on it, visit the File Repository (p.
109) article.
Port - The port of your File Repository. The same port should also be specified in the File
Repository section of the web interface. For more information on it, visit the File Repository (p.
109) article.
File Store Path - UNC path to your File Store. If you change the File Store path, you MUST
manually copy any files that are already in the original File Store location to your new location.
Note: If you move the File Store to another location, you should upload a new file to make sure it is
going into the correct new location. Another thing is downloading a file that was already in the file
store to make sure all of the files that were in the original location can be accessed at the new location.
Service Account - If the file storage for the repository is on a remote network share, then the
service account should be configured to be one that has permissions to that network share. This
account must also have read and write access to the Repository folder (e.g. C:\Program Files
(x86)\Acronis\Files Advanced\File Repository\Repository) to write the log file.
Note: If you use a specific account for the service instead of the Local System Account, you will have to
open the Services control panel, open the properties for the Files Advanced File Repository service and edit
the Log On tab. You need to manually enter the account and its password in the appropriate fields.
30 Copyright © Acronis International GmbH, 2003-2019
Proceeding to the Setup Wizard
After you have filled in all the necessary fields, pressing Apply or OK will restart the services you have
made changes to.
Note: It will take 30-45 seconds after the services have started before the Files Advanced Web Server is
available.
1. Once you are done with the initial setup of the Configuration Utility, a web browser will
automatically open the Files Advanced web interface.
2. On the login page you will be prompted to set the administrator password and then the Setup
Wizard (p. 31) will guide you through the setup process.
Write down the administrator password, as it cannot be recovered if forgotten!
4.4 Using the Setup wizard
After installing the software and running the configuration utility to setup network ports and SSL
certificates, the administrator now needs to configure the Files Advanced server. The Setup Wizard
takes the administrator through a series of steps to get the basic functionality of the server working.
Note: After the configuration utility has run, it will take 30-45 seconds for the server to come up the first time.
If you did not setup the administrator account in the previous step, on the login page you will be
prompted to set the administrator password.
Write down the administrator password, as it cannot be recovered if forgotten!
Going through the initial configuration process
Navigate to the Files Advanced's web interface using the IP address and port specified in the
configuration utility. You will be prompted to set the password for the default administrator account.
Note: Additional administrators can be configured later on, for more information visit the Server Administration
(p. 119) section.
This wizard helps you setup the core settings for the functionality of your product.
General Settings cover settings of the web interface itself, like the language, the color scheme,
the server name used in admin notifications, licensing and administrators.
LDAP settings allow you to use Active Directory credentials, rules and policies with our product.
SMTP settings cover functionality in both Mobile Access features and Sync & Share features. For
Mobile Access, the SMTP server is used when sending enrollment invitations. Sync & Share
features use the SMTP server to send folder invitations, warnings, summaries of errors.
All of the settings you see in the Initial Configuration page will also be available after you complete it.
For more information on any of the settings, please visit the Server Administration (p. 119) articles.
31 Copyright © Acronis International GmbH, 2003-2019
Licensing
To start a trial:
1. Select Start Trial, enter the required information and press Submit.
2.
To license your Files Advanced instance:
1. Select Enter license keys.
2. Enter your license key and select the checkbox.
3. Press Save.
32 Copyright © Acronis International GmbH, 2003-2019
General Settings
1. Enter a Server Name.
2. Specify the root DNS name or IP address where users can access the website (starting with
http:// or https://).
3. Select the default language for the Audit Log. The current options are English, German, French,
Japanese, Italian, Spanish, Czesh, Russian, Polish, Korean, Chinese Traditional and Simplified.
4. Press Save.
33 Copyright © Acronis International GmbH, 2003-2019
SMTP
Note: You can skip this section, and configure SMTP later.
1. Enter the DNS name or IP address of your SMTP server
2. Enter the SMTP port of your server.
3. If you do not use certificates for your SMTP server, unmark Use secure connection?.
4. Enter the name which will appear in the "From" line in emails sent by the server.
5. Enter the address which will send the emails sent by the server.
6. If you use username/password authentication for your SMTP server, mark Use SMTP
authentication? and enter your credentials.
7. Press Send Test Email to send a test email to the email address you set on step 5.
8. Press Save.
34 Copyright © Acronis International GmbH, 2003-2019
LDAP
Note: You can skip this section, and configure LDAP later but some of Files Advanced' functionality will not be
available until you do.
1. Mark Enable LDAP.
2. Enter the DNS name or IP address of your LDAP server.
3. Enter the port of your LDAP server.
4. If you use a certificate for connections with your LDAP server, mark Use Secure LDAP
Connection.
5. Enter your LDAP credentials, with the domain. (e.g. acronis\hristo).
6. Enter your LDAP search base.
7. Enter the desired domain(s) for LDAP authentication. (i.e.to enable LDAP authentication for an
account with the email joe@glilabs.com, you would enter glilabs.com)
8. Press Save.
35 Copyright © Acronis International GmbH, 2003-2019
Local Gateway Server
Note: If you're installing both a Gateway Server and the Files Advanced Server on the same machine, the
Gateway Server will automatically be detected and administered by the Files Advanced Server. You will be
prompted to set the DNS name or IP address on which the Local Gateway Server will be reachable by clients.
You can change this address later on.
1. Set a DNS name or IP address for the local Gateway Server.
2. Press Save.
File Repository
1. Select a file store type. Use Filesystem for a file store on your computers or Amazon S3 for a file
store in the cloud.
2. Enter the DNS name or IP address for the file repository service.
36 Copyright © Acronis International GmbH, 2003-2019
Note: The Files Advanced Configuration utility is used to set the file repository address, port and file
store location. The File Store Repository Endpoint setting must match the settings in the File Repository
tab of the Configuration Utility. To view or modify these settings, run AcronisAccessConfiguration.exe,
typically located in C:\Program Files (x86)\Acronis\Files
Advanced\Common\Configuration Utility on the endpoint server.
3. Select an encryption level. Choose between None, AES-128 and AES-256.
4. Select the minimum free space available before your server sends you a warning.
5. Press Save.
4.5 Clustering Files Advanced
Files Advanced allows the configuration of high-availability setups without needing third-party
clustering software. This is configured through the new Cluster Groups feature introduced in Acronis
Access 5.1. The setup procedure is simple, but provides high-availability for the Files Advanced
Gateway Servers as they are the component under the heaviest load. All of these configurations are
managed through the Files Advanced Server.
For more information and instructions on setting up a Cluster Group, visit the Cluster Groups (p. 93)
article.
Although we recommend using the built-in Cluster Groups feature, Files Advanced also supports
Microsoft Failover Clustering, for more information visit the Supplemental Material (p. 167) section.
4.6 Load balancing Files Advanced
Files Advanced supports load balancing. For more information please visit the Load Balancing Files
Advanced (p. 37),Installing Files Advanced in a load balanced configuration (p. 181) , Migrating to a
load balanced configuration (p. 186) and Cluster Groups (p. 93) articles.
37 Copyright © Acronis International GmbH, 2003-2019
5 Upgrading
In this section
Upgrading Files Advanced to a newer version.................................................................. 38
Upgrading from mobilEcho 4.5 or earlier ......................................................................... 40
Upgrading from activEcho 2.7 or earlier ........................................................................... 41
Upgrading Gateway Clusters ............................................................................................. 41
Upgrading Load-balanced configurations ......................................................................... 42
5.1 Upgrading Files Advanced to a newer version
The upgrade procedure from a previous version of Files Advanced is a simplified process and requires
almost no configuration.
Note: If you are upgrading from a version of Acronis Access earlier than 7.0, please contact Acronis support at
http://www.acronis.com/mobilitysupport/
Note: Before upgrading, please review the Minimum Hardware Requirements (p. 23).
Note: Depending on your deployment, some of the paths used in this article might not be the same as yours.
Upgrades from previous versions of Files Advanced and custom installations can affect the folder structures of
your deployment.
Backup the vital components
The Apache Tomcat folder
On upgrade the Apache Tomcat may be upgraded and all of the current Tomcat configuration files
and log files will be removed. We recommend you make a copy of the Apache Tomcat folder, which
by default is found here: C:\Program Files (x86)\Acronis\Files Advanced\Common\.
We recommend that you backup the web.xml file before updating. Your web.xml file will be
overwritten on upgrade. On versions 7.1.2 and newer, you can find a backup at C:\Program Files
(x86)\Acronis\Files Advanced\Access Server\Web
Application\WEB-INF\<timestamp>.previous.web.xml. If you have made any specific
changes that you wish to retain (excluding Single Sign On (p. 198), those changes are preserved) , you
will have to manually copy and paste your changes from the old file.
Purge unnecessary audit logs
If you have not setup automatic log purging (p. 122), your server may have a lot of logs which may
slow-down the backup process. We recommend exporting and purging the older logs before
proceeding with the database backup.
The PostgreSQL database
The following method creates an *.sql file containing a text representation of the source database.
38 Copyright © Acronis International GmbH, 2003-2019
1. Open a Command Prompt window and navigate to the 9.2\bin folder located in the PostgreSQL
installation directory.
e.g. cd "C:\PostgreSQL\9.2\bin"
2. Once your current Command Prompt directory is the bin folder, enter the following line:
pg_dump -U postgres -f mybackup.sql acronisaccess_production
where mybackup.sql is the desired file name for the produced backup file. It can include a full
path to the location where you want the backup file to be created, for instance:
D:\Backups\mybackup.sql
Note: acronisaccess_production must be entered exactly as shown as it is the name of the Files
Advanced database
3. A "Password: " line appears. Enter the postgres password that you set during the Files Advanced
installation process.
Note: Typing the password will not result in any visual changes in the Command Prompt window.
4. Your backup file will appear in the bin folder by default unless the output file specification
contains a full path to a different directory.
Note: If you want to backup the entire PostgreSQL database set you can use the following command:
pg_dumpall -U postgres > alldbs.sql
Where alldbs.sql will be the generated backup file. It can include a full path specification, for instance
D:\Backups\alldbs.sql
For full syntax on this command see: http://www.postgresql.org/docs/9.2/static/app-pg-dumpall.html
http://www.postgresql.org/docs/9.1/static/app-pg-dumpall.html
Info: For more information on PostgreSQL backup procedures and command syntax please read this:
http://www.postgresql.org/docs/9.2/static/backup.html
http://www.postgresql.org/docs/9.1/static/backup.html
The Gateway Server(s) database(s)
1. Go to the server on which you have your Files Advanced Gateway Server installed.
2. Navigate to the folder containing the database.
Note: The default location is: C:\Program Files (x86)\Acronis\Files Advanced\Gateway
Server\database
3. Copy the mobilEcho.sqlite3 file and paste it in a safe location.
The Files Advanced configuration file
1. Navigate to the Files Advanced installation folder containing the configuration file.
Note: The default location is: C:\Program Files (x86)\Acronis\Files Advanced\Access Server
2. Copy the acronisaccess.cfg file and paste it in a safe location.
39 Copyright © Acronis International GmbH, 2003-2019
Vacuum the database before upgrading
1. Open the Files Advanced PostgreSQL Administrator tool (it could also be called PgAdmin). You
can find it in Windows Start menu, under the Files Advanced folder. Double-click on localhost to
connect to your server.
2. Right-click on the acronisaccess_production database and choose Maintenance.
3. Select the VACUUM radio button and the ANALYZE checkbox.
Warning! If your database is very large, the vacuum can take some time. This process should be run during
periods of low load on the server.
4. Press OK.
5. When the Vacuum process finishes, click Done.
6. Close the PostgreSQL Administrator tool.
Upgrade
1. Disable any anti-virus software you have or it may interrupt the installation procedure resulting
in a failed installation.
2. Double-click on the installer executable.
3. Press Next to begin.
Read and accept the license agreement.
4. Press Upgrade.
5. Review the components which will be installed and press Install.
6. Review the installed components and close the installer.
7. You will be prompted to open the Configuration Utility, press OK.
8. Verify that none of the settings in the Configuration Utility have changed. After you have verified
all of your settings are as expected, press OK to close the Configuration Utility and start the Files
Advanced services.
5.2 Upgrading from mobilEcho 4.5 or earlier
To upgrade from mobilEcho, please contact Acronis Technical support at
http://www.acronis.com/mobilitysupport.
40 Copyright © Acronis International GmbH, 2003-2019
5.3 Upgrading from activEcho 2.7 or earlier
To upgrade from activEcho, please contact Acronis Technical support at
http://www.acronis.com/mobilitysupport.
5.4 Upgrading Gateway Clusters
To upgrade a Files Advanced clustered configuration, you need to upgrade both the Files Advanced
Web Server and the Gateway Servers in your Cluster Group (p. 93).
Note: For information on upgrading a Microsoft Failover Clustering configuration, visit the Supplemental
Material (p. 167) section.
Note: For instructions on upgrading the Files Advanced Web Server, visit the Upgrading from Files Advanced to
a newer version (p. 38) article
For each Gateway Server, you will need to do the following upgrade procedure:
Before performing any upgrades, please review our Backup (p. 143) articles and backup your
configuration.
Note: Before upgrading, please review the Minimum Hardware Requirements (p. 23).
Note: Depending on your deployment, some of the paths used in this article might not be the same as yours.
Upgrades from previous versions of Files Advanced and custom installations can affect the folder structures of
your deployment.
Upgrading a Gateway Server
Run the Files Advanced installer on the desired server.
1. Press Next on the Welcome screen.
41 Copyright © Acronis International GmbH, 2003-2019
2. Read and accept the license agreement.
3. Select Custom.
4. Select only the Files Advanced Gateway Server component and press Next.
5. Review the components and press Install.
6. Once the installation finishes, review the Summary, and close the installer.
7. You will be prompted to open the Configuration Utility. Open it to review that all of your
previous Gateway Server settings are in place. Make any changes if necessary and press OK.
5.5 Upgrading Load-balanced configurations
This guide is intended for deployments that are load-balancing Files Advanced and all of its
components.
42 Copyright © Acronis International GmbH, 2003-2019
Before performing any upgrades, please review our Backup (p. 143) articles and backup your
configuration.
Note: Before upgrading, please review the Minimum Hardware Requirements (p. 23).
Note: Depending on your deployment, some of the paths used in this article might not be the same as yours.
Upgrades from previous versions of Files Advanced and custom installations can affect the folder structures of
your deployment.
In this section
Pick one of the Files Advanced Web Server machines to act as the Primary. This machine is the
Primary node only in the sense that it will be upgraded first and it will migrate any changes/settings
to the PostgreSQL database. If the database is very large, these migrations can take several minutes.
Warning!: DO NOT upgrade any other Tomcat servers until the Primary server is upgraded and you can log into
the web interface to test it out.
Vacuum the database
This will help speed up the backup and restore process by optimizing your database
1. Open the Files Advanced PostgreSQL Administrator tool (it could also be called PgAdmin). You
can find it in Windows Start menu, under the Files Advanced folder. Double-click on localhost to
connect to your server.
2. Right-click on the acronisaccess_production database and choose Maintenance.
3. Select the VACUUM radio button and the ANALYZE checkbox.
Warning! If your database is very large, the vacuum can take some time. This process should be run during
periods of low load on the server.
4. Press OK.
5. When the Vacuum process finishes, click Done.
6. Close the PostgreSQL Administrator tool.
43 Copyright © Acronis International GmbH, 2003-2019
For in-depth information on backup and restore procedures, please visit the Backing up and
Restoring Files Advanced (p. 143)article.
Backup your PostgreSQL database
1. Stop all Files Advanced Tomcat services.
2. Open the Files Advanced PostgreSQL Administrator tool. You can find it in Windows Start menu,
under the Files Advanced folder. Connect to the database server. You may be prompted to enter
the password for your postgres user.
3. Expand Databases and right-click on the acronisaccess_production database.
4. Choose Maintenance and select the Vacuum radio button and the ANALYZE checkbox. Press OK.
5. Expand the database, expand Schemas and expand Public. Take note of the number of the
Tables section. This can help you verify that the database restore is successful after a recovery.
6. Close the PostgreSQL Administrator tool and open an elevated command prompt.
7. In the command prompt, navigate to the PostgreSQL bin directory.
e.g. cd "C:\Program Files(x86)\Acronis\Files
Advanced\Common\PostgreSQL\<version>\bin"
Note: You will need to edit the path to point to your PostgreSQL bin folder if you use an older or a custom
installation (e.g. C:\Program Files (x86)\Acronis\Access\Common\PostgreSQL\9.4\bin\).
1. Enter the following command: pg_dumpall --host localhost --port 5432 --username
postgres --file alldbs.sql
alldbs.sql will be the filename of the backup. It will be saved in the PostgreSQL bin
directory. You can use a path in the above command if you wish to save it somewhere else -
e.g. change the last part of the command above like so: --file D:\Backups\alldbs.sql
If you are using a non-default port, change 5432 to the correct port number.
If you are not using the default PSQL administrative account postgres, please change
postgres to the name of your administrative account in the command above.
You will be prompted to enter the postgres user's password several times for this process.
For each prompt, enter the password and hit Enter.
Note: Typing the password will not result in any visual changes in the Command Prompt window.
2. Copy the backup file to a safe location.
3. Do NOT shutdown the Postgres service as PostreSQL itself will not be upgraded.
Backup additional important components
1. Backup the Tomcat conf and logs folders. By default located in: C:\Program Files
(x86)\Acronis\Files Advanced\Common\apache-tomcat-<version>\
Note: Replace <version> with the correct version of your Files Advanced Tomcat instance, e.g.
\apache-tomcat.70.0.70\
2. Backup the acronisaccess.cfg file. By default located in: C:\Program Files
(x86)\Acronis\Files Advanced\Access Server
3. Backup all web.xml files. located by default in C:\Program Files (x86)\Acronis\Files
Advanced\Access Server\Web Application\WEB-INF\.
4. Backup the newrelic.yml file. Its location depends entirely on where you have saved it. You can
skip this step if you are not using New Relic monitoring.
44 Copyright © Acronis International GmbH, 2003-2019
Backup the Gateway Servers databases
1. Turn off all the Files Advanced Gateway services
2. Go to the Gateway database folders, by default C:\Program Files (x86)\Acronis\Files
Advanced\Gateway Server\database
3. Make a backup of the mobilEcho.sqlite3 file.
4. Repeat these steps for each Gateway Server.
Stop all Files Advanced services on all machines
It is vital that all Files Advanced Tomcat services are stopped before you upgrade. We recommend
also stopping all other Files Advanced services, except the PostgreSQL service as it must remain
running.
Upgrade the File Repository first regardless of where it is located.
1. Copy the Files Advanced installer to the machine with the File Repository component and run the
installer.
Note: If you have multiple File Repository services, repeat these steps for all repositories before you proceed
with the other components.
2. On the Welcome screen click Next.
45 Copyright © Acronis International GmbH, 2003-2019
3. Accept the License Agreement.
4. Choose Custom... and select only the Files Advanced File Repository to upgrade.
5. Click Next, review what is going to be installed and click Install.
6. When the upgrade is done, click Exit. When the Configuration Utility launches, click OK.
7. Continue by upgrading your Primary Files Advanced Web Server on its corresponding machine.
1. Copy the Files Advanced Advanced installer to the Primary Files Advanced Web Server machine.
46 Copyright © Acronis International GmbH, 2003-2019
2. On the Primary node, start the Files Advanced installer.
3. Press Next on the Welcome screen and then Custom. This will allow you to upgrade only the
necessary services that are already installed on the machine, without installing others.
4. Select the Files Advanced services that you are going to upgrade. Choose only the Files Advanced
Web Server and any components that are already present on the machine.
Note: Our installer will not update PostgreSQL. If you wish to update your version of PostgreSQL please
view our article on the subject (p. 163) and contact Acronis support before proceeding.
5. Press Install, let the installer finish and launch the the Configuration Utility.
Note: Do not change any settings in the Configuration Utility! Changing settings can cause issues with your
configuration.
6. Once the Configuration Utility starts all the necessary services, and the database migrations are
finished, verify that Files Advanced web interface on the Primary server works as expected. A
web browser will launch automatically and display the Files Advanced server log-in screen.
47 Copyright © Acronis International GmbH, 2003-2019
7. Log in as an administrator and verify that the settings are the same and there are no changes or
issues.
8. Leave this instance of Files Advanced running while you update all other components.
Warning!: DO NOT upgrade or start any other Files Advanced Tomcat server until the Primary server is back up
and you have verified that it is working correctly.
1. Copy the Files Advanced installer to any machine with only a Gateway Server and run the
installer.
2. On the Welcome screen click Next.
3. Accept the License Agreement.
48 Copyright © Acronis International GmbH, 2003-2019
4. Choose Custom... and select only the Files Advanced Gateway Server to upgrade.
5. Click Next, review what is going to be installed and click Install.
6. When the upgrade is done, click Exit. When the Configuration Utility launches, click OK.
Once you have successfully updated the Primary Files Advanced node, all File Repository servers and
all Gateway Servers, continue by upgrading the rest of the Files Advanced Servers.
1. Copy the Files Advanced installer to the desired node and start it.
2. Press Next on the Welcome screen and then Custom. This will allow you to upgrade only the
necessary services that are already installed on the machine, without installing others.
3. Select any Files Advanced services that you wish to upgrade. Choose only the ones that are
already present on the machine.
49 Copyright © Acronis International GmbH, 2003-2019
e.g. If there is only a Gateway server installed, select only the Gateway Server component in the
installer.
e.g. If there is a Gateway Server and a Files Advanced Server, select both.
Note: Our installer will not update PostgreSQL. If you wish to update your version of PostgreSQL please
view our article on the subject (p. 163) and contact Acronis support before proceeding.
4. Press Install and let the installer finish and launch the the Configuration Utility.
Note: Do not change any settings in the Configuration Utility! Changing settings can cause issues with your
configuration.
5. Once the Configuration Utility starts all the necessary services, verify that the Files Advanced
components on this node work as expected.
50 Copyright © Acronis International GmbH, 2003-2019
6 Mobile Access
This section of the web interface covers all the settings and configurations affecting mobile device
users.
In this section
Concepts............................................................................................................................ 51
Policies .............................................................................................................................. 53
On-boarding Mobile Devices ............................................................................................ 75
Managing Gateway Servers .............................................................................................. 81
Managing Data Sources .................................................................................................... 94
Settings............................................................................................................................ 101
6.1 Concepts
Files Advanced mobile clients connect directly to your server rather than utilizing a third-party
service, leaving you in control. Files Advanced server can be installed in the same network as existing
file servers, allowing iPads, iPhones, Windows and Android devices to access files located on that
network. These are typically the same files already available to PCs using Windows file sharing and
Macs using Files Connect Server.
Clients access Files Advanced servers using their Active Directory user account. No additional
accounts need to be configured within Files Advanced. The Files Advanced app also supports file
access using local computer accounts configured on the Windows server Files Advanced is running on,
in the event you need to give access to non-AD users. The client management features described
below require AD user accounts.
A minimal deployment consists of a single Windows server running a default installation of Files
Advanced. This default installation includes the Files Advanced Server component installed and the
local Files Advanced Gateway Server installed. This scenario allows Files Advanced users to connect
to this single file server, and allows for client management on mobile devices. If client management
is not needed, Data Sources can be setup on the local Gateway Server and the Files Advanced mobile
clients will be able to access these Data Sources, but the users will be in control of their app settings.
Fig 1. Single Files Advanced server with a Local Gateway Server
51 Copyright © Acronis International GmbH, 2003-2019
Any number of Gateway Servers can later be added to the network and configured for access from
the Access clients.
Note: Details on installing Files Advanced are included in the Installing (p. 22) section of this guide.
Configuration of Gateway Servers and Data Sources is explained in the Mobile Access (p. 51) section.
If you wish to remotely manage your mobile clients, Files Advanced Management allows you to
create policies per Active Directory user or group. Only one Files Advanced Server is required and
these policies can:
Configure general application settings
Assign servers, folders, and home directories to be displayed in the client app
Restrict what can be done with files
Restrict the other third party apps that Files Advanced files can be opened into
Set security requirements (server login frequency, application lock password, etc.)
Disable the ability to store files on the device
Disable the ability to include Files Advanced files in iTunes backups
Remotely reset a user's application lock password
Perform a remote wipe of the mobile app's local data and settings
And many additional configuration and security options
A typical network employing client management includes one server with the Files Advanced Server
and Files Advanced Gateway Server components installed and several additional Gateway Servers
acting as file servers. In this scenario, all mobile clients are configured to be managed by the Files
Advanced Server, and will contact this server each time the Files Advanced application is started, to
check for any changed settings and to accept application lock password resets and remote wipe
commands if necessary.
Files Advanced clients can be assigned a list of servers, specific folders within shared volumes, and
home directories in their management policy. These resources will automatically appear in the Files
Advanced app and the client app will contact these servers directly as needed for file access.
Note: Details on enabling and configuring the client management are included in the Policies (p. 53) and
Managing Mobile Devices (p. 111) section of this guide.
52 Copyright © Acronis International GmbH, 2003-2019
Fig 2. One Gateway Server, one Gateway Server + Files Advanced Server
6.2 Policies
Files Advanced allows policies to be assigned to Active Directory groups. Group policies will usually
address most or all of your client management requirements. The group policies list is displayed in
order of precedence, with the first group in the list having the highest priority. When a user contacts
the Files Advanced server, their settings are determined by the single highest priority group policy
they are a member of.
User policies are used when you want to enforce specific settings on a user regardless of the groups
he is in, as User policies have a higher priority than Group policies. User policies will override all
Group policies.
Group Management Tips
If you would like all or most of your users to receive the same policy settings, you can use the Default group
policy. All users which are not members of a group policy and do not have an explicit user policy, become
members of the Default group. The Default group is enabled by default. If you would like to deny a group of
users access to Files Advanced management, ensure that they are not members of any configured group policies.
As long as a user account does not match any group policies, they will be denied the ability to enroll in Files
Advanced client management.
In this section
53 Copyright © Acronis International GmbH, 2003-2019
Adding a New Policy.......................................................................................................... 54
Modifying Policies ............................................................................................................. 55
Policy Settings ................................................................................................................... 56
Creating a Blocked Path list .............................................................................................. 69
Allowed Apps .................................................................................................................... 70
Default Access Restrictions ............................................................................................... 72
6.2.1 Adding a New Policy
To add a new group policy:
1. Open the Group Policies tab.
2. Click the Add new policy button to add a new group policy. This will open the Add a new group
policy page.
3. In the Find group field, enter the partial or complete Active Directory group name for which
you'd like to create a policy. You can perform 'begins with' or 'contains' searches for Active
Directory groups. Begins with search will complete much faster than contains searches.
4. Click Search and then find and click the group name in the listed results.
5. Make the necessary configurations in each of the tabs (Security (p. 57), Application (p. 59), Sync
(p. 65), Home Folders (p. 66) and Server (p. 67)) and press Save.
To add a new user policy:
1. Open the User policies tab.
54 Copyright © Acronis International GmbH, 2003-2019
2. Click the Add new policy button to add a new user policy. This will open the Add a new user
policy page.
3. In the Find user field, enter the partial or complete Active Directory user name for which you'd
like to create a policy. You can perform 'begins with' or 'contains' searches for Active Directory
users. Begins with search will complete much faster than contains searches.
4. Click Search and then find and click the user name in the listed results.
5. Make the necessary configurations in each of the tabs (Security (p. 57), Application (p. 59), Sync
(p. 65), Home Folders (p. 66) and Server (p. 67)) and press Save.
6.2.2 Modifying Policies
Existing policies can be modified at any time. Changes to policies will be applied to the relevant
mobile app users the next time they launch the mobile app.
Connectivity requirements
Files Advanced clients must have network access to the Files Advanced server in order to receive profile updates,
remote password resets, and remote wipes. If your client is required to connect to a VPN before they can access
Files Advanced, they also need to connect to the VPN before management commands are accepted.
To modify a group policy
1. Click the Groups Policies option in top menu bar.
2. Click on the group you would like to modify.
3. Make any changes necessary on the Edit Group Policy page and press Save.
4. To temporarily disable a policy, uncheck the check box in the Enabled column for the desired
group. This change takes effect immediately.
55 Copyright © Acronis International GmbH, 2003-2019
5. To change a group's priority, click the up or down arrow in the Manage Groups Profiles list. This
will move the profile up or down one level.
To modify a user policy:
1. Open the User Policies tab.
2. Click on the user you would like to modify.
3. Make any changes necessary on the Edit User Policy page and press Save.
4. To temporarily disable a policy, uncheck the check box in the Enabled column for the desired
user.This change takes effect immediately.
6.2.3 Policy Settings
In this section
Security Policy ................................................................................................................... 57
Application Policy .............................................................................................................. 59
Sync Policy ......................................................................................................................... 65
Home Folders .................................................................................................................... 66
Server Policy ...................................................................................................................... 67
Exceptions for policy settings ........................................................................................... 68
56 Copyright © Acronis International GmbH, 2003-2019
6.2.3.1 Security Policy
App password creation - The mobile application can be set with a lock password that must be
first entered when launching the application.
Optional - This setting will not force the user to configure an application lock password, but
they will be able to set one from the Settings menu within the app if they desire.
Disabled - This setting will disable the ability to configure an application lock password from
the Settings menu within the app. This might be useful in the case of shared mobile devices
where you prefer that a user cannot set an app password and will lock other users out of the
mobile app.
57 Copyright © Acronis International GmbH, 2003-2019
Required - This setting will force the user to configure an application lock password if they do
not already have one. The optional application password complexity requirements and failed
password attempt wipe setting only apply when App password creation is set to Required.
App will lock - This setting configures the application password grace period. When a
user switches from the Files Advanced mobile app to another application on their device,
if they return to the mobile app before this grace period has elapsed, they will not be
required to enter their application lock password. To require that the password is
entered every time, choose Immediately upon exit. If you would like the user to be able
to modify their App will lock setting from within the mobile app settings, select Allow
user to change this setting.
Minimum password length - The minimum allowed length of the application lock
password.
Minimum number of complex characters - The minimum number of non-letter,
non-number characters required in the application lock password.
Require one or more letter characters - Ensures that there is at least one letter character
in the application password.
Mobile Client app will be wiped after X failed app password attempts - When this
option is enabled, the settings and data in the mobile app will be wiped after the
specified number of consecutive failed app password attempts.
Wipe or lock after loss of contact- Enable this setting if you would like the mobile app to
automatically wipe or lock in the case that it has not made contact with this Files Advanced
server in a certain number of days.
Warning! If the app fails to authenticate to the server for whatever reason, it will not count as contacting
the server, even if the server is reachable!
Locked clients will automatically unlock in the event that they later contact the server
successfully.
Wiped clients immediately have all the local files stored in the mobile app deleted, their
client management policy removed, and all settings reset to defaults. Wiped clients will
have to be re-enrolled in management to gain access to gateway servers.
Mobile Client app will be locked/wiped after X days of failing to contact this client's Files
Advanced server - Set the default action after the client fails to contact this Files Advanced
server for a number of days.
Warn user starting [ ] days beforehand - The Mobile app can optionally warn the user when
a 'loss of contact' wipe or lock is going to happen in the near future. This gives them the
opportunity to reestablish a network connection that allows the Mobile app to contact it's
Files Advanced Server and prevent the lock or wipe.
App Crash Reporting - Sends reports to Acronis if the mobile apps crash. No private data or
identifying information is sent.
Never send reports
Allow user to choose to send reports
Always send reports
58 Copyright © Acronis International GmbH, 2003-2019
Allow iTunes and iCloud to back up locally stored Files Advanced files - When this setting is
disabled, the mobile app will not allow iTunes or iCloud to back up its files. This will ensure that
no files within Files Advanced' secure on-device storage are copied into the backups.
User can remove Mobile Client from management- Enable this setting if you would like your
Files Advanced users to be able to uninstall their management policy from within Files Advanced.
Doing so will return the application to full functionality and restore any configuration that was
changed by their policy.
Wipe all Files Advanced data on removal - When user removal of policies is enabled, this
option can be selected. If enabled, all data stored locally within the mobile application will be
erased if it is removed from management, ensuring that corporate data does not exist on a
client not under management controls.
6.2.3.2 Application Policy
Require Confirmation When Deleting Files - When enabled, the user will be asked for
confirmation each time they delete a file. If you would like the user to be able to later modify this
setting, select Allow user to change this setting.
59 Copyright © Acronis International GmbH, 2003-2019
Set the Default File Action - This option determines what will happen when a user taps a file in
the Mobile application. If this is not set, the client application defaults to Action Menu. If you
would like the user to be able to later modify this setting, select Allow user to change this
setting.
Allow Files to be Stored on the Device - This setting is enabled by default. When enabled, files
will be permitted to remain on the device, within Files Advanced' sandboxed storage. Individual
features that store files locally (My Filesfolder, sync folders, recently accessed file caching) can be
enabled or disabled using additional policy settings. If this option is disabled, no files will be
stored on the device, ensuring that no corporate data is on the device if it is lost or stolen. If this
setting is disabled, the user will not be able to save or sync files for offline use, cache files for
improved performance, or send files from other applications to the Files Advanced Mobile Client
using the "Open In" function.
Allow User to Store Files in the 'My Files' On-Device Folder - If enabled, files can be copied
into the 'My Files' folder for offline access and editing. This is a general purpose storage area
within Files Advanced' on-device storage sandbox.
Cache Recently Accessed Files on the Device - If enabled, server-based files that have been
recently access will be saved in a local cache on the device, for use if they are accessed again
and have not changed, providing performance and bandwidth conservation benefits.
Maximum Cache Size can be specified and the user can optionally be allowed to change this
setting.
Content in My Files and File Inbox Expires after X days - If this option is enabled, files in My Files
will be deleted from the device after the set number of days.
Block the download of files and folders larger than X MB - When enabled, files or folders larger
than the set amount will not be downloaded by the mobile apps.
60 Copyright © Acronis International GmbH, 2003-2019
Allow
These settings can be used to disable certain Mobile application features and capabilities. All copy,
create, move, rename, and delete settings apply to files or folders located on Gateway servers. Files
in the mobile client's local My Files folder are stored on the device and are not affected. All other
settings apply to any files in Files Advanced, both server-based and locally stored on the client.
File Operations
File Copies / Creation - If this option is disabled, the user will not be able to save files from other
applications or from the iPad Photos library to a Gateway Server. They will also be unable to copy
or create new files or folders on the Gateway Server server Gateway Server. This setting
supersedes any NTFS permissions that client may have that allow file creation.
61 Copyright © Acronis International GmbH, 2003-2019
File Deletes - If this option is disabled, the user will not be able to delete files from the Gateway
Server. This setting supersedes any NTFS permissions that client may have that allow file
deletion.
File Moves - If this option is disabled, the user will not be able to move files from one location to
another on the Gateway Server, or from the server to the Mobile application's local My Files
storage. This setting supersedes any NTFS permissions that client may have that allow file or
folder moves.
File Renames - If this option is disabled, the user will not be able to rename files from the
Gateway Server. This setting supersedes any NTFS permissions that client may have that allow
file renames.
Folder Operations
Folder Copies - If this option is disabled, the user will not be able to copy folders on or to the
Gateway Server. This setting supersedes any NTFS permissions that client may have that allow
folder creation. File copies / creation must be enabled for this setting to be enabled.
Folder Deletes - If this option is disabled, the user will not be able to delete folders from the
Gateway Server. This setting supersedes any NTFS permissions that client may have that allow
folder deletion.
Folder Moves - If this option is disabled, the user will not be able to move folders from one
location to another on the Gateway Server, or from the server to the Files Advanced mobile
application's local My Files storage. This setting supersedes any NTFS permissions that client may
have that allow file or folder moves. Folder copies must be enabled for this setting to be
enabled.
Folder Renames - If this option is disabled, the user will not be able to rename or folders from
the Gateway Server. This setting supersedes any NTFS permissions that client may have that
allow folder renames.
Adding New Folders - If this option is disabled, the user will not be able to create new, empty
folders on the Gateway Server.
Bookmarking Folders - If this option is disabled, the user will not be able to bookmark on-device
or on-server Files Advanced folders for quick shortcut access.
'mobilEcho' File Links
Emailing 'mobilEcho' File Links - If this option is disabled, users will not be able to send
mobilEcho:// URLs to Files Advanced files or folders to other Files Advanced users. These links
are only functional if opened from a device where the recipient has the Files Advanced Mobile
Client installed and configured with a server or assigned folder that has access to the link location.
The user must also have file/folder-level permission to read the item.
Opening 'mobilEcho' File Links - If this option is disabled, users will not be allowed to open
mobilEcho:// URLs to Files Advanced files or folders.
Hyperlinks in Documents
Allow Opening Hyperlinks in Documents - When enabled, users will be able to open any
hyperlinks that are saved in their documents.
Allow User to Change These Settings - When enabled, users will be able to enable or disable
this feature based on their preference.
62 Copyright © Acronis International GmbH, 2003-2019
Open into:
Inline Browser - Hyperlinks will be opened directly in the Files Advanced app.
Default Browser - Hyperlinks will be opened in the default browser selected on your
device.
MobileIron Web@Work - Hyperlinks will be opened in the MobileIron Web@Work app.
Blackberry Access - Hyperlinks will be opened in BlackBerry Access app.
Data Leakage Protection
Opening Files Advanced Files in Other Applications - If this option is disabled, the Mobile
application will omit the Open In button and not allow files in Files Advanced to be opened in
other applications. Opening a file in another application results in the file being copied to that
application's data storage area and outside of Files Advanced control.
App Whitelist/Blacklist - Select a predefined whitelist or blacklist that restricts that third
party apps that Files Advanced files can be opened into on the device. To create a whitelist or
blacklist, click Allowed Apps in the top menu bar.
Allow use of Document Provider - Allows mobile devices to use the Document Provider
extension for Files Advanced. The Document Provider Extension can be affected by certain
configurations:
a. If a client is managed by an older server, the Document Provider Extension is enabled unless
either Opening Files Advanced Files in Other Applications is disabled or there is a
black/white list enabled.
b. If a client is managed by a new server (version 7.3.1 and newer) and Allow use of Document
Provider is enabled, even if Opening Files Advanced Files in Other Applications is disabled or
there are white/black lists enabled, users will still be able to share files with other apps. Even
specifically blocked ones.
c. If Allow use of Document Provider is enabled, but the creation of files is disabled, the
Document Provider Extension will work but users will not be able to save files from other
apps to any Files Advanced Data Sources.
Sending Files to Files Advanced from Other Apps - If this option is disabled, the Mobile
application will not accept files sent to it from other applications' Open In feature.
Importing Files from camera/photo library - When enabled, users will be able to import photos
and videos from their device's photo library directly into Files Advanced.
Emailing Files from Files Advanced - If this option is disabled, the Mobile application will omit
the Email File button and not allow files in Files Advanced to be emailed from the application.
Note: The Android platform does not have a built-in email app or function that can be disabled. To
block users from moving files into emails, you must instead disable Opening Files Advanced files into
Other Applications.
Printing Files from Files Advanced - If this option is disabled, the Mobile application will omit the
Print button and not allow files in Files Advanced to be printed.
Copying text From Opened Files - If this option is disabled, the mobile app will not allow the user
to select text in opened documents for copy/paste operations. This will prevent data from being
copied into other applications.
File Editing
63 Copyright © Acronis International GmbH, 2003-2019
Editing & Creation of Office files - If this option is disabled, users will not be allowed to edit
documents using the integrated SmartOffice editor.
Editing of password protected files - If this option is disabled, users will not be allowed to
edit password protected files.
Editing & Creation of Text files - If this option is disabled, users will not be allowed to edit .txt
files using the built-in text editor.
PDF Editing and Annotation
Allow PDF Editing - When enabled, users can access many PDF editing features such as creating
new pages, duplicating pages, copying and pasting, reordering, rotation, deletion, and creation of
new documents from a subset of selected pages.
Allow PDF annotation - When this option is disabled, the mobile app will not be allowed to
annotate PDFs.
Allow Creation of Empty PDF Files - When enabled, enables users to create empty PDF files
which they can edit with Annotations.
Apply custom PDF view settings - When enabled, all of the sub-settings will apply for all users,
for all PDFs.
Allow User to Change These Settings - When enabled, users will be able to change their PDF
viewing settings.
Scroll Direction – Lets you choose how the pages change – vertically or horizontally.
Page Transitions – Lets you choose the transition visual effects. Slide will plainly change the
pages, Continuous will let you scroll through the pages as if they are one connected piece
and Curl will flip the pages like a book.
Page Display – Lets you choose the view mode – one page at a time or two pages at a time.
Thumbnails – Sets the size for the PDF pages thumbnails. You can choose between Small,
Large and None.
Search Mode – Configures the display format of the search results provided by the built-in
PDF viewer. There are three types of search results view:
Simple – Highlights the results and you can scroll through them with the arrow icons.
Detailed – Displays a drop-down list of all results and you can navigate by tapping on
them.
Dynamic – Sets the search result view to Simple for iPhones and Detailed for iPads.
Hyperlink Highlighting – Lets you choose the color for highlighting the hyperlinks. You can
also disable the highlighting by selecting Disabled.
Fit to Width – When enabled, resizes the page so it will fit the width of your device's screen.
Night Mode – When enabled, your device uses the Night Mode color scheme for a more
comfortable viewing experience in low-lit areas.
64 Copyright © Acronis International GmbH, 2003-2019
6.2.3.3 Sync Policy
Allow User to Create Sync Folders - Allows the user to create their own sync folders.
Only Allow 1-way Sync Folders to be Created - Users will be able to create only 1-way sync
folders.
Default Sync Folder Type - Sets either 1-way or 2-way as the default Sync folder type.
Client is Prompted to Confirm Before Synced Files are Downloaded - Select the conditions under
which the user must confirm before files in synced folders are downloaded. Options are: Always,
While on cellular networks only, and Never. If Allow User to Change This Setting is enabled,
clients will be able to change the confirmation options.
Only Allow File Syncing While Device is on WiFi Networks - When this option is enabled, Files
Advanced will not allow files to be synced over cellular connections. If Allow User to Change
This Setting is enabled, clients will be able to enable or disable automatic file syncing while on
WiFi networks.
Auto-Sync Interval - When this option is enabled, Files Advanced will automatically sync never,
on app launch only or on several time intervals.
Allow User to Change This Setting - When this option is enabled, the users will be able to
change the time interval from the Files Advanced mobile app.
Only Allow File Auto-Syncing While Device is on WiFi Networks - When this option is
enabled the auto-sync will not occur unless the user is connected via WiFi.
Prevent device from sleeping during file sync - When enabled, devices supporting this setting
will not lock/sleep if you have file syncs in progress. If Allow User to Change This Setting is
enabled, clients will be able to change the confirmation options.
65 Copyright © Acronis International GmbH, 2003-2019
6.2.3.4 Home Folders
Display the user's home folder- This option causes a user's personal home directory to appear in
the Mobile app.
Display name shown on client - Sets the display name of the home folder item in the Mobile
app. The %USERNAME% wildcard can be used to include the user's username in the folder
name that will be displayed.
Note: The %USERNAME% wildcard cannot be used to display the user's username on any other type of data
source. You can only use it on Active Directory assigned Home Folders.
Active Directory assigned home folder - The home folder shown in the Mobile app will
connect the user to the server/folder path defined in their AD account profile. The Home
Folder will be accessible via the selected Gateway.
Custom home directory path - The home folder shown in the Mobile app will connect the
user to the server and path defined in this setting. The %USERNAME% wildcard can be used to
include the user's username in the home folder path for any data source
type. %USERNAME% must be capitalized.
Sync to mobile client – This option selects the type of sync of your Home Directory.
Note: This option does NOT affect the user's ability to sync their Home Folder with the desktop client.
66 Copyright © Acronis International GmbH, 2003-2019
6.2.3.5 Server Policy
Required login frequency for resources assigned by this policy- sets the frequency that a user
must log into the servers that are assigned to them by their policy.
Once only, then save for future sessions - The user enters their password when they are
initially enrolled in management. This password is then saved and used for any file server
connections they later initiate.
Once per session - After launching the Files Advanced mobile, the user is required to enter
their password at the time they connect to the first server. Until they leave the Files
Advanced mobile application, they can then connect to additional servers without having to
reenter their password. If they leave the Files Advanced mobile for any period of time and
then return, they will be required to enter their password again to connect to the first server.
For every connection - The user is required to enter their password each time they connect
to a server.
67 Copyright © Acronis International GmbH, 2003-2019
Allow user to add individual servers - If this option is enabled, users will be able to manually add
servers from within the Files Advanced mobile application, as long as they have the server's DNS
name or IP address. If you want the user to only have their policy Assigned Servers available,
leave this option disabled.
Allow saved passwords for user configured servers - If a user is allowed to add individual
servers, this sub-option determines whether they are allowed to save their password for
those server.
Allow File Server, NAS and Sharepoint Access From the Web Client - When enabled, Web Client
users will be able to see and access mobile Data Sources as well.
Allow File Server, Nas and SharePoint Folders to be Synced to the Desktop Client - When
enabled, desktop clients will be allowed to 1-way sync Network content.
Allow Two-Way Syncing of File Server, Nas and SharePoint Folders to the Desktop
Client - When enabled, desktop clients will be allowed to 2-way sync Network content.
Note: To enable the 2-way syncing of Network content for the desktop clients, you must also have
allowed the following file and folder actions on the Application Policy tab: Creation (Adding for
folders), Copies, Deletes, Moves and Renames.
Allow User to Add Network Folders by UNC path or URL - When enabled, the mobile client users
will be able to add and access network folders and SharePoint sites not assigned to them or not
accessible through the existing Data Sources. The selected Gateway Server must have access to
those SMB shares or SharePoint sites.
Block access to specific network paths - When enabled, allows the administrator to create
and use blacklists of network paths which the users shouldn't be allowed to self-provision.
Only allow this Mobile Client to connect to servers with third-party signed SSL certificates - If
this option is enabled, the Access Mobile ClientFiles Advanced mobile will only be permitted to
connect to servers with third-party signed SSL certificates.
Note: If the management server does not have a third-party certificate, the client will be unable to reach
the management server after it's initial configuration. If you enable this option, ensure you have third-party
certificates on all your Gateway Servers.
Warn client when connecting to servers with untrusted SSL certificates - If your users are
routinely connecting to servers that will be using self-signed certificates, you may choose to
disable the client-side warning dialog message they will receive when connecting to these
servers.
Client timeout for unresponsive servers - This option sets the client login connection timeout for
unresponsive servers. If your clients are on especially slow data connections, or if they rely on a
VPN-on-demand solution to first establish a connection before a Gateway Server is reachable,
this timeout can be set to a value greater than the 30 second default. If you want the client to be
able to change this through the Files Advanced mobile app, check Allow user to change this
setting.
6.2.3.6 Exceptions for policy settings
For users running the Files Advanced mobile for Android, Files Advanced mobile for Good Dynamics
(iOS) and Files Advanced mobile with Mobile Iron AppConenct apps, there are some exceptions to
the way Files Advanced management policies are applied to the Mobile app. In the case of Android, a
few of the features of the iOS client are not yet supported, so the related policies do not apply. In the
case of Good Dynamics, a few of the standard Files Advanced mobile policy features are deferred to
the Good Dynamics system and the Good Dynamics policy set that you have configured on your Good
Control server. With MobileIron, a few of the standard Files Advanced policy features are deferred to
68 Copyright © Acronis International GmbH, 2003-2019
the MobileIron AppConnect platform. These exceptions are noted on the Files Advanced policy
configuration pages. Hover over the Good, Android and MobileIron logos for more details on the
individual policy exceptions.
6.2.4 Creating a Blocked Path list
You can create blacklists for paths you do not want your users to be able to self-provision from
mobile devices. These lists must be assigned to a User or Group policy and are valid only for
self-provisioned paths. When the list has been created and assigned to the proper Users and/or
Groups, you need to enable the Block access to specific network paths for every User/Group policy
that you want it to affect.
To create a list:
1. Open the web interface as an administrator.
2. Open the Policies (p. 53) page.
3. Click on the desired User policy or Group policy.
4. Open the Server Policy (p. 67) tab.
5. Select the Block access to specific network paths check box.
Note: You must perform this step for each User/Group policy that you want to assign the blacklist to.
6. Press Add/Edit lists.
7. On the Blocked Path Lists page press Add List.
8. Enter a name for the list.
9. Enter a path or list of paths that will be blacklisted. Each entry should be on a new line.
10. Open the Apply to User or Group tab.
11. Assign the list to the desired user(s)/group(s).
12. Press Save.
To enable the blacklist for a User or Group policy:
1. Open the web interface as an administrator.
2. Open the Policies (p. 53) page.
3. Click on the desired User policy or Group policy.
4. Open the Server Policy (p. 67) tab.
5. Select the Block access to specific network paths check box.
Note: You must perform this step for each User/Group policy that you want to assign the blacklist to.
6. Select the desired list from the drop-down menu.
Note: Pressing Refresh lists will refresh the options in the drop-down menu.
7. Press Save to save and exit the policy.
69 Copyright © Acronis International GmbH, 2003-2019
6.2.5 Allowed Apps
Files Advanced Client Management allows you to create whitelists or blacklists that restrict the Files
Advanced mobile's ability to open files into other apps on a mobile device. These can be used to
ensure that any files accessible through the Files Advanced mobile can only be opened into secure,
trusted apps.
Whitelists - allow you to specify a list of apps that Files Advanced files are allowed to be opened into.
All other apps are denied access.
Blacklists - allow you to specify a list of apps that Files Advanced files are not allowed to be opened
into. All other apps are allowed access.
In order for Files Advanced to identify a particular app, it needs to know the app's Bundle Identifier.
A list of common apps, and their bundle identifiers, are included in the Files Advanced Web Interface
by default. If the app you need to whilelist or blacklist is not included, you will need to add it to the
list.
70 Copyright © Acronis International GmbH, 2003-2019
Note: App whitelisting and blacklisting are not currently supported by the Files Advanced mobile for Android.
Lists
Add whitelists and blacklists. Once created, whitelists and blacklists can be assigned to any Files
Advanced user or group policy. They will only apply to the user or group policies you specify.
Name - Shows the name of the list set by the administrator.
Type - Shows the type of the list (whitelist/blacklist)
Add List - Opens the Add a New Whitelist or Blacklist menu.
In this section
Adding Apps Available for Lists ......................................................................................... 71
Finding an App's bundle identifier .................................................................................... 72
6.2.5.1 Adding Apps Available for Lists
To add an app to be included on a whitelist or blacklist:
1. Click Allowed Apps in the top menu bar.
2. Click Add app in the Apps Available for Lists section.
3. Enter the App name. This can be the name of the app as it appears in the App Store, or an
alternate name of your choosing.
4. Enter the app's Bundle identifier. This must match the intended apps bundle identifier exactly, or
it will not white or blacklisted.
5. Click Save.
You can find the bundle identifier either by browsing the files on your device or you can view it in an
iTunes Library.
71 Copyright © Acronis International GmbH, 2003-2019
6.2.5.2 Finding an App's bundle identifier
Finding an app's bundle identifier by browsing the files on your device
If you use software that allows browsing the contents of your device's storage, you can locate a app
on the device and determine its bundle identifier . One app that can be used for this is iExplorer .
1. Connect your device to your computer with USB and open iExplorer or a similar utility.
2. Open the Apps folder on the device and locate the app you require.
3. Open that app's folder and locate its iTunesMetadata.plist file.
4. Open this PLIST file in a text editor.
5. Find the softwareVersionBundleId key in the list.
6. The string value below it is the bundle identifier value that you will need to enter for the app in
Files Advanced. These are commonly formatted as: com.companyname.appname
Finding an app's bundle identifier in an iTunes Library
If you sync your device with iTunes and the app you desire is either on your device, or was
downloaded through iTunes, it will exist on your computer's hard drive. You can locate it on your
hard drive and look inside the app to find the bundle identifier.
1. Navigate to your iTunes Library and open the Mobile Applications folder.
2. On a Mac, this is typically in your home directory, in ~/Music/iTunes/Mobile Applications/
3. On a Windows 7 PC, this is typically in C:\Users\username\My Music\iTunes\Mobile
Applications/
4. If you have recently installed the app on your device, make sure you have performed an iTunes
sync before you continue.
5. Locate the app that you require in the Mobile Applications folder.
6. Duplicate the file and rename the extension to .ZIP
7. Unzip this newly created ZIP file and you'll end up with a folder with the application name.
8. Inside that folder is a file called iTunesMetadata.plist
9. Open this PLIST file in a text editor.
10. Find the softwareVersionBundleId key in the list.
11. The string value below it is the bundle identifier value that you will need to enter for the app in
Files Advanced. These are commonly formatted as: com.companyname.appname
6.2.6 Default Access Restrictions
This section allows you to set restrictions for clients contacting the management server and these
restrictions are also the default restrictions for Gateway Servers.
72 Copyright © Acronis International GmbH, 2003-2019
Note: For information on setting custom access restrictions for your Gateway Servers visit the Editing Gateway
Servers (p. 84) article in the Managing Gateway Servers section.
Configure the client enrollment status, client app types and authentication methods that can be used
to connect to this Files Advanced server and any Gateway Servers configured to use the default
access restrictions.
Require that client is enrolled with an Files Advanced server - If you select this option, all Files
Advanced mobiles connecting to this server are required to be managed by a Files Advanced
server that is listed under Allowable Files Advanced servers. This option ensures that all clients
accessing the server have the settings and security options you require. The server name entered
must match the management server name configured in the Mobile app. Partial names may also
be used to allow multiple client management servers in a domain, for instance. Partial names do
not need wildcard symbols.
Allow Client Certificate Authentication - If you uncheck this option, users will not be able to
connect via certificate and will be able to connect via client username and password or smart
card.
Allow Username/Password Authentication - If you uncheck this option, users will not be able to
connect via username and password and will be able to connect via client certificate or smart
card.
Allow Smart Card Authentication - If you uncheck this option, users will not be able to connect
via smart card and will be able to connect via client username and password or certificate.
Allow Files Advanced Android clients to access this server – If you uncheck this option, Android
devices will not be able to connect to the Files Advanced server and you won't be able to access
73 Copyright © Acronis International GmbH, 2003-2019
management as well. If you select this option, you can further set which clients can connect by
the options below.
Allow standard Android client - If you select this option, this Files Advanced server will allow
users running the standard Android Files Advanced client app to connect. If you do not want
to allow Android users to access this Files Advanced server, you can uncheck this setting.
Allow AppConnect managed Android client - If you select this option, this Files Advanced
server will allow Android users with Files Advanced clients enrolled in MobileIron. If you do
not want to allow Android users enrolled in MobileIron to access this Files Advanced server,
you can uncheck this setting.
Allow Blackberry Dynamics managed Android clients – If you select this option, this Files
Advanced server will allow users using the Android Files Advanced mobile BlackBerry
Dynamics managed client to connect. If you do not want to allow users with the Android Files
Advanced mobile app BlackBerry Dynamics client to access this Files Advanced server, you
can uncheck this setting.
Allow Files Advanced iOS clients to access this server – If you uncheck this option, iOS devices
will not be able to connect to the Files Advanced server and you won't be able to access
management as well. If you select this option, you can further set which clients can connect by
the options below.
Allow standard iOS Client – If you select this option, this Files Advanced server will allow
users running the standard iOS Files Advanced mobile app to connect. If you do not want to
allow iOS users to access this Files Advanced server, you can uncheck this setting.
Allow 'iOS Managed App' iOS Client – If you select this option, this Files Advanced server will
allow users running the Files Advanced managed iOS app to connect. In order to be in this
state, a client must received a Managed App Configuration (p. 250) containing at least one
parameter. If you do not want to allow managed iOS users to access this Files Advanced
server, you can uncheck this setting.
Allow Blackberry Dynamics managed iOS clients – If you select this option, this Files
Advanced server will allow users using the iOS Files Advanced mobile BlackBerry Dynamics
managed client to connect. If you do not want to allow users with the iOS Files Advanced
mobile BlackBerry Dynamics client to access this Files Advanced server, you can uncheck this
setting.
Allow Intune managed iOS clients – If you select this option, this Files Advanced server will
allow users using the iOS Files Advanced mobile Intune managed client to connect. If you do
not want to allow users managed by Intune to access this Files Advanced server, you can
uncheck this setting.
Allow AppConnect managed iOS clients – If you select this option, this Files Advanced server
will allow iOS users with Files Advanced mobile enrolled in MobileIron. If you do not want to
allow iOS users enrolled in MobileIron to access this Files Advancedserver, you can uncheck
this setting.
Allow Files Advanced Windows Mobile clients to access this server -
Allow Windows Phone client - If you select this option, this Files Advanced server will allow
phone users running the Windows Mobile Files Advanced app to connect. If you do not want
to allow Windows Mobile users to access this Files Advanced server, you can uncheck this
setting.
Allow Windows Tablet / Desktop client - If you select this option, this Files Advanced server
will allow tablet users running the Windows Mobile Files Advanced app to connect. If you do
not want to allow Windows Mobile users to access this Files Advanced server, you can
uncheck this setting.
74 Copyright © Acronis International GmbH, 2003-2019
6.3 On-boarding Mobile Devices
To get started with the Files Advanced mobile app, users need to install the app through their
respective App Store - iTunes, Google Play or Windows Store. If your company is using client
management, the users also need to enroll the Files Advanced mobile app on their device with the
Files Advanced Server. Once enrolled, their mobile client configuration, security settings, and
capabilities are controlled by their Files Advanced user or group policy.
The mobile application settings and features controlled by the management policy include:
Requiring a Files Advanced application lock password
App password complexity requirements
Ability to remove the Files Advanced app from management
Allow emailing and printing files from the Files Advanced app
Allow storing files on the device
Allow Files Advanced app on-device files to be included in iTunes backups
Allow sending files to the Files Advanced from other applications
Allow openingFiles Advanced files in other applications
Restrict the other applications that Files Advanced files are allowed to be opened into
Allow PDF annotation
Allow file and folder creation, renames and deletes
Allow moving files
Require confirmation when deleting
Servers, folders, and home directories can be assigned so they automatically appear in the Files
Advanced app
Assigned folders can be configured to perform 1-way to 2-way syncing with the server
In this section
Server-side Management Enrollment Process.................................................................. 76
User-side Management Enrollment Process .................................................................... 78
75 Copyright © Acronis International GmbH, 2003-2019
6.3.1 Server-side Management Enrollment Process
1. Open the Files Advanced web interface.
2. Log in as an administrator.
3. Open the Mobile Access tab.
4. Open the Settings tab.
5. Select the desired device enrollment requirements
Enrollment Settings
Allow mobile clients restored to new devices to auto-enroll without PIN -
Use user principal name (UPN) for authentication to Gateway Servers - will use
username@domain.com for authentication when enabled instead of domain/username.
Device Enrollment Mode
Files Advanced includes two device enrollment mode options. This mode is used for all client
enrollments. You will need to select the option that fits your requirements:
PIN number + Active Directory username and password - In order to activate their Files
Advanced app and gain access to Files Advanced servers, a user is required to enter an expiring,
one-time use PIN number and a valid Active Directory username and password. This option
ensures that a user can only enroll one device, and only after receiving a PIN number issued by
their IT administrator. This option is recommended when the enhanced security of two-factor
device enrollment is required.
Active Directory username and password only - A user can activate their Files Advanced app
using only their Active Directory username and password. This option allows a user to enroll one
or more devices at any point in the future. Users just need to be given the name of their Files
Advanced server, or a URL pointing to their Files Advanced server, which can be posted on a web
site or emailed, simplifying the rollout of Files Advanced to large numbers of users. This option is
preferred in environments where two-factor enrollment is not required and many users may
need access to Files Advanced at any time, such as student deployments.
76 Copyright © Acronis International GmbH, 2003-2019
Inviting a user to enroll
Users are typically invited to enroll with the Files Advanced Server with an email that is sent from an
Files Advanced Administrator. If required by the server, this email contains a one-time use PIN
number that is valid for a configurable number of days. The PIN number can be used to enroll the
Mobile app on one device only. If a user has multiple devices, they will need to be sent one invitation
email for each device that needs access. This email includes a link to the Mobile app in the App Store,
in the case the app first needs to be installed. It also includes a second link that, when tapped while
on the device, will open the Files Advanced mobile and auto-complete the client enrollment form
with the Files Advanced Server's name, the unique enrollment PIN number, and the user's username.
By using this link, a user simply enters their account password to complete client enrollment.
Once an enrollment invitation is generated, the invited users are displayed on the Enrollment
Invitations page. Each user's PIN number is listed, in the case that you need to communicate it by
a means other than the automatic email.
Once a user successfully enrolls their Files Advanced mobile using their one-time use PIN number,
they will no longer appear in this list.
To revoke a user's invitation PIN number, press delete to remove them from the list.
Using basic URL enrollment links when PIN numbers are not required
If your server is configured to not require PIN numbers for client enrollment, you can give your users
a standard URL that will automatically start the enrollment process when tapped from the mobile
device.
To determine the enrollment URL for your management server, open the Mobile Access tab and
open the Enroll Users tab. The URL is displayed on this page.
Note: For more information on the two modes, visit the Settings (p. 101) section.
To generate a Files Advanced enrollment invitation:
1. Open the Mobile Access tab and open the Enroll Users tab
2. Press the Send Enrollment Invitation button.
3. Enter an Active Directory user name or group name and click Search. If a group is chosen, you can
press Add to show each email address in that group in the Users to invite list. This will allow you
to batch invite all members in a group. You can optionally remove one or more of those group
members before sending the invitations. You can perform 'begins with' or 'contains' searches for
Active Directory groups. Begins with search will complete much faster than contains searches.
4. Once you've added your first user or group, you can issue a new search and continue to add
additional users or groups to the list.
5. Review the list of Users to invite. You can Delete any users you would like to remove them from
the list.
6. If a user does not have an email address associated with their account, you will see No email
address assigned - click here to edit in the Email Address column. You can click any of these
entries to manually enter an alternate email address for that user. If a user is left with No email
address assigned, a PIN number will still be generated for them, and will be visible on the Enroll
77 Copyright © Acronis International GmbH, 2003-2019
Users page. You will need to convey this PIN number to the user by another means before they
can enroll their Files Advanced mobile.
Note: If you prefer to manually communicate enrollment PIN numbers to the users, you can uncheck the
Send an enrollment invitation email to each user with a specified address option. Each PIN number will be
visible on the Enrollment Invitations page.
7. Choose the number of days you'd like the invitation to be valid for in the Number of days until
invitation expires field.
8. Choose the number of PINs you'd like to send to each user on the invitations list. This can be
used in cases where a user may 2 or 3 devices. They will receive individual emails containing each
unique one-time-use PIN.
Note: Files Advanced licensing allows each licensed user to activate up to 3 devices, each additional device
beyond 3 is counted as a new user for licensing purposes.
9. Choose the version or versions of the Files Advanced mobile that you would like your users to
download and install on their device. You may choose iOS, Android, or Both. If you are using Files
Advanced for Good Dynamics, you can select that option and your users will only be directed to
download the Good Dynamics version of the Files Advanced mobile.
10. Press Send.
Note: If you get an error message when sending, confirm that the SMTP settings in the SMTP tab under
General Settings are correct. Also, if you're using Secure connection, verify that the certificate you are using
matches the host name of your SMTP server.
Inviting users previously enrolled by mobilEcho 4.5 or earlier
mobilEcho 2.X did not require a PIN number to enroll a client in the Client Management system.
There are two options for migrating mobilEcho 2.X clients to the Files Advanced management system.
By default, mobilEcho servers that are upgraded from 2.X allow clients previously managed by the
2.X server to auto-enroll and appear in the Files Advanced Devices list without having to enter a PIN
number. If you would like to ensure that all devices accessing the system have enrolled with a PIN
number, you can disable this setting. In that case, if the user doesn't have User can remove Mobile
Client from management privileges, the user will need to delete Files Advanced from their device
and reinstall a new copy from the App Store before they can enroll using a PIN number.
Also note that when this auto-enroll setting is enabled, it will be possible to do an iTunes backup of a
device running a managed version of mobilEcho 2.X or 3.0, restore that backup to a new device, and
as long as the user has the active directory username and password for the associated account, that
new device can be automatically enrolled in client management without a PIN number.
It is recommended that you disable the auto-enroll setting after your previously managed clients
have all accessed the management server for the first time. They will appear in the Devices list when
this happens.
To allow mobilEcho clients that were already enrolled in mobilEcho 2.X Client Management to
automatically enroll after your mobilEcho Client Management server is upgraded to the Files
Advanced Server, enable the Allow mobilEcho clients previously managed by 2.X servers and
managed mobilEcho clients restored to new devices to auto-enroll without PIN setting.
6.3.2 User-side Management Enrollment Process
Each user sent a management enrollment invitation will receive an email that contains:
78 Copyright © Acronis International GmbH, 2003-2019
A link to install the Files Advanced mobile from the Apple App Store.
A link used to launch the Mobile app and automate the enrollment process.
A one-time use PIN number.
Their management server address.
The email guides them through the process of installing the Files Advanced mobile and entering
their enrollment information.
If the Mobile app has already been installed, and the user taps the "Tap this link to automatically
begin enrollment..." option while viewing this email on their device, Files Advanced will automatically
launch and the enrollment form will be displayed. The user's server address, PIN number, and
username are also encoded in this URL, so these fields are auto-completed in the enrollment form. At
this point, the user simply enters their password to complete the enrollment process.
The username and password required are the user's Active Directory username and password. These
credentials are used to match them to the proper user or group management policy, for access to
Gateway servers and if their management policy allows it, the saving of their credentials for Files
Advanced server logins.
If their management policy requires an application lock password, they will be prompted to enter
one. All password complexity requirements configured in their policy will be enforced for this initial
password, and for any change of their application lock password in the future.
If their policy restricts the local storage of files on their device, they will be warned that existing files
will be removed and allowed to cancel the management setup process if there are files they need to
deal with before they are removed.
To enroll in management
Enroll automatically via enrollment email
1. Open the email sent to you by your IT administrator and tap the click here to install the Files
Advanced link if you have not yet installed Files Advanced.
2. Once Files Advanced is installed, return to the invitation email on your device and tap Click this
link to automatically begin enrollment in step 2 of the email.
3. An enrollment form will be displayed. If you used the link in the invitation email to start the
enrollment process, your Server Address, PIN, and Username will be automatically filled out.
Note: If your server does not require a PIN number, it will not be displayed in the enrollment form.
4. Enter your password and tap Enroll Now to continue.
Note: The Username and Password are your standard company username and password. This is likely the
same as you use to log into your computer or to your email.
5. After completing the entire form, tap the Enroll button.
6. Depending on the configuration of your company's server, you may be warned that your
management server's security certificate is not trusted. To accept this warning and proceed, you
can click Proceed Always.
7. If an application lock password is required for your Files Advanced mobile app, you will be asked
to set one. Password complexity requirements may apply and will be displayed if needed.
79 Copyright © Acronis International GmbH, 2003-2019
8. A confirmation window may appear if your management policy restricts the storage of files in
Files Advanced or disables your ability to add individual servers from within the Files Advanced
mobile app. If you have files stored locally in the Files Advanced mobile app, you will be asked to
confirm that any files in your My Files local file storage will be deleted. If you select No, the
management enrollment process will be canceled and your files will remain unchanged.
Manual enrollment
1. Open the Files Advanced app.
2. Open Settings.
3. Tap Enroll.
4. Fill in your server's address, your PIN (if required), username and password.
5. After completing the entire form, tap the Enroll button.
6. Depending on the configuration of your company's server, you may be warned that your
management server's security certificate is not trusted. To accept this warning and proceed, you
can click Proceed Always.
7. If an application lock password is required for your Files Advanced mobile app, you will be asked
to set one. Password complexity requirements may apply and will be displayed if needed.
A confirmation window may appear if your management policy restricts the storage of files in Files
Advanced or disables your ability to add individual servers from within the Files Advanced mobile app.
If you have files stored locally in the Files Advanced mobile app, you will be asked to confirm that any
files in your My Files local file storage will be deleted. If you select No, the management enrollment
process will be canceled and your files will remain unchanged.
Ongoing Management Updates
After the initial management setup, Files Advanced mobiles will attempt to contact the management
server each time the client app is started. Any settings changes, server or folder assignment changes,
application lock password resets, or remote wipes will be accepted by the client app at that time.
Connectivity requirements
Files Advanced clients must have network access to the Files Advanced server in order to receive profile updates,
remote password resets, and remote wipes. If your client is required to connect to a VPN before they can access
Files Advanced, they also need to connect to the VPN before management commands are accepted.
Removing Management
There are two options to remove your Files Advanced mobile from management:
Turn off the Use Management option (if allowed by your policy)
Remove the Mobile application
Depending on your Files Advanced management policy settings, you may have the right to remove
the Files Advanced mobile from management. This will likely result in you not being able to access
corporate files servers. If you are allowed to do so, follow these steps to unmanage your device:
80 Copyright © Acronis International GmbH, 2003-2019
To unmanage your device follow the steps below:
1. Tap the Settings menu.
2. Turn OFF the Use Management option.
3. Your profile may require that your Files Advanced mobile data is wiped when removing the
device from management. You can cancel the process at this point if you don't want to be wiped.
4. Confirm removing Files Advanced from management by tapping YES in the confirmation window.
Note: If your Files Advanced policy does not allow you to unmanage your client, the Use Management option
will not be displayed on the Settings menu. In this case the only way to remove the device from management is
by uninstalling the Mobile application. Uninstalling the application will erase all existing Files Advanced mobile
data and settings and will return the user to default application settings after reinstalling.
To uninstall the Files Advanced Mobile app, follow the steps below:
For iOS:
1. Hold your finger on the Mobile app icon until it starts shaking.
2. Tap the "X" button on the Mobile application and confirm the uninstall process.
For Windows:
1. Tap and hold the app icon.
2. Select Uninstall.
For Android:
Note: Android devices software vary and you settings might look slightly different.
1. Open your App menu and select Edit/Remove.
2. Find the Files Advancedapp and select it.
3. Press Remove.
6.4 Managing Gateway Servers
The Files Advanced Gateway Server is the server contacted by the Files Advanced mobile app that
handles accessing and manipulating files and folders in file servers, SharePoint respositories, and/or
Sync & Share volumes. The Gateway Server is the "gateway" for mobile clients to their files.
The Files Advanced Server can manage and configure one or more Gateway Servers from the same
management console. The Gateway Servers under management appear in the Gateway Servers
section of the Mobile Access menu.
Type - Shows the type of the gateway, at the moment it can only be of the Server type.
Name - Cosmetic name given to the gateway when you create it.
Address - DNS name or IP address of the gateway.
Version - Shows the version of the Files Advanced Gateway Server.
Status - Shows whether the server is Online or Offline.
Active Sessions - Number of currently active sessions to this Gateway Server.
Licenses Used - Number of licenses used and the number of available licenses.
License - Shows the current type(s) of license(s) used by the Gateway Server.
81 Copyright © Acronis International GmbH, 2003-2019
You can register new Gateway Servers using the Add new Gateway Server button. From the actions
menu for each Gateway Server the administrator can get more details on a server and its
performance, edit its configuration, change the access restrictions for the server, change licensing for
the server, or remove the Gateway Server.
Requirements
Files Advanced uses Windows Search to allow searching in Network data sources. Windows Search is
built-in feature of Windows Server but it is not enabled by default.
You need to enable it by doing the following:
Add/Install the Role called File Services in the Server Manager.
The Windows Search Service must be enabled and started.
Note: If the requirements are not met, you will not be able to search in Network data sources.
Index local data sources for filename search
By default, indexed searching is enabled on all Gateway Servers. You can disable or enable indexed
searching for each Gateway Server in the Gateway’s Edit Server dialog.
Default path
By default on a standalone server, Files Advanced stores index files in the Search Indexes directory in
the Files Advanced Gateway Server application folder. If you would like to locate the index files in a
different location, enter the path to a new folder.
Support content search using Microsoft Windows Search where available
Support for content search of shared folders is enabled by default, and can be enabled or disabled by
enabling this option. You can enable or disable content searching for each Gateway Server
individually.
Windows Search can be configured to index the necessary Data Sources by right-clicking the
Windows Search icon in the Start bar and selecting Windows Search Options. You can do Windows
content searches on Windows reshares but the remote machine(s) must be in the same domain as
the Gateway Server.
Note: The Data Source's volume path must be a hostname or a fully qualified name in order to use content
search on Windows Reshares. IP addresses are not supported by Windows Search.
Additional Configurations
Content search indexing can be configured to only index the contents of certain file types.
1. On your server hosting the Gateway Server, open Control Panel -> Indexing Options.
2. Select Advanced and open the File Types tab.
3. Find the file types you wish to enable/disable content search for (e.g. doc, txt and etc.).
82 Copyright © Acronis International GmbH, 2003-2019
Select the desired file type and under How should this file be indexed select either Index Properties
and File Contents to enable content search for this file type or Index Properties to disable it. Repeat
this step for all desired file types.
SharePoint
Entering these credentials is optional for general SharePoint support, but required to enumerate site
collections. For example, say you have two site collections: http://sharepoint.example.com and
http://sharepoint.example.com/SeparateCollection. Without entering credentials, if you create a
volume pointing to http://sharepoint.example.com, you will not see a folder called
SeparateCollection when enumerating the volume. The account needs to have Full Read access to
the web application.
In this section
Registering new Gateway Servers..................................................................................... 83
Server Details .................................................................................................................... 84
Gateway Server Configurations ........................................................................................ 84
Cluster Groups .................................................................................................................. 93
6.4.1 Registering new Gateway Servers
With the exception of automatic registration of a Gateway Server running on the same machine as
the management web application, registration of Gateway Servers is a multi-step, manual process.
1. Go to the computer on which you have the Gateway Server installed.
2. Based on your settings in the Configuration Utility:
a. If you have selected All available addresses, open https://localhost:3000/gateway_admin.
b. If you have selected a specific IP address, open
https://<specific_ip_address>:3000/gateway_admin.
Note: The port 3000 is the default port. If you have changed the default port, add your port number after
localhost or the IP address.
3. Write down the Administration Key.
4. Open the Files Advanced Web Interface.
5. Open the Mobile Access tab.
6. Open the Gateway Servers page.
7. Press the Add New Gateway Server button.
8. Enter a Display Name for your Gateway Server.
9. Enter the DNS name or IP address of your Gateway Server.
83 Copyright © Acronis International GmbH, 2003-2019
Note: If your mobile clients connect to the gateway by going through a reverse proxy server or
loadbalancer you should enable Use alternate address for client connections and enter the DNS name or IP
address of your reverse proxy server or loadbalancer.
10. Enter the Administration Key.
11. If required, allow connections with self-signed certificates to this gateway by enabling Allow
connections from Files Advanced servers using self-signed certificates.
12. Press the Save button.
After you've registered your Gateway Server, you may want to configure custom access restrictions
for this Gateway Server. For more information on this, visit the Editing Gateway Servers (p. 84)
section.
6.4.2 Server Details
Opening the Details page of a Gateway Server gives you a lot of useful information about that
specific server and its users.
Status
The Status section gives you information about the Gateway Server itself. Information like the
operating system, the type of the license, number of licenses used, version of the Gateway Server
and more.
Active Users
Displays a table of all users currently active in this Gateway Server.
User - Shows the user's Active Directory (full) name.
Location - Shows the IP address of the device.
Device - Shows the name given to the device by the user.
Model - Shows the type/model of the device.
OS - Shows the operating system of the device.
Client Version - Shows the version of the Files Advanced app installed on the device.
Policy - Shows the policy for the account used by the device.
Idle Time - Shows the time the user has spent connected to the gateway.
6.4.3 Gateway Server Configurations
To change your Gateway Server's configuration you need to enter the settings menu.
1. Navigate to the Mobile Access -> Gateway Servers tab.
2. Click on the arrow next to Details for the desired server.
3. Select Edit.
In this section
84 Copyright © Acronis International GmbH, 2003-2019
......................................................................................................................................... 87
Display Name - Sets the display name of the Gateway Server. The name is purely cosmetic and is
used to differentiate between servers easily.
Address for administration - Sets the default address on which the Gateway Server is reachable
by the Files Advanced Server and mobile clients. We recommend using a DNS address instead of
an IP address.
Note: This is default address on which mobile clients will connect to the Gateway Server unless Use
alternate address for client connections is enabled.
Use alternate address for client connections - When enabled, overrides the address on which
mobile clients will connect to the Gateway Server.
Note: This setting should be used only in specific configurations where connections to your Gateway Servers
pass through a load-balancer or any kind of proxy (e.g. BlackBerry Dynamics, MobileIron and etc.). Regular
deployments should not enable it.
Address for client connections - When Use alternate address for client connections is
enabled, this becomes the address that mobile clients will use to connect to the Gateway
Server. We recommend using a DNS address instead of an IP address.
85 Copyright © Acronis International GmbH, 2003-2019
The Logging section allows you to control whether the logging events from this specific Gateway
Server will be shown in the Audit Log and allows you to enable Debug logging for this server.
To enable Audit Logging for a specific gateway server:
1. Open the web interface.
2. Log in as an administrator.
3. Open the Mobile Access tab.
4. Open the Gateway Servers tab.
5. Find the server for which you want to enable Audit Logging.
6. Press the arrow next to the Details button and select Edit.
7. In the Logging section check Audit Logging.
8. Press the Save button.
To enable Debug Logging for a specific gateway server:
Note: The default location for the debug logs is: C:\Program Files (x86)\Acronis\Files
Advanced\Gateway Server\Logs\AcronisFilesAdvancedGateway
1. Open the web interface.
2. Log in as an administrator.
3. Open the Mobile Access tab.
4. Open the Gateway Servers tab.
5. Find the server for which you want to enable Debug Logging.
6. Press the arrow next to the Details button and select Edit.
86 Copyright © Acronis International GmbH, 2003-2019
7. In the Logging section check Debug Logging.
8. Press the Save button.
Requirements
Files Advanced uses Windows Search to allow searching in Network data sources. Windows Search is
built-in feature of Windows Server but it is not enabled by default.
You need to enable it by doing the following:
Add/Install the Role called File Services in the Server Manager.
The Windows Search Service must be enabled and started.
Note: If the requirements are not met, you will not be able to search in Network data sources.
Index local data sources for filename search
By default, indexed searching is enabled on all Gateway Servers. You can disable or enable indexed
searching for each Gateway Server in the Gateway’s Edit Server dialog.
Default path
By default on a standalone server, Files Advanced stores index files in the Search Indexes directory in
the Files Advanced Gateway Server application folder. If you would like to locate the index files in a
different location, enter the path to a new folder.
Support content search using Microsoft Windows Search where available
Support for content search of shared folders is enabled by default, and can be enabled or disabled by
enabling this option. You can enable or disable content searching for each Gateway Server
individually.
Windows Search can be configured to index the necessary Data Sources by right-clicking the
Windows Search icon in the Start bar and selecting Windows Search Options. You can do Windows
content searches on Windows reshares but the remote machine(s) must be in the same domain as
the Gateway Server.
Note: The Data Source's volume path must be a hostname or a fully qualified name in order to use content
search on Windows Reshares. IP addresses are not supported by Windows Search.
Additional Configurations
Content search indexing can be configured to only index the contents of certain file types.
1. On your server hosting the Gateway Server, open Control Panel -> Indexing Options.
2. Select Advanced and open the File Types tab.
3. Find the file types you wish to enable/disable content search for (e.g. doc, txt and etc.).
87 Copyright © Acronis International GmbH, 2003-2019
4. Select the desired file type and under How should this file be indexed select either Index
Properties and File Contents to enable content search for this file type or Index Properties to
disable it. Repeat this step for all desired file types.
Entering these credentials is optional for general SharePoint support, but required to enumerate site
collections. For example, say you have two site collections:
http://sharepoint.example.com and
http://sharepoint.example.com/SeparateCollection.
Without entering credentials, if you create a volume pointing to http://sharepoint.example.com,
you will not see a folder called SeparateCollection when enumerating the volume. The account
needs to have Full Read access to the web application.
To give your account Full Read permission, follow these steps (for SharePoint 2016 and SharePoint
2010):
1. Open the SharePoint Central Administration.
2. Click on Application Management.
88 Copyright © Acronis International GmbH, 2003-2019
3. Under Web Applications click on Manage web applications.
4. Select your web application from the list and click on User Policy.
5. Select the checkbox of the user you want to give permissions to and click on Edit Permissions of
Selected Users. If the user is not in the list, you can add him by clicking on Add Users.
89 Copyright © Acronis International GmbH, 2003-2019
6. From the Permission Policy Levels section, select the checkbox for Full Read - Has Full read-only
access.
7. Press the Save button.
90 Copyright © Acronis International GmbH, 2003-2019
Note: It is recommended that these settings only be changed at the request of a customer support
representative.
Hide inaccessible items - When enabled, files and folders for which the user does not have the
Read permission will not be shown.
Hide inaccessible items on reshares - When enabled, files and folders located on a network
reshare for which the user does not have the Read permission will not be shown.
Note: Enabling this feature can have a significant negative impact while browsing folders.
Hide inaccessible SharePoint sites - When enabled, SharePoint sites for which the user does not
have the necessary permissions will not be shown.
Minimum Android client version - When enabled, users connecting to this Gateway will be
required to have this or a later version of the Files Advanced Android client app.
Minimum iOS client version - When enabled, users connecting to this Gateway will be required
to have this or a later version of the Files Advanced iOS client app..
91 Copyright © Acronis International GmbH, 2003-2019
Use Kerberos for SharePoint Authentication - If your SharePoint server requires Kerberos
authentication, you should enable this setting. You will also need to make an update to the
Active Directory computer object for the Windows server or servers that are running the
Gateway server software. The Files Advanced Windows server needs to be given permission to
present delegated credentials to your SharePoint server on behalf of you users. Enabling the Files
Advanced Windows server to perform Kerberos Delegation:
1. In Active Directory Users and Computers, locate the Windows server or servers that you
have the Gateway Server installed on. They are commonly in the Computers folder.
2. Open the Properties window for the Windows server and select the Delegation tab.
3. Select Trust this computer for delegation to specified services only
4. Select Use any authentication protocol, this is required for negotiation with the SharePoint
server.
5. You must now add any SharePoint servers that you would like your users to be able to access
using Files Advanced . If your SharePoint implementation consists of multiple load balanced
nodes, you will need to add each SharePoint/Windows node to this list of permitted
computers. Click Add... to search for these Windows computers in AD and add them. For
each, you will need to select the "http" service type only.
Note: Please allow 15 to 20 minutes for these change to propagate through AD and be applied before
testing client connectivity. They will not take effect immediately.
Allow connections to SharePoint servers using self-signed certificates - When enabled, allows
connections from this Gateway to SharePoint servers using self-signed certificates.
Accept self-signed certificates from this Gateway Server - When enabled, allows connections
from this Gateway to Files Advanced servers using self-signed certificates.
Allow connections to Files Advanced servers with self signed certificates - When enabled,
allows connections to this other Files Advanced servers using self-signed certificates.
Show hidden SMB Shares - When enabled, shows hidden system SMB shares to the users.
Client session timeout in minutes - Sets the time before an inactive user is kicked out of the
Gateway Server.
Use user principal name (UPN) for authentication with SharePoint Servers - When enabled,
users will authenticate to SharePoint servers via their user principal name (e.g.
hristo@glilabs.com), otherwise they will authenticate with domain/username (e.g.
glilabs/hristo).
Perform Negotiate/Kerberos authentication in user-mode - When enabled, the Gateway Server
will authenticate to Data Sources using the connecting user's Kerberos ticket. This is only used for
configurations requiring Kerberos (e.g. Single Sign-On, loadbalancing and etc.).
You can use the default access restrictions set in the Policies (p. 53) section or you can set custom
access restrictions for each Gateway Server.
Setting custom access restrictions for a specific Gateway Server
1. Navigate to the Mobile Access -> Gateway Servers tab.
2. Click on the arrow next to Details for the desired server.
3. Select Access Restrictions.
4. Open the Use Custom settings tab.
5. Select the specific access restrictions you want for this Gateway Server.
6. Press Apply.
92 Copyright © Acronis International GmbH, 2003-2019
6.4.4 Cluster Groups
In Files Advanced version 5.1 or newer, you have the ability to create a cluster group of Gateway
Servers.
A cluster group is a collection of Gateway Servers that share the same configuration. This allows you
to control all of the Gateways in that group at once instead of having to configure the same settings
on every Gateway individually. Typically these servers are placed behind a load balancer (p. 174) to
provide high availability and scalability for mobile clients.
For a clustered gateway setup, you need a load balancer, two or more gateways and an Files
Advanced Server. All of your Gateway Servers should be added to a Cluster Group in the Files
Advanced web interface and placed behind the load balancer. Your Files Advanced Server acts as
both your management server and the server with which mobile clients enroll in client management.
Its role is to manage all policies, devices and settings while the gateways' role is to provide access to
the file shares.
To create a cluster group:
Please make sure that you have already configured a correct Address for Administration on each
Gateway before proceeding. This is the DNS or IP address of the Gateway server.
1. Open the Files Advanced Web Interface.
2. Open the Mobile Access tab.
3. Open the Gateway Servers page.
4. Press the Add Cluster Group button.
5. Enter a display name for the group.
6. Enter the DNS name or IP address of the load balancer.
7. If necessary, select an alternative address for Files Advanced Server connections by enabling the
checkbox and entering the address.
8. Mark the checkbox for each Gateway you want to be in the group.
9. Select the Gateway which will control the group's settings. All of the existing settings on that
Gateway (including assigned Data Sources and excluding the address for administration) will be
copied to every Gateway in the group.
10. Press Create.
Editing a cluster group:
Editing cluster groups does not differ from editing regular Gateways. For more information visit the
Editing Gateway Servers (p. 84) article.
Adding members to an existing cluster group:
1. Open the web interface and navigate to Mobile Access -> Gateway Servers.
2. Open the action menu for the desired cluster group and select Add Cluster Members from the
available actions.
93 Copyright © Acronis International GmbH, 2003-2019
3. Select the desired Gateway Servers from the list and press Add.
Changing the Master Gateway Server:
1. Open the web interface and navigate to Mobile Access -> Gateway Servers.
2. Expand the desired cluster group.
3. Find the Gateway Server that you want to promote to be the Master.
4. Press the Actions button and select Become Group Master.
6.5 Managing Data Sources
You can share NTFS directories located on your Windows server, on CMIS systems or on a remote
SMB/CIFS file share for access by your Files Advanced users. When users connect, they will see these
directories as file share volumes.
Access to SharePoint 2007, 2010, 2013, 2016 and 365 content
Files Advanced can provide access to files residing in document libraries on SharePoint 2007, 2010,
2013, 2016 and 365 servers. An Files Advanced SharePoint data source can point to an entire
SharePoint server, a specific SharePoint site or subsite, or a specific document library. These files can
be opened, PDF annotated, edited, and synced, just like files that reside in traditional file server or
NAS storage. Files Advanced also supports Check Out and Check In of SharePoint files.
SharePoint authentication methods supported
Files Advanced supports SharePoint servers that allow client authentication using NTLMv1, NTLMv2,
Claims based and Kerberos. If your SharePoint server requires Kerberos authentication, you will need
to make an update to the Active Directory computer object for the Windows server or servers that
are running the Files Advanced server software. The Files Advanced Windows server needs to be
given permission to present delegated credentials to your SharePoint server on behalf of you users.
Claims based authentication involves authenticating with an authentication server, obtaining an
authentication token, and providing that token to the SharePoint server, rather than authenticating
with the SharePoint server directly. Files Advanced supports claims based authentication to Office
365 SharePoint sites. To authenticate, the gateway server first contacts Microsoft Online to
determine the location of the authentication server. This server may be hosted by Microsoft Online,
or may be within the corporate network (via Active Directory Federated Services). Once
authentication is complete and an binary security token is obtained, this token is sent to the
SharePoint server, which returns an authentication cookie. This cookie is then provided to
SharePoint in lieu of other user credentials.
Access to OneDrive for Business content
Files Advanced can be setup to allow users access their personal OneDrive for Business content via a
SharePoint data source. There are some requirements and limitations.
94 Copyright © Acronis International GmbH, 2003-2019
Changing Permissions for Shared Files and Folders
Files Advanced uses the existing Windows user accounts and passwords. Because Files Advanced
enforces Windows NTFS permissions, you should normally use Windows’ built-in tools for adjusting
directory and file permissions. The standard Windows tools provide the most flexibility for setting up
your security policy.
Files Advanced Data Sources that reside on another SMB/CIFS file server are accessed using an
SMB/CIFS connection from the Gateway Server to the secondary server or NAS. In this case, access to
the secondary server is performed in the context of the user logged into one of the Files Advanced
clients. In order for that user to have access to files on the secondary server, their account will need
both "Windows Share Permissions" and NTFS security permissions to access those files.
Permissions to files residing on SharePoint servers are regulated in accordance to the SharePoint
permissions configured on the SharePoint server. Users receive the same permissions through Files
Advanced as they receive when they access SharePoint document libraries using a web browser.
In this section
Folders............................................................................................................................... 95
Assigned Sources............................................................................................................. 100
Gateway Servers Visible on Clients ................................................................................. 100
6.5.1 Folders
Folders can be assigned to Files Advanced user and group policies, allowing them to automatically
appear in a user's Files Advanced app. Folders can be configured to point to any folder residing on a
Gateway Server, a remote share, a CMIS volume or even a SharePoint Library. This allows you to give
a user direct access to any folders that might be important to them without users having to navigate
to the folder or even knowing the exact server, shared volume name, and path to the folder.
Folders can point to any type of content that Files Advanced is providing access to. They simply refer
to locations in Gateway Servers that have already been configured within the Files Advanced
management. This can be a local file share volume, a "network reshare" volume providing access to
files on another file server or NAS, a DFS share, a CMIS volume or a SharePoint volume.
Note: When creating a DFS Data Source you need to add the full path to the DFS like so:
\\company.com\namespace\share
Note: On a clean installation of Files Advanced, if you have enabled Sync & Share and you have a Gateway
Server present, you will have a Sync & Share Data Source created automatically. It points to the URL you set in
the Server section of the initial configuration. This folder allows your mobile users to access your Sync & Share
files and folders.
Syncing Folders
Folders can optionally be configured to sync to the client device. The Files Advanced folder sync
options include:
Note: This setting does not affect the desktop client.
None - The folder will appear as a network-based resource in the Files Advanced app and can be
accessed and worked with just like a Gateway server.
95 Copyright © Acronis International GmbH, 2003-2019
1-Way - The folder will appear as a local folder in the Files Advanced app. Its complete contents
will be synced from the server to the device and it will be kept up to date if files on the server are
added, modified, or deleted. This folder is intended to give local/offline access to a set of
server-based files and appears as read-only to the user.
2-Way - The folder will appear as a local folder in the Files Advanced app. Its complete contents
will initially be synced from the server to the device. If files in this folder are added, modified, or
deleted, either on the device or on the server, these changes will be synced back to the server or
device.
Creating a Data Source
1. Open the Files Advanced Web Interface.
2. Open the Mobile Access tab.
3. Open the Data Sources tab.
4. Go to Folders.
96 Copyright © Acronis International GmbH, 2003-2019
5. Press the Add New Folder button.
6. Enter a display name for the folder.
7. Select the Gateway Server which will give access to this folder.
8. Select the location of the data. This can be on the actual Gateway Server, on another SMB server,
on a SharePoint Site or Library or on a Sync & Share server.
Note: When selecting Sync & Share, make sure to enter the full path to the server with the port number.
e.g.: https://mycompany.com:3000
9. Based on your choice of location, enter the path to that folder, server, site or library.
10. Select the Sync type of this folder.
11. Enable Show When Browsing Server if you want this Data Source to be visible when Files
Advanced mobile clients browse the Gateway Server.
97 Copyright © Acronis International GmbH, 2003-2019
Note: When creating SharePoint Data Sources, you will have the option to enable the displaying of
SharePoint followed sites.
12. Press the Save button.
Editing a Data Source
1. Open the Data Sources section and find the Data Source you want to edit.
2. Click on the Pencil icon for your Data Source at the right side of the table.
3. Change all desired parameters and press Save.
You can give easy access to SharePoint sites and libraries to your Files Advanced mobile users by
creating a Data Source. There are a couple of ways to create SharePoint Data Sources depending on
your SharePoint configuration:
Creating a Data Source for a whole SharePoint site or subsite
When creating a Data Source for a SharePoint site or subsite, you only need to fill in the URL field.
This should be address of your SharePoint site or subsite.
e.g. https://sharepoint.mycompany.com:43222
e.g. https://sharepoint.mycompany.com:43222/subsite name
SharePoint Followed Sites
SharePoint Followed Sites can be enabled when creating the Data Source for your site. This is done
with the Display Followed Sites checkbox. When enabled, all users that are following sites will see a
folder "Followed Sites" in Files Advanced that will contain the resources they have permissions to
access from those sites.
Note: SharePoint Followed Sites cannot be synced.
Creating a Data Source for a SharePoint Library
When creating a Data Source for a SharePoint Library, you need to fill both the URL and Document
Library Name fields. In the URL field you enter the address of your SharePoint site or subsite and for
the Document Library Name field you enter the name of your Library.
e.g. URL: https://sharepoint.mycompany.com:43222
e.g. Document Library Name: My Library
Creating a Data Source for a specific folder within a SharePoint Library
When creating a Data Source for a specific folder within a SharePoint Library, you will have to fill in
all fields. In the URL field you enter the address of your SharePoint site or subsite, for the Document
Library Name field you enter the name of your Library and for the Subpath field you enter the name
of the desired folder.
e.g. URL: https://sharepoint.mycompany.com:43222
e.g. Document Library Name: Marketing Library
e.g. Subpath: Sales Report
Note: When creating a Data Source pointing to a SharePoint resource using a Subpath, you cannot enable the
Show When Browsing Server option.
98 Copyright © Acronis International GmbH, 2003-2019
The Files Advanced mobile supports NTLM, Kerberos Constrained Delegation, Claims based and
SharePoint 365 authentication. Depending on your SharePoint setup, you may need to make some
additional configurations to the Gateway Server used to connect to these Data Sources. For more
information visit the Editing Gateway Servers (p. 84) article.
The supported CMIS volumes are Alfresco (CMIS) and Documentum (CMIS) volumes. You can also
try using other CMIS vendors that use the AtomPub protocol with the Generic CMIS (AtomPub)
option. This option may or may not work with your vendor and is not supported by Acronis.
We recommend having a Gateway server on the machine hosting the CMIS volumes to decrease
timeouts on slow networks.
Note: CMIS volumes have a limitation that does not allow copying folders.
Since OneDrive for Business is SharePoint based, its content can be reached by creating a SharePoint
Data Source in Files Advanced. As such however, there are some limitations.
The Data Source must point to the wildcard for a user's main personal folder. You cannot create
Data Sources pointing to sub-folders, but they are accessible and browsable from the main
folder.
These Data Sources will not work if the Gateway server is added manually in the app - they must
be assigned through a policy.
You Active Directory must be either linked with Office 365, use Federated AD Services or must be
an Azure AD.
Each user will only be able to see their own OneDrive data and will not have access to other
users' data, regardless if it is shared and accessible through the Microsoft portal.
Creating the Data Source
1. Open the Files Advanced Web Interface.
2. Open the Mobile Access tab.
3. Open the Data Sources tab.
4. Go to Folders.
5. Press the Add New Folder button.
6. Enter a display name for the folder.
7. Select the Gateway Server which will give access to the resources.
8. Enter the location of your OneDrive for Business main site, followed by the path for a personal
folder, with the %USERNAME% wildcard.
e.g. https://mycompany.sharepoint.com/personal/%USERNAME%
9. Press the Save button.
Active Directory integration
Note: Managing Active Directory or Microsoft Azure is not a function of Files Advanced! If you are experiencing
issues with Azure or Office 365, please contact Microsoft Support.
Office 365 uses cloud-based user identity management from the Azure Active Directory Service to
manage users. If you are already using Azure AD Services, you only have to create the Data Source.
99 Copyright © Acronis International GmbH, 2003-2019
If not, you can integrate your on-premises Active Directory with Azure AD by synchronizing your
on-premises environment with Office 365.
A third option would be to manually re-create the necessary accounts in the Offfice 365 admin panel,
but this method is only recommended if you need to use very few accounts.
6.5.2 Assigned Sources
On this page, you can search for a User or Group to find which resources are assigned to them. The
resources are listed in 2 tables - Servers and Folders.
The Servers table lists the Gateway Server's display name, DNS name or IP address and the
policies to which this server is assigned.
The Folders table lists the Data Source's display name, Gateway Server, sync type, path and the
policies to which this Data Source is assigned.
By pressing the Edit resources assigned to button, the administrator can quickly edit the
assignments for this policy.
6.5.3 Gateway Servers Visible on Clients
Gateway Servers can be assigned to User or Group policies and can be used as Data Sources. This
page displays all Gateway Servers displayed on the user's Files Advanced mobile app and if those
Gateway Servers are assigned to a User or Group policy. You can also edit these assignment here.
When the Files Advanced mobile users browse into a Gateway Server, they will see the Data Sources
which have the Show When Browsing Gateway Server option enabled.
To edit the current assignment of a server:
1. Press the Edit button on that server.
If you want to unassign this server from a user, press the X for that user.
If you want to assign a new User or Group to this server, find the User/Group name and press
it.
2. Press the Save button.
100 Copyright © Acronis International GmbH, 2003-2019
6.6 Settings
Enrollment Settings
Mobile Client Enrollment Address - specifies the address which mobile clients should use when
enrolling in client management.
Note: It is highly recommended to use a DNS name for the mobile client enrollment address. After
successfully enrolling in Client Management, the Files Advanced mobile app stores the address of the Files
Advanced server. If that address is an IP address and it changes, the users cannot reach the server, the app
cannot be unmanaged and the users will have to delete the whole app and enroll in management again.
Allow mobile clients restored to new devices to auto-enroll without PIN – when enabled,
allows users managed by older versions of Files Advanced mobile to enroll to your new server
without needing a PIN.
Use user principal name (UPN) for authentication to Gateway Servers - when enabled, users will
authenticate to Gateway Servers with their UPN (e.g. user@company.com). When disabled,
users will authenticate with their domain name and username (e.g. domain/user).
Device Enrollment Requires:
PIN number + Active Directory username and password - In order to activate their Files
Advanced app and gain access to Files Advanced servers, a user is required to enter an expiring,
one-time use PIN number and a valid Active Directory username and password. This option
ensures that a user can only enroll one device, and only after receiving a PIN number issued by
their IT administrator. This option is recommended when the enhanced security of two-factor
device enrollment is required.
Active Directory username and password only - A user can activate their Files Advanced app
using only their Active Directory username and password. This option allows a user to enroll one
or more devices at any point in the future. Users just need to be given the name of their Files
Advanced server, or a URL pointing to their Files Advanced server, which can be posted on a web
site or emailed, simplifying the rollout of Files Advanced to large numbers of users. This option is
preferred in environments where two-factor enrollment is not required and many users may
need access to Files Advanced at any time, such as student deployments.
101 Copyright © Acronis International GmbH, 2003-2019
7 Sync & Share
This section of the Web Interface is available only if you have enabled Sync & Share functionality.
Otherwise you will see a button Enable sync & share support.
In this section
General Restrictions ........................................................................................................ 102
Sharing Restrictions ........................................................................................................ 103
LDAP Provisioning ........................................................................................................... 105
Quotas ............................................................................................................................. 106
File Purging Policies......................................................................................................... 106
User Expiration Policies................................................................................................... 108
File Repository................................................................................................................. 109
Files Advanced Client ...................................................................................................... 110
7.1 General Restrictions
You can set basic restrictions such as blacklisting file types and files over a certain size.
Maximum allowed file size - Allows you to set a maximum file size for all Sync & Share files.
Blacklisted file types - Allows you to block the use of certain file types with the Sync & Share
functionality.
102 Copyright © Acronis International GmbH, 2003-2019
To set a file type blacklist:
1. In the web console, expand the Sync & Share tab and open General Restrictions.
2. In the Add field under Blacklisted file types, enter a comma separated list of all file types you
wish to prohibit.
3. Press Save.
Note: Any preexisting files of that type will no longer be synced and will not be movable. You can only
manually download them or remove them.
To set a maximum file size limit:
1. In the web console, expand the Sync & Share tab and open General Restrictions.
2. Select the Maximum allowed file size checkbox and enter the desired maximum file size in the
text field (in MBs).
3. Press Save.
Note: Any preexisting files of a bigger size will no longer be synced and will not be movable. You can only
manually download them or remove them.
7.2 Sharing Restrictions
103 Copyright © Acronis International GmbH, 2003-2019
Allow Collaborators to Invite Other Users - If this setting is disabled, the checkbox Allow
collaborators to invite other collaborators will not appear when inviting users to folders. This will
prevent invited users from inviting other users.
Single File Sharing Expiration
Enable Single File Sharing - When enabled, allows the sharing of single file links and lets you control
how users access them and the duration for which they are accessible.
Allow Public Download Links - When enabled, anybody can access the shared file if they have
the link.
Allow 'All Files Advanced Users' Download Links - When enabled, only users that possess
credentials for Files Advanced will be able to access the shared file.
Allow Only Internal (AD) Users to Download - When enabled, only users that possess Active
Directory credentials for Files Advanced will be able to access the shared file.
Allow 'Shared to' Users Only Download Links - When enabled, allows the use of links usable only
be the users that they are shared to.
Require that Shared File Links Expire - When enabled, forces file links to have an expiration date.
Maximum Expiration Time - Controls the maximum amount of time (in days) before the file
expires.
Only Allow Sharing of Single-Use Download Links - When enabled, users will be able to send
only single-use links. These links will be revoked after the first download.
Folder Sharing
Require that Shared Folders Expire - When enabled, all shared folders will be required to have an
expiration date.
Maximum Expiration Time - Controls the maximum amount of time (in days) before the
folder expires.
Whitelist
If the whitelist is enabled, only users in the configured LDAP groups or with the email domains (like
example.com) specified in the list can login. Wildcards can be used for domains (e.g. *.example.com).
LDAP groups must be specified by their distinguished names, such as
CN=mygroup,CN=Users,DC=mycompany,DC=com.
Blacklist
Users in LDAP groups or with the email domains (like example.com) specified in the blacklist will not
be permitted to log into the system, even if they are in the whitelist. Wildcards can be used for
domains (e.g. *.example.com). LDAP groups must be specified by their distinguished names, such as
CN=mygroup,CN=Users,DC=mycompany,DC=com.
Note: Wildcard entries can only contain one star and it should be always at the beginning of the string and
followed by a period, (e.g. *.example.com, *.com).
104 Copyright © Acronis International GmbH, 2003-2019
7.3 LDAP Provisioning
Members of the groups listed here will have their user accounts automatically created at first login.
This simplifies the account creation process so the administrator doesn't have to send each user an
invitation.
LDAP Group
This is the list of currently selected groups.
Common Name / Display Name - The display name given to the user or group.
Distinguished Name - The distinguished name given to the user or group. A distinguished name is
a unique name for an entry in the Directory Service.
105 Copyright © Acronis International GmbH, 2003-2019
7.4 Quotas
Administrators can set the amount of space dedicated to each user in the system. There are distinct
deault settings for external (ad-hoc) and internal (Active Directory - LDAP) users.
Administrators can also assign different quota values based on individual users or Active Directory
group membership.
Enable Quotas? - If enabled, limits the maximum space a user has by a quota.
Default notification interval - Time interval in days that sets how often users nearing their
quota limit will receive notification emails.
Ad-hoc User Quota - Sets the quota for Ad-Hoc users.
LDAP User Quota - Sets the quota for LDAP users.
Enable admin-specific quotas? - If enabled, administrators will have a separate quota
applied to them.
Admin Quota - Sets the quota for administrators.
Note: If a user is a member of multiple groups, only the biggest quota is applied.
Note: Quotas can be specified for individual users. Individual quota settings override all other quota settings. To
add individual user quotas for other users, please edit the user on the Users page.
Note: Quotas can be set in megabytes by specifying a size that is smaller than 1 GB. e.g. 0.5, 0.3, 0.9 and etc.
7.5 File Purging Policies
In Files Advanced, documents, files and folders are normally preserved in the system unless explicitly
eliminated. This allows users to recover deleted files and maintain previous versions of any
document. Files Advanced allows administrators to define policies to determine how long deleted
files will be preserved, the maximum number of revisions to keep and when older revisions will be
deleted.
106 Copyright © Acronis International GmbH, 2003-2019
Files Advanced can automatically purge old revisions or deleted files from the file repository based
on the policies below. This can be used to manage the amount of storage used by Files Advanced.
Purged files cannot be restored.
Note: The most recent non-deleted revision of each file is never purged, regardless of these settings.
Purge deleted files after - If enabled, files older than this setting will be purged.
Purge previous revisions older than - If enabled, file revisions older than this setting will be
purged.
Keep at least X revisions per file, regardless - If enabled, keeps a minimum number of
revisions per file, regardless of their age.
Only keep X revisions per file - If enabled, limits the maximum number of revisions per file.
Note: Pushing the Save button will start a purge immediately, otherwise a regular scan runs every 60 minutes.
107 Copyright © Acronis International GmbH, 2003-2019
7.6 User Expiration Policies
Users who expire will lose access to all their data. You can reassign the data from the Manage
Deleted Users page.
External user sharing invitations and password reset requests expire after X days- If enabled,
invitations and password reset requests for External users will expire after a set number of days.
Expire pending invitations after X days - If enabled, all pending invitations will expire after a set
number of days.
Send email notification about expiration X days before the invite is due to expire - If
enabled, sends a notification a set number of days before the invite is due to expire.
Delete external users who have not logged in for X days - If enabled, deletes external users who
have not logged in for a set number of days.
Send email notification about expiration X days before the user is due to expire - If enabled,
sends a notification a set number of days before the adhoc user is due to expire.
Remove sync and share access for LDAP users who have not logged in for X days - If enabled,
removes sync and share access for LDAP users who have not logged in for a set number of days.
Send email notification about expiration X days before the user is due to expire - If enabled,
sends a notification a set number of days before the user is due to expire.
108 Copyright © Acronis International GmbH, 2003-2019
7.7 File Repository
These settings determine where files uploaded for syncing and sharing will be stored. In the default
configuration, the file system repository is installed on the same server as the Files Advanced Server.
The File Repository is used to store Files Advanced Sync & Share files and previous revisions. The Files
Advanced Configuration utility (p. 28) is used to set the file repository address, port and file store
location. The File Store Repository Endpoint setting below must match the settings in the File
Repository tab of the Configuration Utility. To view or modify these settings, run
AcronisAccessConfiguration.exe, typically located in C:\Program Files (x86)\Acronis\Files
Advanced\Common\Configuration Utility.
File Store Type - Select the storage location you would like to use for the virtual file system's
repository. The options are File System, Acronis Storage, Microsoft Azure Storage, Amazon S3,
Swift S3, Ceph S3 and Other S3-Compatible Storage.
Note: You can use the Other S3-Compatible Storage option with S3 storage providers not on this list, but
we cannot guarantee that everything will work properly.
File Store Repository Endpoint - Set the URL address of the file system repository endpoint.
Encryption Level - Specify the type of encryption that should be used to encrypt files stored in
the virtual file system's repository. The options are None, AES-128 and AES-256. The default is
AES-256.
File Store Low Disk Space Warning Threshold - After the free space goes below this threshold,
the administrator will receive notifications of low disk space.
109 Copyright © Acronis International GmbH, 2003-2019
7.8 Files Advanced Client
These settings are for the Desktop client.
Force Legacy Polling Mode - Forces the clients to poll the server instead of being asynchronously
notified by the server. You should only enable this option if instructed to do so by Acronis
support.
Client Polling Time - Sets the time intervals in which the client will poll the server. This option
is available only when Force Legacy Polling Mode is enabled.
Minimum Client Update Interval - Sets the minimum time (in seconds) the server will wait
before re-notifying a client that updated content is available.
Client Notification Rate Limit - Sets the maximum number of client update notifications the
server will send per minute.
Show Client Download Link - If enabled, web users will be shown a link to download the desktop
client.
Minimum Client Version - Sets the minimum client version that can connect to the server.
Note: As of Files Advanced Server version 7.5, only desktop clients newer than version 6.1 can connect.
Prevent Clients from Connecting - If enabled, Desktop clients will not be able to connect to the
server. In general, this should be enabled only for administrative purposes. This does not prevent
connections to the web interface.
Allow Client Auto-update to Version - Sets the Desktop client version that will be deployed to all
Desktop clients via auto-update checks. Select Do not allow updates to prevent clients from
auto-updating at all.
110 Copyright © Acronis International GmbH, 2003-2019
8 Users&Devices
In this section
Managing Devices ........................................................................................................... 111
Managing Users .............................................................................................................. 114
Reassign Deleted User Content ...................................................................................... 117
8.1 Managing Devices
Once Files Advanced users connect to the Files Advanced Web Server, their devices appear on the
Devices list.
Here you can view detailed status information about all used devices. You can also wipe Files
Advancedapp or change its password.
User Name – Active Directory (AD) display name for an LDAP user or a name chosen by an
Ad-hoc user.
Device name – Device name set by the user.
Model – Product name of the user's mobile device.
OS – Type and version of the mobile or desktop operating system.
Version – Version of the Files Advanced app or the desktop client used.
Status – Status of the Files Advanced app, which could be:
Managed;
Managed, pending remote wipe;
Unmanaged, remote wipe succeeded;
Unmanaged, pending remote wipe;
Unmanaged by user;
Wiped after user entered incorrect password.
For the desktop client, the single status is Sync & Share.
Last Contact – Date and time of the last connection between the management server and the
Files Advanced app/desktop client.
Policy – Name and link to the management policy applied to a user.
Actions
More Info – Shows additional details about the device and editable device Notes field.
App password reset (for mobile devices only) – Resets the Files Advanced app lock password
on the selected device. To do this, you have to generate a confirmation code by using the
password reset code shown on the user’s device screen.
Remote wipe (for mobile devices only) – If selected, all the files in the Files Advanced app
and its own settings are deleted, once the device connects to the management server. No
other apps or OS data is affected.
Remove from list – This removes a desktop client from the Device list. For mobile devices,
this removes the selected device from the list and un-manages it without wiping it. This is
typically used to remove a device that you do not expect to ever contact the Files Advanced
management server again. If you have enabled "Allow mobile clients restored to new
111 Copyright © Acronis International GmbH, 2003-2019
devices to auto-enroll without PIN ", such a new device will automatically appear as
managed, once it connects to the server.
Exporting the data about the devices
The data about all devices in this list could be exported in txt, csv or xml file.
To do this, click on the Export button and select the desired file format.
Exported data consists of:
1. User Name
2. Name of the mobile device or computer used
3. Model of the mobile device
4. OS type and version of the device
5. Files Advanced app or desktop client version
6. Blackberry Dynamics Mobile application management status
7. Mobile device or desktop client status
8. Date and time of Files Advanced app enrollement with the Files Advanced Web Server
9. Date and time of the last contact between the Files Advanced app or desktop client with the Files
Advanced Web Server
10. Name of the user policy applied
11. Notes
In this section
Performing Remote Application Password Resets ......................................................... 112
Performing Remote Wipes .............................................................................................. 113
8.1.1 Performing Remote Application Password Resets
The Files Advanced app can be secured with a lock password that must be entered when the app is
launched. If a user forgets this password, they will not be able to access Files Advanced. The app
password is independent of the user's Active Directory account password.
When an app lock password is lost, the only options are to perform a remote password reset or to let
the user uninstall Files Advanced app from their device and reinstall it. Uninstalling deletes any
existing data and settings, which maintains security but will likely leave users with no access to Files
Advanced servers until they are sent a new management invitation.
Resetting an application password
Files Advanced on-device files have always been protected using Apple Data Protection (ADP) file
encryption. To further protect files on devices being backed up into iTunes and iCloud, devices
without device-level lock codes enabled, and as a general security enhancement, we introduced a
second layer of full-time custom encryption applied directly by the Files Advanced app.
One aspect of this encryption is that Files Advanced app users can not have their application lock
password reset over the air. Instead, a password reset code and a confirmation code must be
112 Copyright © Acronis International GmbH, 2003-2019
exchanged between the user and the Files Advanced IT administrator, in order to enable Files
Advanced to decrypt its settings database and allow the user to set a new app password.
To reset the password for Files Advanced app for iOS or Android:
1. An end user asks you to reset their password for the Files Advanced app and tells you the
Password Reset Code, shown on their device screen.
2. Open the Users & Devices tab.
3. Open the Devices tab.
4. Find the device whose app password you want to reset and click the Actions button.
5. Press App password reset...
6. Enter the Password Reset Code, then click Generate Confirmation.
7. Tell or email the user the Confirmation Code that is displayed.
8. The user enters this code into the app's password reset dialog and then is prompted to set a new
password. If the user aborts this process without setting a proper app password, they are denied
access to Files Advanced app and have to repeat the app password reset process.
8.1.2 Performing Remote Wipes
Files Advanced allows a mobile app to be remotely wiped. This removes all files that are locally
stored or cached within the Files Advanced app. All app settings are reset to the previous defaults
and any servers that have been configured in the app are removed.
To do this:
1. Open the Files Advanced web interface.
2. Open the Users & Devices tab and navigate to Devices.
113 Copyright © Acronis International GmbH, 2003-2019
3. Find the device you want to wipe remotely and press the Actions button.
4. Press Remote Wipe...
5. Confirm the remote wipe by pressing Wipe.
6. A 'Pending remote wipe' status appears in the Status column for that device.
Note: Administrator can cancel a pending remote wipe but only before the app connects to the
management server. This option appears in the Actions menu after a remote wipe has been issued.
7. Remote wipe will be completed when the device connects to the server again. This step is
irreversible.
Connectivity requirements
Files Advanced clients must have network access to the Files Advanced server in order to receive profile updates,
remote password resets, and remote wipes. If your client is required to connect to a VPN before they can access
Files Advanced, they also need to connect to the VPN before management commands are accepted.
8.2 Managing Users
From this section you can manage all your Sync & Share users. You can invite new users from the Add
User button or edit/delete current users from the Actions button. While editing users, you can give
them administrative rights (if you have the right to do so), change their email, change their password
or disable/enable their account. If quotas are enabled, you can set a custom quota for specific users,
but only if they have Sync & Share access.
There are 3 types of Sync & Share users:
Free External users can be created in several ways—via email invitation or via invitation to a
shared folder. Users are sent a confirmation email and are required to activate their account
through it. These users are not licensed by default and the administrator must manually convert
them to licensed. If users are not licensed, they can only create, edit, delete, and upload folders
and files in folders which are shared with them by other users. Non-licensed users cannot create
or upload their own content and they cannot use the desktop client. Non-licensed users cannot
invite or view other members even if they are given the rights. The users must be licensed in
order to use these features.
LDAP users and users with administrative rights are automatically licensed at creation. They can
create and upload files and folders as well as share those files and folders with other users. They
can also use the desktop client. Unless you have setup a Provisioned LDAP group (p. 105), you
have to create your LDAP users the same way as the Ad-hoc users, but you don't have to license
them manually. Administrators without Sync & Share allowed do not need to have an email
address set—they can simply log in with their LDAP credentials. These administrators can be
added without setting up SMTP for your Files Advanced Web Server. For more information, visit
the Administrators and Privileges (p. 119) article.
No Access users are LDAP users with administrative functions who don't have access to the Sync
& Share Web Client and are not licensed by default. They can use the Files Advanced app and
Mobile Access features like regular users.
In the Users tab you can view the following information:
Name – Shows the name of the user (Active Directory (AD) display name for the LDAP users, or a
name chosen by an Ad-hoc user).
Username (optional) – Shows the logon name of the LDAP users.
UPN (optional) – Shows the Universal principal name of the LDAP users.
114 Copyright © Acronis International GmbH, 2003-2019
Domain (optional) – Shows the domain of the LDAP users.
Email –Shows the email address of the user.
Sync & Share
Status – Indicates the type of license used.
Usage – Shows the total size of the user's content.
Last Logged in – Shows the time and date of the last login.
Actions
More Info – Displays additional information about the user.
Show Devices – Displays information about the devices of this user.
Reset Sync & Share Password – Sends a password resetting email.
Convert to Licensed – Converts a free user to a licensed user.
Edit User – Allows you to edit this user by changing their email, disabling or enabling their
account, giving them full or specific administrative rights, or setting a custom quota for their
account.
Delete – Deletes the user.
Adding an Ad-hoc user
1. Open the Files Advanced web interface.
2. Log in with an administrator account. An account with the Manage Users rights can be used as
well.
3. Open the Users & Devices tab.
4. Open the Users tab.
5. Press the Add Sync & Share User button.
6. Write the email of the user.
7. Select the language of the invitation.
8. Press the Add button.
The user receives an email with a link. Once they open the link, they are asked to set a password.
Then the user receives an email to confirm their account. Once they open the link in the email, their
account registration is complete.
Adding an LDAP user
1. Open the Files Advanced web interface.
2. Log in with an administrator account. An account with the Manage Users rights can be used as
well.
3. Open the Users & Devices tab.
4. Open the Users tab.
5. Press the Add Sync & Share User button.
6. Write the email of the user.
7. Select the language of the invitation.
8. Press the Add button.
115 Copyright © Acronis International GmbH, 2003-2019
The user can now log in with their LDAP credentials. Once the user logs in, their account registration
is complete.
Note: If you have LDAP enabled, and have a provisioned LDAP Administrator Group, users in that LDAP group
can log in directly with their LDAP credentials and have full administrative rights.
Setting a custom quota
You can set a custom quota for any user with Sync & Share access.
To do so:
1. In the web interface, open the Users & Devices tab.
2. Locate the desired user and click the Actions button.
3. Select Edit User and enable Use custom quota?.
4. Enter the desired quota size and press Save.
Note: Use custom quota? checkbox is only accessible if the global option Enable Quotas? (p. 106) has been
enabled beforehand.
Exporting the data about the users
The data about all enrolled users can be exported in txt, csv or xml file.
To do this, click the Export button and select the desired file format.
Exported data consist of:
1. Name of the user
2. User's logon name (for LDAP users)
3. Universal principal name (for LDAP users)
4. LDAP domain (for LDAP users)
5. Email
6. Policy name
7. Pending status
8. Administrative permissions
9. Licensed user status
10. Disabled user status
11. LDAP authentication
12. Number of folders owned by the user
13. Number of files owned by the user
14. Size of user's content (in bytes)
15. Size of user's quota (in bytes)
16. Date and time of the last login
116 Copyright © Acronis International GmbH, 2003-2019
8.3 Reassign Deleted User Content
Deleting a user without any content completely removes this account.
When deleting a user with content, you can choose to reassign this content to another existing user
(now or later) or to permanently delete it.
Save and reassign later – The user's content is temporary left in the system and can be managed
in Reassign Deleted User Content tab. The content here can be either reassigned, or
permanently deleted.
Note: Purging policies will still be enforced over this content the same way as for active users.
Reassign to another user – The content is immediately reassigned to another user, whose Sync &
Share space receives a folder named Content inherited from DeletedUserName
<deletedusersemail>. The new user becomes owner of the inherited content, including folders
shared by the deleted user.
Permanently delete – Immediately delete the user's account and content.
9 Client Guides
For information on using the Files Advanced clients, please visit the specific client guide
documentation for your app from the list below:
Desktop and Web client
iOS app
Android app
117 Copyright © Acronis International GmbH, 2003-2019
Windows mobile app
118 Copyright © Acronis International GmbH, 2003-2019
10 Server Administration
In this section
Administering a Server .................................................................................................... 119
Administrators and Privileges ......................................................................................... 119
Audit Log ......................................................................................................................... 122
Server .............................................................................................................................. 125
Web UI Customization .................................................................................................... 127
Web Previews & Editing .................................................................................................. 129
SMTP ............................................................................................................................... 130
LDAP ................................................................................................................................ 132
Email Templates .............................................................................................................. 134
Licensing .......................................................................................................................... 136
Debug Logging ................................................................................................................. 137
Monitoring ...................................................................................................................... 138
10.1 Administering a Server
If you are an administrator logging in to the web interface, you can switch between Administration
and User modes.
To enter Administration mode, click on the user icon and press the Administration Console.
To enter User mode, press the Leave Administration button at the top-right.
Note: Administrators have access to the API documentation. You can find the link in the footer of the web
interface when you are in Administration mode.
10.2 Administrators and Privileges
Administration page access restrictions
Only connections from configured IP address ranges will be allowed to access the
Administration pages - allows the administrator to allow only certain IP addresses to accessing
the Administration web interface.
IP addresses allowed to access the Administration pages - the administrator enters the IP
addresses that can access the Administration page. They can be comma-separated IPs,
subnets or IP ranges.
119 Copyright © Acronis International GmbH, 2003-2019
e.g. 10.1.2.3, 10.4.*, 10.10.1.1-10.10.1.99
Note: Administrator access from localhost cannot be restricted.
Note: This feature does not work for servers that are using the Gateway Server to proxy requests for the
Files Advanced server.
Provisioned LDAP Administrator Groups
This section allows you to manage your administrative groups. Users in these groups will
automatically receive the group's administrative privileges. All of the rights are shown in a table, the
ones that are currently enabled have a green mark.
Using the Actions button you can delete or edit the group. You can edit the group's administrative
rights.
To add a provisioned LDAP administrator group:
1. Press the Add Provisioned Group.
2. Mark if the group should have Sync & Share functionality.
3. Mark all of the administrative rights you want your group users to have.
4. Find the group.
5. Click on the group name.
6. Press Save.
Administrative Users
This section lists all your Users with administrative rights, their authentication type (Ad-Hoc or LDAP),
whether they have Sync & Share rights and their status (Disabled or Enabled).
You can invite a new user with full or partial administrative rights using the Add Administrator
button. Using the Actions button you can delete or edit the user. You can edit his administrative
rights, status, email address and password.
Inviting a single administrator
1. Open the Files Advanced Web Interface.
2. Log in with an administator account.
3. Expand the General Settings tab and open the Administrators page.
4. Press the Add Administrator button under Administrative Users.
5. Select either the Active Directory/LDAP or Invite by Email tab depending on what type of user
you are inviting and what you want them to administer. LDAP users without emails cannot be
given Sync & Share functionality.
a) To invite via Active Directory/LDAP do the following:
1. Search for the user you want to add in the Active Directory and then click on their Common
Name to select a user.
120 Copyright © Acronis International GmbH, 2003-2019
Note: The LDAP User and Email fields will fill in automatically.
2. Enable/Disable the Sync & Share functionality.
3. Select which administrative rights the user should have.
4. Press Add.
b) To invite by Email do the following:
1. Enter the email address of the user you want to add as an administrator.
Note: Ad-hoc users invited by email will always have Sync & Share functionality.
2. Select whether this user should be licensed.
3. Select which administrative rights the user should have.
4. Select the language of the Invitation email.
5. Press Add.
Administrative rights
Full administrative rights - Gives the user full administrative rights.
Can manage users - Gives the user the right to manage users. This includes inviting new users,
LDAP group provisioning, sending Files Advanced enrollment invitations and managing the
connected mobile devices.
Can manage mobile Data Sources - Gives the user the right to manage the mobile Data Sources.
This includes adding new Gateway Servers and Data Sources, managing the assigned sources,
gateways visible on clients and legacy Data Sources.
Can manage mobile policies - Gives the user the right to manage the mobile policies. This
includes managing user and group policies, allowed apps and default access restrictions.
Can view audit log - Gives the user the right to view the audit log.
Note: New users who are in both a LDAP provisioned administrators group and a LDAP provisioned sync & share
group will get the combined permissions.
To give a user administrative rights:
1. Open the Sync & Share tab
2. Open the Users tab
3. Press the Actions button for the User you want to edit.
4. Press Edit.
5. Mark all of the administrative rights you want your user to have.
6. Press Save.
To give an administrator specific rights:
1. Press the Actions button for the User you want to edit.
2. Press Edit.
3. Mark all of the administrative rights you want your user to have.
4. Press Save.
121 Copyright © Acronis International GmbH, 2003-2019
10.3 Audit Log
10.3.1 Log
Here you can see all of the recent events (depending on your purging policy, the time limit might be
different), the users from which the log originated and a message explaining the action.
Note: If you wish to configure a Gateway Server's logging and level of logging, please visit Gateway Server
Logging (p. 86).
Filter by User – filters the logs by User. You can select All, No user or choose one of the available
users.
Filter by Shared Projects – filters the logs by Shared Project. You can select All, Not shared or
choose one of the available Shared Projects.
Filter by Severity – filters the logs by type. The types are All, Info, Warning, Error and Fatal.
From/To – filter by date and time.
122 Copyright © Acronis International GmbH, 2003-2019
Search for Text – filter by log message contents.
Timestamp – shows the date and time of the event.
Type – shows the level of severity of the event.
User – shows the user account responsible for the event.
Message – shows information on what happened.
If you have enabled Audit logging on a Gateway Server, you will also see the activity of your mobile
clients. If you have allowed Desktop and Web clients to access mobile Data Sources, they will also be
reflected in the log.
Device Name – name of the connected device.
Device IP – shows the IP address of the connected device.
Gateway Server – shows the name of the Gateway Server to which the device is connected.
Gateway Server Path – shows the path to the data source on that Gateway Server.
123 Copyright © Acronis International GmbH, 2003-2019
10.3.2 Settings
Files Advanced can automatically purge old logs and export them to files based on certain policies.
Automatically purge log entries more than X Y old - When enabled, logs older than a number of
days/weeks/months will be automatically purged.
Export log entries to file as X before purging - When enabled, exports a copy of the logs
before purging them in either CSV, TXT or XML. The exporting is automatically set for 03:00
local server time. This setting cannot be modified.
Export file path - Sets the folder where the exported logs will go.
Note: We recommend exporting the logs to a folder that is outside of the Files Advanced installation folder
so that they are not lost on upgrade. The folder you specify must have read/write access for the user
account that the Files Advanced Tomcat service is running as. If you haven't changed the defaults, the
account should be the Local System account.
Show timestamps in exported audit logs using X - Lets you choose if your audit logs should use
the local server time or another time format (UTC).
124 Copyright © Acronis International GmbH, 2003-2019
10.4 Server
Server Settings
Server Name – cosmetic server name used as the title of the web site as well as identifying this
server in admin notification email messages.
Web Address – specify the root DNS name or IP address where users can access the website
(starting with http:// or https://). Do not use 'localhost' here; this address will also be used in
email invitation links.
Audit Log Language – select the default language for the Audit Log. The current options are
English, German, French, Japanese, Italian, Spanish, Czesh, Russian, Polish, Korean, Chinese
Traditional and Simplified. The default is English.
Session timeout in minutes – sets the amount of time before inactive users are logged out. If no
actions are performed for the selected duration, the user will be shown a timed dialog prompting
them to take an action or get logged out.
Note: If the user has started an upload or download that will take longer than the session timeout, the user
will remain logged in until the upload finishes.
Enable Sync and Share Support - this checkbox enables/disables the Sync and Share features.
Notification Settings
Email administrator a summary of errors? – If enabled, a summary of errors will be sent to
specified email addresses.
Email Addresses – one or more email addresses which will receive a summary of errors.
125 Copyright © Acronis International GmbH, 2003-2019
Notification Frequency – frequency for sending error summaries. Sends emails only if errors
are present.
In this section
An option for SMS two-factor authentication for web client login is included. You can use AD mobile
phone numbers or user-provided phone numbers. Two-factor authentication can be required for
every login, at a specified time interval, or only for login from new browsers.
Sending of SMS codes will require that an account is established with the Twilio SMS
messaging service. For more information, please visit https://www.twilio.com/sms. For
information on running a trial of Twilio, please visit Twilio Free Trial.
Note: You only need 1 account with Twilio, and that account is used by the Files Advanced Server, you do not
need accounts for every user.
Require web client SMS 2-factor authentication:
For initial login to new browsers - Will require SMS authentication the first time when a new
users opens the Files Advanced Server webpage. Once you enter the verification code and
register your browser, you will not be prompted to enter an SMS code again unless you use a
different browser or computer.
At a specified interval - Will require SMS authentication at a specified time interval
regardless of number of login attempts.
For every login - Will require SMS authentication every time a user tries to connect.
Require for Internal / LDAP users:
126 Copyright © Acronis International GmbH, 2003-2019
Files Advanced account - When selected, the users' phone numbers will be pulled from
their Files Advanced accounts.
Active Directory - When selected, the users' phone numbers will be pulled from their Active
Directory accounts.
Note: The phone number that is used is the Mobile telephone number, under the Telephones tab in the
Active Directory.
Fallback behavior: - This option determines the default action if Active Directory is selected
but the user does not have a phone number set.
Use Files Advanced account - Prompts the user to enter a phone number.
Allow login without 2-factor authentication - Allows logins without two-factor
authentication.
Do not allow login - Users without phone numbers in the Active Directory will not be
allowed to login.
Require for External users - When enabled, external users will also be required to use SMS
authentication.
Email mobile phone number recovery requests to - All phone number recovery requests will be
sent to this email address.
Twilio settings:
Twilio Account SID - Your company's Twilio account security identifier (SID).
Twilio Auth Token - Your company's Twilio authentication token.
Both of these can be found in the Twilio console at https://www.twilio.com/console
Twillio Messaging Service SID - The SID of your Two-factor authentication messaging service.
This SID is located at https://www.twilio.com/console/sms/dashboard. If you have multiple
Twilio messaging servcies, use only the SID of the one you will use for two-factor authentication.
When creating a Twilio messaging service, for Use Case leave it blank or select two-factor
authentication.
Note: In the Twilio console, you will have to select the countries that are allowed to use the messaging service.
Simply select the checkboxes for the desired countries.
10.5 Web UI Customization
You can easily customize the logos and color scheme of your Files Advanced server.
127 Copyright © Acronis International GmbH, 2003-2019
Note: You can also make these customizations through the Files Advanced API, for more information check out
Web UI API customization.
Using custom logos
1. Open the Files Advanced web interface and login as an administrator.
2. Navigate to General Settings -> Web UI Customization.
3. Select the Use Custom Logo checkbox.
4. Choose the files for the logos you wish to change and make sure they are selected from the
drop-down menu.
Note: The image size limits are written in brackets ().
5. Press Save.
Using a custom welcome message
1. Open the Files Advanced web interface and login as an administrator.
2. Navigate to General Settings -> Web UI Customization.
3. Select the Display custom message on web login page checkbox.
4. Enter the desired message in the text box and press Save.
Using color schemes
1. Open the Files Advanced web interface and login as an administrator.
2. Navigate to General Settings -> Web UI Customization.
3. Click on the Color Scheme drop-down and pick a scheme.
4. Press Save.
128 Copyright © Acronis International GmbH, 2003-2019
10.6 Web Previews & Editing
Files Advanced can display common types of documents and images within the web client interface,
without downloading these files.
Enable Office Online integration - Enables Office Online integrated functionality.
Office Online URL - Enter your Office Online's WOPI discovery URL. For on-premises Files
Advanced installations, you must be using an on-premises Office Online setup to be able to
provide this URL. Microsoft's Office Online cloud service is limited to service provider use and
is not publicly accessible without special certification and white listing.
Use Office Online for - Editing allows you to edit Microsoft Office files - DOCX, PPTX, XSLX-
while Viewing and Editing allows you to edit the mentioned files while also being able to
preview DOC, XLS and PPT files as well. If this setting is disabled, all Office files and PDF files
will open in Files Advanced internal previewer.
Enable Microsoft services for Bing spelling, proofing and Smart Lookup - Uses Microsoft's
Bing services for spell-check capabilities.
Allow connection to Office Online using self-signed / untrusted certificates - when enabled,
users can access Office Online servers which use untrusted certificates.
Preview PDF files in Office Online - when enabled, users will preview PDF files in Office
Online, given that Use Office Online for is set to Viewing and Editing. In all other cases PDF
files will be previewed in Files Advanced internal previewer.
Enable built-in document previewer in web client - Enables web previewing.
Only allow previews of files that do not require server-side rendering (PDF, images, text
files) - Decreases the load caused by web previews by only previewing files that do not
require additional rendering. These files are PDFs, Images and simple text files.
129 Copyright © Acronis International GmbH, 2003-2019
Maximum cache size for recently rendered previews - Sets the maximum size of the cache
that is stored when you preview a file. This greatly increases the speed at which files open for
preview if they have been recently opened.
Maximum concurrent generation calls - Sets the maximum number of concurrent preview
generation requests.
Allow connections to web preview services using self-signed certificates - Allows you to
contact web preview services that are using self-signed certificates. These are other Files
Advanced Tomcat services.
Use custom URL for web preview service - Enable if you have multiple Files Advanced
servers and you wish to specify which one should handle the web previewing.
10.7 SMTP
Files Advanced Server uses the configured SMTP server to send emails to invite users to a shared
resource or enroll mobile devices, as well as notify users and administrators of server activity.
130 Copyright © Acronis International GmbH, 2003-2019
SMTP Server Address – Enter the DNS name of an SMTP server that will be used to send email
invitations to your users.
SMTP Server Port – Enter your SMTP server port. This setting defaults to port 587.
Use secure connection? – This setting allows a secure SSL connection to your SMTP server. It is
enabled by default. Uncheck the box to disable the secure SMTP.
From Name – This is the username that appears in the "From" line of the emails sent by the
server.
From Email Address – This is the email address that appears in the "From" line of the emails sent
by the server.
Use only this address for all email notifications – When enabled, Files Advanced will send all
email notifications only from this email address.
Use SMTP authentication? – Enable this option to connect with an SMTP username and
password or disable it to connect without them.
SMTP username – Enter a username for SMTP authentication.
SMTP password – Enter a password for SMTP authentication.
SMTP password confirmation – Re-enter the SMTP password to confirm it.
Send Test Email – Sends an email to ensure all configurations are working as expected.
131 Copyright © Acronis International GmbH, 2003-2019
10.8 LDAP
Microsoft Active Directory can be used to provide mobile access and sync and share access to users
in your organization. LDAP is not required for unmanaged mobile access or sync and share support,
but is required for managed mobile access. Other Active Directory products (i.e. Open Directory) are
not supported at this time.
132 Copyright © Acronis International GmbH, 2003-2019
Enable LDAP? - If enabled, you will be able to configure LDAP.
LDAP server address - enter the DNS name or IP address of the Active Directory server you
would like to use for regulating access.
133 Copyright © Acronis International GmbH, 2003-2019
LDAP server port - the default Active Directory port is 389. This will likely not need to be
modified.
Note: If you're supporting multiple domains you should probably use the global catalog port.
Use LDAP secure connection? - disabled by default. Check the box to connect to Active
Directory using secure LDAP.
LDAP username / password - this login credentials will be used for all LDAP queries. Ask your
AD administrator to find out if you have designated service accounts that should be used.
LDAP Search Base - enter the root level you would like searches for users and groups to
begin. If you would like to search your entire domain, enter "dc=domainname,
dc=domainsuffix".
Domains for LDAP authentication - users with email addresses whose domains are in this
comma-delimited list must authenticate against LDAP. (i.e.to enable LDAP authentication
for an account with the email joe@glilabs.com, you would enter glilabs.com). Users in other
domains will authenticate against the Files Advanced database.
Require exact match - When enabled, only users from the domains entered in Domains
for LDAP authentication will be treated as LDAP users. Users that are members of other
domains and sub-domains will be treated as Ad-hoc.
LDAP information caching interval - sets the interval in which Files Advanced is caching the
Active Directory structure.
Proactively resolve LDAP email addresses - When this setting is enabled, Files Advanced will
search Active Directory for the user with the matching email address on login and invite
events. This allows users to log in with their email addresses and get immediate feedback on
invitations, but may be slow to execute if the LDAP catalog is very large. If you encounter any
performance problems or slow response on authentication or invite, uncheck this setting.
Use LDAP lookup for type-ahead suggestions for invites and download links - LDAP lookup
for type-ahead will search LDAP for users with matching email addresses. This lookup may be
slow against large LDAP catalogs. If you encounter performance problems with type-ahead,
uncheck this setting.
10.9 Email Templates
Files Advanced makes extensive use of email messages to provide dynamic information to users and
administrators. Each event has an HTML and text associated template. You can click the Email
Template pull down menu to select an event and edit both templates.
134 Copyright © Acronis International GmbH, 2003-2019
All emails sent by the Files Advanced server can be customized to meet your needs. For each email,
you will need to provide both HTML and text-formatted email templates. Template bodies must be
written in Liquid. Please review the default templates to determine how best to customize your
templates.
Note: As of Files Advanced version 7.3, Liquid is the default template markup. If you have custom templates
written in ERB, then ERB will be the default template markup for your server even if you upgrade.
135 Copyright © Acronis International GmbH, 2003-2019
Note: If you are using custom images in the email templates, these images should be hosted and must be
somewhere accessible on the internet.
If you have upgraded from mobilEcho, the customizations you have done to the email templates are
not migrated and you will need to customize the new templates. A copy of your previous mobilEcho
templates can be found in the Legacy mobilEcho files folder by default located here: C:\Program
Files (x86)\Group Logic\Access Server\Legacy mobilEcho files. The files are named
invitation.html.erb and invitation.txt.erb.
Select Language - Select the default language of the invitation emails.
Note: When sending an enrollment invitation or an invitation to a share or sharing a single file, you can
select another language in the invitation dialog.
Select Email Template - Select the template you want to view or edit. Each template is used for a
specific event (e.g. Enrolling a user for mobile access, resetting a user's password).
Note: Custom templates are not automatically updated when you update Files Advanced. If you want to
use these updates introduced by Acronis, you must manually implement them in your custom templates.
You will have to do this for all languages that you support and use.
Available Parameters - The available parameters are different for each template and will change
based on the template you've selected.
Email Subject - The subject of the invitation email. Pressing the View Default link will show you
the default subject for that language and email template.
HTML Email template - Shows the HTML-coded email template. If you enter valid HTML code, it
will be displayed.Pressing the Preview button will show you a preview of how your current
template looks.
Text Email template - Shows the text-based email template. Pressing the Preview button will
show you a preview of how your current template looks.
Note: Always remember to click the Save Templates button when you finished modifying your templates.
Note: Editing a template in English does not edit the other languages. You need to edit each template
separately for each language.
Notice that templates allow you to include dynamic information by including parameters. When a
message is delivered these parameters are replaced with the appropriate data.
Different events have different available parameters.
Note: Pressing the View Default button will show you the default template.
10.10 Licensing
You will see a list of all your licenses.
License - Type of the license (Trial, subscription etc).
Sync & Share Licensed Client Usage- Currently used Sync & Share LDAP user licenses.
Sync & Share Free Client Usage - Currently used Sync & Share free external user licenses.
Mobile Access Client Usage - Currently used Mobile Client licenses.
136 Copyright © Acronis International GmbH, 2003-2019
Adding a new license
1. Copy your license key.
2. Paste it in the Add license key field.
3. Read and accept the licensing agreement by selecting the checkbox.
4. Press Add License.
Note: If your licenses have the same unique ID, the number of allowed users will be summed.
Adding a new license for a Gateway Server is not necessary
Starting from Files Advanced version 6.0, the Files Advanced server and the Gateway servers share
the same license. This means that you will not have to manually add licenses to your Gateway
servers.
10.11 Debug Logging
Settings in this page are designed to enable extended logging information that might be useful when
configuring and troubleshooting Files Advanced. It is recommended that these settings only be
changed at the request of a customer support representative. Additional debug logging can be useful
in troubleshooting problems on the server.
Note: For information on enabling/disabling debug logging for a specific Gateway Server visit the Editing
Gateway Servers (p. 84) article.
As of version 7.0 of the Files Advanced Server, the exceptions module has been removed from the
list of available modules and is enabled at all times by default. Users that have upgraded from a
previous version of Files Advanced may still see the exceptions module in the list. Once you make a
change to the logging options and press Save, it will disappear.
137 Copyright © Acronis International GmbH, 2003-2019
Warning: These settings should not be used during normal operation and production conditions.
General Debug Logging Level - Sets the main level you want to be logged (Info, Warnings, Fatal
errors etc.)
Note: Enabled debug modules always log at the debug level, regardless of the general debug logging level
above.
Available Debug Modules - Shows a list of available modules.
Enabled Debug Modules - Shows the active modules.
Note: In the cases where the product was updated and not a new installation, the log files will be in
C:\Program Files (x86)\Group Logic\Common\apache-tomcat-7.0.42\logs.
Note: On a clean installation of Files Advanced, the log files will be in C:\Program Files
(x86)\Acronis\Files Advanced\Common\apache-tomcat-7.0.42\logs
10.12 Monitoring
The performance of this server can be monitored using New Relic. If you would like to monitor this
server, please enable monitoring and provide the path to your New Relic YML file. To obtain a New
Relic YML file, you will need to create an account with New Relic.
Note: It is highly recommended not to put your New Relic YML file into the Files Advanced server directories to
avoid having your file accidentally removed or altered on upgrade or uninstall.
Note: If you make changes to your New Relic YML file, or change New Relic YML files, you will need to restart
the Files Advanced Tomcat service for the changes to take effect.
Enable New Relic monitoring? - If enabled, you are required to provide a path to the New Relic
configuration file (newrelic.yml)
138 Copyright © Acronis International GmbH, 2003-2019
Installing New Relic
This type of installation will let you monitor your Files Advanced Server application, not the actual
computer on which it is installed.
1. Open http://newrelic.com/ http://newrelic.com/ and create a New Relic account or log in with
an existing account. Once that is done, proceed with your Application configuration.
2. For Application Type select APM.
3. For platform, select Ruby.
4. Download the New Relic script shown in Step 3 of the New Relic Starting Guide (newrelic.yml).
5. Open your Files Advanced web console.
6. Navigate to Settings -> Monitoring.
7. Enter the path to the newrelic.yml including the extension (e.g C:\software\newrelic.yml).
We recommend you put this file in a folder outside of the Files Advanced folder so that it will not
be removed or altered on upgrade or uninstall.
8. Click Save and wait a couple of minutes or until the Active application(s) button becomes active
on the New Relic site.
9. If more than 10 minutes pass, restart your Files Advanced Tomcat service and wait a couple of
minutes. The button should be active now.
10. You should be able to monitor you Files Advanced server via the New Relic website.
All the information the Files Advanced server logs about trying to connect to New Relic and set up monitoring is
in a file called newrelic_agent.log found here - C:\Program Files
(x86)\Acronis\Common\apache-tomcat-7.0.34\logs. If you have any problems, you can find
information in the log file.
There is frequently a warning/error that starts like this:
WARN : DNS Error caching IP address: Errno::ENOENT: No such file or directory - C:/etc/hosts which
That's a side effect of the code used to patch another New Relic bug and is innocuous.
If you want to monitor the actual computer as well
1. Open http://newrelic.com/ http://newrelic.com/ and log in with your account.
2. Press Servers and download the New Relic installer for your operating system.
3. Install the New Relic monitor on your server.
4. The New Relic server monitor requires Microsoft .NET Framework 4. The link the New Relic
installer takes you to is only for the Microsoft .NET Framework 4 Client Profile. You will need to
go to the Microsoft Download Center and download the entire .NET 4 Framework from the
internet and install it before running the New Relic Server Monitor installer.
Wait until New Relic detects your server.
139 Copyright © Acronis International GmbH, 2003-2019
11 Maintenance Tasks
To backup all of Files Advanced's elements and as part of your best practices and backup procedures, you may
want to read the Disaster Recovery guidelines (p. 140) article.
In this section
Disaster Recovery guidelines .......................................................................................... 140
Best Practices .................................................................................................................. 142
Backing up and Restoring Files Advanced ....................................................................... 143
Tomcat Log Management on Windows .......................................................................... 146
Automated Database Backup ......................................................................................... 152
Automated Database Vacuum ........................................................................................ 153
Increasing the Files Advanced Tomcat Java Maximum Memory Pool ............................ 157
Migrating Files Advanced to another server ................................................................... 158
Upgrading PostgreSQL to a newer Major version........................................................... 163
11.1 Disaster Recovery guidelines
High availability and fast recovery is of extreme importance for mission critical applications like Files
Advanced. Due to planned or unplanned circumstances ranging from local hardware failures to
network disruptions to maintenance tasks, it may be required to provision the means for restoring
Files Advanced to a working state in a very short period of time.
Introduction:
For mission critical applications like Files Advanced, high availability is of extreme importance. Due to
various circumstances ranging from local hardware failures to network disruptions to maintenance
tasks, it may be required to provision the means for restoring Files Advanced to a working state in a
very short period of time.
There are different ways to implement disaster recovery, including backup-restore, imaging,
virtualization and clustering. We will describe the backup-restore approach in the following sections.
Description of the Files Advanced elements:
Files Advanced is a solution composed of several discrete but interconnected elements:
Files Advanced Gateway Server
Note: Normally located here: C:\Program Files (x86)\Acronis\Files Advanced\Gateway Server
Files Advanced Server
Note: Normally located here: C:\Program Files (x86)\Acronis\Files Advanced\Access Server
Files Advanced Configuration Utility
Note: Normally located here: C:\Program Files (x86)\Acronis\Files Advanced\Configuration
Utility
140 Copyright © Acronis International GmbH, 2003-2019
File Store
The location of the File Store is set during the installation when you first use the Configuration
Utility.
Note: The FileStore structure contains user files and folders in encrypted form. This structure can be copied or
backed up using any standard file copy tool (robocopy, xtree). Normally this structure should be located in a
high availability network volume or NAS so the location may differ from the default.
PostGreSQL database. This is a discrete element running as a Windows service, installed and used by
Files Advanced. The Files Advanced database is one of the most critical elements because it
maintains all configurations, relationships between users and files, and file metadata.
All those components are needed in order to build a working instance of Files Advanced.
Resources needed to implement a fast recovery process
The resources needed to fulfill the disaster recovery process are:
Appropriate hardware to host the operating system, application and its data. The hardware must
meet the system and software requirements for the application.
A backup and restore process in place to ensure all software and data elements are available at
the time the switch is needed.
Network connectivity, including internal and external firewall and routing rules that permit users
to access the new node with no or minimal need to change client side settings.
Network access for Files Advanced to contact an Active Directory domain controller and SMTP
server.
Fast or automated DNS switching ability to redirect incoming request to the secondary node.
The process
Backup Setup
The recommended approach to provide a safe and fast recovery scenario can be described like this:
1. Have an installation of Files Advanced, including all elements in the secondary, restore, node. If
this is not possible, a full (source) machine backup or image is a good alternative. In virtualized
environments, periodic snapshots prove to be effective and inexpensive.
2. Backup the Files Advanced server software suite (all elements mentioned above, including the
entire Apache Software branch) regularly. Use any standard, corporate class backup solution for
the task.
3. Backup the FileStore as frequently as possible. A standard backup solution can be used, but an
automated differential copy tool is a good and sometimes preferred alternative due to the
amount of data involved. A differential copy minimizes the time this operation takes by updating
what is different between the source and target FileStores.
4. Backup the Files Advanced database as frequently as possible. This is performed by an
automated database dump script triggered by Windows Task Scheduler. The database dump
should then be backed up by a standard backup tool.
Recovery
141 Copyright © Acronis International GmbH, 2003-2019
Provided the conditions described in the section above have been met and implemented, the process
to bring online the backup resources is relatively simple:
1. Boot up the recovery node. Adjust any network configuration like IP Address, Host Name if
needed. Test Active Directory connectivity and SMTP access,
2. If needed restore the most recent Files Advanced software suite backup.
3. Verify that Tomcat is not running (Windows Control Panel/Services).
4. If needed, restore the FileStore. Make sure the relative location of the FileStore is the same as it
was in the source computer. If this is not the case, the location will need to be adjusted by using
the Configuration Utility.
5. Verify that the PostgreSQL service is running (Windows Control Panel/Services).
6. Restore the Files Advanced database.
7. Start the Files Advanced Tomcat service.
8. Migrate DNS to point to the new node.
9. Verify Active Directory and SMTP are working
11.2 Best Practices
1. Backup your database regularly
Keeping your database backed-up is one of the most important aspects of managing Files Advanced.
The Backup process (p. 143) can be entirely automated (p. 152) to help you keep your backups up to
date.
Deployments with very large Files Advanced server databases may want to use a different backup
and restore method than the one provided.
Deployments with databases of several gigabytes and more may require some additional
configurations during the Backup&Restore process to speed it up or otherwise improve it. For
assistance with your specific configuration, please contact our technical support at
http://www.acronis.com/en-us/mobilitysupport/ for help and instructions.
2. We recommend that very large deployments "Vacuum" and "Analyze" their
database(s) monthly
PostgreSQL databases require periodic maintenance known as vacuuming. The VACUUM command
has to process each table on a regular basis to:
Recover or reuse disk space occupied by deleted or updated rows.
Protect against loss of very old data.
Update data statistics and speed up index scanning.
The ANALYZE command collects statistics about the contents of tables in the database, and stores
the results. Subsequently, the query planner uses these statistics to help determine the most
efficient execution plans for queries.
142 Copyright © Acronis International GmbH, 2003-2019
To manually vacuum and analyze your database(s), do the following:
1. Open the Files Advanced PostgreSQL Administrator tool (it could also be called PgAdmin). You
can find it in Windows Start menu, under the Files Advanced folder. Double-click on localhost to
connect to your server.
2. Right-click on the acronisaccess_production database and choose Maintenance.
3. Select the VACUUM radio button and the ANALYZE checkbox.
Warning! If your database is very large, the vacuum can take some time. This process should be run during
periods of low load on the server.
4. Press OK.
5. When the Vacuum process finishes, click Done.
6. Close the PostgreSQL Administrator tool.
To setup automatic vacuuming, please read our article at: Automated Database Vacuuming (p. 153)
3. For big deployments, you should consider running a load-balanced setup (p. 174)
or clustering Gateway servers (p. 93).
11.3 Backing up and Restoring Files Advanced
In case you need to upgrade, update or maintain your Files Advanced server. This article will give you
the basics of backing up your database and restoring it. For load-balanced configurations the process
is almost entirely identical as a regular backup and restore. Any specifics will be added to the
relevant steps.
Note: If your Files Advanced server database is very large, several gigabytes, you may want to use a different
backup and restore method for your database. Please contact our technical support at
https://support.acronis.com/mobility for help and instructions.
Note: On a Microsoft Failover Cluster, some of the paths may be different, but the backup process is the same.
It should be performed on the Active node and you should make sure the role will not failover and start during
the backup.
We strongly recommend you perform a test backup/restore in a test environment before
proceeding with backing up/restoring your production environment.
In this section
7.
143 Copyright © Acronis International GmbH, 2003-2019
1. Stop the Files Advanced Tomcat service.
Note: If you are load-balancing multiple Files Advanced Tomcat services, stop all of them.
2. Open the Files Advanced PostgreSQL Administrator tool. You can find it in Windows Start menu,
under the Files Advanced folder. Connect to the database server. You may be prompted to enter
the password for your postgres user.
3. Expand Databases and right-click on the acronisaccess_production database.
4. Choose Maintenance and select the Vacuum radio button and the ANALYZE checkbox. Press OK.
5. Expand the database, expand Schemas and expand Public. Take note of the number of the
Tables section. This can help you verify that the database restore is successful after a recovery.
6. Close the PostgreSQL Administrator tool and open an elevated command prompt.
7. In the command prompt, navigate to the PostgreSQL bin directory.
e.g. cd "C:\Program Files(x86)\Acronis\Files
Advanced\Common\PostgreSQL\<version>\bin"
Note: You will need to edit the path to point to your PostgreSQL bin folder if you use an older or a custom
installation (e.g. C:\Program Files (x86)\Acronis\Access\Common\PostgreSQL\9.4\bin\).
1. Enter the following command: pg_dumpall --host localhost --port 5432 --username
postgres --file alldbs.sql
alldbs.sql will be the filename of the backup. It will be saved in the PostgreSQL bin
directory. You can use a path in the above command if you wish to save it somewhere else -
e.g. change the last part of the command above like so: --file D:\Backups\alldbs.sql
If you are using a non-default port, change 5432 to the correct port number.
If you are not using the default PSQL administrative account postgres, please change
postgres to the name of your administrative account in the command above.
You will be prompted to enter the postgres user's password several times for this process.
For each prompt, enter the password and hit Enter.
Note: Typing the password will not result in any visual changes in the Command Prompt window.
2. Copy the backup file to a safe location.
3. Navigate to and copy the postgresql.conf file to a safe location, as it may contain important
settings. It is located in the PostgreSQL Data folder - by default in C:\Program Files
(x86)\Acronis\Files Advanced\Common\PostgreSQL\<version>\Data.
1. Stop the Files Advanced Gateway service.
2. Go to the Gateway Server database folder, by default located at:
C:\Program Files (x86)\Acronis\Files Advanced\Gateway Server\database
3. Copy the mobilEcho.sqlite3 file to a safe location.
4. If you have multiple Gateway Servers, repeat this process for each one and make sure the
database files don't get mixed up.
If you have made changes to any of these files, it is recommended to make backups so you can
transfer your settings when restoring or migrating your Files Advanced product.
The postgresql.conf file as it may contain important settings relevant to your database. It is
typically located in C:\Program Files (x86)\Acronis\Files
Advanced\Common\PostgreSQL\<version>\Data.
web.xml located by default at C:\Program Files (x86)\Acronis\Files
Advanced\Access Server\Web Application\WEB-INF\. Contains Single Sign-On settings.
144 Copyright © Acronis International GmbH, 2003-2019
server.xml located by default at C:\Program Files (x86)\Acronis\Files
Advanced\Common\apache-tomcat-<version>\conf. Contains Tomcat settings.
krb5.conf located by default at C:\Program Files (x86)\Acronis\Files
Advanced\Common\apache-tomcat-<version>\conf. Contains Single Sign-On settings.
login.conf located by default at C:\Program Files (x86)\Acronis\Files
Advanced\Common\apache-tomcat-<version>\conf.
Your certificates and keys used for Files Advanced.
acronisaccess.cfg located by default at C:\Program Files (x86)\Acronis\Files
Advanced\Access Server.
Custom color schemes located by default at C:\Program Files (x86)\Acronis\Files
Advanced\Access Server\Web Application\customizations\.
pg_hba.conf located by default at C:\Program Files (x86)\Acronis\Files
Advanced\Common\PostgreSQL\<version>\Data.
newrelic.yml file if you are using New Relic to monitor your Files Advanced server.
1. Open the Services control panel and stop the Files Advanced Tomcat service.
Note: For load-balanced configurations, stop all Files Advanced Tomcat services.
2. Open the Files Advanced PostgreSQL Administrator application, connect to the local database
server, select Databases, and confirm there is a database called acronisaccess_production.
3. Right-click on the database and select Refresh.
4. Expand it and expand Schemas, expand Public and verify that there are zero (0) Tables.
If there are any tables in the database, right click on the database and rename it to
oldacronisaccess_production. Finally, go to Databases, right-click and create a new
database called acronisaccess_production.
5. Close the PostgreSQL Administrator and open an elevated command prompt.
6. In the command prompt, navigate to the PostgreSQL bin directory.
e.g. cd "C:\Program Files\Acronis\Files
Advanced\Common\PostgreSQL\<version>\bin"
7. Copy the database backup file alldbs.sql (or whatever you have named it) into the bin
directory.
8. In the command prompt, enter the following command: psql -U postgres -f alldbs.sql
9. Enter your postgres password when prompted for it.
Note: Depending on the size of your database, the restore can take some time.
After the restore is complete, close the command prompt window.
10. Open the Files Advanced PostgreSQL Administrator application again and connect to the local
database server.
11. Select Databases.
12. Expand the acronisaccess_production database, expand Schemas and expand Public.
Verify that the number of Tables is the same as it was in step 5 of the "Backup the Files
Advanced's database" section.
Note: If the Files Advanced Server version you restore the database to is newer than the version from your
database backup, and the Files Advanced Tomcat service has already been started, the number of tables in the
new Files Advanced Server database could be larger than the number of tables you had when you did the
backup.
1. Stop the Files Advanced Gateway service.
145 Copyright © Acronis International GmbH, 2003-2019
2. Copy the mobliEcho.sqlite3 Gateway Server database backup into the new Gateway Server's
database folder (by default C:\Program Files (x86)\Acronis\Files Advanced\Gateway
Server\database) replacing the existing file.
3. Repeat this process for all Gateway Servers.
Make sure to copy any customizations made to Files Advanced' configuration files (web.xml,
server.xml, krb5.conf, certificates, custom color schemes, email templates, pg_hba.conf or
newrelic.yml), and move them to the new files.
After you have successfully performed a backup/restore or a migration to another machine, it's time
to bring Files Advanced back online and to verify that all settings are correct.
Bringing regular deployments online
1. Start the Files Advanced Configuration Utility and make sure all settings found there are correct.
2. Press OK to start all services.
3. This should bring all services online simultaneously and restore all Files Advanced functionality.
4. If any of the components are on a separate machine, make sure to go to that machine and start
them as well. In this case, the PostgreSQL service must be running in order for the Files Advanced
Tomcat service to start without errors.
Bringing load-balanced deployments online
1. Pick one of your Files Advanced Servers to act as a Primary. It will be the Primary only in the
sense that it will be brought online first.
2. If the PostgreSQL service is on another machine, make sure to start it first as it will affect the Files
Advanced Server.
3. Go to the machine for the Primary Files Advanced Server and start the Files Advanced
Configuration Utility.
4. Make sure all settings found there are correct. If there are no issues, press OK to start all
services.
5. Open the Files Advanced web console and login as an administrator. Verify that all settings are
correct.
6. Once you have verified your settings, proceed to go over each machine that has a Files Advanced
component and starting it via the Configuration Utility.
11.4 Tomcat Log Management on Windows
As part of its normal operation Tomcat creates and writes information to a set of log files.
Unless periodically purged, these files accumulate and consume valuable space. It is commonly
accepted by the IT community that the informational value those logs provide degrades rapidly.
Unless other factors like regulations or compliance with certain policies play, keeping those log files
in the system a discrete number of days is what is required.
Introduction
As part of its normal operation Tomcat creates and writes information to a set of log files. On
Windows, these files are normally located in the following directory:
146 Copyright © Acronis International GmbH, 2003-2019
“C:\Program Files (x86)\Acronis\Files
Advanced\Common\apache-tomcat-7.0.34\logs”
Files Advanced saves its own logs in the same directory as separate files.
Files Advanced's log files are named acronisaccess_date.
There are many tools capable of automating the task of deleting unneeded log files. For our example,
we will use a built-in Windows command called ForFiles.
Info: For information on ForFiles, syntax and examples visit
http://technet.microsoft.com/en-us/library/cc753551(v=ws.10).aspx
http://technet.microsoft.com/en-us/library/cc753551(v=ws.10).aspx
A sample process
The sample process described below automates the process of purging log files older than a certain
number of days. Inside the sample batch file, this number is defined as a parameter so it can be
changed to fit different retention policies.
Info: The sample script (batch) file is designed to work on Windows Server 2008. Click here to download the
script.
Optionally you could copy and paste the script code into an empty text document and save it as
“AASTomcatLogPurge.bat”
Click here for the full batch script code...
ECHO OFF
REM Script: aETomcatLogsPurge.bat
REM 2012-05-12: Version: 1.0: MEA: Created
ECHO This script will delete files older than a number of days from a directory
ECHO Run it from the command line or from a scheduler
ECHO Make sure the process has permissions to delete files in the target folder
REM ===== CONFIGURATIONS ===================================================
REM Note: all paths containing spaces must be enclosed in double quotes
REM Edit this file and set LogPath and NumDays below
REM Path to the folder where all Tomcat logs are
set LogPath="C:\Program Files (x86)\Group Logic\Common\apache-tomcat-7.0.34\logs"
REM NumDays - Log files older than NumDays will be processed
set NumDays=14
REM ===== END OF CONFIGURATIONS ======================
ECHO
ECHO ===== START ============
REM ForFiles options:
147 Copyright © Acronis International GmbH, 2003-2019
REM "/p": the path where you want to delete files.
REM "/s": recursively look inside other subfolders present in the folder
mentioned in the batch file path
REM "/d": days for deleting the files older than the present date. For instance
"/d -7" means older than 7 days
REM "/c": command to execute to actually delete files: "cmd /c del @file".
forfiles /p %LogPath% /s /d -%NumDays% /c "cmd /c del @FILE"
:End
ECHO ===== BATCH FILE COMPLETED ============================================
Warning: We provide this example as a guideline so you can plan and implement your own process based on
the specifics of your deployment. The example is not meant nor tested to apply to all situations and
environments so use it as a foundation and at your own risk. Do not use it in production environments without
comprehensive offline testing first.
Steps
1. Copy the script to the computer running Files Advanced (Tomcat) and open it with Notepad or a
suitable plain text editor.
2. Locate the section illustrated in the picture below and edit the LogPath and NumDays variables
with your specific paths and retention settings:
In Files Advanced the log files are stored in the same folder as Tomcat's. (C:\Program Files
(x86)\Acronis\Files Advanced\Common\apache-tomcat-7.0.34\logs)
3. Save the file.
4. To automate the process, open Task Scheduler and create a new task. Define a name and a
description for the task.
148 Copyright © Acronis International GmbH, 2003-2019
5. Set the task to run daily.
6. Define at what time the task should start. It is recommended to run this process when the
system is not under extreme load or other maintenance processes are running.
149 Copyright © Acronis International GmbH, 2003-2019
7. Set the action type to “Start a program”.
150 Copyright © Acronis International GmbH, 2003-2019
8. Click the Browse button, locate and select the script (batch) file.
9. When done, click Finish.
151 Copyright © Acronis International GmbH, 2003-2019
10. In the tasks list you may want to right click on the task, select properties and verify the task will
run whether a user is logged on or not, for unattended operation.
11. You can verify the task is properly configured and running properly by selecting the task, right
clicking on it and selecting “Run”. The scheduler’s log should report start, stop and any errors.
11.5 Automated Database Backup
With the help of the Windows Task Scheduler, you can easily setup an automated backup schedule
for your Files Advanced database.
Creating the database backup script
1. Open Notepad (or another text editor) and enter the following:
@echo off
for /f "tokens=1-4 delims=/ " %%i in ("%date%") do (
set dow=%%i
set month=%%j
set day=%%k
set year=%%l
set datestr=%month%_%day%_%year%
echo datestr is %datestr%
set BACKUP_FILE=AAS_%datestr%_DB_Backup.sql
echo backup file name is %BACKUP_FILE%
SET PGPASSWORD=password
echo on
bin\pg_dumpall -U postgres -f %BACKUP_FILE%
move "%BACKUP_FILE%" "C:\destination folder"
2. Replace "password" with the password for user postgres you have entered when you installed
Files Advanced.
3. Replace C:\destination folder with the path to the folder where you want to save your backups.
4. Save the file as DatabaseBackup.bat (the extension is important!) and select All Files for the file
type.
5. Move the file to the PostgreSQL installation folder in the version number directory (e.g. \9.3\).
Creating the scheduled task
1. Open the Control Panel and open Administrative Tools.
152 Copyright © Acronis International GmbH, 2003-2019
2. Open the Task Scheduler.
3. Click on Action and select Create Task.
On the General tab:
1. Enter a name and description for the task (e.g. AAS Database Backup).
2. Select Run whether user is logged in or not.
On the Triggers tab:
1. Click New.
2. Select On a schedule for Begin the task.
3. Select daily and select the time when the script will be run and how often the script should be
rerun (how often you want to backup your database).
4. Select Enabled from the Advanced settings and press OK.
On the Actions tab:
1. Click New.
2. Select Start a program for Action.
3. For Program/Script press Browse, navigate to and select the DatabaseBackup.bat file.
4. For Start in (optional), enter the path to the folder in which the script resides. e.g. If the path to
the script is C:\Program Files (x86)\Acronis\Files
Advanced\Common\PostgreSQL\9.3\PSQL.bat enter C:\Program Files
(x86)\Acronis\Files Advanced\Common\PostgreSQL\9.3\
5. Press OK.
6. Configure any additional settings on the other tabs and press OK.
7. You will be prompted for the credentials for the current account.
11.6 Automated Database Vacuum
This guide will help you create a scheduled task that will run and vacuum the PostgreSQL database.
Vacuuming is an important process especially if your deployment has a big database (several
gigabytes).
Note: PostgreSQL is set to auto-vacuum in its configuration file. For deployments under high load, though, the
auto vacuum may never run, as it is designed not to run when the server is under high load. For these cases, it is
best to set up a scheduled task to run the Vacuum at least once a month.
Configuring PostgreSQL and creating the script
Making sure the task will be able to run
You must make sure that you have the postgres user's password saved into the pgpass file, otherwise
the script won't be able to run. The easiest way to do this is from the Files Advanced PostgreSQL
Administrator tool:
1. Open the Files Advanced PostgreSQL Administrator. You can find it in the Windows Start Menu,
under the folder Files Advanced.
153 Copyright © Acronis International GmbH, 2003-2019
2. Connect to the database and on the dialog that opens to enter the password, enable the Store
Password checkbox and click OK. This will save the postgres user's password to the pgpass file.
This file will be created in C:\Users\<currentUser>\AppData\Roaming\postgresql.
Note: You may see a dialog with information on Saving passwords, this is expected. Press OK.
Alternatively, you can manually create a file called pgpass.conf and enter the following text
into it: localhost:5432:*:postgres:yourpassword
Be sure to enter your actual postgres user password and correct port. Save the file.
3. For our example, we will copy the pgpass.conf file and place the copy in the D:\Backup\ folder.
The user running the scheduled task, must have read access to the file.
Creating the script
In the example below, the PostgreSQL bin directory path is set to C:\Program Files
(x86)\Acronis\Files Advanced\Common\PostgreSQL\<VERSION>\bin\.
Note: You will need to edit the path to point to your PostgreSQL bin folder if you use an older or a custom
installation (e.g. C:\Program Files (x86)\Acronis\Access\Common\PostgreSQL\9.4\bin\).
1. Create a folder where the log files will be stored and give the user running the task read, write
and execute permissions to the folder. We recommend you use the machine's administrator as
the user. In our example the log folder is D:\Backup\.
2. Open the text editor of your choice (e.g. Notepad) and paste the following example script:
SET PGPASSFILE=D:\Backup\pgpass.conf
"C:\Program Files (x86)\Acronis\Files
Advanced\Common\PostgreSQL\9.4\bin\psql.exe" --host=localhost --port 5432
--username=postgres -d acronisaccess_production -c "VACUUM VERBOSE ANALYZE"
>"D:\Backup\vacuum_report_%date:/=.%.log" 2>&1
3. Edit this script to match your deployment.
Change the path to the psql.exe file with your path to the file.
Change the --port setting to the correct port number if you have changed the default.
If you are using a different PostgreSQL user, change --username= by replacing postgres
with your desired user.
Change the D:\Backup\ part of the path for the logs to your desired log folder.
Change the D:\Backup\ part of the path for the pgpass.conf file to your path to the file.
4. Save the file as vacuum.bat. Make sure that you have selected All types under Save as file type.
154 Copyright © Acronis International GmbH, 2003-2019
NOTE: Depending on your date format, this .log file creation may fail. To find the date format you can open
a command prompt and run: echo %date%. If there are any illegal characters in the date, like forward
slashes, they have to be converted. In the above example the extra :/=. is the conversion part. If you
encounter issues, please contact Acronis support.
Configuring the Task Scheduler
1. Open the Task Scheduler from Control Panel -> Administrative Tools -> Task Scheduler.
2. Right-click on Task Scheduler (local) and select Create Task.
3. In the General tab:
Set the Name and Description.
Choose Run whether user is logged on or not.
155 Copyright © Acronis International GmbH, 2003-2019
Set the User account as the user that will run this task. We recommend using the machine
NETWORK SERVICE account.
4. In the Triggers tab:
Click New and set the schedule you want the vacuum to run on. This should be a time of low
load on the server. We recommend running the vacuum at least once a month.
156 Copyright © Acronis International GmbH, 2003-2019
5. In the Action tab:
Click New and for the Action select Start a program.
For the Program/script enter cmd.exe
In the Add arguments enter: /c "C:\Scripts\vacuum.bat"
Note: Make sure to edit the path in this command to reflect the actual path to your vacuum.bat file.
Leave all the defaults for the Conditions and Settings tabs.
Click OK to save the new task. It may prompt you to enter an administrator password.
Verify that the task works as expected
1. From the Task Scheduler, run the vacuum task manually to test it out and make sure it is writing
the log file into the proper folder.
2. Check that the scheduled task runs at the time it is set for.
11.7 Increasing the Files Advanced Tomcat Java
Maximum Memory Pool
By default, the Files Advanced Tomcat's Java Maximum Memory Pool setting on a 64 bit operating
system is 24GBs. Depending on your deployment, you may need more.
157 Copyright © Acronis International GmbH, 2003-2019
To increase the maximum memory pool:
1. Click on the Start menu and navigate to All Programs -> Files Advanced.
2. Click on the Files Advanced Tomcat Service Configuration tool shortcut.
3. Open the Java tab.
4. Change the Maximum memory pool to the desired size and press OK.
5. Restart the Files Advanced Tomcat service.
11.8 Migrating Files Advanced to another server
This guide will help you move your existing Files Advanced setup to new machines.
Before migrating the production server, we strongly recommend that these steps be performed in a
test environment. The test deployment should have the same architecture as the production servers,
along with a couple of test user desktop and mobile clients to ensure compatibility in the production
environment.
In this section
Before you begin ............................................................................................................. 158
Migrating the Files Advanced Web Server and Gateway databases .............................. 159
Testing your new configuration ...................................................................................... 162
Cleanup of the original server ......................................................................................... 163
11.8.1 Before you begin
Note: We strongly recommend that you run a test backup/restoration outside of your production
environment.
158 Copyright © Acronis International GmbH, 2003-2019
Important things to take note of, of your current configuration:
Are the Files Advanced Web Server, Postgres and the Gateway and File Repository all on one
machine?
Note the DNS, the IP and port of the Files Advanced Web Server.
Note the DNS, the IP and port of the Gateway server.
Note the Address and Port of the File Repository.
Note the location of the File Store.
Note the PostgreSQL version number of your current server.
The easiest way to do this is to look at the folder name inside the main PostgreSQL folder (by
default, C:\Program Files (x86)\Acronis\Files Advanced\Common\PostgreSQL), the
inside folder's name is the PostgreSQL major version number (for example, 9.2; 9.3; 9.4).
Much of this information can be found in the Configuration Utility.
Basic outline of the migration process:
Make sure that you are prepared to do all of these steps before you begin the migration.
1. Change the DNS entries to point to the new server machine.
2. Backup your current database files and certificates.
3. Move the database files and certificates to the new machine.
4. Migrate the File Store.
5. Install Files Advanced Web Server on the new machine.
6. Move certificates to the new machine.
7. Put database files into new Files Advanced Web Server installation.
8. Use Configuration Utility to start up new Files Advanced Web Server.
9. Confirm Files Advanced Mobile Gateway address is correct.
10. Test your new configuration.
11.8.2 Migrating the Files Advanced Web Server and Gateway
databases
On the original server, where Tomcat/Gateway/PostgreSQL are running now:
Note: If your Files Advanced Web Server database is very large, several gigabytes, you may want to use a
different backup and restore method for your database. Please contact our technical support at
https://www.acronis.com/mobilitysupport/ https://support.acronis.com/mobility for help and instructions.
1. Stop the Files Advanced Tomcat service
2. Open the Files Advanced PostgreSQL Administrator tool. You can find it in Windows Start menu,
under the Files Advanced folder. Connect to the database server. You may be prompted to enter
the password for your postgres user.
3. Expand Databases and right-click on the acronisaccess_production database.
4. Choose Maintenance and select the Vacuum radio button and the ANALYZE checkbox. Press OK.
5. Expand the database, expand Schemas and expand Public. Take note of the number of the
Tables section. This can help you verify that the database restore is successful after a recovery.
6. Close the PostgreSQL Administrator tool and open an elevated command prompt.
159 Copyright © Acronis International GmbH, 2003-2019
7. In the command prompt, navigate to the PostgreSQL bin directory.
e.g. cd "C:\Program Files(x86)\Acronis\Files
Advanced\Common\PostgreSQL\<version>\bin"
Note: You will need to edit the path to point to your PostgreSQL bin folder if you use an older or a custom
installation (e.g. C:\Program Files (x86)\Acronis\Access\Common\PostgreSQL\9.4\bin\).
1. Enter the following command: pg_dumpall --host localhost --port 5432 --username
postgres --file alldbs.sql
alldbs.sql will be the filename of the backup. It will be saved in the PostgreSQL bin
directory. You can use a path in the above command if you wish to save it somewhere else -
e.g. change the last part of the command above like so: --file D:\Backups\alldbs.sql
If you are using a non-default port, change 5432 to the correct port number.
If you are not using the default PSQL administrative account postgres, please change
postgres to the name of your administrative account in the command above.
You will be prompted to enter the postgres user's password several times for this process.
For each prompt, enter the password and hit Enter.
Note: Typing the password will not result in any visual changes in the Command Prompt
window.
2. Copy the backup file to the new machine that will host the Files Advanced Web Server.
3. Copy the certificates you use for the Files Advanced Web Server to the new machine.
4. If you plan to migrate the File Store, copy over those files. For a large File Store this could take
some time. For more information, read Moving the FileStore to a different location (p. 226).
Backup the Gateway Server's database
1. Stop the Files Advanced Gateway service.
2. Go to the Gateway Server database folder, by default located at:
C:\Program Files (x86)\Acronis\Files Advanced\Gateway Server\database
3. Copy the mobilEcho.sqlite3 file to the new machine that will host the Gateway Server.
If you have made changes to any of these files, it is recommended to make backups so you can
transfer your settings when restoring or migrating your Files Advanced product.
The postgresql.conf file as it may contain important settings relevant to your database. It is
typically located in C:\Program Files (x86)\Acronis\Files
Advanced\Common\PostgreSQL\<version>\Data.
web.xml located by default at C:\Program Files (x86)\Acronis\Files
Advanced\Access Server\Web Application\WEB-INF\. Contains Single Sign-On settings.
server.xml located by default at C:\Program Files (x86)\Acronis\Files
Advanced\Common\apache-tomcat-<version>\conf. Contains Tomcat settings.
krb5.conf located by default at C:\Program Files (x86)\Acronis\Files
Advanced\Common\apache-tomcat-<version>\conf. Contains Single Sign-On settings.
login.conf located by default at C:\Program Files (x86)\Acronis\Files
Advanced\Common\apache-tomcat-<version>\conf.
Your certificates and keys used for Files Advanced.
acronisaccess.cfg located by default at C:\Program Files (x86)\Acronis\Files
Advanced\Access Server.
160 Copyright © Acronis International GmbH, 2003-2019
Custom color schemes located by default at C:\Program Files (x86)\Acronis\Files
Advanced\Access Server\Web Application\customizations\.
pg_hba.conf located by default at C:\Program Files (x86)\Acronis\Files
Advanced\Common\PostgreSQL\<version>\Data.
newrelic.yml file if you are using New Relic to monitor your Files Advanced server.
On the new server that will be hosting the Files Advanced Server, perform the
following steps:
Install Files Advanced
1. Start the Files Advanced installer and press Next. Read and accept the license agreement.
2. Choose Install and follow the installer screens.
Note: If the Files Advanced Web Server, PostgreSQL, Gateway are going on separate machines, choose
Custom and select the desired component(s).
3. On the PostgreSQL Configuration screen enter the same password for the PostgreSQL superuser
that was used on the original server. Press Next.
4. Review the components being installed and press Install.
5. Once the installer is done, press Exit and dialog will come up telling you the Configuration Utility
will run next.
6. When the Configuration Utility comes up, leave it open without pressing OK or Apply.
1. Open the Services control panel and stop the Files Advanced Tomcat service.
Note: For load-balanced configurations, stop all Files Advanced Tomcat services.
2. Open the Files Advanced PostgreSQL Administrator application, connect to the local database
server, select Databases, and confirm there is a database called acronisaccess_production.
3. Right-click on the database and select Refresh.
4. Expand it and expand Schemas, expand Public and verify that there are zero (0) Tables.
If there are any tables in the database, right click on the database and rename it to
oldacronisaccess_production. Finally, go to Databases, right-click and create a new
database called acronisaccess_production.
5. Close the PostgreSQL Administrator and open an elevated command prompt.
6. In the command prompt, navigate to the PostgreSQL bin directory.
e.g. cd "C:\Program Files\Acronis\Files
Advanced\Common\PostgreSQL\<version>\bin"
7. Copy the database backup file alldbs.sql (or whatever you have named it) into the bin
directory.
8. In the command prompt, enter the following command: psql -U postgres -f alldbs.sql
9. Enter your postgres password when prompted for it.
Note: Depending on the size of your database, the restore can take some time.
10. After the restore is complete, close the command prompt window.
11. Open the Files Advanced PostgreSQL Administrator again and connect to the local database
server.
12. Select Databases.
161 Copyright © Acronis International GmbH, 2003-2019
13. Expand the acronisaccess_production database, expand Schemas and expand Public.
Verify that the number of Tables is the same as it was on the original server.
Note: If the Files Advanced Web Server version you restore the database to is newer than the Files
Advanced Web Server version from your database backup, and the Files Advanced Tomcat service has
already been started, the number of tables in the new Files Advanced Web Server database could be larger
than the number of tables you had when you did the backup.
Restore the Gateway Server database
1. Copy the mobliEcho.sqlite3 Gateway Server database that came from the old server into the
new Gateway Server's database folder (by default C:\Program Files (x86)\Acronis\Files
Advanced\Gateway Server\database) replacing the existing file.
Configure your new server
Note: It is highly recommended that you do not change the DNS names used by Files Advanced, only the IP
addresses they are pointing to.The following instructions assume you are re-using the DNS names of the
previous instance of Files Advanced.
1. Go back to the Files Advanced Configuration Utility that you left open and set the settings for the
Gateway Server, Files Advanced Web Server and File Repository.
2. Click Apply, and then OK. At the next dialog click OK and a browser will launch with the Files
Advanced web interface.
3. Log into the Access server.
4. Click on Administration. Navigate to the Mobile Access -> Gateway Servers page.
5. In the list of Gateway Servers you should see your Gateway server listed.
6. If the address for your gateway server is a DNS entry you should not need to make any changes
to the server as long as the DNS entry is now pointing to your new server machine. If the address
for your gateway is an IP address, then you will need to edit the gateway server.
Verify Files Advanced administrative settings
Once you have successfully finished your database's restoration, we highly recommend that you
login to the web interface and verify that your settings have carried over and that they are still
relevant before proceeding with anything else. Here are some examples of important items to check:
Audit Logging - Make sure that the new Files Advanced logs folder has all the necessary
permissions so that logs can be written.
New Relic - If you are using New Relic, copy the newrelic.yml file from the old machine to this
one and make sure that the path in the Files Advanced web interface points to the file.
Administration settings - Make sure all your LDAP, SMTP and general administrative settings are
correct.
Gateway Servers and Data Sources - Make sure all your Gateway Servers are still reachable on
the correct addresses and check if all your Data Sources have valid paths.
11.8.3 Testing your new configuration
After you have the new server set up, make sure that everything is working by doing a couple of
simple actions:
162 Copyright © Acronis International GmbH, 2003-2019
Navigate the web interface and check if everything is working as expected. Check if your settings
are there and haven't been modified.
Upload a file through the web interface to the Sync and Share section and do the same for any
Network nodes you have set up (if any).
Connect to the new server with a desktop client and a mobile client applications.
Upload and download some files through the desktop and/or mobile clients.
11.8.4 Cleanup of the original server
Once you have verified that your new server is running correctly and you do not intend to use the old
server again, we recommend you uninstall Files Advanced from the old machine.
Open the Files Advanced installer, accept the license agreement and click Uninstall. Select all
components and press uninstall. This will remove all Files Advanced components from your machine.
Note: If you don't have an Files Advanced installer, open the control panel, uninstall the Files Advanced
PostgreSQL Server, Files Advanced Gateway Server, and the Files AdvancedFile Repository Server, Files
Advanced Web Server, Files Advanced Configuration Collection Tool, the Files Advanced Configuration Utility
and LibreOffice.
The PostgreSQL server will not automatically remove its Data directory. Manually remove the
entire PostgreSQL directory found here by default: C:\Program Files
(x86)\Acronis\Files Advanced\Common\PostgreSQL\
Note: You need to edit the path if you use an older or a custom installation (for example, C:\Program
Files\Acronis\Access\Common\PostgreSQL\).
You may also want to remove the Java that was installed for the Files Advanced Web Server. Java
can also be removed from the control panel.
11.9 Upgrading PostgreSQL to a newer Major version
Major PostgreSQL releases often add new features that change some of the internal workings of
PostgreSQL. There are two main ways to upgrade your PSQL instance - by dumping your entire
database and then re-inserting it in the new instance (pg_dumpall) or with the new pg_upgrade
command. Both methods have their benefits and their drawbacks.
Usually, using pg_dumpall to dump the whole database and then re-insert it into the new
instance is the best way to ensure data integrity but for large databases it can be a very slow
process.
Using pg_upgrade is a lot faster than dumping the entire database, but it doesn't work with
older versions of PSQL.
Warning: As PostgreSQL is a third-party product, Acronis cannot guarantee that these methods will work the
same for everyone. Always consult PostgreSQL's documentation for your version of PostgreSQL before
implementing anything in your production environment.
Note: Please consult the PostgreSQL documentation if pg_upgrade is usable with your version of PostgreSQL
and the new version you're planning to use.
Files Advanced does not support versions of Tomcat, Java and PostgreSQL newer than the ones included with
each release. To request information about a specific version, please contact Acronis Support.
Note: We strongly recommend that you run a test upgrade outside of your production environment.
163 Copyright © Acronis International GmbH, 2003-2019
Important things to take note of, of your current configuration:
Are the Files Advanced Server and PostgreSQL server on the same machine?
What port is PostgreSQL running on?
What is the locale of your current PostgreSQL installation? You can check this by openning the
PostgreSQL Administration tool and clicking on the acronisaccess_production database. On the
right, under Properties, you will see the Encoding and Character type.
Warning: Make sure that your new PostgreSQL installation has the same Encoding and Character type,
otherwise you will not be able to upgrade successfully.
What is the IP and/or DNS name of the machine running PostgreSQL?
What is the PostgreSQL version number of your current server. The easiest way to find this is to
look at the folder name inside the main PostgreSQL folder (by default:. C:\Program Files
(x86)\Acronis\Files Advanced\Common\PostgreSQL), the inside folder's name is the
PostgreSQL major version number (e.g. 9.2; 9.3; 9.4).
Make sure that all necessary permissions in the file system(s) are configured.
Make sure that access between the two instances is allowed via the pg_hba.conf. This is very
important if your new PostgreSQL instance is not on the same machine.
Dumping the database from the old instance
Note: We strongly recommend that you run a test backup/restoration outside of your production environment.
1. Stop the Files Advanced Tomcat service
2. Make sure that the Old instance of PostgreSQL is running and that the New instance is stopped.
3. Open the Files Advanced PostgreSQL Administrator application and connect to the database
server. You may be prompted to enter the password for your postgres user.
4. Expand Databases and right-click on the acronisaccess_production database.
5. Choose Maintenance -> Vacuum and press OK.
6. Expand the database, expand Schemas and expand Public. Take note of the number of the
Tables section. This will help you verify that the database transfer is successful.
7. Close the PostgreSQL Administrator and open an elevated command prompt.
8. In the command prompt, navigate to the PostgreSQL bin directory.
e.g. cd "C:\Program Files(x86)\Acronis\Files
Advanced\Common\PostgreSQL\9.3\bin"
9. Enter the following command: pg_dumpall --host localhost --port 5432 --username
postgres --file alldbs.sql
alldbs.sql will be the filename of the backup. It will be saved in the PostgreSQL bin
directory. You can use a path in the above command if you wish to save it somewhere else -
e.g. change the last part of the command above like so: --file D:\Backups\alldbs.sql
If you are using a non-default port, change 5432 to the correct port number.
If you are not using the default PSQL administrative account postgres, please change
postgres to the name of your administrative account in the command above.
You will be prompted to enter the postgres user's password several times for this process.
For each prompt, enter the password and hit Enter.
Note: Typing the password will not result in any visual changes in the Command Prompt window.
10. Once you verify that the dump process is finished, stop the Old PostgreSQL instance and start the
New one.
164 Copyright © Acronis International GmbH, 2003-2019
Inserting the database in the new instance
1. Make sure that the New instance of PostgreSQL is running and that the Old instance is stopped.
2. Open the Files Advanced PostgreSQL Administrator application, connect to the local database
server, select Databases, and check if there is a database called acronisaccess_production.
If there isn't one, you will have to create it.
3. Right-click on the database and select Refresh.
4. Expand it and expand Schemas, expand Public and verify that there are zero (0) Tables.
5. If there are any tables in the database, right click on the database and rename it to
oldacronisaccess_production. Finally, go to Databases, right-click and create a new
database called acronisaccess_production.
6. Close the PostgreSQL Administrator and open an elevated command prompt.
7. Copy the database backup file alldbs.sql (or whatever you have named it) into the bin
directory of the new instance.
8. In the command prompt, navigate to the PostgreSQL bin directory.
e.g. cd "C:\Program Files (x86)\Acronis\Files
Advanced\Common\PostgreSQL\9.3\bin"
9. Enter the following command: psql -U postgres -f alldbs.sql
10. Enter your postgres password when prompted for it.
Note: Depending on the size of your database, the restore can take some time.
11. After the restore is complete, close the command prompt window.
Verify that the new instance has the correct database
1. Open the Files Advanced PostgreSQL Administrator application and connect to the New database
server. You may be prompted to enter the password for your postgres user.
2. Expand Databases and right-click on the acronisaccess_production database.
3. Expand the database, expand Schemas and expand Public.
4. Verify that the Tables section contains the same number of tables as the one you saw before.
The upgrading proccess
1. Stop the Files Advanced Tomcat service.
2. Make sure that both instances of PostgreSQL are running. The new instance will typically choose
a different port if the Old one is running on the default port.
3. Open the Files Advanced PostgreSQL Administrator application and connect to the Old database
server. You may be prompted to enter the password for your postgres user.
4. Expand Databases, expand the database, expand Schemas and expand Public. Take note of the
number of the Tables section. This will help you verify that the database transfer is successful.
5. Close the PostgreSQL Administrator.
6. Make sure that both PostgreSQL instances can access each-other. This can be done by checking if
the pg_hba.conf file has an entry for localhost (127.0.0.1/32) with Trust as the
authentication method.
Note: If the New instance is on another machine, you must configure access to that machine.
7. Open an elevated command prompt and navigate to the New PostgreSQL bin directory with the
cd command.
165 Copyright © Acronis International GmbH, 2003-2019
e.g. cd C:\Program Files(x86)\Acronis\Files
Advanced\Common\PostgreSQL\9.5\bin
8. Use the pg_upgrade command with the following parameters:
pg_upgrade -b <OLD_BIN_FOLDER> -B <NEW_BIN_FOLDER> -d <OLD_DATA_FOLDER> -D
<NEW_DATA_FOLDER> -U postgres
Note: OLD_BIN_FOLDER refers to the bin folder of the PostgreSQL installation that you wish to upgrade. It's
the same for the Data folder.
Note: NEW_BIN_FOLDER refers to the bin folder of the new PostgreSQL installation. It's the same for the
Data folder.
Verify that the new instance has the correct database
1. Open the Files Advanced PostgreSQL Administrator application and connect to the New database
server. You may be prompted to enter the password for your postgres user.
2. Expand Databases and right-click on the acronisaccess_production database.
3. Choose Maintenance -> Vacuum and press OK.
4. Right-click on the acronisaccess_production database again.
5. Choose Maintenance -> Reindex and press OK.
6. Expand the database, expand Schemas and expand Public.
7. Verify that the Tables section contains the same number of tables as the one you saw before.
166 Copyright © Acronis International GmbH, 2003-2019
12 Supplemental Material
In this section
Conflicting Software ........................................................................................................ 167
For the Files Advanced Server......................................................................................... 167
For the Mobile Clients ..................................................................................................... 250
12.1 Conflicting Software
There are some software products that may cause problems with Files Advanced. The currently
known conflicts are listed below:
VMware View™ Persona Management - This application will cause issues with the Files
Advanced desktop client syncing process and issues with deleting files. Placing the Files Advanced
sync folder outside of the Persona Management user profile should avoid the known conflicts.
Anti-virus software should not scan sync folders, as it may cause conflicts with the sync process.
It is recommended that the Files Advanced Filestore folder is added to your anti-virus' ignore or
white list. Unless you have turned off encryption, all the items in the Filestore folder will be
encrypted and the anti-virus will not be able to detect anything but it may cause issues with
some items.
12.2 For the Files Advanced Server
In this section
Microsoft Azure Integration............................................................................................ 168
Load balancing Files Advanced ....................................................................................... 174
Installing Files Advanced in a Load Balanced setup ........................................................ 181
Migrating to a load balanced configuration.................................................................... 186
Customizing the Web Interface through the API ............................................................ 194
Unattended desktop client configuration ..................................................................... 195
Configuring Single Sign-On .............................................................................................. 198
Using trusted server certificates with Files Advanced .................................................... 223
Supporting different Desktop Client versions ................................................................. 226
Moving the FileStore to a non-default location. ............................................................. 226
Monitoring Files Advanced with New Relic .................................................................... 227
Running Files Advanced Tomcat on multiple ports ........................................................ 228
Multi-homing Files Advanced ......................................................................................... 229
Deploy separate Web Preview servlets .......................................................................... 230
PostgreSQL Streaming Replication.................................................................................. 234
Configuring PostgreSQL for remote access ..................................................................... 239
Running Files Advanced in HTTP mode ........................................................................... 239
Upgrading Files Advanced on a Microsoft Failover Cluster ............................................ 241
Installing Files Advanced on a Microsoft Failover Cluster .............................................. 241
167 Copyright © Acronis International GmbH, 2003-2019
12.2.1 Microsoft Azure Integration
Integrating Files Advanced in Microsoft Azure
Microsoft Azure offers Enterprise customers an easy method to deploy their preferred software in
the cloud, with huge support of different operating systems and software, while still keeping their
users in control. Integrating Files Advanced in Microsoft Azure lets you get the full benefit of Files
Advanced’ features without having any dedicated physical machines. The whole product can be run
from within the Microsoft Azure cloud without any lack in functionality.
12.2.1.1 Before you begin
There are some important items that you need to make sure are already setup and running before
installing Files Advanced:
When creating the Azure Virtual Machine that will host Files Advanced, we recommend Windows
Server 2012 R2 or Windows Server 2008 R2.
A Virtual Network that the Virtual Machine will use. Azure Directory Services requires Virtual
Network (classic) in order to be functional and you must configure the Virtual Machine to be able
to work with Virtual Network (classic).
You will need the “AAD DC Administrators” group. If you do not have this group already created,
you will have to create it. The users in that group will be able to bind machines to the domain.
In Azure, you must have a Directory Service running, so you can bind the Virtual Machine, on
which Files Advanced will be running, to your Azure Active Directory.
12.2.1.2 Managing the Azure Active Directory Service
Create the 'AAD DC Administrators' group
Using the Azure management portal, create a group called 'AAD DC Administrators' and add all users
who need to be administrators on the managed domain to it. These administrators will be able to
join machines to the domain and to configure group policy for the domain.
12.2.1.3 Select or Create the Azure virtual network
Select (or create) the Azure virtual network in which to enable Azure AD Domain Services
When enabling Azure AD Domain Services, you will need to specify which Azure virtual network
you'd like to make domain services available in. Ensure you pick a virtual network that satisfies the
following criteria:
Azure Directory Services require a Virtual Network (classic) in order to be functional.
The virtual network belongs to a region supported by Azure AD Domain Services. See the region
page for details.
Ensure the virtual network is a regional virtual network and doesn't use the legacy affinity groups
mechanism.
Ensure your workloads deployed in Azure Infrastructure services are connected to this virtual
network.
Make a note of the virtual network's name for later.
12.2.1.4 Enable Azure AD Domain Services for your Azure AD tenant
Enabling Azure AD Domain Services for your Azure AD tenant is a simple process.
168 Copyright © Acronis International GmbH, 2003-2019
Note: You can also Sync your Active Directory instance with Azure AD Connect. For more information, please
consult Microsoft Azure's documentation on the subject.
Note: When using Azure AD, make sure that your users' license level includes Exchange Online (e.g. Office 365
Business Essentials), so that your users have a valid email address for their account. A valid email address in the
AD is required for some Files Advanced features.
1. Navigate to the Azure AD tenant and click on the Configure tab of your directory. You will notice
a new section titled Domain Services.
2. Flip the toggle titled Enable Domain Services for this directory to Yes to see other configuration
options.
3. Specify a domain name for the domain you're creating using Azure AD Domain Services. You may
choose to use the built-in domain name (*.onmicrosoft.com) or any of the domain names
available in the domains tab of your directory. Optionally, you can also specify a custom domain
name by typing it into the textbox.
4. In the drop down, select the virtual network in which Domain Services should be made available.
5. When you are done, hit Save at the bottom of the page.
6. At this point, Azure AD Domain Services will start to provision a domain for your tenant and the
page should display a 'Pending…' state. Under the covers, domain services are being provisioned
and connected to the virtual network you've selected.
Note: Restarting Domain Services after Files Advanced has been configured and has active users is not
recommended as the Files Advanced server cannot account for the inner workings of Microsoft Azure's
Domain Services.
7. You will notice the IP addresses of the Azure AD Domain Services start to appear on the page as
these come online. Azure AD Domain Services provide high availability and you should expect to
see two IP addresses when the services are fully provisioned for your domain. It can take 20-30
minutes for the first IP address to be displayed and another 20-30 minutes for the second IP to
be available.
8. At this point, you can set these IP addresses as the DNS servers for the virtual network in which
you had enabled Azure AD Domain Services. This enables virtual machines within that virtual
network to 'see' the domain and connect to it for domain join, LDAP, authentication etc.
Note: For any further information and help with the Active Directory, please contact Microsoft Technical
Support.
12.2.1.5 Creating a Files Advanced Virtual Machine through the Azure
Marketplace
The easiest way to get started with a Files Advanced subscription is to use an image straight from the
Azure marketplace. The image has Files Advanced already installed and you will only have to
configure it to suit your deployment.
Creating a Virtual Machine with a Files Advanced image
Creating the Virtual Machine:
1. Open the Azure portal and log in.
2. Open the Virtual Machines tab and press Add.
3. Enter Files Advanced in the search field and hit Enter.
4. Select Files Advanced Advanced.
169 Copyright © Acronis International GmbH, 2003-2019
5. Press Create. Make sure that Resource Manager is the Deployment Model.
Configuring the Virtual Machine's settings:
Note: All of these settings are controlled by Microsoft. If you are experiencing issues or do not understand some
of the options, please consult Microsoft Azure documentation or Microsoft support.
Basics:
1. Enter a name for the Virtual Machine.
2. Select a disk type - SSD or HDD.
3. Enter a username and password for the Virtual Machine. These will be used to connect to it via
remote desktop.
4. For Subscription, select Pay-As-You-Go.
5. Either use an existing Resource group or select Create new and enter a name for the group.
6. Select the Location that is closest to your geographical location. This will improve the
performance and the connectivity.
7. Press OK when satisfied with the Basic settings.
Size:
Choose one of the recommended sizing plans. If none of the recommended plans will suffice for your
deployment, press View All and select one of those.
Note: The plan you choose should NOT be smaller than the recommended ones! For more information, please
read the Files Advanced hardware requirements (p. 23).
Settings:
Storage
Select and existing Storage account or create a new one.
Network
Select an existing Virtual network or create a new one.
Select a Subnet for the Virtual network.
Set a Public IP address if you want the virtual machine to be reachable from outside the
virtual network.
Select a Network security group for the VM.
Extensions
Add any Azure virtual machine extensions or leave this setting at No Extensions if you are
unfamiliar with Extensions.
High availability
Select the desired Availability set, if any.
Monitoring
Disable or enable diagnostics for your the virtual machine.
If using diagnostics, select a diagnostics storage account.
170 Copyright © Acronis International GmbH, 2003-2019
Review the virtual machine's parameters and subscriptions. If everything is as desired proceed on
to buying.
Configuring Files Advanced
1. Once the virtual machine has been created, you can log into it and you will be greeted by an
open browser with the Files Advanced console open.
2. Choose a password for the administrator account.
3. You will be presented with the Files Advanced setup wizard.
12.2.1.6 Configuring Files Advanced
After installing the software and running the configuration utility to setup network ports and SSL
certificates, the administrator now needs to configure the Files Advanced server. The Setup Wizard
takes the administrator through a series of steps to get the basic functionality of the server working.
Note: After the configuration utility has run, it will take 30-45 seconds for the server to come up the first time.
Navigate to the Files Advanced's web interface using the DNS name/IP address given to the Virtual
Machine and the port specified in the Configuration Utility. You will be prompted to set the password
for the default administrator account.
All of the settings you see in the Initial Configuration page will also be available after you complete it.
For more information on any of the settings, please visit the Server Administration articles.
Going through the initial configuration process
Licensing
To start a trial:
a. Select Start Trial, enter the required information and press Submit.
To license your server:
a. Select Enter license keys.
b. Enter your license key and mark the checkbox.
c. Press Save.
General Settings
1. Enter a Server Name.
2. Specify the root DNS name or IP address where users can access the website (starting with
http:// or https://).
3. Specify the DNS name or IP address to which the mobile users will enroll to.
4. Select the default language for the Audit Log.
5. Press Save.
171 Copyright © Acronis International GmbH, 2003-2019
SMTP
Note: You can skip this section, and configure SMTP later.
1. Enter the DNS name or IP address of your SMTP server
2. Enter the SMTP port of your server.
3. If you do not use certificates for your SMTP server, unmark Use secure connection?.
4. Enter the name which will appear in the "From" line in emails sent by the server.
5. Enter the address which will send the emails sent by the server.
6. If you use username/password authentication for your SMTP server, mark Use SMTP
authentication? and enter your credentials.
7. Press Send Test Email to send a test email to the email address you set on step 5.
8. Press Save.
LDAP
Note: You can skip this section, and configure LDAP later.
1. Mark Enable LDAP.
2. Enter the DNS name or IP address of your LDAP server. This can be your regular Domain
Controller with Active Directory server (which will be synced to Azure) or your Azure Domain
Controller.
3. Enter the port of your LDAP server.
4. If you use a certificate for connections with your LDAP server, mark Use Secure LDAP
Connection.
5. Enter your LDAP credentials, with the domain. (e.g. acronis\hristo).
6. Enter your LDAP search base.
7. Enter the desired domain(s) for LDAP authentication. (i.e.to enable LDAP authentication for an
account with the email joe@glilabs.com, you would enter glilabs.com)
8. Press Save.
Local Gateway Server
Note: If you're installing both a Gateway Server and the Files Advanced Server on the same machine, the
Gateway Server will automatically be detected and administered by the Files Advanced Server. You will be
prompted to set the DNS name or IP address on which the Local Gateway Server will be reachable by clients.
You can change this address later on.
1. Set a DNS name or IP address for the local Gateway Server.
2. Press Save.
172 Copyright © Acronis International GmbH, 2003-2019
File Repository
1. Select a file store type. Use Filesystem for a file store on your computers and Acronis Storage S3,
Swift S3, Ceph S3, Amazon S3 for a file store in the cloud. Other S3 compatible storage services
can be used, but we cannot guarantee their functionality.
2. Enter the DNS name or IP address for the file repository service.
Note: The Files Advanced Configuration utility is used to set the file repository address, port and file store
location. The File Store Repository Endpoint setting must match the settings in the File Repository tab of
the Configuration Utility. To view or modify these settings, run AcronisAccessConfiguration.exe, typically
located in C:\Program Files (x86)\Acronis\Files Advanced\Common\Configuration Utility
on the endpoint server.
3. Select an encryption level. Choose between None, AES-128 and AES-256.
4. Select the minimum free space available before your server sends you a warning.
5. Press Save.
12.2.1.7 Opening the necessary ports on Azure
In order for Files Advanced to be reachable from outside the private Virtual Network, you need to
setup some Endpoints.
1. Login to Microsoft Azure and open the Virtual Machines tab. If you have both Virtual Machines
(classic) and Virtual Machines, please open the proper tab depending on your Virtual Machine
type.
2. Click on the Virtual Machine that hosts Files Advanced.
3. From the Settings menu on the right side, select Endpoints.
4. Press Add, enter a name for the endpoint and select TCP as the protocol.
5. Enter the Ports used by your Files Advanced Services. You will need 1 endpoint for each service.
(Files Advanced Tomcat and Files Advanced Gateway). By default, Files Advanced uses port 443
for the Tomcat service and port 3000 for the Gateway service.
12.2.1.8 SharePoint Online and OneDrive for Business integration
Files Advanced supports both SharePoint Online and OneDrive for Business. To integrate these
services, you have to add them as Data Sources.
Adding SharePoint Online as a Data Source
1. Open the Files Advanced web interface and login as an administrator.
2. Open the Mobile Access tab and click on Data Sources.
3. Press Add New Folder.
4. Enter a name for the Folder.
5. Select the Gateway that will handle the connections. Usually, this should be the locally installed
one.
6. Select SharePoint site as the Data Location and enter the link to your team’s SharePoint Online
site. E.g. https://company.sharepoint.com
7. Select the Sync type and if the Folder should be visible when someone is browsing the server.
8. Enter the name of and select the users/groups that will have this Folder assigned to them.
173 Copyright © Acronis International GmbH, 2003-2019
9. Press Save.
10. If creating a Data Source for a SharePoint Library, you need to fill both the URL and Document
Library Name fields. In the URL field you enter the address of your SharePoint site or subsite and
for the Document Library Name field you enter the name of your Library.
e.g. URL: https://company.sharepoint.com:43222
e.g. Document Library Name: Projects
Adding OneDrive for Business as a Data Source
The procedure is almost entirely the same as adding a SharePoint site but since this product is for
personal use for the employees, there isn’t a universal link that can be used for everyone. You will
have to use a wildcard (%USERNAME%). The link that you must enter will look like this:
https://YOURDOMAIN-my.sharepoint.com/personal/%USERNAME%_YOURDOMAIN_onmicr
osoft_com
This creates a Data Source that allows all users to work with their OneDrive items through Files
Advanced.
Note: Enter the whole URL in the SharePoint Site field, do not use the Subpath or Library fields.
Note: The device has to be managed by Files Advanced or the wildcard will not work and users will not be
able to access OneDrive items.
Another important thing to note is due to the use of the wildcard, users cannot give access to their
files, to other users. Administrators can create a Data Source for each user on a user-by-user basis
and then administer who can share with whom if they so desire.
12.2.2 Load balancing Files Advanced
There are two main ways you can load balance Files Advanced:
Load balancing only the Files Advanced Mobile Gateways
This configuration ensures that the components under the heaviest loads, the Files Advanced Mobile
Gateway Servers, are load balanced and always accessible for your mobile clients. The Files Advanced
server is not behind the load balancer as it is not required in order to connect to the Files Advanced
Mobile Gateways for unmanaged access. For more information visit the Cluster Groups (p. 93) article.
Load balancing all of Files Advanced
This configuration load balances all of Files Advanced' components and ensures high-availability for
all users. You will need at least two separate machines in order to test this setup. Many of the
settings when configuring load balancing differ between different software and hardware so they will
not be covered in this guide.
174 Copyright © Acronis International GmbH, 2003-2019
In the setup example we will use three separate machines. One of them will act as our File Repository
and Database and the other two as both Files Advanced Web Servers and Files Advanced Mobile
Gateways. Below you can see a guide on how to configure this setup.
This guide will provide the details necessary to properly load balance the Files Advanced product in
your environment.
On the server that will be hosting your PostgreSQL database and File Repository,
perform the following steps:
1. Start the Files Advanced installer and press Next. Read and accept the license agreement.
2. In the Files Advanced installer, choose Custom, and select Files Advanced File Repository and
PostgreSQL Database Server and press Next.
3. Select where the File Repository and Configuration Utility will be installed.
4. Select where PostgreSQL should be installed and enter a password for the superuser postgres.
5. Open TCP port 5432. You will be using it to access the PostgreSQL database from the remote
machines.
6. After finishing the installation procedure, proceed with going through the Configuration Utility (p.
28).
a. You will be prompted to open the Configuration Utility. Press OK.
b. Select the address and port on which your File Repository will be accessible.
Note: You will need to set the same address and port in the Files Advanced web interface. For more
information visit the Using the Configuration Utility (p. 28) and File Repository (p. 109) articles.
175 Copyright © Acronis International GmbH, 2003-2019
c. Select the path to the File Store. This is where the actual files will reside.
d. Click OK to apply changes and close the Configuration Utility.
7. Navigate to the PostgreSQL installation directory (for example, C:\Program Files
(x86)\Acronis\Files Advanced\Common\PostgreSQL\<VERSION>\data\) and edit
pg_hba.conf with a text editor.
8. Include host entries for each of your Files Advanced servers using their internal addresses and
save the file.The pg_hba.conf (HBA stands for host-based authentication) file controls client
authentication and is stored in the database cluster's data directory. In it you specify which
servers will be allowed to connect and what privileges they will have. e.g.:
# TYPE DATABASE USER ADDRESS METHOD
# First Files Advanced & Gateway server
host all all 10.27.81.3/32 md5
# Second Files Advanced & Gateway server
host all all 10.27.81.4/32 md5
In these examples all users connecting from the First Files Advanced server
(10.27.81.3/32) and the second Files Advanced server (10.27.81.4/32) can
access the database with full privileges (except the replication privilege)
via a md5 encrypted connection.
9. If you wish to enable remote access to this PostgreSQL instance, you will have to edit the
postgresql.conf file. Follow the steps below:
a. Navigate to and open the postgresql.conf. By default it is located at: C:\Program Files
(x86)\Acronis\Files
Advanced\Common\PostgreSQL\<VERSION>\Data\postgresql.conf
b. Find the line #listen_addresses = 'localhost'
c. Enable this command by removing the # symbol at the start of the line.
176 Copyright © Acronis International GmbH, 2003-2019
d. Replace localhost with * to listen on all available addresses. If you want PostgreSQL to
listen only on a specific address, enter the IP address instead of *.
e.g. listen_addresses = '*' - This means that PostgreSQL will listen on all available
addresses.
e.g. listen_addresses = '192.168.1.1' - This means that PostgreSQL will listen
only on that address.
e. Save any changes made to the postgresql.conf.
f. Restart the Files Advanced PostgreSQL service.
10. Open the Files Advanced PostgreSQL Administrator tool (it could also be called PgAdmin).You
can find it in Windows Start menu, under the Files Advanced folder. Connect to your local server,
select Databases, and either right-click or select New Database from the Edit -> New Object
menu to create a new database. Name it acronisaccess_production.
Note: PostgreSQL uses port 5432 by default. Make sure that this port is open in any firewall or routing software.
On the two servers that will be acting as both Files Advanced Servers and Files
Advanced Gateways, perform the following steps:
1. Start the Files Advanced installer and press Next. Read and accept the license agreement.
2. In the Files Advanced installer, choose Custom, and select only Files Advanced Web Server and
Files Advanced Mobile Gateway and continue with the installation procedure.
3. After finishing the installation procedure, proceed with going through the Configuration Utility (p.
28).
a. You will be prompted to open the Configuration Utility. Press OK.
b. On the Files Advanced Web server tab:
Enter the address and port on which your Files Advanced management server will be
reachable (i.e. 10.27.81.3 and 10.27.81.4).
Select your certificate. This should be the same SSL certificate that is tied to the DNS
address of the load balancer.
Press Apply.
177 Copyright © Acronis International GmbH, 2003-2019
Note: If you don't have a certificate, a self-signed certificate will be created by Files Advanced. This
certificate should NOT be used in production environments.
c. On the Files Advanced Mobile Gateway tab:
Enter the address and port on which your Gateway Server will be reachable (i.e.
10.27.81.10 and 10.27.81.11).
Select your certificate.This should be the same SSL certificate that is tied to the DNS
address of the load balancer.
Press Apply.
178 Copyright © Acronis International GmbH, 2003-2019
Note: If you don't have a certificate, a self-signed certificate will be created by Files Advanced. This
certificate should NOT be used in production environments.
4. Navigate to the Files Advanced installation directory (e.g. C:\Program Files (x86)\Acronis\Files
Advanced\Acess Server\) and edit acronisaccess.cfg with a text editor.
5. Set the username, password, and internal address of the server that will be running the
PostgreSQL database and save the file. This will configure your Files Advanced server to connect
to your remote PostgreSQL database. e.g.:
DB_DATABASE =acronisaccess_production
DB_USERNAME =postgres
DB_PASSWORD =password123
DB_HOSTNAME =10.27.81.2
DB_PORT =5432
6. Open Services.msc and restart the Files Advanced services.
On one of your Files Advanced Web Servers and Files Advanced Mobile Gateways,
perform the following steps:
This is the server which you will configure first and it's settings will be replicated across all other
servers. After the settings get replicated, all servers will be identical. It does not matter which server
you choose.
1. Open Services.msc and restart the Files Advanced Tomcat service. This will populate the
database you have created.
2. Visit https://myaccess (i.e. https://10.27.81.3 or https://10.27.81.4) in your web browser and
complete the Setup Wizard (p. 31).
a. Under the Licensing tab:
179 Copyright © Acronis International GmbH, 2003-2019
Enter your license key, mark the checkbox and press Continue.
b. Under the General Settings tab:
Enter a Server Name.
The Web Address should be the external address of your load balancer (i.e.
mylb.company.com). If you are not using port 443 you will have to write the port as well.
The Client Enrollment Address should be the external address of your load balancer (i.e.
mylb.company.com).
Select your Color Scheme.
Select the language for the Audit Log messages.
c. Under the SMTP tab:
Enter the DNS name or IP address of your SMTP server
Enter the port of your SMTP server.
If you do not use certificates for your SMTP server, unmark Use secure connection?.
Enter the name which will appear in the "From" line in emails sent by the server.
Enter the address which will send the emails sent by the server.
If you use username/password authentication for your SMTP server, mark Use SMTP
authentication? and enter your credentials.
Press Save.
d. Under the LDAP tab:
Mark Enable LDAP.
Enter the DNS name or IP address of your LDAP server.
Enter the port of your LDAP server.
If you use a certificate for connections with your LDAP server, mark Use Secure LDAP
Connection.
Enter your LDAP credentials, with the domain. (for example, mycompany\myname).
Enter your LDAP search base.
Enter the desired domain(s) for LDAP authentication. (i.e.to enable LDAP authentication
for an account with the email joe@glilabs.com, you would enter glilabs.com)
Press Save.
e. Under the Local Gateway tab:
Note: If you're installing both a Files Advanced Mobile Gateway and the Files Advanced Web Server on the same
machine, the Gateway will automatically be detected and administered by the Files Advanced Web Server.
Set a DNS name or IP address for the local Gateway Server. This is an internal address
behind the load balancer (i.e. 10.27.81.10).
Press Save.
a. Under the File Repository tab:
The File Repository Address should be the internal address of the server you have
created for the file repository role (i.e. 10.27.81.2).
1. Once you've completed the Setup Wizard, press Finish and navigate to Mobile Access ->
Gateway Servers.
2. It is time to register your second Gateway server:
a. Enter a Display name for the second Gateway.
180 Copyright © Acronis International GmbH, 2003-2019
b. The Address For Administration should be an internal address behind the load balancer (i.e.
10.27.81.11).
c. Enter the Administration Key. You can obtain it by going to the machine on which the
Gateway you are adding is installed, navigating to https://mygateway:443 (i.e.
https://10.27.81.10 or https://10.27.81.11) and the key will be displayed there. For more
information visit the Registering new Gateway Servers (p. 83) article.
d. Press Save.
3. Create a Cluster Group and add all of your Gateway servers to it. Your primary server should be
the one you have already gone through the Setup Wizard on. For more information visit the
Cluster Groups (p. 93) article.
Note: Please make sure that you have already configured a correct Address for Administration on each
Gateway before proceeding. This is the DNS or IP address of the Gateway server.
a. Expand the Mobile Access tab.
b. Open the Gateway Servers page.
c. Press the Add Cluster Group button.
d. Enter a display name for the group.
e. Enter the internal DNS name or IP address of the load balancer (i.e. 10.27.81.1).
f. Mark the checkbox for each Gateway you want to be in the group.
g. Select the Gateway which will control the group's settings. This should be the Gateway which
you configured first. All of the existing settings on that Gateway (including assigned Data
Sources and excluding the address for administration) will be copied to every Gateway in the
group.
On the load balancer:
1. Enable duration-based session stickiness (or your load balancer's equivalent) on your load
balancer and configure it to not expire.
2. If a health-check is required (looking for an HTTP status of 200 to be returned), a ping to
https://INTERNALSERVERNAME:MANAGEMENTPORT/signin will satisfy it (i.e.
https://myaccessserver1.company.com/signin and
https://myaccessserver2.company.com/signin).
Using a browser, open https://mylb.company.com to verify the configuration is working.
12.2.3 Installing Files Advanced in a Load Balanced setup
This guide is provided as a general overview on the requirements of a loadbalanced setup and the
processes involved in deploying Files Advanced in a load balanced environment. Your setup may
differ from our example, but the way the components interact is the same.
The recommended configuration is to split all of the parts of the Files Advanced Server onto separate
machines behind load balancers. The File Repository and File Store can reside on the same machine.
We strongly recommend that these steps be performed in a test environment. The test deployment
should have the same architecture as the planned production setup, along with a couple of test user
desktop and mobile clients to ensure compatibility in your environment.
181 Copyright © Acronis International GmbH, 2003-2019
In this section
System Requirements ..................................................................................................... 182
FileStore and File Repository settings ............................................................................. 185
Loadbalancer-specific settings ........................................................................................ 186
12.2.3.1 System Requirements
Hardware Requirements
In a production environment, we recommend you have at least three (3) Files Advanced Tomcat
Servers and three (3) Gateway Servers so that in the event that one server were to fail you would still
have the load spread over two active servers.
Note: This proposed setup assumes that these servers will be hosted on a Virtual Machine server. If multiple
servers are used, we recommend low latency interconnects between the guest Virtual Machines.
1 Load Balancer for the Files Advanced Web servers.
1 Load Balancer for the Files Advanced Gateway servers.
3 Files Advanced Tomcat servers, each with 32 GB RAM and a 16 core CPU.
3 Files Advanced Gateway servers, each with 8 GB RAM and a 4 core CPU.
Note: The Gateway Server cares more about the Disk and Network speeds than the CPU or memory.
1 PostgreSQL server with 32 GB RAM and a 16 core CPU.
1 File Repository Service + File Store. The parameters of this server are not that important.
Network Connections
The Load Balancer for the Files Advanced Tomcat Servers must be configured to use the DNS
address of the current Files Advanced .
The Load Balancer for the Gateway Servers must be configured to use the DNS address of the
current Gateway Server.
The Tomcat server should connect to the Gateway load balancer for the desktop network node
syncing and for browsing network nodes on the Web Interface. In this clustered setup, in the
Files Advanced webUI’s Administration and Gateway Servers pages, the “Address for client
connections” is the external load balancer’s address. For the Gateway Servers we also use the
“Use Alternate address for Files Advanced Server connections” setting, and in the “Address for
Files Advanced Web Server connections” is the internal address of the Gateway load balancer.
The Gateway Server should connect to the Tomcat Load Balancer for the mobile client
connections.
Note: For the Sync&Share Data Source, you have to modify the address to be the Tomcat load balancer’s
address.
Installing the PostgreSQL Server component
1. Start the Files Advanced installer and press Next. Read and accept the license agreement.
2. Click Custom and select only the PostgreSQL Database Server. Press Next.
3. Select where PostgreSQL should be installed and enter a password for the superuser postgres
and press Next.
4. Select Open port 5432 in the firewall. You will be using this port to access the PostgreSQL
database remotely.
182 Copyright © Acronis International GmbH, 2003-2019
5. Finish the installation.
Allowing your Tomcat servers to connect
1. When the installation is complete, navigate to the PostgreSQL data folder (by default
C:\Program Files (x86)\Acronis\Files
Advanced\Common\PostgreSQL\<version>\Data) and open pg_hba.conf with a text
editor.
2. Include host entries for each of your Files Advanced Tomcat servers using their internal
addresses and save the file.
The pg_hba.conf (HBA stands for host-based authentication) file controls client authentication
and is stored in the database cluster’s data directory. In it you specify which servers will be
allowed to connect and what privileges they will have, e.g.:
# TYPE DATABASE USER ADDRESS METHOD
# Loadbalancer1 (First Files Advanced & Gateway server)
host acronisaccess_production postgres 10.144.70.247/32 md5
Note: In this example, the user account named postgres can connect from the server at 10.144.70.247
and access the acronisaccess_production database with full privileges (except the replication
privilege) via a md5 encrypted connection.
Setting up the proper number of connections
1. Find and change max_connections to 510.
2. Remove the leading # from the following line: #listen_addresses = 'localhost'. Replace
localhost with *. It should look like this: listen_addresses = '*'
3. Remove the leading # from the following line: #effective_cache_size = 128MB and replace
128MB with 12GB. It should look like this: effective_cache_size = 12GB
4. Add the following note: - #NOTE: this tuning setting assumes that PostgreSQL is
running by itself on a #VM with at least 16 GB RAM. More information at
#https://wiki.postgresql.org/wiki/Tuning_Your_PostgreSQL_Server
5. Save all changes and close the postgresql.conf file.
6. Restart the Files Advanced PostgreSQL Server service.
Installing only the Files Advanced Web Server
1. Start the Files Advanced installer and accept the license agreement.
2. Select Custom and select ONLY the Files Advanced Tomcat Server.
Note: Clicking on the Tomcat server automatically selects the PostgreSQL server as well, but you can
disable it with a click.
3. Finish the installation and make sure the Files Advanced Tomcat service is stopped.
Server Configuration
All settings that you change on one Files Advanced Web Server must be made the same on all other
Files Advanced Web Servers.
183 Copyright © Acronis International GmbH, 2003-2019
Note: Don't forget to add an entry in the pg_hba.conf file for each Files Advanced Web Server!
Configure Tomcat’s max memory usage
1. Start the Files Advanced Tomcat Service Configuration tool from your desktop. If it’s not there,
go to Start –> All Programs –> Files Advanced and click on the shortcut.
2. Click on the ‘Java’ tab.
3. Increase the ‘Maximum memory pool’ setting to 24576 and click OK.
Configure the server to connect to the proper database
1. Navigate to the Files Advanced Web Server folder (by default C:\Program
Files(x86)\Acronis\Files Advanced\Access Server) and open the
acronisaccess.cfg file. This file tells the server where the PostgreSQL database service is
located.
2. Set these values:
DB_HOSTNAME =10.144.70.248
DB_PORT =5432
DB_POOLSIZE =250
Note: DB_HOSTNAME is the IP address where the PostgreSQL is now running. In our example, that is
10.144.70.248.
Note: We recommend setting DB_POOLSIZE to at least 250.
3. Save the file.
184 Copyright © Acronis International GmbH, 2003-2019
Configure the maximum number of threads
In a load balanced Tomcat setup it is important that the total number of all threads that all Tomcat
instances could possibly spawn do not exceed the maximum number of connections the PostgreSQL
database is configured to accept.
There are 3 important settings that determine this:
In the acronisaccess.cfg file: DB_POOLSIZE = 200. We recommend setting this value to at
least 250.
In the Tomcat server.xml file: maxThreads = 150. We recommend leaving this set to the
default of 150.
In the postgresql.conf file: max_connections. This should already be configured in the
previous steps. It should not be less than the sum of all the Tomcat DB_POOLSIZE values set for
every Files AdvancedWeb Server + 10. e.g. 510 for 2 Tomcat servers and 760 for 3 Tomcat servers
and etc.
Note: Changes made to the these files require that you restart their corresponding services.
Configure proper logging
In a Load balanced configuration, the Files Advanced Tomcat service does not map the proper IP
addresses in the logs. To ensure that each connection is properly logged, make the following
changes:
1. In the server.xml file, find the line <Valve
className=”org.apache.catalina.valves.AccessLogValve” directory=”logs”
prefix=”localhost_access_log.” suffix=”.txt” pattern=”%h %l %u %t
"%r" %s %b”/>.
2. Add requestAttributesEnabled=”true” at the end of it.
3. Under the same line, add the following:
<Valve className="org.apache.catalina.valves.RemoteIpValve"
remoteIpHeader="X-Forwarded-For" protocolHeader="X-Forwarded-Proto"/>
4. Save the file and restart the Files Advanced Tomcat Service.
Installing a new Gateway Server
1. On a new machine, run the Files Advanced Installer and accept the license agreement.
2. Select Custom and install only the Gateway server component. Finish the installation.
3. In the Configuration utility set the Gateway address, port and certificate. This should be the same
SSL certificate that is tied to the DNS address of the Gateway load balancer.
12.2.3.2 FileStore and File Repository settings
If you plan on using S3 storage, you do not need to install the File Repository service, as the File
Store will be hosted in the S3 storage of your choice.
Installing the File Repository service
1. Copy the Files Advanced installer to the machine where the File Repository and File Store will
reside.
185 Copyright © Acronis International GmbH, 2003-2019
2. Start the installer, accept the license agreement and select Custom.
3. Select only the File Repository option and press Next.
4. Select the desired installation paths and press Next.
5. Follow the prompts until the installation is finished.
6. The Configuration Utility will launch. Select the address and port on which the File Repository
service will be reachable.
7. Select the destination of the File Store. The default location is
C:\ProgramData\Acronis\Files Advanced\FileStore.
Note: If the File Store is on a remote network share, the computer or user account on which the File
Repository service is running must have full permissions to the File Store folder on the network share.
The account must also have read and write access to the local Repository folder (e.g. C:\Program Files
(x86)\Acronis\Files Advanced\File Repository\Repository) to write the log file.
8. Start Files Advanced File Repository service.
Files Advanced Settings
1. Open the Files Advanced web interface and log in as an administrator.
2. Navigate to Sync&Share -> File Repository and make sure the File Store Repository Endpoint
address is the same one you picked in the Configuration Utility.
12.2.3.3 Loadbalancer-specific settings
1. Using a browser, open https://mylb.company.com to verify the configuration is working.
2. Enable duration-based session stickiness (or your load balancer’s equivalent) on your load
balancer and configure it to not expire.
3. If a health-check is required (looking for an HTTP status of 200 to be returned), a ping to
https://INTERNALSERVERNAME:MANAGEMENTPORT/api/v1/server_version (i.e.
https://myaccessserver.company.com/signin and
https://myaccessserver.company.com/api/v1/server_version).
4. To ensure the proper logging of IP addresses and connections in a loadbalanced setup, you must
configure your loadbalancer to set the following headers:
X-Forwarded-For This will provide the real ip address of the clients that are connecting
instead of each connection showing the ip address of the loadbalancer.
X-Forwarded-Proto This will provide the real protocol used.
12.2.4 Migrating to a load balanced configuration
This guide is provided as a general overview on the requirements of a load balanced setup and the
processes involved in migration to a load balanced deployment. Your setup may differ from our
example, but the way the components interact and their settings are the same.
The recommended configuration is to split all of the parts of the Files Advanced Server onto separate
machines behind load balancers. The File Repository and File Store can reside on the same machine.
Before migrating the production server, we strongly recommend that these steps be performed in a
test environment. The test deployment should have the same architecture as the production servers,
along with a couple of test user desktop and mobile clients to ensure compatibility in your
environment.
186 Copyright © Acronis International GmbH, 2003-2019
This guide uses an example setup of Files Advanced running in a standard deployment, with
every component is installed on the same machine.
Note: In our example, we will keep the original Files Advanced Tomcat service running and connect it to the new
configuration. This is not mandatory.
Before proceeding with any changes to your deployment, read our Backup & Recovery (p. 143)
articles.
In this section
System Requirements ..................................................................................................... 187
Migrating the PostgreSQL server .................................................................................... 188
Files Advanced Server Configurations............................................................................. 190
FileStore and File Repository migration .......................................................................... 192
Migrating Your Gateway Server ...................................................................................... 193
Log Management and Purging ........................................................................................ 193
Loadbalancer-specific settings ........................................................................................ 193
Cleanup of the original server(s) ..................................................................................... 194
12.2.4.1 System Requirements
Hardware Requirements
In a production environment, we recommend you have at least three (3) Files Advanced Tomcat
Servers and three (3) Gateway Servers so that in the event that one server were to fail you would still
have the load spread over two active servers.
Note: This proposed setup assumes that these servers will be hosted on a Virtual Machine server. If multiple
servers are used, we recommend low latency interconnects between the guest Virtual Machines.
1 Load Balancer for the Files Advanced Web servers.
1 Load Balancer for the Files Advanced Gateway servers.
3 Files Advanced Tomcat servers, each with 32 GB RAM and a 16 core CPU.
3 Files Advanced Gateway servers, each with 8 GB RAM and a 4 core CPU.
Note: The Gateway Server cares more about the Disk and Network speeds than the CPU or memory.
1 PostgreSQL server with 32 GB RAM and a 16 core CPU.
1 File Repository Service + File Store. The parameters of this server are not that important.
Network Connections
The Load Balancer for the Files Advanced Tomcat Servers must be configured to use the DNS
address of the current Files Advanced .
The Load Balancer for the Gateway Servers must be configured to use the DNS address of the
current Gateway Server.
The Tomcat server should connect to the Gateway load balancer for the desktop network node
syncing and for browsing network nodes on the Web Interface. In this clustered setup, in the
Files Advanced webUI’s Administration and Gateway Servers pages, the “Address for client
connections” is the external load balancer’s address. For the Gateway Servers we also use the
“Use Alternate address for Files Advanced Server connections” setting, and in the “Address for
Files Advanced Web Server connections” is the internal address of the Gateway load balancer.
187 Copyright © Acronis International GmbH, 2003-2019
The Gateway Server should connect to the Tomcat Load Balancer for the mobile client
connections.
Note: For the Sync&Share Data Source, you have to modify the address to be the Tomcat load balancer’s
address.
12.2.4.2 Migrating the PostgreSQL server
Your database is the most important component and should be migrated first.
In this section
Configuration on your existing PostgreSQL server ......................................................... 188
Configurations on your new PostgreSQL server ............................................................. 188
Importing your database................................................................................................. 189
Configuration on your existing PostgreSQL server
1. Open the Services control panel (services.msc) and stop the Files Advanced Tomcat service.
2. Open the Files Advanced PostgreSQL Administrator application and connect to the database
server. Click the + next to Databases.
3. Right click on the acronisaccess_production database and choose Maintenance -> Vacuum
-> OK.
4. Open an elevated command prompt and navigate to the Postgres bin directory with the cd
command. (by default C:\Program Files (x86)\Acronis\Files
Advanced\Common\PostgreSQL\<version>\bin).
5. Once your current Command Prompt directory is the bin folder, enter the following command:
pg_dumpall --host localhost --port 5432 --username postgres --file alldbs.sql
Note: alldbs.sql will be the generated backup file and will be saved in the bin folder. It can include a full
path if you want it to be saved elsewhere, for instance D:\Backups\alldbs.sql.
Note: If you are using a different port and/or a different user, change the command accordingly.
6. Once the backup finishes, stop and disable the Files Advanced PostgreSQL Server service.
7. Copy and move the backup file to the new machine which will be hosting PostgreSQL.
Configurations on your new PostgreSQL server
1. Start the Files Advanced installer and press Next. Read and accept the license agreement.
2. Click Custom and select only the PostgreSQL Database Server. Press Next.
3. Select where PostgreSQL should be installed and enter a password for the superuser postgres.
188 Copyright © Acronis International GmbH, 2003-2019
Note: The location should be reachable by all other server and the password should be the same as
previously used on the original PostgreSQL server.
4. Select Open port 5432 in the firewall and proceed with the installation. You will be using this
port to access the PostgreSQL database remotely.
Configuring access to the PostgreSQL database
1. When the installation is complete, navigate to the PostgreSQL data folder (by default
C:\Program Files (x86)\Acronis\Files
Advanced\Common\PostgreSQL\<version>\Data) and open pg_hba.conf with a text
editor.
2. Include host entries for each of your Access Tomcat servers using their internal addresses and
save the file. If you do not know all the servers' addresses, you can come back at a later time and
edit the file, but until you do, the servers will not be able to connect to the database.
The pg_hba.conf (HBA stands for host-based authentication) file controls client authentication
and is stored in the database cluster’s data directory. In it you specify which servers will be
allowed to connect and what privileges they will have, e.g.:
# TYPE DATABASE USER ADDRESS METHOD
# Loadbalancer1 (First Files Advanced & Gateway server)
host acronisaccess_production postgres 10.144.70.247/32 md5
Note: In this example, the user account named postgres can connect from the server at 10.144.70.247
and access the acronisaccess_production database with full privileges (except the replication
privilege) via a md5 encrypted connection.
Open the postgresql.conf file and make the following changes
1. Remove the leading # from the following line: #listen_addresses = 'localhost'. Replace
localhost with *. It should look like this: listen_addresses = '*'
2. Remove the leading # from the following line: #effective_cache_size = 128MB and replace
128MB with 12GB. It should look like this: effective_cache_size = 12GB
3. Add the following note: - #NOTE: this tuning setting assumes that PostgreSQL is
running by itself on a #VM with at least 16 GB RAM. More information at
#https://wiki.postgresql.org/wiki/Tuning_Your_PostgreSQL_Server
4. Find and change max_connections to the correct value. It should not be less than the sum of
all the Tomcat DB_POOLSIZE settings configured for every Access Server node + 10. We
recommend setting DB_POOLSIZE to 250.
In our example, we have set the DB_POOLSIZE to 250, and we have two Access Tomcat Servers,
so max_connections should be set to 510. For three Access Tomcat Servers it would be 760.
5. Save all changes and close the postgresql.conf file.
6. Restart the Files Advanced PostgreSQL Server service.
Importing your database
On the new PostgreSQL server
1. Open the Files Advanced PostgreSQL Administrator application, connect to the local database
server, select Databases, and confirm there is a database called acronisaccess_production.
189 Copyright © Acronis International GmbH, 2003-2019
2. Copy the backup database file alldbs.sql into the bin directory of your PostgreSQL installation.
(by default C:\Program Files (x86)\Acronis\Files
Advanced\Common\PostgreSQL\<version>\bin)
3. Open an elevated command prompt window and navigate to the PostgreSQL bin directory using
the cd command.
4. Enter the following command: psql -U postgres -f alldbs.sql
5. Enter the password for the postgres user when prompted for it. This will restore the database
from the old PostgreSQL server to the new PostgreSQL server.
12.2.4.3 Files Advanced Server Configurations
In this section
Connecting additional Files Advanced Servers ............................................................... 190
Connecting the old Files Advanced server ...................................................................... 192
Connecting additional Files Advanced Servers
Installing only the Files Advanced Web Server
1. Start the Files Advanced installer and accept the license agreement.
2. Select Custom and select ONLY the Files Advanced Web Server.
Note: Clicking on the Files Advanced Web Server, automatically selects the PostgreSQL server as well, but
you can disable it with a click.
3. Finish the installation and make sure the Files Advanced Tomcat service is stopped.
Server Configuration
All settings that you change on one Files Advanced Web Server must be made the same on all other
Files Advanced Web Servers.
Note: Don't forget to add an entry in the pg_hba.conf file for each Files Advanced Web Server!
Configure Tomcat’s max memory usage
1. Start the Files Advanced Tomcat Service Configuration tool from your desktop. If it’s not there,
go to Start –> All Programs –> Files Advanced and click on the shortcut.
2. Click on the ‘Java’ tab.
190 Copyright © Acronis International GmbH, 2003-2019
3. Increase the ‘Maximum memory pool’ setting to 24576 and click OK.
Configure the server to connect to the proper database
1. Navigate to the Files Advanced Web Server folder (by default C:\Program Files
(x86)\Acronis\Files Advanced\Access Server) and open the acronisaccess.cfg file.
This file tells the server where the PostgreSQL database service is located.
2. Set these values:
DB_HOSTNAME =10.144.70.248
DB_PORT =5432
DB_POOLSIZE =250
Note: DB_HOSTNAME is the IP address where the PostgreSQL is now running. In our example, that is
10.144.70.248.
Note: We recommend setting DB_POOLSIZE to at least 250.
3. Save the file.
Configure the maximum number of threads
In a load balanced Tomcat setup it is important that the total number of all threads that all Tomcat
instances could possibly spawn do not exceed the maximum number of connections the PostgreSQL
database is configured to accept.
There are 3 important settings that determine this:
In the acronisaccess.cfg file: DB_POOLSIZE = 200. We recommend setting this value to at
least 250.
191 Copyright © Acronis International GmbH, 2003-2019
In the Tomcat server.xml file: maxThreads = 150. We recommend leaving this set to the
default of 150.
In the postgresql.conf file: max_connections. This should already be configured in the
previous steps. It should not be less than the sum of all the Tomcat DB_POOLSIZE values set for
every Files AdvancedWeb Server + 10. e.g. 510 for 2 Tomcat servers and 760 for 3 Tomcat servers
and etc.
Note: Changes made to the these files require that you restart their corresponding services.
Configure proper logging
In a Load balanced configuration, the Files Advanced Tomcat service does not map the proper IP
addresses in the logs. To ensure that each connection is properly logged, make the following
changes:
1. In the server.xml file, find the line <Valve
className=”org.apache.catalina.valves.AccessLogValve” directory=”logs”
prefix=”localhost_access_log.” suffix=”.txt” pattern=”%h %l %u %t
"%r" %s %b”/>.
2. Add requestAttributesEnabled=”true” at the end of it.
3. Under the same line, add the following:
<Valve className="org.apache.catalina.valves.RemoteIpValve"
remoteIpHeader="X-Forwarded-For" protocolHeader="X-Forwarded-Proto"/>
4. Save the file and restart the Files Advanced Tomcat Service.
Connecting the old Files Advanced server
If you wish to keep using your existing Files Advanced server, you can, but you need to connect it to
the new database.
Connecting Files Advanced to the remote database
1. Navigate to the Files Advanced Server folder (by default C:\Program Files
(x86)\Acronis\Files Advanced\Access Server) and open the acronisaccess.cfg file.
This file tells the server where the PostgreSQL database service is located.
2. Set these values to the following:
DB_HOSTNAME =10.144.70.248
DB_PORT =5432
DB_POOLSIZE = 250
Note: DB_HOSTNAME sets the IP address where the PostgreSQL database is. In this example, it is
10.144.70.248.
3. Save the file and then start the Files Advanced Tomcat Service in the Services control panel
(services.msc).
4. All unused Files Advanced components can be uninstalled.
12.2.4.4 FileStore and File Repository migration
Please read our Moving the File Store and File Repository (p. 226) guide. The only additional setting
you may need to check, is to verify that all Files Advanced components have access to the machine
that will host the File Repository and File Store.
192 Copyright © Acronis International GmbH, 2003-2019
If you plan on using S3 storage, you do not need to install the File Repository service, as the File Store
will be hosted in the S3 storage of your choice.
If you plan on keeping the File Repository and File Store where they are, you only need to make sure
that your new Files Advanced servers are pointing to the proper Repository endpoint.
12.2.4.5 Migrating Your Gateway Server
Installing a new Gateway Server
1. On a new machine, run the Files Advanced Installer and accept the license agreement.
2. Select Custom and install only the Gateway server component. Finish the installation.
3. In the Configuration utility set the Gateway address, port and certificate. This should be the same
SSL certificate that is tied to the DNS address of the Gateway load balancer.
Migrating all settings from the previous Gateway Server
1. On the old machine with both Tomcat and the Gateway, open the Files Advanced web interface
and open the Gateway Servers page. You will see an entry for the old Gateway.
2. Add the new Gateway by pressing Add Gateway Server and entering all the relevant data.
3. Click Add Cluster Group.
Enter a display name,
Enter the Address for client connections. In the cluster the “Address for client connections”
is the external load balancer address, and then click the “Use Alternate address for Files
Advanced Server connections”, and in the “Address for Files Advanced Server connections”
enter the internal address of the Gateway load balancer.
4. Under Gateway Servers Available for Clustering check the Include box for both Gateway
Servers.
5. Under Gateway Server to use for Settings select the old Gateway server.
6. Click Add and on the Gateway Server page you will see the new cluster. Expand it with the +.
7. The new Gateway should now have all settings migrated to it. Make the new Gateway the master
of the cluster by clicking on the Actions drop down menu for it and picking Become Group
Master.
8. You can leave the old Gateway as-is, Remove it from the Cluster Group or Remove and Delete it.
We recommend leaving it as part of the cluster until your set up is all up and running correctly.
12.2.4.6 Log Management and Purging
After installing additional Files Advanced servers, make sure to go to the folder where the Files
Advanced Tomcat Logs are kept and set the correct permissions on those folders so the Logs can be
written and purged.
12.2.4.7 Loadbalancer-specific settings
1. Using a browser, open https://mylb.company.com to verify the configuration is working.
2. Enable duration-based session stickiness (or your load balancer’s equivalent) on your load
balancer and configure it to not expire.
3. If a health-check is required (looking for an HTTP status of 200 to be returned), a ping to
https://INTERNALSERVERNAME:MANAGEMENTPORT/api/v1/server_version (i.e.
193 Copyright © Acronis International GmbH, 2003-2019
https://myaccessserver.company.com/signin and
https://myaccessserver.company.com/api/v1/server_version).
4. To ensure the proper logging of IP addresses and connections in a loadbalanced setup, you must
configure your loadbalancer to set the following headers:
X-Forwarded-For This will provide the real ip address of the clients that are connecting
instead of each connection showing the ip address of the loadbalancer.
X-Forwarded-Proto This will provide the real protocol used.
12.2.4.8 Cleanup of the original server(s)
If you continue to use the Files Advanced Tomcat that is on the original production server, we
recommend that you uninstall the Files Advanced items that are no longer in use on that server.
From the control panel you can uninstall the Files Advanced PostgreSQL Server, Files Advanced
Gateway Server, and the Files Advanced File Repository Server (if there is one).
12.2.5 Customizing the Web Interface through the API
Using the API to update your web interface's color scheme can be done easily and without having to
restart any services or have any downtime. Some of these customizations can be done through the
web interface of Files Advanced (p. 127).
Installing CURL
1. You will need to install Curl in order to use any API commands.
a. Download Curl from the official site at: https://curl.haxx.se/download.html
Note: Make sure to download a version that supports SSL!
b. Follow the prompts from the Curl installer until the installation is finished or just extract the
Curl archive.
Creating a custom color scheme
1. Open an elevated command prompt and enter the following command:
curl -X PUT -F
customization_settings[color_scheme_administration_css_file]=@<path_to_
file> -F
customization_settings[color_scheme_client_scss_file]=@<path_to_file> -u
<user>:<password> https://<your_site>/api/v1/settings/customization -v
Note: The filenames have to use a specific naming syntax! color_scheme_<name_of_scheme>.css for the
Administration console and web_client_<name_of_scheme>.scss for the Web client console.
<name_of_scheme> is the name of your new scheme which will be displayed in the Files Advanced
interface and it must be the same for both files.
The above command will:
Select a .css file for the Administration console.
Select a .scss file for the Web Client console.
Create a new theme which will be selectable from the Color Scheme drop-down in the web
interface.
194 Copyright © Acronis International GmbH, 2003-2019
Note: If you only wish to change one part of a color scheme, when entering the above command, you must
use the new .css scheme for the changed part and the existing .css scheme for the part you do not want to
change.
2. Here is an example of how the command looks if you want to upload a scheme for the
Administration part of the interface and a scheme for the web client that are located.
3. In this example both files are located in D:\WebUI and we pick NewColor as the color scheme
name that will be visible in the web interface:
curl -X PUT -F
customization_settings[color_scheme_administration_css_file]=@D:\WebUI\
color_scheme_NewColor.css -F
customization_settings[color_scheme_client_scss_file]=@D:\WebUI\web_cli
ent_NewColor.scss -u administrator:123456
https://myCompany.com/api/v1/settings/customization
4. You can also use the -F customization_settings[color_scheme]=<name_of_scheme>
command to switch your current theme to the new theme you are adding. Adding this command
to the rest looks like this:
curl -X PUT -F
customization_settings[color_scheme_administration_css_file]=@D:\WebUI\
color_scheme_NewColor.css -F
customization_settings[color_scheme_client_scss_file]=@D:\WebUI\web_cli
ent_NewColor.scss -F customization_settings[color_scheme]=NewColor -u
administrator:123456 https://myCompany.com/api/v1/settings/customization
-v
Troubleshooting
The command executes but you don't see the new theme in the interface
Make sure that file names follow the proper syntax of color_scheme_<name_of_scheme>.css
and web_client_<name_of_scheme>.scss
Getting a Protocol https not supported or disabled in libcurl error
Remove any single-quotes ('') surrounding your address. If you need to use quotes, use
double-quotes ("") instead. e.g. "https://myCompany.com/api/v1/settings/customization"
Getting a certificate error
If you are using self-signed certificates or are running the commands using an IP address, you
will need to add the -k flag at the end of the command, to ignore certificate errors.
12.2.6 Unattended desktop client configuration
With the use of Microsoft's Group Policy Management, you can easily install and setup the Files
Advanced Desktop client on multiple machines remotely. The only thing end users will have to do is
start the client and enter their password. The Group Policy Management also ensures that users
cannot change/replace the correct settings by accident. If this happens, they can simply log off and
when they log in, the correct settings will be re-applied.
Creating and configuring the Group Policy Management object:
1. On your domain controller, open the Group Policy Management console.
2. Right-click on your desired domain and select Create a GPO in this domain, and Link it here....
195 Copyright © Acronis International GmbH, 2003-2019
3. Give it a name and press OK.
4. Expand the Group Policy Objects section and select your new policy.
5. Under the Scope tab select the desired sites, domains, OUs, groups, users and/or computers.
Unattended installation of the client
This section will help you install the Files Advanced Desktop client silently on user login on all desired
machines.
Creating an installer distribution point
All computers that will have the client installed, must have access to the installer. This is done by
creating a folder, sharing it with the desired user group and placing the installer in it.
1. Right-click on the folder with the installer and select Properties.
2. Open the Sharing tab and press Share.
3. Enter the domain group, OU or users that you will install the Access client on. This group (or etc.)
should be the same as the one you select for the Group Policy Object.
4. Press OK/Done and close all remaining dialogs.
Note: Make sure that the installer is reachable by the desired machines by its network address (e.g.
\\WIN2008\Software\AAClientInstaller.msi)
Getting the installer on the user's machine
1. On the domain controller, expand the Group Policy Objects section and right click on your new
Policy Object.
2. Select Edit and expand User Configuration -> Preferences -> Windows Settings -> Files.
3. Right-click on Files and select New -> File.
4. Select Create for Action.
5. For Source file(s) either click on the browse button and navigate to the Access client installer or
enter the full path to it. (e.g. \\WIN2008\Software\AAClientInstalelr.msi)
6. For Destionation file enter the destination folder and destination filename. This will copy the
Access client installer from the network share and will place it in the destination folder on the
user's machine on logon.
Note: e.g. If you enter C:\Folder\ThisFile.msi, the client installer will get placed in the user's C drive, in the
folder Folder and will be named ThisFile.msi.
7. Press OK.
Installing the client
Making the installation script
1. Create an empty text file and paste the following script into it:
msiexec /i "C:\AAC.msi" /quiet
sleep 180
DEL /F /S /Q /A "C:\AAC.msi"
196 Copyright © Acronis International GmbH, 2003-2019
This script will open a command prompt, install the Access client without displaying anything and
delete the Access client installer after 3 minutes.
2. Change the path C:\AAC.msi in both places, to the path you entered in the Destination File
field and press File -> Save As....
3. Enter a name for the script and make sure it ends with .bat. For the Save as type: field, select All
Files. Make sure that the file is either on the domain controller or is reachable by it. This file is
important and must not be changed or deleted so place it in a specific location that won't get
changed.
Using the script on user logon
1. Open the Group Policy Manager and expand the Group Policy Objects section and right click on
your new Policy Object.
2. Select Edit and expand User Configuration -> Policies -> Windows Settings -> Scripts
(Logon/Logoff).
3. Double-click on Logon and press Add.
4. In the Add Script dialog, press Browse (...) and navigate to the folder where you saved the script.
5. Select the script and press Open.
6. Press OK and press OK again on the following dialog.
7. Done. All users in the specified group or OU will now get the Files Advanced client installed on
logon.
Creating the folder and registry entries:
In this example we will create entries for the Username, Sync-Folder, Server URL, the Auto-Update
checkbox and if the client should connect to servers with self-signed certificates.
1. Expand the Group Policy Objects section and right click on your new Policy Object.
2. Select Edit and expand User Configuration -> Preferences -> Windows Settings.
Creating the sync folder:
1. Right-click on Folders and select New -> Folder.
2. Set the Action to Create.
3. For the path, enter the following token: %USERPROFILE%\Desktop\AAS Data Folder
Creating the registry:
1. Right-click on Registry and select New -> Registry Item.
2. Set the Action to Create.
3. For Hive, select HKEY_CURRENT_USER.
4. For the path, enter the following: Software\Group Logic, Inc.\activEcho Client\
5. Now do the following for the desired entries:
6. For the Username:
a. For Value name enter "Username".
b. For Value type select REG_SZ.
197 Copyright © Acronis International GmbH, 2003-2019
c. For Value data enter the following token: %USERNAME%@%USERDOMAIN%
Note: If you wish to use Single Sign-on, do not configure the Username token. Instead, do the following:
For SSO:
For Value name enter "AuthenticateViaSSO".
For Value type select REG_SZ.
For Value data enter 1.
7. For the Server URL:
a. For Value name enter "Server URL".
b. For Value type select REG_SZ.
c. For Value data enter the address of your Files Advanced server. e.g. https://myaccess.com
8. For the Sync-Folder:
a. For Value name enter "activEcho Folder".
b. For Value type select REG_SZ.
c. For Value data enter the following token and path: %USERPROFILE%\Desktop\AAS Data
Folder
9. For the Auto-Update:
a. For Value name enter "AutoCheckForUpdates".
b. For Value type select DWORD.
c. For Value data enter "00000001". The value "1" enables this setting and the client will
automatically check for updates. Setting the value to "0" will disable the setting.
10. For the Certificates:
a. For Value name enter "AllowInvalidCertificates".
b. For Value type select DWORD.
c. For Value data enter "00000000". The value "0" disables this setting and the client will not be
able to connect to Files Advanced servers with invalid certificates. Setting the value to "1" will
enable the setting.
12.2.7 Configuring Single Sign-On
This guide will lead you through an advanced configuration to enable Single Sign-On functionality
with Files Advanced.
Note: Single Sign-On is only usable in a working domain.
Note: Single Sign-On does NOT work when you are running Files Advanced in a single port configuration (when
the Gateway Server is proxying the requests for the Files Advanced server).
Note: Single Sign-On does NOT work if Files Advanced is installed on the Domain Controller. In addition, even
disregarding the SSO limitations, it is highly recommended for performance reasons that the Files Advanced
server not be installed on a Domain Controller.
The Single Sign-On functionality allows all valid LDAP users to login to the web interface and desktop
client without having to enter their credentials. The user must have an Files Advanced account or
LDAP Provisioning must be enabled on the server.
Files Advanced displays a link on the login page that will log in the user with the account that was
used to login into this computer.
198 Copyright © Acronis International GmbH, 2003-2019
Note: You have to open the Files Advanced interface using its FQDN (e.g. https://access.company.com) for
SSO to work. Single Sign-on does NOT work if you open the interface via IP address.
For the Desktop Client, there is a new radio button that enables SSO. The users will only have to
enter the Files Advanced server's URL. It will automatically log them in with the account that they
have used to login into the computer.
Note: This will work only for the Windows client. Mac support will come in a follow-up release.
In this section
Files Advanced Web Server and Gateway on the same machine ................................... 199
Files Advanced Server and Gateway on separate machines .......................................... 204
Files Advanced in a Domain Forest ................................................................................. 210
Verify that an SPN is registered ...................................................................................... 219
Using SMB or SharePoint Data Sources .......................................................................... 219
Using mobile clients with client certificate authentication ............................................ 220
For Load Balanced environments ................................................................................... 221
12.2.7.1 Files Advanced Web Server and Gateway on the same machine
This configuration is the most common and consists of 1 Files Advanced Web server and 1 Files
Advanced Gateway server, with both residing on the same machine. This is the default installation.
In this section
On any user's machine .................................................................................................... 203
This is a one-time step that must be performed in order to register the Files Advanced Web Server
with the Kerberos server on the domain. We will use 'setspn.exe' to specify which LDAP account will
be queried for SSO authentication checks.
Note: If you want to use mobile clients with certificate authentication, the DNS entry for the Files Advanced
Web Server must be different than the name of the computer. If the Files Advanced Web Server's SPN is just the
name of the computer, the Gateway server will treat the Files Advanced Web Server as "on my machine", and
will not attempt to perform Kerberos authentication.
for example, computerAccess.domain.com / computer.domain.com and
computerAccess.domain.com / computerGW.domain.com will work
for example, computer.domain.com / computerGW.domain.com will NOT work
Configuring the LDAP account that will handle SSO
Note: If you want to use SMB or SharePoint Data Sources, you must configure the Active Directory account to
permit Kerberos delegation to each of your SMB and SharePoint data sources. For more information, please visit
the Advanced Delegation Configurations (p. 220) article.
1. Open a command prompt.
Note: You must be logged in with a domain account and have the rights to use setspn
2. Enter the command setspn –s HTTP/computername.domain.com account name
e.g. If your Files Advanced Web Server is installed on ahsoka.acme.com and you want to use
john@acme.com as the pre-authenticated LDAP account to grant Kerberos tickets, the
command will look like this:
199 Copyright © Acronis International GmbH, 2003-2019
setspn -s HTTP/ahsoka.acme.com john
Note: The LDAP account name used in the command above MUST match the account which you will specify
by the spnego.preauth.username property in web.xml.
Note: This account will typically match the LDAP account specified by the administrator in the Files
Advanced web interface at General Settings -> LDAP -> LDAP Username / LDAP Password, but this is not
mandatory.
3. If your Files Advanced Web Server is running on a non-default port (i.e., a port other than 443),
you should also register an SPN using the port number.
e.g. If your server is running on port 444, the command will be:
setspn -s HTTP/ahsoka.acme.com:444 john
Note: The HTTP in the commands above refer to the HTTP service class, not the HTTP protocol. The HTTP
service class handles both HTTP and HTTPS requests. You do not need to, and should NOT, create an SPN
using HTTPS as a service class name.
4. Go to the domain controller and open Active Directory Users and Computers.
5. Find the user that you used in the above commands (in this case - john).
6. Click on the Delegation tab and select Trust this user for delegation to any service (Kerberos
only).
7. Press OK.
Configuring the SPN for the Gateway Server
In order for the KDC ("Key Distribution Center") Kerberos server to be able to authenticate users to
the gateway server, the gateway service must be registered with the KDC server by running setspn
and specifying the hostname of the server on which it is running as the 'user' in the setspn command.
For this configuration to work, you will need to set an additional DNS entry for your Gateway
server.
1. On your DNS server, open the Forward Lookup Zones for your domain, right-click and create a
new Host entry (A record) for the Gateway server.
2. Enter a name. This will be the DNS address that will be used to reach the Gateway server.
e.g. ahsoka-gw.acme.com
3. Enter the IP address of the Gateway Server (without the port). If you're running the Gateway and
the Files Advanced Servers on the same IP address, enter that IP address.
4. Select Create associated pointer (PTR) record and press Add Host.
5. Go back to the machine with Files Advanced.
6. Open the command prompt.
7. Enter the following setspn command: setspn -s HTTP/gatewaydns.domain.com
computername
For example, if you gateway server is running on host 'ahsoka' in the domain and your DNS
entry is ahsoka-gw.acme.com , run this command:
setspn -s HTTP/ahsoka-gw.acme.com ahsoka
8. If your gateway server is running on a non-default port (i.e., a port other than 443), you should
also register an SPN using the port number; e.g., if your gateway server is running on port 444:
setspn -s HTTP/ahsoka-gw.acme.com:444 ahsoka
200 Copyright © Acronis International GmbH, 2003-2019
9. Change your desired Gateway Server's Address for administration and Address for client
connections to the new Gateway Server DNS entry you created in step 4.
Note: Both addresses should be the same and should be updated to the correct DNS entry.
Setting the domain account that will be used for Single Sign-on authentication
1. Navigate to C:\Program Files (x86)\Acronis\Files Advanced\Access Server\Web
Application\WEB-INF\
2. Find and open the file web.xml. In this file you will set the domain username and password that
the SSO service will run under. This account must match the account that you used to register
the HTTP service with Kerberos in the On the Domain section.
3. In web.xml there are two properties that need to be set - the domain username and password
that the SSO service will use. Find the following lines:
<init-param>
<param-name>spnego.preauth.username</param-name>
<param-value>yourusername</param-value>
</init-param>
<init-param>
<param-name>spnego.preauth.password</param-name>
<param-value>yourpassword</param-value>
</init-param>
4. Replace yourusername with the desired LDAP username.
5. Replace yourpassword with the LDAP password for the LDAP account specified above. If you
have one of these five special characters in your password: &, >, ", ' , or <, you will have to
properly escape them in the XML document. To do so, you will have to replace them with the
following:
< with <
> with >
" with "
' with '
& with &
e.g. if your password is <my&best'password" you will have to write it in the web.xml file as
follows: <my&best'password"
Setting the Kerberos domain lookup
1. Navigate to C:\Program Files (x86)\Acronis\Files
Advanced\Common\apache-tomcat-7.0.59\conf
2. Find and open the file krb5.conf
3. In krb5.conf there are only two properties that are needed from the administrator:
a. The domain for single sign-on (e.g., ACME.COM). Please note that this is the name of your
domain, not the DNS name of the server.
Note: The domain in krb5.conf must always be in UPPERCASE or Kerberos ticket lookups may fail.
b. The Kerberos Key Distribution Center's address (typically matches the address of your
primary domain controller; e.g., acmedc.ACME.COM)
4. The krb5.conf file that we install looks like this:
201 Copyright © Acronis International GmbH, 2003-2019
[libdefaults]
default_realm = ACME.COM
default_tkt_enctypes = aes128-cts rc4-hmac des3-cbc-sha1 des-cbc-md5
des-cbc-crc
default_tgs_enctypes = aes128-cts rc4-hmac des3-cbc-sha1 des-cbc-md5
des-cbc-crc
permitted_enctypes = aes128-cts rc4-hmac des3-cbc-sha1 des-cbc-md5
des-cbc-crc
[realms]
ACME.COM = {
kdc = acmedc.ACME.COM
default_domain = ACME.COM
[domain_realm]
.ACME.COM = ACME.COM
5. Replace all instances of ACME.COM with your domain (in uppercase!). Please note that this is the
name of your domain, not the DNS name of the server.
6. Replace the value for "kdc =" with the name of your domain controller. The domain must be
written in uppercase. e.g. kdc = yourdc.YOURDOMAIN.COM
7. After the above configuration files are updated the Files Advanced server (the Files Advanced
Tomcat service) must be restarted in order for the changes to take effect.
Enabling Single sign-on in the web interface:
1. Open the Files Advanced web interface and log in as an administrator.
2. Expand the General Settings tab and open the LDAP page.
3. At the bottom of the page, enable the checkbox Allow log in from the web client and desktop
sync client using existing Windows/Mac login credentials.
4. Press Save.
Note: These steps work only if the machines that will host the Gateway Servers are in the same domain as the
Files Advanced Web Server.
In order for the KDC ("Key Distribution Center") Kerberos server to be able to authenticate users to
the gateway server, the gateway service must be registered with the KDC server by running setspn
and specifying the hostname of the server on which it is running as the 'user' in the setspn command.
For any Gateway Servers that reside on a different machine from the Files Advanced Web Server
1. Open the command prompt.
2. Enter the following setspn command: setspn -s HTTP/computername.domain.com
computername
For example, if you gateway server is running on host 'cody' in the domain, run this command:
setspn -s HTTP/cody.acme.com cody
202 Copyright © Acronis International GmbH, 2003-2019
3. If your gateway server is running on a non-default port (i.e., a port other than 443), you should
also register an SPN using the port number; e.g., if your gateway server is running on port 444:
setspn -s HTTP/cody.acme.com:444 cody
4. Repeat this section for all additional Gateway servers.
On any user's machine
This is a small, one-time configuration that must be made on the client machine to enable Single
Sign-On support for your browser.
Note: This needs to be done for each user on each machine.
Note: If you have services in multiple domains, repeat the section for your browser with the second domain
name. e.g. add both *.acme.com and *.tree.com.
Windows:
For Internet Explorer:
Open Internet Explorer and go to Tools -> Internet Options -> Security -> Local Intranet -> Sites
-> Advanced and add the address of your Files Advanced server - e.g.
https://ahsoka.acme.com (or just *.acme.com) and restart the browser.
For Chrome:
Chrome uses the same settings as Internet Explorer, so once you’ve configure it for SSO, Chrome will
just work as well. However, to enable credential delegation, which is necessary for browsing
network nodes from the Web interface, you must configure Chrome to allow it (Internet Explorer
allows it by default):
1. Open the registry editor (regedit32.exe)
2. Navigate to HKEY_LOCAL_MACHINE\SOFTWARE\Policies\Google\Chrome
3. Create the Google\Chrome keys if they don't already exist.
a. Right click on the Policies folder and select New -> Key.
b. Type in Google for the folder name.
c. Right click on the Google folder and select New -> Key.
d. Type in Chrome for the folder name.
e. Click on the Chrome folder and in the white panel on the right, right-click and select New ->
String Value.
f. Enter the key name: AuthNegotiateDelegateWhitelist.
4. Set your domain name (e.g. ahsoka.acme.com or *.acme.com) as the value for the
AuthNegotiateDelegateWhitelist registry key.
5. Restart Chrome.
For Firefox:
1. Type about:config in the address bar and press enter.
2. Find and edit the preference network.negotiate-auth.trusted-uris and add
https://ahsoka.acme.com , or just .acme.com, [the list is comma-separated].
203 Copyright © Acronis International GmbH, 2003-2019
Note: To add all subdomains use the format ".example.com" (NOT *.example.com)
3. To enable Network Data Sources support, you will need to also edit
network.negotiate-auth.delegation-uris by adding ahsoka.acme.com or just the
domain name - acme.com.
4. Restart Firefox.
Mac:
Note: This needs to be done for each user on each machine.
For Safari:
It will just work.
For Firefox:
1. Type about:config in the address bar and press enter.
2. Find and edit the preference network.negotiate-auth.trusted-uris and add
https://ahsoka.acme.com , or just .acme.com, [the list is comma-separated].
Note: To add all subdomains use the format ".example.com" (NOT *.example.com)
3. To enable Network Data Sources support, you will need to also edit
network.negotiate-auth.delegation-uris by adding ahsoka.acme.com or just the
domain name - acme.com.
4. Restart Firefox.
For Chrome:
1. Using the Ticket Viewer application (/System/Library/CoreServices/Ticket Viewer), you can
check if you have a Kerberos ticket and create one if it hasn't been created automatically.
Note: You also can create a ticket via the Terminal by entering kinit and then your password.
2. To configure Chrome's whitelist to allow authentication against any domains you will be using,
open the Terminal and run the following commands:
$ defaults write com.google.Chrome AuthServerWhitelist “*.acme.com”
$ defaults write com.google.Chrome AuthNegotiateDelegateWhitelist
“*.acme.com”
3. Restart the Chrome browser.
12.2.7.2 Files Advanced Server and Gateway on separate machines
In this section
On any user's machine .................................................................................................... 208
This is a one-time step that must be performed in order to register the Files Advanced Server with
the Kerberos server on the domain. We will use 'setspn.exe' to specify which LDAP account will be
queried for SSO authentication checks.
204 Copyright © Acronis International GmbH, 2003-2019
Note: If you want to use mobile clients with certificate authentication, the DNS entry for the Files Advanced
Web Server must be different than the name of the computer. If the Files Advanced Web Server's SPN is just the
name of the computer, the Gateway server will treat the Files Advanced Web Server as "on my machine", and
will not attempt to perform Kerberos authentication.
for example, computerAccess.domain.com / computer.domain.com and
computerAccess.domain.com / computerGW.domain.com will work
for example, computer.domain.com / computerGW.domain.com will NOT work
Configuring the LDAP account that will handle SSO
Note: If you want to use SMB or SharePoint Data Sources, you must configure the Active Directory account to
permit Kerberos delegation to each of your SMB and SharePoint data sources. For more information, please visit
the Advanced Delegation Configurations (p. 220) article.
1. Open a command prompt.
Note: You must be logged in with a domain account and have the rights to use setspn
2. Enter the command setspn –s HTTP/computername.domain.com account name
e.g. If your Files Advanced server is installed on ahsoka.acme.com and you want to use
john@acme.com as the pre-authenticated LDAP account to grant Kerberos tickets, the
command will look like this:
setspn -s HTTP/ahsoka.acme.com john
Note: The LDAP account name used in the command above MUST match the account which you will specify
by the spnego.preauth.username property in web.xml.
Note: This account will typically match the LDAP account specified by the administrator in the Files
Advanced web interface at General Settings -> LDAP -> LDAP Username / LDAP Password, but this is not
mandatory.
3. If your Files Advanced server is running on a non-default port (i.e., a port other than 443), you
should also register an SPN using the port number.
e.g. If your server is running on port 444, the command will be:
setspn -s HTTP/ahsoka.acme.com:444 john
Note: The HTTP in the commands above refer to the HTTP service class, not the HTTP protocol. The HTTP
service class handles both HTTP and HTTPS requests. You do not need to, and should NOT, create an SPN
using HTTPS as a service class name.
4. Go to the domain controller and open Active Directory Users and Computers.
5. Find the user that you used in the above commands (in this case - john).
6. Click on the Delegation tab and select Trust this user for delegation to any service (Kerberos
only).
7. Press OK.
Configuring the SPN for the Gateway Server
In order for the KDC ("Key Distribution Center") Kerberos server to be able to authenticate users to
the gateway server, the gateway service must be registered with the KDC server by running setspn
and specifying the hostname of the server on which it is running as the 'user' in the setspn command.
205 Copyright © Acronis International GmbH, 2003-2019
For any Gateway Servers that reside on a different machine from the Files Advanced Server
1. Open the command prompt.
2. Enter the following setspn command: setspn -s HTTP/computername.domain.com
computername
For example, if you gateway server is running on host 'cody' in the domain, run this command:
setspn -s HTTP/cody.acme.com cody
3. If your gateway server is running on a non-default port (i.e., a port other than 443), you should
also register an SPN using the port number; e.g., if your gateway server is running on port 444:
setspn -s HTTP/cody.acme.com:444 cody
4. Repeat this section for all Gateway servers.
If there is a Gateway Server on the same machine as the Files Advanced Server
This is required only if you have a Gateway Server on the same machine as the Files Advanced Server.
If you do not, skip this section. For this configuration to work, you will need to set an additional DNS
entry for your Gateway server.
1. On your DNS server, open the Forward Lookup Zones for your domain, right-click and create a
new Host entry (A record) for the Gateway server.
2. Enter a name. This will be the DNS address that will be used to reach the Gateway server.
e.g. codygw.acme.com
3. Enter the IP address of the Gateway Server (without the port). If you're running the Gateway and
the Files Advanced Servers on the same IP address, enter that IP address.
4. Select Create associated pointer (PTR) record and press Add Host.
5. Go back to the machine with Files Advanced.
6. Open the command prompt.
7. Enter the following setspn command: setspn -s HTTP/gatewaydns.domain.com
computername
For example, if you gateway server is running on host 'cody' in the domain and your DNS entry
is codygw.acme.com , run this command:
setspn -s HTTP/codygw.acme.com cody
8. If your gateway server is running on a non-default port (i.e., a port other than 443), you should
also register an SPN using the port number; e.g., if your gateway server is running on port 444:
setspn -s HTTP/codygw.acme.com:444 cody
9. If you haven't done so already, you have to change your desired Gateway Server's address for
administration to be the Gateway Server DNS entry you created in step 4.
Editing the web.xml file:
1. Navigate to C:\Program Files (x86)\Acronis\Files Advanced\Access server\Web
Application\WEB-INF\
2. Find and open the file web.xml. In this file you will set the domain username and password that
the SSO service will run under. This account must match the account that you used to register
the HTTP service with Kerberos in the On the Domain section.
3. In web.xml there are two properties that need to be set - the domain username and password
that the SSO service will use. Find the following lines:
<init-param>
206 Copyright © Acronis International GmbH, 2003-2019
<param-name>spnego.preauth.username</param-name>
<param-value>yourusername</param-value>
</init-param>
<init-param>
<param-name>spnego.preauth.password</param-name>
<param-value>yourpassword</param-value>
</init-param>
4. Replace yourusername with the desired LDAP username.
5. Replace yourpassword with the LDAP password for the LDAP account specified above. If you
have one of these five special characters in your password: &, >, ", ' , or <, you will have to
properly escape them in the XML document. To do so, you will have to replace them with the
following:
< with <
> with >
" with "
' with '
& with &
e.g. if your password is <my&best'password" you will have to write it in the web.xml file as
follows: <my&best'password"
Editing the krb5.conf file:
1. Navigate to C:\Program Files (x86)\Acronis\Files
Advanced\Common\apache-tomcat-7.0.59\conf
2. Find and open the file krb5.conf
3. In krb5.conf there are only two properties that are needed from the administrator:
a. The domain for single sign-on (e.g., ACME.COM)
Note: The domain in krb5.conf must always be in UPPERCASE or Kerberos ticket lookups may fail.
b. The Kerberos Key Distribution Center's address (typically matches the address of your
primary domain controller; e.g., acmedc.ACME.COM)
4. The krb5.conf file that we install looks like this:
[libdefaults]
default_realm = ACME.COM
default_tkt_enctypes = aes128-cts rc4-hmac des3-cbc-sha1 des-cbc-md5
des-cbc-crc
default_tgs_enctypes = aes128-cts rc4-hmac des3-cbc-sha1 des-cbc-md5
des-cbc-crc
permitted_enctypes = aes128-cts rc4-hmac des3-cbc-sha1 des-cbc-md5
des-cbc-crc
[realms]
ACME.COM = {
kdc = acmedc.ACME.COM
default_domain = ACME.COM
207 Copyright © Acronis International GmbH, 2003-2019
[domain_realm]
.ACME.COM = ACME.COM
5. Replace all instances of ACME.COM with your domain (in uppercase!).
6. Replace the value for "kdc =" with the name of your domain controller. The domain must be
written in uppercase. e.g. kdc = yourdc.YOURDOMAIN.COM
7. After the above configuration files are updated the Files Advanced server (the Files Advanced
Tomcat service) must be restarted in order for the changes to take effect.
Enabling Single sign-on in the web interface:
1. Open the Files Advanced web interface and log in as an administrator.
2. Expand the General Settings tab and open the LDAP page.
3. At the bottom of the page, enable the checkbox Allow log in from the web client and desktop
sync client using existing Windows/Mac login credentials.
4. Press Save.
On any user's machine
This is a small, one-time configuration that must be made on the client machine to enable Single
Sign-On support for your browser.
Note: This needs to be done for each user on each machine.
Note: If you have services in multiple domains, repeat the section for your browser with the second domain
name. e.g. add both *.acme.com and *.tree.com.
Windows:
For Internet Explorer:
Open Internet Explorer and go to Tools -> Internet Options -> Security -> Local Intranet -> Sites
-> Advanced and add the address of your Files Advanced server - e.g.
https://ahsoka.acme.com (or just *.acme.com) and restart the browser.
For Chrome:
Chrome uses the same settings as Internet Explorer, so once you’ve configure it for SSO, Chrome will
just work as well. However, to enable credential delegation, which is necessary for browsing
network nodes from the Web interface, you must configure Chrome to allow it (Internet Explorer
allows it by default):
1. Open the registry editor (regedit32.exe)
2. Navigate to HKEY_LOCAL_MACHINE\SOFTWARE\Policies\Google\Chrome
3. Create the Google\Chrome keys if they don't already exist.
a. Right click on the Policies folder and select New -> Key.
b. Type in Google for the folder name.
c. Right click on the Google folder and select New -> Key.
d. Type in Chrome for the folder name.
208 Copyright © Acronis International GmbH, 2003-2019
e. Click on the Chrome folder and in the white panel on the right, right-click and select New ->
String Value.
f. Enter the key name: AuthNegotiateDelegateWhitelist.
4. Set your domain name (e.g. ahsoka.acme.com or *.acme.com) as the value for the
AuthNegotiateDelegateWhitelist registry key.
5. Restart Chrome.
For Firefox:
1. Type about:config in the address bar and press enter.
2. Find and edit the preference network.negotiate-auth.trusted-uris and add
https://ahsoka.acme.com , or just .acme.com, [the list is comma-separated].
Note: To add all subdomains use the format ".example.com" (NOT *.example.com)
3. To enable Network Data Sources support, you will need to also edit
network.negotiate-auth.delegation-uris by adding ahsoka.acme.com or just the
domain name - acme.com.
4. Restart Firefox.
Mac:
Note: This needs to be done for each user on each machine.
For Safari:
It will just work.
For Firefox:
1. Type about:config in the address bar and press enter.
2. Find and edit the preference network.negotiate-auth.trusted-uris and add
https://ahsoka.acme.com , or just .acme.com, [the list is comma-separated].
Note: To add all subdomains use the format ".example.com" (NOT *.example.com)
3. To enable Network Data Sources support, you will need to also edit
network.negotiate-auth.delegation-uris by adding ahsoka.acme.com or just the
domain name - acme.com.
4. Restart Firefox.
For Chrome:
1. Using the Ticket Viewer application (/System/Library/CoreServices/Ticket Viewer), you can
check if you have a Kerberos ticket and create one if it hasn't been created automatically.
Note: You also can create a ticket via the Terminal by entering kinit and then your password.
2. To configure Chrome's whitelist to allow authentication against any domains you will be using,
open the Terminal and run the following commands:
$ defaults write com.google.Chrome AuthServerWhitelist “*.acme.com”
209 Copyright © Acronis International GmbH, 2003-2019
$ defaults write com.google.Chrome AuthNegotiateDelegateWhitelist
“*.acme.com”
3. Restart the Chrome browser.
12.2.7.3 Files Advanced in a Domain Forest
As of Windows Server 2012, Microsoft have added Resource Based Kerberos Constrained Delegation,
which allows cross-forest constrained delegation. This enables deployments to use Single sign-on
even if they have resources in multiple domains (within the same Forest), without having to install a
Gateway server on the resources.
Note: In order to make use of this feature, all of your domains in the forest must run in domain functional level
2012 or higher.
This article will guide you through:
Setting up your Files Advanced server for SSO.
Setting up your Gateway server(s) for SSO.
All Configurations on your domain in order to get cross-forest constrained delegation working.
The setup users have to do in order to use SSO.
In this section
Requirements .................................................................................................................. 211
On any user's machine .................................................................................................... 211
210 Copyright © Acronis International GmbH, 2003-2019
For the Files Advanced Server......................................................................................... 213
For the Gateway Server .................................................................................................. 215
Requirements
This guide is intended for multi-domain configuration running in a single Forest. As such, we assume
that your LDAP is properly configured, users can login to the domain without issue and that the
connectivity between the domains inside the forest is properly configured.
This type of Constrained Delegation is available only in domain controllers running in domain
functional level 2012 or higher. Windows Server 2012 is the first to allow Resource Based
Kerberos Constrained Delegation.
You need to have Global Catalog enabled and running.
On any user's machine
This is a small, one-time configuration that must be made on the client machine to enable Single
Sign-On support for your browser.
Note: This needs to be done for each user on each machine.
Note: If you have services in multiple domains, repeat the section for your browser with the second domain
name. e.g. add both *.acme.com and *.tree.com.
Windows:
For Internet Explorer:
Open Internet Explorer and go to Tools -> Internet Options -> Security -> Local Intranet -> Sites
-> Advanced and add the address of your Files Advanced server - e.g.
https://ahsoka.acme.com (or just *.acme.com) and restart the browser.
For Chrome:
Chrome uses the same settings as Internet Explorer, so once you’ve configure it for SSO, Chrome will
just work as well. However, to enable credential delegation, which is necessary for browsing
network nodes from the Web interface, you must configure Chrome to allow it (Internet Explorer
allows it by default):
1. Open the registry editor (regedit32.exe)
2. Navigate to HKEY_LOCAL_MACHINE\SOFTWARE\Policies\Google\Chrome
3. Create the Google\Chrome keys if they don't already exist.
a. Right click on the Policies folder and select New -> Key.
b. Type in Google for the folder name.
c. Right click on the Google folder and select New -> Key.
d. Type in Chrome for the folder name.
e. Click on the Chrome folder and in the white panel on the right, right-click and select New ->
String Value.
f. Enter the key name: AuthNegotiateDelegateWhitelist.
211 Copyright © Acronis International GmbH, 2003-2019
4. Set your domain name (e.g. ahsoka.acme.com or *.acme.com) as the value for the
AuthNegotiateDelegateWhitelist registry key.
5. Restart Chrome.
For Firefox:
1. Type about:config in the address bar and press enter.
2. Find and edit the preference network.negotiate-auth.trusted-uris and add
https://ahsoka.acme.com , or just .acme.com, [the list is comma-separated].
Note: To add all subdomains use the format ".example.com" (NOT *.example.com)
3. To enable Network Data Sources support, you will need to also edit
network.negotiate-auth.delegation-uris by adding ahsoka.acme.com or just the
domain name - acme.com.
4. Restart Firefox.
Mac:
Note: This needs to be done for each user on each machine.
For Safari:
It will just work.
For Firefox:
1. Type about:config in the address bar and press enter.
2. Find and edit the preference network.negotiate-auth.trusted-uris and add
https://ahsoka.acme.com , or just .acme.com, [the list is comma-separated].
Note: To add all subdomains use the format ".example.com" (NOT *.example.com)
3. To enable Network Data Sources support, you will need to also edit
network.negotiate-auth.delegation-uris by adding ahsoka.acme.com or just the
domain name - acme.com.
4. Restart Firefox.
For Chrome:
1. Using the Ticket Viewer application (/System/Library/CoreServices/Ticket Viewer), you can
check if you have a Kerberos ticket and create one if it hasn't been created automatically.
Note: You also can create a ticket via the Terminal by entering kinit and then your password.
2. To configure Chrome's whitelist to allow authentication against any domains you will be using,
open the Terminal and run the following commands:
$ defaults write com.google.Chrome AuthServerWhitelist “*.acme.com”
$ defaults write com.google.Chrome AuthNegotiateDelegateWhitelist
“*.acme.com”
3. Restart the Chrome browser.
212 Copyright © Acronis International GmbH, 2003-2019
For the Files Advanced Server
In this section
4.
1. Navigate to C:\Program Files (x86)\Acronis\Files Advanced\Access Server\Web
Application\WEB-INF\
2. Find and open the file web.xml. In this file you will set the domain username and password that
the SSO service will run under.
This account must match the account that you will use to register the HTTP service with Kerberos
in the following sections, so we recommend writing it down.
3. In web.xml there are two properties that need to be set - the domain username and password
that the SSO service will use. Find the following lines:
<init-param>
<param-name>spnego.preauth.username</param-name>
<param-value>yourusername</param-value>
</init-param>
<init-param>
<param-name>spnego.preauth.password</param-name>
<param-value>yourpassword</param-value>
</init-param>
4. Replace yourusername with the desired LDAP username.
5. Replace yourpassword with the LDAP password for the LDAP account specified above. If you
have one of these five special characters in your password: &, >, ", ' , or <, you will have to
properly escape them in the XML document. To do so, you will have to replace them with the
following:
< with <
> with >
" with "
' with '
& with &
e.g. if your password is <my&best'password" you will have to write it in the web.xml file as
follows: <my&best'password"
1. Navigate to C:\Program Files (x86)\Acronis\Files
Advanced\Common\apache-tomcat-7.0.59\conf
2. Find and open the file krb5.conf
3. In krb5.conf there are only two properties that are needed from the administrator:
a. The domain for single sign-on (e.g., ACME.COM).
This must be the domain where your Files AdvancedWeb Server and Gateway servers
reside.
Please note that this is the name of your domain, not the DNS name of the server.
Note: The domain in krb5.conf must always be in UPPERCASE or Kerberos ticket lookups may fail.
b. The Kerberos Key Distribution Center's address (typically matches the DNS address of your
primary domain controller; e.g., acmedc.ACME.COM). This is the address of the domain
controller in the domain where Files Advanced and its components reside.
213 Copyright © Acronis International GmbH, 2003-2019
4. The krb5.conf file that we install looks like this:
[libdefaults]
default_realm = ACME.COM
default_tkt_enctypes = aes128-cts rc4-hmac des3-cbc-sha1 des-cbc-md5
des-cbc-crc
default_tgs_enctypes = aes128-cts rc4-hmac des3-cbc-sha1 des-cbc-md5
des-cbc-crc
permitted_enctypes = aes128-cts rc4-hmac des3-cbc-sha1 des-cbc-md5
des-cbc-crc
[realms]
ACME.COM = {
kdc = acmedc.ACME.COM
default_domain = ACME.COM
[domain_realm]
.ACME.COM = ACME.COM
5. Replace all instances of ACME.COM with your domain (in uppercase!). Please note that this is the
name of your domain, not the DNS name of the server.
6. Replace the value for "kdc =" with the DNS name of your domain controller. The domain portion
must be written in uppercase. e.g. kdc = yourdc.YOURDOMAIN.COM
7. After the above configuration files are updated the Files Advanced Server (the Files Advanced
Tomcat service) must be restarted in order for the changes to take effect.
1. Open the Files Advanced web interface and log in as an administrator.
2. Expand the General Settings tab and open the LDAP page.
3. At the bottom of the page, enable the checkbox Allow log in from the web client and desktop
sync client using existing Windows/Mac login credentials.
4. Press Save.
Configure an additional DNS entry for your Files Advanced Web server
If you have a Gateway server on this machine, you must have a separate DNS entry for your Files
Advanced Web Server.
1. On your DNS server, open the Forward Lookup Zones for your domain, right-click and create a
new Host entry (A record) for the Files Advanced Web Server.
2. Enter a name. This will be the DNS address that will be used to reach the Files Advanced Web
server.
e.g. ahsokaccess.acme.com
3. Enter the IP address of the Files Advanced Web Server (without the port). If you're running the
Gateway and the Files Advanced Web Servers on the same IP address, enter that IP address.
4. Select Create associated pointer (PTR) record and press Add Host.
Setting the SPN for the Files Advanced Web Server
1. On the machine where Files Advanced is running, open a command prompt.
214 Copyright © Acronis International GmbH, 2003-2019
Note: You must be logged in with a domain account and have the rights to use setspn
2. Enter the command setspn –s HTTP/access_DNS_name.domain.com account name
Note: The LDAP account name used in this command MUST match the account which you have specified in
the web.xml file.
fore example, if your Files Advanced Web server is installed on ahsoka.acme.com and you
want to use john@acme.com as the pre-authenticated LDAP account to grant Kerberos
tickets, the command will look like this:
setspn -s HTTP/ahsokaaccess.acme.com john
for example, if your Files Advanced Web Server is installed on ahsoka.acme.com and you
want to use jane@tree.com as the pre-authenticated LDAP account to grant Kerberos
tickets, the command will look like this:
setspn -s HTTP/ahsokaaccess.acme.com tree\jane
Note:This account will typically match the LDAP account specified by the administrator in the Files
Advanced web interface in the LDAP settings, but this is not mandatory.
3. If your Files Advanced Web server is running on a non-default port (i.e., a port other than 443),
you should also register an SPN using the port number.
e.g. If your server is running on port 444, the command will be:
setspn -s HTTP/ahsokaaccess.acme.com:444 john OR
setspn -s HTTP/ahsokaaccess.acme.com:444 tree\jane
Note: The HTTP in the commands above refer to the HTTP service class, not the HTTP protocol. The HTTP
service class handles both HTTP and HTTPS requests. You do not need to, and should NOT, create an SPN
using HTTPS as a service class name.
4. Go to the domain controller where your users reside and open Active Directory Users and
Computers. If you have multiple domains with users, open the one which contains the user used
in the previous steps.
5. Find the user that you used in the above commands (in this case - john or jane).
6. Click on the Delegation tab and select Trust this user for delegation to any service (Kerberos
only). Enabling this setting allows the LDAP object to delegate authentication to any service. In
our case that is the Gateway Server service.
7. Press OK.
Verify you can log into Files Advanced
1. Go to a machine other than your Domain Controller or your Files Advanced Web Server.
2. Open your Files Advanced web console and use the link under the password field on the login
page.
Note: You need to be logged into the machine with a domain user that was either invited to Files Advanced ,
has already logged in or is a member of a Provisioned LDAP group.
Note: You must complete the On any user's machine section in order for your browser to accept SSO
requests.
For the Gateway Server
In this section
215 Copyright © Acronis International GmbH, 2003-2019
In order for the KDC ("Key Distribution Center") Kerberos server to be able to authenticate users to
the Gateway server, the gateway service must be registered with the KDC server by running setspn
and specifying the hostname of the server on which it is running as the 'user' used in the setspn
command.
Configure an additional DNS entry for your Gateway server
In order for this configuration to work, you must have a separate DNS entry for your Gateway Server
as well.
1. On your DNS server, open the Forward Lookup Zones for your domain, right-click and create a
new Host entry (A record) for the Gateway server.
2. Enter a name. This will be the DNS address that will be used to reach the Gateway server.
e.g. codygw.acme.com
3. Enter the IP address of the Gateway Server (without the port). If you're running the Gateway and
the Files Advanced Servers on the same IP address, enter that IP address.
4. Select Create associated pointer (PTR) record and press Add Host.
Configure the SPN for the local Gateway Server
1. Go to the machine with Files Advanced.
2. Open the command prompt.
3. Setup the SPN for the Gateway Server:
a. If your Gateway Server is running as the Local System account, the command is:
b. setspn -s HTTP/gatewaydns.domain.com computername
For example, if you gateway server is running on host 'cody' in the domain and your DNS entry
is codygw.acme.com , run this command:
setspn -s HTTP/codygw.acme.com cody
c. If your gateway server is running on a non-default port (i.e., a port other than 443), you
should also register an SPN using the port number; e.g., if your gateway server is running on
port 444:
setspn -s HTTP/codygw.acme.com:444 cody
4. If you haven't done so already, you have to change your desired Gateway Server's address for
administration to be the Gateway Server DNS entry you created (i.e. codygw.acme.com).
Verify that the SPNs were set correctly for the Gateway
1. If you have a local volume for the local Gateway, you can verify that the SPNs and delegation are
working by logging in with SSO. This must be done on a machine other than the Files Advanced
server and the Domain Controller, otherwise SSO will not work.
2. Browse the local Gateway Server's volume. If that works, you can proceed forward, otherwise
please verify you have successfully configured the proper SPNs for the proper objects.
Note: If you try a volume on a remote file server, you should get an Access Denied error.
Note: This type of Constrained Delegation is available only in domain controllers running in domain functional
level 2012R2 or higher. Windows Server 2012 is the first to allow cross-domain Kerberos Constrained
Delegation.
216 Copyright © Acronis International GmbH, 2003-2019
You can use Resource Based Constrained Delegation to grant users access to file servers or other
network resources located in another domain.
1. Go to the domain controller for the domain where your file server resides and open PowerShell.
2. If your Gateway Server is running as the LocalSystem account:
a. $computer1 = Get-ADComputer -Identity <gateway_server_computer> -server
<domain_controller_for_this_domain>
e.g. $computer1 = Get-ADComputer -Identity cody -server dc.acme.com
This command gets the computer object for the gateway server, specifies the AD Domain
Services instance to connect to and saves this information in the $computer1 variable.
b. Set-ADComputer <file_server_computer> -PrincipalsAllowedToDelegateToAccount
$computer1
e.g. Set-ADComputer cody -PrincipalsAllowedToDelegateToAccount $computer1
This command sets the property Principals Allowed To Delegate To Account of the file server
computer object, to the computer object for the gateway server. This allows the gateway
server's computer to delegate to the file server's computer.
3. If your Gateway Server is running as a User Account:
a. $user1 = Get-ADUser -Identity <logon_user_of_the_gateway_service> -server
<domain_controller_for_this_domain>
e.g. $user1 = Get-ADUser -Identity jane -server dc.acme.com
This command gets the user object for the user that the gateway server runs as, specifies the
AD Domain Services instance to connect to and saves this information in the $user1 variable.
b. Set-ADComputer <file_server_computer> -PrincipalsAllowedToDelegateToAccount $user1
e.g. Set-ADComputer cody -PrincipalsAllowedToDelegateToAccount $user1
This command sets the property Principals Allowed To Delegate To Account of the file server
computer object, to the user object that the gateway server runs as. This allows the selected
user to delegate to the file server's computer.
4. To verify the Gateway user account was added as an account allowed to be delegated credentials
to, you can run the following:
Get-ADComputer <file_server_machine> -Properties PrincipalsAllowedToDelegateToAccount
e.g. Get-ADComputer omega -Properties PrincipalsAllowedToDelegateToAccount
5. Repeat these steps for all your File Servers.
It will take some time for the delegation to be propagated – 10 to 15 minutes for small LDAP
deployments and even more for larger structures.
Note: These steps work only if the machines that will host the Gateway Servers are in the same domain as the
Files Advanced Web Server.
In order for the KDC ("Key Distribution Center") Kerberos server to be able to authenticate users to
the gateway server, the gateway service must be registered with the KDC server by running setspn
and specifying the hostname of the server on which it is running as the 'user' in the setspn command.
For any Gateway Servers that reside on a different machine from the Files Advanced Web Server
1. Open the command prompt.
2. Enter the following setspn command: setspn -s HTTP/computername.domain.com
computername
For example, if you gateway server is running on host 'cody' in the domain, run this command:
setspn -s HTTP/cody.acme.com cody
217 Copyright © Acronis International GmbH, 2003-2019
3. If your gateway server is running on a non-default port (i.e., a port other than 443), you should
also register an SPN using the port number; e.g., if your gateway server is running on port 444:
setspn -s HTTP/cody.acme.com:444 cody
4. Repeat this section for all additional Gateway servers.
If you do not have access to Resource Based Kerberos Constrained Delegation, another way to
configure SSO to remote shares and resources located in another domain is by installing a Gateway
Server on a machine in that domain. This allows you to use regular Kerberos Constrained Delegation
and works on domains in functional level 2008.
Install a Gateway Server on a machine in the desired domain
1. Download the Files Advanced installer and move it to the machine.
2. Start the Files Advanced installer, accept the license agreement and press Next.
3. Select Custom... installation and select only the Gateway Server's checkbox.
4. Press Install. After the installation finishes, close the installer.
5. In the Configuration Utility, set the IP address of the gateway and the port.
Make the Gateway service run as a User Account
1. Open Control Panel -> Administrative Tools -> Services.
2. Find the Files Advanced Gateway Server service, right-click on it and select Properties.
3. Select the Log On tab and select the This account radio button.
4. Select the User that the service will run as either by pressing Browse and searching or just by
entering the username and password of the user. The user must be from the domain where Files
Advanced is installed. We recommend using a dedicated account and no the one used for the
Files Advanced Server's SPNs.
5. Press OK and can close the Services control panel. Do not restart the service yet, as without the
necessary permissions for the user account, the service will not start.
Grant the selected User the necessary rights
1. In order for the service to run as a user, that user must be granted Act as part of the operating
system and must be a part of the Local Administrators group.
2. Open the Local Security Policy and navigate to Local Policies -> User Rights Assignment. You
may have to make this change in the Group Policy Manager depending on your deployment.
3. Open the Act as part of the operating system object and press Add User or Group.
4. Select the dedicated user for the Gateway service.
5. Close all open dialogs and open Control Panel -> User Accounts -> Manage Accounts.
6. Press Add and enter the domain and username of the dedicated account.
7. You can now restart the Files Advanced Gateway service in the Services control panel.
Configure the SPN for the remote Gateway Server
1. Go to any machine in the domain where the Files Advanced Server resides.
2. Open the command prompt.
218 Copyright © Acronis International GmbH, 2003-2019
3. To configure the SPN, the command is: setspn –s HTTP/gatewaydns.domain.com
useraccountfor_gw
e.g. If your gateway server is running on host 'magpie' in the tree.com domain and is running
as the peter user account from the acme.com domain, run this command:
setspn –s HTTP/magpie.tree.com peter
If your gateway server is running on a non-default port (i.e., a port other than 443), you should
also register an SPN using the port number; e.g., if your gateway server is running on port 444:
setspn -s HTTP/magpie.tree.com:444 peter
4. If you haven't done so already, you have to change your desired Gateway Server's address for
administration to be the Gateway Server DNS entry you created (i.e. magpie.tree.com).
5. Make sure that the Gateway Server has Perform Negotiate/Kerberos authentication in
user-mode (p. 84) enabled. You have to restart the Files Advanced Gateway service after you
enable this setting.
6. When creating data sources for the resources in the second domain, make sure to use the
Gateway Server that resides in that domain.
e.g. If you want to grant your users access to the files on repository.tree.com, you will have
to pick the gateway server that is located in tree.com (e.g. magpie.tree.com)
Verify that the SPNs were set correctly for the Gateway
1. If you have a local volume for the local Gateway, you can verify that the SPNs and delegation are
working by logging in with SSO.
2. Browse the local Gateway Server's volume. If it doesn't work please verify you have successfully
configured the proper SPNs for the proper objects.
3. Delegation changes might take some time to propagate (e.g. 10-15 minutes for small LDAP
deployments and more for larger ones).
12.2.7.4 Verify that an SPN is registered
To query whether the desired SPN is registered properly:
1. Open an elevated command prompt.
2. Enter the setspn –Q HTTP/computername.domain.com command.
e.g. setspn -Q HTTP/ahsoka.acme.com
3. To query the SPNs registered to a particular domain user, use the -l (lowercase L) switch;
e.g. setspn -l john
4. After registering the SPN, before you can authenticate to it with SSO you will need to either
reboot the client machine or run this command on the client machine:
klist purge
12.2.7.5 Using SMB or SharePoint Data Sources
If you want to use SMB or SharePoint Data Sources, you must configure the Active Directory account
to permit Kerberos delegation to each of your SMB and SharePoint data sources.
219 Copyright © Acronis International GmbH, 2003-2019
For network shares and SharePoint servers, do the following:
Following these steps, you will enable delegation from the Gateway server to the target server(s).
1. Open Active Directory Users and Computers.
2. Find the computer object corresponding to the Gateway server.
Note: If you are running the Gateway server under a User account, select that User object instead.
3. Right-click on the user and select Properties.
4. Open the Delegation tab.
5. Select Trust this computer for delegation to specified services only.
6. Under that select Use any authentication protocol.
7. Click Add.
8. Click Users or Computers.
9. Search for the sever object for the SMB share or SharePoint server and click OK.
For SMB shares, select the cifs service.
For SharePoint, select the http service.
10. Repeat these steps for each server that the Files Advanced Gateway server will need to access.
11. Repeat this process for each Gateway server.
These delegation changes, can take a few minutes to propagate depending on the size of the domain
forest. You may need to wait up to 15 minutes (possibly more) for the changes to take effect. If it's
still not working after 15 minutes, try restarting the Files Advanced Gateway service.
12.2.7.6 Using mobile clients with client certificate authentication
This is an additional step that you have to perform. You need to set up delegation from the Gateway
Server to the Files Advanced server regardless if they are on the same machine or not.
Kerberos Constrained Delegation
This type of delegation will work if the Files Advanced server and the Gateway Server are in the same
domain.
1. To do this, open the Active Directory on the domain controller.
2. Find and edit the Gateway server's computer object and go to the delegation tab.
3. Select Trust this computer for delegation to specified services only and Use any authentication
protocol.
4. To select the Files Advanced server's SPN, click Add and enter the username of the account that's
associated with the Files Advanced server's HTTP SPN.
Note: Do not search for the computer that the Files Advanced server is running on - you'll have to do the
lookup by username.
Note: Kerberos authentication to the Files Advanced server is not compatible with single port mode.
5. Once you search for the user, you should see the HTTP services, so select them (there might be
two if you registered the SPN twice - once with the port and once without).
6. Press Apply and close all dialogs.
220 Copyright © Acronis International GmbH, 2003-2019
Resource Based Kerberos Constrained Delegation
This type of delegation will work even if the Access and Gateway servers are in separate domains in a
domain forest.
Note: In order to make use of this feature, all of your domains that Files Advanced will have access to must run
in domain functional level 2012 or higher.
1. Double-check that the DNS entry dedicated for the Files Advanced server and for which you have
set an SPN is in fact set as the address for your S&S volume in the Data Sources page.
2. Configure delegation between the Gateway Server and the Files Advanced server. This time the
delegation will be from the Gateway Server to the Files Advanced server.
3. Execute the following commands for the following users:
$pc1 = Get-ADComputer -Identity <name_of_gateway_machine>
Set-ADUser <Access_SSO_user_account> -PrincipalsAllowedToDelegateToAccount $pc1
e.g: $pc1 = Get-ADComputer -Identity ahsoka
Set-ADUser john -PrincipalsAllowedToDelegateToAccount $pc1
4. If your Gateway is running as a user account you will need to set the delegation to be between
the two user accounts, with the following commands:
$user1 = Get-ADUser -Identity <Gateway_User_Account>
Set-ADUser <Access_SSO_user_account> -PrincipalsAllowedToDelegateToAccount $user1
e.g: $user1 = Get-ADUser -Identity gwuser
Set-ADUser john -PrincipalsAllowedToDelegateToAccount $user1
It will take some time for the delegation to be propagated – 10 to 15 minutes for small LDAP
deployments and even more for larger structures.
12.2.7.7 For Load Balanced environments
The Gateway Server has the option to perform all HTTP authentication in user mode rather than have
the web server attempt to do Kerberos/Negotiate authentication. This is required to get SSO working
for the Gateway(s) running behind a load balancer.
To enable this feature, Open the web interface and go to Mobile Access -> Gateway Servers, click
the Edit option in the cluster group, go to Advanced and enable the checkbox "Perform
Negotiate/Kerberos authentication in user-mode"
Enabling Network Nodes
In order to be able to access Network nodes in the Web, while using SSO, several changes will be
required. Since the Gateway Servers are running behind a load balancer, registering with Kerberos
will need to happen with a user account, not computer name.
For this to work, the gateway services will need to run under a user account. You can either use the
same LDAP user under which the Files Advanced server is registered, or you can select a new one,
dedicated to your Gateway services.
Either way, the user you choose will need to be given the right to act as part of the operating system
on the machines where the Gateway Servers are installed.
221 Copyright © Acronis International GmbH, 2003-2019
Selecting a user to act as part of the operating system
1. On the machine with the Gateway server, click Start -> Run
2. Type gpedit.msc and press OK
3. Expand Windows Settings and expand Security Settings.
4. Expand Local Policies and click on User Rights Assignment.
5. Right-click on Act as part of the operating system in the list and select Properties.
6. In this window, you can add users and groups or remove them. Enter the desired username and
press OK.
7. Close all remaining windows and restart the server for the change to take effect.
Running the Gateway Server's service as the selected user account
Once you have added the user you will be running the service as, you must set the Gateway service
to run as them. To do so, complete the following steps:
1. On the machine where the Gateway Server is installed, click Start and select Run.
2. Type in services.msc and click OK. Alternatively, open the Control Panel and go to
Administrative Tools -> Services.
3. Right-click Files Advanced Gateway in the list and select Properties.
4. Click on the Log On tab.
5. Select the radio button for This account: and enter the credentials of the user you granted
operating system rights to.
6. Click OK and close all windows
Configuring the SPNs for the Gateway Cluster
In order for the Key Distribution Center Kerberos server to be able to authenticate users to the
gateway cluster, each Gateway Server and the load balancer for the Gateways must be registered
with the KDC server by running setspn and specifying the account name as which the service will be
running as.
1. Open the command prompt.
2. Enter the following command:
setspn -s HTTP/computername.domain.com username
For example, if you gateway service is running as user john, the command will be:
setspn -s HTTP/gatewayserver1.acme.com john
3. If your gateway server is running on a non-default port (i.e., a port other than 443), you should
also register an SPN using the port number; e.g., if your gateway server is running on port 444:
setspn -s HTTP/gatewayserver1.acme.com:444 john
4. Repeat these steps for each Gateway Server and for the load balancer. The SPN for the load
balancer should look like this:
setspn -s HTTP/gwloadbalancerdns.acme.com john
Desktop or Web client users must be on a separate machine from the one running the Files
Advanced server (but in the domain) or SSO will not work.
222 Copyright © Acronis International GmbH, 2003-2019
You must access the server using the exact same FQDN as the SPN is using; e.g.,
https://ahsoka.acme.com . You cannot use other DNS names or IP addresses e.g.,
https://localhost or https://10.20.56.33.
Verify that you can log in to the Files Advanced server without using SSO by entering the exact
same LDAP credentials as your client windows machine uses. This will verify that your account
credentials are valid for Files Advanced regardless of SSO configurations.
Verify that you can access all Data sources without using SSO and using the same credentials as
your LDAP login account.
If you are unable to log in via SSO, double-check that you have configured your Web browser for
SSO to the FQDN to which you are connecting, and you are logged in on your client machine
using a domain account.
Single Sign-On will not work if the Files Advanced Server is running on the Domain Controller.
Files Advanced will not work with SSO if you are trying to access it from the machine that is the
Domain Controller.
Note: Due to how Kerberos works, you cannot authenticate via SSO from a client application or Web
browser running on the Domain Controller or the Files Advanced server.
Additionally, the Files Advanced server cannot authenticate to the Domain Controller when the Files
Advanced server is running on the Domain Controller.
If you get a 401 Error when trying to log in using SSO, check the username and password in the
web.xml file and make sure that any special characters are escaped properly. The special
characters are: &, >, ", ' , or <, for information on how to escape them, please see step 5 of the
Editing the web.xml file section.
12.2.8 Using trusted server certificates with Files Advanced
This section explains how to configure Files Advanced with trusted server certificates.
By default, Files Advanced provides self-generated SSL certificates for testing purposes. Using a
certificate signed by a trusted Certificate Authority will establish the identity of the server and allow
clients to connect without errors.
Note: Web browsers will display warning messages when using self-signed certificates. Dismissing those
messages allows the system to be used for testing.
Using self-signed certificates for production deployments is not supported. Production
deployments should implement proper CA certificates.
Note: Creating certificates is not and will never be a function of Files Advanced. This certificate request is in no
way necessary for the operation of Files Advanced but it is required by Certificate vendors.
Note: If prompted by your vendor to select a server type, choose IIS.The certificates must be installed in the
Windows Certificate Store before Files Advanced can use them.
Generating a certificate request via IIS:
For more information on this procedure, please refer to the following Microsoft Knowledge Base
article: http://technet.microsoft.com/en-us/library/cc732906(v=ws.10).aspx
223 Copyright © Acronis International GmbH, 2003-2019
Generating a certificate request via OpenSSL:
Note: For this guide you need to have OpenSSL installed.
Note: Contact your preferred certificate vendor for more information or help with this procedure.
To generate a pair of private key and public Certificate Signing Request (CSR) for the web server
"AAServer":
1. Open an elevated command prompt and enter the following command:
openssl req -new -nodes -keyout myserver.key -out AAServer.csr -newkey rsa:2048
This creates a two files. The file myserver.key contains a private key; do not disclose this file to
anyone. Be sure to backup the private key, as there is no means to recover it should it be lost.
The private key is used as input in the command to generate a Certificate Signing Request (CSR).
Note: In case you receive this error: WARNING: can't open config file: /usr/local/ssl/openssl.cnf run the
following command: set OPENSSL_CONF=C:\OpenSSL-Win64\bin\openssl.cfg change the path, depending
on where you installed OpenSSL. After you have completed this procedure, attempt step 1 again.
2. You will now be asked to enter details to be entered into your CSR. Use the name of the web
server as Common Name (CN). If the domain name is mydomain.com append the domain to the
hostname (use the fully qualified domain name).
3. The fields email address, optional company name and challenge password can be left blank for a
web server certificate.
4. Your CSR will now have been created. Open the server.csr in a text editor and copy and paste the
contents into the online enrollment form when requested by the certificate vendor.
Requirements
The certificate you are using must contain it's private key. The certificate file must be in either
the .PFX or .P12 format. It doesn't matter which one since they are interchangeable.
Note: If your Certificate Vendor provided you with a certificate and a key as two separate files, you can combine
them into one .PFX file with the following command:
openssl pkcs12 -export -in <yourcertificate.extension> -inkey <yourkey.extension> -out
<newfile.pfx>
e.g. openssl pkcs12 -export -in acmecert.crt -inkey acmecertkey.key -out acmecombined.pfx
This command requires OpenSSL to be installed.
Installing your certificate to the Windows certificate store
Note: If your Files Advanced and Gateway Servers are using different certificates, repeat these steps for both.
1. On the server, click Start, and then click Run.
2. In the Open box, type mmc, and then click OK.
3. On the File menu click Add/Remove snap-in.
4. In the Add/Remove Snap-in dialog box, click Add.
5. In the Add Standalone Snap-in dialog box, click Certificates, and then click Add.
224 Copyright © Acronis International GmbH, 2003-2019
6. In the Certificates snap-in dialog box, click Computer account (this is not selected by default),
and then click Next.
7. In the Select Computer dialog box, click Local computer: (the computer this console is running
on), and then click Finish.
8. In the Add Standalone Snap-in dialog box, click Close.
9. In the Add/Remove Snap-in dialog box, click OK.
10. In the left pane of the console, double-click Certificates (Local Computer).
11. Right-click Personal, point to All Tasks, and then click Import.
12. On the Welcome to the Certificate Import Wizard page, click Next.
13. On the File to Import page, click Browse, locate your certificate file, and then click Next.
Note: If you are importing a PFX file, you will need to change the file filter to “Personal Information
Exchange (*.pfx, *.p12)” to display it.
14. If the certificate has a password, type the password on the Password page, and then click Next.
15. Check the following boxes:
a. Mark this key as exportable
b. Include all extended properties
16. On the Certificate Store page, click Place all certificates in the following store, and then click
Next.
17. Click Finish, and then click OK to confirm that the import was successful.
All of the certificates successfully installed in the Windows Certificate Store will be available when
using the Files Advanced Configuration Utility.
After you've successfully installed your certificate to the Windows certificate store, you have to
configure Files Advanced to use that certificate.
1. Launch the Files Advanced Configuration Utility. There should be a shortcut in the Windows Start
menu.
Note: The Configuration Utility is located in C:\Program Files (x86)\Acronis\Files
Advanced\Common\Configuration Utility by default.
2. On the Web Server tab, press the [...] button and select your certificate from the list.
3. On the Mobile Gateway tab, press the [...] button and select your certificate from the list.
4. Click Apply. This will restart the web services and after about a minute they should be back
online and using your certificate. You can check to confirm they are serving the correct
certificates.
If the Certificate Authority has issued you an Intermediate certificate along with your certificate, it
must also be added to the Files Advanced Server through the Configuration Utility.
Note: The Configuration Utility only searches in the Intermediate Certificates certificate store. If your certificate
was installed in one of the other stores, open certmgr.msc and move your Intermediate certificate from the
store it is in, to the Intermediate Certification Authorities -> Certificates store.
1. Launch the Files Advanced Configuration Utility. There should be a shortcut in the Windows Start
menu.
225 Copyright © Acronis International GmbH, 2003-2019
Note: The Configuration Utility is located in C:\Program Files (x86)\Acronis\Files
Advanced\Common\Configuration Utility by default.
2. On the Web Server tab, press the [...] button and select your certificate from the list.
3. Press the plus (+) button next to the Chain Certificate field and select the intermediate
certificate you wish to use from the list. If the desired certificate is not in the list, please check if
it was properly installed and which store it was installed in.
4. On the Mobile Gateway tab, press the [...] button and select your certificate from the list. No
additional steps are required for intermediate certificates.
5. Click Apply. This will restart the service and after it comes back online, you can check to confirm
it is serving the selected certificates.
12.2.9 Supporting different Desktop Client versions
If you want to use a version of Files Advanced Desktop Client which is different from the latest,
follow these steps:
1. Download the version of the desktop client which you want to use. Make sure you have these 4
files:
AcronisAccessMac.zip
AAClientInstaller.msi
AcronisAccessInstaller.dmg
AcronisAccessClientInstaller.exe
2. Copy the files.
3. On the server, open the Files Advanced Desktop Clients folder ( C:\Program Files
(x86)\Acronis\Files Advanced\Access Server\Web Application\clients ).
4. Create a sub-folder for this version of the client. It should be named with the client version
number (e.g. 2.7.0x167, 2.6.0.x140, 2.7.1x145).
5. Paste the 4 files in the sub-folder you just created.
6. Next, open the Web User Interface of your Files Advanced server.
7. Log-in as an administrator and go to the Sync & Share tab and open the Files Advanced Client
page.
8. Find this setting: Allow client auto-update to version.
9. From the drop-down menu select your desired version.
Note: The download link in the Action menu for your account, will still download the latest available Files
Advanced Desktop Client version. If you do not want the users to download the latest version, go to the
\Acronis\Files Advanced\Access Server\Web Application\clients folder and rename the latest client version
(e.g. 3.0.3x102) folder to "do not use version number" (e.g. "do not use 3.0.3x102").
12.2.10 Moving the FileStore to a non-default location.
The service is running as the Local System account
1. Go to the machine on which Files Advanced is installed.
2. Stop the Files Advanced File Repository Server and Files Advanced Tomcat services.
3. You will find the current FileStore in the folder which you selected with the Configuration Utility.
The default location is C:\ProgramData\Acronis\Files Advanced\FileStore.
4. Copy or move the entire FileStore folder with all of its contents to the desired location.
226 Copyright © Acronis International GmbH, 2003-2019
For example, D:\MyCustom Folder\FileStore
Note: If the File Store is on a remote network share, the computer on which the File Repository service is
running must have full permissions to the File Store folder on the network share.
5. Open the Configuration Utility.
6. In the File Repository tab, change the path of the FileStore to the new path where you've moved
the FileStore folder.
7. Start Files Advanced File Repository Server service.
8. Start the Files Advanced Tomcat service and close the Services control panel.
The service is running as a User account
1. Go to the machine on which Files Advanced is installed.
2. Stop the Files Advanced File Repository Server and Files Advanced Tomcat services.
3. You will find the current FileStore in the folder which you selected with the Configuration Utility.
The default location is C:\ProgramData\Acronis\Files Advanced\FileStore.
4. Copy or move the entire FileStore folder with all of its contents to the desired location.
For example, D:\MyCustom Folder\FileStore
5. Open the Configuration Utility.
6. In the File Repository tab, change the path of the FileStore to the new path where you've moved
the FileStore folder.
7. If the File Store is on a remote network share, the user account as which the File Repository
service is running must have full permissions to the File Store folder on the network share.
8. The account must also have read and write access to the local Repository folder (for example,
C:\Program Files (x86)\Acronis\Files Advanced\File Repository\Repository)
to write the log file.
9. Start Files Advanced File Repository Server service.
10. Start the Files Advanced Tomcat service and close the Services control panel.
12.2.11 Monitoring Files Advanced with New Relic
This type of installation will let you monitor your Files Advanced Server application, not the actual
computer on which it is installed.
1. Open http://newrelic.com/ http://newrelic.com/ and create a New Relic account or log in with
an existing account. Once that is done, proceed with your Application configuration.
2. For Application Type select APM.
3. For platform, select Ruby.
4. Download the New Relic script shown in Step 3 of the New Relic Starting Guide (newrelic.yml).
5. Open your Files Advanced web console.
6. Navigate to Settings -> Monitoring.
7. Enter the path to the newrelic.yml including the extension (e.g C:\software\newrelic.yml).
We recommend you put this file in a folder outside of the Files Advanced folder so that it will not
be removed or altered on upgrade or uninstall.
8. Click Save and wait a couple of minutes or until the Active application(s) button becomes active
on the New Relic site.
227 Copyright © Acronis International GmbH, 2003-2019
9. If more than 10 minutes pass, restart your Files Advanced Tomcat service and wait a couple of
minutes. The button should be active now.
10. You should be able to monitor you Files Advanced server via the New Relic website.
All the information the Files Advanced server logs about trying to connect to New Relic and set up monitoring is
in a file called newrelic_agent.log found here - C:\Program Files
(x86)\Acronis\Common\apache-tomcat-7.0.34\logs. If you have any problems, you can find
information in the log file.
There is frequently a warning/error that starts like this:
WARN : DNS Error caching IP address: Errno::ENOENT: No such file or directory - C:/etc/hosts which
That's a side effect of the code used to patch another New Relic bug and is innocuous.
If you want to monitor the actual computer as well
1. Open http://newrelic.com/ http://newrelic.com/ and log in with your account.
2. Press Servers and download the New Relic installer for your operating system.
3. Install the New Relic monitor on your server.
4. The New Relic server monitor requires Microsoft .NET Framework 4. The link the New Relic
installer takes you to is only for the Microsoft .NET Framework 4 Client Profile. You will need to
go to the Microsoft Download Center and download the entire .NET 4 Framework from the
internet and install it before running the New Relic Server Monitor installer.
5. Wait until New Relic detects your server.
12.2.12 Running Files Advanced Tomcat on multiple ports
While the Configuration Utility supports setting the Tomcat service to only one port, Tomcat itself
can be configured to run on multiple ports. This can be done by adding additional Connectors with
the desired ports in the Tomcat server.xml file. Upgrades and restarting the Tomcat service using the
CU will not affect the new connectors.
Note: We recommend performing this configuration after you have already run the Configuration Utility once
and the Tomcat service has started successfully.
Configuring an additional Tomcat Connector
1. Stop the Files Advanced Tomcat service if it is running.
2. Navigate to and open the server.xml file. By default it is located at C:\Program Files
(x86)\Acronis\Files Advanced\Common\apache-tomcat-7.0.59\conf.
Note: The number in the path (7.0.59) might be different depending on your version of Tomcat.
3. Browse the file until you see the Connector section that looks like this:
<Connector maxHttpHeaderSize="65536" maxThreads="150"
enableLookups="false" disableUploadTimeout="true" acceptCount="100"
scheme="https" secure="true" SSLEnabled="true"
SSLProtocol="TLSv1+TLSv1.1+TLSv1.2" SSLCertificateFile="$
{catalina.base}/conf/AAServer_LocalHost.crt"
SSLCertificateKeyFile="${catalina.base}
/conf/AAServer_LocalHost.key" SSLHonorCipherOrder="true"
SSLCipherSuite="ECDH+AESGCM:ECDH+AES256:ECDH+AES128:RSA+AESGCM:RSA+AES:
228 Copyright © Acronis International GmbH, 2003-2019
!aNULL:!eNULL:!LOW:!3DES:!RC4:!MD5:!EXP:!PSK:!SRP:!DSS"
connectionTimeout="-1" URIEncoding="UTF-8" address="0.0.0.0" port="443"/>
Note: Depending on your text editor, you will most likely see the code above displayed in a single line when
you open server.xml.
Note: If you have selected a port other than 443 in the Configuration Utility, your Connector will have that
port listed in the example shown above.
4. Copy the entire Connector section and paste the copy right below the original one. Both sections
should be on the same level of indentation.
5. Replace 443 (or whatever port you have chosen in the Configuration Utility) with the desired
second port that Tomcat will run on. e.g.:
<Connector maxHttpHeaderSize="65536" maxThreads="150"
enableLookups="false" disableUploadTimeout="true" acceptCount="100"
scheme="https" secure="true" SSLEnabled="true"
SSLProtocol="TLSv1+TLSv1.1+TLSv1.2" SSLCertificateFile="$
{catalina.base}/conf/AAServer_LocalHost.crt"
SSLCertificateKeyFile="${catalina.base}
/conf/AAServer_LocalHost.key" SSLHonorCipherOrder="true"
SSLCipherSuite="ECDH+AESGCM:ECDH+AES256:ECDH+AES128:RSA+AESGCM:RSA+AES:
!aNULL:!eNULL:!LOW:!3DES:!RC4:!MD5:!EXP:!PSK:!SRP:!DSS"
connectionTimeout="-1" URIEncoding="UTF-8" address="0.0.0.0" port="4430"/>
Note: Make sure that the code for the new Connector is written the same way as the existing one. i.e. if the
old one is written as a single line, make sure the new one is as well.
6. Open the Files Advanced web interface and navigate to General Settings -> Server Setting.
7. In the Web Address field make sure that the address provided is using one of the ports for the
Connectors. This is the address users will see in email invites and you can choose only 1 port for
it.
12.2.13 Multi-homing Files Advanced
Multi-homing the Files Advanced Gateway and Files Advanced servers is a simple task done through
the Configuration Utility.
The only requirement is that you have 2 separate network interfaces and IP addresses.
Configuring multi-homing
1. Open the Files Advanced Configuration Utility.
2. Open the Web Server tab and enter the first IP address and the 443 port.
3. Open the Gateway Server tab and enter the second IP address and the 443 port.
4. Press OK.
Note: Microsoft completely changed how the TCP/IP stack behaves in Windows Server 2008. А single IP
transport now supports multiple layers and there is no longer a ‘Primary’ IP address. So, when multiple IP
addresses are assigned to a single interface, all of the addresses are treated evenly and are all registered into
DNS. In other words, this behavior is not a bug, but by design. However, the behavior causes issues because
unless you do something about it, the IP address used will be round-robin (DNS).
229 Copyright © Acronis International GmbH, 2003-2019
You can workaround this by disabling dynamic DNS registration on the NIC and then creating the host DNS entry
manually. Another easier workaround is to install the HotFix referenced on KB975808:
http://support.microsoft.com/?kbid=975808 https://support.microsoft.com/en-us/help/975808. Once you
have installed the HotFix, you will be able to use the netsh skipassource flag. When using this flag while
adding new addresses you tell the stack that the new address is not used for outgoing packets. Therefore, these
IP addresses will not be registered on the DNS servers. For example:
netsh int ipv4 add address "Local Area Connection" 192.168.1.2 skipassource=true
12.2.14 Deploy separate Web Preview servlets
The Web Preview functionality of Files Advanced allows users to view file contents without having to
download the whole file. With a lot of users, this can slow down your deployment's performance. To
counter this, you can setup additional Tomcat servers with our Web Preview Servlet, which can
handle the web previewing and assist your main Files Advanced Advanced Server(s).
A load balancer can be put in front of a series of Tomcat servers to further balance the load for the
web preview servlets. The preview requests do not need any state, so no special configuration of the
load balancer is needed.
In this section
Installing and configuring the servlet.............................................................................. 230
Files Advanced Server Configurations............................................................................. 233
Load-balancing your Web Preview servlets .................................................................... 233
12.2.14.1 Installing and configuring the servlet
Tomcat Installation
You can install an Apache Tomcat 7 server either from a .zip file or with an installation executable.
We recommend using the installer, but, the .zip archive works as well. The only difference will be the
way you will have to configure the Apache Tomcat 7 server.
Requirements for both scenarios:
1. Make sure you have a 64bit Java Runtime Environment (JRE) version installed. A 64bit Java
Development Kit (JDK) will also work. Java must be version 8 or later.
2. Download a 64bit version of Apache Tomcat 7. Make sure the version you plan to use is not
newer than the one supported by Files Advanced. The version used by Files Advanced is listed in
the What's New (p. 294) section.
In this section
3.
1. Download an installation file with the 64bit version of Apache Tomcat 7. You can find the list of
versions at Apache Tomcat's site. Find the desired version and click on it, then open the bin
folder and download the .exe file (e.g. apache-tomcat-7.0.50.exe).
230 Copyright © Acronis International GmbH, 2003-2019
2. Start the installer and follow the steps of the installation wizard. You can use all of the default
settings. You can change the listen port if necessary, the default is 8080.
Note: The installer will pick up the Java installation folder automatically.
3. Once the installation is done, go to your machine with Files Advanced and navigate to your Files
Advanced installation folder (by default C:\Program Files (x86)\Acronis\Files
Advanced\Access Server\).
231 Copyright © Acronis International GmbH, 2003-2019
4. Copy the AccessPreviewServlet folder to the new machine with Apache Tomcat installed and
paste it in your Tomcat's webapps folder. (by default C:\Program Files\Apache Software
Foundation\Tomcat 7.0\webapps)
5. Navigate to the conf folder of your Apache Tomcat installation (by default C:\Program
Files\Apache Software Foundation\Tomcat 7.0\conf) and backup the server.xml file.
6. Now open the file, find the lines: <Host name="localhost" appBase="webapps"
unpackWARs="true" autoDeploy="true"> and place the following right under them:
<!-- for Access Web preview -->
<Context path="/AccessPreviewServlet" docBase="C:\Program Files\Apache Software
Foundation\Tomcat 7.0\webapps\AccessPreviewServlet">
</Context>
Note: If you have installed Apache Tomcat in a location different than the default, you will have to edit the
docBase="" path to reflect the correct path of your installation.
7. Save and close the file.
8. To start the Tomcat service, open Control Panel -> Administration Tools -> Services and start the
Apache Tomcat service.
1. Download a .zip file with the 64bit version of Apache Tomcat 7. You can find the list of versions
at Apache Tomcat's site. Find the desired version and click on it, then open the bin folder and
download the core .zip file (e.g. apache-tomcat-7.0.50.zip).
2. Extract the contents of the archive to your preferred location. e.g. C:\Program Files\Apache
Tomcat.
3. Navigate to C:\Program Files\Apache Tomcat\apache-tomcat-<version> and open the bin
folder.
Note: The extracted folder name contains a version number, replace <version> with the version of your
Tomcat. e.g. C:\Program Files\Apache Tomcat\apache-tomcat-7.0.75
4. Open startup.bat with a text editing program and find the line setlocal.
5. Add the following lines below it:
set "CATALINA_HOME=Your Tomcat Folder"
e.g. set "CATALINA_HOME=C:\Program Files\Apache
Tomcat\apache-tomcat-7.0.75"
Note: This sets the default Tomcat folder for all settings. Use the proper path for your Apache Tomcat
folder.
set "JRE_HOME=Java main folder location"
e.g. set "JRE_HOME=C:\Program Files\Java\jre1.8.0_112"
Note: This sets the default JRE folder for all settings. Use the proper path for your Java folder.
Note: If you're using a JDK, the command is JAVA_HOME instead of JRE_HOME.
6. Save any changes made to the file.
7. Once that is done, go to your machine with Files Advanced and navigate to your Files Advanced
installation folder (by default C:\Program Files (x86)\Acronis\Files Advanced\Access
Server\).
8. Copy the AccessPreviewServlet folder to the new machine with Apache Tomcat and paste it in
your Tomcat's webapps folder. (by default C:\Program Files\Apache
Tomcat\apache-tomcat-7.0.75\webapps).
232 Copyright © Acronis International GmbH, 2003-2019
9. Navigate to the conf folder of your Apache Tomcat installation (e.g. C:\Program Files\Apache
Tomcat\apache-tomcat-7.0.75\conf) and backup the server.xml file.
10. Now open the file, find the lines: <Host name="localhost" appBase="webapps"
unpackWARs="true" autoDeploy="true"> and place the following right under them:
<!-- for Access Web preview -->
<Context path="/AccessPreviewServlet" docBase="C:\Program Files\Apache
Tomcat\apache-tomcat-7.0.75\webapps\AccessPreviewServlet">
</Context>
11. Edit the docBase="" path to reflect the correct path of your installation. Save and close the file.
Note: If you do not change the default port the server is listening on, the servlet will be listening on 8080.
To change the port, find the following lines in the server.xml file:
<Connector port="8080" protocol="HTTP/1.1"
connectionTimeout="20000"
redirectPort="8443" />
Replace 8080 with the desired port number.
12. To start the Tomcat service, navigate to the bin folder and double-click on the startup.bat file.
The black DOS window must remain open while the Tomcat is running.
12.2.14.2 Files Advanced Server Configurations
1. Open the Files Advanced web interface and open General Settings -> Web Previews.
2. Enable Use custom URL for web preview service and enter the address for your new web
preview servlet. (e.g. http://accesswp.company.com:8080). The port number must be
present in the URL you provide. If you're using a load-balanced or clustered setup, the URL will
be the address of your loadbalancer.
3. Depending on the number of servers you set up to run the web preview servlet, you may want to
increase the number of Maximum concurrent generation calls the Files Advanced server is set
to.
4. Find the setting Maximum concurrent generation calls setting and set it to the appropriate
value.
The default value is 2. Rendering of a document can utilize the majority of one processor core.
The number of rendering threads should be set to no greater than 50% of your available
processor cores. Exceeding this recommendation can result in degradation of other services on
the server.
12.2.14.3 Load-balancing your Web Preview servlets
Your Web Preview servlets must be placed behind a load-balancer.
1. Enable duration-based session stickiness (or your load balancer's equivalent) on your load
balancer and configure it to not expire.
2. If a health-check is required (looking for an HTTP status of 200 to be returned), a ping to
http://servername.yourdomain.com:port/AccessPreviewServlet/generate_preview/ will satisfy
it.
e.g. https://servlet1.acme.com/AccessPreviewServlet/generate_preview and
https://servlet2.acme.com/AccessPreviewServlet/generate_preview.
3. Using a browser, open the address of your load balancer to verify the configuration is working.
e.g. https://loadbalancer.yourdomain.com
233 Copyright © Acronis International GmbH, 2003-2019
12.2.15 PostgreSQL Streaming Replication
The purpose of this document is to provide a step-by-step procedure on how to configure streaming
replication between two PostgreSQL servers. Streaming replication is one of the many methods that
exist to keep a PostgreSQL database online, but other methods won’t be addressed in this document.
Note: This document does not describe the installation process of PostgreSQL or Files Advanced but only the
streaming replication configuration.
Streaming replication
The streaming replication process is based on Write-Ahead Logging (WAL) segment. WAL, is a
standard method for ensuring data integrity. WAL's central concept is that changes to data files
(where tables and indexes reside) must be written only after those changes have been logged, that is,
after log records describing the changes have been flushed to permanent storage. If we follow this
procedure, we do not need to flush data pages to disk on every transaction commit, because we
know that in the event of a crash we will be able to recover the database using the log: any changes
that have not been applied to the data pages can be redone from the log records.
Using WAL results in a significantly reduced number of disk writes, because only the log file needs to
be flushed to disk to guarantee that a transaction is committed, rather than every data file changed
by the transaction. The log file is written sequentially, and so the cost of syncing the log is much less
than the cost of flushing the data pages.
WAL also makes it possible to support on-line backup, point-in-time recovery and replication.
Streaming replication refers to continuous sending of WAL records over a TCP/IP connection
between a primary server and a standby server, using the walsender protocol over replication
connections. Although streaming replication can be synchronous, and considering the resources
needed and the impact on performances of a synchronous process, we’ve decided to only consider
asynchronous streaming replication as a valid scenario.
Requirements:
Two PotsgreSQL servers: the active server will be called “primary server” and the passive server
will be called “standby server” in the procedure.
Note: Only the Primary server can be used for Files Advanced connections. The Standby server can be used
only if a failover occurs and it gets promoted to Primary.
PostgreSQL 9.4: We will implement features like “replication slot” that require PostgreSQL 9.4.
This version is actually embedded with Acronis Access Advanced 7.2 and is installed only during
new installations (and not upgrades).
One virtual IP (optional): this virtual IP will be used in all frontends that run the Files Advanced
Server role and should always be owned by to the active host (the primary server).
We recommend that Files Advanced is already installed and the primary server’s database has
been initialized.
In this section
On the Primary Server..................................................................................................... 235
On the Standby Server .................................................................................................... 236
Testing the fail-over ........................................................................................................ 238
234 Copyright © Acronis International GmbH, 2003-2019
12.2.15.1 On the Primary Server
Create a replication user
This user will be used by the replication process to send WAL from the Primary server to the Standby
server. For security reasons, it is recommended to create a dedicated user, with replication
permissions, instead of using the default superuser account (i.e. postgres).
1. On the Primary server, run the following command:
psql -c "CREATE USER replicator REPLICATION LOGIN ENCRYPTED PASSWORD
'XXXXX';" -U postgres
This command can also be run remotely using the following options:
psql -c "CREATE USER replicator REPLICATION LOGIN ENCRYPTED PASSWORD
'XXXXX';" -h <IP_OF_PRIMARY_SERVER> -U postgres
Note: PSQL is located in the bin sub-folder of PostgreSQL's installation folder. Depending on your PATH
environment variable, you may need to specify the path to reach the command or move to the right
directory before executing the command. This note also applies for the next commands used in this
procedure.
Configure access
Edit the access control on the Primary Server to allow the connection from the Standby Server.
1. This can be done by editing the pg_hba.conf file (located in the data sub-folder) and adding the
following line:
host replication replicator <IP_OF_STANDBY_SERVER>/32 trust
2. If more security is needed between the database servers, then authentication can require the
client to supply an encrypted password (md5) and/or only allow SSL encryption (hostssl) e.g.:
host replication replicator <IP_OF_STANDBY_SERVER>/32 md5
hostssl replication replicator <IP_OF_STANDBY_SERVER>/32 md5
Configure streaming replication
1. Navigate to the PostgreSQL installation folder. By default, it is located in C:\Program Files
(x86)\Acronis\Files Advanced\Common\PostgreSQL\<version>
2. Navigate into the Data folder and modify the postgresql.conf file. Find and edit the
following lines:
Note: Make sure that these lines are not preceded by a # symbol. If they are, the commands are regarded
as comments and will not have any effect.
listen_address = ‘IP_OF_PRIMARY_SERVER, 127.0.0.1’
wal_level = hot_standby
max_wal_senders = 3
checkpoint_segments = 8
wal_keep_segments = 8
max_replication_slots = 3
3. Restart the PostgreSQL service after making the above changes.
235 Copyright © Acronis International GmbH, 2003-2019
Create a replication slot
1. On the Primary Server, run the following command:
psql -U postgres -c "SELECT * FROM
pg_create_physical_replication_slot('access_slot');"
2. Verify that the slot is created using the following command:
psql -U postgres -c "SELECT * FROM pg_replication_slots;"
12.2.15.2 On the Standby Server
Verify that all necessary servers have access to each other
In case of a fail-over, the Standby server will be promoted to be the Primary server and will reply to
all Files Advanced Servers' requests.
It is recommended to configure the access to the Standby server for all Files Advanced Servers now,
so that you won’t be required to reboot the PostgreSQL service on any Standby server during the
fail-over process.
Note: When the Standby server is in standby mode, the database is in read-only mode (hot standby). It is not
possible to configure and use the Standby server as the production database by mistake.
1. Edit the access control on the Standby server to allow the connection from all Files Advanced
Servers.
2. This can be done by navigating to the PostgreSQL installation folder and editing the pg_hba.conf
file (located in the data sub-folder) and by adding the following line for each server:
host replication replicator <IP_OF_ACCESS_SERVER_1>/32 md5
host replication replicator <IP_OF_ACCESS_SERVER_2>/32 md5
Configure streaming replication
1. Navigate to the PostgreSQL installation folder. By default, it is located in C:\Program Files
(x86)\Acronis\Files Advanced\Common\PostgreSQL\<version>
2. Navigate into the Data folder and modify the postgresql.conf file. Find and edit the
following lines:
Note: Make sure that these lines are not preceded by a # symbol. If they are, the commands are regarded
as comments and will not have any effect.
listen_address = ‘IP_OF_STANDBY_SERVER, 127.0.0.1’
wal_level = hot_standby
max_wal_senders = 3
checkpoint_segments = 8
wal_keep_segments = 8
max_replication_slots = 3
hot_standby = on
The hot_standby setting specifies whether or not you can connect and run queries during
streaming replication. When it is enabled, the database will accept read-only request and it is
then possible to look at the database and check that replication process works by looking at the
database tables’ content.
236 Copyright © Acronis International GmbH, 2003-2019
Note: When using md5 or password as the authentication method specified in pg_hba.conf, a password
will be required for that connection. To "enter" this password, you have to add the following command to
the recovery.conf file on the Standby server.
primary_conninfo = 'host=<IP_ADDRESS_OF_PRIMARY_SERVER>
port=<PORT_OF_PRIMARY_SERVER> user=<USERNAME> password=<PASSWORD_FOR_USERNAME>'
e.g. this is how it would look for Postgres running on IP 10.0.0.1, port 5432, with user replicator and
password 1234: primary_conninfo = 'host=10.0.0.1 port=5432 user=replicator
password=1234'
3. Stop the PostgreSQL service on the Primary server to do the initial seeding of the database and
start the streaming replication process.
Backup configuration files
Make a backup of all the .conf configuration files, including: pg_hba.conf, postgresql.conf,
pg_ident.conf. These files will be overwritten by the initial seeding process and you will need to
restore them after this step.
Clean the data directory
Delete (or just rename) the data sub-folder. Renaming the folder is a good way to keep a copy of a
previous configuration and be able to revert back the Standby server’s database to a consistent state
in case an issue occurs during the initial seeding or at the database startup.
Initial seeding
The initial seeding is done using a backup of the Primary database to a folder located on the Standby
server.
1. Make sure that the Primary server is not in active use. The easiest way to do this is stop the Files
Advanced Tomcat service, and then start it when the seeding is complete.
2. To start the initial seeding at Standby server level use the following command:
pg_basebackup.exe -h <IP_OF_PRIMARY_SERVER> -D <PATH_TO_NEW_DATA_DIR> -U
replicator -v -P --xlog-method=stream
Note: <PATH_TO_NEW_DATA_DIR> should be the path to the renamed/deleted Data folder. e.g.
C:\Program Files (x86)\Acronis\Files Advanced\Common\PostgreSQL\9.4\Data
Restore configuration files
Copy of all the .conf configuration files (including pg_hba.conf, postgresql.conf, pg_ident.conf) from
the backup folder to the new Data folder and overwrite all existing files.
Streaming replication controls
1. Open the Data folder and create (or modify) the recovery.conf file.
2. Add the following lines if they don't already exist:
standby_mode = 'on'
237 Copyright © Acronis International GmbH, 2003-2019
primary_conninfo = 'host=<IP_OF_PRIMARY_SERVER> port=5432
user=replicator password= <PASSWORD_USED_FOR_REPLICATOR_USER>'
primary_slot_name = 'access_slot'
trigger_file = '<PATH_TO_TRIGGER_FILE>' # As an example 'failover.trigger'
recovery_min_apply_delay = 5min
3. Start the PostgreSQL service on the Standby server after saving the above changes.
Note: In case of a fail-over, the recovery.conf file will be renamed to recovery.done.
Additional Information
The standby_mode setting specifies to start the PostgreSQL server as a standby. In this case, the
server will not stop the recovery when the end of archived WAL is reached, but will keep trying
to continue the recovery by fetching new WAL segments connecting to the Primary server as
specified by the primary_conninfo setting (that specifies a connection string to be used for
the Standby server to connect with the Primary server).
We use the replication slot created during the previous steps on the Primary server, by using the
primary_slot_name setting.
The trigger_file setting specifies a trigger file whose presence ends recovery on the Standby
server and makes it the Primary server. This will be used during the fail-over process.
Optionally, recovery_min_apply_delay settings can be set. By default, a Standby server
restores WAL records from the Primary server as soon as possible. It may be useful to have a
time-delayed copy of the data, offering opportunities to correct data loss errors. This parameter
allows to delay recovery by a fixed period of time, measured in milliseconds if no unit is specified.
For example, if you set this parameter to 5 min, the Standby server will replay each transaction
commit only when the system time on the standby is at least five minutes past the commit time
reported by the primary server.
It is possible that the replication delay between servers exceeds the value of this parameter, in
which case no delay is added. Note that the delay is calculated between the WAL timestamp as
written on the Primary Server and the current time on the standby server. Delays in transfer
because of network lag or cascading replication configurations may reduce the actual wait time
significantly. If the system clocks on the Primary Server and the Standby Server are not
synchronized, this may lead to recovery applying records earlier than expected; but that is not a
major issue because useful settings of this parameter are much larger than typical time
deviations between servers.
12.2.15.3 Testing the fail-over
We recommend that you test the above settings and make sure the fail-over works, before
implementing it in your production setup.
If the Primary server is not down, make sure to stop it before configuring the Standby server to take
that role. This is done to avoid the Primary server from processing further queries leading to issues.
You can turn the Standby server into the Primary server by creating the trigger file that was
mentioned in the recovery.conf. Now that Standby server has taken over the role of the Primary
server, make sure that your Files Advanced servers are configured to use it.
Note: Once the fail-over process is triggered and completes successfully, the recovery.conf file will be
renamed to recovery.done.
238 Copyright © Acronis International GmbH, 2003-2019
This can be done by navigating to C:\Program Files (x86)\Acronis\Files
Advanced\Access Server and editing acronisaccess.cfg. Make sure that the DB_HOSTNAME
and DB_PORT are pointed to the address and port of whichever PostgreSQL server is currently the
Primary Server. If you make any changes, you will have to restart the Files Advanced Tomcat service.
12.2.16 Configuring PostgreSQL for remote access
Remote access can help you if you are managing multiple instances of PostgreSQL or you just prefer
to manage your database remotely.
To enable remote access to this PostgreSQL instance, follow the steps below:
1. Navigate to the PostgreSQL installation directory: C:\Program Files (x86)\Acronis\Files
Advanced\Common\PostgreSQL\9.4\Data\
2. Edit pg_hba.conf with a text editor.
3. Include host entries for each computer that will have remote access using their internal address
and save the file. The pg_hba.conf (HBA stands for host-based authentication) file controls client
authentication and is stored in the database cluster's data directory. In it you specify which
servers will be allowed to connect and what privileges they will have. e.g.:
# TYPE DATABASE USER ADDRESS METHOD
# First Files Advanced & Gateway server
host all all 10.27.81.3/32 md5
# Second Files Advanced & Gateway server
host all all 10.27.81.4/32 md5
In these examples all users connecting from the first computer (10.27.81.3/32)
and the second computer (10.27.81.4/32) can access the database with full
privileges (except the replication privilege) via a md5 encrypted connection.
4. Navigate to and open the postgresql.conf. By default it is located at: C:\Program Files
(x86)\Acronis\Files Advanced\Common\PostgreSQL\9.4\Data\
a. Find the line #listen_addresses = 'localhost'
b. Enable this command by removing the # symbol at the start of the line.
c. Replace localhost with * to listen on all available addresses. If you want PostgreSQL to
listen only on a specific address, enter the IP address instead of *.
e.g. listen_addresses = '*' - This means that PostgreSQL will listen on all available
addresses.
e.g. listen_addresses = '192.168.1.1' - This means that PostgreSQL will listen
only on that address.
5. Save any changes made to the postgresql.conf.
6. Restart the Files Advanced PostgreSQL service.
Note: PostgreSQL uses port 5432 by default. Make sure that this port is open in any firewall or routing software.
12.2.17 Running Files Advanced in HTTP mode
These settings are provided for situations where you are required to use unencrypted HTTP
communications between Files Advanced and internal services, such as load balancing and proxy
solutions. Files Advanced servers communicating on insecure local networks and over the internet
should always be operated in HTTPS mode. When running in HTTP mode internally, Files Advanced
network traffic will become easily visible to all parties with access to the internal network.
239 Copyright © Acronis International GmbH, 2003-2019
To switch from HTTPS to HTTP you need to change some settings in the following files:
Tomcat's server.xml file, located in C:\Program Files (x86)\Acronis\Files
Advanced\Common\apache-tomcat-7.0.75\conf
Note: The Tomcat version number may vary depending on the version of Files Advanced you are using.
The acronisaccess.cfg file, located in C:\Program Files (x86)\Acronis\Files
Advanced\Access Server.
Editing the server.xml file
In this file, the appropriate HTTP connector will need to be set and the HTTPS ones disabled.
1. Open the file with a text editor and find the existing HTTPS connector. It should look like this:
<Connector maxHttpHeaderSize="65536" maxThreads="150"
enableLookups="false" disableUploadTimeout="true" acceptCount="100"
scheme="https" secure="true" SSLEnabled="true"
SSLProtocol="TLSv1+TLSv1.1+TLSv1.2"
SSLCertificateFile="${catalina.base}/conf/AAServer_LocalHost.crt"
SSLCertificateKeyFile="${catalina.base}/conf/AAServer_LocalHost.key"
SSLHonorCipherOrder="true"
SSLCipherSuite="ECDH+AESGCM:ECDH+AES256:ECDH+AES128:RSA+AESGCM:RSA+AES:
!aNULL:!eNULL:!LOW:!3DES:!RC4:!MD5:!EXP:!PSK:!SRP:!DSS"
connectionTimeout="-1" URIEncoding="UTF-8" bindOnInit="false" port="443"
address="0.0.0.0"/>
2. Disable the HTTPS connector by surround it with <!-- and -->. i.e. you should put <!-- before
<Connector maxHttp..... and --> after ... address="0.0.0.0"/>
3. Create a new, HTTP connector, looking like this:
<Connector maxHttpHeaderSize="65536" maxThreads="150"
enableLookups="false" disableUploadTimeout="true" acceptCount="100"
scheme="http" secure="true" connectionTimeout="-1" URIEncoding="UTF-8"
port="80" address="0.0.0.0"/>
4. You can select a different port besides the default one and limit the addresses for connection to
a particular one so the service does not use all available addresses.
5. Make sure that the port you decide to use is open in your Firewall.
6. Check if you have this redirecting connector in your server.xml file:
<!-- <Connector port="80" connectionTimeout="20000" protocol="HTTP/1.1"
redirectPort="443"/> -->
7. If you do and you would like to use port 80, disable it by commenting with <!– and –> as
described above.
8. Save the file after you have made the necessary changes.
Editing the acronisaccess.cfg
The only thing that needs an update here is to set the REQUIRE_SSL at the end of the file from true
to false, so it should look like this:
REQUIRE_SSL = false
240 Copyright © Acronis International GmbH, 2003-2019
1. Save the file after you’ve made the necessary changes.
2. Restart the Files Advanced Tomcat service so that all changes are in effect.
HTTP mode limitations
In HTTP mode, communication with the Gateway server is not supported as the Gateway
requires HTTPS to work. Network node access via the Web UI or mobile clients will not work.
Single Sign-On is not supported.
If using Desktop clients, HTTP will need to be specified manually in the server address field or the
connection will fail. e.g. http://myaccess.com:3000
12.2.18 Upgrading Files Advanced on a Microsoft Failover Cluster
The following steps will help you upgrade your Files Advanced Server cluster to a newer version of
Files Advanced.
Note: Before performing any upgrades, please review our Backup (p. 143) articles and backup your
configuration.
1. Go to the the active node.
2. Open the Cluster Administrator/Failover Cluster Manager.
3. Stop all of the Files Advanced services (including postgres-some-version). The shared disk must
be online.
4. Disable any anti-virus software you have or it may interrupt the installation procedure resulting
in a failed installation.
5. Double-click on the installer executable.
6. Press Next to begin.
7. Read and accept the license agreement.
8. Press Upgrade.
9. Review the components which will be installed and press Install.
10. Enter the password for your postgres super-user and press Next.
11. When the installation finishes, press Exit to close the installer.
Warning! Do not bring the cluster group online!
12. Move the cluster group to the second node.
13. Complete the same installation procedure on the second node.
14. Bring all of the Files Advanced services online.
12.2.19 Installing Files Advanced on a Microsoft Failover Cluster
Warning! Files Advanced failover clustering is not supported by versions older than 5.0.3. If you're using an
older version, you will have to upgrade to version 5.0.3 or newer before proceeding with any kind of cluster
configurations.
The guides listed below will help you install Files Advanced on your cluster.
241 Copyright © Acronis International GmbH, 2003-2019
In this section
Installing Files Advanced on a Windows 2008 (R2) Microsoft Failover Cluster .............. 242
Installing Files Advanced on a Windows 2012 (R2) Microsoft Failover Cluster .............. 246
12.2.19.1 Installing Files Advanced on a Windows 2008 (R2) Microsoft
Failover Cluster
Installing Files Advanced
Please make sure you are logged in as a domain administrator before installing Files Advanced.
1. Download the Files Advanced installer.
2. Disable any anti-virus software you have or it may interrupt the installation procedure resulting
in a failed installation.
3. Double-click on the installer executable.
4. Press Next to begin.
Read and accept the license agreement.
5. Press Install.
Note: If you're deploying multiple Files Advanced servers, or you are installing a non-standard configuration,
you can select which components to install from the Custom Install button.
6. Either use the default path or select a new one for the Files Advanced main folder and press OK.
7. Set a password for the user Postgres and write it down. This password will be needed for
database backup and recovery.
8. Choose a location on a shared disk for the Postgres Data folder and press Next.
9. A window displaying all the components which will be installed appears. Press OK to continue.
242 Copyright © Acronis International GmbH, 2003-2019
When the Files Advanced installer finishes, press Exit.
Creating the Service group
1. Open the Failover Cluster Manager and expand your cluster.
2. Right-click on Services and Applications and select More Actions.
3. Select the Create Empty Service or Application and press Next. Give the service group a proper
name. (for example, Files Advanced, AAS Cluster).
Configurations on the Active node
1. Configure your Gateway Server's database to be on a location on a shared disk.
a. Navigate to C:\Program Files (x86)\Acronis\Files Advanced\Gateway Server\
b. Find the database.yml file and open it with a text editor.
c. Find this line: database_path: './database/' and replace ./database/ with the path
you want to use (e.g. database_path: 'S:/access_cluster/database/').
Note: Use slashes(/) as a path separator.
Note: You can copy the configured database.yml from the first node and paste it to the second node.
Adding all of the necessary services to the Files Advanced Service group
Complete the following procedure for each of the following services: Files AdvancedGateway, Files
AdvancedPostgreSQL (this may be different depending on the version of Files Advanced), Files
AdvancedRepository and Files AdvancedTomcat
1. Right-click on the Files Advanced service group and select Add a resource.
2. Select Generic Service.
3. Select the proper service and press Next.
4. On the confirmation window press Next.
5. Press Next on the Replicate Registry Settings window.
6. On the summary window press Finish.
Setting a Client Access Point
1. Right-click on the Files Advanced service group and select Add a resource.
2. Select Client Access Point.
3. Enter a name for this access point.
4. Select a network.
5. Enter the IP address and press Next.
6. On the Confirmation window press Next.
7. On the summary window press Finish.
Adding a shared disk
1. Right-click on the Files Advanced service group and select Add Storage.
243 Copyright © Acronis International GmbH, 2003-2019
2. Select the desired shared drive.
3. On the Confirmation window press Next.
4. On the summary window press Finish.
Configuring dependencies
1. Double click on the Files Advanced Service group.
For PostgreSQL and Files Advanced File Repository services do the following:
1. Right-click on the appropriate service and select Properties.
2. Click on the Dependencies tab.
3. Click on Resource and select the shared disk you have added.
4. Press Apply and close the window.
For PostgreSQL also do the following:
1. Click on the Registry Replication tab.
2. Press Add and enter the following:
SYSTEM\CurrentControlSet\Services\AcronisAccessPostgreSQL\(For older versions
of Files Advanced the service may be different. e.g. postgresql-x64-9.2)
For the Files Advanced Gateway Server service do the following:
1. Right-click on the appropriate service and select Properties.
2. Click on the Dependencies tab.
3. Click on Resource and select the shared disk you have added and the Network Name (this is the
name of the Client access point).
4. Press Apply and close the window.
For the Files Advanced Tomcat service do the following:
1. Right-click on the appropriate service and select Properties.
2. Click on the Dependencies tab.
3. Click on Resource and select the PostgreSQL and Files Advanced Gateway Server services as
dependencies.Press Apply and close the window.
Note: If you want to run the Gateway and Files Advanced Web servers on different IP addresses add the
second IP as a resource to the Files Advanced Service group and set it as a dependency for the network
name.
Bringing the service group online and using the Configuration Utility
1. Right-click on the Files Advanced service group and press Bring this application or service group
online.
244 Copyright © Acronis International GmbH, 2003-2019
2. Launch the Configuration Utility. On a clean install, this is generally located at C:\Program
Files (x86)\Acronis\Files Advanced\Common\Configuration Utility
3. Configure the Files Advanced Gateway Server service to listen on the IP address(es) for the Files
Advanced Service group.
4. Configure the Files Advanced Server service to listen on the IP address(es) for the Files Advanced
Service group.
Note: If Redirect requests from port 80 is selected, Tomcat will listen for incoming traffic on the unsecure
port 80 and redirect it to the HTTPS port you have specified above. If you have another program listening
on port 80, do not check this box.
5. Configure the Files Advanced File Repository to listen on localhost and change the Filestore path
to be on the shared disk. This path should be the same for both nodes.
6. Click OK to complete the configuration and restart the services.
Installation and configuration on the second node
1. Disable any anti-virus software you have or it may interrupt the installation procedure resulting
in a failed installation.
2. Install Files Advanced on the second node, but this time use the default Postgres Data location
and the same postgres user password as for the first node.
3. Complete the installation.
4. Configure your Gateway Server's database to be on a location on a shared disk.
a. Navigate to C:\Program Files (x86)\Acronis\Files Advanced\Gateway Server\
b. Find the database.yml file and open it with a text editor.
c. Find this line: database_path: './database/' and replace ./database/ with the path
you want to use (e.g. database_path: 'S:/access_cluster/database/').
Note: Use slashes(/) as a path separator.
Note: You can copy the configured database.yml from the first node and paste it to the second node.
Note: The path should match the path set on the first node.
5. Move the Files Advanced service group to the second node. To do so, right-click on the service
group and click on Move to the second node.
6. Launch the Configuration Utility. On a clean install, this is generally located at C:\Program
Files (x86)\Acronis\Files Advanced\Common\Configuration Utility
7. Configure the Files Advanced Gateway Server service to listen on the IP address(es) for the Files
Advanced Service group.
8. Configure the Files Advanced Server service to listen on the IP address(es) for the Files Advanced
Service group.
Note: If Redirect requests from port 80 is selected, Tomcat will listen for incoming traffic on the unsecure
port 80 and redirect it to the HTTPS port you have specified above. If you have another program listening
on port 80, do not check this box.
245 Copyright © Acronis International GmbH, 2003-2019
9. Configure the Files Advanced File Repository to listen on localhost and change the Filestore path
to be on the shared disk. This path should be the same for both nodes.
10. Click OK to complete the configuration and restart the services.
12.2.19.2 Installing Files Advanced on a Windows 2012 (R2) Microsoft
Failover Cluster
Installing Files Advanced
Please make sure you are logged in as a domain administrator before installing Files Advanced.
1. Download the Files Advanced installer.
2. Disable any anti-virus software you have or it may interrupt the installation procedure resulting
in a failed installation.
3. Double-click on the installer executable.
4. Press Next to begin.
Read and accept the license agreement.
5. Press Install.
Note: If you're deploying multiple Files Advanced servers, or you are installing a non-standard configuration,
you can select which components to install from the Custom Install button.
6. Either use the default path or select a new one for the Files Advanced main folder and press OK.
7. Set a password for the user Postgres and write it down. This password will be needed for
database backup and recovery.
8. Choose a location on a shared disk for the Postgres Data folder and press Next.
9. A window displaying all the components which will be installed appears. Press OK to continue.
246 Copyright © Acronis International GmbH, 2003-2019
When the Files Advanced installer finishes, press Exit.
Creating the role
1. Open the Failover Cluster Manager and right-click on Roles.
2. Select Create empty role. Give the role a proper name. (e.g. Files Advanced, AAS Cluster)
Configurations on the Active node
1. Configure your Gateway Server's database to be on a location on a shared disk.
a. Navigate to C:\Program Files (x86)\Acronis\Files Advanced\Gateway Server\
b. Find the database.yml file and open it with a text editor.
c. Find this line: database_path: './database/' and replace ./database/ with the path
you want to use (e.g. database_path: 'S:/access_cluster/database/').
Note: Use slashes(/) as a path separator.
Note: You can copy the configured database.yml from the first node and paste it to the second node.
Adding all of the necessary services to the Files Advanced role
Complete the following procedure for each of the following services: Files AdvancedGateway, Files
AdvancedPostgreSQL (this may be different depending on the version of Files Advanced), Files
AdvancedRepository and Files AdvancedTomcat
1. Right-click on the Files Advanced role and select Add a resource.
2. Select Generic Service.
3. Select the proper service and press Next.
4. On the Confirmation window press Next.
5. On the summary window press Finish.
Setting an Access Point
1. Right-click on the Files Advanced role and select Add a resource.
2. Select Client Access Point.
3. Enter a name for this access point.
4. Select a network.
5. Enter the IP address and press Next.
6. On the Confirmation window press Next.
7. On the summary window press Finish.
Adding a shared disk
1. Right-click on the Files Advanced role and select Add Storage.
2. Select the desired shared drive.
247 Copyright © Acronis International GmbH, 2003-2019
Configuring dependencies
1. Select the Files Advanced role and click on the Resources tab
For PostgreSQL and Files Advanced File Repository services do the following:
1. Right-click on the appropriate service and select Properties.
2. Click on the Dependencies tab.
3. Click on Resource and select the shared disk you have added.
4. Press Apply and close the window.
For the Files Advanced Gateway Server service do the following:
1. Right-click on the appropriate service and select Properties.
2. Click on the Dependencies tab.
3. Click on Resource and select the shared disk you have added and the Network Name (this is the
name of the Client access point).
4. Press Apply and close the window.
For the Files Advanced Tomcat service do the following:
1. Right-click on the appropriate service and select Properties.
2. Click on the Dependencies tab.
3. Click on Resource and select the PostgreSQL and Files Advanced Gateway Server services as
dependencies.Press Apply and close the window.
Note: If you want to run the Gateway and Files Advanced Web Servers on different IP addresses add the
second IP as a resource to the Files Advanced role and set it as a dependency for the network name.
Starting the role and using the Configuration Utility
1. Right-click on the Files Advanced role and press Start role.
2. Launch the Configuration Utility. On a clean install, this is generally located at C:\Program
Files (x86)\Acronis\Files Advanced\Common\Configuration Utility
3. Configure the Files Advanced Gateway Server service to listen on the IP address(es) for the Files
Advanced Service group.
4. Configure the Files Advanced Server service to listen on the IP address(es) for the Files Advanced
Service group.
Note: If Redirect requests from port 80 is selected, Tomcat will listen for incoming traffic on the unsecure
port 80 and redirect it to the HTTPS port you have specified above. If you have another program listening
on port 80, do not check this box.
248 Copyright © Acronis International GmbH, 2003-2019
5. Configure the Files Advanced File Repository to listen on localhost and change the Filestore path
to be on the shared disk. This path should be the same for both nodes.
6. Click OK to complete the configuration and restart the services.
Installation and configuration on the second node
1. Disable any anti-virus software you have or it may interrupt the installation procedure resulting
in a failed installation.
2. Install Files Advanced on the second node, but this time use the default Postgres Data location
and the same postgres user password as for the first node.
3. Complete the installation.
4. Configure your Gateway Server's database to be on a location on a shared disk.
a. Navigate to C:\Program Files (x86)\Acronis\Files Advanced\Gateway Server\
b. Find the database.yml file and open it with a text editor.
c. Find this line: database_path: './database/' and replace ./database/ with the path
you want to use (e.g. database_path: 'S:/access_cluster/database/').
Note: Use slashes(/) as a path separator.
Note: You can copy the configured database.yml from the first node and paste it to the second node.
Note: The path should match the path set on the first node.
For PostgreSQL do the following:
1. Open the Failover Cluster Manager.
2. Find and select the PostgreSQL Generic Service resource.
3. Right-click on it and select Properties.
4. Click on the Registry Replication tab.
5. Press Add and enter the following:
SYSTEM\CurrentControlSet\Services\AcronisAccessPostgreSQL\(For older versions
of Files Advanced the service may be different. e.g. postgresql-x64-9.2)
6. Move the Files Advanced role to the second node.
Using the Configuration Utility on the second node
1. Launch the Configuration Utility. On a clean install, this is generally located at C:\Program
Files (x86)\Acronis\Files Advanced\Common\Configuration Utility
2. Configure the Files Advanced Gateway Server service to listen on the IP address(es) for the Files
Advanced Service group.
3. Configure the Files Advanced Server service to listen on the IP address(es) for the Files Advanced
Service group.
249 Copyright © Acronis International GmbH, 2003-2019
Note: If Redirect requests from port 80 is selected, Tomcat will listen for incoming traffic on the unsecure
port 80 and redirect it to the HTTPS port you have specified above. If you have another program listening
on port 80, do not check this box.
4. Configure the Files Advanced File Repository to listen on localhost and change the Filestore path
to be on the shared disk. This path should be the same for both nodes.
5. Click OK to complete the configuration and restart the services.
12.3 For the Mobile Clients
In this section
Using iOS Managed App Configuration features ............................................................ 250
MobileIron AppConnect support .................................................................................... 252
Files Advanced for BlackBerry Dynamics ........................................................................ 280
Microsoft Intune ............................................................................................................. 291
12.3.1 Using iOS Managed App Configuration features
The Files Advanced mobile supports iOS 7's Managed App Configuration features. If the prerequisites
listed below are met, you can add certain keys to your MDM configuration and they will affect the
Files Advanced mobile.
Your device must be managed by a MDM server.
The Files Advanced application binary must be installed on the device by the MDM server.
The MDM server must support the ApplicationConfiguration setting and
ManagedApplicationFeedback commands.
We support the use of the following keys:
enrollmentServer - The value of this key should be set to the DNS address of the Files
Advanced Server that the user should enroll with.
enrollmentPIN – This key is optional. If your Files Advanced Server requires a PIN number for
client enrollment, you can auto-complete the PIN number field in the Files Advanced
enrollment form with this value. This PIN requirement is configured on the Settings page (p.
101) of the Files Advanced web console.
userName – This key is optional. The value of this key will be inserted into the Username
field in the Files Advanced enrollment form. You can use a variable to autocomplete this
value with the specific user’s username.
Creating a plist file
plist is a format for storing application data. It was originally defined by Apple, for use in iPhone
devices and later spread to other applications. Since plists are actually XML files, you can use a simple
text editor to create and edit them.
250 Copyright © Acronis International GmbH, 2003-2019
Creating the plist file
1. Open a text editor of your choice.
2. Enter the following:
<?xml version="1.0" encoding="UTF-8"?>
<!DOCTYPE plist PUBLIC "-//Apple//DTD PLIST 1.0//EN"
"http://www.apple.com/DTDs/PropertyList-1.0.dtd">
<plist version="1.0">
<dict>
Enter your desired keys here
</dict>
</plist>
Example:
<dict>
<key>enrollmentServer</key>
<string>server.example.com</string>
<key>userName</key>
<string>username</string>
<key>enrollmentPIN</key>
<string>11Y9KL</string>
</dict>
3. Save the file as plist.xml.
Uploading the plist file to MobileIron
1. Open your MobileIron administration portal.
2. Navigate to Policies & Configurationss > Configurations > Add New > iOS and OSX > Managed
App Configuration and upload the plist file.
Uploading the plist file to Microsoft Intune
Note: For an in-depth guide, please visit the Microsoft Intune Documentation on the subject.
1. In the Microsoft Intune administration console, choose Policy > Overview > Add Policy.
2. In the list of policies, expand iOS, choose Mobile App Configuration, and then choose Create
Policy.
In the General section of the Create Policy page, supply a name and an optional description
for the mobile app configuration policy.
In the Mobile App Configuration Policy section of the page, in the box, enter or paste an XML
property list that contains the app configuration settings.
3. Click Validate to ensure that the XML that you entered is in a valid property list format.
4. When you are done, click Save Policy.
251 Copyright © Acronis International GmbH, 2003-2019
12.3.2 MobileIron AppConnect support
In this section
Introduction .................................................................................................................... 252
Testing a trial version of Files Advanced with AppConnect ............................................ 252
Integrating the Files Advanced Android client with MobileIron ..................................... 253
Integrating the Files Advanced iOS app with MobileIron ............................................... 253
Creating an AppConnect configuration and policy for Files Advanced on your MobileIron VSP 254
Activating the Files Advanced iOS client with AppConnect ............................................ 256
Ongoing AppConnect management of Files Advanced mobiles ..................................... 258
Using AppConnect with Kerberos Constrained Delegation ............................................ 258
12.3.2.1 Introduction
Acronis and MobileIron have partnered to bring Files Advanced's mobile file management to the
MobileIron AppConnect platform. This Files Advanced capability allows the standard Mobile app to
optionally be auto-configured and managed, along with other AppConnect-enabled apps, by
AppConnect defined policies. The Files Advanced also supports MobileIron AppTunnel for remote
access to Files Advanced Gateway servers residing inside the corporate data center.
The components of Files Advanced with MobileIron AppConnect include:
MobileIron Virtual Smartphone platform (VSP) - A server-based console that allows the
enterprise to enable client access to AppConnect-enabled apps, auto-configure those apps,
create policies that govern app capabilities, and the ability to revoke access to or wipe
AppConnect-enabled apps on specific devices.
MobileIron Sentry - This service is used to provide network access for AppConnect-enabled apps
needing to communicate with on-premise application servers, such as a Files Advanced Gateway
server.
MobileIron Mobile@Work app - This app brokers the authentication and configuration of
AppConnect-enabled apps. It must be installed on the mobile device before AppConnect-enabled
apps can be configured and managed.
Files Advanced iOS app - The standard version of Files Advanced for iOS (version 5.0 or later),
which is available on the Apple App Store, includes the ability to be configured and managed by
AppConnect and to communicate with Files Advanced Gateway servers through AppTunnel.
Files Advanced Android app - A special MobileIron version of the app is required. It can be
downloaded from http://support.grouplogic.com/?page_id=4566. This version of the app must
be added to your Apps@Work store.
Files Advanced Server - The standard version of Files Advanced Server (version 5.0 or later), is
fully compatible with mobile clients managed by AppConnect.
12.3.2.2 Testing a trial version of Files Advanced with AppConnect
The process of trialing Files Advanced with AppConnect is very much the same as a regular Files
Advanced trial.
1. A trial version of the server-side software can be requested by visiting the Trial page. Once this
request form has been submitted, you will receive an email with links to download the Files
Advanced server trial installer and to the Quick Start Guide to assist in initial setup.
2. The Files Advanced iOS client app is a free download from the Apple App Store.
http://www.grouplogic.com/web/meappstore
252 Copyright © Acronis International GmbH, 2003-2019
3. The Files Advanced Android app is a free download from one of our support sites
http://support.grouplogic.com/?page_id=4566.
4. The Files Advanced mobile apps need to have an AppConnect configurations and policies created
on your MobileIron Virtual Smartphone platform (VSP) before they can be auto-configured for
access to your Files Advanced Gateway server(s).
5. Mobile devices also need to have the MobileIron Mobile@Work app installed before any
AppConnect-enabled apps can be activated and before the Files Advanced app can be installed.
Mobile@Work is a free download from both the Apple app store and the Google Play store.
6. When you are ready to activate Files Advanced Mobile Clients with AppConnect, please
proceed to the following sections of this document.
12.3.2.3 Integrating the Files Advanced Android client with MobileIron
1. For Files Advanced Android to work with MobileIron device management, you must download a
special version from http://www.grouplogic.com/web/aalatest, located under Files Advanced
Client Installers.
Note: Make sure that the version you download is compatible with your version of MobileIron's Secure
Apps Manager.
2. Log in to your MobileIron Core console.
3. Open the Apps tab and select App Catalog.
4. Press Add+ and select In-House.
5. Press Browse, navigate to and select the Files Advanced Android .apk.
6. Press Next. Enter a description for the app and press Next.
7. For App Store, make sure that Apps@Work Catalog -> Feature this App in the Apps@Work
catalog is enabled and press Next.
8. Select if the app should be a mandatory install on all users and press Finish.
12.3.2.4 Integrating the Files Advanced iOS app with MobileIron
Note: This is required only if you wish to have the app in your Apps@Work store and to allow the selection of
the app across the MobileIron console, instead of having to write the bundle ID of the app.
1. Log in to your MobileIron Core console.
2. Open the Apps tab and select App Catalog.
3. Press Add+ and select iTunes.
4. Enter Files Advanced in the search-box and press Browse, select the latest version of Files
Advanced.
5. Press Next. Enter a description for the app and press Next.
6. For App Store, make sure that Apps@Work Catalog -> Feature this App in the Apps@Work
catalog is enabled and press Next.
Note: You may need to also enable This is a free app.
253 Copyright © Acronis International GmbH, 2003-2019
7. For App Configuration, select any additional configurations you wish to do and press Finish.
12.3.2.5 Creating an AppConnect configuration and policy for Files
Advanced on your MobileIron VSP
Before you can start on-boarding Files Advanced users (p. 75). You will need to create two items on
your MobileIron VSP:
1. Mobile app Configuration – this allows AppConnect to auto-configure the Mobile app,
completing some or all of the Files Advanced “Enrollment Form” and taking the place of the Files
Advanced user invitation process.
2. Mobile app Container Policy – this policy allows the restriction of some of the capabilities of Files
Advanced.
In this section
Creating a Mobile app Configuration .............................................................................. 254
Creating a Files Advanced app Container Policy ............................................................. 255
Assign labels to the new Configuration and Container Policy ........................................ 256
Creating a Mobile app Configuration
1. Log into your MobileIron VSP web console and select the Policies & Configs tab.
2. Click on the Configurations tab and press Add New.
3. In the drop-down menu, navigate to AppConnect and select App Configuration.
4. Within this new AppConnect App Configuration, enter the following information:
Name – This can be any name you’d like to assign to this configuration. You may create more than
one configuration and assign those configurations to different MobileIron labels.
Description – This can be any description you like.
Application – Select the Files Advanced app from the list. If you are using both iOS and Android
devices, make sure to select the proper app for the desired clients.
AppTunnel – The AppTunnel settings are optional and only needed if you are using AppTunnel to
provide access to your Files Advanced server(s).
Sentry - select which of your MobileIron Sentry servers will be used.
Service - this setting selects the service that the app in this configuration will be able to
connect to through the AppTunnel. You can either select <ANY> to allow the app to connect
to all internal services or select a dedicated Service for Files Advanced. The dedicated service
option requires that you have added a custom Service for your Files Advanced Server.
Note: <TCP_ANY> is not the same as <ANY> and will not work!
Note: To add a custom service, navigate to Services -> Sentry and press Edit for the desired Sentry.
Then, under the AppTunnelConfiguration section, press the + button under Services. Enter a Service
Name, select an authentication method, make sure that the TLS Enabled checkbox is selected and for
Server List enter the DNS address(es) of your Files Advanced server and/or Gateway.
URL Wildcard - the DNS address of your Files Advanced server(s) or your domain as a whole.
e.g. *.domain.com
254 Copyright © Acronis International GmbH, 2003-2019
Port - Files Advanced' services use ports 443 and 3000 by default. Enter the one you need,
depending which service your users will be enrolling to.
App-specific Configurations – This section allows you to specify values that will be used to
auto-complete the Files Advanced enrollment form for the users who this configuration applies to,
based on MobileIron label. The following Keys can be added:
enrollmentServerName – This key field is required. The value of this key should be set to the
DNS address of the Files Advanced Server that the user should enroll with.
enrollmentPIN – This key is optional. If your Files Advanced Server requires a PIN number for
client enrollment, you can auto-complete the PIN number field in the Files Advanced
enrollment form with this value. It is typical that the PIN requirement on the Files Advanced
Server is disabled, since AppConnect can serve as the 2nd factor of authentication before a
user has access, rather than the one-time-use PIN number. This PIN requirement is
configured on the Settings page (p. 101) of the Files Advanced web console.
enrollmentAutoSubmit - This key is optional. This will cause the enrollment form to be
submitted automatically, so that they user does not have to tap the “Enroll Now” button to
proceed. To enable this key, set its value to: Yes
requirePIN – This key is optional. If you are distributing a PIN to Files Advanced mobile users
that they will need to manually enter into the Files Advanced enrollment form, you can
specify that the PIN field is immediately shown in the form by setting this key’s value to: Yes
enrollmentUserName – This key is optional. The value of this key will be inserted into the
Username field in the Files Advanced enrollment form. You can use MobileIron's
$USERID$ wildcard, which will auto-complete the field with the username which the user
has entered when setting up their Mobile@Work app.
enrollmentPassword – This key is optional. The value of this key will be inserted into the
Password field in the Files Advanced enrollment form. You can use MobileIron's
$PASSWORD$ wildcard, which will auto-complete the field with the password which the user
has entered when setting up their Mobile@Work app.
Creating a Files Advanced app Container Policy
1. Log into your MobileIron VSP web console and select the Policies & Configs tab.
2. Click on the Configurations tab and press Add New.
3. In the drop-down menu, navigate to AppConnect and select Container Policy.
4. Within this new Container Policy, enter the following information:
Name – This can be any name you’d like to assign to this configuration. You may create more than
one configuration and assign those configurations to different MobileIron labels.
Description – This can be any description you like.
Application – Select the Files Advanced app from the list. If you are using both iOS and Android
devices, make sure to select the proper app for the desired clients.
Exempt from AppConnect passcode policy - Select this option if you would like users to be able to
open Files Advanced without having to first authenticate with their AppConnect passcode.
Allow Copy/Paste To - Select this option if you would like users to be allowed to copy and paste text
from documents viewed in the Files Advanced mobile into other apps on the device that are not
managed by AppConnect.
255 Copyright © Acronis International GmbH, 2003-2019
Allow Print - Select this option if you would like Files Advanced users to be allowed to print
documents to available AirPrint capable printers.
Allow Screen Capture - This option is not yet supported in the AppConnect SDK. In the Files
Advanced mobile users will always be allowed to perform screen captures, unless they are disabled
on a device-wide level by their MDM configuration.
Allow Open In - Select this option if you would like to allow Files Advanced users to open files into
other applications on the device. If selected, this option will also allow you to specify a list of specific
apps that are allowed.
Assign labels to the new Configuration and Container Policy
In order for these new policies to be applied to mobile devices, ensure that you assign the
MobileIron labels for any required users to both the Configuration and the Container Policy.
12.3.2.6 Activating the Files Advanced iOS client with AppConnect
Note: This method of activating the Files Advanced app applies only to the iOS version and is required only if
you have not added the Files Advanced app to your list of apps in the MobileIron VSP console and the users are
not already using Files Advanced.
If the app has been added through the MobileIron console, users will be able to download it from the
Apps@Work store or it may be automatically installed on their device, depending on your settings.
Once the needed Configuration and Container Policy have been created on the MobileIron VSP, you
are ready to install and configure Files Advanced on client devices.
Ensure Mobile@Work is installed and configured
Before installing or activating the Files Advanced mobile app, ensure that you have installed the
MobileIron Mobile@Work iOS app
https://itunes.apple.com/app/mobileiron-mobile-work-client/id320659794 on your device. This app
serves as the conduit through which Files Advanced communicates with the MobileIron VSP and
receives AppConnect configuration and commands.
After Mobile@Work is installed, you must configure it with your user account information and the
address of your VSP server.
Once Mobile@Work is installed and configured, you're ready to move forward with Files Advanced.
There are three possible scenarios for setting up Files Advanced with AppConnect:
In this section
Files Advanced has already been installed on the device, but has not yet been enrolled with a Files Advanced Server
Files Advanced has already been installed on the device, and has already been enrolled with a Files Advanced Server
Files Advanced has not yet been installed on the device ............................................... 257
256 Copyright © Acronis International GmbH, 2003-2019
Files Advanced has already been installed on the device, but has not yet
been enrolled with a Files Advanced Server
In the scenario where the Files Advanced iOS app may have been installed on a device and opened
previously before Mobile@Work and AppConnect VSP configurations have been set up. Simply
starting the Files Advanced mobile may not trigger the AppConnect setup process. In this case, it is
possible to manually start the AppConnect setup process by opening the Settings menu within the
Files Advanced app, tapping the MobileIron AppConnect option towards the bottom of the settings
list, and selecting the Enable button. If the AppConnect setup does not begin immediately, please
leave the Files Advanced app open for a few minutes to allow it to begin. Once setup begins, it will
proceed as described in the previous scenario.
If the Mobile@Work app is not present on the device, Files Advanced will display a warning on this
Settings menu rather than an Enable button.
Files Advanced has already been installed on the device, and has already
been enrolled with a Files Advanced Server
This scenario, is similar to the previous scenario, the only difference being that the AppConnect Files
Advanced Configuration will not be used to auto-enroll the Mobile app. If the Mobile app is already
enrolled with a Files Advanced Server, it will maintain that original configuration.
For Files Advanced to become managed by AppConnect and begin using the AppConnect passcode
and permissions Container Policies, the user must first open the Files Advanced app, go to Settings ->
Partner Features -> MobileIron and tap on Enable AppConnect. The user will then have to wait a
little bit and restart the app.
If you require a user to enroll with a different Files Advanced Server, you will need to have them
uninstall Files Advanced and reinstall the app before they can be configured by AppConnect.
Files Advanced has not yet been installed on the device
In this scenario, you will need to install Files Advanced from the Apple App Store or from the
MobileIron Apps@Work store.
Once installed, start Files Advanced.
Files Advanced will check for the presence of a configured Mobile@Work app, temporarily switch
over to the Mobile@Work app, and then switch back to Files Advanced . If a valid Files Advanced
AppConnect configuration is found, Files Advanced will automatically enter enrollment mode and
present the user with the Files Advanced mobile enrollment form. Any fields included in the
AppConnect configuration will be automatically filled out. The user will typically just have to enter
their AD password into the form and then submit it. Once this is completed, the relevant Files
Advanced Client Management policy will be applied to Files Advanced and the user will be ready to
begin using the app.
If a valid configuration for Files Advanced does not exist on the VSP, or if the Mobile@Work app has
not been installed or configured, the user will receive an error message or, in the case Mobile@Work
is not installed, Files Advanced will simply start up in it's standard mode without AppConnect
enabled.
257 Copyright © Acronis International GmbH, 2003-2019
12.3.2.7 Ongoing AppConnect management of Files Advanced mobiles
Once Files Advanced is being actively managed by AppConnect, any changes to the applicable
Container Policy will be received by the Files Advanced mobile when it checks in with the
Mobile@Work app on its device. The interval at which this check in occurs is set on your MobileIron
VSP and will cause the Files Advanced app to temporarily switch over to the Mobile@Work app to
perform the check. This will interrupt the user, so it's recommended that this check-in interval be
made long enough to not frequently interfere with their use of the app.
Any changes to Container Policy, revocation of access to Files Advanced, etc, will be applied to the
app at the next time it checks in.
12.3.2.8 Using AppConnect with Kerberos Constrained Delegation
This article serves to explain how to configure the required system components to connect the Files
Advanced iOS mobile app to the Files Advanced server proxied through MobileIron AppTunnel with
authentication handled via Kerberos Constrained Delegation.
The Android and Windows mobile apps do not support this configuration.
Note: The documentation on how to configure MobileIron for Kerberos Constrained Delegation is provided as a
courtesy to help get the configuration setup. However, all of the steps up until verification that the Sentry is
receiving the Kerberos ticket from the KDC, involve MobileIron software exclusively. If you are having difficulties
getting through these steps and successfully receiving a Kerberos ticket, please contact MobileIron support.
As this is a complex setup in order to reduce errors and simplify troubleshooting, it will be
accomplished in two phases. The first phase will establish an AppTunnel using username/password to
authentication to the Acronis Files Advanced server. This infrastructure will be built on in phase two
to add on Kerberos Constrained Delegation. It is highly recommended to test the tunnel works with
username/password authentication before moving on to Kerberos to eliminate steps in problem
determination.
Before you begin
Kerberos Constrained Delegation, abbreviated KCD, allows users to authenticate to network
resources by Kerberos after their identity is established using a non-Kerberos authentication
method. In the case of Files Advanced , this allows users to authenticate using iOS device-level
identity certificates distributed by MobileIron. Without KCD, the Files Advanced app would only
be able to use a certificate installed directly into the app.
Note: All of the configuration related to KCD is done through MobileIron and Windows. There are no special
changes to make in Files Advanced tself.
Key Distribution Center, abbreviated KDC, is a network service that supplies session tickets and
temporary session keys to users and computers within an Active Directory domain.
Only the Gateway Server accepts Kerberos authentication. The Files Advanced server does not.
The Files Advanced mobile app must be enrolled in client management with a Gateway
Server. If the client is enrolled with the Files Advanced server, their login will fail.
Mobile clients using Kerberos authentication will be able to authenticate to Network shares,
Sync&Share folders and SharePoint sites.
258 Copyright © Acronis International GmbH, 2003-2019
Prerequisites
The following software is should already be installed and configured:
MobileIron VSP (5.9 used in this document)
For Kerberos to work properly the user accounts on the VSP should come from the Active
Directory that will be configured to support Kerberos
MobileIron Sentry (4.8 used in this document)
Files Advanced server installed (6.0.2 used in this document)
Servers interoperability
The time on the VSP, Sentry, Domain Controller, and Files Advanced servers must all be
synchronized (NTP recommended)
Domain name resolution (DNS). The Sentry will ask for a ticket from the KDC using the DNS
name it has been configured to contact. This name must match the computer name set up
for Kerberos delegation or the KDC will refuse to grant a ticket.
The VSP must be able to reach the Sentry (ports 9090 and 443 by defaults – others based on
your configuration).
The Sentry must be able to reach the Active Directory and Files Advanced server (ports 88,
389, 636).
Ports 88 (UDP and TCP) and 389 (TCP) between Active Directory and Sentry (or port 636
(TCP) if you are using SSL-enabled Active Directory) need to be opened to allow
communication. Port 88 is used for Kerberos protocol communication. Port 389 (or 636) is
used for the LDAP ping between Sentry and the KDC to verify that the KDC IP is the same as
the Active Directory IP.
If Windows Server 2003 is being used, the KDC may listen for requests on port 88 using UDP
instead of TCP. You can force Kerberos to use TCP instead of UDP by changing the
MaxPacketSize from 0 to 1 in the registry editor. For information about how to do this, refer
to the following Microsoft KB article: http://support.microsoft.com/kb/244474
http://support.microsoft.com/kb/244474.
The iOS device must be able to reach the VSP and the Sentry.
iOS Device registered on VSP.
Mobile@Work installed on the device and registered in the VSP. The MDM profiles properly
installed during the registration.
In this section
Configuring an AppConnect tunnel between the Files Advanced mobile and the Files Advanced server via username/p
Adding Kerberos Constrained Delegation Authentication.............................................. 271
259 Copyright © Acronis International GmbH, 2003-2019
13 Configuring an AppConnect tunnel between the
Files Advanced mobile and the Files Advanced
server via username/password authentication
The first step towards configuring an AppConnect tunnel between the Acronis Files Advanced mobile
and the Acronis Files Advanced server is to add and configure the Sentry to the VSP. This is a
muti-step process broken down into the following phases.
Generate a new Local CA
Create a new SCEP
Add and Configure the Sentry
Configuring Files Advanced on the VSP
You may have an alternate Certificate Authority (CA) and Simple Certificate Enrollment Protocol
(SCEP) provider but this guide assumes you do not for completeness sake. Please consult MobileIron
documentation for configuring a third party CA and SCEP provider.
In this section
Configuring Files Advanced on the VSP .......................................................................... 263
Verify AppTunnel usage .................................................................................................. 269
5.
1. Open the MobileIron VSP Admin Portal.
2. Select Settings and open Local CA.
3. Press Add New and select Generate Self-Signed Cert.
Local CA Name: Enter a name based on your preference.
Key Length: Select 2048.
Issuer Name: Enter a name based on your preference, but it must start with CN=.
260 Copyright © Acronis International GmbH, 2003-2019
4. Click Generate.
5. Then click Save.
6. Click View Certificate on the new CA.
7. Copy the certificate to a new text file and save to the desktop.
1. Open the MobileIron VSP Admin Portal.
2. Select Policies & Configs and open Configuration.
261 Copyright © Acronis International GmbH, 2003-2019
3. Press Add New and select SCEP.
Name: Enter a name based on your preference.
Setting Type: Select Local.
Local CAs: Name of the CA created in "Generate a new Local CA".
Subject: Enter a name based on your preference (e.g. CN=tunneling) but it must start with
CN=..
Key Size: Select the same value you selected when generating the CA. In this case, select
2048.
4. Click Save.
1. Still within the MobileIron VSP Admin Portal, select Settings open Sentry.
2. Press Add New and select Standalone Sentry.
262 Copyright © Acronis International GmbH, 2003-2019
Sentry Host Name/IP: The DNS name your sentry is installed on. It must be reachable via the
MobileIron VSP.
Sentry Port: The port open for connection via the MobileIron VSP (default is 9090).
Enable App Tunneling: Mark the checkbox.
Device Authentication: Select Identity Certificate.
3. Click Upload Certificate.
4. Browse and select the text file you saved to desktop in "Generate a new local CA".
5. Click Upload Certificate.
In this section you setup Services to map to Files Advanced Gateway servers. The management server
does not support Kerberos Constrained Delegation however you can enroll using the Gateway that is
installed on the same machine as the management server. That is the configuration that should be
used to support enrollment using Kerberos Constrained Delegation.
Service Name: Enter a name based on your preference.
Server Auth: Select Pass Through. This will be changed in a later part of this guide.
Server List: Semi-colon separated list of servers. For this document we will use a single server.
That will be the DNS address of the Files Advanced Gateway server and the port it is listening on.
TLS Enabled: Mark the checkbox.
Click Save.
Click "View Certificate" on the new Sentry entry. This tests the connection between the VSP and
Sentry. If you can’t get the certificate check the connections and ports between the VSP and Sentry.
Do not proceed until this works.
Configuring Files Advanced on the VSP
Once the Sentry is setup, the App Policy and App Configuration needs to be created for Files
Advanced. This is a multi-step process that will include the following steps.
In this section
263 Copyright © Acronis International GmbH, 2003-2019
6.
1. Still within the MobileIron VSP Admin Portal, select Policies & Configs and open Configurations.
2. Press Add New, select AppConnect and select Container Policy.
Name: Enter a name based on your preference.
Application: Enter com.grouplogic.mobilecho. This is a Bundle ID from the iOS App Store.
Policies: Set whatever MobileIron policies you want to use for managing Files Advanced.
3. Click Save.
1. Still within the MobileIron VSP Admin Portal, select Policies & Configs and open Configurations.
264 Copyright © Acronis International GmbH, 2003-2019
2. Press Add New, select AppConnect and select Configuration.
Name: Enter a name based on your preference.
Application: Enter com.grouplogic.mobilecho. This is the Bundle ID as seen in the Apple
store.
App Tunnel
URL Wildcard: The URL that the client will try to contact the Files Advanced Gateway
server on. This must match the "Address for client connections" configured for the
Gateway server in the Files Advanced admin interface. This can be a regular expression
to match multiple gateways but for the purpose of this document we will enter the exact
hostname.*
Port: The port the client will try to make connections on (443 by default).
Sentry: The sentry created in "Add and Configure the Sentry".
Service: The service configured for the Gateway in "Add and Configure the Sentry".
Identity Certificate: The SCEP created in "Create a new SCEP".
3. Click Save.
265 Copyright © Acronis International GmbH, 2003-2019
*Address for client connections from the Files Advanced web interface. This address will be used in
profiles sent to the mobile client for making file system connections. The sentry URL Wildcard must
match this address and port to route those connections through to the sentry.
1. Still within the MobileIron VSP Admin Portal, select Users & Devices and open Labels.
2. Press Add new.
Name: Enter a name based on your preference.
Description: Enter a description based on your preference.
3. Click Save.
1. Still within the MobileIron VSP Admin Portal, select Policies & Configs.
266 Copyright © Acronis International GmbH, 2003-2019
2. Mark the SCEP, AppConnect policies, and AppConnect configurations you created while following
this document. Open Configurations to view them listed.
3. Press More Actions and select Apply to Label.
4. Mark the Label created in "Create a new label".
5. Click Apply.
1. Still within the MobileIron VSP Admin Portal, Select Users & Devices and open Devices.
267 Copyright © Acronis International GmbH, 2003-2019
2. Mark the iOS device to be used for Sentry testing.
3. Select Actions -> Apply to Label.
4. Check Label created in "Create a new label".
5. Click Apply.
1. Open the Mobile@Work app and open the Settings.
2. Tap on Check for Updates.
3. Tap on Force Device Check-In. If this is successful the SCEP configured in this document should
show up in the device settings at Settings -> General -> Profiles.
268 Copyright © Acronis International GmbH, 2003-2019
4. Install Acronis Files Advanced from the App Store and Launch it.
5. Select Enroll Now on the Welcome view or go to Settings and scroll down to Enrollment.
6. Enter the address used for client connections to the <Files Advanced> Gateway and configured in
the AppConnect Configuration. For a true test this URL should not be reachable by the mobile
client (use celluar or an external network).
7. Tap continue.
8. Enter Username and Password and tap Enroll Now.
You should see "You are now enrolled with Files Advanced client management."
If the data sources in your profile are all part of the Files Advanced Gateway that has been configured
to route through the sentry you should be able to browse those sources via the AppTunnel also at
this point.
Verify AppTunnel usage
You can verify this traffic is going through the AppTunnel by logging into the MobileIron Sentry
System Manager.
1. Select Troubleshooting and open Logs.
2. Check Sentry, To/From Device, To/From Service, and Level 4.
3. Select Apply.
4. Under "View Module Logs" select Sentry.
269 Copyright © Acronis International GmbH, 2003-2019
5. When traffic comes from the mobile device you should see the sentry log scroll with entries
related to the hostname configured.
270 Copyright © Acronis International GmbH, 2003-2019
14 Adding Kerberos Constrained Delegation
Authentication
Once you have setup and verified the AppTunnel works via Username/Password authentication for
Files Advanced, you can modify the configurations created to allow Kerberos Constrained Delegation
authentication to the Files Advanced Gateway. When this is properly configured the end user will not
have to supply a username or password to enroll with management or to browse data sources.
This document will set up the basic configuration and delegate to one Files Advanced Gateway server
running on the same server as the management server to allow enrollment to that local management
server and browsing of datasources configured on that gateway. Additional delegation will be
required for additional Gateways, Sharepoint servers, and reshares.
If you are going to use the same iOS device to test the Kerberos Constained Delegation it is
recommended you uninstall the Acronis Files Advanced mobile at this time.
1. Log in to your KDC server as an administrator.
2. From the Windows Start menu, select All Programs, select Administrative Tools > Active
Directory Users and Computers.
3. In the newly opened console, expand the domain (Kerberos refers to a domain as a realm).
4. Right-click Users and select New > User.
Enter a Name and a User Logon Name for the Kerberos service account. Use standard
alphanumeric characters with no whitespace for the User Logon Name, as it is entered in a
command prompt later in the guide. The name must start with HTTP/. If HTTP/ automatically
appears next to the User logon name (pre-Windows 2000) field, delete it from that field.
271 Copyright © Acronis International GmbH, 2003-2019
Ensure that the correct domain name is selected in the field next to the User Logon Name
field. If the correct domain is not selected, choose the correct domain name from the
drop-down list next to the User Logon Name field.
5. Click Next.
Password: Enter a password.
Password never expires: Ensure that User must change password at next logon is not
selected. Typically, in the enterprise, the User cannot change password and Password Never
Expires fields should be selected.
6. Click Next.
7. Click Finish.
When you create a keytab, the Sentry service account is concurrently mapped to the
servicePrincipalName.
1. On the KDC server, open a command prompt window
2. At the prompt, type the following command: ktpass /out nameofsentry.keytab /mapuser
nameofuser@domain /princ HTTP/nameofuser /pass password
E.g. ktpass /out timsentry.keytab /mapuser timsentry@glilabs2008.com /princ
HTTP/timsentry@glilabs2008.com /pass 123456
This warning can be ignored.
1. From the Windows Start menu, select All Programs and open Administrative Tools > Active
Directory Users and Computers.
2. In the newly opened console, expand the realm (domain).
3. Click on Users.
272 Copyright © Acronis International GmbH, 2003-2019
4. Find and select the Kerberos user account that you created in "Create a Kerberos Service
Account".
5. Right-click on the account and select Properties.
Click on the Delegation tab.
Select Trust This User For Delegation To Specified Services Only.
Select Use Any Authentication Protocol.
6. Press Add….
7. Press Users or Computers….
Enter the computer name of the Files Advanced Gateway Server.
Click on Check Names.
273 Copyright © Acronis International GmbH, 2003-2019
The correct computer name should appear in the object name box.
8. Click OK.
274 Copyright © Acronis International GmbH, 2003-2019
9. Find and select the "http" service in the Add Services window.
10. Click OK.
Note: For a large deployment with multiple Gateway Servers you should repeat steps 6 through 10 for each
Gateway Server. However, for the initial setup, it's best to begin with a single Gateway Server hosting some
local test folders. Once you have confirmed access to those, then you can expand to additional Gateway Servers
and non-local folders.
1. Open the MobileIron VSP Admin Portal.
2. Select Policies & Configs and open Configurations.
3. Find the SCEP created in "Create a new SCEP".
275 Copyright © Acronis International GmbH, 2003-2019
4. Click on its name and click Edit in the panel on the right.
Enter two Subject Alternative Name Types
NT Principal Name: $USER_UPN$
Distinguished Name: $USER_DN$
Note: These entries require user accounts on the VSP to come from the active directory and these
variables to be supplied by it. This configuration is beyond the scope of this document.
5. Click Save.
6. Since you have modified the SCEP, you will have to re-provision the device in Mobile@Work
before testing the iOS client.
276 Copyright © Acronis International GmbH, 2003-2019
1. Still in the MobileIron VSP Admin Portal, select Settings and open Sentry.
2. Find the Sentry created in "Add and Configure the Sentry".
3. Click on the Edit icon.
In the Device Authentication Configuration select the following for the Certificate Field
Mapping:
Subject Alternative Name Type: NT Principal Name
Value: User UPN
In the App Tunneling Configuration change the Server Authentication to Kerberos.
In the Kerberos Authenication Configuration section.
Check Use Keytab File.
Click Upload File.
Upload the keytab file created in "Create a keytab for the Kerberos Service Account".
Put the domain controller in the Key distribution center.
4. Click Save.
277 Copyright © Acronis International GmbH, 2003-2019
Using either the Sentry EXEC or the Sentry logs in the System Manager verify the Sentry is able to
reach and receive a Kerberos ticket from the KDC.
Find the line "Informational only: Successfully Received Sentry Service Ticket from KDC". This
verifies the Sentry is able to reach and communicate with the KDC.
The changes we made to the SCEP must be pushed down to the iOS device. The changes we made to
the Sentry can take several minutes to be pushed down to it.
On the device, open the AppConnect app -> Settings -> Check for updates and tap on "Re-Enroll
Device" and follow the prompts.
278 Copyright © Acronis International GmbH, 2003-2019
You can verify the SCEP is properly updated using the iOS Settings app. Under Settings -> General ->
Profiles -> The SCEP name you created -> More Details -> Certificate -> The portion after CN= you
enter in the subject name of the SCEP, you should see entries for "Subject Alternative Name" and
"Directory Name". If this is properly pulled from Active Directory it should match the user that you
used to activate Mobile@Work.
If that is correct reinstall the Acronis Files Advanced mobile. Repeat the enrollment steps from
before but leave the username and password fields blank. If all is successful you should be enrolled
using the account that matched the NT Principal Name in the profile you just examined.
Delegation for network shares and SharePoint
This article will help you configure MobileIron credential delegation methods with network shares
and SharePoint sites. This guide requires that you have already configured both MobileIron and Files
Advanced, their interoperability and their respective Active Directory accounts that delegate
authentication.
For network shares and SharePoint servers, do the following:
Following these steps, you will enable delegation from the Gateway server to the target server(s).
1. Open Active Directory Users and Computers.
2. Find the computer object corresponding to the Gateway server.
279 Copyright © Acronis International GmbH, 2003-2019
Note: If you are running the Gateway server under a User account, select that User object instead.
3. Right-click on the user and select Properties.
4. Open the Delegation tab.
5. Select Trust this computer for delegation to specified services only.
6. Under that select Use any authentication protocol.
7. Click Add.
8. Click Users or Computers.
9. Search for the sever object for the SMB share or SharePoint server and click OK.
For SMB shares, select the cifs service.
For SharePoint, select the http service.
10. Repeat these steps for each server that the Files Advanced Gateway server will need to access.
11. Repeat this process for each Gateway server.
These delegation changes, can take a few minutes to propagate depending on the size of the domain
forest. You may need to wait up to 15 minutes (possibly more) for the changes to take effect. If it's
still not working after 15 minutes, try restarting the Files Advanced Gateway service.
14.1.1 Files Advanced for BlackBerry Dynamics
In this section
For iOS ............................................................................................................................. 280
For Android ..................................................................................................................... 287
14.1.1.1 For iOS
In this section
Introduction .................................................................................................................... 280
Testing a trial version of Files Advanced for BlackBerry Dynamics ................................ 281
Requesting and configuring Files Advanced within BlackBerry Control ......................... 281
BlackBerry Dynamics Policy Sets and Files Advanced ..................................................... 283
Granting Files Advanced access to a BlackBerry Dynamics User or Group .................... 283
Enrolling the Files Advanced client app in BlackBerry Dynamics.................................... 284
Side-loading Files Advanced............................................................................................ 285
Introduction
Files Advanced and BlackBerry Technology have partnered to bring Files Advanced's mobile file
management to the BlackBerry Dynamics platform. This optional Files Advanced capability allows the
Files Advanced mobile app to be managed, along with other BlackBerry enabled apps, using a unified
set of BlackBerry Dynamics policies and services.
The components of the BlackBerry Dynamics platform include:
BlackBerry Control server - A server-based console that allows the enterprise to enable client
access to BlackBerry Dynamics enabled apps, create policy sets that govern application
280 Copyright © Acronis International GmbH, 2003-2019
permissions and the device types they are allowed to run on, and the ability to revoke access to
or wipe BlackBerry Dynamics apps on specific devices.
BlackBerry Proxy server - This service is installed on an on-premise server and is used to provide
network access for BlackBerry Dynamics apps needing to communicate with on-premise
application servers, such as a Files Advanced Gateway server.
Files Advanced for BlackBerry Dynamics app - BlackBerry Dynamics enabled apps, such as Files
Advanced for BlackBerry Dynamics, include built-in BlackBerry Dynamics services that allow the
app to be remotely managed using the BlackBerry Dynamics platform and also provide the app
with FIPS 140-2 certified on-device encrypted secure storage and BlackBerry secure
communication.
Files Advanced for BlackBerry Dynamics requires:
Files Advanced for BlackBerry Dynamics client app - The Files Advanced for BlackBerry Dynamics
client app available on the Apple App Store http://www.grouplogic.com/web/megoodappstore is
specifically designed as a BlackBerry Dynamics integrated application. When first installed and
run on a device, the Files Advanced for BlackBerry Dynamics app will prompt the user to activate
the app in BlackBerry Dynamics. This activation is required before the user can proceed with
enrolling the app with their Files Advanced server and accessing file.
Files Advanced server - Files Advanced for BlackBerry Dynamics uses the same server-side
software as standard Files Advanced. No server-side changes are required for Files Advanced
servers to work with BlackBerry Dynamics enabled Files Advanced clients. This can be used to
ensure that all the Files Advanced that have access to Files Advanced files are managed by
BlackBerry Dynamics.
Once a Files Advanced for BlackBerry Dynamics client is enrolled in BlackBerry Dynamics, all
communication with the Gateway servers is routed though the BlackBerry Dynamics secure
communication channel.
Testing a trial version of Files Advanced for BlackBerry Dynamics
The process of trialing Files Advanced for BlackBerry Dynamics is very much the same as a regular
Files Advanced trial.
1. A trial version of the server-side software can be requested by visiting the Acronis site. Once this
request form has been submitted, you will receive an email with links to download the Files
Advanced server trial installer and to the Quick Start Guide (p. 7) to assist in initial setup.
2. The Files Advanced for BlackBerry Dynamics client app is a free download from the Apple App
Store http://www.grouplogic.com/web/megoodappstore.
http://www.grouplogic.com/web/meappstore
Note: Files Advanced for BlackBerry Dynamics client apps need to be activated in your BlackBerry Dynamics
system before they can be configured for access to Gateway Servers. When you are ready to enroll Files
Advanceds in BlackBerry Dynamics, please proceed to the following sections of this document.
Requesting and configuring Files Advanced within BlackBerry Control
Before a Files Advanced for BlackBerry Dynamics client app can be enrolled in BlackBerry Dynamics,
Files Advanced must be added to the list of Managed Applications on your BlackBerry Control server.
For this to happen, you must request access to the Files Advanced for Good app using the BlackBerry
281 Copyright © Acronis International GmbH, 2003-2019
Dynamics Communities site. If you are not currently a registered member of the site, another
member of your organization may be responsible for managing vendor relationships on this site, or
you may simply need to register for an account with BlackBerry .
In this section
....................................................................................................................................... 282
....................................................................................................................................... 282
To request access to Files Advanced for BlackBerry , visit the BlackBerry marketplace
( https://begood.good.com/marketplace.jspa https://begood.good.com/marketplace.jspa) and
locate Files Advanced for BlackBerry in the list of available BlackBerry Dynamics apps.
On the Files Advanced for https://begood.good.com/gd-app-details.jspa?ID=248978BlackBerry
app page, click the Start Trial button to request a trial or get the licensed version of the app.
https://begood.good.com/gd-app-details.jspa?ID=248978
If you select a trial version of the app, your access should be granted within a few minutes. You
should receive a notification from the BlackBerry site when your request has been accepted and
notify you that the Files Advanced for BlackBerry app as been published to your BlackBerry Control
server.
Note: If you do not receive access, please contact BlackBerry Dynamics support.
Once this has happened, log into your BlackBerry Control server and click Manage Apps in the
lefthand menu. Files Advanced should now be listed in your applications list. If it's not listed, give it
15 minutes or so and check again. This will allow the change time to propagate to your server.
In order for Files Advanced to be able to access your Files Advanced Gateway server through the
BlackBerry Proxy server, you will need to configure access to the domain where your Files Advanced
Gateway servers reside. This is done on the Client Connections page in the Good Control console.
Allowing access from your domain
This setting allows all BlackBerry clients to connect to all servers in the specified domain(s). If you
don't want that, setup Additional Servers instead.
1. Open the Client Connections settings from the lefthand menu.
2. Expand Allowed Domains. Unless Allow all domains is enabled, press the plus (+) icon and enter
the name of your domain (e.g. mycompany.com).
3. Press Submit.
Assigning your domain as a default domain for connections
1. Expand Default Domains.
2. Press the plus (+) icon and enter the name of your domain.
3. Press Sumbit.
282 Copyright © Acronis International GmbH, 2003-2019
Allowing specific servers to connect
Use this setting instead of the Allowed Domains if you wish that your Good clients connect only
these specific servers instead of every server in the domain.
1. Open the Client Connections settings from the lefthand menu.
2. Expand Additional Servers.
3. Press the plus (+) icon and enter the DNS name and port of the server you want to grant access
to. Repeat this step for all Files Advanced servers you want your BlackBerry clients to connect.
BlackBerry Dynamics Policy Sets and Files Advanced
The Files Advanced for BlackBerry Dynamics app respects the policy settings included in a user's
assigned Policy Set. Policy sets are configured on the BlackBerry Control server.
Note: If you enable FIPS in the BlackBerry portal for a user's Policy Set, their Files Advanced app will not be able
to access Gateway Servers using third-party certificates by IP address.
These settings include:
Application lock password requirements
Lock screen policies
Data leakage protection
Permitted OS versions and hardware models
Connectivity verification
Jailbreak/root detection
Data Leakage Protection effects and limitations
If Data Leakage Protection is enabled in a policy set, the Files Advanced app will not be permitted to:
Open files into standard 3rd party applications on the device
Receive files from other standard 3rd party applications on the device
Email files using the default email client
Print files
Copy and paste text from within opened files
If you require these features, you will need to enable the Disable Data Leakage Protection check box in the
applicable BlackBerry Policy Set.
Files Advanced for BlackBerry Dynamics includes a BlackBerry Dynamics feature called "Secure Docs". This
allows files to be transferred between the Files Advanced for BlackBerry Dynamics app and the BlackBerry for
Enterprise app. Once a file is opened into the BlackBerry for Enterprise app, it can then be opened into other 3rd
party BlackBerry Dynamics enabled apps that include this feature. This functionality will be available, even with
the BlackBerry Control Data Leakage Protection policy setting enabled.
Granting Files Advanced access to a BlackBerry Dynamics User or Group
Before a user can enroll their Files Advanced app in BlackBerry Dynamics, they must have the Files
Advanced application added to their user accounts Allowed Applications list or to an allowed
283 Copyright © Acronis International GmbH, 2003-2019
Application Group they belong to. In addition, a unique Access Key must be sent to the user and
entered into the Files Advanced app during the enrollment process.
IMPORTANT DEPLOYMENT NOTE: When you assign access to BlackBerry Dynamics applications to individual
users, you are required to select specific version numbers of the app to allow. If you manage access on the user
level, when new versions of Files Advanced for BlackBerry are released, you will need to return to the users'
BlackBerryControl configuration and add the new version before they are allowed to run that version.
We highly recommend that you allow access to BlackBerry Dynamics apps using the Manage Groups
functionality in the BlackBerry Control console. BlackBerry Control allows you to give a group access to ALL
versions of an app, so that future versions will be allowed without IT admin intervention.
To add the Files Advanced app to an Allowed Applications list in a User Account or Application Group:
1. Select App Groups or Manage Users from the lefthand menu in the BlackBerry Control console.
2. Select the group or user you'd like to give access to Files Advanced for BlackBerry and edit them.
3. In the Apps section, click the Add More button.
4. Select Files Advanced for BlackBerry from the list of available applications and click OK.
To generate an Access Key that will allow a user to enroll their Files Advanced for BlackBerry app
with BlackBerry Dynamics:
1. Select Manage Users from the lefthand menu in the BlackBerry Control console.
2. Select the user you'd like to create an Access Key for and edit them.
3. On the Access Keys tab, press New Access Key.
The user will receive an email that includes the Access Key and some basic BlackBerry Dynamics
instructions.
Enrolling the Files Advanced client app in BlackBerry Dynamics
The Files Advanced for http://www.grouplogic.com/web/megoodappstoreBlackBerry client app
available on the Apple App Store http://www.grouplogic.com/web/megoodappstore is purpose built
as a BlackBerry Dynamics integrated application. When first installed on a device, the Files Advanced
app starts and requires the user to activate it in your BlackBerry Dynamics system.
To enroll a Files Advanced client app in BlackBerry Dynamics:
Note: Easy Activation requires at least one BlackBerry application (BlackBerry Work, BlackBerry Access, or
BlackBerry Agent) to be installed for activation to succeed. Applications that have been upgraded from a prior
version of Files Advanced that was activated using a third-party application should continue to function as
expected
1. Launch Files Advanced for BlackBerry Dynamics on your device.
2. Enter your Email Address and the Access Key that was emailed to you by your IT administrator.
3. Progress will be displayed as your app is enrolled with BlackBerry Dynamics.
284 Copyright © Acronis International GmbH, 2003-2019
4. If required by your BlackBerry Dynamics policy, you will be asked to set an application lock
password. If you are also using BlackBerry for Enterprise, Files Advanced may require that you log
into BlackBerry for Enterprise in order to gain access to the Files Advanced app. Once this
process is completed, you will be taken to the Files Advanced application's home screen.
From this point on, when you start the Files Advanced app, you may be required to enter the Files
Advanced for BlackBerry Dynamics application password that you configured earlier, or you may be
required to authenticate with your BlackBerry for Enterprise app before Files Advanced opens.
Aside from that requirement, Files Advanced for BlackBerry Dynamics functions the same way that
the standard Files Advanced app does. Some features in the app may be restricted based on your
BlackBerry Dynamics policy set. This includes features such as opening Files Advanced files into other
3rd party applications, emailing and printing files, copying and pasting text from Files Advanced files,
etc.
Note: Once the Files Advanced for BlackBerry Dynamics app has been activated in BlackBerry Dynamics, it is not
possible to deactivate. If you need to switch to a standard version of Files Advanced, you will need to delete the
Files Advanced for BlackBerry Dynamics app and reinstall the standard Files Advanced app
Side-loading Files Advanced
The BlackBerry Dynamics version of the Files Advanced app now supports the iTunes File Sharing
feature. This feature allows files and folders to be copied directly into the Documents folder of the
app's sandbox. Once in the app sandbox, they will automatically be imported into the correct sync
folders in the app's encrypted storage.
Side-loading of files is limited by the free storage space on the device and will require additional free
space, equivalent to at least the size of the largest file being imported, to complete the side-loading
process. This feature is intended for 2-way file transfer, it does not give users rights to read or copy
the files.
Note: The Files Advanced app is not actively involved in the iTunes File Sharing file transfer process.
Note: This procedure requires a fresh install of Files Advanced for BlackBerry Dynamics that isn't enrolled in
management.
Preparing Documents for Side Loading
Note: Ensure that the device has sufficient free storage space before side-loading and do not interrupt the sync
process once it begins.
1. In the Files Advanced Advanced web administration, navigate to Mobile Access --> Data Sources.
2. If you already have Data Sources that you wish to use, make sure they are marked as 1-way or
2-way sync folders. If you don’t have Data Sources that you want to side-load, create new ones.
3. Assign the Data Sources to a group containing the users whose iOS devices will be side loaded.
For this example we will create a folder named Reference.
4. On a computer, create a folder called To Import and copy the desired folders inside it. So in this
example we have a To Import folder containing the Reference folder, which contains the
documents that the server would normally try to sync to the iOS device over the internet.
285 Copyright © Acronis International GmbH, 2003-2019
Note: The folders inside the To Import folder must be named exactly like the Data Sources’ display names.
For example, you have a Data Source called Reference, and in the To Import folder you will create a folder
called Reference.
5. If you are performing this procedure on a Windows machine, you will have to install iTunes.
Sync the items through iTunes
1. Install the Files Advanced for BlackBerry Dynamics app.
2. Connect the iOS device to a computer using a cable. Cables that can only charge the device will
not work.
3. Open iTunes and select the device. Click Trust on the computer and device if prompted.
4. In iTunes, click on the device icon and then on the Apps section in the left sidebar.
5. Scroll down to the File Sharing section of the page and select Files Advanced.
6. Drag the “To Import” folder you created into the Files Advanced Documents section in iTunes.
7. Click Sync. Follow other iTunes prompts if needed and let the sync to complete.
Enrolling and importing the side-loaded documents
1. After the iTunes sync is complete, launch the Files Advanced for BlackBerry app.
Note: The importing of the files and folders will take place before the Files Advanced app is enrolled with
the Files Advanced server. The procedure must be performed on a clean install.
Note: This feature performs an initial loading of sync folder content and then hands off the folder syncing
responsibilities to the Files Advanced app. All onward syncing will proceed as usual.
2. Enter the BlackBerry email address and Access Key for your user.
3. Follow the wizard to complete enrollment with the Files Advanced server. You will be prompted
to enter your Files Advanced username and password.
4. Dismiss the tutorial that appears on the first run.
5. The import process will begin. At this point, the Files Advanced app will import the documents
that were side-loaded into its secure container. It will then check with the server to confirm
which documents match the corresponding sync folder. If everything is the same, the device will
be in sync with the server, for the side-loaded sync folder(s).
Important notes
Any assigned sync folders that do not have a corresponding folder in the To Import folder will be
silently ignored and will perform a standard, full over-the-air initial sync after the import process
completes.
Any folders in the To Import folder that do not match an assigned network sync folder will be
silently ignored and deleted from the device.
If the user leaves the app while the import is executing, it will continue to run in the background
for up to 10 minutes. This time period is depended on iOS app management out of Files
Advanced control. If the Files Advanced app is shut down by iOS or the end user, the import
process will continue where it left off the next time the app is started.
After the preloaded files and folders have been copied into the appropriate sync folders, the app
will perform an over-the air sync. During this first sync, the app will consider any files side-loaded
into the app as up-to-date as long as the server version of that file has the same file size. The
286 Copyright © Acronis International GmbH, 2003-2019
timestamps on the files will not be expected to match, so if the sizes match, the local file's
timestamp will be updated so that it matches the server version. If the sizes do not match, the
file will be automatically synced down from the server and replaced. This will not trigger any
conflict detection behavior.
A policy setting will be added to the BlackBerry Dynamics application policy section for Files
Advanced (on the BlackBerry Control server) that governs whether this side-loading behavior is
active. By default, this feature will be disabled. If disabled in the BlackBerry Dynamics policy, the
enrolled/activated Files Advanced for BlackBerry app will delete any files and folders that are
copied into the Documents folder via iTunes File Sharing, each time the app starts up.
14.1.1.2 For Android
In this section
Introduction .................................................................................................................... 287
Requesting and configuring Files Advanced within BlackBerry Control ......................... 288
BlackBerry Dynamics Policy Sets and Files Advanced ..................................................... 289
Granting Files Advanced access to a BlackBerry Dynamics User or Group .................... 290
Introduction
Acronis and BlackBerry Technology have partnered to bring Files Advanced's mobile file management
to the BlackBerry Dynamics platform. This optional Files Advanced capability allows the Files
Advanced mobile app to be managed, along with other BlackBerry enabled apps, using a unified set
of BlackBerry Dynamics policies and services.
The components of the BlackBerry Dynamics platform include:
BlackBerry Control server - A server-based console that allows the enterprise to enable client
access to BlackBerry Dynamics enabled apps, create policy sets that govern application
permissions and the device types they are allowed to run on, and the ability to revoke access to
or wipe BlackBerry Dynamics apps on specific devices.
BlackBerry Proxy server - This service is installed on an on-premise server and is used to provide
network access for BlackBerry Dynamics apps needing to communicate with on-premise
application servers, such as a Files Advanced Gateway server.
Files Advanced for BlackBerry Dynamics app - BlackBerry Dynamics enabled apps, such as Files
Advanced for BlackBerry Dynamics, include built-in BlackBerry Dynamics services that allow the
app to be remotely managed using the BlackBerry Dynamics platform and also provide the app
with FIPS 140-2 certified on-device encrypted secure storage and BlackBerry secure
communication.
Files Advanced for BlackBerry Dynamics requires:
Files Advanced for BlackBerry Dynamics client app - The Files Advanced for BlackBerry Dynamics
client app available on the Apple App Store http://www.grouplogic.com/web/megoodappstore is
specifically designed as a BlackBerry Dynamics integrated application. When first installed and
run on a device, the Files Advanced for BlackBerry Dynamics app will prompt the user to activate
the app in BlackBerry Dynamics. This activation is required before the user can proceed with
enrolling the app with their Files Advanced server and accessing file.
287 Copyright © Acronis International GmbH, 2003-2019
Files Advanced server - Files Advanced for BlackBerry Dynamics uses the same server-side
software as standard Files Advanced. No server-side changes are required for Files Advanced
servers to work with BlackBerry Dynamics enabled Files Advanced clients. This can be used to
ensure that all the Files Advanced Mobile Clients that have access to Files Advanced files are
managed by BlackBerry Dynamics.
Once a Files Advanced for BlackBerry Dynamics client is enrolled in BlackBerry Dynamics, all
communication with the Gateway servers is routed though the BlackBerry Dynamics secure
communication channel.
Requesting and configuring Files Advanced within BlackBerry Control
Before a Files Advanced for BlackBerry Dynamics client app can be enrolled in BlackBerry Dynamics,
Files Advanced must be added to the list of Managed Applications on your BlackBerry Control server.
For this to happen, you must request access to the Files Advanced for Good app using the BlackBerry
Dynamics Communities site. If you are not currently a registered member of the site, another
member of your organization may be responsible for managing vendor relationships on this site, or
you may simply need to register for an account with BlackBerry .
In this section
....................................................................................................................................... 288
....................................................................................................................................... 288
To request access to Files Advanced for BlackBerry , visit the BlackBerry marketplace
( https://begood.good.com/marketplace.jspa https://begood.good.com/marketplace.jspa) and
locate Files Advanced for BlackBerry in the list of available BlackBerry Dynamics apps.
On the Files Advanced for https://begood.good.com/gd-app-details.jspa?ID=248978BlackBerry
app page, click the Start Trial button to request a trial or get the licensed version of the app.
https://begood.good.com/gd-app-details.jspa?ID=248978
If you select a trial version of the app, your access should be granted within a few minutes. You
should receive a notification from the BlackBerry site when your request has been accepted and
notify you that the Files Advanced for BlackBerry app as been published to your BlackBerry Control
server.
Note: If you do not receive access, please contact BlackBerry Dynamics support.
Once this has happened, log into your BlackBerry Control server and click Manage Apps in the
lefthand menu. Files Advanced should now be listed in your applications list. If it's not listed, give it
15 minutes or so and check again. This will allow the change time to propagate to your server.
In order for Files Advanced to be able to access your Files Advanced Gateway server through the
BlackBerry Proxy server, you will need to configure access to the domain where your Files Advanced
Gateway servers reside. This is done on the Client Connections page in the Good Control console.
288 Copyright © Acronis International GmbH, 2003-2019
Allowing access from your domain
This setting allows all BlackBerry clients to connect to all servers in the specified domain(s). If you
don't want that, setup Additional Servers instead.
1. Open the Client Connections settings from the lefthand menu.
2. Expand Allowed Domains. Unless Allow all domains is enabled, press the plus (+) icon and enter
the name of your domain (e.g. mycompany.com).
3. Press Submit.
Assigning your domain as a default domain for connections
1. Expand Default Domains.
2. Press the plus (+) icon and enter the name of your domain.
3. Press Sumbit.
Allowing specific servers to connect
Use this setting instead of the Allowed Domains if you wish that your Good clients connect only
these specific servers instead of every server in the domain.
1. Open the Client Connections settings from the lefthand menu.
2. Expand Additional Servers.
3. Press the plus (+) icon and enter the DNS name and port of the server you want to grant access
to. Repeat this step for all Files Advanced servers you want your BlackBerry clients to connect.
BlackBerry Dynamics Policy Sets and Files Advanced
The Files Advanced for BlackBerry Dynamics app respects the policy settings included in a user's
assigned Policy Set. Policy sets are configured on the BlackBerry Control server.
Note: If you enable FIPS in the BlackBerry portal for a user's Policy Set, their Files Advanced app will not be able
to access Gateway Servers using third-party certificates by IP address.
These settings include:
Application lock password requirements
Lock screen policies
Data leakage protection
Permitted OS versions and hardware models
Connectivity verification
Jailbreak/root detection
Data Leakage Protection effects and limitations
If Data Leakage Protection is enabled in a policy set, the Files Advanced app will not be permitted to:
Open files into standard 3rd party applications on the device
289 Copyright © Acronis International GmbH, 2003-2019
Receive files from other standard 3rd party applications on the device
Email files using the default email client
Print files
Copy and paste text from within opened files
If you require these features, you will need to enable the Disable Data Leakage Protection check box in the
applicable BlackBerry Policy Set.
Files Advanced for BlackBerry Dynamics includes a BlackBerry Dynamics feature called "Secure Docs". This
allows files to be transferred between the Files Advanced for BlackBerry Dynamics app and the BlackBerry for
Enterprise app. Once a file is opened into the BlackBerry for Enterprise app, it can then be opened into other 3rd
party BlackBerry Dynamics enabled apps that include this feature. This functionality will be available, even with
the BlackBerry Control Data Leakage Protection policy setting enabled.
Granting Files Advanced access to a BlackBerry Dynamics User or Group
Before a user can enroll their Files Advanced app in BlackBerry Dynamics, they must have the Files
Advanced application added to their user accounts Allowed Applications list or to an allowed
Application Group they belong to. In addition, a unique Access Key must be sent to the user and
entered into the Files Advanced app during the enrollment process.
IMPORTANT DEPLOYMENT NOTE: When you assign access to BlackBerry Dynamics applications to individual
users, you are required to select specific version numbers of the app to allow. If you manage access on the user
level, when new versions of Files Advanced for BlackBerry are released, you will need to return to the users'
BlackBerryControl configuration and add the new version before they are allowed to run that version.
We highly recommend that you allow access to BlackBerry Dynamics apps using the Manage Groups
functionality in the BlackBerry Control console. BlackBerry Control allows you to give a group access to ALL
versions of an app, so that future versions will be allowed without IT admin intervention.
To add the Files Advanced app to an Allowed Applications list in a User Account or Application Group:
1. Select App Groups or Manage Users from the lefthand menu in the BlackBerry Control console.
2. Select the group or user you'd like to give access to Files Advanced for BlackBerry and edit them.
3. In the Apps section, click the Add More button.
4. Select Files Advanced for BlackBerry from the list of available applications and click OK.
To generate an Access Key that will allow a user to enroll their Files Advanced for BlackBerry app
with BlackBerry Dynamics:
1. Select Manage Users from the lefthand menu in the BlackBerry Control console.
2. Select the user you'd like to create an Access Key for and edit them.
3. On the Access Keys tab, press New Access Key.
The user will receive an email that includes the Access Key and some basic BlackBerry Dynamics
instructions.
290 Copyright © Acronis International GmbH, 2003-2019
14.1.2 Microsoft Intune
Microsoft Intune provides mobile device management, mobile application management, and PC
management capabilities from the cloud. Using Intune, organizations can provide their employees
with access to corporate applications, data, and resources from virtually anywhere on almost any
device, while helping to keep corporate information secure. To enroll mobile devices you must set
Intune as your mobile device authority and then configure the infrastructure to support the
platforms you want to managed. This requires establishing a trust relationship with the device.
Note: This feature is only supported by the Files Advanced iOS client, version 7.0.5 or newer.
Note: To apply a Device Policy, Files Advanced must be installed through the Microsoft Intune Company Portal
and Allow Intune managed iOS client and 'iOS Managed App' iOS client must be enabled in the Files Advanced
Default Access Restrictions (Mobile Access -> Policies -> Default Access Restrictions) or for each Gateway's
Access Restrictions.
Note: To apply an Application Policy and for Files Advanced to be managed by Intune, Trigger Intune Mobile
Application Management enrollment must be enabled via the Files Advanced server, in Mobile Access ->
Policies -> Server Policy.
In this section
Creating an Active Directory Group ................................................................................ 291
Adding the Files Advanced app to Intune ....................................................................... 291
Creating a Device Policy .................................................................................................. 292
Creating an App Protection Policy .................................................................................. 292
Creating App Configuration policies ............................................................................... 293
14.1.2.1 Creating an Active Directory Group
1. Open the Microsoft Azure portal.
2. Click on All Services, enter azure in the searchbox and select Azure Active Directory.
3. Open Groups, select New group and enter the required information.
4. Select the desired members of the group and press Create.
14.1.2.2 Adding the Files Advanced app to Intune
If you want to use an Intune Device Policy, Files Advanced should be installed through your Intune
company portal.
To do so, you must first add the Files Advanced App to the portal:
1. Open the Microsoft Azure portal.
2. Click on All Services, enter Intune in the searchbox and select Microsoft Intune.
3. In the Intune portal, open Mobile Apps and open Apps.
4. Press Add and select the Add App options:
Select iOS for App type.
Click on Search the App Store and search for Files Advanced. Select the app.
Click on App information and make any configuration changes you wish.
5. Enable Display this as a featured app in the Company Portal and press OK to finish adding the
app.
291 Copyright © Acronis International GmbH, 2003-2019
6. Click on the app in the list and select Assignments.
7. Select the users or groups you want to assign it to.
14.1.2.3 Creating a Device Policy
1. Open the Microsoft Azure portal.
2. Click on All Services and enter Intune in the searchbox and select Microsoft Intune.
3. Open Device Configuration -> Profiles and select Create Profile.
4. Enter the name, choose iOS as the Platform and select the restrictions you want to apply to the
device.
5. For the Files Advanced app we support only the following restrictions:
App Store, Doc Viewing, Gaming -> Viewing corporate documents in unmanaged apps. If
you want to block unmanaged apps from showing in the Open In/Save to lists for managed
apps, select Block for this option.
App Store, Doc Viewing, Gaming -> Viewing non-corporate documents in corporate apps.
If you want to block managed apps from showing in the Open In/Save to lists for unmanaged
apps, select Block for this option.
6. When the app is added to the list tap on it and select Assignments, select the users/groups you
want to assign to.
In order to apply a Device Policy to any app, the app needs to be downloaded from your Intune
Company Portal.
14.1.2.4 Creating an App Protection Policy
Note: This policy also acts as your Mobile App Management policy.
1. Open the Microsoft Azure portal.
2. Click on All Services and enter Intune in the searchbox and select Microsoft Intune.
3. Open Mobile apps and then open App protection policies.
4. Select Add a policy and enter a name for the policy, select Files Advanced as a required app.
5. Tap on Settings and choose the protection policies you want to apply.
6. When the app is added to the list tap on it and select Assignments, select the users/ groups you
want to assign to.
Note: When Send Org data to other apps /Receive data from other apps is set to Policy managed apps, in
order for the Files Advanced Document Provider Extension to work in other Microsoft Intune Managed apps
you need to apply separate App configuration policies with the IntuneMAMUPN key – both to the Microsoft
managed app and the Files Advanced app.
Note: When a device is considered MDM managed with the IntuneMAMUPN key, the Send Org data to other
apps and Receive data from other apps options in the App protection policy stop being relevant and the MDM
settings Viewing corporate documents in unmanaged apps and Viewing non-corporate documents in
corporate apps in the Device configuration profile are used.
То ensure that corporate documents are opened between Intune managed apps only, you must navigate to the
specific profile's Properties > Settings > App Store, Doc Viewing, Gaming and set both Viewing corporate
documents in unmanaged apps and Viewing non-corporate documents in corporate apps to Block.
Note: To open files in Word (or other Microsoft apps) from Files Advanced, you need to have a separate Intune
App Protection policy for the desired Microsoft application and Target to all types must be set to YES.
292 Copyright © Acronis International GmbH, 2003-2019
14.1.2.5 Creating App Configuration policies
To enroll with Intune credentials automatically you need to create an App Configuration Policy or
add the following changes to your own:
1. Open the Microsoft Azure portal.
2. Click on All Services and enter Intune in the searchbox and select Microsoft Intune.
3. Open Mobile apps and then open App configuration policies.
4. Press Add and enter a name for the policy.
5. Choose Managed devices as Device enrollment type, choose iOS as Platform and select the
required app you want to deploy this configuration to.
6. For Configuration settings you have two options XML or Configuration designer.
For XML enter the following:
<dict>
<key>IntuneMAMUPN</key>
<string>{{userprincipalname}}</string>
</dict>
For Configuration designer enter the following:
IntuneMAMUPN for the Configuration Key.
{{userprincipalname}} for the Configuration Value.
Select String for the Value Type.
7. For auto-enrollment withFiles Advanced credentials, you can use the following keys in XML:
<dict>
<key>enrollmentServerName</key>
<string>192.168.1.10</string>
<key>enrollmentUserName</key>
<string>jprice</string>
<key>enrollmentPassword</key>
<string>password123</string>
<key>enrollmentAutoSubmit</key>
<string>Yes</string>
</dict>
8. When the app is added to the list, tap on it and select Assignments and select the users/ groups
you want to assign to.
293 Copyright © Acronis International GmbH, 2003-2019
15 What's New
In this section
Files Advanced Server ................................................................................................... 294
Previous Releases............................................................................................................ 326
15.1 Files Advanced Server
Note: Numbers such as "[ASRV-2345, DE1013, US552]" refer to Acronis' internal change tracking system.
Included in the latest version of Files Advanced are: Tomcat version: 7.0.82; Java version: 8u162; PostgreSQL
version: 9.4.4
Files Advanced does not support versions of Tomcat, Java and PostgreSQL newer than the ones included with
each release. To request information about a specific version, please contact Acronis Support.
Files Advanced 8.5 (Released: February 1, 2019)
ENHANCEMENTS:
Revisions of a file can be permanently deleted with no ability to restore them. All deletion
activities are logged in the audit log.
Added UI for proxy configuration in Desktop Client.
The Policy permission was added to allow page-level modifications of PDF files. The new PDF
features are available in the Acronis Files iOS application version 8.2.5 and higher.
Added configuration to skip certificate validation for Office Online.
Added configuration to preview PDF files not in Office Online.
Added validation of WOPI URL before saving settings for Office Online.
BUG FIXES:
Fixed WEB UI issues caused by LDAP users without e-mail.
Removed misleading Edit button in Office Online for users with "Read-only" permissions.
SYSTEM REQUIREMENTS UPDATE:
Files Advanced Desktop Agent version 8.5 requires Mac OS X 10.9 or higher. The Desktop client
version 8.1.1 is last version that is compatible with Mac OS X 10.8.
Files Advanced 8.1.1 (Released: July 26, 2018)
ENHANCEMENTS:
Files can now be permanently deleted with no ability to restore them. All deletions are logged in
the audit log.
294 Copyright © Acronis International GmbH, 2003-2019
Improved Activation & Notification email headers to include “sender”, “from” and “reply-to”
data. This change will decrease the rate of emails being marked as spam by the client’s servers.
Added the ability to download a folder containing single files over 4GB.
Added detection for most recent Windows OS versions on Devices page.
BUG FIXES:
Members of shares now see the names of the Users who made file changes in the notification
emails if they have “Can view members” permissions.
Added support for old email template methods, which were missing after upgrade to 8.0.
Changed Windows Desktop Client binaries and service names to the new product name.
Renaming files/folders in the root of a synced network share no longer causes Internal Server
Errors.
Files Advanced 8.1 (Released: March 14, 2018)
Acronis Access Advanced has been re-branded to Files Advanced.
ENHANCEMENTS:
A new mobile policy setting controls the maximum file size mobile clients are allowed to
download. ASRV-5838
Added support for following Windows .lnk shortcuts located on network shares. ASRV-5837
Deleting a user will now also remove his devices from the Devices page. ASRV-5845
Updated included version of Java to 8u162. ASRV-3410
Improved LDAP performance for large deployments. ASRV-6012, ASRV-6011
BUG FIXES:
Fixed an issue where the desktop client encounters an error when a folder name conflict occurs
during syncing. ASRV-5768
External users are now properly redirected to verify their accounts before accessing shared links.
ASRV-5304
"Leave Administration" will no longer show up for users without Sync&Share access. ASRV-6062
Fixed an issue with exporting the Devices or Invitations lists. ASRV-5802
Acronis Access 8.0.1 (Released: December 21, 2017)
Enhancements:
Upgraded Tomcat to version 7.0.82
Upgraded Java to version 8u144
Bug Fixes:
Improved the reliability of saving file changes when editing with Office Online
Fixed an issue where drag and drop could fail to work for large files
295 Copyright © Acronis International GmbH, 2003-2019
Fixed an issue where the delete key could trigger a file delete action when renaming a file
Fixed some issues with contextual menu items on Mac and PC desktop sync clients
Fixed an issue where the admin restricted IP address range format could cause an error
Miscellaneous fixes and improvements
Acronis Access 8.0 (Released: September 21, 2017)
Acronis Access 8.0 and newer will no longer support Internet Explorer 8. Acronis Access 7.5 is the
last version that supports Internet Explorer 8.
Enhancements:
Added support for an optional Microsoft Office Online integration that enables file viewing and
editing using Office Online from within the Web Client. Office Online supports DOCX, XLSX and
PPTX files. DOC, XLS and PPT files are also supported, but will ask to be converted to the newer
format for editing. For on-premise installations, this feature requires that an Office Online Server
is available. ASRV-357, ASRV-4714, ASRV-4664
New Office files can now be created in the Web Client, for editing with Office Online.
Added support for multi-select of items in the Web Client using item selection check boxes and
shift, command/ctrl keyboard options. ASRV-4723, ASRV-353
Subfolders of existing Sync & Share shared folders can now be shared independently to separate
audiences. ASRV-1635
Subfolders of root level Sync & Share folders can now be synced to the desktop client.
Added a mobile policy setting to initiate and require Acronis Access iOS app enrollment with
Intune Mobile Application Management. This allows the Acronis Access iOS app to have Intune
MAM applied, without requiring that the mobile device is managed by Intune MDM. ASRV-4510
During an upgrade installation, administrators will be notified if mandatory database migrations
will increase the time it takes to perform the upgrade. ASRV-5269
Bug fixes:
Improved the reliability of desktop client sync.
Fixed an issue with folder sorting in the Web Client with Chinese characters. ASRV-4487
Miscellaneous localization fixes.
Acronis Access 7.5.4 (Released: May 19th, 2017)
BUG FIXES:
Fixed an issue where files added to shared folders might not be visible to non-owner members.
Fixed an issue where file download links shared by non-owner members of shared folders may
not function correctly.
Fixed an issue where the file purging process could generate an error.
Acronis Access 7.5.3 (Released: April 21st, 2017)
BUG FIXES:
296 Copyright © Acronis International GmbH, 2003-2019
Miscellaneous fixes and improvements
Fixed an issue with the desktop sync client on Mac OS 10.9
Acronis Access 7.5.2 (Released: February 11th, 2017)
BUG FIXES:
Fixed an issue with duplicate display of admin users in the web admin console.
Fixed a potential issue where a Tomcat setting could be changed to an unsupported value upon
upgrade, causing service issues.
Acronis Access 7.5.1 (Released: January 25th, 2017)
BUG FIXES:
Fixed an issue where the search field in the web UI could be incorrectly positioned if you are
using the “Custom” color scheme option.
Fixed an issue with paging on the web admin console audit log page.
Fixed an “internal error” that could occur while browsing Sync & Share storage that contains
expired shared folders.
Changed the logging of gateway CURL connection errors from WARN level to DEBUG level.
SMS 2-factor authentication compatibility improvements.
Acronis Access 7.5 (Released: January 12th, 2017)
ENHANCEMENTS:
If you are upgrading to Acronis Access Advanced 7.5 or later from a version before 6.0, you will
need to take additional steps to upgrade. Please contact Acronis Mobility Support for details on
performing this upgrade. ASRV-350
The web and desktop clients are now localized in Spanish.
Microsoft Azure Storage is now supported as a location for the Sync & Share file repository.
ASRV-3489
An option for SMS 2-factor authentication for web client login is included in this release. Options
are provided to use AD mobile phone numbers or user-provided phone numbers. 2-factor
authentication can be required for every login, at a specified time interval, or only for login from
new browsers. Sending of SMS codes will require that an account is established with the Twilio
SMS messaging service. ASRV-296
File and folder search is now available in the web client. Options for filtering results based on file
type, file modification date and file owner are provided. Windows File Server network data
sources with Windows Search enabled will also display an option to search by file name or file
contents. ASRV-1421
File contents searches of Windows File Server data sources with Windows Search enabled will
now return matches based on Windows Explorer tags, in addition to file contents. This applies to
searches from the web client or mobile apps. ASRV-4221
The "Administration" link to the web admin console has been moved from the top level of the
web client into the "User menu". Users with admin privileges will see a new user icon in the web
UI that includes a star on the bottom right. ASRV-4093
297 Copyright © Acronis International GmbH, 2003-2019
All "Good Dynamics" settings in the administration console have been renamed to "Blackberry
Dynamics". ASRV-4074
Added a new mobile gateway Access Restriction option to allow or deny connections from the
upcoming Acronis Access for Blackberry Dynamics Android app. ASRV-3795
Added a new mobile policy option to configure the display format of search results provided by
the built-in PDF viewer. ASRV-3791
Added a new mobile policy option to allow or deny editing of password protected Office files.
Viewing and editing of password protected Office files will be supported in upcoming versions of
the Access Advanced mobile clients. Editing a password protected file will remove the password
upon saving. For this reason, this capability is disabled by default, but may be enabled if you
choose. ASRV-3729
The LibreOffice service, used in previous releases for rendering Office files for viewing in the web
client, has been replaced with a new internal rendering library offering enhanced performance.
Files are now rendered incrementally for more responsive viewing. The LibreOffice service will be
automatically uninstalled when you upgrade to version 7.5 or later. ASRV-3867
Added an option to delete a user's Sync & Share content immediately at the time you delete
their account. ASRV-2848
The owner of a Sync & Share folder that has been shared to you is now displayed in the web
client when you mouse over the shared folder's icon. ASRV-3123
In Sync & Share "Show Deleted" mode, a deleted folder is no longer displayed if all contents of
the folder have been previously purged from the server. ASRV-16253
The included version of Java has been updated to version 8u112. ASRV-3409
Added an option to not send an email notification to affected end users when adding and
removing users from a Sync & Share shared folder using the Acronis Access Server API.
ASRV-3888
BUG FIXES:
Fixed an issue where network folders could appear as read-only in the web UI when the user
actually has read-write permissions. ASRV-4200
Acronis Access 7.4.1 (Released: October 18th, 2016)
Miscellaneous fixes and improvements.
Acronis Access 7.4 (Released: September 15th, 2016)
ENHANCEMENTS:
Added the ability to preview a file that was shared to you using a download link directly on the
shared file landing page. Options for View and Download are now displayed. This feature
requires that web client document previewing is enabled on the server. ASRV-3051
Added a new mobile policy option to enable or disable the ability to create empty PDF files for
PDF annotation note taking. ASRV-3620
Added a new mobile policy option that determines how URL's in documents will be opened by
the Acronis Access app. Options include: "Default Browser", "Inline Browser", "MobileIron
Web@Work", "Good Access", or blocking the opening of URLs. ASRV-3452
298 Copyright © Acronis International GmbH, 2003-2019
Added a new mobile policy option to allow enabling or disabling the import of files from the
camera/photo library. ASRV-2821
Added a new mobile policy option to allow enabling or disabling use of the iOS document
provider extension feature added to the 7.6 version of the Acronis Access for iOS client app. This
setting will default to disabled, unless your existing policy allows "Opening Acronis Access files in
other applications" without whitelist or blacklist restrictions. ASRV-2490
Sync & Share storage quotas can now be configured to be smaller than 1 GB. ASRV-1439
Added an "Open Log Folder" button to the Mac and Windows desktop sync clients Preferences
dialog. ASRV-2025
Shared folder change notification emails now include a link to directly navigate to the folder in
question. This change is in the 'User notification' email template. If you have customized this
email template, these changes will need to be manually added to the template if desired.
ASRV-1577
Improved the rendering of the width of columns in Excel files displayed in the web previewer.
ASRV-3007
Increased the reliability and speed of the Mac desktop sync client recovering from network
interruptions and sleep. ASRV-3582, ASRV-3353, ASRV-139
Updated included Tomcat to version 7.0.70.
Updated included Java to version 8u92.
BUG FIXES:
Fixed an issue where it may not have been possible to reassign a deleted user's Sync & Share
data. ASRV-3149
Fixed an issue where multiple conflict resolution files could be created when Office files are open
and repeatedly saved on multiple clients. ASRV-3024
Acronis Access 7.3.1 (Released: June 20th, 2016)
ENHANCEMENTS:
Added a new mobile 'Application Policy' setting to allow the iOS Document Provider Extension
feature released in the 7.6.0 version of the Acronis Access iOS app to be enabled or disabled. This
policy setting will default to enabled on upgraded servers if the "Opening Acronis Access Files in
Other Applications" policy is enabled and no app blacklist or whitelist is in use. It will be disabled
by default on upgraded servers if an app blacklist or whitelist is in use or if the "Opening Acronis
Access Files in Other Applications" policy is disabled. ASRV-2490
Added a new mobile 'Sync Policy' setting that can be used to prevent a mobile device from
auto-locking while the Acronis Access app is syncing files. This setting is off by default and
currently supported by Acronis Access for iOS version 7.6.0 or later. Support for Android and
Windows Mobile will follow in future app releases. ASRV-2988
Added a new option in Audit Log - Settings to choose whether you would like exported audit logs
to show timestamps in the Access Server's local time zone or the UTC time zone. ASRV-3096
Added additional 'Auto-Sync Interval' options to the mobile 'Sync Policy'. These new options are
8, 12, 24 and 48 hours. This setting is currently supported by Acronis Access for iOS version 7.6.0
or later. Support for Android and Windows Mobile will follow in future app releases. ASRV-3130
Added a new policy setting to enable or disable app crash reporting to Acronis via the Fabric
reporting library. This reporting is disabled by default and can only be activated if you opt in with
299 Copyright © Acronis International GmbH, 2003-2019
the server-side policy, but we encourage you to enable it. These reports allow Acronis to improve
the Access apps and are only sent when the app encounters a crash. They contain no private data
or identifying information. This reporting feature and policy setting only apply to Acronis Access
for Android version 7.0.0 or later. Support for iOS and Windows Mobile will follow in future app
releases. ASRV-3138
Acronis Access will not be affected by Compatibility Mode settings for Internet Explorer. Both
the administration portal and the web user interface will work as expected. ASRV-3194
BUG FIXES:
Fixed an issue that could cause an Acronis Access iOS client that is configured to use Kerberos
single sign on to unnecessarily prompt for a password. ASRV-3111
Acronis Access 7.3 (Released: May 5th, 2016)
ENHANCEMENTS:
Added support for Italian localization to Access Advanced Server.
Added an option to use Acronis Storage as your Sync & Share 'File Repository' storage location.
ASRV-1519
Added options to use Swift S3, Ceph S3 and "Other S3-Compatible Storage" as your Sync & Share
'File Repository' storage location. ASRV-2774
ACRONIS ACCESS can now display SharePoint "followed sites" within SharePoint network data
sources. They are displayed in a "Followed Sites" folder within the root of the data source. Users
can "follow" sites from within SharePoint's web client. This feature is disabled by default and can
be enabled in a SharePoint data source's settings in the ACRONIS ACCESS web admin. ASRV-2423
Within Sync & Share storage, users now have the option to restore a deleted folder and all of its
contents in a single operation. In addition, navigating into a deleted folder to browse for and
restore a specific deleted file is also supported. ASRV-451
The Windows and Mac desktop clients now allows syncing of files with file paths greater than
260 characters. Files with paths over this length may not be accessible using Windows Explorer.
ASRV-439
The desktop sync client will now compare the file contents of server-side and desktop files to
avoid uploading or downloading an unchanged file, even if the files' modification dates differ. If a
user uploads an identical file or if the desktop sync client is uninstalled and later reinstalled to
use the same local sync folder, existing files will be compared and reused without further upload
or download. Sync & Share files uploaded by Acronis Access mobile or web clients will now be
compared with existing server-side files to prevent unnecessary revisions when uploaded files
are identical to existing files. ASRV-2734
The default TCP/IP ports used in new installations of Acronis Access Advanced have been
changed. The Acronis Access web client/admin service will now be installed on port 443 by
default. The Acronis Access Gateway service will now be installed on port 3000 by default.
Upgrade installs on existing Acronis Access Advanced servers will maintain the present port
configuration. ASRV-2810-
Sync & Share shared file URLs have been simplified to a shorter format. ASRV-1157
A user will no longer receive Sync & Share email notifications for actions they personally took
(download, upload, unsubscribe, etc.) ASRV-39
300 Copyright © Acronis International GmbH, 2003-2019
Added a new option to the Web Previews web admin settings page that enables web client
preview of only files that do not require server-side rendering. If this option is enabled, Microsoft
Office files cannot be previewed within the web client. ASRV-2644
The Mobile Access policy setting "Allow File Server, NAS and SharePoint Access From the Web
Client" now defaults to being enabled for new Acronis Access Advanced installations and in
newly created Mobile Access policies. ASRV-2818
Added as new option on the Email Templates page to use the configured "Server Name" for the
product_name variable in email contents. ASRV-1942
BUG FIXES:
Fixed an issue that could result in the sync folder size for certain network data sources to be
shown as zero when adding a sync folder within the web client. ASRV-2473
Fixed an issue where the processing of a large number of database items could cause the Acronis
Access Gateway service to time out at startup. ASRV-2400
Free external users will now be displayed with a "Guest" icon next to their name on the Sync &
Share folder "Members" dialog. ASRV-1940
Fixed an issue where Excel files opened in the web previewer may not properly display hyperlinks
in the file contents. ASRV-2798
Fixed an issue where paths to the file repository would not work if they contained Chinese
characters. ASRV-2810
Acronis Access 7.2.3 (Released: February 29th, 2016)
ENHANCEMENTS:
Added mobile client policy options to configure view setting in the new and improved PDF viewer
/ annotation tool that was added to the Acronis Access iOS app (version 7.5). ASRV-2103
BUG FIXES:
Fixed a sync issue that could occur when deleting or moving a folder within the Sync & Share
desktop client folder and then immediately replacing it with a new folder of the same name.
ASRV-1706
Files Advanced 7.2.2 (Released: February 2nd, 2016)
ENHANCEMENTS:
EMC Documentum is now supported by Files Advanced as a data source. Files Advanced users
connect to Documentum using the CMIS protocol. Documentum now appears in the data source
type options when configuring a network data source. ASRV-1012
Added a new gateway access restriction setting that allows restricting mobile access to Microsoft
Intune managed iOS clients. These clients are allowed to connect by default upon upgrade from
previous versions of Acronis Access. They can be disallowed within the gateway server 'Access
Restrictions' settings.. ASRV-1686
301 Copyright © Acronis International GmbH, 2003-2019
Added a new mobile client management policy option that only allows users to create 1-way
sync folders. ASRV-1846
Added a new mobile client management policy option that configures the sync folder type
(1-way or 2-way) that is selected by default in the mobile client during sync folder creation.
ASRV-1846
Text files are now rendered by the web client previewer as plain text, rather than converting
them to PDFs. ASRV-1855
The web previewer file render timeout has been increased to 120 seconds to accommodate
larger files. ASRV-1868
Added web previewer support for .rtf, .ini, .log, .csv, .ico, .jpe and Open Office files (.ods, .odt
and .odp). ASRV-1852
BUG FIXES:
Improved speed of accessing SharePoint data sources when Microsoft Online login service is not
reachable by the Files Advanced server. ASRV-374
Improved the speed of loading PDF files within the web client previewer on Internet Explorer 11.
Fixed an issue where expired shared file links could be unnecessarily audit logged multiple times.
ASRV-1737
Fixed an issue where the user who deleted a file or folder might not be specified in shared folder
change notifications. This change is in the “User notification” template. Customers who have
customized email templates will need to manually added these changes to the customized
templates, if desired. ASRV-1964
Fixed an issue where Alfresco file modification dates might not match other Files Advanced
server modification dates. ASRV-1586
Fixed an issue where conflict resolution files could be created erroneously when syncing network
node files. ASRV-2141
Fixed an issue where the web client previewer would fail to render and display Office files if the
Files Advanced server's DNS name was not resolvable by internal DNS. ASRV-1887
Fixed an issue refreshing the audit log page in the IE11 browser. ASRV-1624
Acronis Access 7.2.1 (Released: December 10th, 2015)
ENHANCEMENTS:
Improved email address validation during trial activation. ASRV-2037
BUG FIXES:
Fixed a bug where using Single Sign-On could break the desktop client's sync functionality.
Acronis Access 7.2 (Released: November 17th, 2015)
ENHANCEMENTS:
302 Copyright © Acronis International GmbH, 2003-2019
Added the ability to view Office files, PDFs, text files and images directly within the Acronis
Access web browser client without downloading. This feature is enabled by default upon upgrade
and can be configured in a new "Web Previewer" section of the server “General Settings”.
Added the ability to give access to content management system data sources via the CMIS
protocol. Acronis Access now includes a supported data source setting for Alfresco and a 'Generic
CMIS' option. Documentum support will be included soon in a followup release. [ASRV-1012]
A “Download Mobile Client” page that includes details on the available Acronis Access mobile
apps has been added to the web user menu. [ASRV-1463]
When sharing Sync & Share file download links, you may now restrict access to only those users
the links are emailed to by the Access Server. [ASRV-330]
A new link properties dialog allows viewing the link URL, ‘Shared to’ users, access restrictions,
and expiration settings of existing shared download links. These sharing settings can also be
edited in this dialog. [ASRV-1011]
New external users invited to Sync & Share files or folders will now be required to activate their
Acronis Access account via an activation email link, before gaining access to their account.
[ASRV-1184]
When Acronis Access web client users are prompted with the option to sync a newly-shared
folder, they will now be notified if they do not have any desktop sync clients registered.
[ASRV-1509]
Acronis Access mobile clients can now access Sync & Share data sources using certificate or
Kerberos authentication. [ASRV-466]
Added new gateway server "Access Restrictions" option to allow or deny connections from
Microsoft Intune managed Acronis Access iOS client apps. [ASRV-312]
Added new gateway server “Access Restrictions” option to allow or deny connections from
Acronis Access iOS client apps managed by “iOS Managed App” functionality. [ASRV-1026]
Access to the Acronis Access administration console can now be restricted to specific IP
addresses or IP ranges. [ASRV-1183]
Improved page load performance of the user “Log” page. [ASRV-1209]
Improved email type ahead lookup performance. [ASRV-1468]
The trial period for Acronis Access Server is now 30 days. [ASRV-1228]
Added a gateway 'Cluster Group' configuration option to "Use alternate address for Access
Server connections" for cases when the Acronis Access web server needs to connect to the
Cluster Group using a different network address than mobile clients. [ASRV-243]
Acronis Access now preserves custom Tomcat 'temp' directory settings on upgrade. [ASRV-378]
Added support for TLSv1.2. [ASRV-1281]
Updated PostgreSQL to version 9.4.4-3. [ASRV-379]
Updated to Java to version 8u60. [ASRV-1327]
BUG FIXES:
Fixed an issue where desktop client users could encounter a login failure when the Access Server
is configured to "Force Legacy Polling Mode" for desktop clients. [ASRV-278]
Fixed an issue with unattended uninstall of the Acronis Access Windows Desktop client.
[ASRV-1192]
Fixed an issue that could cause an error during Acronis Access Windows Desktop client
installation if the Window autorun registry key could not be found. [ASRV-1496]
303 Copyright © Acronis International GmbH, 2003-2019
Fixed an issue where temporary files might not be deleted from the server if web client file
uploads to network folders are canceled before completion. [ASRV-1516]
Fixed an issue where the custom service account used to run the Acronis Access gateway server
service would revert to 'Local System' after modifying settings in the Acronis Access
Configuration Utility. [ASRV-1503]
Fixed an issue where Single Sign On could fail if a user's implicit and explicit user principle names
(UPN) are different. [ASRV-1497]
Fixed an issue where the Acronis Access web client UI would revert to IE8 mode for newer
versions of Internet Explorer, if they have "compatibility mode" enabled. [ASRV-1346]
Fixed an issue where auto-update of the Acronis Access Windows Desktop Sync Client could fail if
the Windows language was set to French. [ASRV-1229]
Fixed an issue where the Acronis Access Windows Desktop Sync Client could fail due to an
incompatibility displaying notifications while the Photo Gallery screensaver was active on
Windows 10. [ASRV-111]
Fixed an issue where configuring a shared file download link expiration limit of greater than days
999999 days would result in a web page error. [ASRV-1219]
Fixed an issue where custom Tomcat web.xml settings for Single Sign On would not be preserved
when the Acronis Access Server was upgraded. [ASRV-1059]
Fixed an issue where Network Home Folders with very large numbers of items could appear
empty for mobile clients. [ASRV-1054]
Fixed an issue where the Acronis Access Windows Desktop Client could become stuck
downloading a file if the client was stopped or computer was rebooted during download.
[ASRV-1546]
Acronis Access 7.1.2 (Released: August 4th, 2015)
ENHANCEMENTS
Users will now be notified in the web UI when their session is about to expire and be given the
option extend it. If they do not, they will be automatically logged out. US3869, DE14304
Sync & share files which are deleted and have been purged from the repository will no longer be
shown when "show deleted" is enabled. US10696
There is now a setting available for filtering the file links that are displayed on the "Links" web
page. US10812
Users can now modify the days until expiration of a link from the link details dialog. US10820
Users can now modify the public or private status of file links from the link details dialog.
US10821
Users can now modify the 1-time download setting for a link from the link details dialog. Note
that if a multiple-use link is converted to a single-use download, only one additional download
will be permitted of that file, not one download per user it was shared to. US10822
When a multiple-use file link is shared to multiple users, each user will receive the same file link,
not one unique link per user. This was done to improve the usability of the shared links dialogs.
The Access Server API now offers an option to delete all content when deleting a user. US10644
Updated the icons on mobile policies to reflect the features supported in the latest Android
client app.
304 Copyright © Acronis International GmbH, 2003-2019
BUG FIXES
File links can now be shared without an expiration date, if the Access Server's 'Sharing
Restrictions' settings allow it. DE12851, DE13461
If a user no longer has access to a folder, the file links shared from that folder will no longer be
shown on the shared "Links" page. DE14574
If a file is moved from its original location, all shared links to that file will be automatically
revoked. DE14610
Users who lose write access and thus 'can invite other users' access to a share will have all file
links they shared in that folder revoked.DE14615, DE14623
A File link will no longer permit downloads if the user who shared the file link no longer has
access to the file. This might happen if "User A" shared a link to a file in a shared folder owned by
"User B", and then "User B" later removed "User A" as a member of that shared folder. DE14560
A user will no longer receive an email that he no longer has access to a share if he has
unsubscribed himself. US10770
When a user connects to download a login-required file link shared with Access and uses SSO to
authenticate, the user will be directed to the proper page after authenticating. DE14539
The SSO login link is no longer displayed on iOS devices and Windows phones.DE14554
SharePoint subpaths will now be resolved properly when added in the web client. DE14423
Scrolling is now enabled in the left sidebar if there are enough Network data sources to require it.
DE14429
Improved text wrapping of footers in default email templates. DE14436
Self-provisioned folders can now be deleted successfully from mobile clients. DE14517
Improved word wrap in Korean language for Internet Explorer and Firefox. DE14522
Fixed an authentication issue preventing users without a UPN (User Principal Name) from
authenticating from the mobile client. DE14624
Fixed an issue where users could encounter an error accessing files shared via a link if the file has
a single quote in the name.DE14633
A new setting is available to specify the address the Access Server should use to contact Access
Gateway cluster groups. By default, this value will be identical to the address for client
connections. DE14636
Optimized memory usage on the Gateway Server when uploading thousands of files. DE14589
The desktop client will automatically reauthenticate with the Access Server when using SSO and
syncing network content if the Kerberos ticket expires. US10900
Acronis Access 7.1.1 (Released: July 8th, 2015)
BUG FIXES
Fixed an issue where some menu items on the Mac desktop clients were not properly localized
for some languages.
Fixed a rare issue which could prevent the Access Server from successfully upgrading from older
versions.
When selecting a file in the web UI that was shared with a link, a Notifications option will no
longer appear in the righthand menu. This option does not apply to files shared by links.
305 Copyright © Acronis International GmbH, 2003-2019
Fixed an issue where clients authenticating with Single Sign-On would fail to be able to browse
network nodes after their Kerberos ticket expired.
Acronis Access 7.1
ENHANCEMENTS
Acronis Access now supports integrated desktop authentication (single sign-on) for the web
client and the Windows desktop client. When single sign-on is enabled, users who already
authenticated to the domain when logging into their computer will not need to reenter their
username and password to authenticate when logging into the web interface or in the Windows
desktop client. Support for this feature in the Mac desktop sync client will be included in a
subsequent update. This feature requires additional configuration, please read the Configuring
Single Sign-On (p. 198) article for more information. [US10595]
An option has been added to allow users to share file download links that expire after a single
download. [US7172]
Users can now configure shared Sync & Share folders to expire. After the expiration date, all
members of the share will lose access to the shared folder. [US6314, US8531]
New administrative options are available to limit the size and types of files that can be uploaded
to Sync & Share. Administrators can enable these limits and specify the maximum file size and
disallowed file types on the Sync & Share => General Restrictions page of web administration.
[US10587]
A new "Links" page is available showing users all Sync & Share files they have shared with "Send
link" or "Get link". This list allows users to revoke access to these file links or navigate to the files
in the Sync & Share hierarchy. [US10809]
Users can now view a detailed list of the individual file links shared for a specific file, including to
whom the link was sent, what the limitations of the link are, and when it expires. These
individual links can be revoked. [US10814]
Sync & Share files which have been shared with "Send link" or "Get link" will now have an icon
next to them in the file and folder list. Clicking this icon will allow users to view and modify the
details of the file's shared links. [US10816]
Acronis Access is now localized for Korean. [US10638]
When a user is disabled, all their shared file links will be temporarily disabled. When a user is
deleted, their shared file links will be disabled until their content is reassigned. When the user's
content is reassigned, the file links will be re-enabled and owned by the new owner of the
content. [US9870]
Administrators can configure a custom message to be displayed on the web login page. This
message can be configured on the Settings => Web UI customization page. [US10319, US10660]
The default user notification emails will now include a link to allow the user to unsubscribe from
the Sync&Share shared folder notification emails. [US10423]
When a file link is shared to multiple users at the same time, all the users receiving a passkey link
will receive the same link. Previously, each user would get a different, individualized link. The
only exception to this is one-time use links. If a one-time use link is shared to multiple users, each
use will get a unique link which will allow a single download. [US10808]
BUG FIXES
Mobile device enrollment time has been significantly reduced. [US10712]
306 Copyright © Acronis International GmbH, 2003-2019
Gateway clusters with a client connections address that is not accessible from the Access Server
can now be administered (using the server address). [DE13147]
A new user who first logs in from a mobile device and is a member of a Sync & Share LDAP
provisioned group will now be granted Sync & Share access without having to first log in via the
web interface. [DE13215]
Pending users with access to Sync & Share data sources can now successfully enroll from a
mobile device. [DE13379]
Active Directory users whose passwords contain a colon can now successfully authenticate to get
access to synced network data sources from the desktop client. [DE14294]
Fixed an issue starting the Access Server if the PostgreSQL password contained single quotes,
colons, percent, high Unicode, or other special characters. [DE14355]
Dashes are no longer considered invalid in server names defined in the Access Restrictions list for
allowable enrollment servers.[DE14414]
The modification date reported when downloading a Sync & Share file via a direct link is now
listed in the server's time zone. [DE14418]
Deleted users are no longer listed in the type ahead lists for email suggestions. [DE14508]
The Access Server installer will no longer fail to complete successfully when the PostgreSQL
password contains a colon, single quote, high Unicode, or other special characters. [DE14433]
Fixed a rare issue in the desktop client where a file getting locked on disk immediately after
download during the sync operation could cause the sync could hang. [DE14197]
KNOWN ISSUES
Files Advanced 7.1 comes with Java version 8u31 but is certified with 8u45. There is a known
issue with Java versions later than 8u31 causing problems with the Single Sign-On feature. If you
have upgraded your Java and wish to use SSO, please read this article:
https://kb.acronis.com/content/56367
Acronis Access 7.0.5
ENHANCEMENTS
Acronis Access is now localized for traditional and simplified Chinese. US10350
Improved performance when browsing contents of network data sources containing many
subfolders. US10622
ACRONIS ACCESS supports device certificate authentication. US10697
BUG FIXES
Fixed an issue where some SharePoint data sources could not be added if the path was very long.
DE14339
Fixed an error that could occur on startup after upgrades to Access Server 7.0.4 if there were
users without a username specified. DE14352
Fixed problems that could occur uploading files with Internet Explorer 9. US10636
Fixed an issue where opening the desktop sync dialog for a synced network folder and saving
without making any changes could change a 2-way synced folder to a 1-way synced folder.
DE14398, DE14415
307 Copyright © Acronis International GmbH, 2003-2019
Fixed an issue where syncing new network folders could be delayed if other users were syncing
many network folders and files. DE14406
Fixed an issue where the desktop sync client might not immediately update a network folder's
sync type (from a 1-way sync to a 2-way sync, or vice versa) when changes were made in the web
interface. DE14413
Fixed an issue where the Access Server could fail to retrieve audit logs from Gateway servers.
DE14414
Fixed an issue with Kerberos authentication to SharePoint. DE13289, DE14272
Fixed a rare issue where desktop clients would receive an obscure Unicode error instead of a
clear explanation on the desktop client when a sync could not be completed because a file being
synced was open on that computer in another application. DE14151, DE14289
Fixed an issue which could occur when desktop clients were upgraded directly from version 2.x
to version 7.0.4 or later. DE14336
Fixed an issue where files could be duplicated on the server if Visual C# projects were saved in
the Sync & Share folder on the desktop client. DE14353
Acronis Access 7.0.4
ENHANCEMENTS
Mobile client 'Access restrictions' now offer options for limiting access from Windows mobile
clients. Options for including instructions & install links for Windows clients are also now
available on the enrollment invitations page and in enrollment emails. US8788, US10558
Access web interface has improved usability on mobile devices with lower screen resolutions.
US10270
The gateway server option to allow connection using self-signed certificates can now be changed
even if the gateway server is offline. US10318
When using the web UI to choose to sync a folder to the desktop client, users are now shown the
total size of the folder to be synced. This will help users to make an informed decision when
syncing large shares to their desktop. US10414
The Configuration Utility now allows a UNC path to be provided for the location of the Access File
Repository. DE13733
The Configuration Utility now allows intermediate certificates to be configured. US10315
The email address options shown during auto-complete when inviting users to a share is now
limited to the members of shares they are members of. In addition internal AD users will also be
able to see all other internal AD users. DE13387
Direct file download links created with "Send Link" or "Get Link" can now be configured to
require Access user login before a file can be downloaded. New options are available on the
'Sharing Restrictions' settings page to allow administrators to define whether public links and
login-restricted download links are permitted. If both types of links are permitted, users will be
able to choose which type of link they would like when sharing it. There is also an administration
setting available to limit access to login-restricted links to internal users only. US10499
CHANGES
Web administration pages can no longer be accessed with Internet Explorer 8. US10471
308 Copyright © Acronis International GmbH, 2003-2019
BUG FIXES:
Fixed a bug which caused unhandled errors to sometimes be reported when attempting to invite
a large AD group for mobile enrollment. US10511
The %USERNAME% variable is now supported in the name and description of home directory
data sources in the web interface. DE13651
A small pop-up window should no longer appear when downloading files from the web UI with
Safari. DE13699
Notifications now include the user who created the shared file link, when files are downloaded
with a direct file download link. DE13811
The list of data sources will now appear even if some data sources are inaccessible. The
inaccessible data sources will simply not be shown in the list. DE13896
Color schemes are now used for the file download link landing page. DE14072
AD users with accounts that do not have a UPN (User Principal Name) configured can now access
network data sources using the Access web interface. DE14089
Conflict resolution now supports users whose names contain a forward slash. When creating
conflict files, any forward slashes in usernames are now replaced with an underscore, since
slashes are invalid characters on the Windows file system. DE14133
Files and folders on network volumes that were uploaded by a Mac and contain a forward slash
can now be synced to Mac and Windows desktop clients. DE14141
Addressed issues that could keep the Access Server from properly ingesting Gateway audit log
messages. DE14146, DE14152
Fixed an issue where file purging could encounter errors and fail after an upgrade to Access 7.0.3.
DE14195, DE14015, DE14101
Fixed a licensing issue that could occur causing a single user session to temporarily use more
than one license on the Gateway Server. DE14275, DE14142
The PostgreSQL service will now be stopped before upgrade on clusters, preventing errors which
prevent the cluster from being upgraded. DE11927
When saving Microsoft Office files rapidly, the desktop client will no longer create multiple
copies of the file in Access. DE14014
Acronis Access 7.0.3
ENHANCEMENTS:
The API documentation for web clients has been updated, including support and documentation
for network files and folders.
The color scheme of the Acronis Access website can be configured to a variety of preset color
schemes. Alternatively, administrators can develop their own custom color scheme. The color
scheme can be configured by administrators through the Web UI Customization (p. 127) page.
Custom logos can now be uploaded to modify the look of the web UI. Three image sizes are used
for the various locations the logo appears. On upgrade, the existing custom logo (if any) will be
used for all the custom logo locations, but properly sized logos can be uploaded on the Web UI
Customization (p. 127) page.
If a user's mobile access policy allows access from the web client, the default enrollment
invitation email will now include a link to the Acronis Access web site. For customers who have
309 Copyright © Acronis International GmbH, 2003-2019
customized their enrollment invitation email template, this additional text will need to be
manually added to the customized template if desired.
Users can now download the contents of the folder they are currently browsing with the
"Download folder" option.
Administrators of Acronis Access will no longer be prompted to explicitly specify the gateway
server's address on a new installation during the Initial configuration (p. 31). The gateway
address will be automatically set to the same address as the Access server.
Minor changes were made to the default enrollment invitation email template to prepare for an
upcoming mobile client release. Users who have custom email templates will need to update
them manually, if desired.
Improved login performance and general web application performance by caching some settings
in memory.
Various improvements to increase performance and throughput when uploading and
downloading Sync & Share files.
Acronis Access now installs with Java 8u31.
BUG FIXES:
Fixed LDAP caching errors which could occur if ldap_caching debug logging was enabled.
Fixed a problem with New Relic monitoring.
Fixed a problem where a user's desktop synced network folder might not be removed when the
server-side network folder was removed from their assigned data sources.
Fixed an issue where gateway file shares could not be browsed from the web portal if a
management server is required and the management server is listening on a non-standard port.
When a user upgrades from Acronis Access 6.x, if a user tries to reset their password before they
have successfully logged in against Access 7.x, they will no longer encounter an error.
Renaming a top-level 1-way sync folder on the desktop client will no longer produce a warning.
Fixed a timeout error that could occur when downloading large files via the mobile client.
KNOWN ISSUES:
If you have end-users running Internet Explorer 8, please consider upgrading to a more secure
browser. Administrators can change the SSL bindings to support Internet Explorer 8 users with
the following limitations (DE12649):
Users running Internet Explorer 8 are automatically redirected to the Access 6 style web
client interface.
Internet Explorer 8 will be not supported by the redesigned Access 7 web interface.
These users will not have access to file server, NAS and SharePoint data sources from the
web client interface.
Server Administration from Internet Explorer 8 is not supported.
Acronis Access 7.0.2
ENHANCEMENTS:
Acronis Access Server and Desktop Clients for Mac and PC are now localized in Polish.
310 Copyright © Acronis International GmbH, 2003-2019
Acronis Access now allows syncing file server, NAS & SharePoint folders to a Mac or PC via the
Access Desktop Client. This feature can be enabled or disabled in the "Mobile Access" policy and
requires that Access Web Client access to these data sources is also enabled.
Enhancements to user/email address entry in the sharing dialog box in the Access Web Client.
Access Web Client now displays a multi-level breadcrumb trail.
SMB network shares are now selectable as File Repository destinations in the Access Server
Configuration Utility (DE13472).
The Access Server Configuration Utility will now default to a self-signed certificate if no suitable
certificates are available in Computer\Personal certificate store. (DE12983)
GOST encryption is supported in Russian localization of Access Server 7.0.2 (US9922).
Access to Network Home Folders is now included in the Web Client (US9733).
Network data sources with %username% wildcards in their path are now supported in the Web
Client (DE13206).
Web Client upload now allows uploading more than 10 files simultaneously. (DE12719)
Java 7 Update 71 is used in this release.
BUG FIXES:
Fixed an issue emailing Sync & Share file download links via the iOS mobile client (DE13177).
Links to landing pages and folders from notification emails and from the Desktop Client
Finder/Explorer contextual menus no longer sometimes require the user to log in.
Fixed an issue when upgrading from mobilEcho 4.5 where legacy data sources might not be
converted (DE13188).
KNOWN ISSUES:
Due to a bug in the included 3rd party Java installer, an issue may occur during installation on
non-English Windows Servers. Please refer to https://kb.acronis.com/content/54518 to address
this issue. (DE13473)
If you have end-users running Internet Explorer 8, please consider upgrading to a more secure
browser. Administrators can change the SSL bindings to support Internet Explorer 8 users with
the following limitations (DE12649):
Users running Internet Explorer 8 are automatically redirected to the Access 6 style web
client interface.
Internet Explorer 8 will be not supported by the redesigned Access 7 web interface.
These users will not have access to file server, NAS and SharePoint data sources from the
web client interface.
Server Administration from Internet Explorer 8 is not supported.
Acronis Access 7.0.1
ENHANCEMENTS:
Various improvements to the Web Client interface.
Acronis Access Server and Acronis Access Desktop Clients for Mac and PC are now localized in
Russian.
311 Copyright © Acronis International GmbH, 2003-2019
Apache Tomcat 7.0.57 is used in the release (DE11653).
Java 7 update 71 is used in the release.
The allowed minimum expiration time for shared file download links now defaults to 1 day or
more on new installations of Acronis Access Server. Previously the minumum link expiration
default was 30 days. (DE13079).
Browsing network data sources via the Web Client is improved for folders with large number of
items (DE13056).
Improved conflict resolution behavior.
BUG FIXES:
Fixed usage of “Ґ” symbol for logging in to Access Server Web Client (DE13031).
Upgrading to Acronis Access 7.0.1 from mobilEcho 4.5 is now supported. (DE12984).
Fixed shortcut to Acronis Access Tomcat service configuration tool in the Start menu after the
upgrade from Acronis Access 6.1 (DE12966).
Shared Folders now have Notifications in the right hand menu (DE12948).
If you have end-users running Internet Explorer 8, please consider upgrading to a more secure
browser. Administrators can change the SSL bindings to support Internet Explorer 8 users with
the following limitations (DE12649):
Users running Internet Explorer 8 are automatically redirected to the Access 6 style web
client interface.
Internet Explorer 8 will be not supported by the redesigned Access 7 web interface.
These users will not have access to file server, NAS and SharePoint data sources from the
web client interface.
Server Administration from Internet Explorer 8 is not supported.
Fixed occasional crashes in Access Desktop Client for Mac (DE12879).
KNOWN ISSUES:
When using single port Access Gateway Server configuration, there could be an issue with
handling paths longer than 256 characters. Please visit the following KB article to resolve the
issue (DE12405): http://support.microsoft.com/kb/820129
Acronis Access 7.0
ENHANCEMENTS
Redesigned and enhanced Access web client user interface.
Acronis Access is now named Acronis Access Advanced and is the upgrade path for existing users
of Acronis Access 6 or earlier. A new version tailored for small/medium businesses with simpler
requirements has been also introduced. This new version is named Acronis Access.
During new installations, the configuration wizard now attempts to detect and system
configuration options, such as SMTP server and Active Directory (LDAP) server.
During installation, Acronis Access and Acronis Access Advanced can now be configured to
operate using a single open port for client connections. In this configuration, all Access clients
312 Copyright © Acronis International GmbH, 2003-2019
(mobile app, desktop sync client, web client interface) use the same network address and port to
connect to the Access server.
Folders and files residing on file servers, NAS and SharePoint Servers can now be browsed and
accessed from within the Access web client interface. This capability can be enabled or disabled
on a user or group basis.
Updated graphic design of default email templates. Redesigned notification and invitation email
templates.
The Users administration page and Devices administration page are now unified into a single
admin console page.
Access now provides conflict resolution for Sync & Share files and folders. If users' file
modifications overlap and cause conflicts, the conflicting files will be renamed with the users
name and the current date, so that the conflicting file is obvious and can be handled as needed.
Previous to Access 7.0, these conflicting files would have been saved as new versions.
Sync & Share files can now be copied between Sync & Share folders using the web client
interface.
Sync & Share file download links can be now be generated and copied for use, without requiring
an email to be sent by the Access server. The file download links feature can be enabled or
disabled.
Usernames can now be assigned to 'Ad-hoc' external users. All Sync & Share users are generally
refered to by user names instead of just email addresses.
Access Client Version is now displayed in the Users and Devices section of Access Server
administration page. (US8696)
Java version 7 U71 is used in this release. (US9486)
Improved audit logging when files are downloaded from direct download link. (DE10961)
Sorting files by type is now allowed in the web client interface. (US6836)
Postgres can now be removed using the 'Add/Remove Programs' control panel. (US8270)
There is now a global setting to disable the ability to share files using direct download links.
(US8347)
The default threshold and interval for user notification as they approach their quota for Sync &
Share can now be configured. (US8605)
Apache Tomcat 7.0.56 is used in this release. (US9801)
OpenSSL version 1.0.1i is used in this release. (DE11653)
Added support for batch operations in the Devices table (remote wipe, cancel remote wipe, etc.).
(US8875)
BUG FIXES
Fixed a PostgreSQL installer failure that could occur if a local users group does not have enough
privileges.
Fixed issue with querying LDAP when debug logging is enabled that could occasionally result in
an error for some UTF-8 usernames.
Fixed usage of @display_name variable for Acronis Access enrollment emails.
KNOWN ISSUES
313 Copyright © Acronis International GmbH, 2003-2019
Internet Explorer 8 is not supported in the initial version of the Acronis Access 7.0 Web client. IE8
users will not be able to log into the Acronis Access Web client. Support for IE8 is anticipated to
return in a followup release, though in this followup release IE8 users will be presented with the
previous Access 6 web UI and will not be able to use the new Access 7 features. If you have
end-users running Internet Explorer 8, please consider upgrading to a more secure browser or
waiting until support is added in the upcoming Access Server update. (DE12649)
Windows XP users will not be able to use the Acronis Desktop Sync Client or Web Client after an
Access Server is upgraded to 7.0 or later. This is due to an incompatibility of XP and IE8 with the
secure SSL bindings the Access Server now uses. Administrators can change the SSL bindings to
support XP users. Details here: Changing the ACRONIS ACCESS Tomcat SSL Ciphers. Please note
that changing these ciphers might expose your server to vulnerabilities and is generally unsecure.
Windows Server 2003 is no longer supported. (US9572)
'Mobile Access' Network Home Folders configured for users on the Access Server are not
displayed in the Web client interface. This will be supported in a followup release. (US9733)
If user select several files for upload they will be uploaded one after the other, not
simultaneously. (DE12512)
SharePoint check-in / check-out is not yet supported in the web client interface. This will be
supported in a followup release. (US8282)
Upgrade from mobilEcho 4.5 is not supported in the initial version of the Acronis Access 7.0. Support
for upgrade form mobilEcho 4.5 is anticipated to return in a followup release. (DE12971)
Acronis Access 6.1.3
ENHANCEMENTS
The default SSL bindings of Acronis Access no longer support Internet Explorer 8 client
connections. To enable unsecure Internet Explorer 8 connections on a new installation, please
see this article: Changing the ACRONIS ACCESS Tomcat SSL Ciphers. (US8460)
New Relic agent updated to the version 3.9.0.229. Please note that New Relic will stop working
until it is upgraded to this release.
Performance Optimizations in Access Server for handling large numbers of self-provisioned
folders. (DE11452)
Enhanced Web UI login to provide a link to knowledge base article in case Java Cryptography
Extensions are not installed properly. See https://kb.acronis.com/content/47618 for details.
(US9226)
Acronis Access Client for Mac has been updated to support Mac OS X 10.9.5. (US9249)
Installer includes Java Version 7 Update 51.
Apache Tomcat updated to 7.0.55. (US9392)
BUG FIXES
Fixed issue with querying LDAP if debug logging is enabled that could result in an error when
provisioning users. (DE11545)
On install or upgrade the installer will always install the Java Cryptography Extension files
regardless of the Java version. This is done to ensure that the correct JCE libraries are used even
if Java version > 7.0.51 is installed on the system. (DE11219)
314 Copyright © Acronis International GmbH, 2003-2019
Acronis Access 6.1.2
ENHANCEMENTS
Fixed a potential issue with uploading large files via Access web client interface.
"Require exact match" option has been added to "Domains for LDAP authentication". When
Access sharing invitation emails are sent to users whose email address domain matches the
domains listed in 'Domains for LDAP authentication' setting, they will be instructed to log in with
their internal LDAP (Active Directory) credentials. Users who do not match 'Domains for LDAP
authentication' will be invited to create an Acronis Access external user account. Users whose
email domain is a subdomain of an entry in 'Domains for LDAP Authentication' will receive
emails with internal user LDAP instructions, unless this 'Require exact match' checkbox is
checked. This checkbox is unchecked by default and for upgrades.
Adjusted the Application Policy administration page to reflect changes in the Acronis Access for
Android 3.2.3 application.
In addition to being denied access and redirected, an error message will now be displayed when
trying to access a Sync & Share folder you do not have access to via a URL.
The audit log now allows the owner of a shared folder to see when a member of the shared
folder sends download links to others.
Configuration utility updated to use OpenSSL 1.0.1h.
Tomcat version updated to 7.0.54.
Java 7 Update 51 is used in this release.
BUG FIXES
Fixed an issue with downloading Sync & Share files from an Amazon S3 repository.
Fixed an issue with distinguishing multiple ad-hoc Access Server administrators that do not have
associated email addresses.
Fixed an issue with populating the owner_name value in the exported logs.
Fixed an issue where some provisioned administrator groups were unable to log in after an
upgrade.
Fixed possible request timeout issue when enrolling a mobile client in a large Active Directory.
Fixed an automatic service startup issue when installed on a Windows Server that is not a
member of a domain.
Fixed a licensing message issue with running multiple Gateway servers on the same network
using the same serial number.
Fixed intermittent SSL errors in the mobile Acronis Access app when accessing Sync & Share
folders.
Fixed some Java detection issues in the installer.
Fixed the issue with the client reporting a python exception instead of an error indicting the
actual problem.
KNOWN ISSUES
315 Copyright © Acronis International GmbH, 2003-2019
When upgrading from Access Server 6.1 if "redirect for port 80 on Apache Tomcat" option was
set it will not be preserved. Please enable this option in the Configuration Utility manually after
the upgrade.
Acronis Access 6.1.1
ENHANCEMENTS
Improved authentication speed for users in large Active Directory catalogs logging into the
Acronis Access web interface.
Configuring user Sync & Share quotas via the Access API is now done in units of gigabytes (GB).
Improved error-handling on Gateway Server interactions with Microsoft SharePoint.
Organizational Units and Domains are no longer displayed when creating Mobile Access group
policies since they are not supported.
BUG FIXES
Users with the reserved string “data” in their username are now able to complete mobile app
enrollment.
Fixed an issue where an Acronis Access Gateway Server could be listed multiple times in the
Access mobile app if the Gateway Server was configured to be visible and multiple data source
folders were also assigned.
Fixed enabling/disabling logging for an Access Server cluster group.
Addressed a dependency issue that could prevent the Access Gateway service from starting
automatically after a reboot on Windows Server 2008R2.
Acronis Access 6.1
ENHANCEMENTS
Web Services API for the Acronis Access Server administration. The API documentation is
packaged within the Access server and is accessible by administrators. The link can be found in
the footer.
The Acronis Access audit log can now be configured to automatically export and purge old log
entries. Preferences for export and purge settings can be set on the Audit Log => Settings page.
New Acronis Access configuration summary tool to collect relevant server configuration details
for sending to Acronis support.
Improved login performance, through general performance improvements and by caching Active
Directory group membership information.
There is now an option for administrators to preview custom email templates before saving
them.
The Acronis Access server logo and color scheme can now be easily customized. Please consult
the documentation here on how to customize your server: Customizing the web interface.
A new email template exists to customize the email that will be sent to newly invited
administrators who do not have sync and share access.
The Gateway Server logging tab can now be found under the “Edit” menu item instead of
“Details”.
316 Copyright © Acronis International GmbH, 2003-2019
When adding enrollment invitations, the search results will now show whether there are already
enrolled devices for that user.
Acronis Access will now email the original sender if emails sent on their behalf cannot be
delivered because the recipient's email was invalid.
Whitelists and blacklists can now be assigned to the default profile from the “Allowed Apps”
page.
Administrators can click a link on the LDAP settings page to force all cached LDAP information to
be refreshed.
Provisioned LDAP administrator groups can now be configured to allow sync and share access.
Cluster group members can now be added via the cluster group’s menu.
Support for Windows 8.1.
Installer support for installations where PostgreSQL is located on a different server.
Improved PostgreSQL installation process.
Improved uninstallation process.
Improved error reporting in web interface.
BUG FIXES
The active session count will be refreshed when the Gateway Servers page is reloaded.
Type-ahead search for selecting users to invite to shared files and folders is now supported on
Internet Explorer 8.
The Acronis Gateway Server service is now dependent on other key services so it should be
assured to start properly when the server starts up.
When a Cluster Group is disbanded, any policies that were using that Cluster Group as the
Gateway Server used to access “My Network Folders” (locations added by the user) will be
updated to instead use the last Gateway Server that was a member of the Cluster Group.
Fixed an issue with email address filtering for enrolled users.
Administrators should no longer get a fatal error page when changing the language setting after
receiving an error message.
Administrators should no longer encounter problems applying trial extensions after upgrading an
expired server.
LDAP sync and share users should now always be listed as LDAP once they have successfully
authenticated, even if their email domain does not match the domains for LDAP authentication.
Administrators can be added from LDAP even if the email domain is not included in domains
from LDAP authentication.
When administrators add new users or administrators, they will receive an immediate error
message if adding a user with an invalid email address.
Pending invitations will now be properly resolved to grant sync and share access to existing
administrative users.
Exports of the users table will now include the the “Licensed" field.
Sending a download link will now respect the blacklist and whitelist restrictions.
Searching for new LDAP users to enroll should be much faster.
New users who are in both a LDAP provisioned administrators group and a LDAP provisioned
sync and share group will get the combined permissions.
317 Copyright © Acronis International GmbH, 2003-2019
Mapping a home directory to an existing data source now works properly if the available data
source uses the %USERNAME% wildcard.
LDAP searches no longer display built-in groups which are not valid choices for group
memberships.
Slow home directory lookups will no longer cause mobile users to fail to enroll.
Fixed an issue which could cause authenticating and accessing assigned sources with certificates
on Windows 2003 R2 to fail.
Unlicensed adhoc users are now properly restricted from connecting with the client to the
server.
Information in the Gateway Servers table is now updated immediately, instead of when you open
the details tab for the server.
The cosmetic “from" address in emails sent by Acronis Access now appears as the actual sender’s
email address.
Old Acronis Access serial numbers are now removed when a new base serial number is applied.
The installer will no longer create multiple Gateway server entries in Programs and Features on
upgrade.
Fixed memory leak in Gateway server.
Acronis Access 6.0.2
BUG FIXES
Includes upgraded OpenSSL DLL to address HeartBleed vulnerability.
Acronis Access 6.0.1
ENHANCEMENTS
Added a new policy to specify which gateway or cluster group will be used to share users’ Active
Directory assigned home folders. Active Directory assigned home folders will now
automatically be shared by a gateway without the need to manually created a data source or
enable the “Allow User to Add Network Folders by UNC path or URL” policy setting.
A new setting, "LDAP information caching interval”, is now available on the LDAP Settings page to
allow administrators to specify how often the Acronis Access server will update its cached
information about LDAP users and groups.
A new setting, "Use user principal name (UPN) for authentication to Gateway Servers”, exists on
the Mobile Access Settings page. If enabled, users will authenticate to gateway servers with
their UPN regardless of what format of username they used to enroll. If disabled, users will be
authenticated with whatever format username they used to enroll.
Performance improvements have been made when determining LDAP group memberships,
which will improve the speed of enrollment and authentication. To improve performance, we
no longer by default include nested LDAP distribution groups when determining group
membership. If your configuration requires members of nested distribution groups to be
included, please enable the new setting, "Include nested distribution group membership” on the
LDAP settings page.
BUG FIXES
318 Copyright © Acronis International GmbH, 2003-2019
The Access Desktop Client on Windows will no longer crash if the client downloads or uploads a
huge number of files.
Gateway servers will now be automatically contacted after they are added on fresh installations,
so they can immediately be added to a cluster group or have self-provisioning enabled.
Sync & Share functionality and data sources will now continue to work during the grace period
after the license expires.
Audit log licensing warning messages are now properly localized in all cases.
Volumes will no longer become inaccessible if their parameters included the pipe (‘|’) symbol.
Sending links or invitations from the Acronis Access mobile application will no longer fail when
the device is configured for languages other than English, French, German or Japanese.
The installer will no longer create multiple Gateway server entries in Programs and Features on
upgrade for non-English installations.
Fixed a bug where the Acronis Access Tomcat service would periodically fail to startup correctly
and would need to be restarted in order to allow clients to connect.
Fixed a bug where clients that are configured to require credentials “once per session” could
prompt the user for a password when connecting to the management server after the server was
upgraded from 4.x.
Self-provisioned folders now can be added and removed successfully when the profile is
configured to use either a gateway server or a cluster group, regardless of whether or not the
server or cluster group is online.
Policy priority order will be respected, so users will receive the highest priority group policy to
which they are entitled.
Clients who do not have sync and share enabled will no longer be incorrectly reported as
“unmanaged” in the audit log.
Files with Japanese or other characters in their filenames should no longer have the filenames
changed when downloaded with Internet Explorer.
Administrators should no longer see unresolvable errors when subscription licenses expire.
The Access Desktop Client minimum version list now correctly includes 3.0 client versions, and
will be honored for both old and new desktop clients.
Home directories should no longer be inaccessible after upgrades from pre-5.0 versions of
mobilEcho.
Miscellaneous localization bug fixes.
Acronis Access 6.0.0
ENHANCEMENTS
The mobilEcho and activEcho products have been combined into a single new product called
Acronis Access Server. This changes the branding and product names in the mobile and desktop
clients as well as the web application. Acronis Access Server 6.0 can be installed as an upgrade
to mobilEcho and/or activEcho and existing licenses will continue to work. Customers are entitled
to exchange their existing mobilEcho and/or activEcho license(s) for a new Acronis Access license
that will enable the full functionality of the combined product. To request this upgrade, please
submit this web form.
Active Directory-based Administrator users are no longer required to have an email address
assigned. Administrator users can also be added without configuring the Acronis Access Server
for SMTP.
319 Copyright © Acronis International GmbH, 2003-2019
A new checkbox is provided on the Server Settings that allows Sync & Share functionality to be
turned on or off. By default when upgrading from mobilEcho to Acronis Access Server Sync &
Share (formerly known as activEcho) is disabled.
Active Directory distribution groups can now be invited to Sync & Share folders.
Inviting many users to Sync & Share folders is now significantly faster.
The Configuration Utility now includes more status / progress messages when it is setting up the
server.
The Configuration Utility will now generate an error if the repository is located on a remote
network volume but the Repository Service is configured to run under the Local System account.
The Repository Service needs to run under an account with permissions to the remote network
volume.
The Configuration Utility will now present an error if an SSL certificate is selected that does not
have an embedded private key.
Java has been upgraded to Version 7 Update 51.
The Server Settings "Server Name" is now used as the title of the web site that appears to end
users.
The LDAP Cache refresh interval has been changed from 60 to 15 minutes.
A new Advanced Setting for Gateway Servers has been added that, if enabled, users will
authenticate with their UPN (example: username@domain.com). Otherwise, users will
authenticate with their separate domain and usernames (example: domain\username). This is
sometimes needed when authenticating to some federated scenarios, i.e., SharePoint 365.
BUG FIXES
The Default Language setting in Server Settings has been renamed to be clear that it is the
default audit log language.
If a data source for an Active Directory home folder cannot be resolved, the Mobile Clients will
no longer see the home folder, instead of getting an error accessing the !HOME_DIR_SERVER.
Miscellaneous bug fixes in the Acronis Access Desktop Client.
Miscellaneous localization improvements.
Acronis Access 5.1.0
ENHANCEMENTS
The Configuration Utility now provides the ability to control whether the Access Server should
bind to HTTP port 80 and redirect automatically to the configured HTTPS port. Previously this
was enabled by default, but now the administrator must enable it on clean installations.
When editing email templates a new option allows the administrator to view the default value
for the email subject.
Users with mobilEcho 5.1 or later on iOS can now create their data sources directly from the
application to access any file share or SharePoint location. Users enter UNC paths or SharePoint
URLs from the client. New policy settings have been introduced on the management server to
control whether clients are allowed to create these data sources, and which Gateway Servers are
used for these requests.
Multiple Gateway Servers can now share a common configuration via a Cluster Group. Changes
to the settings and policies assigned to the Cluster Group are automatically pushed to all
320 Copyright © Acronis International GmbH, 2003-2019
members of the Group. This will typically be used when multiple Gateway Servers are placed
behind a load balancer for high availability.
Gateway Servers now support authentication using Kerberos. This can be used to in scenarios
using Kerberos Constrained Delegation to authenticate mobilEcho iOS clients through a reverse
proxy using client certificates. It also can be used to authenticate mobile devices with client
certificates using MobileIron AppTunnel. Note that when using this form of authentication,
mobile clients cannot access activEcho shares.
The required data sources are now automatically created when assigning home folders to a user
or group policy. Previously administrators needed to manually create a data source for the
server hosting the home directory.
The address of a legacy Gateway Server can now be modified
The policy exceptions for Android have been updated to reflect the functionality of the
mobilEcho Android 3.1 client
BUG FIXES
Exporting a large set of records from the audit log now completes significantly faster.
Error messages from some dialogs are now properly cleared when the error condition is
resolved.
Only one instance of the Configuration Utility can now be run at a time.
On Windows Server 2003, the uninstall process no longer reports that PostgreSQL was not
installed by the Acronis Access Server installer.
The Configuration Utility now generates an error if the Gateway Service is configured to bind to
all address on a port and the Access Server on a specific address with the same port.
By default on clean installs Tomcat is now configured to not listen for shutdown requests on port
8005. This prevents conflicts with other instances of Tomcat on a server. Because the Access
Server Tomcat instance runs as a service, shutdown requests over network ports are not needed.
Miscellaneous localization improvements.
Improved performance displaying the log for non-administrative users
Expired license notifications will no longer appear when activEcho is disabled via the Access
Server administrator
New users that receive an invite email now receive a message to set their initial password
instead of changing the password
The Upload New Files dialog no longer shows an extra field when using Internet Explorer 8 or 9
The Windows Desktop Client will no longer re-upload content in some situations when the user's
password expires and is re-entered
Miscellaneous fixes to the file sync logic in the Desktop Client
Removing a user or group policy with a custom home folder now properly removes the volume
on the Gateway Server.
Displaying Assigned Sources for a user now displays sources assigned to that user through their
group memberships.
Improved the ordering of the tabs in the Data Sources administration page.
Changing a Gateway Server administration address no longer dismisses the edit dialog when
clicking Apply.
mobilEcho clients enrolling for management using client certificates will no longer fail
periodically if the user was not already in the server's LDAP cache.
321 Copyright © Acronis International GmbH, 2003-2019
Adding white space to Gateway Server addresses no longer prevents the Gateway Server from
being properly managed.
Notes in the Device Information dialog are now saved properly.
When policies are disabled, they now appear grayed out in the policy list.
On upgrade from mobilEcho Server 4.5 the mobilEcho users are now imported properly even if
the wrong LDAP search base is entered in the configuration wizard.
License keys starting with YD1 are now displayed properly as trials with an expiration date on the
licensing page, instead of perpetual licenses.
Enrollment email invitations now have proper links for Android clients.
Editing SharePoint credentials for a Gateway Server is now disabled if the Gateway Server does
not have a license supporting SharePoint connectivity.
Acronis Access 5.0.3
ENHANCEMENTS
ACRONIS ACCESS Server can now be installed on a Windows Failover Cluster, for Windows Server
2003 SP2, 2008/2008R2 and 2012/2012R2. Please see Installing ACRONIS ACCESS on a cluster
(p. 241) and Upgrading ACRONIS ACCESS on a cluster for instructions on how to install or upgrade
in this configuration.
BUG FIXES
Email notifications are now sent properly after an upgrade when custom templates were used.
When configuring data sources the %USERNAME% token can now be used as part of a folder
name, instead of the whole name.
Newly created data sources are now checked to see if they are searchable immediately.
Previously they were only checked in 15 minute intervals.
Search is now available on data sources that add search indexing after the Gateway Server has
started.
Acronis Access 5.0.2
ENHANCEMENTS
ACRONIS ACCESS Server has been certified on Windows Server 2012 R2.
LDAP administrators can now be added even if SMTP is not configured.
The Configuration Utility no longer creates duplicate firewall rules when applying changes.
Authentication performance for large multi-domain LDAP trees is significantly improved.
Improved performance of the activEcho client when there are a large number of updates.
The Folder list in Data Sources now shows the assigned Gateway Server using its Display Name
instead of its IP Address.
BUG FIXES
Localization improvements.
322 Copyright © Acronis International GmbH, 2003-2019
Choosing to uninstall from the installer application now works on Windows Server 2003.
Installer will now enforce that a minimum of 1GB of free disk space is available before installing.
Upgrades from activEcho 2.7 now work properly on non-English PostgreSQL installations.
Clients can now access data sources with a colon in their name.
Upgrades from mobilEcho 4.5 now properly handle migrating SharePoint data sources.
After an upgrade, the Assigned Sources tab in Data Sources now properly displays resources
assigned to a user.
Sorting the Active Users table by Policy or Idle Time no longer generates an error.
Clients can now access Gateway Servers that are provisioned to be visible on clients and that
have different addresses for client connections.
Fixed a bug where home folders could fail to open in the mobilEcho client if the Access Server
contained data sources with similar paths (for example "\\homes" and "\\homes2")
Acronis Access 5.0.1
BUG FIXES
Fixed an issue where the database migration from mobilEcho 4.5 to 5.0 would fail if there were
device password resets still pending which had been created in an earlier version of mobilEcho.
This caused an error to be displayed in the web browser when starting up the server similar to
the following:
ActiveRecord::JDBCError: ERROR: value too long for type character
varying(255): INSERT INTO "password_resets" ....
Customers that have this condition can upgrade to this new version of the
server and the problem will be resolved automatically.
Fixed an issue that could cause some clients to go into restricted mode after the upgrade to
mobilEcho 5.0.
The management server data sources table now shows the Gateway Server's display name
instead of IP address.
Acronis Access 5.0.0
ENHANCEMENTS
ACRONIS ACCESS Server is a new shared server platform used by both mobilEcho and activEcho.
Both products now use the same shared backend infrastructure. Functionality for each product is
determined and enabled based on licensing.
New integrated platform installer. ACRONIS ACCESS server, mobilEcho and activEcho are
included in the installer. Installer run time installation options allow administrator to determine
what elements are deployed.
ACRONIS ACCESS Server automatically installs Java JRE and the required Java Cryptographic
Engine policy files.
New Server Configuration Utility allows administrators to set base configuration options like
binding to specific IP addresses and ports, handling local machine firewall rules,installation of SSL
certificates.
ACRONIS ACCESS Server is localized in English, German, Japanese and French.
New startup wizard simplifies initial configuration of the server
323 Copyright © Acronis International GmbH, 2003-2019
Redesigned, updated user and management web interfaces, including responsive design
withsupport for mobile devices.
New paging tables support display, sorting and filtering of much larger sets of data.The log
filtering has been improved, including filtering by typing partial user names, bymessage type, etc.
Redesigned, easier to use Projects view for end users.
activEcho Clients (Mac/Windows) have been localized in German, Japanese and French.
Support for HTML5 drag and drop file uploading directly to the web interface. One or many files
can be uploaded via Drag and Drop in a single operation.
Improved file upload handling, including progress indicators in the web interface and the ability
to cancel uploads.
Folders can be downloaded as a ZIP file from the Projects view in the Web UI.
Individual files can be shared with other users. Those users will get a link to download the files,
which can be configured to expire.
Sharing invitation dialogs now support type-ahead against both local users and users in Active
Directory / LDAP.
The previous revisions feature for finding / downloading / restoring previous versions of files has
been redesigned and is more flexible. Previous revisions can be selected to be "made current".
activEcho desktop clients (Mac/Windows) now show progress indicators files being synchronized.
New "unsubscribe" button is available in folders shared to you.
Sorting criteria chosen by the end user is now saved when browsing project folders.
Event Notifications can now be configured globally as default settings for all shares. Users can
override the defaults for individual shares.
Notifications can now be configured to be sent when a file is downloaded / synced.
activEcho clients on Windows now perform validation of SSL certificates using the built-in
Windows certificate store. This improves compatibility with 3rd party certificate authorities.
Improved user interface responsiveness for re-assigning content when there are 1000s of users
in the system.
The Amazon S3 access key no longer displayed in plain text on the administration pages.
Improved page load times when there are many users and/or files, especially when quotas are in
use.
Improved support for email invitations using different formats of email addresses.
Wildcards can now be used in domains for sharing black and whitelists.
Administrators can now globally hide the checkbox "Allow collaborators to invite other
collaborators".
New Administration mode toggles between a user's individual project / log views and the
administration console.
mobilEcho client management has been fully integrated into a common web administration
interface. This can be used for managing mobile clients for activEcho, or if a mobilEcho license is
provided the single console can manage all mobilEcho and activEcho functions.
Users list can now be exported.
The mobilEcho Client Management Server is integrated with ACRONIS ACCESS Server and built on
Apache Tomcat and PostgreSQL database for improved scalability and resilience.
The mobilEcho Administrator previously used to manage individual mobilEcho servers has been
removed; Access Gateway Servers (formerly mobilEcho File Access Servers) are now managed
directly within the ACRONIS ACCESS Server web administration user interface.
324 Copyright © Acronis International GmbH, 2003-2019
mobilEcho Client Management Server configuration file has been removed; configuration
settings previously in the configuration file are automatically migrated and are now managed
through the ACRONIS ACCESS Server web administration user interface.
Configuration of data sources (formerly assigned "Folders") to be shared to mobile devices has
been redesigned.
New "Assigned Sources" capability allows administrators to get a report of all of the assigned
resources that a particular Active Directory user or group will receive.
Audit logging can be enabled to report on mobile user activity across multiple ACRONIS ACCESS
Gateway Servers.
Administrators can now be granted different permissions for administrative activity, including
managing users, data sources, mobile policies or viewing the audit log. This can be based on
individual users and/or membership in Active Directory groups.
Devices operations such as remote wipe or removing devices from the device list can now be
performed in batches.
A catch-all "default" policy can be configured which applies to all users that don't match
configured Active Directory user or group policies.
New policy options allow specification that content on the device within the "My Files" and
"File Inbox" folders expires and is removed after a certain amount of time.
When sending an enrollment invitation to an Active Directory group, users who are already
enrolled through another group can be filtered out.
A warning is presented if a user is invited for enrollment but does not match any existing
user/group policy.
The devices table now lists the user or group policy in use for each device.
Cached Active Directory / LDAP information about users is now updated periodically in the
background.
Content searching is now available against remote Windows file shares running Windows Search.
A policy cannot be be deleted if a device is being managed by it
mobilEcho enrollment invitation templates can be modified directly from within the web
administration console. Multiple languages for each template are supported.
A new token is available in the enrollment invitation templates to include the Active Directory
user's Display Name.
Devices list and device details screen now show whether devices are managed by Good Dynamics
or MobileIron AppConnect.
Support for authenticating to the web administration console using SSLv2 has been deprecated
by the transition to the Apache Tomcat web server.
Support for trace logging and performance monitoring via New Relic.
BUG FIXES
Improved support for exporting Unicode characters to TXT or CSV files.
Folders that cannot be shared no longer have the Invite... option.
Users can now remove themselves from the share even if they do not have permission to invite
other users to the share.
If a file or folder cannot be downloaded to a Windows client because the name is too long,
unchecking the Sync to devices option in the web interface now resolves the error on the client
by removing the entire shared folder.
325 Copyright © Acronis International GmbH, 2003-2019
activEcho clients properly handle error when uploading files and user is out of quota space.
Users can now be deleted even if they are listed on the black list.
Files can be uploaded to the repository when encryption is disabled.
Home directory configuration is now retrieved properly when LDAP is configured to use the
global catalog.
Improved handling of Active Directory lookups when trailing spaces are used.
The "Enrolled at" date is now formatted properly when exporting to .CSV file.
Improved support for displaying Unicode via the web administration user interface.
SharePoint folders ending with a space can now be enumerated by clients.
SharePoint libraries that have extra slashes now support file deletion and copy properly.
15.2 Previous Releases
326 Copyright © Acronis International GmbH, 2003-2019
16 Documentation for older versions
For older versions of Files Advanced documentation, please check the links below:
Note: Your preferred language might be unavailable for older documentation.
8.1.x
8.0.x
7.5.x
7.4.x
7.3.x
7.2.x
7.1.x
7.0.x
6.0.x
5.0.x
327 Copyright © Acronis International GmbH, 2003-2019
Você também pode gostar
- The Subtle Art of Not Giving a F*ck: A Counterintuitive Approach to Living a Good LifeNo EverandThe Subtle Art of Not Giving a F*ck: A Counterintuitive Approach to Living a Good LifeNota: 4 de 5 estrelas4/5 (5794)
- The Little Book of Hygge: Danish Secrets to Happy LivingNo EverandThe Little Book of Hygge: Danish Secrets to Happy LivingNota: 3.5 de 5 estrelas3.5/5 (400)
- Hidden Figures: The American Dream and the Untold Story of the Black Women Mathematicians Who Helped Win the Space RaceNo EverandHidden Figures: The American Dream and the Untold Story of the Black Women Mathematicians Who Helped Win the Space RaceNota: 4 de 5 estrelas4/5 (895)
- The Yellow House: A Memoir (2019 National Book Award Winner)No EverandThe Yellow House: A Memoir (2019 National Book Award Winner)Nota: 4 de 5 estrelas4/5 (98)
- The Emperor of All Maladies: A Biography of CancerNo EverandThe Emperor of All Maladies: A Biography of CancerNota: 4.5 de 5 estrelas4.5/5 (271)
- A Heartbreaking Work Of Staggering Genius: A Memoir Based on a True StoryNo EverandA Heartbreaking Work Of Staggering Genius: A Memoir Based on a True StoryNota: 3.5 de 5 estrelas3.5/5 (231)
- Never Split the Difference: Negotiating As If Your Life Depended On ItNo EverandNever Split the Difference: Negotiating As If Your Life Depended On ItNota: 4.5 de 5 estrelas4.5/5 (838)
- Elon Musk: Tesla, SpaceX, and the Quest for a Fantastic FutureNo EverandElon Musk: Tesla, SpaceX, and the Quest for a Fantastic FutureNota: 4.5 de 5 estrelas4.5/5 (474)
- Devil in the Grove: Thurgood Marshall, the Groveland Boys, and the Dawn of a New AmericaNo EverandDevil in the Grove: Thurgood Marshall, the Groveland Boys, and the Dawn of a New AmericaNota: 4.5 de 5 estrelas4.5/5 (266)
- The Unwinding: An Inner History of the New AmericaNo EverandThe Unwinding: An Inner History of the New AmericaNota: 4 de 5 estrelas4/5 (45)
- Team of Rivals: The Political Genius of Abraham LincolnNo EverandTeam of Rivals: The Political Genius of Abraham LincolnNota: 4.5 de 5 estrelas4.5/5 (234)
- The World Is Flat 3.0: A Brief History of the Twenty-first CenturyNo EverandThe World Is Flat 3.0: A Brief History of the Twenty-first CenturyNota: 3.5 de 5 estrelas3.5/5 (2259)
- The Gifts of Imperfection: Let Go of Who You Think You're Supposed to Be and Embrace Who You AreNo EverandThe Gifts of Imperfection: Let Go of Who You Think You're Supposed to Be and Embrace Who You AreNota: 4 de 5 estrelas4/5 (1090)
- The Hard Thing About Hard Things: Building a Business When There Are No Easy AnswersNo EverandThe Hard Thing About Hard Things: Building a Business When There Are No Easy AnswersNota: 4.5 de 5 estrelas4.5/5 (344)
- The Sympathizer: A Novel (Pulitzer Prize for Fiction)No EverandThe Sympathizer: A Novel (Pulitzer Prize for Fiction)Nota: 4.5 de 5 estrelas4.5/5 (121)
- Compiler-Lexical AnalysisDocumento59 páginasCompiler-Lexical Analysisvidhya_bineesh100% (1)
- Computer Vision Based Workout Application Ijariie20437Documento4 páginasComputer Vision Based Workout Application Ijariie20437viswanath1304Ainda não há avaliações
- Certification in Data Management 2012Documento23 páginasCertification in Data Management 2012aacharlesAinda não há avaliações
- Jjuiii HTMLDocumento11 páginasJjuiii HTMLjaaritAinda não há avaliações
- Contact Management SystemDocumento28 páginasContact Management SystemSodz100% (1)
- Vending MachineDocumento63 páginasVending MachineFikertemariam MekonnenAinda não há avaliações
- Lastexception 63794097377Documento17 páginasLastexception 63794097377Manda AllennAinda não há avaliações
- New Alfa Leaflet 23.06 With AddressDocumento4 páginasNew Alfa Leaflet 23.06 With AddressJagdish RajanAinda não há avaliações
- Junit - A Standard Unit Testing Tool For Java Programs: TestresultDocumento3 páginasJunit - A Standard Unit Testing Tool For Java Programs: TestresultGeorge Alexandru TarbaAinda não há avaliações
- UnixCBT Feat. Solaris - 10 Edition - Free Ebooks Download - EBOOKEE!Documento7 páginasUnixCBT Feat. Solaris - 10 Edition - Free Ebooks Download - EBOOKEE!J.B.BABUAinda não há avaliações
- Wireless PANDocumento26 páginasWireless PANkkpandyaji2013100% (2)
- M037 Exaquantum Administrator Course Day 1Documento112 páginasM037 Exaquantum Administrator Course Day 1Saulius ŽilinskasAinda não há avaliações
- Crypto Final Exam PreperationDocumento25 páginasCrypto Final Exam PreperationBrajdeep SinghAinda não há avaliações
- Palo Alto Networks Security Best Practices ChecklistDocumento12 páginasPalo Alto Networks Security Best Practices ChecklistKaushal KishorAinda não há avaliações
- Slac Lis MemoDocumento3 páginasSlac Lis MemoJeje Angeles100% (1)
- s7138 Nicolas Blanc Enhancing Pricing Performance and Quants Productivity in A Cloud Based Development Environment PDFDocumento21 páginass7138 Nicolas Blanc Enhancing Pricing Performance and Quants Productivity in A Cloud Based Development Environment PDFAnkitAinda não há avaliações
- Installing Thermo GC Devices 3.0Documento3 páginasInstalling Thermo GC Devices 3.0stemman95Ainda não há avaliações
- ARM7 Which Is Differences Between Fast GPIO and Low GPIO: ThreadDocumento3 páginasARM7 Which Is Differences Between Fast GPIO and Low GPIO: ThreadJOHNSON JOHNAinda não há avaliações
- Karpoor Gauram Karunnaavataram Sansaar Saaram Bhujgendra Haaram. Sadaa Vasantam Hridyaarvrinde Bhavam Bhavaani Sahitam NamaamiDocumento8 páginasKarpoor Gauram Karunnaavataram Sansaar Saaram Bhujgendra Haaram. Sadaa Vasantam Hridyaarvrinde Bhavam Bhavaani Sahitam NamaamiVinutha VinuAinda não há avaliações
- Curriculum Vitae: Ananto Danang WibowoDocumento1 páginaCurriculum Vitae: Ananto Danang WibowoDanangAinda não há avaliações
- Elfiq Link Balancer Quick Web Guide v1 1Documento39 páginasElfiq Link Balancer Quick Web Guide v1 1rpluto100% (1)
- 1 - Bit ALUDocumento13 páginas1 - Bit ALUSouvik BasuAinda não há avaliações
- Https Retail - Onlinesbi.com Retail MobilenoupdateguidelinesDocumento1 páginaHttps Retail - Onlinesbi.com Retail MobilenoupdateguidelinesEr Biswajit Biswas100% (1)
- 3rd Week AssignmentDocumento2 páginas3rd Week AssignmentAfdal Luthfi100% (1)
- Fi 7260 DatasheetDocumento2 páginasFi 7260 DatasheetDodi VenesiaAinda não há avaliações
- Null Modem WikiDocumento5 páginasNull Modem WikiSantiago CorderoAinda não há avaliações
- 2011-06-03 12.45.30 ErrorDocumento12 páginas2011-06-03 12.45.30 ErrorlfmlalodiaAinda não há avaliações
- Computer Science: Paper 1 - Computational Thinking and Programming SkillsDocumento30 páginasComputer Science: Paper 1 - Computational Thinking and Programming SkillskaruneshnAinda não há avaliações
- HH514 La-L974pr10 - 60 MB - 1103aDocumento121 páginasHH514 La-L974pr10 - 60 MB - 1103aПавел В. (Bis Nival - IrBis Snow)Ainda não há avaliações
- 74 Ls 175Documento8 páginas74 Ls 175AndrescronqueAinda não há avaliações