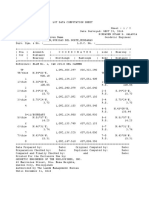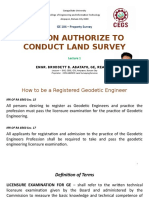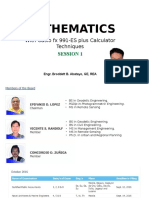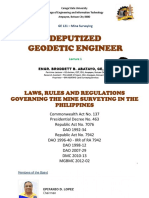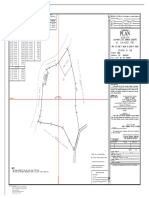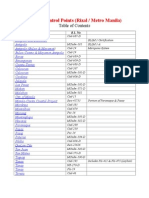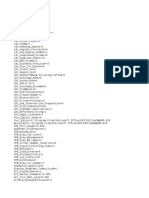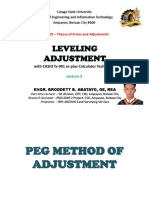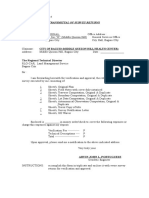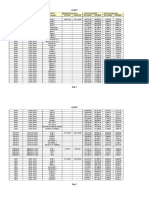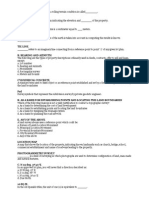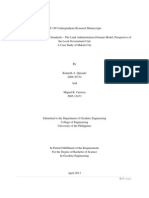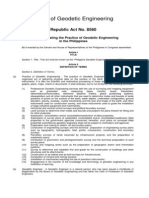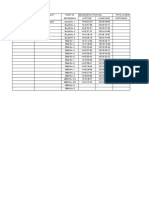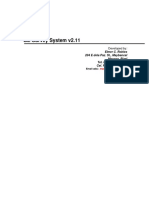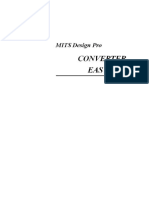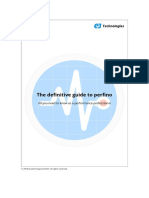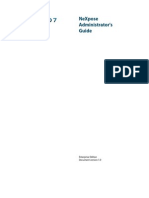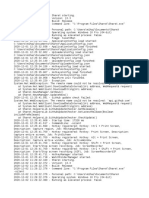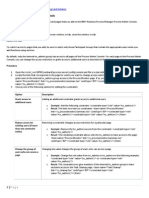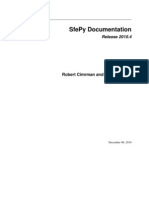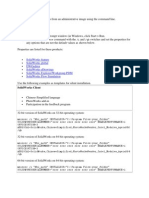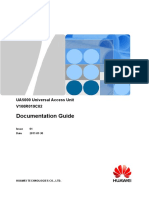Escolar Documentos
Profissional Documentos
Cultura Documentos
Procedures in Using Ge-Survey System PDF
Enviado por
Joel PAcsDescrição original:
Título original
Direitos autorais
Formatos disponíveis
Compartilhar este documento
Compartilhar ou incorporar documento
Você considera este documento útil?
Este conteúdo é inapropriado?
Denunciar este documentoDireitos autorais:
Formatos disponíveis
Procedures in Using Ge-Survey System PDF
Enviado por
Joel PAcsDireitos autorais:
Formatos disponíveis
TABLE OF CONTENTS
Introduction
Key Features
System Requirements
Updates and Improvements
Learning GE-Survey
GE-Survey
Sample Data
Lot Preparations
Browsing Database
Update Drawing
Setting Plotting Scale
Print Data
Lot Data Computation
Download Data
Setting Technical Descriptions
Reports
Generating Reports
Technical Descriptions
BL Plans
Setting Corners and Monuments
Samples
GE-Survey Software v2.13 2
Procedures in using Ge-Survey System:
Problem:
Compute and plot the following technical descriptions.
A parcel of land (LOT-233 Cad. 278, Sta. Cruz Cadastre, LRC Cad. Record 1941),
situated in Barrio Pagsawitan, Municipality of Sta. Cruz, Province of Laguna, Island of
Luzon. Bounded on the N., along lines 2 to 3 by Lot 234; on the W., along lines 3 to 4 by
Lot-235, all of Sta. Cruz Cadastre; on the S., along lines 4 to 1 by Sta. Cruz River 10.00
M. wide and on the E., along lines 4-1 by Barrio Road 6.00 m. wide.
Beginning at a point marked “1” on plan N. 52º15’E., 938.10 from BLLM No. 1
Cad.278 Sta. Cruz Cadastre:
Thence N.27º47’E., 33.02 M. to point 2;
Thence S.81º02’E., 25.00 M. to point 3;
Thence S.12º45’E., 49.80 M. to point 4;
Thence N.65º31’W., 56.12 M. to the point of beginning .
All points referred to are indicated on the plan and are marked on the ground by
Old point; bearings true; date of original survey May 1937 – May 1938, and that of the
subdivision survey, executed by Narciso Dater, geodetic engineer on January 15, 1985.
Surveyed for Vicente Jocson.
Compute the area and subdivide Lot-233. Segregated 533 on the Northern part provided
the subdividing line must be along lines 2 to 3 by using parallel cut method.
GE-Survey Software v2.13 3
GE-Survey Software v2.13 4
Step 1:
Open AutoCAD
Double click the AutoCAD icon
At AutoCAD screen:
Click File
Select New
Step 1
Go to GE-Survey menu
Click Setup
Select Claimant Data
GE-Survey Software v2.13 5
Edit Claimant’s
database by clicking the mouse
in the edit box where the proper
data should appear as appearing
in the certificate of title.
Click the OK button
when finished or Cancel button
when not.
Step 2:
Go to GE-Survey menu
Click Setup
Select Tie Point Data
(a dialogue box appear)
As with the previous
dialogue box, enter all data such as
the coordinates (northing and
easting and description of the tie
lines). Pressing the Ok button when
done.
Step 3:
Data Entry
GE-Survey Software v2.13 6
Go to GE-Survey menu
Click Lot Preparation
Select Manual Plotting
Select Prepare Data
When selected, the system prompts:
Lot Name: 233
Enter the lot name, afterwards the program will display another message at the
command prompt:
Tie-line/Coordinates/<First point>:
Press T then ENTER to set the tie line:
1/2/3/4/6/7/8/9/<Bearing>:
GE-Survey Software v2.13 7
1/2/3/4/6/7/8/9/<Bearing>:9
Angle:52.15
Distance:938.10
Press the ENTER key after entering data. Once entered,
Northing/Latitude/Pick/cLose/eXit/Undo/<Bearing>:9 ;9 is for NE
Angle(dd.mmss): 28.47
Distance: 33.02
Northing/Latitude/Pick/cLose/eXit/Undo/<Bearing>:3 ;3 is for SE
Angle(dd.mmss): 81.02
Distance:25.00
Northing/Latitude/Pick/cLose/eXit/Undo/<Bearing>:3 ; 3 for SE
Angle(dd.mmss): 12.45
Distance:49.80
Northing/Latitude/Pick/cLose/eXit/Undo/<Bearing>:7 ; 7 for NW
Angle(dd.mmss): 65.31
Distance:56.12
Northing/Latitude/Pick/cLose/eXit/Undo/<Bearing>:X ; for Exit
After pressing the X key, the screen will show the plotted polygon. If not, use
AutoCAD command ZOOM command such as EXTENT, ALL.
A similar figure will be shown on the screen:
GE-Survey Software v2.13 8
To edit the database,,
Go to GE-Survey menu
Click Lot Preparation
Select Manual Plotting
Click Browse database
At the Command Prompt:
Select TEXT entity to edit:
Select and left click the lot number to edit. When the lot number is selected, a
dialogue box appear:
GE-Survey Software v2.13 9
This dialogue box display the tie line coordinates, the number of corners, error of
closure, bearing, distance, latitude and departure. The dialogue box displays one corner per
box. To view the succeeding corners, press the Next button or press the Prev button to
view the previous screen.
GE-Survey Software v2.13 10
To edit corner 3 and apply correction, continue pressing the Next button until the
Corner No: button appears 3. When this appears, click the mouse at the Manual correction
column Latitude edit box. To zero out the error of Closure latitude box, type the reverse
value of error in Latitude box of manual correction.
When satisfied with the correction made, click the Save button and the dialogue
box automatically disappear on the screen.
To update drawing screen with the correction made;
Go to GE-Survey menu
Click Lot Preparation
Select Manual Plotting
Select Update Dwg
Select TEXT entity to edit:
Select the lot number to update and the drawing will automatically be
updated.
Step 4:
Subdivision:
To subdivide the lot into 2 with a line parallel to lines 2 to 3 or in the northern
portion of the polygon, use AutoCAD’s COPY command:
Command: Copy
Select object:
(click the line along line 2 to 3)
GE-Survey Software v2.13 11
Select object:
(press the ENTER key)
<Base point or Displacement>/Multiple:
(type END followed by the ENTER key)
End of:
(click at corner 2 near end point of line)
Second point of displacement:
(type NEA followed by the ENTER key)
Near of:
(click at the middle portion of line 1 to 2)
Since the copied line does not extend to line 3 to 4 of the polygon, use AutoCAD’s
EXTEND command.
At the command prompt:
Command:EXTEND
Select objects:
(select the boundary line, lines 3 to 4)
Select objects:
(press the ENTER key to end selection of boundary)
Select objects to extend:
(click near the end portion of the copied line)
Select objects to extend:
(press the ENTER key to finish selecting)
Once the line had been extended, the lot can now be subdivided.
GE-Survey Software v2.13 12
Go to Ge-Survey menu
Click Lot Preparation
Select Lot Preparation
Select Parallel Line
At the Command prompt:
Select line to offset:
(select the subdividing line)
Select line for Angle 1:
(select line 1 to 2 near subdividing line)
Select line for Angle 2:
(select line 3 to 4 near subdividing line)
GE-Survey Software v2.13 13
Pick/Bpoly/<1499.93>:
(press P to pick every corner of lot)
Undo/Pick Corner<1>:
(pick intersection of subdividing line and line 1 to 2)
Undo/Pick Corner<2>:
(pick intersection of corner 2)
Undo/Pick Corner<3>:
(pick intersection of corner 3)
Undo/Pick Corner<4>:
(pick intersection of line 3 to 4 and the subdividing line)
Undo/Pick Corner<5>:
(press ENTER key to end selection)
Current Area: = 455.88
Required Area:
(type 500, the segregated area.)
Pressing the ENTER key after entering the required area, the system will
automatically move the offset line to its proper position wherein the area required was
satisfied.
Step 5:
Lot Numbering.
GE-Survey Software v2.13 14
Next step is to put lot number in the subdivided lot. But first, the boundary name or
lot name should be move outside the polygon. To do this, again use the AutoCAD’s
MOVE command.
To start lot numbering:
Go to GE-Survey menu
Click Lot Preparation
Select Lot Numbering
Select Individual
At the Command Prompt:
Height of text <0.75>:
(press ENTER to accept default text height)
Rotation Angle <0>:
(press ENTER to accept default rotation angle)
Starting number <1>:
(press ENTER to accept default starting number which is 1)
Undo/Location of number <1>:
(pick at the center portion of the 500 area lot)
Undo/Location of number <2>:
(pick at the center portion of the bigger area)
Press the ENTER key to end inserting of lot number.
GE-Survey Software v2.13 15
Step 6:
Collecting Database:
After inserting individual lot number, the system is now ready to accept databases
for each computed lot. To do this,
Go to GE-Survey menu
Click Lot Computation
Select Collect Data
Lot Data Collector v1.00
Collecting data for Block-1 Lot-1
Default/Select/Bpoly/eXit/<Pick corner <1>:
(type D to set defaults data)
GE-Survey Software v2.13 16
This dialogue box sets the
default data in collecting data. Put
a check mark in the
Automatically set database by
clicking the mouse inside the box,
also in the Inside Boundary
option. Press the OK button when
done.
GE-Survey Software v2.13 17
The system then goes back to its previous prompt:
Default/Select/Bpoly/eXit/<Pick corner <1>:
(Pick corner 1 of lot 1 in the intersection of subdividing line and line 1 to 2)
Pick Corner<2>:
(Pick corner 2 of lot 1 in the intersection of line 1 to 2 and line 2 to 3>
Pick Corner<3>:
(Pick corner 3 of lot 1 in the intersection of line 2 to 3 and line 3 to 4>
Pick Corner<4>:
(Pick corner 4 of lot 1 in the intersection of line 3 to 4 and subdividing line)
Pick Corner <5>:
(Press the ENTER key to end )
Then, the system goes back to the prompt:
Default/Select/Bpoly/eXit/<Pick corner <1>:
(Pick corner 1 of lot 2 in the intersection of subdividing line and line 1 to 2)
Pick Corner<2>:
(Pick corner 2 of lot 2 in the intersection of subdividing line and line 3 to 4)
Pick Corner<3>:
(Pick corner 3 of lot 2 in the intersection of line 3 to 4 and line 4 to 1)
Pick Corner<4>:
(Pick corner 4 of lot 2 in the intersection of line 4 to 1 and line 1 to 2)
Pick Corner <5>:
(Press the ENTER key to end )
To set database for the mother lot, at the prompt:
Default/Select/Bpoly/eXit/<Pick corner <1>:
Press S for Select Option, when typed,
Select text lot number:
(Click on the lot number of the mother lot)
After selecting the mother lot, the system goes back to its previous prompt:
Default/Select/Bpoly/eXit/<Pick corner <1>:
(Follow the same procedure in lot 1 and lot 2)
GE-Survey Software v2.13 18
Step 7:
Changing of lot name.
To change the lot name of 1 to 1-A and 2 to 1-B;
Go to GE-Survey menu
Click Lot Computation
Select Change Lot Name:
At the command prompt:
String Prefix: 1-
(type 1-)
Type of suffix: Alpha/<Numeric>:
(type A)
Select text to change:
(select lot 1, the 1 will change from 1 to 1-A)
Select text to change:
(select lot 2, the 2 will change from 2 to 1-B)
GE-Survey Software v2.13 19
Step 8:
Browsing of lot database
To browse and edit the lot database previously collected:
Go to GE-Survey menu
Click Lot Computation
Select Browse Lot Database
GE-Survey Software v2.13 20
Step 9
Downloading database
After collecting data or setting the database of each lot, the next step is to
download these databases in order to edit or change its data. To do this,
Go to GE-Survey menu
Click Lot Computation
Select Download Data File
At the Command prompt:
Select objects:
(Select lot 1-A, 1-B and the boundary lot.)
After selecting these lot numbers, press the ENTER key and the program will
display a graphical bar indicating a percentage of its accomplishment. This graphical bar
will automatically be displayed and be gone after processing data.
Step 10
Erase temporary corner numbers.
To erase temporary corners, simply type ECOR at the command prompt and it will
erase all temporary corners.
Step 11
Set monuments and corners.
To draw monuments and corners for each lot;
Go to GE-Survey menu
Click Bl-Plans
Select Set Mons n Corners
At the command prompt:
Select text lot # to set corners n monuments:
Select objects:
(select lot 1-A and 1-B then press ENTER)
After selection, a dialogue box appear
GE-Survey Software v2.13 21
This dialogue box displays
what to insert to the file. Put a
check mark in the corners box, in
the Inside Boundary, in the
Monuments box, in the Trim inside
entity box. The text height,
rotation, and monument radius
depends on the plotting scale set.
When the plotting scale box was
changed, the height and radius will
automatically be updated.
Press the OK button to
accepts the changes made or the
Cancel button when not.
GE-Survey Software v2.13 22
After pressing the OK button, the program will automatically set the monuments
and the corners of each lot selected.
Step 12
Setting the adjacent line.
To draw the adjacent line of the lot
Go to GE-Survey menu
Click Bl-Plans
Select Set adjacent line
GE-Survey Software v2.13 23
At the command prompt:
Line of Adjacent Lot v1.02
Set/<Select line>:
(press the ENTER key and then select line 1to2 near line 2to3)
A line will automatically be drawn on the screen parallel to the line selected. The length of
the line created depends on the scale set. Press the ENTER key to repeat the same
procedure.
At the command prompt:
Line of Adjacent Lot v1.02
Set/<Select line>:
(press the ENTER key and then select line 4to1 near line 2to3)
A line will automatically be drawn on the screen parallel to line 4to1.
Since the adjacent lot to line 1to2 is a 6.00 m. barrio road, to draw this, use AutoCAD’s
OFFSET command;
At the command prompt:
Command:OFFSET
(type OFFSET then press ENTER key at the end)
Offset distance or Through <Through>:6
(type 6 for the road width)
Select object to offset:
(select the adjacent line at the end of line 1to2)
Side to offset:
(click the mouse at the west of line 1to2)
A line will be drawn at the specified location with length and color similar to the object
selected. The line drawn is only a part of the road width. To have it extend down to the
intersection of line 1to2 and line 4to1, use AutoCAD’s LINE and EXTEND commands.
GE-Survey Software v2.13 24
Step 13
Setting the Adjacent text
To set the adjacent lot number for the lot;
Go to GE-Survey menu
Click Bl-plans
Select Set Adjacent Text:
At the command prompt:
Text of Adjacent Lot v1.02
Twopoint/<Select>:
(Press the ENTER key)
Select adjacent line:
(Select line 2to3)
Pick location of adjacent text:
(Click at the Northern portion of the lot)
Adj. Text: LOT 234, STA. CRUZ CAD.
(Type LOT 234, STA. CRUZ CAD. and press the ENTER key at the end)
The text typed will then be
drawn on the screen with its
rotation parallel to the adjacent
line selected. Its height also
proportion to the set scale.
To draw more of its
adjacent lot, press the ENTER
key to repeat the last command
or go back again to the GE-
Survey menu and select the Set
Adjacent Text again.
At the command prompt:
Text of Adjacent Lot v1.02
Twopoint/<Select>:T
(press T for Twopoint)
First point:
(Pick corner 3 of the mother lot)
Second point:
(Pick corner 4 of the mother lot)
Pick location of adjacent lot:
(Click at the eastern portion of the lot)
Adj. Text: LOT 235, STA. CRUZ CADASTRE
(type the adj. lot then ENTER )
Using the same procedure, finish setting up the adjacent lot.
GE-Survey Software v2.13 25
Step 14
Inserting Bl-plan
To insert plan (BL plan, LRA plan, SKETCH plan),
Go to Bl-plans
Click Simple Subd.
When this option is selected,
Pick points/Text/<Insertion
point>:
(press T for text)
Select text lot number for
scaling:
(select lot 1-a and 1-b
then press ENTER when
done)
A BL plan will then be inserted with the plan inserted at the center. If the lot is too big
for the plan, then set up the scale to a bigger value. To do this,
GE-Survey Software v2.13 26
Clicking this option set the
proper scale for the lot.
When selected, displays a
dialogue box;
This dialogue box displays the current scale set
in the preparation of the drawing. To set to a bigger
value, simple click the mouse at the edit box of the
plotting scale option, then type the scale you want it
manually. Change the value from 200 to 300. When
changed, the standard height, radius automatically
updates whenever the plotting scale was changed.
After setting the scale, go back to the last procedure;
Go to GE-Survey menu
Click Bl-plan
Select Simple Subd.
At the command prompt:
Pick points/Text/<Insertion point>:
(Click the mouse in the center portion of the last plan inserted.)
When inserted, two plans will be displayed on the screen, the last inserted plan and the
much lower scale. Use AutoCAD’s ERASE command.
GE-Survey Software v2.13 27
To erase the smaller plan;
At the command prompt:
Command:ERASE
(type ERASE then press the ENTER key)
Select objects:
(select the smaller plan)
Select objects:
(press the ENTER key)
The plan will automatically be deleted on the screen.
Step 15
Editing the Plan
GE-Survey Software v2.13 28
To edit the plan, use AutoCAD’s DDATTE command.
At the command prompt:
Command:DDATTE
(type DDATTE then press the ENTER key)
Select block:
(select the plot)
When the plan is selected, a dialogue box appears;
This dialogue box
contains the information set
in the Claimant database and
other pertinent data. To
change the title from
CONSOLIDATION-
SUBDIVISION to
SUBDIVISION, simple
click on the edit box then
erase what was written and
re-type the new text.
To view more of the
information, click on the
Next button or Previous
button to view previously
displayed info.
Press the OK button when finished editing.
Step 16
Inserting Lot Description (Tabulated form)
To insert the lot description in the plan
Go to GE-Survey menu
Click Bl-Plan
Select Lot Data Tabulation
When selected;
Select text lot number to set:
(select all the lot to set tabulation, lot 1-a, 1-b and the mother lot then press the
ENTER key after finishing selection)
Enter Scale Factor:<300>:
(Press the ENTER key to accept defaults scale factor)
Right/<Insertion point>:
GE-Survey Software v2.13 29
(click at the upper left portion of the plan, where we usually place the lot
tabulation)
To edit some portion of the
tabulation, use AutoCAD’s ED command. To
change Lot 233, Blk 1 to BOUNDARY,
At the command prompt:
Command:DDEDIT
(type ED then ENTER key)
Select text to edit
(select the text to edit)
A dialogue box appear, with the text selected
highlighted in the dialogue box.
Change From :
To:
Press the OK button when finished typing the correct value.
GE-Survey Software v2.13 30
Step 17
Plotting the river symbol
To draw the river symbol along line 4to1 of the polygon, use AutoCAD’s SPLINE
command. To prepare;
At the command prompt:
Command:SPLINE
(type SPLINE then press the ENTER key)
Object/Enter first point:
(click near the first corner of the lot, if the picture is too small, use
AutoCAD’s ZOOM commands to view a much bigger portion to accurately draw lines and
other symbols)
First point:
(click parallel to line 4to1)
Close/Fit Tolerance/Pick point:
(click more points parallel to 4to1 until the end of line 4to1 then press the
ENTER key to end the command)
GE-Survey Software v2.13 31
When the first river symbol had been drawn, use AutoCAD’s OFFSET, COPY commands
to draw more river line symbols. To do this,
At the command prompt:
Command:OFFSET
(type OFFSET then press the ENTER key)
Offset distance<6>:10
(type 10 which is the river width)
Select object to offset:
(select the last created river line symbol)
Side to offset:
(click on the southern portion of the drawing or at the bottom)
The river symbol will then be copied on the point specified. This will be the
boundary of the river. To produce more lines, use COPY or OFFSET THROUGH
command. TO use OFFSET THROUGH command,
At the command prompt:
Command:OFFSET
(type OFFSET then press the ENTER key)
Offset distance<10.00>:T
(type T for THROUGH)
Select object to offset:
(select line to offset, either the last or previous line)
Offset through:
(Click to where you want to copy the selected line)
GE-Survey Software v2.13 32
Step 18
Printing Reports:
To print reports such as the Lot Data Computation;
Go to GE-Survey menu
Click Reports
Select Setup
When this option is selected, a
dialogue box appears on the screen.
When this dialogue box appears,
simply select where you want your
reports to be printed (in word, edit,
or notepad format). Set the number
of lines of each page, the region
where you want to submit your
reports, the precisions.
Press the OK button when finished
setting.
After
GE-Survey Software v2.13 33
finishing setup,
Go to GE-Survey menu
Click Reports
Select Lot Data Computation
When selected,
At the command prompt;
Select text lot number:
Select object:
(select the lot number you
want to generate a lot data
computation reports then press the
ENTER key to end selecting)
Another window appears;
GE-Survey Software v2.13 34
TRAVERSE COMPUTATION:
Type of Traverse:
1. Loop - a traverse starting from a station and closing to another station of the
same or another traverse.
2. Open - a traverse which does not close into another of the same or another
traverse.
3. Circuit - a traverse which closes to the point of its origin.
Sample Data ( Circuit Traverse )
T-1
1 264-11-39 22.56 Cor-4
2 165-28 10.50 Sideshot
3 155-58-28.23 43.46 T-2
T-2
4 37-29-04.06 18.88 Cor-1
5 194-30-12.08 14.00 Cor-2
6 235-22-53.27 24.00 Sideshot
7 270-57-57.25 43.73 T-3
T-3
8 33-44-29.61 46.85 T-1
PLOTTING TRAVERSE:
1. Go to GE-Survey Menu
Click Lot Preparation
Select Traverse Comp
Click Plot Traverse
GE-Survey Software v2.13 35
Type of Traverse: Loop/Open/<Circuit>: Press ENTER to accept default option
Northing/<Pick initial coor>:
( pick @ center of the screen or any convenient location on the screen )
Description: T-1 (T-1, beginning station)
Azimuth/Undo/Coor/<Pick next station>: A
( type ‘A’ for Azimuth encoding )
Azimuth: 155.582823
Distance: 43.46
Back Azimuth=0-00’00”
Forward azimuth=155-58’28”
Station Obs.<T-2>:T-2
( press ENTER to accept default )
Point No: [2]
Forward Azimuth: 270.575725
Distance: 43.73
Back Azi:335-58’28”
Forward Azi:270-57’57”
Sta. Obs <T-3>:T-3
( press ENTER to accept default )
Forward Azimuth:33.442961
Distance: 46.85
Back Azi:
Forward Azi:33-44’30”
Sta. Obs<T-4>: T-1
( type ‘T-1’ for closing station )
Point No.[4]
Forward Azimuth: ENTER
( press ENTER to end )
Traverse No.: 1
( type 1 or any numeric character )
Insertion point:
( pick any location anywhere on the screen )
Trv-Num=1
GE-Survey Software v2.13 36
BROWSING TRAVERSE DATABASE:
Go to GE-Survey menu
Click Lot Preparation
Select Traverse Comp
Click Browse Trv:
Select Traverse Loop:
( select and click text “Trv-Num=1” )
INSERTING SIDESHOTS:
Go to GE-Survey Menu
Select Lot Preparation
Click Sideshots
Select Azimuth,Distance
GE-Survey Software v2.13 37
Compute with Elevation? No/<Yes>:N
( type ‘N’ for No elevation to input )
Select/<Traverse Insertion point>:S
( type ‘S’ for select )
( Select and click ‘T-1’ text )
Station/Ref-num/Ins-sta/eXit/<Azimuth>:264.1139
Distance:22.56
Description: Corner-4
Station/Ref-num/Ins-sta/eXit/<Azimuth>:165.28
Distance:10.50
Description:Sideshot
Station/Ref-num/Ins-sta/eXit/<Azimuth>:S
( type ‘S’ for new reference point )
Select/<Traverse Insertion point>:S
( type ‘S’ for Select)
( select “T-2” for traverse station-2)
( new reference point )
Station/Ref-num/Ins-sta/eXit/<Azimuth>:37.290446
Distance:18.88
Description: Corner-1
Station/Ref-num/ins-sta/eXit/<Azimuth>:194.301208
Distance:14.00
Description:Corner-2
Station/Ref-num/Ins-sta/eXit/<Azimuth>:235.225327
Distance:24.00
Description:Sideshot
Station/Ref-num/Ins-sta/eXit/<Azimuth>:X
( ‘X’ to exit )
GE-Survey Software v2.13 38
Other Option:
Ref-Num – to change numbering of sideshots
Ins-Sta – to insert sub-station traverse
TRAVERSE COMPUTATION:
Type of Traverse:
1. Loop - a traverse starting from a station and closing to another station of the
same or another traverse.
2. Open - a traverse which does not close into another of the same or another
traverse.
3. Circuit - a traverse which closes to the point of its origin.
Sample Data ( Circuit Traverse )
T-1
1 264-11-39 22.56 Cor-4
2 165-28 10.50 Sideshot
3 155-58-28.23 43.46 T-2
T-2
4 37-29-04.06 18.88 Cor-1
5 194-30-12.08 14.00 Cor-2
6 235-22-53.27 24.00 Sideshot
7 270-57-57.25 43.73 T-3
T-3
8 33-44-29.61 46.85 T-1
GE-Survey Software v2.13 39
PLOTTING TRAVERSE:
2. Go to GE-Survey Menu
Click Lot Preparation
Select Traverse Comp
Click Plot Traverse
Type of Traverse: Loop/Open/<Circuit>: Press ENTER to accept default option
Northing/<Pick initial coor>:
( pick @ center of the screen or any convenient location on the screen )
Description: T-1 (T-1, beginning station)
Azimuth/Undo/Coor/<Pick next station>: A
( type ‘A’ for Azimuth encoding )
Azimuth: 155.582823
Distance: 43.46
Back Azimuth=0-00’00”
Forward azimuth=155-58’28”
Station Obs.<T-2>:T-2
( press ENTER to accept default )
Point No: [2]
Forward Azimuth: 270.575725
Distance: 43.73
Back Azi:335-58’28”
Forward Azi:270-57’57”
Sta. Obs <T-3>:T-3
( press ENTER to accept default )
Forward Azimuth:33.442961
Distance: 46.85
Back Azi:
Forward Azi:33-44’30”
Sta. Obs<T-4>: T-1
GE-Survey Software v2.13 40
( type ‘T-1’ for closing station )
Point No.[4]
Forward Azimuth: ENTER
( press ENTER to end )
Traverse No.: 1
( type 1 or any numeric character )
Insertion point:
( pick any location anywhere on the screen )
Trv-Num=1
BROWSING TRAVERSE DATABASE:
Go to GE-Survey menu
Click Lot Preparation
Select Traverse Comp
Click Browse Trv:
Select Traverse Loop:
( select and click text “Trv-Num=1” )
GE-Survey Software v2.13 41
INSERTING SIDESHOTS:
Go to GE-Survey Menu
Select Lot Preparation
Click Sideshots
Select Azimuth,Distance
GE-Survey Software v2.13 42
Compute with Elevation? No/<Yes>:N
( type ‘N’ for No elevation to input )
Select/<Traverse Insertion point>:S
( type ‘S’ for select )
( Select and click ‘T-1’ text )
Station/Ref-num/Ins-sta/eXit/<Azimuth>:264.1139
Distance:22.56
Description: Corner-4
Station/Ref-num/Ins-sta/eXit/<Azimuth>:165.28
Distance:10.50
Description:Sideshot
Station/Ref-num/Ins-sta/eXit/<Azimuth>:S
( type ‘S’ for new reference point )
Select/<Traverse Insertion point>:S
( type ‘S’ for Select)
( select “T-2” for traverse station-2)
( new reference point )
Station/Ref-num/Ins-sta/eXit/<Azimuth>:37.290446
Distance:18.88
Description: Corner-1
Station/Ref-num/ins-sta/eXit/<Azimuth>:194.301208
Distance:14.00
Description:Corner-2
Station/Ref-num/Ins-sta/eXit/<Azimuth>:235.225327
Distance:24.00
Description:Sideshot
Station/Ref-num/Ins-sta/eXit/<Azimuth>:X
( ‘X’ to exit )
GE-Survey Software v2.13 43
Other Options:
Ref-Num – to change numbering of sideshots
Ins-Sta – to insert sub-station traverse
e-Survey Plan
Standard coding (ID) of lot:
Complex Subdivision
Consolidation-Subdivision Block 0 Lot 0 00000000
Mother Lot-1 Block 0 Lot 1 00000001
Mother Lot-2 Block 0 Lot 2 00000002
Mother Lot-n Block 0 Lot n 0000000n
Subdivision
Mother Lot Block 0 Lot 0 00000001
Road Lot-1 Block1000 Lot 1 10000001
Road Lot-2 Block1000 Lot 2 10000002
Road Lot-n Block1000 Lot n 1000000n
Alley Lot-1 Block2000 Lot 1 20000001
Alley Lot-n Block2000 Lot n 2000000n
Footpath-1 Block3000 Lot 1 30000001
Footpath-n Block3000 Lot n 3000000n
Simple Subdivision / Isolated
Mother Lot Block 1 Lot 0 00010000
Resultant Lot-1 Block 1 Lot 1 00010001
Resultang Lot-n Block 1 Lot n 0001000n
Compulsory procedures before using e-Survey Plan:
GE-Survey
Download Data
Set Adjacent Data
For GE-Survey manual, please read Procedures in Using GE-Survey
provided and located in folder GE-Survey
GE-Survey Software v2.13 44
The e-Survey Plan dialogue box.
The e-Survey Plan Command:
Type of survey:
Isolated - For isolated survey / simple subdivision, re-Survey,
verification survey
Ex: Subdivision of lot 2952
Complex - For complex subdivision or consolidation
Ex: Consoldation of Lots 1234-A, 1234-B, etc…
Survey Plan:
Plan - kind of survey
Ex: Subdivision, Consolidation-Subdivision
Mother Lot - name of mother Lot
Ex: Lot 2952, Imus Estate
Note:
Maximum of 32 characters only
Rurban Code:
Province - Provincial Code
GE-Survey Software v2.13 45
Ex: Cavite. Rurban code of Cavite = 0421
Note: Fixed number of character (4 chars)
Municipality - Municipal Code
Ex: Imus, Cavite. Rurban Code of Imus = 042109
Note: Fixed number of characters (6 chars)
Barangay - Barangay Code
Ex: Pasong Buaya, Imus, Cavite = 042109020
Note: Fixed number of characters (9 chars)
Example: Project Location
Pasong Buaya, Imus, Cavite
Province: 0421
Municipality: 042109
Barangay: 042109020
For list of rurban codes in your area, visit: http://www.nscb.gov.ph/activestats/psgc/
Date of Survey:[yyyy-mm-dd]
Start : start of survey
End: : end of survey
Ex: Date of Survey : March 26, 2015
Start : 2015-03-26
End : 2015-03-26
Optional:
Projection Type:
LPCS - Local Plane Coordinate System
PTM - Phils Transverse Mercator
PRS-92 Phil sReference System – 1992
GE-Survey Software v2.13 46
Geographic Position:
Longitude - geographical coordinate (longitude) of project
Latitude - geographical coordinate (latitude) of project
GE-Survey
e-Survey Plan
GE-Survey Software v2.13 47
GE-Survey Software v2.13 48
Press OK once all data have been filled up then
@ command prompt
Command: Select ‘Text’ lot number:
Select objects:
Select text lot number to download including mother lot(s) and resulting
lots
Select adjacent lot:
Select objects:
Select all adjacent lots or press Enter not to select any adjacent lots
Select adjacent line:
Select objects:
Select all adjacent lines or press Enter not to select any adjacent lines
Once the ENTER key have been pressed, a graphical bar will appear on the screen
showing number of lots processed in percentage form
Back to command line.
Once the graphical bar appeared and no error shown on the screen, an XML file was
created in the folder where the drawing file exist.
GE-Survey Software v2.13 49
Location of Xml file
GE-Survey Software v2.13 50
Contents of an xml file.
To view the Xml file created in using the GE-Survey’s e-Survey Plan, use the e-Survey
plan provided by the Lands Management Bureau.
GE-Survey Software v2.13 51
Double click eSurveyPlan.exe
Opening screen of eSurveyPlan.exe provided by the Lands Management Bureau.
GE-Survey Software v2.13 52
Opening menu of eSurveyPlan
Go to File menu
Browse through the folder where the xml file is located
GE-Survey Software v2.13 53
The xml file as seen from eSurveyPlan.
GE-Survey Software v2.13 54
Você também pode gostar
- How To Transfer A Technical Description To GIS Ready CoordinatesDocumento7 páginasHow To Transfer A Technical Description To GIS Ready Coordinatesgerardojuan100% (4)
- Ge Survey InstallationDocumento4 páginasGe Survey InstallationJoseph Tinio Cruz80% (5)
- GCP MasterlistDocumento42 páginasGCP MasterlistDanielle Ann Libao63% (8)
- Prs92 Philippine ZoneDocumento4 páginasPrs92 Philippine ZoneTaclobSurveying100% (4)
- Lot Data ComputationDocumento6 páginasLot Data ComputationKuzan Aokiji0% (1)
- How To Configure NMaxDocumento3 páginasHow To Configure NMaxKenneth T. Guillermo0% (1)
- Land Survey of The Phils.Documento5 páginasLand Survey of The Phils.Donna Serrano-De JesusAinda não há avaliações
- Ge 421Documento150 páginasGe 421JannaGraceBonbonComisingI100% (2)
- GE 122 Lecture 1 (GEODETIC CONTROL SURVEY) By: Broddett Bello AbatayoDocumento112 páginasGE 122 Lecture 1 (GEODETIC CONTROL SURVEY) By: Broddett Bello AbatayoBroddett Bello Abatayo100% (2)
- GE 105 Lecture 1 (LEAST SQUARES ADJUSTMENT) By: Broddett Bello AbatayoDocumento49 páginasGE 105 Lecture 1 (LEAST SQUARES ADJUSTMENT) By: Broddett Bello AbatayoBroddett Bello Abatayo100% (1)
- Technical Bulletin No. 26Documento111 páginasTechnical Bulletin No. 26dutch100% (3)
- DENR Memo Circ-2010-13 Manual of Land Survey ProceduresDocumento155 páginasDENR Memo Circ-2010-13 Manual of Land Survey Proceduressorbisorbi94% (34)
- GE 104 Lecture 1 Person Authorized To Conduct Land Survey - PPSXDocumento58 páginasGE 104 Lecture 1 Person Authorized To Conduct Land Survey - PPSXBroddett Bello AbatayoAinda não há avaliações
- Mathematics GE REVIEW Session 1Documento32 páginasMathematics GE REVIEW Session 1Broddett Bello Abatayo100% (2)
- GE 121 Lecture 1 (DEPUTIZED GEODETIC ENGINEER) By: Broddett Bello AbatayoDocumento45 páginasGE 121 Lecture 1 (DEPUTIZED GEODETIC ENGINEER) By: Broddett Bello AbatayoBroddett Bello Abatayo50% (2)
- CartoDocumento59 páginasCartoRhea CelzoAinda não há avaliações
- Transformation WGS84 To PRS92 and Vice VersaDocumento5 páginasTransformation WGS84 To PRS92 and Vice VersaTen Dela Cruz100% (2)
- Prs 92Documento36 páginasPrs 92205097850% (2)
- GE LAW - RA 8560, As AmendedDocumento34 páginasGE LAW - RA 8560, As Amendedromel jerichoAinda não há avaliações
- Model For Sample Lot NumberDocumento1 páginaModel For Sample Lot NumberJaymark Echano0% (1)
- DAO 98-12 by Engr. Broddett B. AbatayoDocumento134 páginasDAO 98-12 by Engr. Broddett B. AbatayoBroddett Bello Abatayo67% (3)
- GE PreBoardDocumento5 páginasGE PreBoardNeilyn BongalanAinda não há avaliações
- Survey SymbolsDocumento3 páginasSurvey SymbolsKenneth Quisado75% (4)
- Rizal and NCR Survey Control PointsDocumento69 páginasRizal and NCR Survey Control Pointsralleon91% (11)
- GE 105 Lecture 4 (TRIANGULATION ADJUSTMENT) By: Broddett Bello AbatayoDocumento20 páginasGE 105 Lecture 4 (TRIANGULATION ADJUSTMENT) By: Broddett Bello AbatayoBroddett Bello Abatayo100% (4)
- GE 122 Lecture 2 (PROJECT CONTROL SURVEY) By: Broddett Bello AbatayoDocumento104 páginasGE 122 Lecture 2 (PROJECT CONTROL SURVEY) By: Broddett Bello AbatayoBroddett Bello Abatayo100% (1)
- Mathematics GE REVIEW Session 4Documento42 páginasMathematics GE REVIEW Session 4Broddett Bello Abatayo100% (2)
- GE 121 Lecture 2 (MINE SURVEYING) By: Broddett Bello AbatayoDocumento93 páginasGE 121 Lecture 2 (MINE SURVEYING) By: Broddett Bello AbatayoBroddett Bello AbatayoAinda não há avaliações
- GE 122 Prelim Exam SolutionDocumento13 páginasGE 122 Prelim Exam SolutionNeilyn Bongalan100% (1)
- GE 105 Lecture 5 (STRENGTH OF FIGURE) By: Broddett Bello AbatayoDocumento18 páginasGE 105 Lecture 5 (STRENGTH OF FIGURE) By: Broddett Bello AbatayoBroddett Bello Abatayo50% (2)
- Notes For Code of Ethics For Geodetic EngineersDocumento2 páginasNotes For Code of Ethics For Geodetic EngineersAce Orolfo100% (5)
- NMax Application DataDocumento4 páginasNMax Application DataKenneth T. Guillermo0% (1)
- GE 105 Lecture 3 (LEVELING ADJUSTMENT) By: Broddett Bello AbatayoDocumento16 páginasGE 105 Lecture 3 (LEVELING ADJUSTMENT) By: Broddett Bello AbatayoBroddett Bello AbatayoAinda não há avaliações
- Transmittal of Survey Returns-PvtDocumento1 páginaTransmittal of Survey Returns-PvtArvin Lacanlale100% (1)
- Dao 2007-29Documento23 páginasDao 2007-29sorbisorbi90% (21)
- Board of Geodetic Engineering PDFDocumento1 páginaBoard of Geodetic Engineering PDFErick Abarientos100% (1)
- Geodesy ReviewerDocumento4 páginasGeodesy ReviewerNeilyn Bongalan100% (1)
- Mapping The Whole Philippines by TD EntryDocumento30 páginasMapping The Whole Philippines by TD EntryGerard Christopher Sunga100% (1)
- Law Exam ReviewerDocumento20 páginasLaw Exam ReviewerNeilyn Bongalan50% (2)
- Tie PointsDocumento370 páginasTie PointsJAY100% (7)
- Geodetic Surveying - DMC 2010-13 (Geodetic Control Survey)Documento16 páginasGeodetic Surveying - DMC 2010-13 (Geodetic Control Survey)Lozano HenryAinda não há avaliações
- Surveying ReviewerDocumento2 páginasSurveying ReviewerRochelle Adajar-Bacalla100% (2)
- Verification and Approval of Survey ReturnsDocumento3 páginasVerification and Approval of Survey ReturnsKenneth T. Guillermo50% (2)
- Geodetic Engineering Undergraduate ThesisDocumento3 páginasGeodetic Engineering Undergraduate ThesisKenneth QuisadoAinda não há avaliações
- Angle and Side Condition by Broddett AbatayoDocumento11 páginasAngle and Side Condition by Broddett AbatayoBroddett Bello Abatayo100% (1)
- GE 122 Lecture 3 (CADASTRAL AND PUBLIC LAND SUBDIVISION SURVEY) By: Broddett Bello AbatayoDocumento101 páginasGE 122 Lecture 3 (CADASTRAL AND PUBLIC LAND SUBDIVISION SURVEY) By: Broddett Bello AbatayoBroddett Bello Abatayo100% (1)
- Tie PointsDocumento448 páginasTie PointsJulius Fernandez88% (109)
- Geodetic Engineering Law PDFDocumento6 páginasGeodetic Engineering Law PDFmarting69100% (2)
- Geo PositionsDocumento207 páginasGeo Positionsdutch71% (7)
- Surveying and Mapping Tips and TricksDocumento34 páginasSurveying and Mapping Tips and TricksLionel BacaniAinda não há avaliações
- Procedures in Using Ge Survey SystemDocumento44 páginasProcedures in Using Ge Survey SystemAlmer Cris Namanas EstorqueAinda não há avaliações
- PDF Procedures in Using Ge Survey Systempdf DDDocumento21 páginasPDF Procedures in Using Ge Survey Systempdf DDAriel AsunsionAinda não há avaliações
- OpendTect User Documentation Version 4Documento29 páginasOpendTect User Documentation Version 4Olaoluwa OlatonaAinda não há avaliações
- COMPR User GuideDocumento12 páginasCOMPR User GuideJoaquinBarretoAinda não há avaliações
- Bill Redirect Dimmer Package DimensioningDocumento13 páginasBill Redirect Dimmer Package DimensioningSteveAinda não há avaliações
- MDP Cnvecad enDocumento76 páginasMDP Cnvecad enbetodias30Ainda não há avaliações
- Contour Group 3Documento11 páginasContour Group 3Lakshmi PriyaAinda não há avaliações
- EW3D User ManualDocumento55 páginasEW3D User ManualSim Khoon AunAinda não há avaliações
- GERBERDocumento19 páginasGERBERPablo BuenoAinda não há avaliações
- CS408-MidTerm MCQs With Refrence Solved by ArslanDocumento51 páginasCS408-MidTerm MCQs With Refrence Solved by ArslanNo Name100% (1)
- PerfinoDocumento116 páginasPerfinohadessinAinda não há avaliações
- Command Line Interface - De..Documento32 páginasCommand Line Interface - De..milind5656Ainda não há avaliações
- CATIA InfrastructureDocumento1.089 páginasCATIA InfrastructureEnescu LucianAinda não há avaliações
- Atmel Microcontroller ISP Software User's ManualDocumento20 páginasAtmel Microcontroller ISP Software User's Manualyusuf amarudinAinda não há avaliações
- Forms Upgrading Oracle Forms 6i To Oracle Forms 11gDocumento62 páginasForms Upgrading Oracle Forms 6i To Oracle Forms 11gJibin sam100% (1)
- Adafruit Ultimate Gps PDFDocumento52 páginasAdafruit Ultimate Gps PDFhdrthAinda não há avaliações
- HCIA-Security Lab Guide V3.0 PDFDocumento126 páginasHCIA-Security Lab Guide V3.0 PDFHoussem Eddine AbbouAinda não há avaliações
- Keyur CV ScalerDocumento2 páginasKeyur CV ScalerTechie GuysAinda não há avaliações
- XST v6s6Documento455 páginasXST v6s6ganga_ch1Ainda não há avaliações
- Wago-I/O-System 750: Quickstart ReferenceDocumento74 páginasWago-I/O-System 750: Quickstart Referencemarklam1985Ainda não há avaliações
- Unix Shell Scripting Reference Cheat Crib SheetDocumento4 páginasUnix Shell Scripting Reference Cheat Crib SheetRajasekhar CherukuriAinda não há avaliações
- How To Recover Extreme Switch Username & Password - Extreme Networks Support CommunityDocumento11 páginasHow To Recover Extreme Switch Username & Password - Extreme Networks Support Communitylala123Ainda não há avaliações
- Vol 1 Chapter 1Documento20 páginasVol 1 Chapter 1MWANGI BRUCE FELIX MACHARIAAinda não há avaliações
- NeXpose Admin GuideDocumento116 páginasNeXpose Admin GuideravingrageAinda não há avaliações
- Create and Open Input Dialog Box - MATLAB InputdlgDocumento4 páginasCreate and Open Input Dialog Box - MATLAB InputdlgwhytheritoAinda não há avaliações
- Rundeck So, What The Duck Is Rundeck ?Documento6 páginasRundeck So, What The Duck Is Rundeck ?Sahil AroraAinda não há avaliações
- Collecting Inventory and Metering Software UsageDocumento21 páginasCollecting Inventory and Metering Software Usagekiruba.asw100Ainda não há avaliações
- AWS+Essentials+Student+Guide+Print+Out+V1 8Documento56 páginasAWS+Essentials+Student+Guide+Print+Out+V1 8princechennai50% (2)
- Computer System and NetworkDocumento245 páginasComputer System and Networkapi-3860591100% (3)
- ShareX Log 2020 12Documento20 páginasShareX Log 2020 12Mihai MihaiAinda não há avaliações
- Process Admin Console Settings and BehaviorDocumento44 páginasProcess Admin Console Settings and BehaviorAvishek DuttaAinda não há avaliações
- Sfepy ManualDocumento222 páginasSfepy Manualİlkay MeşeliAinda não há avaliações
- You Can Deploy Installations From An Administrative Image Using The Command LineDocumento3 páginasYou Can Deploy Installations From An Administrative Image Using The Command LinealexmechdesignerAinda não há avaliações
- Ua5000 Documentation Guide (v100r019c02 - 01)Documento21 páginasUa5000 Documentation Guide (v100r019c02 - 01)Walter AguiarAinda não há avaliações
- TP2 TensorFlow Programming Basics Experiment GuideDocumento47 páginasTP2 TensorFlow Programming Basics Experiment GuideamirrsaadiiAinda não há avaliações
- Cheat 2Documento187 páginasCheat 2ginesAinda não há avaliações
- OmniVista 2500 NMS v4.1.2 R03 Build 93 Installation GuideDocumento83 páginasOmniVista 2500 NMS v4.1.2 R03 Build 93 Installation GuidetekalienAinda não há avaliações
- Installing Oracle Unified DirectoryDocumento118 páginasInstalling Oracle Unified DirectoryVishwajeet SinghAinda não há avaliações