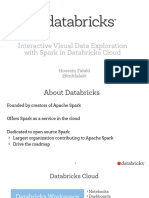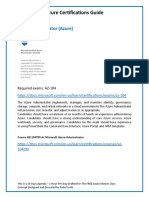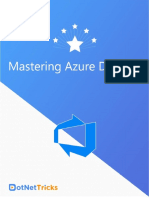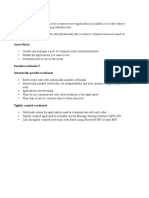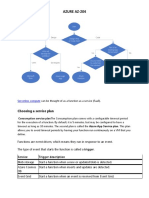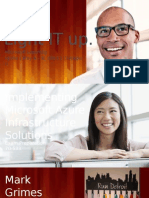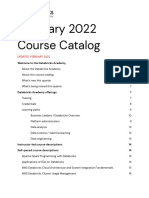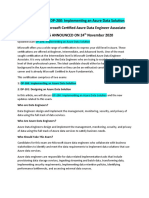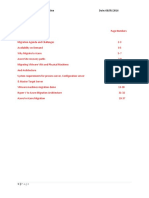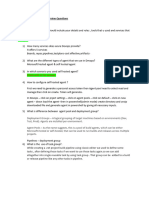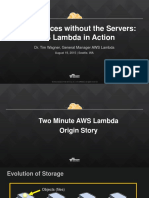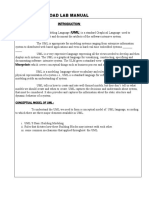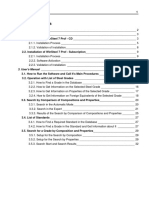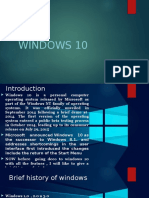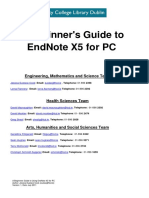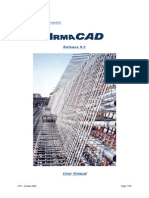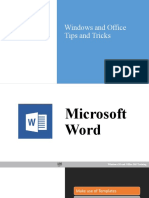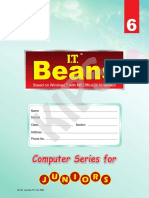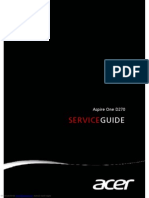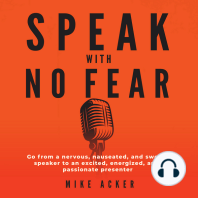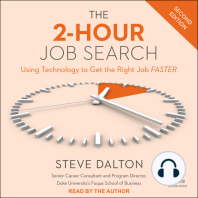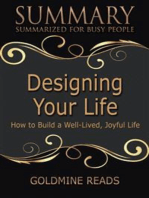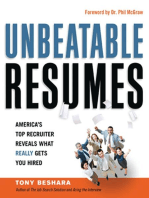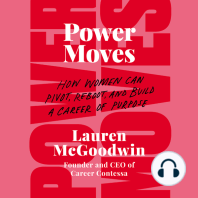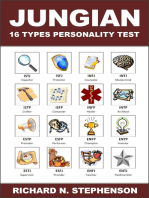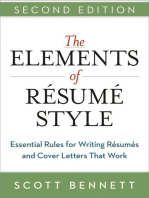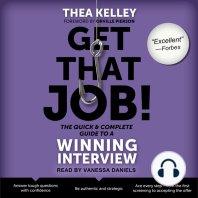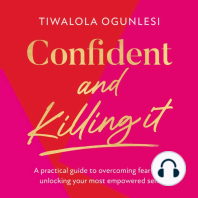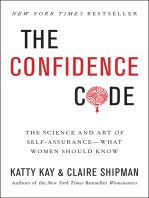Escolar Documentos
Profissional Documentos
Cultura Documentos
Azure Devops Installation Guide 2019
Enviado por
PerpessiciusDireitos autorais
Formatos disponíveis
Compartilhar este documento
Compartilhar ou incorporar documento
Você considera este documento útil?
Este conteúdo é inapropriado?
Denunciar este documentoDireitos autorais:
Formatos disponíveis
Azure Devops Installation Guide 2019
Enviado por
PerpessiciusDireitos autorais:
Formatos disponíveis
Azure DevOps Server 2019 Installation Guide Page 1 of 86
Azure DevOps Server 2019
Installation Guide
Benjamin Day
benday@benday.com
v1.0.0
March 15, 2019
Copyright © 2019 – Benjamin Day Consulting, Inc. – www.benday.com
Printing or duplication is prohibited without author’s expressed written permission.
Azure DevOps Server 2019 Installation Guide Page 2 of 86
Contents
Chapter 1: Install Windows Server 2019 ........................................................................................................... 3
Introduction .................................................................................................................................................................. 3
Install Windows Server 2019 .................................................................................................................................. 3
(Optional) Turn off IE Enhanced Security Configuration .......................................................................... 23
(Optional) Enable Remote Desktop .................................................................................................................. 27
Join this Server to the Active Directory Domain .......................................................................................... 29
Chapter 2: Install SQL Server 2017 for Azure DevOps Server 2019 ..................................................... 35
Introduction ............................................................................................................................................................... 35
Install SQL Server 2017 .......................................................................................................................................... 35
Chapter 3: Install Azure DevOps Server 2019 .............................................................................................. 49
Introduction ............................................................................................................................................................... 49
Run the Installer ....................................................................................................................................................... 49
Chapter 4: Configure an SMTP Server for Azure DevOps Server ......................................................... 69
Chapter 5: Install Azure DevOps Build & Release Agent on Windows Server ................................ 72
Download the Agent Installer ............................................................................................................................. 72
Extract the Agent ..................................................................................................................................................... 77
Configure the Agent............................................................................................................................................... 84
Copyright © 2019 – Benjamin Day Consulting, Inc. – www.benday.com
Printing or duplication is prohibited without author’s expressed written permission.
Azure DevOps Server 2019 Installation Guide Page 3 of 86
Chapter 1: Install Windows Server 2019
Introduction
The first step for installing Azure DevOps Server 2019 (AzDO) is to install Windows Server. In
this guide, I’m going to be using Windows Server 2019. I’m also assuming that you’ll be
installing Azure DevOps Server 2019 in a single server configuration – aka. the AZDO Application
Tier and SQL Server will be installed on a single machine.
Install Windows Server 2019
I’m assuming that you’ve got an Active Directory Domain already set up and configured and
that we’ll eventually be joining this new server to that domain.
• Either insert your Windows Server 2019 DVD into the DVD drive or mount the
Windows Server 2019 ISO image into the DVD drive for your virtual machine.
• Start the machine
Copyright © 2019 – Benjamin Day Consulting, Inc. – www.benday.com
Printing or duplication is prohibited without author’s expressed written permission.
Azure DevOps Server 2019 Installation Guide Page 4 of 86
You will see the Press any key to boot from CD or DVD…. message appear.
• Press any key to boot from the DVD drive
Copyright © 2019 – Benjamin Day Consulting, Inc. – www.benday.com
Printing or duplication is prohibited without author’s expressed written permission.
Azure DevOps Server 2019 Installation Guide Page 5 of 86
You should see the Windows Setup welcome screen.
• Click Next
Copyright © 2019 – Benjamin Day Consulting, Inc. – www.benday.com
Printing or duplication is prohibited without author’s expressed written permission.
Azure DevOps Server 2019 Installation Guide Page 6 of 86
• Click the Install now button
Copyright © 2019 – Benjamin Day Consulting, Inc. – www.benday.com
Printing or duplication is prohibited without author’s expressed written permission.
Azure DevOps Server 2019 Installation Guide Page 7 of 86
You should see a screen saying that setup is starting.
Copyright © 2019 – Benjamin Day Consulting, Inc. – www.benday.com
Printing or duplication is prohibited without author’s expressed written permission.
Azure DevOps Server 2019 Installation Guide Page 8 of 86
You’ll be prompted for a license key.
• Enter your license key
• Click the Next button
Copyright © 2019 – Benjamin Day Consulting, Inc. – www.benday.com
Printing or duplication is prohibited without author’s expressed written permission.
Azure DevOps Server 2019 Installation Guide Page 9 of 86
You’ll be prompted to choose what version of Windows Server 2019 that you’d like to install.
This guide assumes that you’ll be installing Windows Server 2019 Standard and that you’ll be
installing the graphical user interface (GUI).
• Choose Windows Server 2019 Standard (Desktop Experience)
• Click the Next button
Copyright © 2019 – Benjamin Day Consulting, Inc. – www.benday.com
Printing or duplication is prohibited without author’s expressed written permission.
Azure DevOps Server 2019 Installation Guide Page 10 of 86
You’ll be shown the license terms.
• Read the license terms in painstaking detail
• Check the I accept the license terms box
• Click the Next button
Copyright © 2019 – Benjamin Day Consulting, Inc. – www.benday.com
Printing or duplication is prohibited without author’s expressed written permission.
Azure DevOps Server 2019 Installation Guide Page 11 of 86
We’ll be doing a new installation rather than an upgrade.
• Click Custom: Install Windows only (advanced)
Copyright © 2019 – Benjamin Day Consulting, Inc. – www.benday.com
Printing or duplication is prohibited without author’s expressed written permission.
Azure DevOps Server 2019 Installation Guide Page 12 of 86
You should now see a dialog that lets you choose where you’d like to install windows. I’m
assuming that we’ll be installing on a new computer without any existing partitions on the disk.
• Choose Drive 0 Unallocated Space or another appropriate partition or unallocated disk
space
• Click Next
Copyright © 2019 – Benjamin Day Consulting, Inc. – www.benday.com
Printing or duplication is prohibited without author’s expressed written permission.
Azure DevOps Server 2019 Installation Guide Page 13 of 86
The installation should now be running.
Copyright © 2019 – Benjamin Day Consulting, Inc. – www.benday.com
Printing or duplication is prohibited without author’s expressed written permission.
Azure DevOps Server 2019 Installation Guide Page 14 of 86
Your server will automatically reboot when the installation is complete and you’ll be prompted
to create an administrator password.
• Enter your password in the Password box
• Enter your password in the Reenter password box
• Click the Finish button
Copyright © 2019 – Benjamin Day Consulting, Inc. – www.benday.com
Printing or duplication is prohibited without author’s expressed written permission.
Azure DevOps Server 2019 Installation Guide Page 15 of 86
You should now see the lock screen for your new server.
• Type CTRL-ALT-DEL to open a login prompt
Copyright © 2019 – Benjamin Day Consulting, Inc. – www.benday.com
Printing or duplication is prohibited without author’s expressed written permission.
Azure DevOps Server 2019 Installation Guide Page 16 of 86
You should see the login prompt.
• Enter your password followed by <ENTER>
Copyright © 2019 – Benjamin Day Consulting, Inc. – www.benday.com
Printing or duplication is prohibited without author’s expressed written permission.
Azure DevOps Server 2019 Installation Guide Page 17 of 86
You should now be logged in and you should see the server manager dashboard. The next step
is to run Windows Update to patch this server.
• Click the Windows button in the bottom left of the screen to navigate to the Start
screen
Copyright © 2019 – Benjamin Day Consulting, Inc. – www.benday.com
Printing or duplication is prohibited without author’s expressed written permission.
Azure DevOps Server 2019 Installation Guide Page 18 of 86
You should now be at the Start menu.
• In the search box, type Check for updates
• Click Check for updates in the search results
Copyright © 2019 – Benjamin Day Consulting, Inc. – www.benday.com
Printing or duplication is prohibited without author’s expressed written permission.
Azure DevOps Server 2019 Installation Guide Page 19 of 86
You should now see the Settings window. By default, Windows Update only gets patches for
Windows itself but we want to enable patches for other products as well.
• Click the Advanced options link
Copyright © 2019 – Benjamin Day Consulting, Inc. – www.benday.com
Printing or duplication is prohibited without author’s expressed written permission.
Azure DevOps Server 2019 Installation Guide Page 20 of 86
You should be on a screen with the title Advanced options.
• Check Give me updates for other Microsoft products when I update Windows
• In the upper left corner of the screen, click the back arrow button
Copyright © 2019 – Benjamin Day Consulting, Inc. – www.benday.com
Printing or duplication is prohibited without author’s expressed written permission.
Azure DevOps Server 2019 Installation Guide Page 21 of 86
You should be back on the Update status screen.
• Click the Check for updates button
Copyright © 2019 – Benjamin Day Consulting, Inc. – www.benday.com
Printing or duplication is prohibited without author’s expressed written permission.
Azure DevOps Server 2019 Installation Guide Page 22 of 86
Windows Update should now be checking for updates.
Windows Update will probably find a ton of available updates. Let them all run and reboot your
server as needed.
When the patches are all finished applying, make sure you’re logged in as Administrator and
continue on to the next page where I’ll walk you through the optional step of disabling a useless
and annoying anti-feature in Windows called IE Enhanced Security.
Copyright © 2019 – Benjamin Day Consulting, Inc. – www.benday.com
Printing or duplication is prohibited without author’s expressed written permission.
Azure DevOps Server 2019 Installation Guide Page 23 of 86
(Optional) Turn off IE Enhanced Security Configuration
Ok. So if you’re paranoid about the internet and making sure that your server doesn’t
accidentally get infected by a virus that comes in because of someone’s hapless browsing habits,
you’ll probably want to skip this section.
If you don’t wear a tinfoil hat every day to keep the illuminati’s evil space rays from controlling
your mind, then you’re probably like me and find IE Enhanced Security to be a royal pain in the
behind. At some point, you’re going to want to use the Internet Explorer web browser on this
server and it’ll be painful if IE Enhanced Security is turned on.
Let’s turn it off.
You’ll start this process by using Server Manager.
• In the left column of Server Manager, click Local Server
Copyright © 2019 – Benjamin Day Consulting, Inc. – www.benday.com
Printing or duplication is prohibited without author’s expressed written permission.
Azure DevOps Server 2019 Installation Guide Page 24 of 86
Towards the right side of the Server Manager window, you’ll see an item that says IE Enhanced
Security Configuration. It’ll be set to On.
• Click the link that says On
Copyright © 2019 – Benjamin Day Consulting, Inc. – www.benday.com
Printing or duplication is prohibited without author’s expressed written permission.
Azure DevOps Server 2019 Installation Guide Page 25 of 86
You should now see the Internet Explorer Enhanced Security Configuration dialog.
• Under Administrators, select the Off radio button
• (Optional) Under Users, select the Off radio button
• Click the OK button
Copyright © 2019 – Benjamin Day Consulting, Inc. – www.benday.com
Printing or duplication is prohibited without author’s expressed written permission.
Azure DevOps Server 2019 Installation Guide Page 26 of 86
You should now be back at the main page of the Server Manager.
• Click the Refresh button
IE Enhanced Security Configuration should now be set to Off.
Copyright © 2019 – Benjamin Day Consulting, Inc. – www.benday.com
Printing or duplication is prohibited without author’s expressed written permission.
Azure DevOps Server 2019 Installation Guide Page 27 of 86
(Optional) Enable Remote Desktop
Are you lazy or maybe lazy-ish? Do you like convenience? Yah. Me, too. So that means that
you’ll probably want to enabled Remote Desktop. If you’re a member of the Tinfoil Hat Patrol,
you’ll probably want to skip this section.
• Find Remote Desktop in Server Manager
• Click the Disabled link to the right of Remote Desktop
Copyright © 2019 – Benjamin Day Consulting, Inc. – www.benday.com
Printing or duplication is prohibited without author’s expressed written permission.
Azure DevOps Server 2019 Installation Guide Page 28 of 86
You should now see the System Properties dialog.
• In the Remote Desktop group, choose Allow remote connections to this computer
• Click the OK button
Remote Desktop is enabled.
Copyright © 2019 – Benjamin Day Consulting, Inc. – www.benday.com
Printing or duplication is prohibited without author’s expressed written permission.
Azure DevOps Server 2019 Installation Guide Page 29 of 86
Join this Server to the Active Directory Domain
At the moment, you’ve got a stand-alone server with a wacky name that’s not attached to
anything. Workgroups? That’s like the networking equivalent of having a stand-alone MP3
player that only syncs over USB. Who does that? What year is this?! 2005?! Not very useful.
You’ll now rename this computer and join it to your Active Directory domain so that it plays
nicely with others.
In Server Manager, you’ll see Computer name and Workgroup.
• Click on the computer name link
Copyright © 2019 – Benjamin Day Consulting, Inc. – www.benday.com
Printing or duplication is prohibited without author’s expressed written permission.
Azure DevOps Server 2019 Installation Guide Page 30 of 86
You should now see the System Properties dialog.
• Click the Change… button
Copyright © 2019 – Benjamin Day Consulting, Inc. – www.benday.com
Printing or duplication is prohibited without author’s expressed written permission.
Azure DevOps Server 2019 Installation Guide Page 31 of 86
You should now be on the Computer Name/Domain Changes dialog. The dialog should be
showing you the current name of the computer and the workgroup membership.
Copyright © 2019 – Benjamin Day Consulting, Inc. – www.benday.com
Printing or duplication is prohibited without author’s expressed written permission.
Azure DevOps Server 2019 Installation Guide Page 32 of 86
You should now change the values to be what you want the server to be named and the Active
Directory domain that it should be attached to.
• In the Computer name textbox, enter the desired name for this server
• Under Member of choose the Domain radio button
• In the Domain textbox, enter the name of the Active Directory domain
• Click the OK button
Copyright © 2019 – Benjamin Day Consulting, Inc. – www.benday.com
Printing or duplication is prohibited without author’s expressed written permission.
Azure DevOps Server 2019 Installation Guide Page 33 of 86
You’ll be prompted for the username and password for a domain administrator for the target
domain.
• Enter the username and password
• Click OK
You should see a dialog welcoming you to the new domain.
• Click OK
Copyright © 2019 – Benjamin Day Consulting, Inc. – www.benday.com
Printing or duplication is prohibited without author’s expressed written permission.
Azure DevOps Server 2019 Installation Guide Page 34 of 86
You’ll be notified that you’ll need to reboot this server.
• Click the OK button
• Click the Close button
Copyright © 2019 – Benjamin Day Consulting, Inc. – www.benday.com
Printing or duplication is prohibited without author’s expressed written permission.
Azure DevOps Server 2019 Installation Guide Page 35 of 86
• Click the Restart Now button
The server will restart and return you to the lock screen. The server has been installed and
joined to the domain.
NOTE: It is optional but you might find it helpful to configure this server to have a static IP
address and a static A record entry in your DNS server.
Chapter 2: Install SQL Server 2017 for Azure DevOps Server 2019
Introduction
Azure DevOps Server 2019 (AzDO) uses SQL Server for all its back-end storage. This part of the
guide will walk you through installing SQL Server 2017 for AzDO.
Install SQL Server 2017
• Either insert your SQL Server 2017 DVD into the DVD drive or mount the ISO image
into the DVD drive for your virtual machine.
• Start the machine
• Log in as an administrator
Copyright © 2019 – Benjamin Day Consulting, Inc. – www.benday.com
Printing or duplication is prohibited without author’s expressed written permission.
Azure DevOps Server 2019 Installation Guide Page 36 of 86
• Open Explorer.exe
• Navigate to This PC or another view that will show you all the drives on your machine
You should see a view that’s similar to the screenshot below and you should see a DVD drive
with SqlSetup_x64_ENU or another similar version of SQL Server in the drive.
• Double-click on the DVD drive with the SQL Server installer
Copyright © 2019 – Benjamin Day Consulting, Inc. – www.benday.com
Printing or duplication is prohibited without author’s expressed written permission.
Azure DevOps Server 2019 Installation Guide Page 37 of 86
You should see the contents of the SQL installer.
• Double-click setup to run the installer
• Click Yes on the User Account Control dialog
Copyright © 2019 – Benjamin Day Consulting, Inc. – www.benday.com
Printing or duplication is prohibited without author’s expressed written permission.
Azure DevOps Server 2019 Installation Guide Page 38 of 86
You should now see the SQL Server Installation Center window.
• In the left column, click the Installation link
• Click New SQL Server stand-alone installation or add features to an existing
installation
Copyright © 2019 – Benjamin Day Consulting, Inc. – www.benday.com
Printing or duplication is prohibited without author’s expressed written permission.
Azure DevOps Server 2019 Installation Guide Page 39 of 86
The first page of the SQL Server 2017 Setup wizard will prompt you for a product key. It should
already be filled in with a product key.
• Click Next
Copyright © 2019 – Benjamin Day Consulting, Inc. – www.benday.com
Printing or duplication is prohibited without author’s expressed written permission.
Azure DevOps Server 2019 Installation Guide Page 40 of 86
You should now be on the License Terms page.
• Read the license terms carefully and completely.
• Ponder the implications of the license terms for you and for your business
• Really deeply digest the true meaning and intent of the license terms
• Consider consulting an attorney to review the license terms to better understand the
terms
• Contact Microsoft to negotiate any amendments to the software license terms that your
attorney recommended
• When you, your attorney(s), and Microsoft have come to an agreement about your
license terms, check the I accept the license terms checkbox
• Click Next
Copyright © 2019 – Benjamin Day Consulting, Inc. – www.benday.com
Printing or duplication is prohibited without author’s expressed written permission.
Azure DevOps Server 2019 Installation Guide Page 41 of 86
The install wizard will work on a few things and run some pre-install checks.
• Verify that there are zero failed rules
• Click Next
Copyright © 2019 – Benjamin Day Consulting, Inc. – www.benday.com
Printing or duplication is prohibited without author’s expressed written permission.
Azure DevOps Server 2019 Installation Guide Page 42 of 86
You should now be on the Feature Selection page.
• Check the checkbox for Database Engine Services
• Check the checkbox for Full-Text and Semantic Extractions for Search
• (Optional) If you are planning to run Azure DevOps Server and SQL Server on separate
machines, check the checkbox for Client Tools Connectivity
• Click Next
Copyright © 2019 – Benjamin Day Consulting, Inc. – www.benday.com
Printing or duplication is prohibited without author’s expressed written permission.
Azure DevOps Server 2019 Installation Guide Page 43 of 86
You should now see the Instance Configuration page of the install wizard. Do yourself a favor
and just keep the default values.
• Click Next
Copyright © 2019 – Benjamin Day Consulting, Inc. – www.benday.com
Printing or duplication is prohibited without author’s expressed written permission.
Azure DevOps Server 2019 Installation Guide Page 44 of 86
On the Server Configuration page, you’ll specify the startup value for each service.
• Set Startup Type to Automatic for each service (NOTE: full-text search doesn’t let you
change the startup value so you can ignore it)
• Click Next
Copyright © 2019 – Benjamin Day Consulting, Inc. – www.benday.com
Printing or duplication is prohibited without author’s expressed written permission.
Azure DevOps Server 2019 Installation Guide Page 45 of 86
You should now be on the Database Engine Configuration page. On this page, you’ll pretty
much just be specifying who should be an administrator on your new SQL Server instance. By
default, the installer does not automatically make Windows administrators members of the
sysadmin group in SQL Server. (I think that’s silly.)
• Click the Add Current User button
• Click the Add… button
o On the search dialog, search for Domain Admins
o Click OK
• Verify that the list of administrators is accurate
• Click Next
Copyright © 2019 – Benjamin Day Consulting, Inc. – www.benday.com
Printing or duplication is prohibited without author’s expressed written permission.
Azure DevOps Server 2019 Installation Guide Page 46 of 86
You should now be on the Ready to Install page of the dialog and you should see a summary
of what is going to be installed.
• Click Install
Copyright © 2019 – Benjamin Day Consulting, Inc. – www.benday.com
Printing or duplication is prohibited without author’s expressed written permission.
Azure DevOps Server 2019 Installation Guide Page 47 of 86
The installer should now be running.
Copyright © 2019 – Benjamin Day Consulting, Inc. – www.benday.com
Printing or duplication is prohibited without author’s expressed written permission.
Azure DevOps Server 2019 Installation Guide Page 48 of 86
When the installer is done, you’ll see a message saying Complete.
• Click Close to exit
SQL Server 2017 is now installed.
Copyright © 2019 – Benjamin Day Consulting, Inc. – www.benday.com
Printing or duplication is prohibited without author’s expressed written permission.
Azure DevOps Server 2019 Installation Guide Page 49 of 86
Chapter 3: Install Azure DevOps Server 2019
Introduction
Now that Windows and SQL Server are installed, you’re ready to install Azure DevOps Server
2019 (AzDO). You’ll probably want to create three domain accounts for use by the various
pieces of AzDO: Azure DevOps Service (domain\azdoservice) and Azure DevOps Build
(domain\azdobuild).
• If you’re installing this on a Hyper-V virtual machine with dynamic memory enabled,
change the minimum amount of RAM to 2GB (at least temporarily) to allow Azure
DevOps Server 2019 to install along with SQL Server.
• Gather the username and passwords for the 2 AzDO service accounts (see above)
• Log on to the server using a user account with Administrator privileges
Run the Installer
• Mount the ISO image or insert the installer DVD
• Using Windows Explorer (explorer.exe), navigate to the installer directory
• Run AzureDevOps2019.exe
You should see the Azure DevOps Server Setup dialog.
Copyright © 2019 – Benjamin Day Consulting, Inc. – www.benday.com
Printing or duplication is prohibited without author’s expressed written permission.
Azure DevOps Server 2019 Installation Guide Page 50 of 86
• Click Install
Copyright © 2019 – Benjamin Day Consulting, Inc. – www.benday.com
Printing or duplication is prohibited without author’s expressed written permission.
Azure DevOps Server 2019 Installation Guide Page 51 of 86
You’ll see a User Account Control dialog.
• Click Yes
Copyright © 2019 – Benjamin Day Consulting, Inc. – www.benday.com
Printing or duplication is prohibited without author’s expressed written permission.
Azure DevOps Server 2019 Installation Guide Page 52 of 86
The installer will run and start to copy files to your disk.
Copyright © 2019 – Benjamin Day Consulting, Inc. – www.benday.com
Printing or duplication is prohibited without author’s expressed written permission.
Azure DevOps Server 2019 Installation Guide Page 53 of 86
After running for a while (probably a long while), you should see the Azure DevOps Server
Configuration Center.
• Choose Configure Azure DevOps Server
• Click Start Wizard
Copyright © 2019 – Benjamin Day Consulting, Inc. – www.benday.com
Printing or duplication is prohibited without author’s expressed written permission.
Azure DevOps Server 2019 Installation Guide Page 54 of 86
You should now be on the welcome page.
• Choose Yes, I want to participate in the Visual Studio Experience Improvement
Program
• Click Next
Copyright © 2019 – Benjamin Day Consulting, Inc. – www.benday.com
Printing or duplication is prohibited without author’s expressed written permission.
Azure DevOps Server 2019 Installation Guide Page 55 of 86
You should now be on the Deployment Type page.
• Select This is a new Azure DevOps Server deployment
• Click Next
On the Select your deployment scenario page, you’ll be prompted to choose between a ‘New
Deployment – Basic’ or ‘New Deployment – Advanced’ deployment. Unless you are installing
AzDO on an Azure Virtual Machine, the ‘New Deployment – Azure’ option will be disabled.
• Choose New Deployment – Advanced
• Click Next
Copyright © 2019 – Benjamin Day Consulting, Inc. – www.benday.com
Printing or duplication is prohibited without author’s expressed written permission.
Azure DevOps Server 2019 Installation Guide Page 56 of 86
Choose your language.
• Choose the language
• Click Next
Copyright © 2019 – Benjamin Day Consulting, Inc. – www.benday.com
Printing or duplication is prohibited without author’s expressed written permission.
Azure DevOps Server 2019 Installation Guide Page 57 of 86
The Specify Azure DevOps Server Databases page prompts you to choose your SQL Server
database. This guide assumes that you installed SQL Server 2017 Standard on the same
machine as AzDO.
• To the right of the SQL Server Instance textbox, click the Test link to verify the
connection to SQL Server
• Confirm that the test passes
• Click Next
Copyright © 2019 – Benjamin Day Consulting, Inc. – www.benday.com
Printing or duplication is prohibited without author’s expressed written permission.
Azure DevOps Server 2019 Installation Guide Page 58 of 86
You should now see the Service Account page. You can choose to run AzDO as a system
account but I find that this makes permissions management – more specifically, permissions
debugging – much harder later on when you start doing automated builds, automated
deployments, and automated testing. My recommendation is to run AzDO as a separate service
account.
• Choose Use a user account
• In the Account Name textbox, type the fully-qualified name of the service account.
Example: demo\azdoservice
• In the Password textbox, enter the password for the service account
• Click the Test link to verify the credentials are correct
• Click Next
Copyright © 2019 – Benjamin Day Consulting, Inc. – www.benday.com
Printing or duplication is prohibited without author’s expressed written permission.
Azure DevOps Server 2019 Installation Guide Page 59 of 86
You should now see a page prompting you for the configuration of AzDO in IIS. You have some
options about configuring SSL with AzDO but there’s some complexity here that we’re going to
skip over for now. For the sake of simplicity, we’re going to configure AzDO to run without SSL.
The default option should be set to Custom.
• Make sure Setting Group is set to Custom
• If Setting Group is NOT set to Custom, just give up now. (Have you considered raising
goats as a career?)
Copyright © 2019 – Benjamin Day Consulting, Inc. – www.benday.com
Printing or duplication is prohibited without author’s expressed written permission.
Azure DevOps Server 2019 Installation Guide Page 60 of 86
(Optional) At the bottom of this page, there’s a section for File Cache Location. AzDO caches
files for efficiency. The contents of this directory can become impressively large. For
performance reasons and for disk space management reasons, you probably should put this on
a separate disk – ideally on a different “spindle” – than your system/operating system drive.
• (Optional) Change the Folder path to reference the desired location and disk.
• Click Next
Copyright © 2019 – Benjamin Day Consulting, Inc. – www.benday.com
Printing or duplication is prohibited without author’s expressed written permission.
Azure DevOps Server 2019 Installation Guide Page 61 of 86
You should now be on the Provide Search configuration settings page of the wizard. This is
an optional feature.
Option 1: If you do not want to install Search:
• Uncheck Install and configure Search
• Click Next
Option #2: Install Search
• Check Install and configure Search
Copyright © 2019 – Benjamin Day Consulting, Inc. – www.benday.com
Printing or duplication is prohibited without author’s expressed written permission.
Azure DevOps Server 2019 Installation Guide Page 62 of 86
• Choose Install Search Service
• Set the Location of the search index to the drive and folder you want to use for search.
For performance reasons, you’ll probably want to keep this on a different drive than the
system drive. If your AzDO installation is large and busy, you may want to put this on its
own drive by itself.
• Under Specify user and password to enable basic authentication in Search Service, enter
a user name and password. This is NOT a Windows username. I’d recommend using the
username searchuser and then entering a password of your choice.
• Click Next
You should now see the Configure Reporting for Azure DevOps Server page. This is another
optional feature. This feature is silly, adds next to no value, and pretty much just installs things
that can break. If you like wasting your time debugging silly errors, then this feature is for you.
If you like working really hard to get rid of silly errors only to be horribly disappointed once the
feature actually starts working and you see how underwhelming it is, then this feature is for you.
This guide assumes that you’re NOT installing support for SQL Server Reporting Services with
AZDO.
• Uncheck Configure Reporting for use with Azure DevOps Server
• Click Next
Copyright © 2019 – Benjamin Day Consulting, Inc. – www.benday.com
Printing or duplication is prohibited without author’s expressed written permission.
Azure DevOps Server 2019 Installation Guide Page 63 of 86
The installer will now prompt you to create a new Team Project Collection (TPC). The answer to
this one (unless you’re doing a migration) is yes.
• Check Create a new team project collection
• Click Next
Copyright © 2019 – Benjamin Day Consulting, Inc. – www.benday.com
Printing or duplication is prohibited without author’s expressed written permission.
Azure DevOps Server 2019 Installation Guide Page 64 of 86
You should now be on the Confirm the Configuration Settings Before Proceeding page.
• Click Next
Copyright © 2019 – Benjamin Day Consulting, Inc. – www.benday.com
Printing or duplication is prohibited without author’s expressed written permission.
Azure DevOps Server 2019 Installation Guide Page 65 of 86
The installer will run some readiness checks. They should all come back as passed except for the
Search Configuration item. The Search feature requires the Azul Zulu OpenJDK to be installed
and this warning is prompting you to accept the licensing agreement for the JRK.
• Check I accept the Azul Zulu Terms of Use…
• Click the Configure button
Copyright © 2019 – Benjamin Day Consulting, Inc. – www.benday.com
Printing or duplication is prohibited without author’s expressed written permission.
Azure DevOps Server 2019 Installation Guide Page 66 of 86
The configuration process should now be running.
Copyright © 2019 – Benjamin Day Consulting, Inc. – www.benday.com
Printing or duplication is prohibited without author’s expressed written permission.
Azure DevOps Server 2019 Installation Guide Page 67 of 86
The configuration process should end with a message saying Success.
• Click Next
Copyright © 2019 – Benjamin Day Consulting, Inc. – www.benday.com
Printing or duplication is prohibited without author’s expressed written permission.
Azure DevOps Server 2019 Installation Guide Page 68 of 86
You should now be on the Review the Results page.
• Click Close
Azure DevOps Server 2019 is now configured and running.
Copyright © 2019 – Benjamin Day Consulting, Inc. – www.benday.com
Printing or duplication is prohibited without author’s expressed written permission.
Azure DevOps Server 2019 Installation Guide Page 69 of 86
Chapter 4: Configure an SMTP Server for Azure DevOps Server
You’ll definitely want to configure an SMTP server connection for Azure DevOps.
You probably already have an SMTP server available to you but, if you don’t, you can enable the
SMTP Server feature in Windows Server 2016.
• Log in to your Azure DevOps machine as an administrator
• Go to the Start menu
• Search for Azure DevOps Server Administrator Console
You should see the Azure DevOps Administrator Console.
• In the left column, click on Application Tier
Copyright © 2019 – Benjamin Day Consulting, Inc. – www.benday.com
Printing or duplication is prohibited without author’s expressed written permission.
Azure DevOps Server 2019 Installation Guide Page 70 of 86
In the right panel, scroll down until you location the Email Alert Settings.
• Click Alert Settings
You should now see the Email Alert Settings dialog.
• Check Enable Email Alerts
• Set SMTP Server to the hostname or IP address for your SMTP server.
• Click OK
Copyright © 2019 – Benjamin Day Consulting, Inc. – www.benday.com
Printing or duplication is prohibited without author’s expressed written permission.
Azure DevOps Server 2019 Installation Guide Page 71 of 86
You should now be back on the main window of the admin console. The email alert settings
should now be populated with your SMTP server.
Your Azure DevOps is ready to send emails.
Copyright © 2019 – Benjamin Day Consulting, Inc. – www.benday.com
Printing or duplication is prohibited without author’s expressed written permission.
Azure DevOps Server 2019 Installation Guide Page 72 of 86
Chapter 5: Install Azure DevOps Build & Release Agent on
Windows Server
This chapter will walk you through the process of creating a build & release server on Windows.
The build agent and the release agent are the same installer and process in Azure DevOps and a
single installation of this agent will allow you to do “build” activities and also “release” activities.
The following steps all happen on the machine that is going to be the build server.
Download the Agent Installer
• Log in to the build server machine
• Open a web browser
• Navigate to your Azure DevOps Server web interface. Depending on what security
settings you chose, this is probably one of the following:
o https://servername
o http://servername:8080/tfs
o http://servername
Copyright © 2019 – Benjamin Day Consulting, Inc. – www.benday.com
Printing or duplication is prohibited without author’s expressed written permission.
Azure DevOps Server 2019 Installation Guide Page 73 of 86
You should see a screen that looks like this…
…or perhaps a screen like this.
Copyright © 2019 – Benjamin Day Consulting, Inc. – www.benday.com
Printing or duplication is prohibited without author’s expressed written permission.
Azure DevOps Server 2019 Installation Guide Page 74 of 86
In the bottom left corner of the screen, you should see a button that says Admin settings.
• Click the Admin settings button
You should now be on the Collection Settings page for your project collection. In the
Pipelines section of the menu bar, locate Agent pools.
• Click the Agent pools link
Copyright © 2019 – Benjamin Day Consulting, Inc. – www.benday.com
Printing or duplication is prohibited without author’s expressed written permission.
Azure DevOps Server 2019 Installation Guide Page 75 of 86
You should see the Agents for pool Default screen. The Download agent button will navigate
you to the page that lets you choose the agent for the operating system of your choice.
• Click the Download agent button
You should see a dialog like this. This guide is assuming that you’re installing the agent on
Windows but the installation process is very similar on all operating systems.
- From the operating system list, click the Windows tab
- Choose either the x86 or x64 version
- Click the Download button to start the download. (NOTE: this guide assumes you’re
doing the default browser behavior and downloading the agent zip to the download
directory for your user profile.)
Copyright © 2019 – Benjamin Day Consulting, Inc. – www.benday.com
Printing or duplication is prohibited without author’s expressed written permission.
Azure DevOps Server 2019 Installation Guide Page 76 of 86
To verify that you saved this file to the expected location for this guide, open Windows Explorer
(explorer.exe) and navigate to the Downloads directory. You should see a zip file that has a
name that starts with “vsts-agent-“. The actual filename might not be the same as the image
below because the agent version may have been updated.
Copyright © 2019 – Benjamin Day Consulting, Inc. – www.benday.com
Printing or duplication is prohibited without author’s expressed written permission.
Azure DevOps Server 2019 Installation Guide Page 77 of 86
Extract the Agent
Now that you’ve downloaded the bits for the agent, you’ll do the actual installation using
PowerShell. This is actually done in two parts. Part 1: Extract the agent bits from the ZIP. Part 2:
Configure the Agent. Let’s do the first part.
That dialog that you used to download the agent has two different commands: “Create the
agent” and “Configure the agent”. In an ideal world, you’d be able to just copy and paste the
commands and not have to think about anything – but this isn’t an ideal world so buckle up.
(Actually, it’s not that bad…it’s just enough friction to be a little bit annoying.)
Copyright © 2019 – Benjamin Day Consulting, Inc. – www.benday.com
Printing or duplication is prohibited without author’s expressed written permission.
Azure DevOps Server 2019 Installation Guide Page 78 of 86
First up, it’s time to run PowerShell.
• Press the Windows key on your keyboard to bring up the search menu and type
PowerShell
• From the search results, right-click Windows PowerShell
• From the context menu for PowerShell, choose Run as administrator
Copyright © 2019 – Benjamin Day Consulting, Inc. – www.benday.com
Printing or duplication is prohibited without author’s expressed written permission.
Azure DevOps Server 2019 Installation Guide Page 79 of 86
You’ll see a User Account Control dialog.
• Click Yes
You should now see a Windows PowerShell window with the title “Administrator: Windows
PowerShell”.
Copyright © 2019 – Benjamin Day Consulting, Inc. – www.benday.com
Printing or duplication is prohibited without author’s expressed written permission.
Azure DevOps Server 2019 Installation Guide Page 80 of 86
You’re now going to run a handful of commands to create the folder structure that you’ll be
installing the build agent in to.
• Type “cd \” and press Enter
• Type “mkdir agent” and press Enter
• Type “cd agent” and press Enter
When you’re done with these commands, your screen should look almost exactly the same as
the image above. It’s extremely important that the PowerShell screen is showing you
PS C:\agent>
on the last line because this indicates that you’ve correctly created a directory called Agent and
entered that directory.
If your PowerShell window doesn’t show you “PS C:\agent>”, abandon all hope and reconsider
all of the life choices that you’ve made to date. ☺
Copyright © 2019 – Benjamin Day Consulting, Inc. – www.benday.com
Printing or duplication is prohibited without author’s expressed written permission.
Azure DevOps Server 2019 Installation Guide Page 81 of 86
Next, you’ll run the PowerShell command that will extract the zip into the agent directory. This
is some fiddly typing and the exact text will change as Microsoft updates the build agent install
zip filename. It’s probably easiest to just copy and paste the value from the Create the agent
section of the download dialog. You WILL NOT be copying the whole command. You’ll only be
copying part of the line. In the image below, it’s important to notice that I am NOT selecting the
portion of the line that starts with “PS C:\agent>”.
• In the web browser, copy the text of the command that starts with “Add-Type”
Because nothing is ever easy, the command that you just copied probably has some extra
characters in it. Let’s use Notepad to fix it.
• Type Windows-R to bring up the Run dialog
• Type notepad
• Click OK
• Paste the copied command into Notepad
Copyright © 2019 – Benjamin Day Consulting, Inc. – www.benday.com
Printing or duplication is prohibited without author’s expressed written permission.
Azure DevOps Server 2019 Installation Guide Page 82 of 86
You should now see the command in Notepad. If everything is on one long line, go to the
Format menu and choose Word Wrap. You might notice in the image below that my cursor is
sitting on an empty line by itself. It’s this extra line that’s causing us to do this Notepad step.
• Delete the extra empty blank line at the end
• If there are any whitespace characters before “Add-Type”, delete those, too.
There’s a chance that the “ExtractToDirectory” doesn’t have the name of the zip file that you
downloaded. Make sure that the ExtractToDirectory command has the name of the zip file
rather than just “$HOME\Downloads\” for the first argument. If it’s not there, you’ll need to add
it in to your command in notepad.
You should have a clean command that you can just paste into PowerShell and run.
• Select the command
• Press CTRL-C to copy the selected command to the clipboard
Copyright © 2019 – Benjamin Day Consulting, Inc. – www.benday.com
Printing or duplication is prohibited without author’s expressed written permission.
Azure DevOps Server 2019 Installation Guide Page 83 of 86
Now you’ll run the command in PowerShell.
• In the PowerShell window, type CTRL-V to paste the command
• Press Enter to run the command
When the command is done, you should not see any errors and the prompt should say “PS
C:\agent>”. (NOTE: this might take a few minutes to run.)
Let’s verify that this extracted as expected.
• (Optional) To clear the screen, type “cls” and press Enter
• Type “dir” and press Enter
The screen should look something like the image above.
Copyright © 2019 – Benjamin Day Consulting, Inc. – www.benday.com
Printing or duplication is prohibited without author’s expressed written permission.
Azure DevOps Server 2019 Installation Guide Page 84 of 86
Configure the Agent
Now that the agent bits are deployed to disk, you’re ready to start configuring it. This guide
assumes that you’re planning to run this agent in a Windows domain and that the TFS machine
is in the same domain as the agent. I’m also assuming that you intend to run this agent as a
service rather than as an interactive process.
Recommendation: The agent can be configured to run as NT AUTHORITY\NETWORK SERVICE
but I think that this makes permissions management confusing when you’re creating and
running builds. I strongly recommend that you run the agent as a service using a known service
account that is based on an Active Directory user rather than one of the build-in service
accounts like NETWORK SERVICE. This guide will assume that you’re following this
recommendation.
You’re going to be prompted for a handful of values during the configuration process:
• Azure DevOps Server URL: This is the same URL that you used to access the Azure
DevOps Server web interface. By default this will be something like http://servername or
http://servername:8080/tfs or if you’re using SSL/HTTPS, it’ll be something like
https://servername.
• Authentication Type: By default, authentication is based on the service account’s
Windows logon. This mode is called Interactive. In order support more complex
scenarios and multiple platforms, there are also several other options. This guide will
show you how to do Interactive mode.
• User name & password for the agent service: These are the credentials for the service.
In my case, I’ve created an Active Directory user named “azdobuild”. The fully qualified
username for this user is “DEMO\azdobuild”.
When you’ve got these values, you’re ready to run the config process.
• In the PowerShell window, type “.\config.cmd” and press Enter
Copyright © 2019 – Benjamin Day Consulting, Inc. – www.benday.com
Printing or duplication is prohibited without author’s expressed written permission.
Azure DevOps Server 2019 Installation Guide Page 85 of 86
When prompted, enter the following values. NOTE: You might be tempted to accept the
defaults for each one but you’re NOT going to do that because you’ll mess up the “run as a
service” part and you’ll be deeply unhappy.
• “Enter server URL”:
Type the URL for your TFS instance and click Enter
• “Enter authentication type (press enter for Integrated)”:
Press Enter
• “Enter agent pool (press enter for default)”:
Press Enter
• “Enter agent name (press enter for [local server name])”:
Press Enter
• “Enter run agent as service? (Y/N)”:
Type ‘Y’ and press Enter
• “Enter User account to use for the service”:
Type the fully qualified name of the service account (example: demo\azdobuild) and
press Enter
• Enter Password for the account [service account]”:
Enter the password for the service account and press Enter
Copyright © 2019 – Benjamin Day Consulting, Inc. – www.benday.com
Printing or duplication is prohibited without author’s expressed written permission.
Azure DevOps Server 2019 Installation Guide Page 86 of 86
When the config process has completed, you should see a message that says something like
“Service vstsagent.demo19-azdevops.DEMO19-AZDEVOPS started successfully”.
If you open the browser and go back to the Agent Pools tab for Azure DevOps, you should now
see your new build agent in the list of Agents.
You’ve successfully configured a build agent.
Copyright © 2019 – Benjamin Day Consulting, Inc. – www.benday.com
Printing or duplication is prohibited without author’s expressed written permission.
Você também pode gostar
- Ajit Azure BookDocumento59 páginasAjit Azure BookKakoli SenAinda não há avaliações
- Data Science Solutions on Azure: Tools and Techniques Using Databricks and MLOpsNo EverandData Science Solutions on Azure: Tools and Techniques Using Databricks and MLOpsAinda não há avaliações
- Cosmosdb: Understanding The Main Factors For Successful DeploymentDocumento58 páginasCosmosdb: Understanding The Main Factors For Successful DeploymentEdinilson CararoAinda não há avaliações
- Azure Cosmos DB: Technical Deep DiveDocumento193 páginasAzure Cosmos DB: Technical Deep Divespringlee100% (1)
- 20533D 11Documento33 páginas20533D 11douglasAinda não há avaliações
- 05 Azure ContainersDocumento132 páginas05 Azure Containerskompella8phani8kumar100% (1)
- Azure DevOps Solution Expert MastersDocumento18 páginasAzure DevOps Solution Expert Masterssrikanth586907100% (1)
- PDFDocumento80 páginasPDFNirAinda não há avaliações
- Devops With Azure Training Course ContentDocumento5 páginasDevops With Azure Training Course ContentRamesh CynixAinda não há avaliações
- CIS Microsoft Azure Foundations Benchmark v1.1.0 PDFDocumento281 páginasCIS Microsoft Azure Foundations Benchmark v1.1.0 PDFVishal SinghAinda não há avaliações
- What Is Azure Application InsightsDocumento676 páginasWhat Is Azure Application Insightssantosh67% (3)
- Interactive Visual Data Exploration With Spark in Databricks CloudDocumento26 páginasInteractive Visual Data Exploration With Spark in Databricks CloudaissamemiAinda não há avaliações
- Azure Serverless Computing CookbookDocumento334 páginasAzure Serverless Computing CookbookraviamAinda não há avaliações
- Azure Logic Apps PDFDocumento5 páginasAzure Logic Apps PDFkhanAinda não há avaliações
- Exam AZ-303 - Microsoft Azure Architect Technologies - Learn - Microsoft DocsDocumento4 páginasExam AZ-303 - Microsoft Azure Architect Technologies - Learn - Microsoft DocsiojkbehotvbkxziqylAinda não há avaliações
- Azure Certification GuideDocumento11 páginasAzure Certification GuidesskarimAinda não há avaliações
- ELT Architecture in The Azure CloudDocumento8 páginasELT Architecture in The Azure CloudSunil KumarAinda não há avaliações
- Mastering Azure DevOps SolutionsDocumento7 páginasMastering Azure DevOps SolutionsBNREDDY PS100% (1)
- Azure Powershell CmdletsDocumento9 páginasAzure Powershell CmdletsSunil KatkeAinda não há avaliações
- Running Containerized MicroservicesDocumento27 páginasRunning Containerized MicroservicesNixonMorilloAinda não há avaliações
- Continuous Delivery For BIDocumento51 páginasContinuous Delivery For BIAniket SarkarAinda não há avaliações
- Microsoft Certified: Azure Solutions Architect Expert - Skills MeasuredDocumento8 páginasMicrosoft Certified: Azure Solutions Architect Expert - Skills Measuredcooldsr2110Ainda não há avaliações
- Azure Batch NotesDocumento3 páginasAzure Batch NotessharqAinda não há avaliações
- Microsoft Azure Platform: November 3rd, 2010 COMS W6998-6Documento71 páginasMicrosoft Azure Platform: November 3rd, 2010 COMS W6998-6mikesoni SAinda não há avaliações
- Azure Storage Building BlocksDocumento54 páginasAzure Storage Building BlocksGangadhar EdigaAinda não há avaliações
- CloudMigration Scenario Wep AppDocumento4 páginasCloudMigration Scenario Wep AppNigel LamAinda não há avaliações
- Spark Interview Questions: Click HereDocumento35 páginasSpark Interview Questions: Click HereKeshav KrishnaAinda não há avaliações
- Migrating Apps To AzureDocumento36 páginasMigrating Apps To AzureshegdeAinda não há avaliações
- CoursePresentation AZ900 AzureFundamentalsDocumento196 páginasCoursePresentation AZ900 AzureFundamentalsNavin PatleAinda não há avaliações
- About Azure Migrate PDFDocumento321 páginasAbout Azure Migrate PDFVetrivel SAinda não há avaliações
- AZURE AZ-204: Choosing A Service PlanDocumento13 páginasAZURE AZ-204: Choosing A Service PlanTrupti KiradAinda não há avaliações
- Real Time Event Processing With Microsoft Azure Stream AnalyticsDocumento31 páginasReal Time Event Processing With Microsoft Azure Stream Analyticschakri.unguturu2543100% (1)
- Azure Cosmos DB Developer Ebook - FINALDocumento49 páginasAzure Cosmos DB Developer Ebook - FINALDaniel Silva100% (1)
- 70-533 - Implementing Azure Infrastructure SolutionsDocumento101 páginas70-533 - Implementing Azure Infrastructure SolutionsPaul Fuyane100% (1)
- Next Pathway - Azure Synapse Analytics Migration ChecklistDocumento3 páginasNext Pathway - Azure Synapse Analytics Migration ChecklistBobo TangAinda não há avaliações
- ADB Course CatalogDocumento84 páginasADB Course CatalogSantoshJammiAinda não há avaliações
- What Is Azure Boards-Tools To Manage Software Development PropjectsDocumento2.023 páginasWhat Is Azure Boards-Tools To Manage Software Development PropjectsariannayamileAinda não há avaliações
- Implementing An Azure Data Solution DP-200 - DumpsTool - MansoorDocumento4 páginasImplementing An Azure Data Solution DP-200 - DumpsTool - MansoorMansoor AhmedAinda não há avaliações
- Big Data As A Service On Google CloudDocumento329 páginasBig Data As A Service On Google CloudNandhaAinda não há avaliações
- Azure Interview Questions PDFDocumento8 páginasAzure Interview Questions PDFSatishAinda não há avaliações
- Latest Microsoft AZ-300 Dumps QuestionsDocumento30 páginasLatest Microsoft AZ-300 Dumps QuestionsJoshua PatrickAinda não há avaliações
- Tharun Kumar Balabhadruni: ProfileDocumento1 páginaTharun Kumar Balabhadruni: Profiletharun kumarAinda não há avaliações
- MSFT Cloud Architecture Identity PDFDocumento6 páginasMSFT Cloud Architecture Identity PDFSan FerozAinda não há avaliações
- 869df5e47080aefbed69911b1e47cf27Documento500 páginas869df5e47080aefbed69911b1e47cf27sandeepAinda não há avaliações
- Az 900 PDFDocumento11 páginasAz 900 PDFabiramiAinda não há avaliações
- Azure Data and Ai Architect Handbook Adopt A Structured Approach To Designing Data and Ai Solutions at Scale Team Ira 1803234865 9781803234861 CompressDocumento284 páginasAzure Data and Ai Architect Handbook Adopt A Structured Approach To Designing Data and Ai Solutions at Scale Team Ira 1803234865 9781803234861 CompresspascalburumeAinda não há avaliações
- Talend ESB GettingStarted UG 51 enDocumento96 páginasTalend ESB GettingStarted UG 51 endavidswaiAinda não há avaliações
- Azure Solutions Architect Expert Exam NotesDocumento61 páginasAzure Solutions Architect Expert Exam NotescvigaAinda não há avaliações
- 2018 11 IntroductionToAzureDevOps AzureQCMeetupDocumento37 páginas2018 11 IntroductionToAzureDevOps AzureQCMeetupBala Subramanyam100% (1)
- Immutable Infrastructure CI CD Using Jenkins and TerraformDocumento1 páginaImmutable Infrastructure CI CD Using Jenkins and TerraformSantiago UndurragaAinda não há avaliações
- Azure Site Recovery-MigrationsDocumento38 páginasAzure Site Recovery-Migrationsyogesharanya100% (1)
- Azure Storage Building BlocksDocumento2 páginasAzure Storage Building Blockspedro_luna_43Ainda não há avaliações
- AWS AppSyncDocumento392 páginasAWS AppSyncLovienia KamusasaAinda não há avaliações
- Azure Devops Engineer Interview QuestionsDocumento20 páginasAzure Devops Engineer Interview Questionsvamshi krishnaAinda não há avaliações
- Ebook70 533implementingmicrosoftinfrastructuresolution MaheshDahalDocumento128 páginasEbook70 533implementingmicrosoftinfrastructuresolution MaheshDahalchanLng100% (1)
- My Resume Microsoft Word Format 2020Documento4 páginasMy Resume Microsoft Word Format 2020manojpanwarAinda não há avaliações
- Serverless Architecture WagnerDocumento48 páginasServerless Architecture WagnerdibpalAinda não há avaliações
- Azure Containers - Gustav KaletaDocumento44 páginasAzure Containers - Gustav KaletajayantchutkeAinda não há avaliações
- Azure SQLDocumento3.323 páginasAzure SQLSambit PadhyAinda não há avaliações
- Ig52770 - AVEVA Diagrams 14.1.SP3 Install GuideDocumento60 páginasIg52770 - AVEVA Diagrams 14.1.SP3 Install GuideГригорий ШарунAinda não há avaliações
- Statgraphics Centurion XV User Manual: Statpoint, IncDocumento295 páginasStatgraphics Centurion XV User Manual: Statpoint, IncHugo LopezAinda não há avaliações
- Windows OS DevelopmentDocumento2 páginasWindows OS DevelopmentavduqueAinda não há avaliações
- Windows - 8 and 8.1 General Training Presentation - v1.4Documento71 páginasWindows - 8 and 8.1 General Training Presentation - v1.4rakeshkumar10Ainda não há avaliações
- Ooad Lab Manual: U UMLDocumento110 páginasOoad Lab Manual: U UMLJagadeesh Kumar GAinda não há avaliações
- Ipaso1000 OperationDocumento494 páginasIpaso1000 OperationAnonymous 1XnVQm100% (1)
- Remote Desktop Connection User Guide For WindowsDocumento9 páginasRemote Desktop Connection User Guide For WindowsSetyawan SmangatSlaluAinda não há avaliações
- WS7 Users GuideDocumento34 páginasWS7 Users GuideigormetaldataAinda não há avaliações
- Practice Worksheet Class4Documento2 páginasPractice Worksheet Class4Priyadarshini ShettyAinda não há avaliações
- Edirectory - Support - How To Collect Edirectory LDAP Traces For TroubleshootingDocumento2 páginasEdirectory - Support - How To Collect Edirectory LDAP Traces For TroubleshootingCecilia SalazarAinda não há avaliações
- Modul ReportDocumento174 páginasModul Reportmonitoring suhu ruanganAinda não há avaliações
- Install Windows 7 From USBDocumento135 páginasInstall Windows 7 From USBArturo SenosainAinda não há avaliações
- Dart PracticalsDocumento27 páginasDart Practicals129 Raj PrajapatiAinda não há avaliações
- DD VcredistMSI149BDocumento48 páginasDD VcredistMSI149BgeethaambigaAinda não há avaliações
- Hack Admin Password of Network NeighbourhoodDocumento2 páginasHack Admin Password of Network Neighbourhoodakhu_79Ainda não há avaliações
- 10 Windows Task Manager Tricks You Didn't KnowDocumento11 páginas10 Windows Task Manager Tricks You Didn't KnowFELIX VALERAAinda não há avaliações
- Presentation On Windows 10Documento19 páginasPresentation On Windows 10SAmim Sheikh0% (1)
- Valpro BDocumento74 páginasValpro BJOSEAinda não há avaliações
- s120!30!003 Hino DX II ToolDocumento23 páginass120!30!003 Hino DX II ToolPHÁT NGUYỄN THẾ100% (1)
- Solved Multiple Choice Questions On Operating System: Department of Computer Application GDC RambanDocumento17 páginasSolved Multiple Choice Questions On Operating System: Department of Computer Application GDC Rambansivaranjani sivaranjaniAinda não há avaliações
- A Beginner's Guide To EndnoteDocumento38 páginasA Beginner's Guide To EndnoteSuzana KovacicAinda não há avaliações
- Operating Systems Assignment FinalDocumento28 páginasOperating Systems Assignment Finalisuru gunathilakaAinda não há avaliações
- Manual ArmaCADDocumento102 páginasManual ArmaCADIoan-Cosmin Scurtu100% (1)
- Titan NVR - NuClient User Manual - v1 - 6 - 0Documento125 páginasTitan NVR - NuClient User Manual - v1 - 6 - 0Juan CarlosAinda não há avaliações
- Manual: Nero BackitupDocumento72 páginasManual: Nero BackitupMuruganAinda não há avaliações
- Activity 1-2 Windows and Office Tips and TricksDocumento27 páginasActivity 1-2 Windows and Office Tips and TricksRhena Lou Estrera TarucAinda não há avaliações
- ReadmeDocumento8 páginasReadmetheblackpanAinda não há avaliações
- IT Beans-Book 6-Ch 1 and 2Documento17 páginasIT Beans-Book 6-Ch 1 and 2Mayur40% (5)
- Installing SPSS AMOS 20Documento8 páginasInstalling SPSS AMOS 20Lova KumarAinda não há avaliações
- Acer Aspire One D270 Service Manual-Aod270Documento405 páginasAcer Aspire One D270 Service Manual-Aod270hudsonchaos50% (2)
- How To Find Your Passion: 23 Questions That Can Change Your Entire LifeNo EverandHow To Find Your Passion: 23 Questions That Can Change Your Entire LifeNota: 3.5 de 5 estrelas3.5/5 (4)
- Speak With No Fear: Go from a nervous, nauseated, and sweaty speaker to an excited, energized, and passionate presenterNo EverandSpeak With No Fear: Go from a nervous, nauseated, and sweaty speaker to an excited, energized, and passionate presenterNota: 4.5 de 5 estrelas4.5/5 (78)
- Job Interview: The Complete Job Interview Preparation and 70 Tough Job Interview Questions With Winning AnswersNo EverandJob Interview: The Complete Job Interview Preparation and 70 Tough Job Interview Questions With Winning AnswersNota: 4.5 de 5 estrelas4.5/5 (14)
- Job Interview: 81 Questions, Answers, and the Full Preparation for a Job InterviewNo EverandJob Interview: 81 Questions, Answers, and the Full Preparation for a Job InterviewNota: 4.5 de 5 estrelas4.5/5 (76)
- The 2-Hour Job Search: Using Technology to Get the Right Job Faster, 2nd EditionNo EverandThe 2-Hour Job Search: Using Technology to Get the Right Job Faster, 2nd EditionNota: 5 de 5 estrelas5/5 (1)
- Be the Unicorn: 12 Data-Driven Habits that Separate the Best Leaders from the RestNo EverandBe the Unicorn: 12 Data-Driven Habits that Separate the Best Leaders from the RestNota: 4.5 de 5 estrelas4.5/5 (17)
- The Resume and Cover Letter Phrase Book: What to Write to Get the Job That's RightNo EverandThe Resume and Cover Letter Phrase Book: What to Write to Get the Job That's RightNota: 4 de 5 estrelas4/5 (9)
- Quitter: Closing the Gap Between Your Day Job and Your Dream JobNo EverandQuitter: Closing the Gap Between Your Day Job and Your Dream JobNota: 4.5 de 5 estrelas4.5/5 (31)
- A Joosr Guide to... What Color is Your Parachute? 2016 by Richard Bolles: A Practical Manual for Job-Hunters and Career-ChangersNo EverandA Joosr Guide to... What Color is Your Parachute? 2016 by Richard Bolles: A Practical Manual for Job-Hunters and Career-ChangersNota: 4 de 5 estrelas4/5 (1)
- Designing Your Life - Summarized for Busy People: How to Build a Well-Lived, Joyful LifeNo EverandDesigning Your Life - Summarized for Busy People: How to Build a Well-Lived, Joyful LifeNota: 4 de 5 estrelas4/5 (4)
- The Design Thinking Life Playbook: Empower Yourself, Embrace Change, and Visualize a Joyful LifeNo EverandThe Design Thinking Life Playbook: Empower Yourself, Embrace Change, and Visualize a Joyful LifeNota: 4 de 5 estrelas4/5 (1)
- Unbeatable Resumes: America's Top Recruiter Reveals What REALLY Gets You HiredNo EverandUnbeatable Resumes: America's Top Recruiter Reveals What REALLY Gets You HiredNota: 5 de 5 estrelas5/5 (2)
- The 2-Hour Job Search: Using Technology to Get the Right Job FasterNo EverandThe 2-Hour Job Search: Using Technology to Get the Right Job FasterNota: 4 de 5 estrelas4/5 (23)
- Inglés para el Éxito: Cómo prepararse para una entrevista y conseguir el trabajoNo EverandInglés para el Éxito: Cómo prepararse para una entrevista y conseguir el trabajoNota: 4.5 de 5 estrelas4.5/5 (9)
- Power Moves: How Women Can Pivot, Reboot, and Build a Career of PurposeNo EverandPower Moves: How Women Can Pivot, Reboot, and Build a Career of PurposeNota: 5 de 5 estrelas5/5 (2)
- Taking the Work Out of Networking: An Introvert's Guide to Making Connections That CountNo EverandTaking the Work Out of Networking: An Introvert's Guide to Making Connections That CountNota: 4 de 5 estrelas4/5 (71)
- How to Be Everything: A Guide for Those Who (Still) Don't Know What They Want to Be When They Grow UpNo EverandHow to Be Everything: A Guide for Those Who (Still) Don't Know What They Want to Be When They Grow UpNota: 4.5 de 5 estrelas4.5/5 (231)
- The Everything Job Interview Question Book: The Best Answers to the Toughest Interview QuestionsNo EverandThe Everything Job Interview Question Book: The Best Answers to the Toughest Interview QuestionsNota: 5 de 5 estrelas5/5 (2)
- Jungian 16 Types Personality Test: Find Your 4 Letter Archetype to Guide Your Work, Relationships, & SuccessNo EverandJungian 16 Types Personality Test: Find Your 4 Letter Archetype to Guide Your Work, Relationships, & SuccessNota: 4 de 5 estrelas4/5 (12)
- The Elements of Resume Style: Essential Rules for Writing Resumes and Cover Letters That WorkNo EverandThe Elements of Resume Style: Essential Rules for Writing Resumes and Cover Letters That WorkAinda não há avaliações
- Get That Job! The Quick and Complete Guide to a Winning InterviewNo EverandGet That Job! The Quick and Complete Guide to a Winning InterviewNota: 4.5 de 5 estrelas4.5/5 (15)
- Career Development: The Surprisingly Easy Formula for Getting the Job, Raise or Promotion You Want and Deserve!No EverandCareer Development: The Surprisingly Easy Formula for Getting the Job, Raise or Promotion You Want and Deserve!Nota: 5 de 5 estrelas5/5 (2)
- Confident and Killing It: A practical guide to overcoming fear and unlocking your most empowered selfNo EverandConfident and Killing It: A practical guide to overcoming fear and unlocking your most empowered selfNota: 5 de 5 estrelas5/5 (5)
- How to Be Everything: A Guide for Those Who (Still) Don't Know What They Want to Be When They Grow UpNo EverandHow to Be Everything: A Guide for Those Who (Still) Don't Know What They Want to Be When They Grow UpNota: 4 de 5 estrelas4/5 (74)
- Own Your Greatness: Overcome Impostor Syndrome, Beat Self-Doubt, and Succeed in LifeNo EverandOwn Your Greatness: Overcome Impostor Syndrome, Beat Self-Doubt, and Succeed in LifeNota: 4.5 de 5 estrelas4.5/5 (11)
- Stand Up For Yourself Without Getting Fired: Resolve Workplace Crises Before You Quit, Get Axed, or Sue the BastardsNo EverandStand Up For Yourself Without Getting Fired: Resolve Workplace Crises Before You Quit, Get Axed, or Sue the BastardsNota: 3 de 5 estrelas3/5 (1)
- The Confidence Code: The Science and Art of Self-Assurance---What Women Should KnowNo EverandThe Confidence Code: The Science and Art of Self-Assurance---What Women Should KnowNota: 3.5 de 5 estrelas3.5/5 (49)