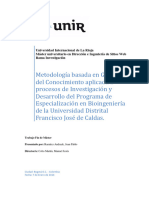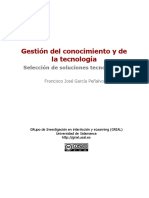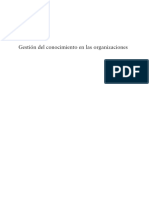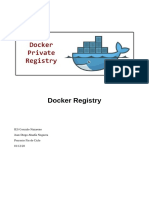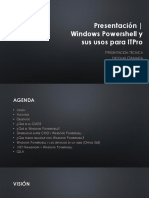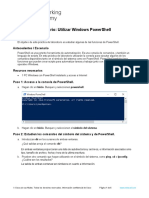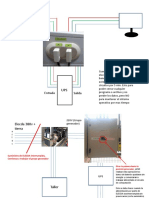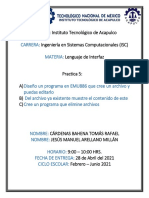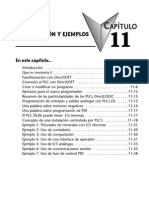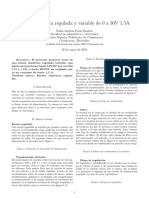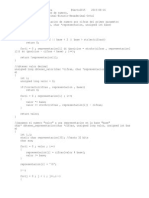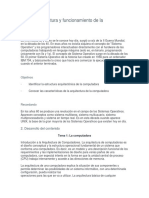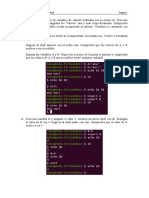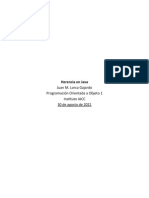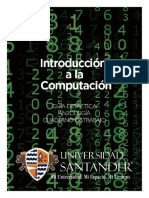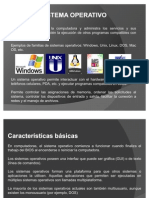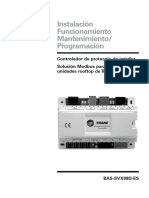Escolar Documentos
Profissional Documentos
Cultura Documentos
Envio Postales
Enviado por
netcat72984Direitos autorais
Formatos disponíveis
Compartilhar este documento
Compartilhar ou incorporar documento
Você considera este documento útil?
Este conteúdo é inapropriado?
Denunciar este documentoDireitos autorais:
Formatos disponíveis
Envio Postales
Enviado por
netcat72984Direitos autorais:
Formatos disponíveis
Blog: http://fjweb.blogspot.
com/
Web: http://nimp.dnsdigital.org/fjweb/default/Default.html
Enviar Felicitación Navideña por Email con Off. 2007
Hola Amigos, hoy vamos a ver un ejercicio de Excel que nos permitirá hacer un Envío de correo
electrónico, para enviar nuestra felicitación de Navidad a las personas que queramos.
En el Proceso crearemos un Archivo de Excel al que llamaremos Correo.xls.
Dentro de este archivo crearemos una lista con los correos de nuestros contactos, escribiremos el
Asunto, El Mensaje y el Archivo con la imagen de la Postal que vamos a enviar en estas Navidades.
Una Vez tengamos estos datos introducidos, añadiremos un poco de programación en VBA, para que el
programa de correo “OUTLOOK”, envié a cada uno de los contactos que hemos puesto en esta Lista,
un correo con la Postal de Navidad.
Os pongo una imagen de cómo quedara la Hoja de Excel
Para que todo funcione bien necesitaremos unas pequeñas condiciones
1ª – La programación funciona con Outlook, necesitas tenerlo en el PC.
2ª – Outlook tiene que ser el correo predeterminado en el momento del envió.
3ª – Los Correos a quien enviemos la postal, tienes que tenerlos como contactos en Outlook.
4ª – Antes de Ejecutar el Código, tienes que abrir el Outlook, para evitar cualquier error.
Nota: Los Nombres de las columnas los utilizaremos en la programación, no los cambies.
La programación utilizada procede de http://www.ayudaexcel.com del usuario Osquro.
Muchas Gracias por este gran código.
Visita Nuestra Web: http://nimp.dnsdigital.org/fjweb/default/Default.html Página 1
Blog: http://fjweb.blogspot.com/
Web: http://nimp.dnsdigital.org/fjweb/default/Default.html
Bueno, pasemos a crear el Archivo.
Abrimos Excel en un Libro Nuevo y lo guardaremos con el Nombre de “Correo”
Utilizaremos la Fila 3, para los encabezados de las Columnas.
Nombres de las Columnas:
Celda (A3) – PARA
Celda (B3) – ASUNTO
Celda (C3) – CUERPO
Celda (D3) – ADJUNTO
Celda (E3) – PIE
En la Columna A (“PARA”) iremos escribiendo los correos electrónicos de los contactos a quien vamos a enviar el
correo con la Postal de Navidad.
En la Columna B (“ASUNTO”) escribiremos el Asunto del Correo que enviamos. Ejemplo: Feliz Navidad.
En la Columna C (“CUERPO”) escribiremos el Mensaje que queremos enviar. Ejemplo: Feliz Navidad Hermano…
En la Columna D (“ADJUNTO”) escribiremos la dirección del archivo de la Postal Ejemplo: C:\Postal.jpg
En la Columna E (“PIE”) escribiremos nuestros datos Ejemplo: Un Saludo Fjweb.
Nota de vez en cuando pulsaremos en Guardar por si pasa algo, no perder el trabajo hecho.
Piensa que cada Email lo puedes enviar personalizado si en Asunto y Cuerpo escribes cosas diferentes para cada
usuario que tienes en la Lista.
Pongamos un Ejemplo:
Como veis en la Imagen podemos variar el correo que enviamos a cada uno de los contactos.
Una vez que tengamos todos los datos introducimos pasaremos a escribir la programación necesaria para que
todo funcione y crearemos el Botón “Enviar Postales” que ejecutara el código VBA.
Antes de esto configuraremos un poco los Colores de las celdas para indicar el encabezado, etc., según gustos.
Una pequeña aclaración antes de seguir, cuando esté listo y ejecutemos el código, el Outlook enviara uno tras
otro todos los correos que tenemos en la columna A. Pero claro, si son mucha cantidad y el proceso es seguido,
los servidores de correo pueden creer que lo que enviamos es Spam y ponerlo en correo no deseado.
Para evitar esto, es mejor enviar listas de 10 o 15 contactos cada vez y con un asunto diferente, para que los
servidores de correo no lo detecten como Spam.
Puedes ir creando las listas en diferentes Hojas Ejemplo - hoja1 10 contactos, hoja2 10 contactos, etc.
Después copia el botón en todas las hojas y guarda el Excel.
Para enviar los correos entra en cada hoja y pulsa en el botón Enviar Postales, te enviara la lista de esa hoja.
Es solo una sugerencia para evitar pequeños problemillas que se puedan crear.
Visita Nuestra Web: http://nimp.dnsdigital.org/fjweb/default/Default.html Página 2
Blog: http://fjweb.blogspot.com/
Web: http://nimp.dnsdigital.org/fjweb/default/Default.html
Ahora Vamos a colocar el Código VBA, para que funcione el envió de correos.
Opciones para Office 2007:
Para poder acceder a los Módulos y Macros es importante activar la Ficha Programador (Menú Programador)
Datos de la Ayuda de Office buscando Programador
Mostrar la ficha Programador o ejecutar en modo para programadores
Debe mostrar la ficha Programador o ejecutar en modo para programadores cuando vaya a escribir macros, ejecutar macros
que haya grabado previamente, o crear aplicaciones para utilizar con programas de Microsoft Office.
Haga lo siguiente en estos programas de Microsoft Office:
WORD, EXCEL O POWERPOINT
1. Haga clic en el botón de Microsoft Office y, a continuación en Opciones de Nombre de programa, donde
Nombre de programa es el nombre del programa que está utilizando, por ejemplo, Opciones de Word.
2. Haga clic en Más frecuentes y, a continuación, active la casilla de verificación Mostrar ficha Programador en la
cinta de opciones.
Una vez Activado este Menú nos aparecerá en la barra de Menús /Programador.
Veamos las opciones más Básicas de los botones de la Barra Programador
Visual Basic – Abre el Editor de Código VBA
Macros – Opciones de Creación y Ejecución de Macros.
Grabar Macro – Nos Graba acciones que vamos relazando y lo guarda en código VBA.
** Una forma muy interesante de aprender cómo se hacen cosas con código.
** Grabas una macro y después entras en el Editor VBA (Visual Basic) y miras lo que el
programa ha escrito.
Insertar – Nos servirá para añadir controles en nuestra hoja Ejemplo un Botón.
Propiedades – Datos de los Controles que utilicemos. Ejemplo Nombre, opciones, etc.
Ver código – Veríamos el código escrito para ese control.
Hay más pero estos son los que más utilizaremos.
Seguramente a muchos os sonara a chino, pero si quieres aprender o ya sabes, es muy interesante aprender un
poco de programación para hacer funcionar algunas cosas que de otra forma no lo conseguiríamos.
Esto que os voy explicando lo veremos según lo utilicemos en este Excel, que estamos creando.
Visita Nuestra Web: http://nimp.dnsdigital.org/fjweb/default/Default.html Página 3
Blog: http://fjweb.blogspot.com/
Web: http://nimp.dnsdigital.org/fjweb/default/Default.html
Procederemos a abrir el Editor de VBA
Nota: Esto es igual en office 2007 y 2003.
En 2003 para ver las Macros: Herramientas / Macros
Pulsaremos sobre el Botón Visual Basic
Se Abrirá la Ventana del Editor de Visual Basic (VBA)
Pulsaremos en Insertar / Módulo
Modulo1 – Aquí copiaremos el código necesario para que funcione nuestro Excel
Un poco de información,
Un modulo es un libro donde escribimos información que el programa entiende y nos permite utilizarlo, ya sea a
través de Macros o controles, que nosotros preparemos en el Archivo Excel.
El código se escribe dentro de unas subrutinas a las que luego llamaremos desde la Macro o el Control.
Una vez que introducimos Código (Macros), en el archivo y lo guardemos, al abrirlo de nuevo nos pedirá que
demos permiso para ejecutar el código, debemos permitirlo para que funcione.
Visita Nuestra Web: http://nimp.dnsdigital.org/fjweb/default/Default.html Página 4
Blog: http://fjweb.blogspot.com/
Web: http://nimp.dnsdigital.org/fjweb/default/Default.html
Código Necesario -
------------------------------------------------------------
Option Explicit
Sub PRINCIPAL()
Dim U1 As Long, i As Long
Dim Asunto As String, Para As String, Cuerpo As String, Adjunto As String, Pie As String
Call BUSCAULTIMAFILA(1, U1)
If U1 < 65500 Then
For i = 4 To U1
Asunto = ThisWorkbook.Sheets(1).Cells(i, 2)
Para = ThisWorkbook.Sheets(1).Cells(i, 1)
Cuerpo = ThisWorkbook.Sheets(1).Cells(i, 3)
Adjunto = ThisWorkbook.Sheets(1).Cells(i, 4)
Pie = ThisWorkbook.Sheets(1).Cells(i, 5)
Call ENVIACORREO(Asunto, Para, Adjunto, Cuerpo, Pie)
Next
Else
MsgBox "No existe información para enviar..."
End If
MsgBox “Los Correos se han enviado correctamente.”
End Sub
Sub ENVIACORREO(Asunto As String, Para As String, Adjunto As String, Cuerpo As String, Pie As String)
Dim OBJETOLOOK As Object
Dim OBJETOCORREO As Object
Set OBJETOLOOK = CreateObject("Outlook.Application")
Set OBJETOCORREO = OBJETOLOOK.CreateItem(0)
With OBJETOCORREO
.To = Para
.Subject = Asunto
.Body = Cuerpo & Chr(13) & Chr(13) & Chr(13) & Pie
If Adjunto <> "" Then
.Attachments.Add Adjunto, 1, , "Attachment" ' insert attachment 'olByValue=1
End If
'.CC = CONCOPIAA
.Send
End With
Set OBJETOCORREO = Nothing
Set OBJETOLOOK = Nothing
End Sub
Sub BUSCAULTIMAFILA(HH As Integer, ByRef U As Long)
U = ThisWorkbook.Sheets(HH).Range("A3").End(xlDown).Row
End Sub
----------------------------------------------------------------------
Nota: Copia el Código que hay entre las Rayas y pégalo en el Modulo1, guarda el Modulo1.
La programación utilizada procede de http://www.ayudaexcel.com del usuario Osquro.
Visita Nuestra Web: http://nimp.dnsdigital.org/fjweb/default/Default.html Página 5
Blog: http://fjweb.blogspot.com/
Web: http://nimp.dnsdigital.org/fjweb/default/Default.html
Al Guardar el Modulo nos dirá que solo puede guardar un Modulo en un Libro habilitado para Macros.
Pulsa en No, se abrirá la ventana para guardar el Documento.
Selecciona en Tipo de Archivo – Libro de Excel Habilitado para Macros
Visita Nuestra Web: http://nimp.dnsdigital.org/fjweb/default/Default.html Página 6
Blog: http://fjweb.blogspot.com/
Web: http://nimp.dnsdigital.org/fjweb/default/Default.html
Volvamos a Nuestro Excel
Si no hemos introducido los datos, introdúcelos en la forma que ves en la imagen.
Para la prueba pon la dirección de 5 amigos y les envías algo, una foto, un PPS, no se….
Lo importante es que probemos que todo queda bien antes de enviar la Postal. Así estaremos seguros del envío.
Bueno cuando tengamos todos los datos pulsaremos en Guardar el Excel, por si acaso.
El Paso que nos queda es crear un Botón para ejecutar el código que nos enviara los correos.
Pulsa en Insertar /botón/arrastra el cursor en la hoja para crear el botón.
Visita Nuestra Web: http://nimp.dnsdigital.org/fjweb/default/Default.html Página 7
Blog: http://fjweb.blogspot.com/
Web: http://nimp.dnsdigital.org/fjweb/default/Default.html
Al mismo tiempo que soltemos el ratón se creara el botón y nos abrirá la ventana “Asignar Macro”
En la Ventana “Asignar Macro”, seleccionaremos PRINCIPAL que es la Macro del código que hemos copiado en el
modulo1, y que será la que ejecute el envió de los correos.
Ahora cambiaremos el nombre a nuestro botón.
Si lo tienes seleccionado, escribe directamente en el nombre del botón.
Si no es así, pulsa botón derecho encima del botón / pulsa en Modificar Texto /
Ahora escribe un Nombre adecuado para el Botón ejemplo “Enviar Postales”
Visita Nuestra Web: http://nimp.dnsdigital.org/fjweb/default/Default.html Página 8
Blog: http://fjweb.blogspot.com/
Web: http://nimp.dnsdigital.org/fjweb/default/Default.html
Así quedara más o menos nuestro botón.
Solo nos queda Guardar los cambios y Cerrar el Excel, para que todo quede bien guardado.
Volvemos a Abrir el Excel para la Prueba.
Al Abrir nos dirá que este documento contiene Macros, tenemos que dar permiso para que funcione.
Una vez que le hemos dado el permiso y se abra el Excel pulsaremos en el botón “Enviar Postales”
Recuerda abrir antes el Outlook.
Siempre es mejor probar 4 o 5 correos y que te contesten si todo ha ido bien, para que cuando enviemos la Postal
no nos de ningún tipo de problemas.
Bueno espero que os guste y os funcione bien. Si tenéis alguna duda, pregunta en el Blog o mándame un correo a
fjweb@hotmail.es
Un Saludo, Fjweb
Blog: http://fjweb.blogspot.com/ Web: http://nimp.dnsdigital.org/fjweb/default/Default.html
Visita Nuestra Web: http://nimp.dnsdigital.org/fjweb/default/Default.html Página 9
Você também pode gostar
- Gestion Del ConocimientoDocumento15 páginasGestion Del ConocimientoCarla Carrenho100% (2)
- Clase Teclado e InterrupcionDocumento12 páginasClase Teclado e InterrupcionMichael MartinezAinda não há avaliações
- Ce 194Documento206 páginasCe 194netcat72984Ainda não há avaliações
- Ca GTcapitulo2Documento21 páginasCa GTcapitulo2Carlos GuarinAinda não há avaliações
- Diccionario de ConocimientoDocumento345 páginasDiccionario de ConocimientoAuxiliar De Talento Humano0% (1)
- DockerDocumento66 páginasDockernetcat72984Ainda não há avaliações
- Maria Mercedes Martinez SanzDocumento212 páginasMaria Mercedes Martinez SanzlymorillomAinda não há avaliações
- Ramirez Andrade, Juan PabloDocumento64 páginasRamirez Andrade, Juan Pablonetcat72984Ainda não há avaliações
- Gomez Iturriago 2022Documento57 páginasGomez Iturriago 2022netcat72984Ainda não há avaliações
- c-GESTIÓN DEL CONOCIMIENTO EN LAS ORGANIZACIONES-Rev-27-abril-2023Documento20 páginasc-GESTIÓN DEL CONOCIMIENTO EN LAS ORGANIZACIONES-Rev-27-abril-2023oscar021984Ainda não há avaliações
- 2000 Bilbao PDFDocumento657 páginas2000 Bilbao PDFAlberto FlorianAinda não há avaliações
- Gestion Del ConocimientoDocumento7 páginasGestion Del ConocimientoSebastianAinda não há avaliações
- Docker 2020-UCCDocumento15 páginasDocker 2020-UCCnetcat72984Ainda não há avaliações
- Gestion Del Conocimiento en La PracticaDocumento185 páginasGestion Del Conocimiento en La Practicanetcat72984Ainda não há avaliações
- Gestión conocimiento herramientas colaborativas educación superiorDocumento22 páginasGestión conocimiento herramientas colaborativas educación superiorAlexMaldonadAinda não há avaliações
- Gestión del conocimiento y tecnología para la formación corporativaDocumento20 páginasGestión del conocimiento y tecnología para la formación corporativaWilbert Domínguez UribeAinda não há avaliações
- Pérez-Montoro (2008) Gestión Del Conocimiento en Las OrganizacionesDocumento261 páginasPérez-Montoro (2008) Gestión Del Conocimiento en Las OrganizacionesCristian CabezasAinda não há avaliações
- Proyecto Docker Php-ApacheDocumento25 páginasProyecto Docker Php-Apachenetcat72984Ainda não há avaliações
- Canals La Gestion Del ConocimientoDocumento8 páginasCanals La Gestion Del ConocimientoChema CepedaAinda não há avaliações
- TFG - Candela Cristina Ibancos LosadaDocumento119 páginasTFG - Candela Cristina Ibancos Losadanetcat72984Ainda não há avaliações
- Proyecto Docker RegistryDocumento17 páginasProyecto Docker Registrynetcat72984Ainda não há avaliações
- IAW - Preguntas Frecuentes - FAQDocumento4 páginasIAW - Preguntas Frecuentes - FAQnetcat72984Ainda não há avaliações
- Docker Swarm Manuel AlcocerDocumento28 páginasDocker Swarm Manuel Alcocernetcat72984Ainda não há avaliações
- IAW - Recursos - José Juan Sánchez HernándezDocumento3 páginasIAW - Recursos - José Juan Sánchez Hernándeznetcat72984Ainda não há avaliações
- RetrieveDocumento174 páginasRetrievenetcat72984Ainda não há avaliações
- Scripts de Administración Power ShellDocumento24 páginasScripts de Administración Power Shelljavier_asir2012100% (1)
- Gua PRC Tica para Prueba SDocumento69 páginasGua PRC Tica para Prueba Snetcat72984Ainda não há avaliações
- Introduccion PowerShell NicolasGranata v01Documento15 páginasIntroduccion PowerShell NicolasGranata v01cesarzunigazuAinda não há avaliações
- 2.2.1.11 Lab - Using Windows PowerShellDocumento6 páginas2.2.1.11 Lab - Using Windows PowerShellErick Alexis Diaz BuitronAinda não há avaliações
- 2.2.1.11 Lab - Using Windows PowerShellDocumento6 páginas2.2.1.11 Lab - Using Windows PowerShellErick Alexis Diaz BuitronAinda não há avaliações
- 2.2.1.11 Lab - Using Windows PowerShellDocumento6 páginas2.2.1.11 Lab - Using Windows PowerShellErick Alexis Diaz BuitronAinda não há avaliações
- Ups ConexionDocumento2 páginasUps ConexionPablo IbañezAinda não há avaliações
- Pen FingerDocumento31 páginasPen FingerAna GangasAinda não há avaliações
- U2 Practica 5 ArchivosDocumento8 páginasU2 Practica 5 ArchivosTom BahenaAinda não há avaliações
- Bacsa Usuario BDI 610Documento26 páginasBacsa Usuario BDI 610FERNANDO BAEZAinda não há avaliações
- SQL Server 7Documento46 páginasSQL Server 7Johnny Quispe FloresAinda não há avaliações
- Repaso de conceptos y ejemplos de programación PLC DL06Documento72 páginasRepaso de conceptos y ejemplos de programación PLC DL06Rodolfo Loza100% (1)
- Comunicación en Sistemas DistribuidosDocumento2 páginasComunicación en Sistemas DistribuidosTlv LokitaAinda não há avaliações
- FuenteDocumento3 páginasFuenteSebastian MayorgaAinda não há avaliações
- Convertidor, Decimal - Binario - Hexadecimal - Octal - Jose German Torres CalvaDocumento3 páginasConvertidor, Decimal - Binario - Hexadecimal - Octal - Jose German Torres CalvaGerman MattAinda não há avaliações
- 236114Documento45 páginas236114Fernando Reyes CalvoAinda não há avaliações
- Requerimientos de Betgol Virtuales Actual 2022Documento3 páginasRequerimientos de Betgol Virtuales Actual 2022Karem CornejoAinda não há avaliações
- Actividad I - Paradigmas - LpnpaDocumento23 páginasActividad I - Paradigmas - LpnpaNick Casana PerezAinda não há avaliações
- Sistemas Operativos InfoDocumento143 páginasSistemas Operativos InfoWilliam Aldair Cañas MartinezAinda não há avaliações
- Practica1Shell MohaDocumento16 páginasPractica1Shell MohaGinés SaézAinda não há avaliações
- Fanuc KukaDocumento250 páginasFanuc KukaClecio de PaulaAinda não há avaliações
- Copia de Mapa Conceptual MantenimientoDocumento1 páginaCopia de Mapa Conceptual Mantenimientomarcela ladino0% (1)
- Introducción SMT en ColombiaDocumento4 páginasIntroducción SMT en ColombiaDaniela MAinda não há avaliações
- Tarea Modelo MCCALLDocumento10 páginasTarea Modelo MCCALLKenyi RodriguezAinda não há avaliações
- Juan Lorca Tarea Semana 7Documento4 páginasJuan Lorca Tarea Semana 7Juan Manuel Lorca GajardoAinda não há avaliações
- Microprocesadores y MicrocontroladoresDocumento8 páginasMicroprocesadores y MicrocontroladoresA Gardenia100% (1)
- Investigación Unidad VDocumento11 páginasInvestigación Unidad VOscar uriel Arizmendi floresAinda não há avaliações
- Introducción A La ComputaciónDocumento350 páginasIntroducción A La Computaciónrl.rumble7778Ainda não há avaliações
- Taller2 Compuertas LógicasDocumento5 páginasTaller2 Compuertas LógicasJuan Pablo Urresty MonteroAinda não há avaliações
- Laboratorio Taller 7okDocumento19 páginasLaboratorio Taller 7okCRKarlinhoAinda não há avaliações
- Partes de Un ProcesadorDocumento7 páginasPartes de Un Procesadoranon_386911596Ainda não há avaliações
- Motherboard: la pieza clave de una computadoraDocumento4 páginasMotherboard: la pieza clave de una computadoraLisbeth Pamela Andino EscobarAinda não há avaliações
- DoS Vs DDoSDocumento3 páginasDoS Vs DDoSvictor velazquezAinda não há avaliações
- Utilerias Del SistemaDocumento24 páginasUtilerias Del SistemaJeRaHiAinda não há avaliações
- Bas SVX08D Es - 0111 PDFDocumento80 páginasBas SVX08D Es - 0111 PDFAflredo FloresAinda não há avaliações