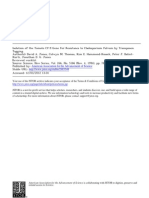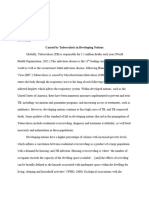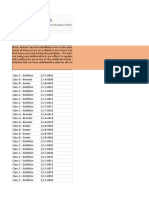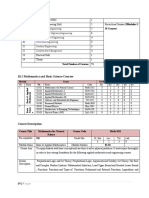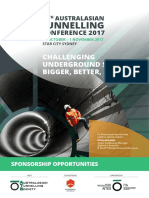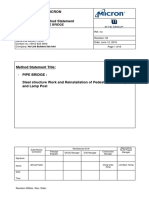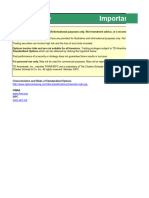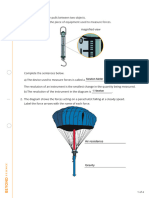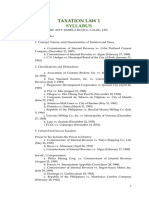Escolar Documentos
Profissional Documentos
Cultura Documentos
Instructions
Enviado por
Dominic0 notas0% acharam este documento útil (0 voto)
13 visualizações13 páginasCivil 3D
Direitos autorais
© © All Rights Reserved
Formatos disponíveis
DOCX, PDF, TXT ou leia online no Scribd
Compartilhar este documento
Compartilhar ou incorporar documento
Você considera este documento útil?
Este conteúdo é inapropriado?
Denunciar este documentoCivil 3D
Direitos autorais:
© All Rights Reserved
Formatos disponíveis
Baixe no formato DOCX, PDF, TXT ou leia online no Scribd
0 notas0% acharam este documento útil (0 voto)
13 visualizações13 páginasInstructions
Enviado por
DominicCivil 3D
Direitos autorais:
© All Rights Reserved
Formatos disponíveis
Baixe no formato DOCX, PDF, TXT ou leia online no Scribd
Você está na página 1de 13
Create Profile Views Civil 3D
1. Home Tab ->Create Surface Profile->Select Alignment->Select
Existing Surface->Add Surface->Click Ok
2. Alignments->Centerline Alignments->Profiles
3. Home Tab Profile & Section Views->Create Profile View->Select
Alignment->Set Up Profile Name->Profile View Style->Standard-
>Copy Current Selection->Give Name Information Tab->Graph
(scale)->Grid change 0->Title Annotation->Text Height-
>Horizontal Axis->Text Style->Tick Size->Tick Height-
>Display(can turn off)
a. Layer->Profile View Layer->Base Layer->Next->Next->Not
a Bands->Next->Create Profile View
4. Click on Profile->Edit Profile View Style->Scale
Create Assembly
1. Home Tab->Assembly->Create Assembly->Name->Assembly
Type->Code Set Style->All Codes with Hatching Assembly Layer
2. Tools Palette->Lane Elevation->Left Side->Default Slop -2.00%-
>Pave Depth->Right Side Switch->Shoulder->Shoulder Extended
Subbase->Default Shoulder Type-3.00%->Daylight Slop 0.0
3. Basic Side Slope Cut Ditch->Fill Slope 1:1
Create Cross Section Views
1. Profile and Section Views->Sample Lines->Select Alignment-
>Sample Line Style Standard->Sample Line Label Style->Sample
Line Layer->Select Data Source Existing Ground and Road->Ok
2. Move Along Alignment
3. Create Section View->Select Alignment->Sample Line->Station-
>Section View Layer->C-Road-SECT->Section View Style
(Standard)->OFFSET Range->Elevation Range->Data Bands
None
Create Parcel
1. Draw Rectangle->Parcel from Objects->Select Lines->Parcel
Style->Copy Current Selection->Information->Parcel Name
Template->[Parcel Number]->Label Styles->Area Label Styles-
>Parcel Name->Copy Current Selection->Info->Layout->TXT
Height 0.125
2. Change Scale 1:40
Creating an Alignment Line Table and Curve Table
1. Delete Station #’s->Annotate->Add Labels->Alignment->Add
Alignment Labels->Add->Click on Alignment
2. Annotate->Add Tables->Add Line->Standard->Copy Selection-
>Data Properties->0.125” Height->Double Click on Letters->Text
Component Editor->Length Column->Double Click Alignments-
>Column Controls->Properties Alignment name->Create Table –
Convert Child Styles
Grading Introduction
1. Draw very rough rectangle->Create feature line from objects-
>Enter->Name->Ok
2. Click on elevation editor->Change elevation a bit contour
3. Grading->Grading Creation Tools->Grade to Surface->Create
Grading->Name->Volume Base Surface Check->Ok->Ok->Select
Feature->Select Outside->Apply to Entire Length->Slope->Enter-
>Enter
4. Select Surface->Send to Back->Elevation Editor->Bump up a foot
5. Create Grading Infill->Analyze Volume Dashboard->Create
Surface->Cut Fill Surface->Base Surface->EG->Comparison
Surface->Site Grading
Titleblock Template Creation
1. Draw Rectangle->Offset->Type 0.3->Explode Command->Offset-
>Bottom Line 1.0->Offset 0.375->Line->From Midpoint Snap-
>Offset that Vertical Line 3.0 Inches->Use Trim Command
2. Multi-Line Text->Full Size of Box->Use Text Size 0.1875-
>Center Justify->Copy Text->Select Base Point Top Left of Box
3. Go to Layout 1->Delete Viewport->Go Back to Model Tab->Copy
Model with Base Point->Drag Top Down to make sure It shows
up->Stretch(always select right from left)->Type in 0.1->Enter
4. Page Setup Manager->Modify->11” x 17” paper
Laying out a Pipe Network
1. Pipe Network Creation Tools->Network Name->Network Parts
Lists->Pipe Network Layers->Layers & Suffixes->-P for
Suffixes->Surface Name->Finished Grade Surface->Alignment
Name-Click Ok
2. Define Structure
3. Define Pipe Size
4. Toggle Upslope/Downslope
5. View Tab->Toolbars->Civil->Transparent Commands
6. Select Alignment->Type in Station->Define Positive Offset if
on Right Side
Civil 3D Tips & Tricks
Rotate – cal’ – ang(end,end,end)-click on the angle then
Select Surface-Edit Surface-Ad Line
MA = match properties
F1 search
QC = tells errors
Rotate Text to Match Object->Select Text->Properties->Rotation-
>Angle of Line->Click Endpoints->Apply->Select Corridor-
>Selection Editor
Working with Styles: -> Settings->Select Style->Right-Click-
>Find References->Browse->Replace->Pick New Style
Creating Plan Sheets
1. Output->Plan Production->Create View Frames->Select
Alignment->Next->Choose Sheet Type->Define Template for Plan
& Profile Sheet->View Frame Placement->30.’->Next->Name It-
>Label location top left->Next
2. Snap to 10 value and allow additional distance for repositioning-
>Left and Right label intersection->Next
3. Profile View Style and Band Set Style_>Create View Frames
4. Create Sheets->View Frame Group Selection->Layout Name and
Start at 1->Ok->Next->Sheet Set->Next->Profile Views->Profile
Display Options and existing ground _no labels->select pipe
networks to be turned on->Finish->Next Again->Data References-
>Data Shortcuts->Create Sheets
5. Model Space and Layer Freeze for the layers->Profile View
Properties->Define Elevation Change (Could use regen if needed)
Map Display Manager
1. Select Surface -> Surface Properties -> Border Only
2. Come down to surfaces in prospector tab -> Export to DEM ->
Give it a name -> GEOTIFF -> Grid Spacing to 10.000 -> Click
Ok
3. Palettes -> Launch Map Task Pane -> Connect Data -> Raster
Image -> Connect Tif file open and connect
Importing PDF Geometry Into Drawings
1. PDF File -> Layers Icon
2. PDFIMPORT -> Select PDF underlay -> Enter -> Choose Detail –
-> Click Ok
3. New Drawing -> Click New Template -> PDFIMPORT -> Bring
in combination grate detail -> select raster images if have it ->
Images Referenced in PDF Images -> Click OK -> Click Insertion
Point
4. XREF -> Right – Click -> Attach PDF -> Attach PDF
5. PDFIMPORT -> Select PDF Underlay -> Create Rectangle ->
Detach Underlay
How to Import Surface in Civil 3D from Google Earth
1. Google Earth -> Add Polygon -> Name It -> Change Style Color
to Green -> Save Place As Area ____
2. Import Terrain from Plex.Earth 3 ribbon -> Click Yes -> Click Ok
Você também pode gostar
- Hidden Figures: The American Dream and the Untold Story of the Black Women Mathematicians Who Helped Win the Space RaceNo EverandHidden Figures: The American Dream and the Untold Story of the Black Women Mathematicians Who Helped Win the Space RaceNota: 4 de 5 estrelas4/5 (895)
- The Subtle Art of Not Giving a F*ck: A Counterintuitive Approach to Living a Good LifeNo EverandThe Subtle Art of Not Giving a F*ck: A Counterintuitive Approach to Living a Good LifeNota: 4 de 5 estrelas4/5 (5794)
- The Yellow House: A Memoir (2019 National Book Award Winner)No EverandThe Yellow House: A Memoir (2019 National Book Award Winner)Nota: 4 de 5 estrelas4/5 (98)
- The Little Book of Hygge: Danish Secrets to Happy LivingNo EverandThe Little Book of Hygge: Danish Secrets to Happy LivingNota: 3.5 de 5 estrelas3.5/5 (400)
- Never Split the Difference: Negotiating As If Your Life Depended On ItNo EverandNever Split the Difference: Negotiating As If Your Life Depended On ItNota: 4.5 de 5 estrelas4.5/5 (838)
- Elon Musk: Tesla, SpaceX, and the Quest for a Fantastic FutureNo EverandElon Musk: Tesla, SpaceX, and the Quest for a Fantastic FutureNota: 4.5 de 5 estrelas4.5/5 (474)
- A Heartbreaking Work Of Staggering Genius: A Memoir Based on a True StoryNo EverandA Heartbreaking Work Of Staggering Genius: A Memoir Based on a True StoryNota: 3.5 de 5 estrelas3.5/5 (231)
- The Emperor of All Maladies: A Biography of CancerNo EverandThe Emperor of All Maladies: A Biography of CancerNota: 4.5 de 5 estrelas4.5/5 (271)
- Devil in the Grove: Thurgood Marshall, the Groveland Boys, and the Dawn of a New AmericaNo EverandDevil in the Grove: Thurgood Marshall, the Groveland Boys, and the Dawn of a New AmericaNota: 4.5 de 5 estrelas4.5/5 (266)
- The Hard Thing About Hard Things: Building a Business When There Are No Easy AnswersNo EverandThe Hard Thing About Hard Things: Building a Business When There Are No Easy AnswersNota: 4.5 de 5 estrelas4.5/5 (345)
- The World Is Flat 3.0: A Brief History of the Twenty-first CenturyNo EverandThe World Is Flat 3.0: A Brief History of the Twenty-first CenturyNota: 3.5 de 5 estrelas3.5/5 (2259)
- Team of Rivals: The Political Genius of Abraham LincolnNo EverandTeam of Rivals: The Political Genius of Abraham LincolnNota: 4.5 de 5 estrelas4.5/5 (234)
- The Unwinding: An Inner History of the New AmericaNo EverandThe Unwinding: An Inner History of the New AmericaNota: 4 de 5 estrelas4/5 (45)
- The Gifts of Imperfection: Let Go of Who You Think You're Supposed to Be and Embrace Who You AreNo EverandThe Gifts of Imperfection: Let Go of Who You Think You're Supposed to Be and Embrace Who You AreNota: 4 de 5 estrelas4/5 (1090)
- The Sympathizer: A Novel (Pulitzer Prize for Fiction)No EverandThe Sympathizer: A Novel (Pulitzer Prize for Fiction)Nota: 4.5 de 5 estrelas4.5/5 (121)
- Property House Invests $1b in UAE Realty - TBW May 25 - Corporate FocusDocumento1 páginaProperty House Invests $1b in UAE Realty - TBW May 25 - Corporate FocusjiminabottleAinda não há avaliações
- Jones Et - Al.1994Documento6 páginasJones Et - Al.1994Sukanya MajumderAinda não há avaliações
- Nyambe African Adventures An Introduction To African AdventuresDocumento5 páginasNyambe African Adventures An Introduction To African AdventuresKaren LeongAinda não há avaliações
- Essay Final ProjectDocumento7 páginasEssay Final Projectapi-740591437Ainda não há avaliações
- Advanced Java SlidesDocumento134 páginasAdvanced Java SlidesDeepa SubramanyamAinda não há avaliações
- Scrum Handbook: Scrum Training Institute PressDocumento66 páginasScrum Handbook: Scrum Training Institute PressFranky RiveroAinda não há avaliações
- Anthony Robbins - Time of Your Life - Summary CardsDocumento23 páginasAnthony Robbins - Time of Your Life - Summary CardsWineZen97% (58)
- USDA List of Active Licensees and RegistrantsDocumento972 páginasUSDA List of Active Licensees and Registrantswamu885Ainda não há avaliações
- Design and Optimization of A Medium Altitude Long Endurance UAV Wingbox StructureDocumento8 páginasDesign and Optimization of A Medium Altitude Long Endurance UAV Wingbox StructureamirAinda não há avaliações
- Nse 2Documento5 páginasNse 2dhaval gohelAinda não há avaliações
- Datos Adjuntos Sin Título 00013Documento3 páginasDatos Adjuntos Sin Título 00013coyana9652Ainda não há avaliações
- Instruction Manual 115cx ENGLISHDocumento72 páginasInstruction Manual 115cx ENGLISHRomanPiscraftMosqueteerAinda não há avaliações
- Design Practical Eden Swithenbank Graded PeDocumento7 páginasDesign Practical Eden Swithenbank Graded Peapi-429329398Ainda não há avaliações
- Junos ErrorsDocumento2 páginasJunos ErrorsrashidsharafatAinda não há avaliações
- Guidelines For Plenipotentiary - 1Documento6 páginasGuidelines For Plenipotentiary - 1Oladimeji Ibukun IjaodolaAinda não há avaliações
- Course DescriptionDocumento54 páginasCourse DescriptionMesafint lisanuAinda não há avaliações
- R15 Understanding Business CyclesDocumento33 páginasR15 Understanding Business CyclesUmar FarooqAinda não há avaliações
- ATS2017 ProspectusDocumento13 páginasATS2017 ProspectusGiri WakshanAinda não há avaliações
- MOS - Steel StructureDocumento15 páginasMOS - Steel StructuredennisAinda não há avaliações
- 1st Problem Solving Assignment - Barrels of Apples - M383 Sp22.docx-2Documento4 páginas1st Problem Solving Assignment - Barrels of Apples - M383 Sp22.docx-2Kor16Ainda não há avaliações
- Yarn HairinessDocumento9 páginasYarn HairinessGhandi AhmadAinda não há avaliações
- How To Be A Better StudentDocumento2 páginasHow To Be A Better Studentct fatima100% (1)
- BluePrint & High Pressure Pascalization (HPP)Documento3 páginasBluePrint & High Pressure Pascalization (HPP)Prof C.S.PurushothamanAinda não há avaliações
- Trading Journal TDA Branded.v3.5 - W - Total - Transaction - Cost - BlankDocumento49 páginasTrading Journal TDA Branded.v3.5 - W - Total - Transaction - Cost - BlankChristyann LojaAinda não há avaliações
- Forces L2 Measuring Forces WSDocumento4 páginasForces L2 Measuring Forces WSAarav KapoorAinda não há avaliações
- Paper II - Guidelines On The Use of DuctlessDocumento51 páginasPaper II - Guidelines On The Use of DuctlessMohd Khairul Md DinAinda não há avaliações
- Individual Daily Log and Accomplishment Report: Date and Actual Time Logs Actual AccomplishmentsDocumento3 páginasIndividual Daily Log and Accomplishment Report: Date and Actual Time Logs Actual AccomplishmentsMarian SalazarAinda não há avaliações
- Nikasil e AlusilDocumento5 páginasNikasil e AlusilIo AncoraioAinda não há avaliações
- Afzal ResumeDocumento4 páginasAfzal ResumeASHIQ HUSSAINAinda não há avaliações
- Taxation Law 1Documento7 páginasTaxation Law 1jalefaye abapoAinda não há avaliações