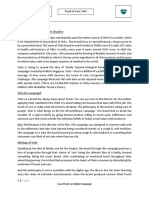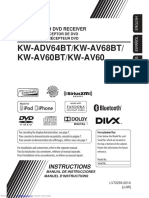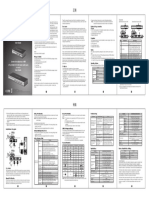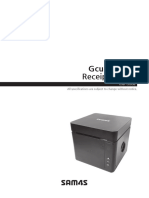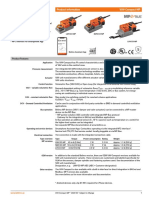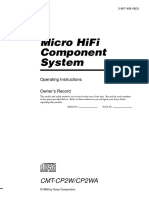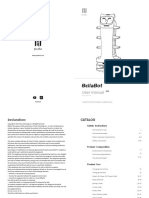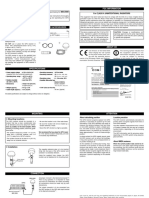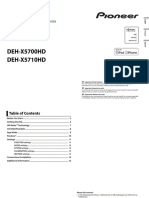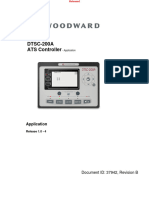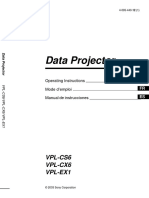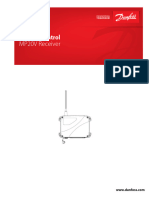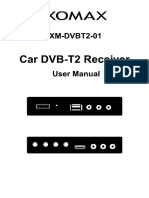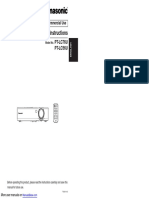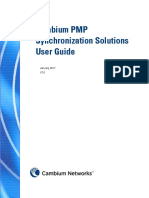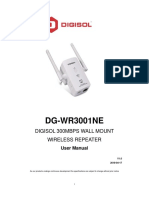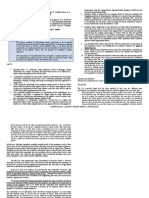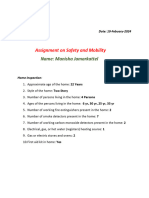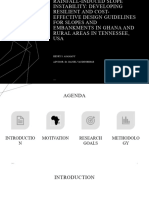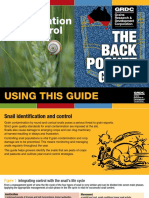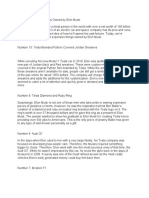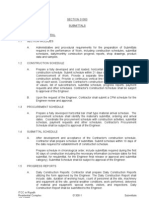Escolar Documentos
Profissional Documentos
Cultura Documentos
How To This FC To Connect Different Receivers: Flight Controller User Manual
Enviado por
Celso MartinezDescrição original:
Título original
Direitos autorais
Formatos disponíveis
Compartilhar este documento
Compartilhar ou incorporar documento
Você considera este documento útil?
Este conteúdo é inapropriado?
Denunciar este documentoDireitos autorais:
Formatos disponíveis
How To This FC To Connect Different Receivers: Flight Controller User Manual
Enviado por
Celso MartinezDireitos autorais:
Formatos disponíveis
Thank you for purchasing this HOBBYWING product!
We strongly recommend
reading through this user manual before use. Because we have no control over
05 How to this FC to Connect Different Receivers
ATTENTION
the use, installation, or maintenance of this product, no liability may be 1. How to Set a PPM Receiver
assumed for any damage or losses resulting from the use of the product. We If you’re planning to use a PPM receiver, then please solder the GND/Power/Signal Wires of the receiver to the GND/5V/PPM points (on the FC) first, and then set the “Receiver Mode” on
do not assume responsibility for any losses caused by unauthorized the receiver to “PPM RX Input” on the “Configuration Interface” of the Betaflight software.
Flight Controller F4
modifications to our product. Besides, we have the right to modify our
CAUTIONS
2. How to Set a SBUS receiver
USER MANUAL product design, appearance, features and usage requirements without
Because the OMNIBUS firmware doesn’t invert the SBUS signals itself, so an external inverter is needed; the hardware of this flight controller integrates an inverter. If you’re planning to
notification. We, HOBBYWING, are only responsible for our product cost and
use a SBUS receiver, please solder the GND/Power/Signal Wire of the receiver to the GND/5V/SBUS or GND/5V/UART1-Rx points (if the SBUS receiver has a built-in inverter or an external
nothing else as result of using our product.
inverter) on the FC first, then push the “Serial Rx” option button under “UART1” from Gray to Yellow on the “Ports Interface” of the Betaflight software, and set the “Receiver Mode”,
“Serial Receiver Provider” on the receiver to “Serial-based Receiver”, “SBUS” respectively on the “Configuration Interface” at last.
3. How to Set a Spektrum 1024/2048 Receiver
01 WARNINGS If you’re planning to use a Spektrum DSM2/DSMX receiver, then please solder the GND/Power/Signal Wires of the receiver to the GND/3.3V/UART3-Rx points (on the FC) first, and then
push the “Serial Rx” option button under “UART3” from Gray to Yellow on the “Ports Interface” of the Betaflight software. And set the “Receiver Mode”, “Serial Receiver Provider” on
the receiver to “Serial-based Receiver”, “SPEKTRUM1024/2048 (1024 for DSM2, 2048 for DSMX)” respectively on the “Configuration Interface” at last.
• Read through this user manual before use. How to bind the Spektrum receiver and transmitter:
• Ensure all wires and connections are well insulated before connecting the unit to
Please key in the following codes on the CLI (Command Line Interface) of the Betaflight software.
related devices, as short circuit will damage it.
• Key in “set spektrum_sat_bind= 9, and then press the “Enter” button on the keyboard.
• Please ensure to solder all the wires & connectors well and not get soldering tin on any
• Key in “set spektrum_sat_bind_autorst= 0, and then press the “Enter” button on the keyboard.
electronic components if necessary. We won’t be responsible for any damage resulting
• Key in “save”, and then press the “Enter” button on the keyboard.
02 FEATURES
from soldering and installation.
Please wait for the FC to restart, disconnect the FC from all the power supplies (including the USB port), and re-connect the FC to the power supply, then you can see the LED on the
• Never use the joint pins beyond the ones included in the product box to fix or connect
Spektrum satellite receiver flashes rapidly, turn on the transmitter to bind the transmitter and receiver. If the LED dies out and then comes on solid, then it means that the binding is
the FC (Flight Controller), ESC and image-transferring board because the heights from
• STM32 F405 MCU allows the FC to run the PID looptime and gyro with higher frequency. succeeded. Otherwise, change the number in the code “set spektrum_sat_bind = 9” to any other number (from 1 to 9) and try again.
pins to sockets between image-transferring board and FC, FC and ESC board is
• The SPI ICM-20602 which integrates accelerometer and gyro (with the running regulated/fixed. If the joint pins is too short, then they will cause the PCBs to deform; Please connect the FC to the Betaflight software, and key in the following codes on the CLI (Command Line Interface) of the Betaflight software after successfully binding the transmitter
frequency can be set to 32KHz) is adopted. if they are too long, then they will affect the connection between pins and sockets and and receiver.
• Onboard OSD microchip which supports the DMA mode allows users to adjust its cause damage to relevant devices. We won’t be responsible for the damage or losses • Key in “set spektrum_sat_bind = 0”, and then press the “Enter” button on the keyboard.,
parameters via the Betaflight software. (Note: the OSD is controlled by the F4 MCU.) resulting from users’ carelessness. • Key in “save”, and then press the “Enter” button on the keyboard.
• The FC which supports Betaflight firmware & allows parameter adjustment via • Never fly the aircraft near crowd, we won’t assume any losses resulting from the crash After that, you can use your spektrum satellite receiver to receive signals.
Betaflight software is more applicable to FPV race. of the aircraft.
• TF-card which can record and save more flight/black box data allows users to adjust the • Never use this unit near heat, moisture, strong acid or alkali and under other
setup of their aircraft easily.
• Compatible with various receivers like SBUS, SUMH, SUMD, SPEKTRUM1024/2048,
environmental conditions that bad for electronic components.
• The unit is ready-to-use (it’s flashed with firmware before leaving the factory), 06 How to Flash the Firmware
XBUS, PPM and etc. we won’t be liable for any damage resulting from firmware flashing which is carried
• LED strip signal output port allows users to adjust the color & flash mode of the LED You need to enter the so-called “DFU” mode when flashing the FC firmware. A software tool called Zadig (you can download it from this website: http://zadig.akeo.ie/) will be needed to
out by users.
strip via the FC. • The FC firmware is an open-source program, users can search relevant technical switch the driver (of the FC) to the “DFU” mode. In order to switch the driver, you need to take the following steps.
• Volt/Amp monitoring port allows users to check the battery voltage (BAT port) and information on the internet and we won’t provide any technical support beyond the FC
current (CRT port , extra current meter is needed). hardware. 1
• Buzzer output port allows users to connect external buzzer(s) to the FC for warning or • This user manual is based on the operation manual for Betaflight and only for Z Zadig
informing the flight status of the aircraft. reference. For more detailed information, please refer to the original Betaflight
Device Options Help
• Micro USB port allows users to connect the FC to a PC to flash firmware and adjust manual. Due to firmware update or other reasons, the descriptions for functions may
parameters. differ, so please always take the official Betaflight manual as standard.
Edit
>
• Press and hold the “BOOT” button on the FC board to connect the FC to a PC.
03 Layout & Different Ports of the FC • Start the “Zadig” software tool on the computer.
• Click “Options”, and then check “List All Devices”. Driver WinUSB (v6.1.7600.16385) More Information
WinUSB (libusb)
USB ID libusb-win32
• Name: F4-G2 Flight Controller
Front View:
? Install WCID Driver libusbK
• Size: 36x36mm WCID WinUSB (Microsoft)
10V GND BAT CRT GND 5V S1 S2 S3 S4 • Mounting Holes: 30.5x30.5mm
• Firmware Version: OMNIBUSF4SD
• 10V: 10V output (it’s provided not by the FC but by the Hobbywing XRotor Micro 45A BLHeli-32 4in1 0 devices found. Zadig 2.2.689
DShot1200 ESC or an external 10V BEC), the “10V” next to the “Video-Out” has an internal filter circuit,
MICRO USB Video In so it’s suitable for powering the VTX.
Video Out
10V
• BAT: voltage monitoring port. In general, it’s directly connected to the battery’s “Positive” pole (at this
2
GND point, the scale value for voltage monitoring on the FC software is set to 110.); if there is an external Z Zadig
UART6-Rx
voltameter, it should be connectd to the voltage signal output port of the voltameter.
BOOT
UART6-Tx Device Options Help
• CRT: current monitoring port. It’s connected to the current signal output port of the external voltameter
(at this point, please set the scale value for current monitoring on the FC software as per the voltameter’s
instructions.). STM32 BOOTLOADER Edit
>
• GND: Ground wire of the FC.
GND 3.3V UART3-Rx UART3-Tx UART1-Rx GND GND 10V Buzzer-
• 5V: 5V output (it’s provided not by the FC but by the Hobbywing XRotor Micro 45A 4in1 BLHeli-32
GND 5V SBUS RSSI UART1-Tx 5V 5V LED-Strip Buzzer+
Driver WinUSB (v6.1.7600. WinUSB (v6.1.7600.16385) More Information
DShot1200 ESC or an external 5V BEC). • Select “STM32 BOOTLOADER” on the list.
• Select “WinUSB” under “Driver”,
WinUSB (libusb)
• S1/S2/S3/S4: throttle signal output ports. S1 for ESC#1, S2 for ESC#2, S3 for ESC#3 and S4 for ESC#4.
Video-IN/OUT: input/output port of the on-board OSD video signals. and then click “Reinstall Driver”. USB ID 0483 DF11 libusb-win32
• 3.3V: 3.3V output (it will be available only if the FC inputs the voltage of 5V first). ? Reinstall Driver libusbK
Back View:
WCID WinUSB (Microsoft)
• UART1/ UART3/ UART6... Tx, Rx: UART serial port.
• SBUS: SBUS signal input (the SBUS port has a built-in signal inverter, so if signals need to be inverted,
please connect the signal wire to this SBUS port. In case signals needn’t be inverted or your receiver has an 8 devices found. Zadig 2.2.689
inverter, then please connect the signal wrie to the Rx of UART1/UART3/UART6.)
• RSSI: RSSI signal input.
• LED-Strip: for outputting control signals to control the WS2812B LED strip (for the firmware version 3.1.7
3
and later, the LED strip will function nomrally only if you key in and save “resource led_strip a8” on the CLI
TF-Card
(Command Line Interface)).
• Close the “Zadig” software tool, and then
• Buzzer+ & Buzzer-: for connecting the buzzer’s “Positive/Negative” poles.
disconnect the FC from the computer.
• TF-Card: TF-card slot. DFU
• Press and hold the “BOOT” button on the
• MicroUSB: MicroUSB port.
FC board, and then connect the FC to a PC.
• Boot: Bootloader button.
Auto-Connect Connect
04 How to Adjust Parameters • Start the “Betaflight” software on the
computer and check if the FC is connected
The Betaflight software (as shown below) is needed whether you’re planning to adjust parameters (of the FC) or flash firmware, you can download it from this website: https://github.com/Betaflight. to the computer in the “DFU” mode.
If yes, then you can flash the firmware.
• For avoiding any damage to the FC, please do not flash the unit with any firmware besides “OMNIBUSF4SD”.
• The firmware flashing can be carried out in the “online” mode or the “offline mode”, click this link:
ATTENTION
https://github.com/betaflight/betaflight/releases to download the offline firmware if necessary.
You need to run this software in Google Chrome, because it’s an extended software of Google. In regard to the software, you can download it from the Google App Store or this website:
07 More Info
https://github.com/betaflight/betaflight-configurator.
Please refer to the following websites:
After connecting the FC to a computer, you can click to enter relevant web pages (as shown below) and download the software if you need.
http://dronin.org/
Latest CP210x Drivers can be downloaded from here. http://www.betaflight.ch/
Latest STM USB VCP Drivers can be downloaded from here. https://github.com/betaflight/betaflight-configurator
Latest Zadig for Windows DFU flashing can be downloaded from here. https://github.com/betaflight/betaflight-configurator/releases
You can start to adjust relevant parameters after you successfully connect the FC to the Betaflight software. https://github.com/betaflight
Please visit the following websites to download the latest version of Betaflight software: https://github.com/betaflight/betaflight
https://github.com/betaflight/betaflight-configurator https://github.com/betaflight/betaflight/releases
https://github.com/betaflight/betaflight-configurator/releases https://github.com/betaflight/betaflight/wiki/Board---OMNIBUSF4
Você também pode gostar
- IBM 'Selectric Composer' Fonts CatalogDocumento60 páginasIBM 'Selectric Composer' Fonts CatalogAnthony M75% (4)
- PMP 450 Operations Guide 13 4Documento281 páginasPMP 450 Operations Guide 13 4Gustavo PargadeAinda não há avaliações
- PPG Colors PDFDocumento8 páginasPPG Colors PDFAPEX SONAinda não há avaliações
- DSMM VicksDocumento3 páginasDSMM VicksSIBAM SAINAinda não há avaliações
- 2015 GMP Validation Forum D2.T4.1.1 Ashley Isbel Writing An Effective FSE URS 2Documento29 páginas2015 GMP Validation Forum D2.T4.1.1 Ashley Isbel Writing An Effective FSE URS 2zombiecorpAinda não há avaliações
- InvoisDocumento54 páginasInvoisAnonymous Ff1qA9RLCAinda não há avaliações
- How To This FC To Connect Different Receivers: Flight Controller User ManualDocumento1 páginaHow To This FC To Connect Different Receivers: Flight Controller User ManualKittinan Mak-lonAinda não há avaliações
- HW Sm926dulDocumento1 páginaHW Sm926dultiger74.lieAinda não há avaliações
- MVH-X390BT OwnersManual060816Documento100 páginasMVH-X390BT OwnersManual060816GgAinda não há avaliações
- DEH-S1000UB DEH-S1010UB: CD Rds Receiver Autoradio CD Rds Reproductor de CD Con Receptor RdsDocumento48 páginasDEH-S1000UB DEH-S1010UB: CD Rds Receiver Autoradio CD Rds Reproductor de CD Con Receptor RdsMarilin PerdomoAinda não há avaliações
- Door Video Phone Comax 201005191126370Documento17 páginasDoor Video Phone Comax 201005191126370productosponchitoAinda não há avaliações
- Mvh-285bt Operating Manual Ing - Esp - PorDocumento84 páginasMvh-285bt Operating Manual Ing - Esp - PorBrian Camacho OrtizAinda não há avaliações
- Kwadv 64 BTDocumento94 páginasKwadv 64 BTstuckonthesunAinda não há avaliações
- Ultra GammaView Aluminus 4555 - U12-40720-ManualDocumento1 páginaUltra GammaView Aluminus 4555 - U12-40720-ManualDAinda não há avaliações
- Kwav 61Documento93 páginasKwav 61alexandr zinchenkoAinda não há avaliações
- Gcube Series Receipt Printer: User GuideDocumento24 páginasGcube Series Receipt Printer: User GuideΙΜΕ ΠΛΗΡΟΦΟΡΙΚΗAinda não há avaliações
- Fresenius Orchestra Base Unit - User ManualDocumento24 páginasFresenius Orchestra Base Unit - User ManualFillAinda não há avaliações
- Installing The Batteries Aiming The Remote ControllerDocumento20 páginasInstalling The Batteries Aiming The Remote ControllerAnonymous 0KfhMiF8Ainda não há avaliações
- RS-BA1 Manual ENG 3Documento91 páginasRS-BA1 Manual ENG 3MAXAinda não há avaliações
- Fi 6140Documento23 páginasFi 6140Pon ThephavongAinda não há avaliações
- Manual: Inclination Sensor With Profibus-DP InterfaceDocumento19 páginasManual: Inclination Sensor With Profibus-DP Interface9853318441Ainda não há avaliações
- FM Stereo FM-AM Receiver: STR-DE995 STR-DE895Documento76 páginasFM Stereo FM-AM Receiver: STR-DE995 STR-DE895Marcio JohnsonAinda não há avaliações
- Kenwood TS-590SG Owners ManualDocumento100 páginasKenwood TS-590SG Owners ManualdonsterthemonsterAinda não há avaliações
- User Manual: Model Slimx 450Documento30 páginasUser Manual: Model Slimx 450Lemoj SerapseAinda não há avaliações
- LG Gaming Monitor (Led Monitor ) : Owner'S ManualDocumento44 páginasLG Gaming Monitor (Led Monitor ) : Owner'S ManualStijn KulcheAinda não há avaliações
- VAV-Compact-MP Datasheet FinalDocumento12 páginasVAV-Compact-MP Datasheet FinalYunisAinda não há avaliações
- JVC KW-AV61 Owners ManualDocumento93 páginasJVC KW-AV61 Owners Manualalejandro sanchez100% (1)
- Sony CMT-CP2WA User ManualDocumento36 páginasSony CMT-CP2WA User ManualKangyerka AndrásAinda não há avaliações
- NX700 (H)Documento109 páginasNX700 (H)FABIANAinda não há avaliações
- User manual: BL100、BL110、BL101Documento21 páginasUser manual: BL100、BL110、BL101Asparagus CentreAinda não há avaliações
- FCC Information: Instructions Gps ReceiverDocumento2 páginasFCC Information: Instructions Gps ReceiverHanifa RamadhaniAinda não há avaliações
- User Manual For Remote Midea Mission II Air ConditionersDocumento8 páginasUser Manual For Remote Midea Mission II Air Conditionerscostica_dinaAinda não há avaliações
- W0007534MDocumento68 páginasW0007534Mmarioo321Ainda não há avaliações
- USB-A To Serial Cable: 6-Foot (1.82m)Documento6 páginasUSB-A To Serial Cable: 6-Foot (1.82m)mahmoud khtaAinda não há avaliações
- Interface WB Rev A.0 Eng 0Documento24 páginasInterface WB Rev A.0 Eng 0Marcelo LeguizamonAinda não há avaliações
- Stereo Pioneer DEH-X5700HD - OwnersManual060614Documento64 páginasStereo Pioneer DEH-X5700HD - OwnersManual060614pepeAinda não há avaliações
- En Quick Start - HD s60 - 2012-03-16.originalDocumento8 páginasEn Quick Start - HD s60 - 2012-03-16.originalAnonymous R7I5nLAinda não há avaliações
- W0003490M PDFDocumento296 páginasW0003490M PDFadolfo morenoAinda não há avaliações
- 6/5 Channel Class-D Amplifier With DSP: Operating Instructions Mode D'emploi Manual de InstruccionesDocumento132 páginas6/5 Channel Class-D Amplifier With DSP: Operating Instructions Mode D'emploi Manual de Instruccionesjulio ariasAinda não há avaliações
- RSV Ts 890sDocumento196 páginasRSV Ts 890sJack LeeAinda não há avaliações
- DTSC-200A ATS Controller: ApplicationDocumento21 páginasDTSC-200A ATS Controller: ApplicationAmtAinda não há avaliações
- Xav Ax5000 Manual 1 PDFDocumento28 páginasXav Ax5000 Manual 1 PDFSathyanarayana ReddyAinda não há avaliações
- Series 693XXB Synthesized High Performance Signal Generator Operation ManualDocumento264 páginasSeries 693XXB Synthesized High Performance Signal Generator Operation Manualmike_net8903Ainda não há avaliações
- Sony VPL cs6 Users Manual 296673Documento164 páginasSony VPL cs6 Users Manual 296673clacalAinda não há avaliações
- Marantz AV Surround Receiver SR7007 User ManualDocumento189 páginasMarantz AV Surround Receiver SR7007 User ManualAnsari ZameerAinda não há avaliações
- 38wk95c 38bk95c Eng UsDocumento51 páginas38wk95c 38bk95c Eng Usapi-377702078Ainda não há avaliações
- User Guide: PMP Synchronization SolutionsDocumento231 páginasUser Guide: PMP Synchronization SolutionsNetaxion CelularAinda não há avaliações
- VR-606 VR-616: Instruction ManualDocumento36 páginasVR-606 VR-616: Instruction Manualrodax4Ainda não há avaliações
- PMP 450 Installation Guide 13 4Documento189 páginasPMP 450 Installation Guide 13 4Gustavo PargadeAinda não há avaliações
- BC292570533618en 000201THISDocumento17 páginasBC292570533618en 000201THISmarioespinosaAinda não há avaliações
- Mini Hi-Fi Component System: MHC-GRX9900 / GRX70 / GRX70J MHC-GRX50 / R770 Mhc-Rxd9 / Rxd80 Mhc-Rxd7Documento56 páginasMini Hi-Fi Component System: MHC-GRX9900 / GRX70 / GRX70J MHC-GRX50 / R770 Mhc-Rxd9 / Rxd80 Mhc-Rxd7Lucas ColoradoAinda não há avaliações
- XOMAX XM DVBT2 01 User ManuaDocumento32 páginasXOMAX XM DVBT2 01 User Manuaviper33_4uAinda não há avaliações
- Manuel Neptulink 02 22 EN FR V6 BDDocumento36 páginasManuel Neptulink 02 22 EN FR V6 BDHoàng VũAinda não há avaliações
- Marantz SR6007 Owners ManualDocumento170 páginasMarantz SR6007 Owners ManualstadairAinda não há avaliações
- PIONEER AUTORADIO Deh-X4850bt Deh-X6850bt Operating Manual Ing - Esp - PorDocumento72 páginasPIONEER AUTORADIO Deh-X4850bt Deh-X6850bt Operating Manual Ing - Esp - PorJesus NinalayaAinda não há avaliações
- Lumix DMC Ls70Documento120 páginasLumix DMC Ls70wamaw77658Ainda não há avaliações
- SNP 6321 English PDFDocumento176 páginasSNP 6321 English PDFNenad JanićijevićAinda não há avaliações
- Owner Manual For The Kenwood+KRF-V6060D, V7060D, V8060D, V9060D, X9060D, VR-6050,6060,6070Documento44 páginasOwner Manual For The Kenwood+KRF-V6060D, V7060D, V8060D, V9060D, X9060D, VR-6050,6060,6070Renell John MaglalangAinda não há avaliações
- W0010533MDocumento68 páginasW0010533MRaúl ColsAinda não há avaliações
- Operating Instructions: PT-LC76U PT-LC56UDocumento69 páginasOperating Instructions: PT-LC76U PT-LC56UOscar Mauricio Coronel MoralesAinda não há avaliações
- PMP Synchronization Guide 007v001 01092017Documento172 páginasPMP Synchronization Guide 007v001 01092017javierdb2012Ainda não há avaliações
- DG WR3001NE User Manual - 17april2018Documento29 páginasDG WR3001NE User Manual - 17april2018Techpro ProtechAinda não há avaliações
- Leaflet Agya 0722Documento3 páginasLeaflet Agya 0722Obito UchihaAinda não há avaliações
- The Return of "Patrimonial Capitalism": in The Twenty-First CenturyDocumento16 páginasThe Return of "Patrimonial Capitalism": in The Twenty-First CenturyjlgallardoAinda não há avaliações
- Hacienda Starke V CuencaDocumento2 páginasHacienda Starke V CuencaGino Alejandro SisonAinda não há avaliações
- Applied Business Tools and Technologies: A. Activation of Prior KnowledgeDocumento12 páginasApplied Business Tools and Technologies: A. Activation of Prior KnowledgeClaire CarpioAinda não há avaliações
- Hyundai KONA SUV BrochureDocumento12 páginasHyundai KONA SUV BrochureRasakAinda não há avaliações
- Assignment On Safety and MobilityDocumento8 páginasAssignment On Safety and Mobilitysushant.sapkota1710Ainda não há avaliações
- Po NPN 5053104338 KrisbowDocumento2 páginasPo NPN 5053104338 Krisbowryan vernando manikAinda não há avaliações
- PTW-06 Electrical Work PermitDocumento3 páginasPTW-06 Electrical Work PermitjayAinda não há avaliações
- Et Iso 12543 2 2011Documento11 páginasEt Iso 12543 2 2011freddyguzman3471Ainda não há avaliações
- Rainfall-Induced Slope Instability PRESENTATIONDocumento15 páginasRainfall-Induced Slope Instability PRESENTATIONasamselaseAinda não há avaliações
- Constitution NotePadDocumento8 páginasConstitution NotePadJanet GawareAinda não há avaliações
- GRDC BPG Snails Southwest1 PDFDocumento16 páginasGRDC BPG Snails Southwest1 PDFVladut BratfaleanAinda não há avaliações
- Ashrae Certification Brochure PDFDocumento4 páginasAshrae Certification Brochure PDFAsiful islamAinda não há avaliações
- 10 Most Expensive Things Owned by Elon MuskDocumento3 páginas10 Most Expensive Things Owned by Elon MuskMohammed SalahAinda não há avaliações
- Top 10 Hottest Female Anchors 2018: 1. Julie BanderasDocumento3 páginasTop 10 Hottest Female Anchors 2018: 1. Julie BanderasUzair SoomroAinda não há avaliações
- Should Darden Invest With UVUMCO Case StudyDocumento2 páginasShould Darden Invest With UVUMCO Case StudysufyanAinda não há avaliações
- ITCC in Riyadh Residential Complex J10-13300 01300-1 SubmittalsDocumento4 páginasITCC in Riyadh Residential Complex J10-13300 01300-1 SubmittalsuddinnadeemAinda não há avaliações
- Crime PreventionDocumento21 páginasCrime PreventionJun Mark BascoAinda não há avaliações
- VARIOline DS Brochure 2462-V1 en Original 44228Documento16 páginasVARIOline DS Brochure 2462-V1 en Original 44228Kashif Xahir KhanAinda não há avaliações
- V 62Documento2 páginasV 62aimatsuccessAinda não há avaliações
- Aris Vs NLRCDocumento3 páginasAris Vs NLRCgmelbertmAinda não há avaliações
- Credit Hours: 3 Lecture Hours: 2 Laboratory Hours: 2 Prerequisites: CSC 227Documento2 páginasCredit Hours: 3 Lecture Hours: 2 Laboratory Hours: 2 Prerequisites: CSC 227Zerihun BekeleAinda não há avaliações
- 2021 Annual ReportDocumento734 páginas2021 Annual ReportAbhilasha SinhaAinda não há avaliações
- Sid WindowsDocumento6 páginasSid WindowsEleva Tu IntelectoAinda não há avaliações
- Military Resistance 9H21: Mene Mene Tekel UpharsinDocumento28 páginasMilitary Resistance 9H21: Mene Mene Tekel Upharsinpaola pisiAinda não há avaliações