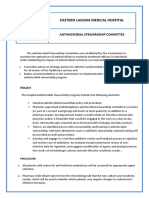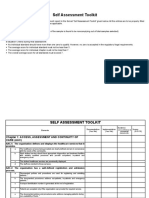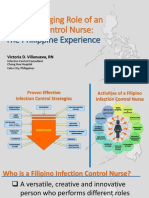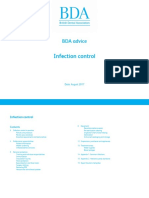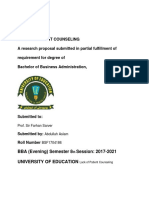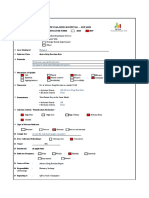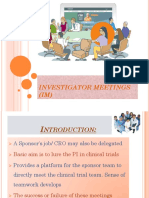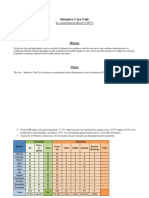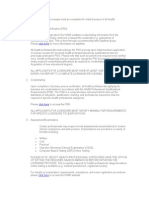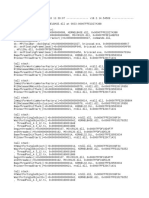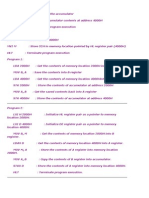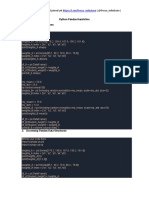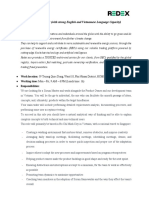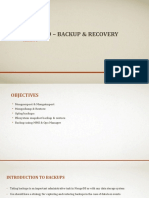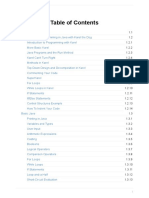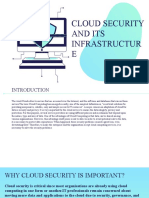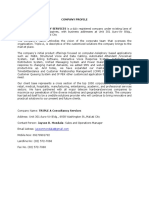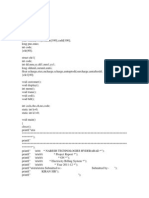Escolar Documentos
Profissional Documentos
Cultura Documentos
Basic Guidance For NABH Portal
Enviado por
aryanTítulo original
Direitos autorais
Formatos disponíveis
Compartilhar este documento
Compartilhar ou incorporar documento
Você considera este documento útil?
Este conteúdo é inapropriado?
Denunciar este documentoDireitos autorais:
Formatos disponíveis
Basic Guidance For NABH Portal
Enviado por
aryanDireitos autorais:
Formatos disponíveis
Te c h n i c a l P r e s e n t a t i o n f o r
Entry Level Certification for Healthcare Organization (HCO)
and Small Healthcare Organization (SHCO)
• About HOPE
Outline
• Procedure of Entry Level Certification
• Registration Steps – Desktop Portal
• Key Points to Remember
• Documentation Steps – Mobile Application
• Desktop Assessment Steps
Cr eat ing an E c os y st em f or Q ualit y 22
ABOUT HOPE
HOPE-Healthcare Organizations’ The complete Registration,
Platform for Entry Level Certification Documentation and Fee Submission
QCI has launched HOPE portal and app, which process will be carried out on HOPE
facilitates in certification process of Healthcare portal and app for Entry Level
Organizations. Certification.
It is a complete platform for certification process of Healthcare
organizations which gives information about simplified
Certification process, Requirements and Compliances through hh
Guidebook, Videos and Helpline support.
Cr eat ing an E c os y st em f or Q ualit y 33
Temporary
Registration on Web Portal
Application
Number
Information, Document submission (on web
portal and mobile application)
Permanent
Fee Submission Application
Number
NABH Entry Level
Certification Procedure
NC closure by No NC on
NC on
uploading Desktop Desktop
Desktop
evidence by Assessment (DA) Assessment
Assessment
HCO/SHCO
Desktop Assessment
Re- NC on
NC closure by
uploading
NC closure
acceptance
Process Flow for Entry
Desktop
evidence by
Assessment
HCO/SHCO
Level Certification
NC Rejected
NC closure
acceptance Date allotment for on-site assessment
Cr eat ing an E c os y st em f or Q ualit y 44
NC closure by No non-
On-site assessment
uploading conformities
NC Raised by assessor
evidence by
HCO/SHCO
NC closure by NC closure
Re- NC
Raised
uploading
evidence by
HCO/SHCO
acceptance
NABH Entry Level
Certification Procedure
NC Rejected
NC closure Application verification by
acceptance Certification Committee
On-Site Assessment
Certification Certification
Process Flow for Entry
Not Granted Granted
Level Certification
Printable Digital
Certification
Cr eat ing an E c os y st em f or Q ualit y 55
REGISTRATION STEPS
Cr eat ing an E c os y st em f or Q ualit y 66
STEPS TO APPLY ONLINE
Go to https://hope.qcin.org to open the web page and click on ‘register’ tab
Cr eat ing an E c os y st em f or Q ualit y 77
STEPS TO APPLY ONLINE
Fill in all the details in the registration form
Then Click on Create Account
Cr eat ing an E c os y st em f or Q ualit y 88
STEPS TO APPLY ONLINE
On-Screen Pop-Up Appears that confirms successful registration of the
HCO/SHCO
Screenshot of the application
Cr eat ing an E c os y st em f or Q ualit y 99
STEPS TO APPLY ONLINE
User receives
email with
Username and
Password Screenshot of the application User receives
Temporary
application
number
Cr eat ing an E c os y st em f or Q ualit y 10
10
STEPS TO APPLY ONLINE
Login with the registered
username and Password as
received on mail
Screenshot of the application
Cr eat ing an E c os y st em f or Q ualit y 11
11
STEPS TO APPLY ONLINE
Home Page as appears after logging in SPOC Name Displayed on the top right
Screenshot of the application
Cr eat ing an E c os y st em f or Q ualit y 12
12
STEPS TO APPLY ONLINE
Home Page after clicking on Registration will show the
registration details
General Information Tab Location Tab
Location Tab
Screenshot of the application
Fill in all the details of the Healthcare
Organization by expanding the sub categories.
Do so by clicking on the (+) sign.
Cr eat ing an E c os y st em f or Q ualit y 13
13
Difference between web portal and mobile application
documentation uploads
Documents that require to be
uploaded through the web
portal online will have an
“Upload any file” icon next to
them as highlighted in the
image which will turn green
after uploading the same.
Documents that require to be
uploaded through the mobile
application online will have a
“Mobile view” icon next to them
as highlighted in the image which
will turn green after uploading
the same.
Cr eat ing an E c os y st em f or Q ualit y 14
14
STEPS TO APPLY ONLINE
Statutory Compliances Tab
Screenshot of the application
Attach relevant documents and fill complete
details of the HCO/SHCO in the sections Attach relevant documents and
by clicking
on the “+” icon. fill complete details of the
HCO/SHCO
Cr eat ing an E c os y st em f or Q ualit y 15
15
STEPS TO APPLY ONLINE
Fill up all the details in the below seven sections
highlighted as under
Screenshot of the application
Cr eat ing an E c os y st em f or Q ualit y 16
16
STEPS TO APPLY ONLINE
Applicant can save their progress any time during the
process of filling up the application form
Cr eat ing an E c os y st em f or Q ualit y 17
17
STEPS TO APPLY ONLINE
Click on the SPOC name (top right) to find log out
button in the drop down.
Remember to save your progress before logging
out of the portal.
Cr eat ing an E c os y st em f or Q ualit y 18
18
KEY POINTS TO REMEMBER
1. It is compulsory to save the information on the Desktop Portal first before using the
Mobile Application for further documentation uploads.
2. The applicant can only log in once on either the Desktop Portal or the Mobile
Application and cannot use both online tools simultaneously.
3. The Mobile Application can only be downloaded on Android Operating Systems.
4. It is necessary to make sure that user is connected to an active internet connection
while uploading documents on Mobile App.
5. The details entered by applicant for registration on the HOPE website cannot be edited
once the details are submitted. Please make sure that the details are filled accurately.
Cr eat ing an E c os y st em f or Q ualit y 19
19
USING THE MOBILE APPLICATION
Login to the mobile application with the
username and password created through the web
portal
Cr eat ing an E c os y st em f or Q ualit y 20
20
STEPS TO UPLOAD DOCUMENTS
After Clicking on the “arrow” button
to the right of the section
“Hospital Location”
This is the first page after logging in to the mobile
application. User can select the category and start
uploading the documents.
Click on “Mark your Location”
before moving to the next
section. This must be done at
the Hospital Location.
Cr eat ing an E c os y st em f or Q ualit y 21
21
STEPS TO UPLOAD DOCUMENTS
1. A blue “camera”
icon shows that 3. The “camera”
NO photographic icon now turns
evidence has been orange, after the
added to the photographic
corresponding evidence has been
parameter yet added
2. Upload the
documents 4. Tap on the
according to the “SYNC” button to
parameter by upload the
clicking on the photographic
adjacent “Camera” evidence to the
shaped icon web portal online
Cr eat ing an E c os y st em f or Q ualit y 22
22
VERIFICATION OF UPLOADED DOCUMENTS ON WEB PORTAL
Icon color will change to green once
document has been uploaded through
mobile application
Click on the “View the uploaded file” button
Cr eat ing an E c os y st em f or Q ualit y 23
23
VERIFICATION OF UPLOADED DOCUMENTS ON WEB PORTAL
On-Screen Pop-up appears showing the serial number of the file uploaded and “Action”
that can be taken to either “Download” the document or “Delete” it as deemed fit.
Document Serial Number “Download” Button “Delete” Button
“Action” Buttons
Cr eat ing an E c os y st em f or Q ualit y 24
24
STEPS TO UPLOAD DOCUMENTS
Do not forget to click on the SYNC button to upload the
documents to web portal and save your progress
Cr eat ing an E c os y st em f or Q ualit y 25
25
Log out of the mobile application after
successfully uploading & syncing all the
documents
Cr eat ing an E c os y st em f or Q ualit y 26
26
STEPS TO APPLY ONLINE
After filling up all the necessary details
and attaching all the required
documents, Click on the “Final Submit”
button
* Note: The applicant will not be able to make any changes to the form after clicking this button
Cr eat ing an E c os y st em f or Q ualit y 27
27
STEPS TO MAKE PAYMENT After uploading the documents,
hospitals have to submit the fee by
clicking on “Make Payment”
* Note: The applicant will not be able to make any changes to the form after clicking this button
Cr eat ing an E c os y st em f or Q ualit y 28
28
STEPS TO MAKE PAYMENT
After clicking on “Make Payment”, Hospitals have to fill-in all the required field.
Once all the details have been filled, hospitals
need to click on “Pay” to proceed with the final
payment
Cr eat ing an E c os y st em f or Q ualit y 29
29
FEES FOR CERTIFICATION
HCOs - Hospitals with more SHCOs - Hospitals having
than 50 Sanctioned beds upto 50 Sanctioned beds
Entry-Level Certification Fee Entry-Level Certification Fee
INR- 52,000 + GST INR- 21,000 + GST
**This cost includes: Registration fee, Desktop assessment fee, Onsite assessment fee (Assessor lodging and travel cost not
included) & certification fee for 2 years.
Cr eat ing an E c os y st em f or Q ualit y 30
30
DESKTOP ASSESSMENT STEPS
Cr eat ing an E c os y st em f or Q ualit y 31
31
KEY POINTS TO REMEMBER
1. Once the payment has been made by the applicant, the application will go to the
desktop assessment team for verification.
2. Upon verification by the team, applicant will receive a mail for any non-conformity
raised in the application.
3. Applicants have to use the same ID and Password, they used while registering, to reply
the NC raised.
4. After logging in the web portal, applicant will have to check each tab in which NC is
raised.
5. Applicant has to submit reply to all the NCs before the application can move to the on-
site assessment stage.
Cr eat ing an E c os y st em f or Q ualit y 32
32
STEPS TO REPLY TO NC RAISED- STAGE 1
Hospital has to visit the registration form as soon
as they receive mail stating that NC has been
raised on their application form.
Cr eat ing an E c os y st em f or Q ualit y 33
33
STEPS TO REPLY TO NC RAISED- STAGE 1
Number in front of each tab will indicate total number of NCs raised in that
section/tab
Visit every tab in the form to see the NC raised (if any)
which will appear like image shown below.
Cr eat ing an E c os y st em f or Q ualit y 34
34
STEPS TO REPLY TO NC RAISED- STAGE 1
NC reply page after clicking on NC button will show
the remarks provided by DA team DA team remark to see why NC has been raised.
HCO/SHCO has to submit relevant reply against the NC
raised.
HCO/SHCO can upload the document to support the reply
submitted against the NC raised.
Save the NC reply details by clicking on the “Save” button
Cr eat ing an E c os y st em f or Q ualit y 35
35
STEPS TO REPLY TO NC RAISED- STAGE 1
NC Icon color will change to
yellow after NC reply has been
submitted for that parameter.
Cr eat ing an E c os y st em f or Q ualit y 36
36
After replying to NC and
saving the data, response
STEPS TO REPLY TO NC RAISED- STAGE 1
submitted will be shown in
the NC log section.
Cr eat ing an E c os y st em f or Q ualit y 37
37
STEPS TO REPLY TO NC RAISED- STAGE 1
After replying to all the raised NC, click
on “Submit NC Reply” button for final
submission.
* Note: The applicant will not be able to make any changes to the form after clicking this button
Cr eat ing an E c os y st em f or Q ualit y 38
38
KEY POINTS TO REMEMBER
1. After submission of all the replies to the raised NC, application will again go to Desktop
Assessment for verification.
2. The replies and documents will be verified again and if the team find any reply or
document unsatisfactory, Re-NC will be raised on that parameter.
3. Hospital will again receive a mail regarding Re-NC raised.
4. Hospital has to follow the same process as done in Stage -1.
Cr eat ing an E c os y st em f or Q ualit y 39
39
STEPS TO REPLY TO NC RAISED- STAGE 2
All the NC replies which are not closed by DA team,
will appear in red colored icon. Hospital has to
submit replies to all those NCs in the second stage.
All the NC replies
verified and closed
by DA team will
appear in green
colored icon.
Cr eat ing an E c os y st em f or Q ualit y 40
40
STEPS TO REPLY TO NC RAISED- STAGE 2
After replying to all the raised NC, click on “Submit
NC Reply” button for final submission. Please note
that this will be the last chance to clear all the NCs.
* Note: The applicant will not be able to make any changes to the form after clicking this button. This will be last chance to clear all the raised NCs
Cr eat ing an E c os y st em f or Q ualit y 41
41
THANK YOU
Contact us
Email: hope@qcin.org Call:1800-102-3814
Você também pode gostar
- Medication Error Report FormDocumento2 páginasMedication Error Report FormAhmad TaramsyAinda não há avaliações
- Annual Appraisal 2019 EDocumento2 páginasAnnual Appraisal 2019 EPrince Jhessie L. AbellaAinda não há avaliações
- Patient Safety 1, 2Documento98 páginasPatient Safety 1, 2salah salem100% (1)
- Department Check List Final 3Documento27 páginasDepartment Check List Final 3BOOKREADER_NOWAinda não há avaliações
- The Problem With Medication ReconciliationDocumento6 páginasThe Problem With Medication ReconciliationDanielaGarciaAinda não há avaliações
- Plan of Action:: Maria Azucena Q. Redillas, MD, DPPSDocumento2 páginasPlan of Action:: Maria Azucena Q. Redillas, MD, DPPSirene boligaoAinda não há avaliações
- TED-FRM-002E (2) - Training Needs Assessment ChecklistDocumento2 páginasTED-FRM-002E (2) - Training Needs Assessment ChecklistAmira SantiagoAinda não há avaliações
- Pharmacist PerformanceDocumento7 páginasPharmacist PerformanceAhmed EljenanAinda não há avaliações
- Patient Database Form, DTPW, PCPDocumento7 páginasPatient Database Form, DTPW, PCPClarence100% (1)
- Basic Doh Peme For OcwDocumento44 páginasBasic Doh Peme For OcwEvangeline Antonio-TorresAinda não há avaliações
- Western Australian Patient Identification Policy PDFDocumento14 páginasWestern Australian Patient Identification Policy PDFpuspadiniaAinda não há avaliações
- Antimicrobial Prescribing PolicyDocumento20 páginasAntimicrobial Prescribing PolicycraAinda não há avaliações
- Eastern Laguna Medical Hospital: Antimicrobial Stewardship CommitteeDocumento2 páginasEastern Laguna Medical Hospital: Antimicrobial Stewardship CommitteeKersey Adricula Ricalde100% (1)
- 001 Admission APP MED 001Documento7 páginas001 Admission APP MED 001HAMMYER ALROKHAMIAinda não há avaliações
- Faq IvtDocumento9 páginasFaq IvtFilipino Nurses CentralAinda não há avaliações
- SOP 795 ChecklistDocumento5 páginasSOP 795 ChecklistShailendra PatilAinda não há avaliações
- Activity 12 Pharmacy Info Lab ManualDocumento3 páginasActivity 12 Pharmacy Info Lab ManualJannah Grace VergaraAinda não há avaliações
- VCT ManualDocumento70 páginasVCT ManualNay Lin HtikeAinda não há avaliações
- SOP - CQI ProgramDocumento20 páginasSOP - CQI Programaaminah tariqAinda não há avaliações
- Surgical Site Marking PolicyDocumento11 páginasSurgical Site Marking PolicymiraAinda não há avaliações
- Circular For TrainingDocumento2 páginasCircular For Trainingdilawer99Ainda não há avaliações
- Prescription and Medication Order 2013 (Compatibility Mode)Documento7 páginasPrescription and Medication Order 2013 (Compatibility Mode)jonasestrada97Ainda não há avaliações
- TPH Benchbook AddendumDocumento20 páginasTPH Benchbook AddendumAl Sah HimAinda não há avaliações
- Philippines Sales and Promotion FDA OutlineDocumento30 páginasPhilippines Sales and Promotion FDA OutlineAidee SmithAinda não há avaliações
- Privileging - Resident Medical OfficerDocumento6 páginasPrivileging - Resident Medical OfficerAjaiwant CheemaAinda não há avaliações
- Outpatient Care Facilities RegulationDocumento68 páginasOutpatient Care Facilities RegulationDzikri PutraAinda não há avaliações
- Management of Medical Records: Facts and Figures For SurgeonsDocumento4 páginasManagement of Medical Records: Facts and Figures For SurgeonsGerald SweinslionAinda não há avaliações
- Australian Triage Process ReviewDocumento203 páginasAustralian Triage Process ReviewDeni WahyudiAinda não há avaliações
- OSCE Scope of The OSCE in The Assessment of ClinicDocumento5 páginasOSCE Scope of The OSCE in The Assessment of Clinicdruzair007Ainda não há avaliações
- Self Assessment ToolkitDocumento54 páginasSelf Assessment ToolkitshekarAinda não há avaliações
- Quality Control in Endoscopy Unit: Safety Considerations For The PatientDocumento13 páginasQuality Control in Endoscopy Unit: Safety Considerations For The PatientPamela PampamAinda não há avaliações
- Sub.-Hospital and Clinical Pharmacy Chapter-3 Drug Distribution System in HospitalDocumento38 páginasSub.-Hospital and Clinical Pharmacy Chapter-3 Drug Distribution System in HospitalVescop 18-21Ainda não há avaliações
- COP 3 & PFR 1.5 - Care of Vulnerable PatientsDocumento4 páginasCOP 3 & PFR 1.5 - Care of Vulnerable Patientsn_robinAinda não há avaliações
- Infection Control NurseDocumento41 páginasInfection Control NurseChris-Goldie Lorezo100% (1)
- PROJECT CHARTER Pressure UlcerDocumento2 páginasPROJECT CHARTER Pressure UlcerQuality PmnhAinda não há avaliações
- Guide For Overseas Applicants IRELAND PDFDocumento29 páginasGuide For Overseas Applicants IRELAND PDFJasonLeeAinda não há avaliações
- QA For Radiology DepartmentDocumento3 páginasQA For Radiology DepartmentRaviraj Pishe100% (1)
- Infection Control BDADocumento15 páginasInfection Control BDAMariam WaseemAinda não há avaliações
- Hospital Formulary: Page - 0Documento11 páginasHospital Formulary: Page - 0Joeren GonzalesAinda não há avaliações
- Lack of Patient CounselingDocumento15 páginasLack of Patient CounselingAzan AhmadAinda não há avaliações
- Signed MANAGEMENT OF ASCITES IN PATTIATIVE CAREDocumento5 páginasSigned MANAGEMENT OF ASCITES IN PATTIATIVE CAREMarianne LayloAinda não há avaliações
- Obeid Specialized Hospital - Riyadh: Quality Indicator Form 2018 2019Documento2 páginasObeid Specialized Hospital - Riyadh: Quality Indicator Form 2018 2019LovelydePerioAinda não há avaliações
- (PHA6129 LAB) PrescriptionDocumento5 páginas(PHA6129 LAB) PrescriptionNotfor TaoAinda não há avaliações
- Errors in NursingDocumento59 páginasErrors in NursingCzerwin JualesAinda não há avaliações
- Metrics and Evaluation: Metric Sample Calculation Advantages DisadvantagesDocumento10 páginasMetrics and Evaluation: Metric Sample Calculation Advantages DisadvantagesBobbyGunarsoAinda não há avaliações
- Policies and Procedures For Sound-Alike and Look-Alike MedicationsDocumento6 páginasPolicies and Procedures For Sound-Alike and Look-Alike Medicationsrelena badrAinda não há avaliações
- NARCOTIC&CONTROLLEDDocumento56 páginasNARCOTIC&CONTROLLEDMelai Rodriguez IbardalozaAinda não há avaliações
- Investigators MeetingDocumento14 páginasInvestigators MeetingTaanisha SharmaAinda não há avaliações
- Sop RXDocumento13 páginasSop RXGloria RamosAinda não há avaliações
- The 4 Box Method - Practical ApproachDocumento39 páginasThe 4 Box Method - Practical ApproachramwshAinda não há avaliações
- High Alert MedicationsDocumento1 páginaHigh Alert MedicationspucukjayaAinda não há avaliações
- Recovery Room Transfer Sheet44Documento1 páginaRecovery Room Transfer Sheet44Dr. Sumit Kumbhar0% (1)
- Standard Operating Procedures For C&DST LabsDocumento148 páginasStandard Operating Procedures For C&DST LabsSachinAinda não há avaliações
- NABH Pre Accreditation Entry LevelDocumento12 páginasNABH Pre Accreditation Entry LevelAmit TyagiAinda não há avaliações
- Lasa DrugsDocumento4 páginasLasa Drugsvijay kumarAinda não há avaliações
- 011 - DPP - 008 - Edit. 1.01 - GUIDELINES AND STANDARDS FOR DAY PROCEDURE SURGERY Edited.Documento8 páginas011 - DPP - 008 - Edit. 1.01 - GUIDELINES AND STANDARDS FOR DAY PROCEDURE SURGERY Edited.DAreen JAne Biong AlajarAinda não há avaliações
- CQE 7 Nursing Quality Indicators 1Documento24 páginasCQE 7 Nursing Quality Indicators 1Inder Singh YadavAinda não há avaliações
- Accomplishment Report 2017 - IcuDocumento5 páginasAccomplishment Report 2017 - IcuMikhaelEarlSantosTacordaAinda não há avaliações
- Haad RequirementsDocumento3 páginasHaad RequirementsMichael GerardAinda não há avaliações
- LBPAS Walkthru: Stakeholder BriefingDocumento71 páginasLBPAS Walkthru: Stakeholder BriefingVinZ VAinda não há avaliações
- Crash ReportDocumento2 páginasCrash ReportLidia GheraliuAinda não há avaliações
- Program 1: Mvi A, 52h Sta 4000h HLT Program 2Documento9 páginasProgram 1: Mvi A, 52h Sta 4000h HLT Program 2mdchandmca100% (2)
- Parallel Computers Networking PDFDocumento48 páginasParallel Computers Networking PDFHemprasad BadgujarAinda não há avaliações
- Python Pandas HandsonDocumento6 páginasPython Pandas Handsonmohamed yasinAinda não há avaliações
- Gfk1305B - CIMPLICITY HMI Basic Control Engine Program Editor Operation ManualDocumento127 páginasGfk1305B - CIMPLICITY HMI Basic Control Engine Program Editor Operation ManualEduardo NascimentoAinda não há avaliações
- Space Invaders TutorialDocumento38 páginasSpace Invaders TutorialcitisoloAinda não há avaliações
- Advanced Search Engine Optimization - Section 2 SlidesDocumento69 páginasAdvanced Search Engine Optimization - Section 2 SlidesTmarketing VNAinda não há avaliações
- Software: CSC 101: Computer Fundamentals Presented By: Mr. Angelo P. Del RosarioDocumento22 páginasSoftware: CSC 101: Computer Fundamentals Presented By: Mr. Angelo P. Del Rosariocrimpson leeAinda não há avaliações
- GSM Manual GOS 3.1 en 20161026Documento302 páginasGSM Manual GOS 3.1 en 20161026yogigolo0% (1)
- Iec61850 80 1 (Ed1.0) enDocumento142 páginasIec61850 80 1 (Ed1.0) enaladanh200050% (2)
- (REDEX) - Scrum MasterDocumento3 páginas(REDEX) - Scrum MasterAly Pasha MohamedAinda não há avaliações
- Module9 Backup RecoveryDocumento12 páginasModule9 Backup RecoverySandip ChatterjeeAinda não há avaliações
- ApjavaDocumento236 páginasApjavaDeepak MauryaAinda não há avaliações
- Thinking Robots and A New Type of Robot Assistant: Travelmate RoboticsDocumento3 páginasThinking Robots and A New Type of Robot Assistant: Travelmate RoboticsPR.comAinda não há avaliações
- Improving Throughput and Availability of Cellular Digital Packet Data (CDPD)Documento12 páginasImproving Throughput and Availability of Cellular Digital Packet Data (CDPD)Hao WangAinda não há avaliações
- Clevo b7110 SM SCH PDFDocumento104 páginasClevo b7110 SM SCH PDFAbubakar Siddiq HolmAinda não há avaliações
- MELCDocumento3 páginasMELCLeu NameAinda não há avaliações
- Data Type in C++: Signed, Unsigned, Short, and Long (Type Modifiers)Documento4 páginasData Type in C++: Signed, Unsigned, Short, and Long (Type Modifiers)ashimsarkar2006Ainda não há avaliações
- PowerFlow-2 Managed Ruggedized Ethernet Switch With Power Over Ethernet - Call - 727-398-5252 Your Best DataCom Source For PowerFlow-2 From RADDocumento2 páginasPowerFlow-2 Managed Ruggedized Ethernet Switch With Power Over Ethernet - Call - 727-398-5252 Your Best DataCom Source For PowerFlow-2 From RADluismadrilesAinda não há avaliações
- Multiple Choice QuestionsDocumento8 páginasMultiple Choice QuestionsBan Le VanAinda não há avaliações
- HiPath Wireless Access Points Software V1R3.10504.0 Release Notes PDFDocumento25 páginasHiPath Wireless Access Points Software V1R3.10504.0 Release Notes PDFrichardAinda não há avaliações
- Automated Attendance Based On Facial Recognition Using Matlab and ArduinoDocumento69 páginasAutomated Attendance Based On Facial Recognition Using Matlab and ArduinoGhana Kiran100% (1)
- Multi-Channel, Multi-Band High Power Base Station: Nyxcell V800 & F800Documento2 páginasMulti-Channel, Multi-Band High Power Base Station: Nyxcell V800 & F800Анатолий РемневAinda não há avaliações
- Kapeel Satish Savant Mobile Email: Career ObjectiveDocumento3 páginasKapeel Satish Savant Mobile Email: Career ObjectiveKapeel SavantAinda não há avaliações
- Broadband DLCDocumento10 páginasBroadband DLCIAGPLSAinda não há avaliações
- Cloud Security and Its InfrastructureDocumento22 páginasCloud Security and Its InfrastructureRahul saini100% (1)
- Chapter 1Documento43 páginasChapter 1miChiKoLeeAinda não há avaliações
- Triple A Company Profile (Updated 6-15-2019)Documento4 páginasTriple A Company Profile (Updated 6-15-2019)Ian DañgananAinda não há avaliações
- C Program On Electricity-Billing-SystemDocumento19 páginasC Program On Electricity-Billing-SystemAnand GoudAinda não há avaliações