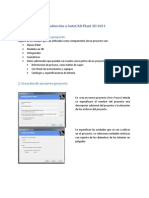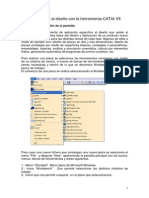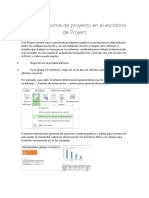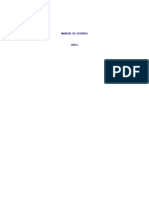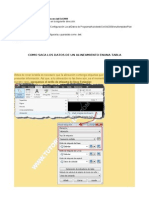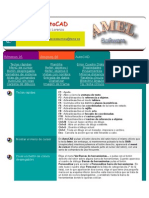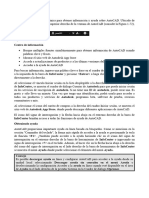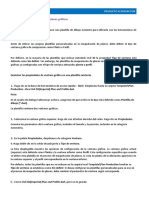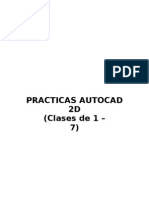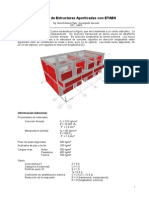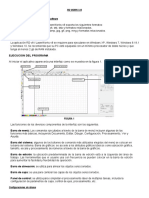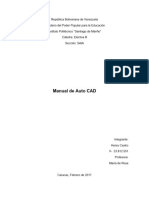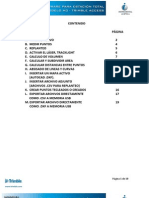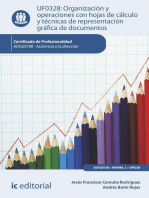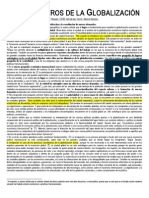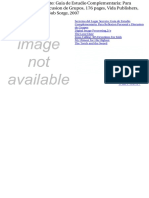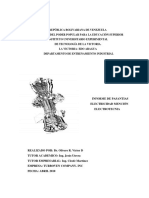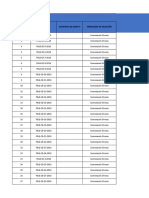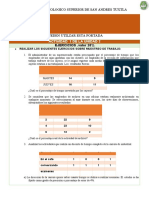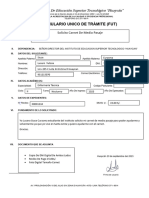Escolar Documentos
Profissional Documentos
Cultura Documentos
10 Pasos para Hacer Espacios y Tiempo Project
Enviado por
Nelson Julian BenavidesDescrição original:
Título original
Direitos autorais
Formatos disponíveis
Compartilhar este documento
Compartilhar ou incorporar documento
Você considera este documento útil?
Este conteúdo é inapropriado?
Denunciar este documentoDireitos autorais:
Formatos disponíveis
10 Pasos para Hacer Espacios y Tiempo Project
Enviado por
Nelson Julian BenavidesDireitos autorais:
Formatos disponíveis
10 pasos para hacer un espacios tiempo
¡Empiece ya a ahorrar tiempo y esfuerzo de manera sorprendente!
Una vez instalado Planer ET y Volo View Express en su ordenador siga los siguientes pasos
Arrancar Planer ET, y elegir “Registrar más tarde” Si aún no ha comprado su licencia, dispone de 30 días de
prueba. Además en Acerca de Planer ET puede actualizarse a la última versión pulsando Buscar Actualizaciones
Seleccionar una plantilla según el tamaño y orientación de papel que vaya a utilizar en la opción de la barra de
Trabajo: Abrir/Plantillas. Escriba a continuación un Título del diagrama y una fecha de Comienzo en la opción de la
barra de Trabajo Propiedades/Resumen
Elija el tipo de imagen a insertar en la parte superior del diagrama desde la opción Propiedades/Formato: A)
Crear nueva imagen con Planer ET; B) Insertar un archivo no de Autocad; ó C) Insertar un archivo de Autocad
(versión 14 o 2000); especificando la ubicación del fichero a importar. Si eligió importar un archivo (B o C), pulse el
botón Ajustar en la opción Propiedades/Página y espere unos instantes
Crear las Unidades a representar desde la opción Unidades de la barra de Trabajo: A) Escribiendo manualmente
en la ventana de la izquierda con la ayuda de los botones de la barra de Herramientas (Nueva Unidad, Nueva
Unidad Subordinada, etc.) una vez situado en el nombre del proyecto o en alguna unidad; B) Importando de un
archivo de Microsoft Project en Menú Principal: Herramientas/Importar Obra/Obra de Microsoft Project, y luego
arrastrando y soltando las unidades seleccionadas de la ventana derecha sobre el nombre del archivo o cabecera
de la ventana izquierda; o C) Pegando columna a columna textos desde Excel por ejemplo, a través de la opción del
Menú Principal Herramientas/Tabla de Datos (las unidades deben de existir previamente en Planer aunque sea con
nombre genérico). Finalmente marque aquellas unidades de la lista con las que desea trabajar en el diagrama
Calibrar la imagen superior desde la pantalla Diseño del Menú de Trabajo, seleccionando la opción del Menú
Principal: Herramientas/Calibrar Imagen, pinchando con el ratón sobre la imagen, y dando dos coordenadas reales
en la unidad de medida que se propone (m, km, ...)
Introducir las fechas de las unidades: desde la misma pantalla de Diseño A) Escribiendo o eligiendo en el
calendario la Fecha de Comienzo y Fin, al hacer doble clic sobre la unidad de la lista de la izquierda (puede
aumentar el ancho de la ventana arrastrando con el ratón la línea divisoria vertical si fuera necesario); B)
Importando de Microsoft Project con la opción del Menú Principal Herramientas/Importar Fechas. Para comprobar
los datos importados haga doble clic en la unidad; o C) Pegando columna a columna valores desde Excel por
ejemplo, a través de la opción del Menú Principal Herramientas/Tabla de Datos. Además puede arrastrar, alargar o
reducir las fechas y duración de una unidad en el diagrama con el botón Editar unidad.
Introducir las coordenadas de las unidades: desde la misma pantalla de Diseño A) Escribiendo el Punto de Inicio
y Fin al hacer doble clic sobre la unidad de la lista de la izquierda; B) Importando de Microsoft Project con la opción
del Menú Principal Herramientas/Importar Distancias (Campos de Project Número15 y Número16). Para comprobar
los datos importados haga doble clic en la unidad; C) Capturando gráficamente dos puntos en la pantalla con el
botón Medir Unidad asignando a la unidad seleccionada de la lista de la izquierda; o D) Pegando columna a
columna valores desde Excel por ejemplo, a través de la opción del Menú Principal Herramientas/Tabla de Datos.
Además puede arrastrar, alargar o reducir la longitud de una unidad en el diagrama con el botón Editar unidad.
Editar Unidades o Recursos: Haga doble clic sobre un nombre de unidad, tramo o recurso de la lista de Unidades
de la izquierda, y consulte o modifique datos como el Nombre Corto que aparecerá en el diagrama, la forma y el Nº
de Capa de la unidad, la forma de planificar los tramos, etc. Para poder personalizar un color y aspecto a la unidad
es necesario asignar un recurso real o ficticio en la misma ficha de la unidad, escribiéndolo o habiéndose importado
previamente de Microsoft Project. En la ficha de información del Recurso/Configurar se determinan estos aspectos.
Formatee y desplace los textos de las etiquetas en el diagrama si es necesario
Descomponer en tramos: Desagregue opcionalmente cualquier unidad del proyecto o tramo pulsando el botón
Cortar unidad y seleccionando el punto de corte en el dibujo superior. Puede elegir el sentido geográfico de
ejecución de un tramo o de una unidad con el botón Cambiar sentido.
Ver o Imprimir el diagrama espacios tiempo: Marque las unidades que desee mostrar desde la pantalla de
diseño y previsualice o imprima el diagrama a través de la opción de Menú Principal Vista Preliminar o Imprimir. La
imagen generada se ajustará automáticamente al tamaño actual del papel de su impresora.
Información y Ayuda: 902 19 40 80 info@planer.es
Você também pode gostar
- Excel para principiantes: Aprenda a utilizar Excel 2016, incluyendo una introducción a fórmulas, funciones, gráficos, cuadros, macros, modelado, informes, estadísticas, Excel Power Query y másNo EverandExcel para principiantes: Aprenda a utilizar Excel 2016, incluyendo una introducción a fórmulas, funciones, gráficos, cuadros, macros, modelado, informes, estadísticas, Excel Power Query y másNota: 2.5 de 5 estrelas2.5/5 (3)
- Aprender AutoCAD 2015 Avanzado con 100 ejercicios prácticosNo EverandAprender AutoCAD 2015 Avanzado con 100 ejercicios prácticosAinda não há avaliações
- Power PointDocumento16 páginasPower Pointjotaa94% (18)
- Aprender Autocad 2012 Avanzado con 100 ejercicios prácticosNo EverandAprender Autocad 2012 Avanzado con 100 ejercicios prácticosAinda não há avaliações
- Manual de Paso A Paso de Cómo Se Grafica en ExcelDocumento16 páginasManual de Paso A Paso de Cómo Se Grafica en ExcelfatimaAinda não há avaliações
- Proyecto Final GildanDocumento29 páginasProyecto Final GildanGustavo HerreraAinda não há avaliações
- Manual de civil 3D aplicado a proyectos vialesNo EverandManual de civil 3D aplicado a proyectos vialesAinda não há avaliações
- Curso Basico Cypecad 11-Listados y PlanosDocumento14 páginasCurso Basico Cypecad 11-Listados y Planosmarianunes_Ainda não há avaliações
- Diagrama de Gantt en ExcelDocumento17 páginasDiagrama de Gantt en ExcelLuis A Garcia100% (1)
- Luiz Carlos Pinheiro MachadoDocumento11 páginasLuiz Carlos Pinheiro MachadojoseAinda não há avaliações
- Introducción A AutoCAD Plant 3DDocumento20 páginasIntroducción A AutoCAD Plant 3DDavid Ortega100% (1)
- Curso Basico de Diseño de Vias Con CivilDocumento57 páginasCurso Basico de Diseño de Vias Con CivilJesus Ibarra Torrenegra100% (1)
- Manual de Diseño Geometrico de Vias en Civil 3dDocumento38 páginasManual de Diseño Geometrico de Vias en Civil 3dLuis Felipe Soto GutierrezAinda não há avaliações
- Introducción Catia PDFDocumento10 páginasIntroducción Catia PDFCristian Díez GómezAinda não há avaliações
- Apunte Diseño Gráfico IIDocumento37 páginasApunte Diseño Gráfico IISofía LorenzoAinda não há avaliações
- Trabajo de Investigacion de Tecnologia InformaticaDocumento9 páginasTrabajo de Investigacion de Tecnologia InformaticaJohanAlbertoGuerreroAinda não há avaliações
- Practica 3Documento11 páginasPractica 3JUAN ENRIQUE GARCIA CORTEZAinda não há avaliações
- Excel VoluntarioDocumento3 páginasExcel Voluntario1bcmikiosanaiAinda não há avaliações
- Impresión y Ploteo - Layouts - Model Space - ViewportsDocumento12 páginasImpresión y Ploteo - Layouts - Model Space - ViewportsJuan Carlos AlvaradoAinda não há avaliações
- ProjectDocumento8 páginasProjectJM CorOnAAinda não há avaliações
- Diagrama de Gantt en Excel Paso A PasoDocumento26 páginasDiagrama de Gantt en Excel Paso A PasoAnonymous kEC3kiyAinda não há avaliações
- ANSYS - Evidencia3 - 2Documento7 páginasANSYS - Evidencia3 - 2Jorge ValenciaAinda não há avaliações
- Tutorial de Grilla en CIVIL 3DDocumento16 páginasTutorial de Grilla en CIVIL 3DMarco Rivera Borja100% (1)
- Politecnico Nuestra Señora Del Carmen Ponsca Gestión Administrativa y Tributaria Nombre Estudiante Gabriela Michel Capellan GutiérrezDocumento6 páginasPolitecnico Nuestra Señora Del Carmen Ponsca Gestión Administrativa y Tributaria Nombre Estudiante Gabriela Michel Capellan GutiérrezGabriela Michel Capellan GutierrezAinda não há avaliações
- Manual ARESDocumento58 páginasManual ARESIvanIllescas0% (1)
- Tutorial de Grilla en CIVIL 3D PDFDocumento16 páginasTutorial de Grilla en CIVIL 3D PDFGeo TopoAinda não há avaliações
- Ejemplos ABAQUSDocumento145 páginasEjemplos ABAQUSCarlos OrtizAinda não há avaliações
- Libro de Corel Draw 2018Documento6 páginasLibro de Corel Draw 2018Joel Choque tacnaAinda não há avaliações
- Tips Civil 3dDocumento38 páginasTips Civil 3dJuan Romero100% (1)
- Trucos AutoCADDocumento11 páginasTrucos AutoCADAgustin AndonAinda não há avaliações
- Trabajo Diseño Mecanico ClaveteaDocumento33 páginasTrabajo Diseño Mecanico Claveteajuanjosesalvador777Ainda não há avaliações
- Trucos para AutocadDocumento13 páginasTrucos para AutocadrrubianocAinda não há avaliações
- Cur Sode Ulti Board 9Documento45 páginasCur Sode Ulti Board 9urbano46190bisAinda não há avaliações
- Manufactura Con CatiaDocumento5 páginasManufactura Con CatiaGustavo Herr NanAinda não há avaliações
- Importar Archivo de MáquinaDocumento15 páginasImportar Archivo de MáquinaGastónArattiAinda não há avaliações
- Producto Academico 06 CIVIL3DDocumento7 páginasProducto Academico 06 CIVIL3Dadrian guerreroAinda não há avaliações
- Trucos AutoCADDocumento12 páginasTrucos AutoCADlida22Ainda não há avaliações
- Prácticas Autocad 2010Documento59 páginasPrácticas Autocad 2010Lorenzo Silva Carnero100% (2)
- ETABS BásicoDocumento11 páginasETABS BásicoJhonathan MaytaAinda não há avaliações
- FaSTMECH PDFDocumento46 páginasFaSTMECH PDFJuan Carlos RodriguezAinda não há avaliações
- Taller 3 - Gráficos en ExcelDocumento5 páginasTaller 3 - Gráficos en ExcelLeonardo ReyesAinda não há avaliações
- Conceptos Básicos Del Espacio de Trabajo: Interfaz de La Pantalla de InicioDocumento9 páginasConceptos Básicos Del Espacio de Trabajo: Interfaz de La Pantalla de InicioBrandon CancheAinda não há avaliações
- RDworks Engraving Software Manual de Usuario Castellano Por MegalaserDocumento84 páginasRDworks Engraving Software Manual de Usuario Castellano Por MegalasernaysmithAinda não há avaliações
- Unidad 3 - Tema 02 - Insertar Un GráficoDocumento7 páginasUnidad 3 - Tema 02 - Insertar Un GráficoLuis Humberto BrizuelaAinda não há avaliações
- Clase 4 ExcelDocumento22 páginasClase 4 ExcelAlexander LeguizamoAinda não há avaliações
- Manual de Auto CADDocumento15 páginasManual de Auto CADHenryCastroAinda não há avaliações
- Tema 8 - Reportes enDocumento13 páginasTema 8 - Reportes enRony Escalante AAinda não há avaliações
- La Pantalla de AutoCAD y Su DivisiónDocumento7 páginasLa Pantalla de AutoCAD y Su DivisiónFrancisco T. RodríguezAinda não há avaliações
- Tutorial ObrasDocumento57 páginasTutorial ObrasJulius206Ainda não há avaliações
- Trucos para PowerPoint 2007Documento9 páginasTrucos para PowerPoint 2007Marcelo Uribe CastroAinda não há avaliações
- Manual Topcon Tools - Escalonado.Documento18 páginasManual Topcon Tools - Escalonado.JamesAinda não há avaliações
- Usar El Comando Importar Datos de Land DesktopDocumento4 páginasUsar El Comando Importar Datos de Land DesktopEliana Giovana Surco RamosAinda não há avaliações
- Manual Trimble Access M3Documento19 páginasManual Trimble Access M3Edison Javier Albuja ProañoAinda não há avaliações
- Organización y operaciones con hojas de cálculo y técnicas de representación gráfica de documentos. ADGG0108No EverandOrganización y operaciones con hojas de cálculo y técnicas de representación gráfica de documentos. ADGG0108Ainda não há avaliações
- Los Espectros de La Globalización - Saskia SassenDocumento15 páginasLos Espectros de La Globalización - Saskia SassenPatricio HidalgoAinda não há avaliações
- Hojas de Solvencia Practica 2018Documento2 páginasHojas de Solvencia Practica 2018EstuardoPurAinda não há avaliações
- Los DronesDocumento5 páginasLos Dronesfatima acostaAinda não há avaliações
- Sintetizador y TereminDocumento52 páginasSintetizador y TereminOscar Pompa Mera0% (1)
- Secretos Del Lugar SecretoDocumento1 páginaSecretos Del Lugar SecretoJhonatan Andres Posada SalamancaAinda não há avaliações
- Informe de Pasantias IUETLVDocumento47 páginasInforme de Pasantias IUETLVvictor oliveroAinda não há avaliações
- Metodos Numericos EnsambladorDocumento13 páginasMetodos Numericos EnsambladorGustavo LimaAinda não há avaliações
- Manual Kaspersky Endpoint 10Documento180 páginasManual Kaspersky Endpoint 10HAMMPCAinda não há avaliações
- Puente ArandaDocumento228 páginasPuente ArandaGtc Diaz CarlosAinda não há avaliações
- Acuerdo CNO 1560 - 05 - 05 - 2022Documento4 páginasAcuerdo CNO 1560 - 05 - 05 - 2022Alexander MorenoAinda não há avaliações
- 9-10 - FotointerpretacionDocumento24 páginas9-10 - FotointerpretacionAlberto Tupa OrtizAinda não há avaliações
- Actividad 1 Ejercicios Muestreo de TrabajoDocumento2 páginasActividad 1 Ejercicios Muestreo de Trabajosantiago montes jesusAinda não há avaliações
- Gas Natural BANDocumento9 páginasGas Natural BANDudu Cerqueira100% (1)
- Tutorial Sobre Utilización Del Sistema Web de Reserva de Aulas TicDocumento6 páginasTutorial Sobre Utilización Del Sistema Web de Reserva de Aulas TicTIC_BatanAinda não há avaliações
- Matriz Dofa y Evaluacion de Factores Internos y Externos Analisis PestelDocumento10 páginasMatriz Dofa y Evaluacion de Factores Internos y Externos Analisis PestelMauricio Devia Gallego100% (1)
- Mejoramiento ContinuoDocumento2 páginasMejoramiento Continuorosney reyesAinda não há avaliações
- Factores de ConversiónDocumento5 páginasFactores de ConversiónBern GomezAinda não há avaliações
- fv08020042660042000031543 PDFDocumento1 páginafv08020042660042000031543 PDFEduardo De ArcoAinda não há avaliações
- Diccionario Ing Esp de ArquitecturaDocumento62 páginasDiccionario Ing Esp de ArquitecturaLeonardo Bautista RodasAinda não há avaliações
- Telecomunicaciones: Ley de Snell de La Refracción, Polarización y Factores Que Afectan La Propagación de Señales.Documento33 páginasTelecomunicaciones: Ley de Snell de La Refracción, Polarización y Factores Que Afectan La Propagación de Señales.Roxana Fuentes ColoradoAinda não há avaliações
- Practica 4#1Documento21 páginasPractica 4#1Misael Linares67% (3)
- Dimension A Mien To de Los CablesDocumento4 páginasDimension A Mien To de Los CablesFelipe Raul Chumpitaz GAinda não há avaliações
- Secuencia Didáctica Sobre Cristalografía 2019 PDFDocumento11 páginasSecuencia Didáctica Sobre Cristalografía 2019 PDFAlejandro SagginAinda não há avaliações
- Curp Sava070331hmnnlxa4Documento1 páginaCurp Sava070331hmnnlxa4Ciber 13Ainda não há avaliações
- Nota Tecnica Bibliotecarios Usuarios Lildbi ES v1p7Documento2 páginasNota Tecnica Bibliotecarios Usuarios Lildbi ES v1p7Marco Antonio Gallegos MachacaAinda não há avaliações
- Manual EX Resistel-104-138Documento35 páginasManual EX Resistel-104-138quintonilAinda não há avaliações
- Laboratorio 5Documento3 páginasLaboratorio 5pachasperu9Ainda não há avaliações