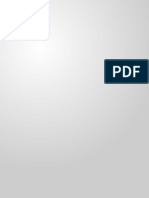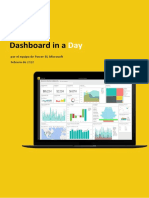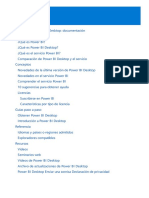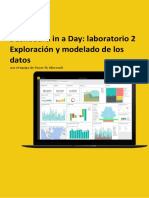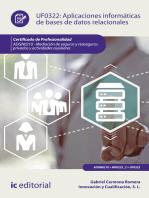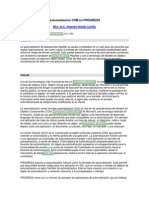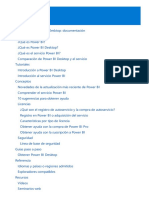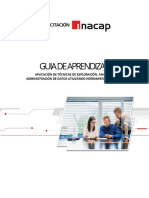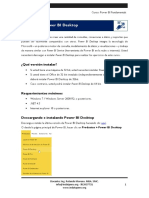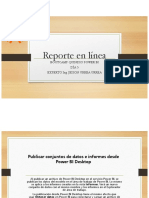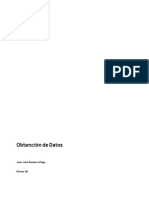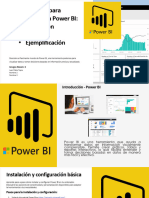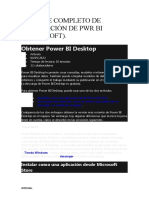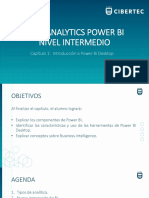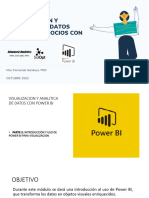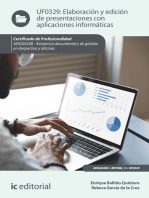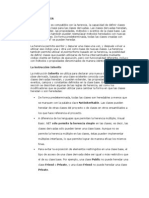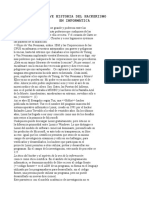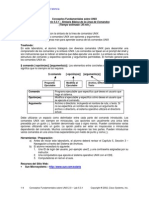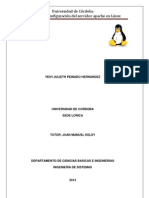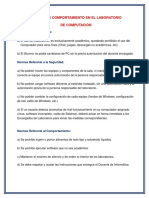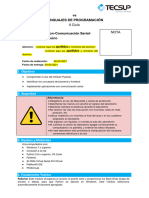Escolar Documentos
Profissional Documentos
Cultura Documentos
Powerbi Reporte
Enviado por
Anonymous xhwVf1axw0 notas0% acharam este documento útil (0 voto)
27 visualizações2 páginasguia para reporte power bi
Direitos autorais
© © All Rights Reserved
Formatos disponíveis
TXT, PDF, TXT ou leia online no Scribd
Compartilhar este documento
Compartilhar ou incorporar documento
Você considera este documento útil?
Este conteúdo é inapropriado?
Denunciar este documentoguia para reporte power bi
Direitos autorais:
© All Rights Reserved
Formatos disponíveis
Baixe no formato TXT, PDF, TXT ou leia online no Scribd
0 notas0% acharam este documento útil (0 voto)
27 visualizações2 páginasPowerbi Reporte
Enviado por
Anonymous xhwVf1axwguia para reporte power bi
Direitos autorais:
© All Rights Reserved
Formatos disponíveis
Baixe no formato TXT, PDF, TXT ou leia online no Scribd
Você está na página 1de 2
Creaci�n de un informe de Power BI para Power BI Report Server
21/05/2019
Tiempo de lectura: 2 minutos
Puede almacenar y administrar informes de Power BI en el portal web de Power BI
Report Server, as� como tambi�n puede almacenarlos en la nube del servicio Power BI
(https://powerbi.com)). Cree y edite informes en Power BI Desktop y publ�quelos en
el portal web. Luego, los lectores de informes de su organizaci�n pueden verlos en
un explorador o en una aplicaci�n m�vil de Power BI de un dispositivo m�vil.
Informe de Power BI en el portal web
Aqu� tiene cuatro pasos para ayudarle a comenzar.
Paso 1: Instalar Power BI Desktop optimizado para el servidor de informes de Power
BI
Si ya ha creado informes de Power BI en Power BI Desktop, estar� casi listo para
crearlos en Power BI Report Server. Se recomienda instalar la versi�n de Power BI
Desktop optimizada para el servidor de informes de Power BI, ya que as� se tendr�
la certeza de que el servidor y la aplicaci�n siempre est�n sincronizados. Ambas
versiones de Power BI Desktop pueden estar en el mismo equipo.
En el portal web de Report Server, seleccione la flecha Descargar > Power BI
Desktop.
Descarga de Power BI Desktop desde el portal web
O vaya directamente a Microsoft Power BI Desktop (optimizado para Power BI Report
Server, de mayo de 2019) en Microsoft Download Center.
En la p�gina del Centro de descarga, seleccione Descargar.
En funci�n de su equipo, seleccione:
PBIDesktopRS.msi (versi�n de 32 bits).
PBIDesktopRS_x64.msi (versi�n de 64 bits).
Despu�s de descargar al instalador, ejecute al Asistente para instalaci�n de Power
BI Desktop (mayo de 2019).
Al final del proceso de instalaci�n, seleccione Iniciar Power BI Desktop ahora.
Se inicia autom�ticamente y est� listo para funcionar. Puede indicar que tiene la
versi�n correcta porque "Power BI Desktop (mayo de 2019)" en la barra de t�tulo.
Power BI Desktop versi�n de mayo de 2019
Si no conoce Power BI Desktop, considere la posibilidad de ver los v�deos de la
pantalla de inicio de sesi�n.
Pantalla de inicio de Power BI Desktop
Paso 2: Seleccionar origen de datos
Puede conectarse a una gran variedad de or�genes de datos. M�s informaci�n acerca
de c�mo conectarse a or�genes de datos.
En la pantalla de inicio de sesi�n, seleccione Obtener datos.
En la pesta�a Inicio, seleccione Obtener datos.
Seleccione el origen de datos: en este ejemplo, Analysis Services.
Seleccionar origen de datos
Rellene el campo Servidor y, opcionalmente, Base de datos. Aseg�rese de que
Conectar en directo est� seleccionado > Aceptar.
Nombre del servidor
Elija el servidor de informes en el que guardar� los informes.
Selecci�n del servidor de informes
Paso 3: Dise�o del informe
Esta es la parte divertida: va a crear los objetos visuales que ilustran los datos.
Por ejemplo, puede crear un gr�fico de embudo de clientes y los valores de grupo
por ingresos anuales.
Dise�ar un informe
En Visualizaciones, seleccione Gr�fico de embudo.
Arrastre el campo de recuento a Valores. Si no es un campo num�rico, Power BI
Desktop lo convierte autom�ticamente en un recuento del valor.
Arrastre el campo al grupo de Grupo.
M�s informaci�n acerca del dise�o de un informe de Power BI.
Paso 4: Guardado del informe en el servidor de informes
Cuando el informe est� listo, gu�rdelo en la instancia de Power BI Report Server
que eligi� en el paso 2.
En el men� Archivo, seleccione Guardar como > servidor de informes de Power BI.
Guardar en el servidor de informes
Ahora puede verlo en el portal web.
Ver informe en el portal web
Pasos siguientes
Power BI Desktop
Hay muchos recursos excelentes para crear informes en Power BI Desktop. Este
v�nculo es un buen punto de partida.
Introducci�n a Power BI Desktop
Aprendizaje guiado: Introducci�n a Power BI Desktop
Power BI Report Server
Instalar Power BI Desktop optimizado para el servidor de informes de Power BI
�Qu� es Power BI Report Server?
�Tiene m�s preguntas? Pruebe a preguntar a la comunidad de Power BI
Você também pode gostar
- Guía Power BI Destok 2020Documento33 páginasGuía Power BI Destok 2020Jesus Visurraga100% (9)
- Guia Pbi Desktop Scge V1 PDFDocumento86 páginasGuia Pbi Desktop Scge V1 PDFJuan Osabas100% (1)
- Manual Power BiDocumento30 páginasManual Power BiJOSE OYOLA GOMEZ100% (1)
- Microsoft Power BI DIADDocumento101 páginasMicrosoft Power BI DIADJavier Enrique Toro Yentzen100% (2)
- Guía Power BIDocumento37 páginasGuía Power BINelson c100% (1)
- Libro Power BiDocumento225 páginasLibro Power BiRicardo A Leal Ballesteros100% (1)
- Manual Básico Power BIDocumento131 páginasManual Básico Power BIEduardo Suela100% (2)
- Diferencia Entre Switch Capa 2 y Capa 3Documento2 páginasDiferencia Entre Switch Capa 2 y Capa 3Braayaan RiIvveraa94% (18)
- Taller Power Bi Parte IDocumento59 páginasTaller Power Bi Parte IJorge Portillo100% (1)
- Qué Es Power BIDocumento6 páginasQué Es Power BIJheferson Tabraj RamirezAinda não há avaliações
- Gui - A Power BIDocumento37 páginasGui - A Power BISTENCIL78Ainda não há avaliações
- Organigrama de Apple 2017Documento4 páginasOrganigrama de Apple 2017Bryan Benites Rojas50% (10)
- Power BiDocumento12 páginasPower BiZuixito OrTiz100% (2)
- ¿Qué Es Power BI - PDFDocumento175 páginas¿Qué Es Power BI - PDFjose antonio alfredo aragon sarmientoAinda não há avaliações
- Power BIDocumento197 páginasPower BIMelissa Rueda100% (1)
- Gui - A Power BIDocumento37 páginasGui - A Power BIEdgar villarrealAinda não há avaliações
- Power BI IntroducciónDocumento31 páginasPower BI IntroducciónSam RivasplataAinda não há avaliações
- Power BIDocumento69 páginasPower BIgodcore50% (2)
- Power Bi FundamentalsDocumento443 páginasPower Bi FundamentalsAlejandro Salazar M100% (1)
- Lab 2 - Data Modeling and ExplorationDocumento32 páginasLab 2 - Data Modeling and ExplorationcarlossssAinda não há avaliações
- Que Es Power BIDocumento9 páginasQue Es Power BISebastian JimenezAinda não há avaliações
- Power Bi FundamentalsDocumento448 páginasPower Bi FundamentalsOswalXp FrancoAinda não há avaliações
- Guía - Power BIDocumento37 páginasGuía - Power BIAngel Eddy Albarran TiradoAinda não há avaliações
- Aplicaciones informáticas de bases de datos relacionales. ADGN0210No EverandAplicaciones informáticas de bases de datos relacionales. ADGN0210Ainda não há avaliações
- Automatización COM en PROGRESSDocumento9 páginasAutomatización COM en PROGRESSLopez HeradioAinda não há avaliações
- MS - Power BIDocumento210 páginasMS - Power BIAlmudena OMAinda não há avaliações
- Lab 1 - Accessing and Preparing Data StepsDocumento28 páginasLab 1 - Accessing and Preparing Data StepsJordiAinda não há avaliações
- Lab 4 - Publishing and Accessing ReportsDocumento24 páginasLab 4 - Publishing and Accessing ReportscarlossssAinda não há avaliações
- Lab 1 - Accessing and Preparing DataDocumento29 páginasLab 1 - Accessing and Preparing DatacarlossssAinda não há avaliações
- Fundamentos Power BiDocumento70 páginasFundamentos Power BiLuisina Rizzi PagellaAinda não há avaliações
- Power Bi FundamentalsDocumento394 páginasPower Bi Fundamentalskike lozanoAinda não há avaliações
- Power BiDocumento221 páginasPower BiGDIAZAinda não há avaliações
- UntitledDocumento222 páginasUntitledNiño Caina AvilaAinda não há avaliações
- Resumen de Contenidos M1Documento8 páginasResumen de Contenidos M1masterkilAinda não há avaliações
- Capitulo - 07 - Publicacion y Uso CompartidoDocumento24 páginasCapitulo - 07 - Publicacion y Uso CompartidoBetty DuranAinda não há avaliações
- Mi Primer Reporte en Power BIDocumento24 páginasMi Primer Reporte en Power BIRonald MongeAinda não há avaliações
- Guia de Aprendizazaje - Unidad 1Documento14 páginasGuia de Aprendizazaje - Unidad 1Jessica AlvarezAinda não há avaliações
- Formatos Gabriel RealgDocumento37 páginasFormatos Gabriel Realggabo10realgAinda não há avaliações
- Sesión 16 PDFDocumento12 páginasSesión 16 PDFKaren Jaimes TrujilloAinda não há avaliações
- Lab 4 - Publishing and Accessing ReportsDocumento27 páginasLab 4 - Publishing and Accessing ReportsJoseOrtizMillaOrtizMillaAinda não há avaliações
- Introducción - Learn - Microsoft DocsDocumento5 páginasIntroducción - Learn - Microsoft DocsDany Alonso UrregoAinda não há avaliações
- Ectura 02 - ¿Qué Versión de Power BI InstalarDocumento2 páginasEctura 02 - ¿Qué Versión de Power BI InstalarIvan SeguraAinda não há avaliações
- Reporte en LíneaDocumento8 páginasReporte en LíneaCarlos ArangoAinda não há avaliações
- Capitulo 02 Obtencion de DatosDocumento27 páginasCapitulo 02 Obtencion de DatosMary Perez VeraAinda não há avaliações
- Como Usar Power BIDocumento36 páginasComo Usar Power BIJuan Angel Ramos GarciaAinda não há avaliações
- Guia de Instalacion Power BIDocumento19 páginasGuia de Instalacion Power BIClaudia BrionesAinda não há avaliações
- PBI - Semana 4Documento81 páginasPBI - Semana 4Alejandro PacoraAinda não há avaliações
- PBI - Semana 4Documento81 páginasPBI - Semana 4Zaima Lady Roldan CastilloAinda não há avaliações
- POWER BI - EXPO Business Intelligence 2023Documento16 páginasPOWER BI - EXPO Business Intelligence 2023Juan Pablo TapiaAinda não há avaliações
- Informe PWR BiDocumento10 páginasInforme PWR BiDamian Crespo VelascoAinda não há avaliações
- 00 PresentaciónDocumento29 páginas00 PresentaciónAngel ContrerasAinda não há avaliações
- Formatos Gabriel RealgDocumento12 páginasFormatos Gabriel Realggabo10realgAinda não há avaliações
- 2 Conceptos Básicos Power BIDocumento15 páginas2 Conceptos Básicos Power BIedwintejaAinda não há avaliações
- Power BI Resumen Ayudantia Intermedia Unidad 1 A 3Documento10 páginasPower BI Resumen Ayudantia Intermedia Unidad 1 A 3Erick VeraAinda não há avaliações
- Parte 2.1.1Documento49 páginasParte 2.1.1Rocío PerezAinda não há avaliações
- Lab 5 - CollaborationDocumento14 páginasLab 5 - CollaborationSebastian SosaAinda não há avaliações
- Instalacion Power BiDocumento16 páginasInstalacion Power BiEl Templo Del VallenatoAinda não há avaliações
- Powerr BiDocumento3 páginasPowerr BiLEONEL ARAMAYOAinda não há avaliações
- 4 - Emplea Actualizacion ProgramadaDocumento10 páginas4 - Emplea Actualizacion ProgramadaSandra InfanteAinda não há avaliações
- Instalacion de Power BIDocumento14 páginasInstalacion de Power BIAndymatchAinda não há avaliações
- Elaboración y edición de presentaciones con aplicaciones informáticas. ADGG0308No EverandElaboración y edición de presentaciones con aplicaciones informáticas. ADGG0308Ainda não há avaliações
- Ejercicios de Programacion en Java PDFDocumento7 páginasEjercicios de Programacion en Java PDFMauricio SipeAinda não há avaliações
- Grupo8 DocumentoFinalDocumento71 páginasGrupo8 DocumentoFinalAlexander AlfaroAinda não há avaliações
- Examen Final Programacion Iis 2021Documento6 páginasExamen Final Programacion Iis 2021Samuel Mosquera GranadosAinda não há avaliações
- Especificacion de Requerimientos de SoftDocumento18 páginasEspecificacion de Requerimientos de SoftPachon0812Ainda não há avaliações
- Arreglos de Discos. Qué Son y Dónde Utilizarlos. - SG BuzzDocumento6 páginasArreglos de Discos. Qué Son y Dónde Utilizarlos. - SG BuzzRemberto GutierrezAinda não há avaliações
- Herencia enDocumento10 páginasHerencia enMisael Apaza IriarteAinda não há avaliações
- SAV05Documento4 páginasSAV05Raúl Mariano Pastor GálvezAinda não há avaliações
- Apple e IbmDocumento2 páginasApple e IbmAlexander TorresAinda não há avaliações
- Practica n02Documento20 páginasPractica n02Luis Eduardo CriolloAinda não há avaliações
- Sistemas Operativos DedicadosDocumento6 páginasSistemas Operativos DedicadosRoger Luis B. LeonAinda não há avaliações
- Punto Flotante Punto FijoDocumento50 páginasPunto Flotante Punto FijoAdolfo LladorAinda não há avaliações
- Actividad CTS 1Documento6 páginasActividad CTS 1Geidi ChadidAinda não há avaliações
- Cap. Breve Historia Del Hackerismo en InformaticaDocumento6 páginasCap. Breve Historia Del Hackerismo en InformaticaKevin OtarolaAinda não há avaliações
- Lab5 3 1Documento4 páginasLab5 3 1María José ValenciaAinda não há avaliações
- MVVMDocumento54 páginasMVVMDaniel JiménezAinda não há avaliações
- Logica y Algoritmos 2de2 20230509Documento61 páginasLogica y Algoritmos 2de2 20230509Sonia GilAinda não há avaliações
- Webinar Formativo Inyección 0 en Inversores FroniusDocumento16 páginasWebinar Formativo Inyección 0 en Inversores FroniusIgnacio Moscoso ChoqueAinda não há avaliações
- Detección de Objetos en Tiempo Real Con YOLODocumento3 páginasDetección de Objetos en Tiempo Real Con YOLOMartin NieblasAinda não há avaliações
- Proyecto Final SenatiDocumento6 páginasProyecto Final SenatiAlondra Cruz mendietaAinda não há avaliações
- 512db 1604 PDFDocumento5 páginas512db 1604 PDFAlberto Quintana100% (1)
- ESET Internet Security OverviewDocumento6 páginasESET Internet Security OverviewHans Aguirre GómezAinda não há avaliações
- Caso de Estudio-1Documento8 páginasCaso de Estudio-1juliiocesar05Ainda não há avaliações
- Circular 5111 Noviembre 15 de 2017Documento5 páginasCircular 5111 Noviembre 15 de 2017nuevo celularAinda não há avaliações
- Guia Apache PDFDocumento13 páginasGuia Apache PDFYei PeinadoAinda não há avaliações
- Computacion I - 4to PeritoDocumento1 páginaComputacion I - 4to PeritoRaul Martin Rosales CatalanAinda não há avaliações
- Normas Del Laboratorio de Computacion 2016Documento3 páginasNormas Del Laboratorio de Computacion 2016Wilfredo0% (1)
- L9V Python Comunicación Serial ArduinoDocumento19 páginasL9V Python Comunicación Serial ArduinoDerek RojasAinda não há avaliações