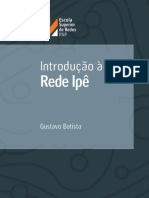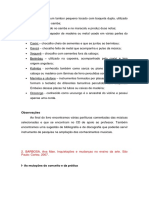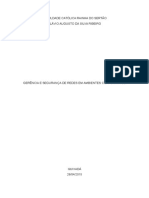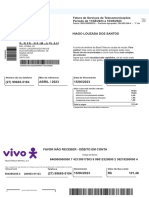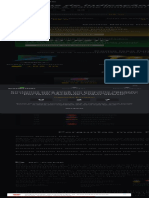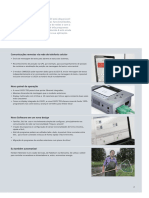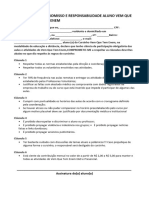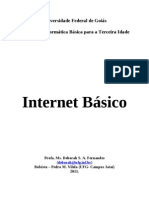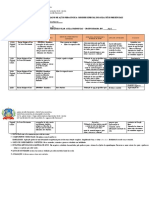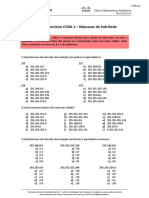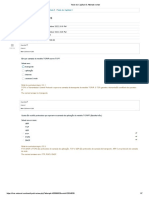Escolar Documentos
Profissional Documentos
Cultura Documentos
ComoNaoPegarVirusDePendrive2 PDF
ComoNaoPegarVirusDePendrive2 PDF
Enviado por
Fernando EsquírioTítulo original
Direitos autorais
Formatos disponíveis
Compartilhar este documento
Compartilhar ou incorporar documento
Você considera este documento útil?
Este conteúdo é inapropriado?
Denunciar este documentoDireitos autorais:
Formatos disponíveis
ComoNaoPegarVirusDePendrive2 PDF
ComoNaoPegarVirusDePendrive2 PDF
Enviado por
Fernando EsquírioDireitos autorais:
Formatos disponíveis
Proteção Contra os Vírus de Pendrive no Windows
Prof. Edwar Saliba Júnior
Melhor do que driblar os vírus de pendrive, é não pegá-los!
Mas como fazer isto?
Por padrão, a maioria dos pendrives vêm formatados com o padrão
conhecido como FAT32. Este padrão já meio antigo, é muito simplório e restrito,
principalmente com questões de segurança.
A solução aqui proposta é muito simples, ou seja, basta formatarmos o
nosso pendrive com o padrão NTFS, criarmos uma ou mais pastas com nomes
variados e colocarmos a raiz do pendrive com permissão apenas de leitura. E,
para a(s) pasta(s) criada(s), daremos permissão total.
Você deve estar pensando: “Falar é fácil! Mas como fazer isto?”. Bem segue
a explicação.
Transferindo os Dados para o HD (Drive C:)
A primeira coisa a se fazer é criar uma pasta no HD e transferir os dados do
pendrive para esta pasta. Em seguida faremos a formatação do pendrive.
Formatando o Pendrive
Bem, no Windows abra o Windows Explorer, clique com o botão direito no
ícone do pendrive. Aparecerá um menu pop-up, escolha a opção “Formatar...”
(Figura 1).
eddiesaliba2@yahoo.com Novembro/2011 1/12
Proteção Contra os Vírus de Pendrive no Windows
Prof. Edwar Saliba Júnior
Figura 1: Formatando o Pendrive
Figura 2: Tela de Opções de
eddiesaliba2@yahoo.com Formatação Novembro/2011 2/12
Proteção Contra os Vírus de Pendrive no Windows
Prof. Edwar Saliba Júnior
Em seguida aparecerá a tela com os parâmetros de formatação (Figura 2).
Em “Sistema de arquivos” escolha “NTFS”. O restante dos parâmetros você
poderá deixar como mostra a Figura 2.
Aperte o botão “Iniciar”. Será mostrada uma mensagem, ou melhor, um
alerta sobre sua decisão (Figura 3).
Figura 3: Alerta de Formatação e Perda de Dados do Disco
Aperte o botão “Ok” e deixe o processo de formatação transcorrer
normalmente. Quando este terminar será exibida uma mensagem avisando do
término (Figura 4).
Figura 4: Aviso de Formatação Concluída.
Pronto! A etapa de formatação está terminada. Agora vamos criar uma
pasta para que esta funcione como a raiz do pendrive. Bem, fica como sugestão
criar uma pasta com o nome “Dados” (Figura 5), mas você pode escolher o nome
que quiser e também pode criar quantas pastas quiser.
eddiesaliba2@yahoo.com Novembro/2011 3/12
Proteção Contra os Vírus de Pendrive no Windows
Prof. Edwar Saliba Júnior
Figura 5: Nova pasta "Dados".
Tirando e Colocando Permissões
Bem, agora passamos para a etapa de retirar as permissões da raiz do
pendrive. Para fazer isto, clique com o botão direito do mouse sobre o ícone do
pendrive no Windows Explorer, no menu que aparecer acesse a opção
“Propriedades” (Figura 6).
Na tela que aparecer clique na aba “Segurança”. Na Figura 7, já na aba
“Segurança”, pode-se verificar duas áreas distintas. Na área superior se
encontram os grupos e/ou usuários que podem ter algum tipo de acesso à pasta
ou driver em questão. Na área inferior podem ser vistos os tipos de permissões
que podem ser concedidas ou tiradas dos usuários e/ou grupos.
Como estamos manipulando a raiz do pendrive então vamos retirar as
seguintes permissões: Controle total, Modificar, Ler & executar, Listar conteúdo da
pasta, Gravar e Permissões Especiais. Resumindo, deixaremos só a permissão de
Leitura. Para fazermos isto devemos clicar no usuário ou grupo que nós queremos
alterar e pressionar o botão “Editar...”. No caso faremos isto para o usuário
“Todos” (Figura 7).
Ao clicarmos no botão “Editar...” teremos nossa tela como mostrada na
Figura 8, então basta deixarmos selecionado, na coluna “Permitir”, somente o
check box da opção “Leitura” (Figura 9).
eddiesaliba2@yahoo.com Novembro/2011 4/12
Proteção Contra os Vírus de Pendrive no Windows
Prof. Edwar Saliba Júnior
Figura 6: Propriedades
Figura 7: Propriedades | Segurança
eddiesaliba2@yahoo.com Novembro/2011 5/12
Proteção Contra os Vírus de Pendrive no Windows
Prof. Edwar Saliba Júnior
Figura 8: Editando as permissões de acesso.
Figura 9: Permissões concedidas na raiz do
pendrive.
eddiesaliba2@yahoo.com Novembro/2011 6/12
Proteção Contra os Vírus de Pendrive no Windows
Prof. Edwar Saliba Júnior
Figura 10: Permissões concedidas na raiz do
pendrive.
Figura 11: Informação sobre precedências de restrições sobre permissões.
Na coluna “Permitir” deixe marcado somente a opção “Leitura” e na coluna
“Negar” marque a opção “Gravar”, conforme mostrado na Figura 10. Clique no
botão “Ok”.
eddiesaliba2@yahoo.com Novembro/2011 7/12
Proteção Contra os Vírus de Pendrive no Windows
Prof. Edwar Saliba Júnior
Será mostrada uma mensagem informando sobre as precedências de
restrições em relação as permissões e será perguntado se você deseja continuar.
Clique em “sim” (Figura 11).
Bem, se deu tudo certo até aqui então a raiz do pendrive já está protegida
contra gravação. Agora vamos liberar a pasta que você criou (Figura 5).
Clique com o botão direito do mouse sobre a pasta criada (no caso deste
tutorial, “Dados”), aparecerá um menu onde você deverá escolher a opção
“Propriedades” (Figura 12).
Figura 12: Pasta "Dados" - Propriedades
Ao clicarmos na opção “Propriedades” da pasta criada teremos como
resposta uma uma janela com diversas abas. Clique na aba “Segurança”. Nesta
aba poderemos ver que as permissões cadastradas para a pasta são exatamente
as mesmas que foram cadastradas para a raiz do pendrive (Figura 13).
A ideia agora é darmos permissão total para esta pasta, para que ela passe
a funcionar como se fosse a raiz do pendrive. Vamos então clicar no usuário
“Todos” e no botão “Editar...”, para que possamos alterar as permissões de
acesso da pasta.
Ao praticarmos a ação descrita no parágrafo anterior teremos como
resultado a janela mostrada na Figura 14. Nesta janela deveremos marcar a opção
“Controle total” na coluna “Permitir”. Ao marcarmos esta permissão todas as
eddiesaliba2@yahoo.com Novembro/2011 8/12
Proteção Contra os Vírus de Pendrive no Windows
Prof. Edwar Saliba Júnior
demais, com exceção da última (“Permissões especiais”), serão marcadas
automaticamente (Figura 15 e Figura 16).
Figura 13: Mostrando as permissões de acesso.
eddiesaliba2@yahoo.com Figura 14: Editando asNovembro/2011
permissões de acesso. 9/12
Proteção Contra os Vírus de Pendrive no Windows
Prof. Edwar Saliba Júnior
Figura 15: Permissões concedidas na pasta
"Dados".
Figura 16: Permissões concedidas na pasta
"Dados".
eddiesaliba2@yahoo.com Novembro/2011 10/12
Proteção Contra os Vírus de Pendrive no Windows
Prof. Edwar Saliba Júnior
Clique no botão “Ok” e está pronto! Sua nova proteção contra diversos vírus
criados para o sistema operacional Windows já está funcionando.
Agora, seu pendrive funcionará da seguinte forma:
• você e nem ninguém, inclusive os vírus, conseguirão gravar nada na raiz, a
pasta que você criou funcionará como se fosse a raiz do seu pendrive;
• tudo que você quiser gravar apagar ou alterar deverá ser feito dentro desta
pasta;
• os dois itens acima explicados são válidos quando você estiver num
computador com sistema operacional Windows.
Testando as Permissões
Para testar se realmente sua proteção está funcionando faça o seguinte
teste:
• no Windows Explorer, clique no seu pendrive. Do lado direito da tela você
verá a pasta que você criou e deu permissão total. Esta pasta, daqui para
frente neste tutorial, será chamada de “pasta raiz”;
• agora clique, com o botão direito do mouse, na área em branco abaixo da
“pasta raiz”. Aparecerá um menu onde você deverá escolher a opção
“Novo” e em seguida “Documento de Texto”, conforme Figura 17;
• praticando a ação descrita no item acima você estará tentando criar um
novo arquivo de texto na raiz do pendrive, contudo, você tirou a permissão
de escrita (gravação) da raiz. Neste caso, se você configurou direitinho as
permissões, então deverá receber uma mensagem do sistema operacional
dizendo que você não tem permissão para fazer tal gravação (Figura 18);
• se você conseguir criar o arquivo na raiz do pendrive, então alguma coisa
deu errado. Sugiro que você refaça todos os passos com muita atenção.
Bem, se você não conseguiu criar o arquivo na raiz do pendrive é sinal que
está tudo certinho.
Agora, você já pode copiar para dentro da “pasta raiz”, os dados que
estavam dentro do seu pendrive antes de você formatá-lo e que você
eventualmente os copiou para dentro do HD do seu computador, como foi
sugerido no primeiro tópico deste tutorial.
eddiesaliba2@yahoo.com Novembro/2011 11/12
Proteção Contra os Vírus de Pendrive no Windows
Prof. Edwar Saliba Júnior
Figura 17: Testando as permissões concedidas.
Figura 18: Tela de "Acesso Negado".
É isto aí!
Daqui pra frente, até que criem versões de vírus mais sofisticadas, viva feliz
com seu pendrive e sem vírus!!!!
Edwar Saliba Júnior
eddiesaliba2@yahoo.com Novembro/2011 12/12
Você também pode gostar
- Módulos 4 - 7 Respostas Do Exame de Conceitos de Ethernet 2020 2021 Correto 100%Documento19 páginasMódulos 4 - 7 Respostas Do Exame de Conceitos de Ethernet 2020 2021 Correto 100%Ugs ngu100% (8)
- Manual Do Aluno Cis 221Documento8 páginasManual Do Aluno Cis 221evelyn Gabrielle100% (1)
- Comandos Secretos Do Google - I Love CodeDocumento5 páginasComandos Secretos Do Google - I Love CodeRenato SilvaAinda não há avaliações
- Apostila 300 Questoes de A para ConcursosDocumento140 páginasApostila 300 Questoes de A para Concursoseraldotre73Ainda não há avaliações
- Introdução À Rede IpêDocumento298 páginasIntrodução À Rede IpêEscola Superior de Redes100% (9)
- 2 - Barbosa - Inquietações e Mudanças No Ensino Da ArteDocumento12 páginas2 - Barbosa - Inquietações e Mudanças No Ensino Da ArteMonica MesquitaAinda não há avaliações
- Segurança de RedesDocumento12 páginasSegurança de RedesFlavioARAinda não há avaliações
- Detonado Pokemon Fire REdDocumento56 páginasDetonado Pokemon Fire REdAugusto Amaral100% (2)
- Wordpress Mudança de DominioDocumento28 páginasWordpress Mudança de DominioDouglas SouzaAinda não há avaliações
- Wi FiDocumento23 páginasWi FiDouglas SouzaAinda não há avaliações
- Edital Nº 18 - Pronatec Externo - IFPA Campus BelémDocumento33 páginasEdital Nº 18 - Pronatec Externo - IFPA Campus BelémDouglas SouzaAinda não há avaliações
- Manual TCCDocumento60 páginasManual TCCDouglas SouzaAinda não há avaliações
- CMMI eDocumento43 páginasCMMI eDouglas SouzaAinda não há avaliações
- Respostas Das QuestõesDocumento3 páginasRespostas Das QuestõesFapina PereiraAinda não há avaliações
- Acesso Linux - ComandosDocumento27 páginasAcesso Linux - Comandossergiosouza1Ainda não há avaliações
- Exercício2 Endereçamento C IPDocumento7 páginasExercício2 Endereçamento C IPDao GarciaAinda não há avaliações
- Cartilha Do TeletrabalhoDocumento21 páginasCartilha Do TeletrabalhoAugusto CamarottiAinda não há avaliações
- Apresentação Dosvox JaniceDocumento17 páginasApresentação Dosvox JaniceJanice SimoesAinda não há avaliações
- Ferramenta I MacrosDocumento12 páginasFerramenta I MacrosMari NanaAinda não há avaliações
- Fatura VivoDocumento1 páginaFatura VivodjerjosecossaAinda não há avaliações
- BC - Game Bônus de Indicação! Convide & Ganhe Ilimitado!Documento1 páginaBC - Game Bônus de Indicação! Convide & Ganhe Ilimitado!Cauan NevesAinda não há avaliações
- Prova Ministério Da Fazenda ESAF - Maio-2009Documento16 páginasProva Ministério Da Fazenda ESAF - Maio-2009josemaria889100% (6)
- 116 Engenheiro EletricistaDocumento13 páginas116 Engenheiro EletricistaRenzo GuimarãesAinda não há avaliações
- Brochura Com MLFB - LOGO! 8Documento8 páginasBrochura Com MLFB - LOGO! 8Adriano KoehlerAinda não há avaliações
- Aula 1Documento5 páginasAula 1Isac JossefaAinda não há avaliações
- Termo So Aluno VQT EnemDocumento2 páginasTermo So Aluno VQT EnemJosivaldo SilvaAinda não há avaliações
- Manual REP IDX BioDocumento49 páginasManual REP IDX BioDougsf87100% (1)
- Publicação AnvisaDocumento2 páginasPublicação AnvisafernandosuperdinatecAinda não há avaliações
- DVR Giga SecurityDocumento24 páginasDVR Giga SecurityOlivan B. RibeiroAinda não há avaliações
- Apostila Internet para Terceira IdadeDocumento22 páginasApostila Internet para Terceira IdadeAnna Souza100% (2)
- Endian PDFDocumento151 páginasEndian PDFJanderson Almeida100% (2)
- U1, Tema 1Documento18 páginasU1, Tema 1Pablo Gomes DuarteAinda não há avaliações
- Tutorial ThinglinkDocumento29 páginasTutorial ThinglinkCélia BarbosaAinda não há avaliações
- INSTRUMENTAL..9 Ano A Ensino Religioso AbrilDocumento2 páginasINSTRUMENTAL..9 Ano A Ensino Religioso AbrilCinthya RodriguesAinda não há avaliações
- CCNA 1 - Lista Máscaras PDFDocumento2 páginasCCNA 1 - Lista Máscaras PDFCarlos GomesAinda não há avaliações
- Curso Cisco - Atividade Modulo 5Documento7 páginasCurso Cisco - Atividade Modulo 5Emanoel Silva de SousaAinda não há avaliações
- Datasheet AP 1350 AC-S 07.22Documento4 páginasDatasheet AP 1350 AC-S 07.22Mateus BorgesAinda não há avaliações