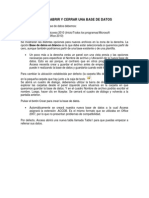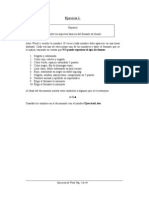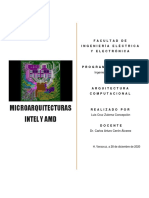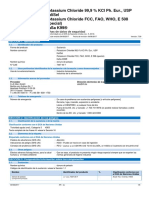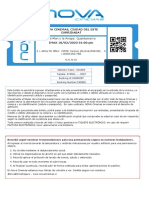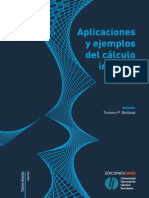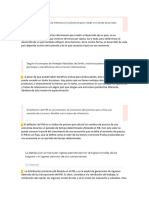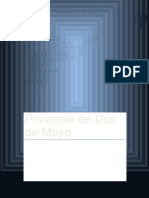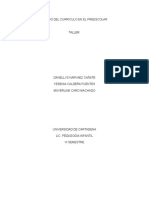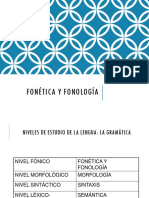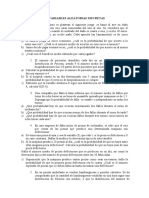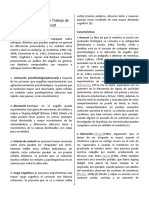Escolar Documentos
Profissional Documentos
Cultura Documentos
Manual Word (Teoria)
Enviado por
Abraham Hernández MarDireitos autorais
Formatos disponíveis
Compartilhar este documento
Compartilhar ou incorporar documento
Você considera este documento útil?
Este conteúdo é inapropriado?
Denunciar este documentoDireitos autorais:
Formatos disponíveis
Manual Word (Teoria)
Enviado por
Abraham Hernández MarDireitos autorais:
Formatos disponíveis
Microsoft
Word
Teórico
Ing. Abraham Hernández Mar
OCTUBRE 2019
- Microsoft Word
MICROSOFT WORD
Contenido
MICROSOFT WORD .......................................................................................................................................... 3
Entrar a Word ................................................................................................................................................... 3
Carpeta .............................................................................................................................................................. 5
Guardar un Documento .................................................................................................................................. 5
Alineación de Párrafos ................................................................................................................................... 6
Viñetas y Numeración ..................................................................................................................................... 7
Letra Capital..................................................................................................................................................... 8
WordArt ............................................................................................................................................................ 8
Sangrías .............................................................................................................................................................. 9
Imagen .............................................................................................................................................................. 10
Imágenes Prediseñadas .................................................................................................................................. 10
Tablas ............................................................................................................................................................... 11
Formas .............................................................................................................................................................. 13
SmartArt.......................................................................................................................................................... 13
Gráficos ........................................................................................................................................................... 15
Columnas ......................................................................................................................................................... 16
Encabezado ..................................................................................................................................................... 17
Pie de Página ................................................................................................................................................... 17
Tabla de Contenido ....................................................................................................................................... 18
Márgenes ......................................................................................................................................................... 19
Orientación ..................................................................................................................................................... 20
Tipo de hoja o Tamaño .................................................................................................................................. 20
Bordes de Página ............................................................................................................................................ 21
Ing. Abraham Hernández Mar 2
- Microsoft Word
MICROSOFT WORD
Word, o Microsoft Word, es la denominación de un procesador de texto: es decir, de un
software que permite al usuario la creación y edición de documentos de texto en un
ordenador o computadora.
Entrar a Word
Existen varias formas para abrir Word. A continuación se explicaran tres formas.
Forma 1
1. Ir al Escritorio.
2. Buscar y dar doble clic al icono con el nombre Word o Microsoft Word o dar clic
derecho y elegir la opción Abrir.
Forma 2
1. Dar clic al botón Inicio.
2. Aparecerá la ventana Inicio, dar clic a la flecha que aparece en la parte inferior
izquierda.
3. En la parte superior derecha habrá una casilla de búsqueda, poner el nombre de Word
y rápidamente lo buscará. También se puede ocupar el Scroll (rueda) del ratón para
desplazarse hacia derecha o izquierda según sea el caso.
4. Para abrir solo dar clic al icono de Word.
Forma 3 (Windows 7)
1. Dar clic el botón Inicio.
2. Elegir la opción Todos los programas.
3. Buscar y dar clic a la carpeta Microsoft Office.
4. Buscar y dar clic a la opción Microsoft Word.
Ing. Abraham Hernández Mar 3
- Microsoft Word
Las siguientes herramientas sirven para dar un formato con más presentación, las cuales
son:
Cambia el tipo de fuente Cambia el tamaño de la fuente
Cambia mayúsculas o
minúsculas Negrita Cursiva
Subrayado Tachado Color de resaltado del texto
Color de fuente
Otras herramientas:
Agrandar fuente Disminuir fuente Borrar formato
Subíndice Superíndice Efectos de texto
Ing. Abraham Hernández Mar 4
- Microsoft Word
Carpeta
Es una parte específica que sirve para organizar, almacenar y señalar la ubicación de
archivos, programas, y aplicaciones, de manera agrupada y ordenada.
A continuación se explicará dos formar de crear Carpetas.
Forma 1
1. Abrir la Carpeta Documentos o cualquier otra carpeta.
2. En un espacio en blanco o vacío dar Clic Derecho (secundario).
3. Aparecerá un menú y elegir la opción Nuevo.
4. Se abrirá un submenú y elegir la opción Carpeta.
5. Aparecerá un archivo, borrar y agregar el nombre que llevará, por ultimo dar Enter.
Forma 2
1. Abrir la Carpeta Documentos o cualquier otra carpeta.
2. Dar clic al menú Inicio y elegir la opción Nueva Carpeta.
3. Aparecerá un archivo, borrar y agregar el nombre que llevará, por ultimo dar Enter.
Guardar un Documento
Forma 1
1. Ir al menú Archivo.
2. Elegir la opción Guardar Como o Guardar.
3. Aparecerá una ventana en la cual se buscará el lugar en donde se almacenara.
4. Poner el nombre del Documento y dar clic en Guardar.
Forma 2
1. Oprimir la tecla de función F12.
2. Aparecerá una ventana en la cual se buscará el lugar en donde se almacenara.
3. Poner el nombre del Documento y dar clic en Guardar.
Ing. Abraham Hernández Mar 5
- Microsoft Word
Alineación de Párrafos
Alinear un párrafo es distribuir las líneas que lo componen respecto a los márgenes del
cuadro del texto.
Alinear texto a la Izquierda
Centrar
Alinea el texto a la izquierda
Centra el texto
Justificar
Alinear texto a la Derecha
Aliena el texto a los márgenes
Alinea texto a la derecha izquierdo y derecho y agrega
espacios adicionales entre las
palabras si es necesario.
Izquierdo Centro Derecho Justificado
Oyó pasos detrás Oyó pasos detrás Oyó pasos detrás Oyó pasos detrás
suyo y no le gustó en suyo y no le gustó en suyo y no le gustó en suyo y no le gustó en
absoluto absoluto absoluto absoluto
Ing. Abraham Hernández Mar 6
- Microsoft Word
Viñetas y Numeración
La herramienta Viñetas es muy útil, ayuda a crear listas de una manera muy rápida y fácil.
También para identificar y puntualizar ideas o comentarios que deseamos estructurar.
Para insertar viñetas se realiza los siguientes pasos:
1. Ir al menú inicio y dar clic al icono Viñetas.
2. En la hoja, aparecerá un símbolo y se agrega el texto.
3. Para agregar otra viñeta solo presionar Enter y aparecerá la nueva Viñeta.
4. Presionar dos veces Enter para quitar Viñetas.
Si desea cambiar el estilo de la Viñera se hace lo siguiente:
1. Desplegar la ventana de opciones (en la Flecha)
2. Se mostrarán diferentes tipos de Viñetas, elegir el tipo y aparecerá en la hoja.
3. Si se desea cambiar a otra, dar clic a la opción Nueva Viñeta.
4. Aparecerá una ventana en la cual le damos en la opción Símbolo.
5. Aparecerán diferentes símbolos, para insertar seleccionar uno, dar Aceptar y
nuevamente en Aceptar.
Si en lugar de viñetas, queremos crear una lista numerada de los elementos del proceso
administrativo.
Para insertar Numeración se realiza los siguientes pasos:
1. Ir al menú inicio y dar clic al icono Numeración.
2. En la hoja, aparecerá un número y se agrega el texto.
3. Para agregar otro solo presionar Enter y aparecerá el nuevo número.
4. Presionar dos veces Enter para quitar Numeración.
Si desea cambiar el estilo de la Numeración se hace lo siguiente:
1. Desplegar la ventana de opciones (en la Flecha)
2. Se mostrarán diferentes tipos de Numeración, elegir el tipo y aparecerá en la hoja.
Ing. Abraham Hernández Mar 7
- Microsoft Word
Letra Capital
Llamamos letra capital al efecto de agrandar la primera letra del primer párrafo de un
documento. Es un estilo que suele usarse a menudo en los libros, sobre todo si son de
cuentos infantiles.
Para insertar Letra Capital se hace los siguientes pasos:
1. Agregar una letra mayúscula.
2. Dar clic al menú Insertar y elegir la opción Letra Capital.
3. Aparecerán 3 opciones (Ninguno, En Texto, En Margen).
4. Elegir la opción En Texto y se agrandará la Letra capital.
WordArt
WordArt es texto decorativo que se puede agregar a un documento. Esta herramienta
permite realizar una mejor presentación para los documentos.
Para insertar WordArt se realizan los siguientes pasos:
1. Dar clic al menú Insertar.
2. Elegir la opción WordArt.
3. Hacer clic en cualquier estilo de WordArt y comenzar a escribir.
Para darle formato o realizar cambios se realiza de la siguiente manera:
1. Seleccionar el cuadro de texto.
2. Dar clic al menú Formato.
3. Para cambiar el color de relleno, contorno y efectos del texto, ir a la casilla Estilos de
WordArt.
Cambia el color de Cambia el color de Aplica Efectos al
Cambia el estilo de
Relleno de Texto Contorno de Texto Texto
la WordArt
Ing. Abraham Hernández Mar 8
- Microsoft Word
4. Para darle formato al cuadro de texto ir a la casilla Estilos de Forma.
Cambia el color de Cambia el color de Aplica Efectos a la
Cambiar el color de la
Relleno de la Forma Contorno de la Forma Forma
forma
Sangrías
La sangría establece la distancia del párrafo respecto al margen izquierdo o derecho. Entre
los márgenes, puede aumentar o disminuir la sangría de un párrafo o un grupo de párrafos.
Sangría Izquierda
1. Seleccionar el párrafo y dar clic derecho (secundario).
2. Aparecerá un menú y elegir la opción Párrafo.
3. Aparecerá una ventana, en la sección Sangría modificar la opción Izquierda.
Sangría Derecho
1. Seleccionar el párrafo y dar clic derecho (secundario).
2. Aparecerá un menú y elegir la opción Párrafo.
3. Aparecerá una ventana, en la sección Sangría modificar la opción Derecho.
Sangría En Primera Línea
1. Seleccionar el párrafo y dar clic derecho (secundario).
2. Aparecerá un menú y elegir la opción Párrafo.
3. Aparecerá una ventana, en la sección Especial elegir la opción Primera Línea y
modificar.
Sangría Francesa
1. Seleccionar el párrafo y dar clic derecho (secundario).
2. Aparecerá un menú y elegir la opción Párrafo.
3. Aparecerá una ventana, en la sección Especial elegir la opción Sangría Francesa y
modificar.
Ing. Abraham Hernández Mar 9
- Microsoft Word
Imagen
Las imágenes son ilustraciones que Word permite insertar con facilidad.
Para inserta una imagen se realiza los siguientes pasos:
1. Ir al menú Insertar y elegir la opción Imagen.
2. Saldrá una ventana en donde se buscara la carpeta en donde esta almacenada la
imagen.
3. Para insertar, seleccionar la imagen y dar clic en el botón Insertar.
Imágenes Prediseñadas
Word viene diseñado con una librería de imágenes organizadas por categorías. Allí se puede
encontrar diferentes tipos de imágenes para insertarlas dentro de los documentos.
Para insertar una Imagen Prediseñada se realiza lo siguiente:
1. Ir al menú Insertar y elegir la opción Imágenes Prediseñadas.
2. Aparecerá una columna derecha en donde se pondrá el nombre de lo que se desea
buscar
3. Para insertar, dar clic en la imagen.
Dar formato o modificar imagen
1. Seleccionar la imagen y dar clic en el menú Formato.
2. En el menú Formato permite darle diferentes efectos así como recortarlas o moverlas
en cualquier parte del documento.
Mover imágenes
1. Seleccionar la imagen y dar clic al menú Formato.
2. Dar clic en la opción Ajustar texto.
3. Aparecerá un menú, elegir la opción Transparente.
Ing. Abraham Hernández Mar 10
- Microsoft Word
Tablas
Las tablas permiten organizar la información en filas y columnas, de forma que se pueden
realizar operaciones y tratamientos sobre los datos. Por ejemplo, obtener el valor medio de
una columna u ordenar una lista de nombres.
Para insertar una tabla se hacen los siguientes pasos:
1. Dar clic en el menú Insertar y elegir la opción Tabla.
2. Saldrá un menú, dar clic en la opción Insertar Tabla.
3. Aparecerá una pequeña ventana en donde se especificaran las columnas y las filas.
4. Una vez puesto el número de columnas y filas, dar clic en Aceptar.
Poner color a las tablas
1. Seleccionar la fila, la columna o la celda.
2. Dar clic en el menú Diseño y elegir la opción Sombreado.
3. Desplegar la lista de opciones en donde se encontraran diferentes colores, elegir el
color y se pintara el área seleccionada.
Esconder y Modificar Líneas
1. Seleccionar la fila, la columna o tabla.
2. Dar clic derecho y seleccionar la opción Bordes y Sombreado.
3. En la sección intermedia se podrá cambiar el Estilo, Color y Ancho de las líneas de la
tabla.
4. En la sección de Vista Previa se elegirán las líneas que se desean desparecer o
aparecer.
Ing. Abraham Hernández Mar 11
- Microsoft Word
Combinar Celdas
1. Seleccionar las celdas a combinar.
2. Dar clic derecho, saldrá un menú y elegir la opción Combinar Celdas.
Dividir Celdas
1. Seleccionar la celda a dividir.
2. Dar clic derecho, saldrá un menú y elegir la opción Dividir Celdas.
3. Aparecerá una pequeña ventana, en donde se especificara el número de columnas y
filas en que será dividida la tabla.
Poner Medida a la Tabla
Para poner medida de ancho se hace lo siguiente:
1. Seleccionar la fila o la columna.
2. Dar clic derecho y seleccionar la opción Propiedades de Tabla.
3. En la casilla Celda o Columna habilitar la opción Ancho Preferido y aumentar o
disminuir en centímetros la medida que se desea establecer.
Para poner medida de alto se hace lo siguiente:
1. Seleccionar la fila o la columna.
2. Dar clic derecho y seleccionar la opción Propiedades de Tabla.
3. En la casilla Fila habilitar la opción Especificar Alto y aumentar o disminuir en
centímetros la medida que se desea establecer.
Ing. Abraham Hernández Mar 12
- Microsoft Word
Formas
Las formas son dibujos preestablecidos en Word que pueden ayudar en muchos trabajos.
No solo para decorar un documento sino para resumir o esquematizar información.
Para insertar formas se realiza los siguientes pasos:
1. Dar clic al menú Insertar y elegir la opción Formas.
2. Se desplegara un menú en donde se mostraran diferentes tipos de Formas.
3. Para insertar seleccionar una, dirigir el cursor a la hoja y sostener con clic izquierdo y
arrastrar al tamaño que se desea.
Dar colores y efectos
1. Seleccionar la forma y dar clic al menú Formato.
2. En la casilla Estilos de forma es donde se podrá dar formato a las formas que a
continuación se explicaran:
Cambia el color de Cambia el color de Aplica Efectos a la
Cambiar el color de la
Relleno de la Forma Contorno de la Forma Forma
forma
SmartArt
Un gráfico SmartArt es una representación visual de la información que puede rápidamente
y crear fácilmente, eligiendo entre los diferentes diseños, comunicar mensajes o ideas de
forma eficaz.
Ing. Abraham Hernández Mar 13
- Microsoft Word
Para insertar SmartArt realizar lo siguiente:
1. Dar clic al menú Insertar y elegir la opción SmartArt.
2. Se abrirá una ventana en la cual contendrá los tipos de organigramas que se pueden
insertar.
3. Para agregar, seleccionar una y dar clic al botón Aceptar y se insertara.
4. Dar clic en cada casilla para llenar de información o bien del lado izquierdo dar clic
en las flechas para desplegar una pequeña tabla, el cual permitirá agregar texto.
En el menú Diseño se elige los Estilos SmartArt:
En el menu Formarto se dan los efectos y colores de las formas y textos:
Casilla Estilos de forma:
Se cambia el color de relleno Se cambia el color de Se dan efectos a las formas
de la forma contorno de la forma
Casilla Estilos de WordArt:
Se cambia el color de relleno Se cambia el color de Se dan efectos al texto
del texto contorno del texto
Ing. Abraham Hernández Mar 14
- Microsoft Word
Gráficos
En Microsoft Word, se puede insertar muchos tipos de datos y gráficos, como los gráficos
de columnas, gráficos de líneas, gráficos circulares, gráficos de barras, gráficos de área,
gráficos de dispersión, gráficos de cotizaciones, gráficos de superficie, los gráficos de
anillos, los gráficos de burbujas, radial gráficos.
Para insertar un Gráfico se realiza lo siguiente:
1. Dar clic el menú Insertar y elegir la opción Gráfico.
2. Se abrirá una venta en donde se mostrarán los diferentes tipos de Gráficos.
3. Para insertar seleccionar una y dar clic al botón Aceptar.
4. Aparecerá una hoja de cálculo, el cual permitirá insertar los datos que contendrá el
Gráfico.
5. Para modificar un Gráfico solo hay que seleccionarlo, dar clic derecho y elegir
Modificar datos.
Dar efectos y color a las barras del Gráfico.
Para dar efectos y color, hay que seleccionar la barra e ir al menú Formato para modificar:
Se cambia el color de relleno Se cambia el color de Se dan efectos a las formas
de la forma contorno de la forma
Ing. Abraham Hernández Mar 15
- Microsoft Word
Columnas
En Word también se puede dividir una hoja en dos o más columnas, lo cual llega a ser muy
útil.
Para insertar Columnas se realiza lo siguiente:
1. Ir al menú Diseño de Página y elegir la opción Columnas.
2. Saldrá un menú con varias opciones (Una, Dos, Tres, Izquierda, Derecha y Más
columnas).
3. Para insertar seleccionar el tipo que columna en que se desea distribuir el texto.
Dar Saltos de columna
1. Ir al menú Diseño de Página.
2. Dar clic en la opción Saltos.
3. Elegir la opción Columna.
Agregar diferentes tipos de columnas o agregar columnas a una parte de un documento
1. Coloque el cursor donde quiere que empiecen las columnas o seleccione el texto al
que desea aplicar formato en columnas.
2. En el menú Diseño de Página, dar clic en Columnas.
3. Saldrá el menú y elegir la opción Más columnas.
4. Elegir el número o el tipo de columna que se desea.
5. En la lista Aplicar a, hacer clic de aquí en adelante.
Nota:
En la opción Más columnas también se pueden poner medida del ancho de cada columna
pero también del ancho del espaciado que hay entre las columnas.
Ing. Abraham Hernández Mar 16
- Microsoft Word
Encabezado
Un encabezado es un texto que se insertará automáticamente al principio de cada página.
Esto es útil para escribir textos como, por ejemplo, el título del trabajo que se está
escribiendo, el autor, la fecha, etc.
Para insertar un Encabezado se realiza lo siguiente:
1. En el menú Insertar, elegir la opción Encabezado.
2. Saldrá una lista de varios tipos de Encabezados.
3. Para insertar elegir Encabezado que se desea y poner los textos correspondientes.
4. Para finalizar dar clic en la opción Cerrar encabezado y pie de página, que aparece en
el menú Diseño al final del lado derecho.
Pie de Página
El pie de página tiene la misma funcionalidad, pero se imprime al final de la página, y suele
contener los números de página.
Para insertar el Pie de página se realiza lo siguiente:
1. En el menú Insertar, elegir la opción Pie de página.
2. Saldrá una lista de varios tipos de Pies de páginas.
3. Para insertar, elegir el Pie de página que se desea y agregar los textos
correspondientes.
4. Para finalizar dar clic en la opción Cerrar encabezado y pie de página, que aparece en
el menú Diseño al final del lado derecho.
Ing. Abraham Hernández Mar 17
- Microsoft Word
Tabla de Contenido
Una tabla de contenido es un reflejo de la estructura de un documento y contiene los
títulos de los temas y subtemas que forman el documento. Una tabla de contenidos puede
contener o no el número de página y puede establecerse un enlace directo a los puntos
contenidos en la tabla. La tabla de contenido suele figurar al principio de un libro y es lo
primero que miramos cuando queremos saber de qué temas trata el libro.
Para insertar la Tabla de contenidos lo primero es seleccionar los textos que aparecerán en
ella, con la opción:
Seguimos lo siguientes pasos:
1. Seleccionar el tema.
2. En el menú Referencias, elegir la opción Agregar texto.
3. Se abrirá un menú con tres opciones:
Nivel 1 – Para temas principales.
Nivel 2 – Para Subtemas.
Nivel 3 – Para temas de los subtemas.
4. Repetir los mismos pasos para los temas que se desean insertar en la Tabla de
contenido y elegir los niveles dependiendo de la jerarquía que tenga el tema.
Una vez seleccionados los temas y subtemas se insertara la tabla de contenidos con la
opción:
Seguimos los siguientes pasos:
1. En el menú Referencias, elegir la opción Tabla de contenido.
2. Saldrá un menú y elegir la opción Insertar tabla de contenido.
3. Aparecerá una venta el cual se podrá modificar ciertas funciones.
4. Una vez hecho los cambios, dar clic en el botón Aceptar y así se creará la Tabla de
contenido.
Ing. Abraham Hernández Mar 18
- Microsoft Word
Márgenes
Esta herramienta permite cambiar los márgenes del texto, es decir, de donde se inicia la
escritura a donde se termina.
Para cambiar los márgenes del documento se realiza lo siguiente:
1. En el menú Diseño de página, elegir la opción Márgenes.
2. Se mostrara una lista de los Márgenes prediseñados del programa (Última
configuración personalizada, Normal, Estrecho, Moderado, Ancho, Reflejado).
Cambiar un margen personalizado
1. En el menú Diseño de página, elegir la opción Márgenes.
2. Se mostrará el menú de opciones, elegir Márgenes personalizados y saldrá la siguiente
ventana:
3. Para cambiar los márgenes, modificar las opciones Superior, Inferior, Izquierdo y
Derecho al tamaño que se desea.
4. Para finalizar dar clic en el botón Aceptar.
Ing. Abraham Hernández Mar 19
- Microsoft Word
Orientación
Esta herramienta sirve para cambiar la posición de la hoja, ya sea vertical u horizontal
dependiendo el uso que se le dé.
Para cambiar la posición de la hoja se hacen los siguientes pasos:
1. En el menú Diseño de página, elegir la opción Orientación.
2. Mostrará dos opciones, Vertical y Horizontal.
3. Elegir la orientación la cual se desea ocupar.
Tipo de hoja o Tamaño
Esta herramienta sirve para elegir el tipo de hoja que se desea ocupar, ya sea carta, oficio u
otro tipo de hoja.
Para cambiar el tipo de papel se realizan los siguientes pasos:
1. En el menú Diseño de página, elegir la opción Tamaño.
2. Mostrará una lista de los diferentes tipos de papel (Carta, 4x6 pda, Legal (oficio),
Ejecutivo, A4, A5, A6, Ledger (Doble carta), A3, 5X7 pda, etc).
3. Para cambiar solo hay que elegir el tipo de papel con que se desea trabajar.
Ing. Abraham Hernández Mar 20
- Microsoft Word
Bordes de Página
Esta herramienta sirve para poner el borde o margen y dar mejor aspecto al documento.
Para insertar el borde de página se realiza los siguientes pasos:
1. En el menú Diseño de página, elegir la opción Bordes de página.
2. Se abrirá la siguiente ventana:
3. En Estilo se elige el tipo de línea que se desea insertar.
4. En Color se elige el color de la línea o borde.
5. En Ancho se elige el grosor del borde.
6. En Arte se eligen los diferentes tipos de Bordes que trae prediseñados el programa.
7. Del lado derecho aparece la Vista previa, el cual sirve para visualizar como quedará el
borde.
Ing. Abraham Hernández Mar 21
Você também pode gostar
- Buscadores y redes socialesDocumento16 páginasBuscadores y redes socialesAbraham Hernández MarAinda não há avaliações
- Danza AutóctonaDocumento5 páginasDanza AutóctonaAbraham Hernández Mar100% (1)
- Hist ingeniería automotriz evoluciónDocumento2 páginasHist ingeniería automotriz evoluciónAbraham Hernández MarAinda não há avaliações
- Curso AccessDocumento6 páginasCurso AccessAbraham Hernández MarAinda não há avaliações
- Ejercicios SmartArtDocumento11 páginasEjercicios SmartArtmashalito0% (1)
- TrajesDocumento2 páginasTrajesAbraham Hernández MarAinda não há avaliações
- Ejercicios Word ToDocumento44 páginasEjercicios Word Toapi-3699399100% (12)
- Inteligencia Artificial I - ISCDocumento8 páginasInteligencia Artificial I - ISCAbraham Hernández MarAinda não há avaliações
- Eshú PDFDocumento12 páginasEshú PDFEduardo MejiaAinda não há avaliações
- Unidad 5 Transmisiones FlexiblesDocumento18 páginasUnidad 5 Transmisiones FlexiblesMARKO021Ainda não há avaliações
- Teoria General Sobre Los Puntos de ConexiónDocumento1 páginaTeoria General Sobre Los Puntos de ConexiónSari Morales100% (2)
- La Serpiente Cascabel y Otros RelatosDocumento53 páginasLa Serpiente Cascabel y Otros RelatosAmarilysSolerAinda não há avaliações
- Microarquitecturas Intel y AMDDocumento39 páginasMicroarquitecturas Intel y AMDZulema LuisAinda não há avaliações
- Cloruro de PotasioDocumento6 páginasCloruro de PotasioJuan Esteban Garcia FernandezAinda não há avaliações
- El Culto Del Sol NegroDocumento10 páginasEl Culto Del Sol NegroLorєиzo Damiáи Oyarzúи Rodríguєz50% (2)
- Psicopatología Del Lenguaje PDFDocumento31 páginasPsicopatología Del Lenguaje PDFMariella Romero MuñozAinda não há avaliações
- Nova Cinemas, Ciudad Del Este Curridabat IMAX 18/02/2023 01:00 PMDocumento1 páginaNova Cinemas, Ciudad Del Este Curridabat IMAX 18/02/2023 01:00 PMRosario Muñoz RoldánAinda não há avaliações
- Aplicaciones y Ejemplos Del Cálculo Integral - Tamara BottazziDocumento324 páginasAplicaciones y Ejemplos Del Cálculo Integral - Tamara BottazziEmiliano CastilloAinda não há avaliações
- Dios Otero David CD Tarea1.7Documento3 páginasDios Otero David CD Tarea1.7David DiosAinda não há avaliações
- 1er Parcial - MacroDocumento6 páginas1er Parcial - MacroSabri CastagnettoAinda não há avaliações
- Realidad NacionalDocumento48 páginasRealidad NacionalYovana Mendoza MoralesAinda não há avaliações
- Proyecto ¿Podría El Aloe Vera Ser Eficaz para Conservar Mi Piel SaludableDocumento10 páginasProyecto ¿Podría El Aloe Vera Ser Eficaz para Conservar Mi Piel Saludablenicole jordanAinda não há avaliações
- Caracteristicas y Diferencia Entre El Curriculo Colombiano y VenezolanoDocumento9 páginasCaracteristicas y Diferencia Entre El Curriculo Colombiano y VenezolanoYesenia Nataly Caldera FuentesAinda não há avaliações
- Análisis de caso de la empresa de lencería JESUS FERNANDEZDocumento9 páginasAnálisis de caso de la empresa de lencería JESUS FERNANDEZCatherine Stephany Zapata TeranAinda não há avaliações
- Sistema Reproductor FemeninoDocumento11 páginasSistema Reproductor FemeninoFRANK ALEXIS CABANILLAS DIAZAinda não há avaliações
- Los Textos NarrativosDocumento13 páginasLos Textos NarrativosRita Limaquispe HuamánAinda não há avaliações
- PPP-Fonética-y-fonología Presentación. Buenas Gráficas PDFDocumento23 páginasPPP-Fonética-y-fonología Presentación. Buenas Gráficas PDFErikaAinda não há avaliações
- Manual de Extensiones de Pestaã AsDocumento5 páginasManual de Extensiones de Pestaã AsXimena schettinoAinda não há avaliações
- La Rosa López, Jorge DuberlyDocumento187 páginasLa Rosa López, Jorge Duberlyluc6tauAinda não há avaliações
- EA-Unidad 1Documento33 páginasEA-Unidad 1LADY CAROLINA BETANCUR CÁRCAMOAinda não há avaliações
- Prueba de Excel Almaviva Carlos MonteroDocumento635 páginasPrueba de Excel Almaviva Carlos MonteroCarlos Montero Montero83% (6)
- Convocatoria Doctorado en EducaciónDocumento6 páginasConvocatoria Doctorado en EducaciónJose ArgelAinda não há avaliações
- Var DiscretasDocumento4 páginasVar DiscretasLuciano Sánchez AramburuAinda não há avaliações
- NDG Linux Essentials 8Documento10 páginasNDG Linux Essentials 8Luis GRAinda não há avaliações
- Historia Universal Del Derecho - Autoevaluación VIIIDocumento4 páginasHistoria Universal Del Derecho - Autoevaluación VIIIEduardo Martínez100% (1)
- Modelo de Memoria de Trabajo de Sporer y SchwandtDocumento6 páginasModelo de Memoria de Trabajo de Sporer y SchwandtCarlos CaicedoAinda não há avaliações
- Manual SAAD - Versión 2017Documento90 páginasManual SAAD - Versión 2017ANGIE ZUÑIGA ZARATESAinda não há avaliações
- PDF 20230529 213408 0000Documento2 páginasPDF 20230529 213408 0000DavidAinda não há avaliações