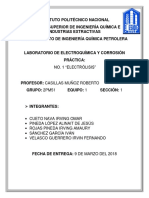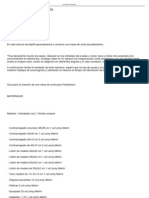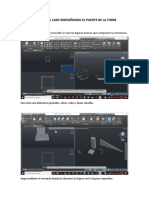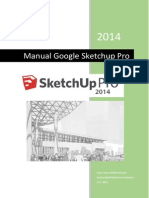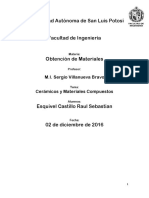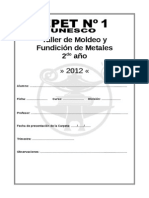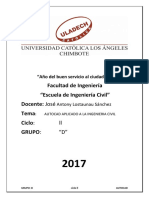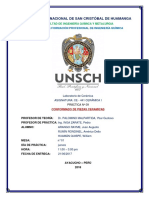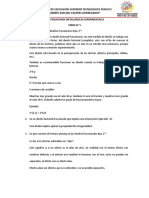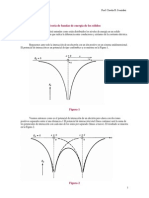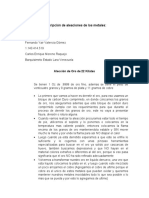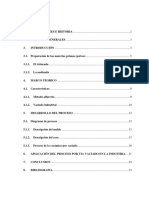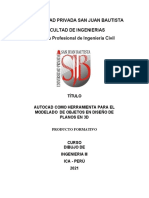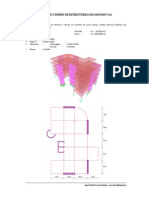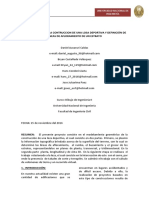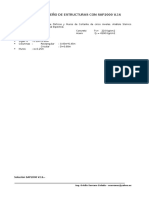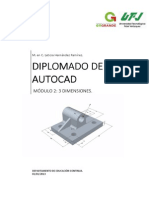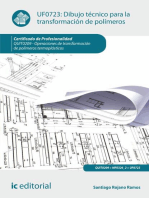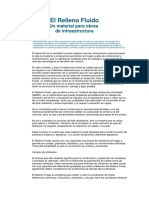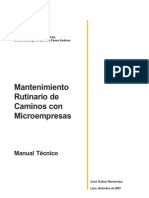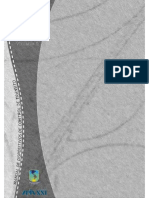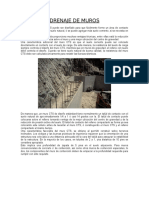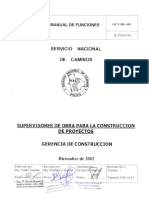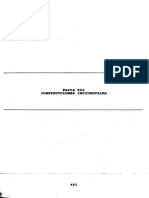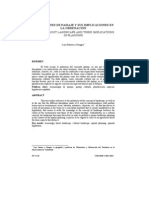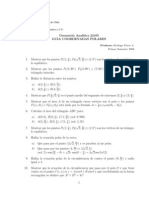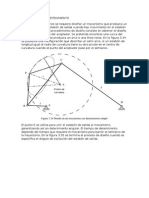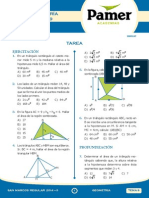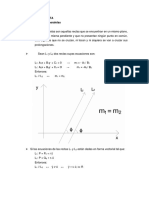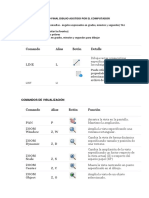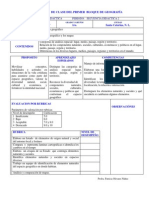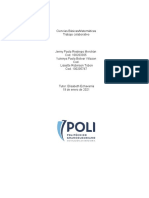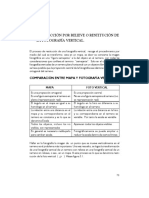Escolar Documentos
Profissional Documentos
Cultura Documentos
Autocad 3d
Enviado por
Alvaro René Guzmán VillarrealTítulo original
Direitos autorais
Formatos disponíveis
Compartilhar este documento
Compartilhar ou incorporar documento
Você considera este documento útil?
Este conteúdo é inapropriado?
Denunciar este documentoDireitos autorais:
Formatos disponíveis
Autocad 3d
Enviado por
Alvaro René Guzmán VillarrealDireitos autorais:
Formatos disponíveis
AutoCAD
MATERIAL DE CONSULTA DISEÑO ASISTIDO POR COMPUTADORA
MÓDULO 3 TRIDIMENSIÓN
M.Sc. Arq. Jaime Alzérreca Pérez
UNIVERSIDAD MAYOR DE SAN SIMÓN
DEPARTAMENTO DE POSTGRADO
Facultad de Arquitectura
GUÍA DE PROYECTO
UNIVERSIDAD MAYOR DE SAN SIMÓN
DEPARTAMENTO DE POSTGRADO - ARQUITECTURA
74
AutoCAD 2006 / TRIDIMENSIÓN
La siguiente guía esta dirigida a referenciar los comandos seguidos en el
desarrollo del módulo tridimensional en tareas de modelado con sólidos
y mallas obteniendo como productos presentación de proyectos en foto
realismo con respuestas físico estáticas con listados de propiedades de
masas a solicitaciones de cálculo físico matemático con respuestas
gráficas.
Competencias
• Incorpora el eje Z en el diseño asistido por computadora.
• Visualiza tridimensionalmente el proyecto.
• Modela con sólidos.
• Incorpora el foto realismo en la presentación de proyectos.
• Averigua datos físico estáticos con listados de propiedad de masa
Introducción
La geometría tridimensional contempla el manejo de sólidos y mallas,
donde el principio de masa marca la diferencia entre vector y cuerpos
sólidos. El generado de los modelos tridimensionales, responderán a
principios de directriz y generatriz geométricas, donde la masa listará
propiedades físicas tales como volúmenes y momentos estáticos por
ejemplo.
UNIVERSIDAD MAYOR DE SAN SIMÓN
DEPARTAMENTO DE POSTGRADO - ARQUITECTURA
75
AutoCAD 2006 / TRIDIMENSIÓN
GUÍA 11 - Primera parte tridimensional
Dibujo en 3D del sólido de una pieza mecánica denominada
balancín
Paso 11.1.-
Crear los siguientes layers ó capas:
h-base
h-superior
v-cilindro
v-orejas
Paso 11.2.-
Realizar el filtrado de los layers de acuerdo a los siguientes grupos:
GRUPO LAYERS
h-base
PIEZAS HORIZONTALES
h-superior
v-cilindro
PIEZAS VERTICALES
v-orejas
Paso 11.3.-
Dibujar la siguiente geometría bidimensional (las medidas se encuentran en
milímetros)
• (Fig. PR2-1) Activar como corriente (Current) al layer h-base
• (Fig. PR2-2) Activar como corriente (Current) al layer v-oreja
UNIVERSIDAD MAYOR DE SAN SIMÓN
DEPARTAMENTO DE POSTGRADO - ARQUITECTURA
76
AutoCAD 2006 / TRIDIMENSIÓN
• (Fig. PR2-3) Activar como corriente (Current) al layer v-cilindro
Paso 11.4.-
Generar Polilinea, convertir a polilinea el dibujo del layer h-base, sacar el grupo
de comandos Modiy II y escoger el comando Edit Polyline (PopUp Menu – View –
Toolbar – Modif. II - Edit polyline):
Command: _pedit Select polyline:
Object selected is not a polyline
Do you want to turn it into one? <Y>
Enter an option [Close/Join/Width/Edit
vertex/Fit/Spline/Decurve/Ltype
gen/Undo]: j
Select objects: 1 found
Select objects: Specify opposite corner: 6 found (1 duplicate), 6 total
Select objects:
3 segments added to polyline
Enter an option [Open/Join/Width/Edit vertex/Fit/Spline/Decurve/Ltype
gen/Undo]:
Paso 11.5.-
Dibujo de polilineas, activar como corriente (current) al layer h-superior, estando
en pantalla el dibujo del layer h-base, Crear el dibujo automáticamente usando el
comando boundary, (PopUp Menu – Draw – Boudary), escoger el botón Pick
Point y realizar un Pick en el interior del dibujo, luego presionar el botón derecho
del mouse ó la tecla ENTER, congelar el layer h-base, realizar el mismo
procedimiento del circulo mayor del layer h-base, estando corriente (current) el
layer h-cilindro.
UNIVERSIDAD MAYOR DE SAN SIMÓN
DEPARTAMENTO DE POSTGRADO - ARQUITECTURA
77
AutoCAD 2006 / TRIDIMENSIÓN
Paso 11.6.-
Cambio de vistas, sacar el grupo de comandos (Toolbar) View, escoger el
comando SE Isometric View.
Paso 11.7.-
Cambio de Elevaciones, escoger el comando Properties (PopUp Menu –
Modify – Properties), seleccionar con una ventana la polilinea y los círculos para
cambiar la elevación del dibujo del layer h-superior a 100m.m., con el mismo
procedimiento cambiar la elevación del circulo del layer
v-cilindro a 10mm. (Fig. PR2-4)
UNIVERSIDAD MAYOR DE SAN SIMÓN
DEPARTAMENTO DE POSTGRADO - ARQUITECTURA
78
AutoCAD 2006 / TRIDIMENSIÓN
Paso 11.8.-
Extrusión, generar sólidos de acuerdo a la siguiente tabla:
LAYER EXTRUSION
h-base 10 m.m.
h-superior 10 m.m.
v-cilindro 90 m.m.
v-orejas 10 m.m.
Sacar el grupo de comandos SOLIDS y presionar el ícono EXTRUDE, ir
configurando las extrusiones de la siguiente manera:
Command: _extrude
Current wire frame density:
ISOLINES=50
Select objects: 1 found
Select objects:
Specify height of extrusion or [Path]: 10
Specify angle of taper for extrusion <0>:
(Ver Fig. PR2-5)
Paso 11.9.-
Rotación en 3D, escoger el comando Rotate3D (PopUp Menu – Modify – 3D
Operation – Rotate 3d), y la opción, X axis, seleccionar el dibujo del layer v-
orejas, y rotar la figura a 90° escogiendo una arista (Ver Fig. PR2-6)
UNIVERSIDAD MAYOR DE SAN SIMÓN
DEPARTAMENTO DE POSTGRADO - ARQUITECTURA
79
AutoCAD 2006 / TRIDIMENSIÓN
Paso 11.10.-
Mover y reflejar la pieza oreja, la pieza Oreja, dibujar un circulo auxiliar en un
nuevo layer v-cilindro-aux, cambiar la elevación a 55 m.m., capturar el punto
medio (Midpoint) de la arista exterior del dibujo de la oreja y llevar hasta el punto
quadrante (Quadrant) del circulo exterior con el comando mover (Move)., escoger
el comando Reflejar (Mirror) seleccionar la oreja y tomar como punto de simetría
el centro (Center) del circulo auxiliar. (Ver Fig. PR2-7)
Paso 11.11.-
Substracción y unión de sólidos, realizar la sustracción de los cilindros
interiores de los exteriores, escoger el comando Substraer (Subtract), del grupo
de comando Solids Editing (View – Toolbars – Solids Editing – Subtract),
Seleccionar el cuerpo exterior, presionar el botón derecho del Mouse ó la tecla
Enter y seleccionar el cuerpo a substraer, presionar Enter y la operación queda
completada, con el comando unir (Union), del grupo Solids editing, unir el cilindro
vertical con las orejas, seleccionando las tres entidades geométricas (cilindro
vertical y dos orejas)
(Ver Fig. PR2-8)
FIGURAS:
UNIVERSIDAD MAYOR DE SAN SIMÓN
DEPARTAMENTO DE POSTGRADO - ARQUITECTURA
80
AutoCAD 2006 / TRIDIMENSIÓN
Fig. PR2-4 Fig. PR2-5
Ver Fig. PR2-6 Ver Fig. PR2-7
Ver Fig. PR2-8
UNIVERSIDAD MAYOR DE SAN SIMÓN
DEPARTAMENTO DE POSTGRADO - ARQUITECTURA
81
AutoCAD 2006 / TRIDIMENSIÓN
GUIA 12 - Segunda parte tridimensional
Dibujo en 3D de un proyecto civil correspondiente a un módulo de
oficinas.
Paso 12.1.- Creación de LAYERS, generar los siguientes:
LAYER COLOR
o-Ejes Cyan
o-Muros Amarillo
o-Sobrecimientos Verde
o-Aceras Rojo
f-Pisos 30 (anaranjado)
3d-Cubierta Magenta
Paso 12.2.- Dibujo bidimensional
DIBUJO DE EJES Y MUROS (fig. PR3-0)
Paso 12.3.- Dibujo bidimensional
DIBUJO DE ACERAS Y CUBIERTA (fig. PR3-1)
Paso 12.4.-
HERRAMIENTAS TRIDIMENSIONALES - 1 -
Opciones de visualización tridimensional - 1 -
Cambio de propiedades de las entidades geométricas usando el comando
properties de los objetos:
El comando PROPERTIES, se lo activa seleccionando un GRIP, presionando el
botón derecho del Mouse y escogiendo PROPERTIES del menú que aparece,
cambia las propiedades en cuanto a colores, layers, elevación, altura, etc. de
todas las entidades del dibujo sean estas arcos, líneas, polilíneas, ó cualquier
entidad geométrica.
Cambio de elevación comando ELEV, (fig. PR3-2)
Cambiar la elevación de los siguientes LAYERS, con las siguientes alturas:
LAYER ELEVACION
Ejes 0
Muros 0.40
Sobrecimientos 0
Aceras 0
Pisos 0.45
Cubierta 3.10
UNIVERSIDAD MAYOR DE SAN SIMÓN
DEPARTAMENTO DE POSTGRADO - ARQUITECTURA
82
AutoCAD 2006 / TRIDIMENSIÓN
- Escoger el layer muros, selectar con el cursor y escoger un GRIP,
seleccionarlo, presionar el botón derecho del mouse, aparece un menú,
escoger PROPERTIES, luego buscar elevation y cambiar a 0.40
- Escoger el layer pisos, selectar con el cursor y escoger un GRIP, selecccionarlo,
presionar botón derecho del mouse, aparece un menú, escoger PROPERTIES,
luego buscar elevation y cambiar a 0.45
0.45
- Escoger el layer Cubierta, selectar con el cursor y escoger un GRIP, presionar
botón derecho del mouse, aparece un menú, escoger PROPERTIES, luego
buscar elevation y cambiar a 3.10
Paso 12.5.-
Cambio de altura THICKNESS,
Escoger el layer Cubierta, seleccionar con el cursor y escoger las cumbreras,
luego escoger un GRIP, presionar botón derecho del mouse, aparece un menú,
escoger PROPERTIES, buscar thickness y cambiar a 1.50 (fig. PR3-2)
UNIVERSIDAD MAYOR DE SAN SIMÓN
DEPARTAMENTO DE POSTGRADO - ARQUITECTURA
83
AutoCAD 2006 / TRIDIMENSIÓN
1.50
Paso 12.6.-
Opciones de visualización,
- 3d-orbit, escoger el grupo de iconos 3d Orbit, ir al popup menú escoger
View, toolbars y marcar 3d Orbit, escoger las opciones de giro del grupo.
- Vpoint, escribir en la línea de comandos, VP, (alias de Vpoint), aparece un
cuadro de dialogo, configura ángulos en plano y en elevación.
UNIVERSIDAD MAYOR DE SAN SIMÓN
DEPARTAMENTO DE POSTGRADO - ARQUITECTURA
84
AutoCAD 2006 / TRIDIMENSIÓN
- PopUP menu, View, 3d views, Vpoint, Aparece un trípode con los ejes X – Y
– Z, configurar la vista girando el trípode y presionando el botón izquierdo del
Mouse para fijar la vista.
- PopUP menu, View, 3d views, Viewpoint Presets, aparece un cuadro de
dialogo con las opciones de configuración por ángulos en el espacio y en el
plano.
- Dview, escribir en la línea de comandos, DV (alias de Dview), nos pide que
seleccionemos los objetos a visualizar, indicamos ALL (de todo) y aparecen
varios comandos, de los cuales solo nos sirven CA de CAMERA, Z, de ZOOM
y D de DISTANCE.
- Buscar el grupo de Iconos View, en el PopUP Menú, View, Toolbars y luego
marcar con una cruz el grupo View, que nos muestra como configurar las
vistas isométricas en plano, laterales y perspectivas.
UNIVERSIDAD MAYOR DE SAN SIMÓN
DEPARTAMENTO DE POSTGRADO - ARQUITECTURA
85
AutoCAD 2006 / TRIDIMENSIÓN
Paso 12.7.-
HERRAMIENTAS TRIDIMENSIONALES 2-
Cambiar el punto de vista con el comando del PopUp menú View, 3d Views,
Viewpoint presets y configurar una vista axonométrica a 60° y 30°
Paso 8.-
Sacar el grupo de herramientas SOLIDS (View Toolbars Solids), escoger
Extrude, asignar un alto al muro de 2.70, a los sobrecimientos de 0.30, a la acera
de 0.10 y al piso de –0.05, en el PopUP menú, escoger el grupo MODIFY, Solids
Editing y la orden Subtract, para substraer del plano exterior del muro el plano
interior. (fig. PR3-5-6-7)
Paso 12.9.-
Sacar el grupo de herramientas UCS, escoger el comando 3 point Ucs, cambiar
el plano de trabajo a los muros marcando con el Osnap End point puntos finales
de tres aristas de los muros, el primero en la intersección de X – Y, luego el eje X,
inmediatamente el eje Y, para generar las puertas y ventanas. (sacar toolbar UCS
View – Toolbar – UCS – sistema de coordenadas del usuario )
Paso 12.10.-
Crear un Layer para aberturas, dibujar la geometría de las ventanas y puertas,
cambiar al layer muros, escoger del popup menu draw boundary, para
realizar una polilinea automática marcando con el botón Pick Point un punto en el
interior donde se quiera crear la polilinea, realizar la extrusión correspondiente de
la abertura con el comando extrude y substraer del muro con el comando
Subtract.
Paso 12.11.-
Escoger el comando 3 point UCS para cambiar el plano de trabajo, para cada
sector de la cubierta. (fig. PR3-3)
Paso 12.12.-
Existen dos maneras de dibujar caras solidas (fig. PR3-4)
UNIVERSIDAD MAYOR DE SAN SIMÓN
DEPARTAMENTO DE POSTGRADO - ARQUITECTURA
86
AutoCAD 2006 / TRIDIMENSIÓN
1.- Cuando el objeto tiene mas de 4 caras:
Dibujar una polilinea Polyline, en cada UCS, luego escoger en el PopUP
Menú Draw, el comando Región y convertir en regiones las polilineas
dibujadas en los diferentes UCS de la cubierta.
2.- Cuando el objeto tiene 4 caras ó menos:
Sacar el grupo de herramientas Surfaces (View Toolbars Surfaces),
escoger el comando 3dFace, proceder a marcar con el Osnap End Point,
puntos finales de aristas donde se quiera que este emplazado el cuerpo.
Paso 12.13.-
Solidificación del dibujo
Sacar el grupo de herramientas Shade (View toolbars Shade).
Con las opciones de Hidden y Shaded, se ocultan caras interiores mostrando las
perspectivas solidificadas
UNIVERSIDAD MAYOR DE SAN SIMÓN
DEPARTAMENTO DE POSTGRADO - ARQUITECTURA
87
AutoCAD 2006 / TRIDIMENSIÓN
Paso 12.14.-
Insercion de equipamiento tridimensional
Crear un layer llamado EQUIPO3D
Escoger el comando 3 point UCS para cambiar el plano de trabajo al layer PISOS,
en su elevación correspondiente.
Paso 12.15.-
El equipamiento deberá ser insertado en el plano de trabajo Plan, (vista en
planta), teniendo el cuidado de que la herramienta OSNAP, este desactivada,
si no lo estuviera, puede capturar cualquier punto en cualquier elevación
desconocida y por tanto el equipamiento podría quedar en el nivel de la
cubierta por ejemplo.
• Inserción de librería usando el comando insert block:
Sacado de memoria de disco el bloque creado, escoger el icono INSERT
BLOCK, aparece el cuadro de dialogo y presione el botón BROWSE escoja la
unidad de disco A: escoja el archivo y presione ENTER, vuelve al cuadro de
dialogo inicial y presione ENTER nuevamente, marcar un punto de inserción
cualquiera dentro la habitación, presionar ENTER, hasta que el equipo quede
inserto.
• Insercion de libreria usando el autocad design center:
Escoger en el POPUP menú Tools – Design Center, el cuadro de dialogo
Desing Center, buscar el archivo presionando la primera pestaña llamada
Folders que nos muestra todos los discos y carpetas, luego selectar el archivo
y la inserción al dibujo se la realiza presionando el botón izquierdo del Mouse
y arrastrando presionando este al dibujo, marcar un punto de inserción
cualquiera dentro la habitación, presionar ENTER, hasta que el equipo quede
inserto, las otras pestañas Open Drawings, History, DC Online, son alternativas
de ubicación de archivos, destacando la última que tiene acceso a sitios WEB
especializados en equipamiento y detalles con formato DWG para AutoCAD
con el sistema Idrop.
UNIVERSIDAD MAYOR DE SAN SIMÓN
DEPARTAMENTO DE POSTGRADO - ARQUITECTURA
88
AutoCAD 2006 / TRIDIMENSIÓN
Paso 12.16.-
Edición del equipamiento (mover, girar, reflejar, etc.).-
Seleccionar el equipo insertado, aparece el GRIP, presionar el botón derecho del
Mouse, aparece un cuadro de dialogo, donde están todos los comandos de
edición como mover MOVE, reflejar MIRROR, rotar ROTATE, escalar SCALE, se
puede copiar el objeto seleccionado con cualquiera de las opciones de edición
indicada presionando el comando copiar COPY, todas estas operaciones se las
realiza con el punto del GRIP escogido, pero se puede cambiar de punto de
operación del comando con la opción BASE POINT marcando otro punto que no
sea el del punto de inserción ó GRIP precisamente, es importante que el OSNAP,
este desactivado para no capturar otro punto en otra elevación que no sea la del
equipamiento.
Paso 12.17.-
OPCIONES DE VISUALIZACION TRIDIMENSIONAL - 2
Generar perspectivas interiores y exteriores
La manera de generar perspectivas a vista real, configurando línea de tierra, línea
de horizonte y punto de vista de observador real a 1.70 Mt es la siguiente:
§ Configura la vista en planta con el UCS en el sistema World, esto se logra
presionando la opción Top, del grupo de Iconos View (View Toolbars
View).
UNIVERSIDAD MAYOR DE SAN SIMÓN
DEPARTAMENTO DE POSTGRADO - ARQUITECTURA
89
AutoCAD 2006 / TRIDIMENSIÓN
§ Dview, escribir en la línea de comandos, DV (alias de Dview), nos pide que
seleccionemos los objetos a visualizar, indicamos ALL (de todo) y aparecen
varios comandos, de los cuales escogemos la opción POints, digitando
simplemente PO, dentro del comando configurar el objetivo Target, copiando
las coordenadas que se van marcando en la linea de Status bar (mientras se
mueve el Mouse estas coordenadas cambian paralelamente), incluido Target,
presionar Enter, configurar Camera de la misma manera presionar Enter y
configurar la distancia Distance, acercando y alejando de acuerdo al
movimiento del Mouse, posteriormente el Zoom configurado igual que para
Distance, luego presionar Enter y la perspectiva se muestra en pantalla.
Paso 12.18.-
Guardado de las perspectivas:
§ Desplazar el Menú View, buscar la orden Named Views, aparece un cuadro
de dialogo llamado View, buscar el botón New y grabar la vista en pantalla
asignándole un nombre, por ejemplo exterior – 1 si la vista es exterior é interior
– 1 si la vista es interior, estas vistas se las sacara con el mismo procedimiento
pero escogiendo el botón Set Current y confirmando con el botón OK.
UNIVERSIDAD MAYOR DE SAN SIMÓN
DEPARTAMENTO DE POSTGRADO - ARQUITECTURA
90
AutoCAD 2006 / TRIDIMENSIÓN
FIGURAS
fig. PR3-0
fig. PR3-1
UNIVERSIDAD MAYOR DE SAN SIMÓN
DEPARTAMENTO DE POSTGRADO - ARQUITECTURA
91
AutoCAD 2006 / TRIDIMENSIÓN
fig. PR3-2
fig. PR3-3 fig. PR3-4
fig. PR3-5
UNIVERSIDAD MAYOR DE SAN SIMÓN
DEPARTAMENTO DE POSTGRADO - ARQUITECTURA
92
AutoCAD 2006 / TRIDIMENSIÓN
fig. PR3-6 fig. PR3-7
fig. PR3-8
UNIVERSIDAD MAYOR DE SAN SIMÓN
DEPARTAMENTO DE POSTGRADO - ARQUITECTURA
93
AutoCAD 2006 / TRIDIMENSIÓN
Guía 13 - Tercera parte tridimensional
Representación foto-real de un proyecto civil correspondiente a
un módulo de oficinas.
Paso 13.1.-
INSERCION DE LUCES, MATERIALES, AMBIENTACION, FONDOS Y
ESCENAS.-
INSERCION DE MATERIALES
Asignar materiales, Sacar el grupo de comandos RENDER, ir al popup menú,
escoger VIEW, TOOLBARS, y marcar con un tickmark al grupo RENDER, saltar
con el Mouse al botón CLOSE, y cerrar el cuadro de dialogo.
Escoger el Icono MATERIALS, aparece un cuadro de dialogo, presionar el botón
Materials Library, aparece un otro cuadro de dialogo con un listado de materiales
en orden alfabético, donde se ira escogiendo los materiales uno a uno
previzualizandolos antes con el botón PREVIEW, escoger los materiales
marcándolos y presionando el botón <- Import:
UNIVERSIDAD MAYOR DE SAN SIMÓN
DEPARTAMENTO DE POSTGRADO - ARQUITECTURA
94
AutoCAD 2006 / TRIDIMENSIÓN
Luego de escogidos é importados presionar el botón OK., se vuelve al cuadro de
dialogo inicial MATERIALS, donde se asignara los materiales por colores con el
botón By Aci.. al presionarlo aparece un cuadro de dialogo llamado Attach by
AutoCAD Color Index, donde se asignara los materiales de acuerdo al siguiente
cuadro:
MATERIALES COLORES ITEMS
BROWM BRICK 2S Yellow (2) Muros
BLACK PLASTIC White (7) Equipo, división pisos
BLUE GLASS (150) Vidrio
BLUE MARBLE (30) Pisos
GRANITE PEBBLES Green (3) Sobrecimiento
MARBLE - PALE Red (1) Aceras
ORANGE PLASTIC Magenta (6) Cubierta
RED PLASTIC (10) Est. vertical Mueble
WOOD – WHITE ASH (201) Est. horizontal Mueble
BEIGE PLASTIC (9) Equipo
BRIGHT OLIVE (21) Cielo Falso
WHITE PLASTIC (22) Alero
GOLD (23) Lamparas
La asignación de colores puede realizarse también con las opciones de Atach,
selectando con un pick del cursor el elemento a asignarle un material, Detach
para deselectar ó bién asignar de acuerdo a los layers correspondientes del
dibujo.
Paso 13.2.-
INSERCION DE ILUMINACION.-
Existe 3 tipos de iluminación, la iluminación solar, Distant Light, la
Iluminación dirigida Spotlight y la iluminación puntual Point Light
Sacar el grupo de comandos RENDER, ir al popup menú, escoger VIEW,
TOOLBARS, y marcar con un tickmark al grupo RENDER, saltar con el Mouse al
botón CLOSE, y cerrar el cuadro de dialogo.
Escoger el Icono Lights aparece un cuadro de dialogo, presionar el botón NEW
escogiendo antes el tipo de iluminación sea esta solar, puntual ó dirigida, en este
cuadro de dialogo se puede variar la intensidad de la luz ambiente con el control
de Ambient Light - Intensity.
UNIVERSIDAD MAYOR DE SAN SIMÓN
DEPARTAMENTO DE POSTGRADO - ARQUITECTURA
95
AutoCAD 2006 / TRIDIMENSIÓN
Distant Light:
Presionar el botón NEW teniendo cuidado que la selección indique Distant Light,
aparece un cuadro de dialogo, dar un nombre a la luz en la casilla Light Name
escribir SOL-1, inmediatamente marcar con un tick mark la casilla que indica
Shadows On, presionar luego el botón Shadow Options, donde aparecerá un
cuadro de dialogo en el que se marcara con un tick mark la opción Shadow
Volumes/Ray traced Shadow, luego presionar el botón OK. y se vuelve al primer
cuadro de dialogo de Distant Light, en el que se incluirá la opción de Sun Angle
Calculator presionando su botón respectivo y entrando a su cuadro de dialogo,
donde podemos incluir la posición solar de nuestra región con datos a averiguar
de AASANA que controla la aero-navegación en Cochabamba por ejemplo, de
acuerdo a la fecha hora y su respectiva latitud y longitud ó bien escogiendo la
base de datos ya incluida en AutoCAD2004 presionando el botón Geographic
Location donde se nos muestra un mapa por continentes que buscando la ciudad
correspondiente nos da la posición solar, en esta base de datos se encuentra la
ciudad de La Paz - Bolivia, que una vez selectado presionar el botón OK. é ir
cerrando los cuadros de dialogo presionando sus respectivos OK. Confirmando
así lo configurado.
UNIVERSIDAD MAYOR DE SAN SIMÓN
DEPARTAMENTO DE POSTGRADO - ARQUITECTURA
96
AutoCAD 2006 / TRIDIMENSIÓN
SpothLight:
Presionar el botón NEW teniendo cuidado que la selección indique SpothLight,
aparece un cuadro de dialogo, dar un nombre a la luz en la casilla Light Name
escribir spot-1 , si se necesita se puede modificar la intensidad con el control
Intensity, inmediatamente marcar con un tick mark la casilla que indica Shadows
On, (si se desea que el spot arroje sombras) presionar luego el botón Shadow
Options, donde aparecerá un cuadro de dialogo en el que se marcara con un tick
mark la opción Shadow Volumes/Ray traced Shadow y presionar el botón OK.
para volver al primer cuadro de dialogo de SpotLight, el spot queda inserto en el
dibujo de acuerdo a la vista que este en pantalla en el momento de la inserción por
ejemplo si vemos la planta el spot adoptara la posición perpendicular al piso,
pudiéndose modificar la posición del spot con la opción Modify, presionando su
botón correspondiente y el cursor se adhiere al spot y permite moverlo, pudiendo
capturar un punto final ó medio por ejemplo con la ayuda del Osnap. Y luego rotar
la dirección del spot con la orden Rotate.
Point Light:
Presionar el botón NEW teniendo cuidado que la selección indique Point Light,
aparece un cuadro de dialogo, dar un nombre a la luz en la casilla Light Name
escribir foco-1 , si se necesita se puede modificar la intensidad con el control
Intensity, inmediatamente marcar con un tick mark la casilla que indica Shadows
On, (si se desea que el spot arroje sombras) presionar luego el botón Shadow
Options, donde aparecerá un cuadro de dialogo en el que se marcara con un tick
mark la opción Shadow Volumes/Ray traced Shadow y presionar el botón OK.
para volver al primer cuadro de dialogo de Distant Light, el foco queda inserto en
el dibujo de acuerdo al plano de trabajo UCS que este activo en el momento de la
inserción por ejemplo si vemos la planta el spot adoptara la posición perpendicular
al piso, pudiéndose modificar la posición del foco con la opción Modify,
presionando su botón correspondiente y el cursor se adhiere y permite moverlo,
pudiendo capturar un punto final ó medio por ejemplo con la ayuda del Osnap.
Acomodando el foco en una lámpara previamente dibujada.
UNIVERSIDAD MAYOR DE SAN SIMÓN
DEPARTAMENTO DE POSTGRADO - ARQUITECTURA
97
AutoCAD 2006 / TRIDIMENSIÓN
Paso 13.3.-
INSERCION DE LIBRERIA FOTOGRAFICA.-
Sacar el grupo de comandos RENDER, ir al popup menú, escoger VIEW,
TOOLBARS, y marcar con un tickmark al grupo RENDER, saltar con el Mouse al
botón CLOSE, y cerrar el cuadro de dialogo.
Escoger el Icono Landscape New aparece un cuadro de dialogo, buscar dentro la
librería, un arbol o una figura humana, previsualizando con el botón Preview,
inmediatamente marcar la altura en la casilla Height, por ejemplo en figura
humana 1.70, luego en la casilla Geometry marcar la opción Crossing faces y
con el botón Position, ubicar en planta la figura, presionar el botón Ok. para
confirmar la inserción.
Paso 13.4.-
CONFIGURACION VISTA FOTOGRAFICA - RENDER.-
Sacar el grupo de comandos RENDER, ir al popup menú, escoger VIEW,
TOOLBARS, y marcar con un tickmark al grupo RENDER, saltar con el Mouse al
botón CLOSE, y cerrar el cuadro de dialogo.
UNIVERSIDAD MAYOR DE SAN SIMÓN
DEPARTAMENTO DE POSTGRADO - ARQUITECTURA
98
AutoCAD 2006 / TRIDIMENSIÓN
Escoger el Icono Render aparece un cuadro de dialogo, donde el primer punto a
configurar se refiere a Rendering Type para el que se escogerá Photo Real ó
Photo Ray Trace, la primera ó la segunda hacen lo mismo con diferencia de
resolución de vista simplemente siendo la opción Photo Real la de mayor
resolución, inmediatamente marcar con un tick las cuatro casillas que
corresponden a Rendering Options, Luego en Destination escoger Viewport, Se
puede incluir un fondo al render sea este un color o una fotografía esto se logra
presionando el botón Backgroud, se entra a un cuadro de dialogo donde existen 4
opciones de fondos estas son: Solid, Gradient, Image, Merge, la primera y la
segunda son colores, mientras que la tercera es una fotografía que se la saca
presionando el botón Find File, que nos lleva al directorio de archivos y discos,
pudiendo escoger el formato deseado en Jpg, Bmp, Tga ó el formato Tiff, como
referencia los fondos que proporciona AutoCAD 2004, se encuentran en formato
Tga en el directorio Textures de la Carpeta Autocad 2004.
Paso 13.5.-
CREACION DE ESCENAS.-
§ Del grupo de Iconos Render (View-Toolbars-Render), escoger el comando
Scenes, al abrirlo se entra a un cuadro de dialogo con el mismo nombre,
donde a la izquierda esta la casilla de las escenas a ser creadas y a la
derecha los comandos para las tareas de creación New, modificación
Modifyy borrado Delete.
UNIVERSIDAD MAYOR DE SAN SIMÓN
DEPARTAMENTO DE POSTGRADO - ARQUITECTURA
99
AutoCAD 2006 / TRIDIMENSIÓN
§ Para crear una nueva escena, presionar el botón New, se entra a un cuadro
llamado New Scene, donde a la derecha se encuentran las vistas Views
(con la lista de las 4 vistas guardadas, dos exteriores y dos interiores), y a
la derecha las luces creadas con el comando Lights, escoger que vista se
quiere con determinadas luces, sean interiores con spotlights ó poinlights
y las exteriores con las distant light, pudiendo escoger en el caso de las
interiores una escena con luces Spot y otra con luz Point, en el caso de las
exteriores, se puede configurar la vista con la proyección solar en una
determinada época del año y otra vista con la otra, un equinoccio y un
solsticio por ejemplo, escogida la configuración de iluminación, asignar un
nombre en la casilla Scene Name y presionar Ok.
§ Cuando se active el comando Render, en la casilla que corresponde a las
escenas a “rendear” Scene to render, escoger la escena deseada,
presionar el botón Render y AutoCAD2004 procede a “rendear” la escena
sin importar en la vista que se este en el momento ya que captura la vista
configurada en la escena.
UNIVERSIDAD MAYOR DE SAN SIMÓN
DEPARTAMENTO DE POSTGRADO - ARQUITECTURA
100
AutoCAD 2006 / TRIDIMENSIÓN
Guía 14 - Cuarta parte tridimensional
Dibujo de sólidos 3D, configurando primitivas geométricas
Paso 14.1.-
Crear los siguientes layers ó capas:
h-geometría, v-figura-esfera, v-figura-cilindro, v-figura-cono, v-figura-cuña, v-figura-
anillo, v-figura-extrude, v-figura-revolución
Paso 14.2.-
Buscar el grupo de iconos Solids, ir con el cursor al PopUp Menú, presionar -
View, escoger Toolbars…, buscar el grupo Solids, cerrar Toolbars con el botón
Close y presionar el icono correspondiente del comando a ejecutar.
A continuación se detalla la función de todos los comandos del grupo Solids:
Paso 14.3.-
Dibujar un cubo de 5 x 5 x 5 mt. En el layer h-geometría, (Fig. PR5-1)
§ PRISMAS RECTANGULARES.
- Activar como corriente al layer h-geometría
- Mediante este comando se obtienen paralelepípedos sólidos en 3D
Comando: PRISMARECT Command: BOX
Centro / <Esquina prisma>: Center / <Corner of box>:
Cubo / Longitud / <esquina Cube / Length / <other
opuesta>: corner>:
El prisma se genera a partir de una base cuadrada o rectangular, apoyada en el
plano X-Y de trabajo de UCS actual. La altura se considera positiva cuando va en
el sentido positivo del eje Z, y negativa en el caso contrario.
Esquina prisma. Es la opción por defecto. Permite indicar la base del prisma,
señalando en primer lugar una de sus esquinas. Después aparecen tres opciones:
Otra esquina: opción por defecto, se indica la base del prima señalando su otro
vértice en diagonal con el primero. A continuación AutoCAD solicita el valor de la
altura y genera el paralelepipedo.
UNIVERSIDAD MAYOR DE SAN SIMÓN
DEPARTAMENTO DE POSTGRADO - ARQUITECTURA
101
AutoCAD 2006 / TRIDIMENSIÓN
Cubo: genera un cubo indicando sin mas la longitud del lado. Como siempre se
puede indicar gráfica o numéricamente. El cubo se generara llevando la longitud
en sentido positivo de los ejes X< Y< Z a partir de la primera esquina señalada.
Un valor negativo generaría el cubo en sentido negativo de los tres ejes.
Longitud: Permite construir el paralelepipedo mediante sus tres valores de
longitud, anchura y altura. AutoCAD los va solicitando sucesivamente. La longitud
se toma en la dirección del eje X, la anchura del eje Y, y la altura del eje Z. Lo
mismo que en el caso anterior, los valores negativos implican el sentido negativo
del eje correspondiente.
Centro: Se define el paralelepipedo señalando el centro geométrico de su base.
Una vez indicado, aparecen las mismas tres opciones que en Esquina prisma
descritas anteriormente.
Paso 14.4.-
Configurar las siguientes variables:
Command: ISOLINES (configurar a 50, se refiere a la división en líneas
horizontales y verticales que conforman los sólidos)
Command: FACETRES (configurar a 10, valor máximo configura la resolución del
modelado fotoreal en cuanto a curvas)
Paso 5.- Dibujo de sólidos con primitivas geométricas.
ESFERA. Dibujar una esfera de 5 mt. De diámetro En el layer v-figura-esfera,
(Fig. PR5-2)
Genera sólidos en con forma de esfera. Para ello basta indicar el centro y el radio
o diámetro.
Comando: ESFERA Command: LIMITS Command:
Centro de la esfera: SPHERE
Diámetro / <radio> de la esfera: Center of sphere:
Diameter / <Radius> of sphere:
UNIVERSIDAD MAYOR DE SAN SIMÓN
DEPARTAMENTO DE POSTGRADO - ARQUITECTURA
102
AutoCAD 2006 / TRIDIMENSIÓN
§ CILINDRO. Dibujar una esfera de 5 mt. De diametro En el layer v-figura-
cilindro, (Fig. PR5-3)
Su funcionamiento es similar al de CONO. Genera cilindros rectos de base circular
o elíptica.
Comando: CILINDRO Command: CYLINDER
Elíptico / <Centro>: Elliptical / <center point>:
Centro. Es la opción por defecto. Se toma como centro de la base del cilindro. Se
solicita el Diámetro / <Radio> de la base y a continuación se ofrecen dos
opciones:
Altura. Se especifica el valor de la altura del cilindro, medida en perpenticular a su
base. Esta se situara en el plano X-Y del UCS actual.
Centro del otro extremo. Se especifica el centro de la otra base del cilindro. Si no
se encuentra en la vertical del centro de la primera base, el plano de esta gira
dejando de estar en el plano X-Y del UCS actual, pero el cilindro se genera
siempre recto.
Elíptico. Permite crear un cilindro de base elíptica por medio de las opciones
Centro / <extremo del eje>. Funcionan como ya se ha explicado en cono.
§ CONOS. Dibujar una esfera de 5 mt. De diametro En el layer v-figura-cono,
(Fig. PR5-4)
Los conos se generan a partir de una base que puede ser circular o elíptica. Solo
es posible generar conos rectos. No se pueden generar troncos de cono mediante
este comando; habría que recurrir a una extrusion cónica con el comando
EXTRUSION explicado mas adelante.
Comando: CONO Command: Cone
Elíptico / <centro>: Elliptical / <center
point>:
Como en el resto de comandos sólidos, la base se genera apoyada en el plano X-
Y de trabajo de UCS actual.
Centro. Es la opción por defecto. Designando un punto, se toma como centro de
la base de un cono circular. Se solicita en primer lugar el Diámetro / <Radio> de la
base i a continuación se ofrecen dos opciones:
Altura. Se especifica el valor de la altura del cono, medida en perpenticular a su
base. Esta se situara en el plano X-Y del UCS actual.
Vértice. Se especifica el punto que va ha ser la cúspide del cono ( mediante sus
coordenadas o señalando en pantalla). Si el vértice no se encuentra en la vertical
del centro de la base, el plano de esta gira dejando de estar en el plano X-Y del
UCS actual, pero el cono de genera siempre recto.
UNIVERSIDAD MAYOR DE SAN SIMÓN
DEPARTAMENTO DE POSTGRADO - ARQUITECTURA
103
AutoCAD 2006 / TRIDIMENSIÓN
Elíptico. Permite crear un cono de base elíptica por medio de dos opciones:
Extremo del eje. Señalando un punto, se toma por defecto como primer extremo y
la media longitud del otro eje.
Centro. Solicita sucesivamente el centro de la elipse, el punto final de uno de los
ejes y la mitad de distancia del otro eje, para definir la elipse de la base del cono.
En ambos casos se ofrecen al final las opciones Vértice / <Altura> para rematar el
cono.
§ CUÑAS. Dibujar una esfera de 5 mt. De diametro En el layer v-figura-cuña,
(Fig. PR5-5)
Este comando cambia de nombre respecto a la versión 13, donde se llamaba
CALCE.
Las cuñas se obtienen cortando por un plano diagonal los paralelepipedos.
El funcionamiento del comando es similar al de PRISMAREST.
Comando: CUÑA Command: WEDGE
Centro / <esquina cuña>: Center / <corner of wedge>:
Cubo / Longitud / <esquina Cube / Length / <other
opuesta>: corner>:
Las opciones son totalmente similares a las de PRISMARECT. Se empieza
designando una esquina o el centro de la base de la cuña. Después, la opción por
defecto es designar otra esquina de la base. A continuación, AutoCAd solicitara la
altura de la cuña. Después, la opción Longitud permite especificar las tres
dimensiones de la longitud de la cuña: longitud, anchura y altura. La opción Cubo
hace que las tres dimensiones sean iguales.
§ TOROIDE. Dibujar una esfera de 5 mt. De diametro En el layer v-figura-anillo,
(Fig. PR5-6)
Los toroides se generan por revolución de un circulo alrededor de un eje situado
en el mismo plano.
Comando: TOROIDE Command: TORUS
Centro del toroide: Center of torus:
Diámetro / <Radio> del toroide: Diameter / <Radius> of torus:
Diámetro / <Radio>del tubo: Diameter / <Radius> of tube:
En general, el diámetro o radio del toroide será mayor que el de la sección tubular.
Sin embargo, es posible indicar cualquier combinación de valores, obteniendose
sólidos diversos.
Un valor negativo de radio o diámetro para el toroide genera una especie de pelota
de rugby. El valor absoluto de este radio nunca podrá ser igual o superior al de la
sección tubular, con el fin de evitar la formación de un sólido nulo.
UNIVERSIDAD MAYOR DE SAN SIMÓN
DEPARTAMENTO DE POSTGRADO - ARQUITECTURA
104
AutoCAD 2006 / TRIDIMENSIÓN
§ EXTRUSION. Dibujar una esfera de 5 mt. De diametro En el layer v-figura-
extrude, (Fig. PR5-7)
El sólido se construye por la extrusion o proyección de los contornos
seleccionados (círculos, polilineas, elipses, splines y regiones) en un
procedimiento que recuerda al de la altura de objeto o las mallas tabuladas,
explicados anteriormente. Es posible designar varios contornos, generándose un
sólido con cada uno de ellos.
Comando: EXTRUSION Command: EXTRUDE
Designar objetos: Select objets:
Eje de extrusion / <altura de Path / <Height of estrusion>:
extrusion>:
Como limitaciones del comando, no se pueden efectuar extrusiones de polilineas o
splines que tengan segmentos que se crucen, ni tampoco tomarlas como
trayectoria o eje de extrusion. Además, las polilineas o splines deben estar en un
plano y ser cerradas. E grosor de las polilineas se ignora.
En la operación mas sencilla, el contorno se extrusiona una distancia especificada,
en la dirección perpenticular al plano que contiene los contornos. Sin embargo, es
posible obtener un sólido por extrusion o <<barrido>> del contorno a lo largo de un
eje o una trayectoria compleja previamente dibujada.
Altura de extrusion. Es la opción por defecto. Una vez indicada la altura, se
solicita el Angulo de inclinación de la extrusion, que debe estar comprendido entre
-90º y 90º. El ángulo 0o por defecto, determina una extrusion recta. Un ángulo
positivo determina que el contorno se va cerrando conforme se extrusiona. Un
ángulo negativo, determina que el contorno se va abriendo. Si como resultado del
ángulo el sólido se cruza consigo mismo o se <<estrangula>>, aparece un
mensaje de error y la operación queda anulada.
Eje de extrusion. Con esta opción es posible detreminar la forma de la extrusion
a lo largo de una trayectoria cualquiera, previamente dibujada. Esta trayectoria
puede ser abierta o cerrada y no tiene que estar forzosamente en un plano. Si la
trayectoria esta situada lejos del contorno a extrusionar, AutoCAD la sitúa
automáticamente en el centro de dicho contorno, y además gira este para
orientarlo en perpenticular a la trayectoria.
Están permitidas trayectorias en 3D, pero no pueden ser de tipo spline. Es decir,
no valen splines 3D ni polilineas 3D adaptadas en curva B. Si se pueden utilizar,
en cambio, polilineas 3D con tramos rectos.
UNIVERSIDAD MAYOR DE SAN SIMÓN
DEPARTAMENTO DE POSTGRADO - ARQUITECTURA
105
AutoCAD 2006 / TRIDIMENSIÓN
§ REVOLUCIÓN. Dibujar una esfera de 5 mt. De diametro En el layer v-figura-
revolucion, (Fig. PR5-8)
El sólido se construye a partir de la revolución de un contorno alrededor de un eje.
El contorno tiene que ser un único objeto cerrado ( circulo, elipse, polilinea
cerrada, spline cerrada o región ). Las misma restricciones que para EXTRUSION
se aplican aquí: se ignora el grosor, no se permiten polilineas o splines cuyos
segmentos se cortan y ambos deben ser cerrados.
Comando: REVOLUCION Command: REVOLVE
Designar objetos: Select objects:
Eje de revolución -Objeto / X / Y / Axis of revolution - Object / X / Y / Z
<punto inicial del eje>: / <start point of axis>:
El eje de revolución se puede especificar con alguna de las opciones siguientes:
Punto inicial del eje. Es la opción por defecto. Se señala un punto, que es
tomado como inicio del eje de revolución, y después AutoCAD solicita el punto
final de dicho eje.
Objeto. Permite designar un objeto previamente dibujado, que va a ser tomado
como eje de revolución. Normalmente será una línea. Si se señala una polilinea,
se toma el segmento recto señalado. El sentido del eje, empieza en el extremo
mas próximo al punto de designación. Influye en la determinación del sentido
positivo del ángulo de revolución.
Z/Y/Z. Se utiliza el eje X, Y o Z de UCS actual como eje de revolución.
En todos los casos, la ultima solicitud es al del ángulo de revolución. Se puede
indicar cualquier valor positivo o negativo entre 0o y 360º. El sentido será el
antihorario respecto a sentido del eje de revolución. La opción por defecto es de
360º, que representa una revolución completa.
UNIVERSIDAD MAYOR DE SAN SIMÓN
DEPARTAMENTO DE POSTGRADO - ARQUITECTURA
106
AutoCAD 2006 / TRIDIMENSIÓN
§ CORTES DE SÓLIDOS POR UN PLANO. Dibujar una esfera de 5 mt. De
diametro En el layer v-figura-cono, (Fig. PR5-9)
Este comando permite cortar un conjunto de sólidos por un plano definido por el
usuario. Brinda la opción de elegir que partes de los sólidos se conservan,
ubicándolos con sus propiedades de capa y color originales.
Comando: CORTE Command: SLICE
Designar objetos: Select objects:
Plano cortante por Objeto/ ejeZ/ Slicing plane by Objects/ Zaxis/ View/
Vista/ XY/ YZ/ ZX? <3 puntos>: XY/ YZ/ ZX/ <3 points>:
Seleccionados los sólidos a cortar, AutoCAD permite definir el plano de corte
mediante las siguientes opciones:
3 puntos. Opción por defecto, que establece el plano de corte por medio de tres
puntos no alineados.
Objeto. Permite la selección de un objeto plano, para tomar este como plano de
corte.
Eje Z. Define el plano de corte solicitando un punto por el que pasa, y un punto del
eje Z al cual va a ser perpenticular el plano obtenido.
Vista. Alinea el plano de corte con el plano de la vista de la ventana actual.
XY/ YZ/ ZX . Alinea el plano de corte con los planos X-Y, Y-Z o Z-X del UCS
actual.
Los sólidos señalados, seran cortados por el plano definido, obteniéndose dos
mitades de cada uno de ellos. En las opciones Vista/ XY/ YZ/ ZX se solicita un
punto por el que pasa el plano de corte, por si se desea un plano paralelo al de la
opción seleccionada. La ultima pregunta en todos los casos, solicita determinar
que parte de los sólidos conserva:
Ambos lados/ ,punto en el lado deseado del plano>:
La opción por defecto establece por un punto señalado en pantalla, a que lado del
plano de corte se van a conservar los sólidos. La opción Ambos lados permite
conservar ambos lados, ya convertidos en sólidos independientes.
Las caras resultantes del corte en cada mitad de los sólidos asumen el color
actualmente vigente, por lo que se puede establecer un color en el dibujo antes de
realizar la operación, con el fin de resaltar dichas caras.
UNIVERSIDAD MAYOR DE SAN SIMÓN
DEPARTAMENTO DE POSTGRADO - ARQUITECTURA
107
AutoCAD 2006 / TRIDIMENSIÓN
§ SECCIONES EN SÓLIDOS. Dibujar una esfera de 5 mt. De diametro En el
layer v-figura-cono, (Fig. PR5-9)
Command: SECTION Comando: SECCION
Designar objetos:
Select objects:
Plano de sección por objeto/ ejeZ/ Vista/
XY/ YZ/ ZX/ <3 puntos>:
Con un funcionamiento similar a CORTE, este comando obtiene una sección como
resultado de la intersección del plano especificado con los sólidos señalados en
primer lugar. Dichos sólidos no resultan afectados; lo que hace el comando es
generar la superficie de sección como un objeto de Región.
Las opciones para obtener el plano de sección son las mismas y con el mismo
significado que en CORTE.
La región resultante asume el color actualmente vigente, por lo que se puede
establecer un color en el dibujo antes de realizar la operación, con el fin de resaltar
la región. Esta puede también ser posteriormente sombreada con un patrón. Para
ello habría que alinear el UCS con ella. También se puede desplazar del sólido
para obtener, por ejemplo, nuevos sólidos a partir de ella.
§ CALCULO DE INTERFERENCIAS ENTRE SÓLIDOS. Dibujar una esfera de 5
mt. De diametro En el layer v-figura-cono, (Fig. PR5-10)
Este comando, que no es propiamente de consulta, detecta si existe interferencia
o solapamiento entre dos o mas sólidos. Es posible comparar dos sólidos
independientes, un sólido con un conjunto de sólidos, o dos conjuntos de sólidos
entre si.
Comando: INTERF Command: INTERFERE
Designe el primer conjunto de sólidos. Select the first set of solids:
Designar objetos: Select objects:
Designe el segundo conjunto de Select the second set of solids:
sólidos. Select objects:
Designar objetos: Create interference solids? <N>:
Crear interferencia de sólidos? <N>:
Section plane by Objects/
Zaxis/ View/ XY/ YZ/ ZX/ <3
points>:
UNIVERSIDAD MAYOR DE SAN SIMÓN
DEPARTAMENTO DE POSTGRADO - ARQUITECTURA
108
AutoCAD 2006 / TRIDIMENSIÓN
En primer lugar, se designa un conjunto de sólidos o uno solo. Luego se solicita el
segundo sólido o conjunto de sólidos, y AutoCAD procede con la comparación de
los sólidos para el calculo de sus posibles interferencias.
Opcionalmente, AutoCAD puede crear sólidos que resulten de la interferencia,
funcionando en este caso como la operación booleana de INTERSECCION con la
salvedad de que los sólidos originales no desaparecen. Si se quieren crear los
sólidos de interferencia, AutoCAD permite evidenciar los pares de sólidos que
interfieren para clarificar las posibles soluciones.
UNIVERSIDAD MAYOR DE SAN SIMÓN
DEPARTAMENTO DE POSTGRADO - ARQUITECTURA
109
AutoCAD 2006 / TRIDIMENSIÓN
FIGURAS
Fig. PR5-1 Fig. PR5-2
Fig. PR5-3 Fig. PR5-4
Fig. PR5-5 Fig. PR5-6
UNIVERSIDAD MAYOR DE SAN SIMÓN
DEPARTAMENTO DE POSTGRADO - ARQUITECTURA
110
AutoCAD 2006 / TRIDIMENSIÓN
Fig. PR5-7 Fig. PR5-8
Fig. PR5-9 Fig. PR5-10
UNIVERSIDAD MAYOR DE SAN SIMÓN
DEPARTAMENTO DE POSTGRADO - ARQUITECTURA
111
AutoCAD 2006 / TRIDIMENSIÓN
Guía 15 - Quinta parte tridimensional
Edición de sólidos 3D
Buscar el grupo de iconos Solids Editing, ir con el cursor al PopUp Menú,
presionar View, escoger Toolbars…, buscar el grupo Solids Editing, cerrar
Toolbars con el botón Close y presionar el icono correspondiente del comando a
ejecutar.
§ Union.
Une solidos
Presionar el Icono, pide seleccionar objetos Select Objects, incluir en la selección
lo que se quiere unir y presionar Enter, convierte los objetos seleccionados en uno
solo.
§ Subtract.
Substrae solidos,
Presionar el Icono, pide seleccionar objeto envolvente _subtract Select solids
and regions to subtract from .. Select Objects: Seleccionar con un pick el
objeto, luego presionar Enter, pide los objetos a substraer Select solids and
regions to subtract .. Select Objects: Seleccionar con un pick el objeto, luego
presionar Enter y substrae el objeto interior del exterior.
§ Intersect.
Crea formas sólidas de acuerdo a la intersección que tengan dos sólidos.
Presionar el Icono, pide seleccionar objetos: iniciales de la forma a crear, Select
Objects se necesita seleccionar dos objetos, una vez seleccionado presionar
Enter.
§ Extrude Faces.
Modifica la altura de un sólido respecto a una selección de una cara de un
solido.
Presionar el Icono, pide seleccionar la cara a extruir..
Una vez realizada la selección pide la altura y el ángulo de extrusión, indicar
los datos y presionar Enter.
Select faces or [Undo/Remove/ALL]:
UNIVERSIDAD MAYOR DE SAN SIMÓN
DEPARTAMENTO DE POSTGRADO - ARQUITECTURA
112
AutoCAD 2006 / TRIDIMENSIÓN
Specify height of extrusion or [Path]: RE (se puede usar el comando Remove para
remover una cara que no se quiera extruir pero que por accidente se selecto)
Requires numeric distance, two points, or option keyword.
Specify height of extrusion or [Path]: 2
Specify angle of taper for extrusion <0>:
Solid validation started.
Solid validation completed.
§ Move Faces.
Cambia la dimensión de un sólido similar al comando strech
Selectar el objeto, darle una dirección é indicar la dimensión a modificar.
Select faces or [Undo/Remove/ALL]: (en este punto se puede remover lo que
accidentalmente se selecto)
Specify a base point or displacement:
Specify a second point of displacement: <Ortho on> (en este punto entrar la
dimensión deseada)
Solid validation started.
Solid validation completed.
§ Offset Faces.
Crea una copia paralela de la cara del sólido selectada
Select faces or [Undo/Remove]: 2 faces found.
Select faces or [Undo/Remove/ALL]: re (en este punto se puede remover lo que
accidentalmente se selecto)
Remove faces or [Undo/Add/ALL]: 2 faces found, 1 removed.
Remove faces or [Undo/Add/ALL]:
Specify the offset distance: 0.2 (en este punto entrar la dimensión deseada)
Solid validation started.
Solid validation completed.
§ Delete Faces.
Borra una cara de un solido
Selectar el objeto a borrar y luego Enter
Select faces or [Undo/Remove/ALL]: re
Remove faces or [Undo/Add/ALL]: 2 faces found, 1 removed.
Remove faces or [Undo/Add/ALL]:
Solid validation started.
Solid validation completed.
UNIVERSIDAD MAYOR DE SAN SIMÓN
DEPARTAMENTO DE POSTGRADO - ARQUITECTURA
113
AutoCAD 2006 / TRIDIMENSIÓN
§ Rotate Faces.
Rota una cara de un sólido, respecto a un eje de rotación y un ángulo
indicado
Selectar el objeto a rotar indicar un eje con osnap endpoint y luego indicar el
ángulo.
Select faces or [Undo/Remove/ALL]: re
Remove faces or [Undo/Add/ALL]: 2 faces found, 1 removed.
Remove faces or [Undo/Add/ALL]:
Specify an axis point or [Axis by object/View/Xaxis/Yaxis/Zaxis] <2points>:
Specify the second point on the rotation axis:
Specify a rotation angle or [Reference]: 45
Solid validation started.
Solid validation completed.
§ Taper Faces.
Cambia de Angulo a un sólido
Selectar la cara a cambiar de ángulo y luego entrar el ángulo numéricamente.
Select faces or [Undo/Remove]: 2 faces found.
Select faces or [Undo/Remove/ALL]: re
Remove faces or [Undo/Add/ALL]: 2 faces found, 1 removed.
Remove faces or [Undo/Add/ALL]:
Specify the base point:
Specify another point along the axis of tapering:
Specify the taper angle: 45
Solid validation started.
Solid validation completed.
§ Copy Faces.
Copia las caras selectadas
Selectar la cara a copiar y presionar Enter
Select faces or [Undo/Remove/ALL]: re
Remove faces or [Undo/Add/ALL]: 2 faces found, 1 removed.
Remove faces or [Undo/Add/ALL]:
Specify a base point or displacement:
Specify a second point of displacement: <Osnap off> <Osnap on> <Osnap off>
<Ortho on> 0.3
UNIVERSIDAD MAYOR DE SAN SIMÓN
DEPARTAMENTO DE POSTGRADO - ARQUITECTURA
114
AutoCAD 2006 / TRIDIMENSIÓN
§ Color Faces.
Cambia el color de una cara previa selección.
Selectar la cara a cambiar, presionar Enter y muestra la paleta de colores de
AutoCAD, escoger el color y presionar OK.,
Select faces or [Undo/Remove]: 2 faces found.
Select faces or [Undo/Remove/ALL]: re
Remove faces or [Undo/Add/ALL]: 2 faces found, 1 removed.
Remove faces or [Undo/Add/ALL]:
§ Copy Edges.
Copia Ejes ó vertices
Selectar el eje, presionar Enter, luego dar la ubicación.
Select faces or [Undo/Remove]: 2 faces found.
Select faces or [Undo/Remove/ALL]: re
Remove faces or [Undo/Add/ALL]: 2 faces found, 1 removed.
Remove faces or [Undo/Add/ALL]:
§ Color Edges.
Cambia color a Ejes
Selectar el eje, presionar Ok. aparece la paleta de colore escoger uno y confirmar
con Ok.
Enter an edge editing option [Copy/coLor/Undo/eXit] <eXit>: _color
Select edges or [Undo/Remove]:
Select edges or [Undo/Remove]:
Enter an edge editing option [Copy/coLor/Undo/eXit] <eXit>:
UNIVERSIDAD MAYOR DE SAN SIMÓN
DEPARTAMENTO DE POSTGRADO - ARQUITECTURA
115
AutoCAD 2006 / TRIDIMENSIÓN
EJERCICIOS PRÁCTICOS:
Ejercicio N°1
Creación de un sólido en 3D
Parte 1.- Creación del dibujo bidimensional
• Configurar el dibujo – Drafting Settings - Grid Snap Polar
Tracking Object Snap
• Configurar el Espacio modelo Model Scale 1000 : 1000
• Configurar layers y crear filtros para piezas verticales y horizontales
Parte 2.- Generar el dibujo tridimensional con la ayuda de los siguientes
comandos:
• Draw Boundary
• Modify Properties - Elevation
• Solids Extrude
• Solids Subtract
• Solids union
• Isometric View
UNIVERSIDAD MAYOR DE SAN SIMÓN
DEPARTAMENTO DE POSTGRADO - ARQUITECTURA
116
AutoCAD 2006 / TRIDIMENSIÓN
Parte 3.- Multiplicar la figura
- Array rectangular (distancia entre filas – rows y columnas – columns
: 120 mm)
- Array Polar (12 Items a copiar en un ángulo de 360°)
UNIVERSIDAD MAYOR DE SAN SIMÓN
DEPARTAMENTO DE POSTGRADO - ARQUITECTURA
117
AutoCAD 2006 / TRIDIMENSIÓN
UNIVERSIDAD MAYOR DE SAN SIMÓN
DEPARTAMENTO DE POSTGRADO - ARQUITECTURA
118
AutoCAD 2006 / TRIDIMENSIÓN
Guía 16 - Sexta parte tridimensional
Listado de propiedades de los sólidos
Escoger el grupo de iconos Inquiry de la orden toolbar del
popup menu View, la misma barra se encuentra en
Standard Tolbar, escoger el ícono Mass Properties y
selectar el objeto, listara lo siguiente:
---------------- SOLIDS ------------
----
Mass: 730.0146
Volume: 730.0146
Bounding box: X: 144.2729 -- 153.2826
Y: 94.9395 -- 103.0419
Z: 0.0000 -- 10.0000
Centroid: X: 148.7777
Y: 98.9907
Z: 5.0000
Moments of inertia: X: 7181857.4636
Y: 16188012.4237
Z: 23321202.2478
Products of inertia: XY: 10751373.4499
YZ: 361323.3032
ZX: 543049.6343
Radii of gyration: X: 99.1865
Y: 148.9124
Este listado corresponde a propiedades físicas de los
sólidos selectados, pudiendo ubicar sus puntos
listados en base a coordenadas conocidas a partir de
un punto 0 en x y z, existe la posibilidad también de
que estos datos físicos se graben en un formato *.mpr,
para que puedan reconocer simuladores estructurales.
UNIVERSIDAD MAYOR DE SAN SIMÓN
DEPARTAMENTO DE POSTGRADO - ARQUITECTURA
119
AutoCAD 2006 / TRIDIMENSIÓN
Guía 17 - Séptima parte tridimensional
Dibujo de Mallas 3D, configurando primitivas geométricas
Paso 17.1.-
Crear los siguientes layers ó capas:
h-geometría, v-mallas
Paso 17. 2.-
Buscar el grupo de iconos
Surfaces, ir con el cursor al
PopUp Menú, presionar View,
escoger Toolbars , buscar el
grupo Surfaces y presionar el
botón correspondiente al
comando a ejecutar.
Paso 17.3.-
Dibujar un cubo de 5 x 5 x 5 mt. En el layer h-geometría, (Fig. PR6-1)
A continuación se detalla la función de todos los comandos del grupo Surfaces:
§ GENERACIÓN DE CARAS SIMPLES. (3D FACE)
Este comando permite crear una cara tridimensional. Solicita la introducción
sucesiva de cuatro puntos . Debe hacerse en sentido circular (horario o
antihorario) y no cruzado como en el comando solido. Los dos ultimos puntos
introducidos pueden utilizarse como los dos primeros de una nueva cara 3D, con
lo que basta introducir un tercer o cuarto puntos en el orden correcto para obtener
una nueva cara unida a la anterior por una arista comun. Esto se puede hacer
sucesivamente cuantas veces se desee hasta pulsar INTRO.
UNIVERSIDAD MAYOR DE SAN SIMÓN
DEPARTAMENTO DE POSTGRADO - ARQUITECTURA
120
AutoCAD 2006 / TRIDIMENSIÓN
Comando: 3DCARA Command: 3DFACE
primer punto: first point:
segundo punto: second point:
tercer punto: third point:
cuarto punto: fourth point:
tercer punto: third point:
cuarto punto: fourth point:
...etc... ...etc...
Los cuatro puntos que forman una cara 3D no tienen porque ser coplanares, es
decir, formar parte del mismo plano tridimensional, aunque lo lógico es que sea
así. Es posible hacer invisibles alguno o todos los lados que forman la 3DCARA..
Esto se consigue escribiendo una I antes de definir el primer vértice de la arista
que se desea hacer invisible. EL parámetro I debe ir antes que cualquier modo de
referencia a objetos, filtros o coordenadas relativas. Además, debe ir seguido de
un espacio en blanco antes de introducir las coordenadas.
Si estas se introducen mediante el cursor, se escribe I seguida de espacio en
blanco y después se señala con el cursor el vértice. Por ejemplo:
Comando: 3DCARA
primer punto: I (P1)
segundo punto: (P2)
tercer punto: I (P3)
cuarto punto: (P4)
tercer punto: FIN de: (P5)
cuarto punto: I .xy de: (P6) Falta Z (se especifica la coordenada Z)
tercer punto: INTRO
Los lados quedan invisibles y no se visualizan, pero siguen ocultando los objeto
que estan detras a efectos de OCULTA o SOMBRA . Esta caracteristica de las
cras 3D es interesante cuando se hace necesario dibujar varias caras para
generar una superficie plana y no se desea que queden los lados interiores
visibles como <<costuras>>. Sin embargo, es el usuario el que debe determinar
cuales de las aristas son coplanares para introduicr el parametro I en ellas.
AutoCAD no lo calcula automáticamente. Es posible incluso hacer invisibles todas
las aristas, aunque no sean coplanares. Con todo lo expuesto, se hace engorroso
especificar una a una las aristas que deben quedar invisibles. Resulta mas sencillo
para el usuario generar la cara 3D normalmente, y después hacer invisibles las
aristas que necesite con el comando EDGE explicado mas adelante. Mediante
DDMODIFY se puede modificar también la visibilidad de aristas, pero señalando
las caras 3D una a una. No es posible dar altura de objeto a caras 3D ni generar
sólidos a partir de ellas. Para obtener superficies de prismas y otras figuras
geométricas tridimensionales, se debe recurrir a los comandos de dibujo
explicados.
UNIVERSIDAD MAYOR DE SAN SIMÓN
DEPARTAMENTO DE POSTGRADO - ARQUITECTURA
121
AutoCAD 2006 / TRIDIMENSIÓN
El formato del comando solicita en primer lugar el tamaño M; es decir, el numero
de vértices que va a tener la malla de dirección M. Después solicita el tamaño N,
que es el numero de vertices en la dirección N. Ambos valores deben ser enteros
y pueden estar comprendidos entre 2 y 256.
A continuación se pide introducir los vértices uno por uno en el orden siguiente:
• Primer valor de M y, sucesivamente, todos los vértices en la dirección N.
• Segundo valor M y todos los vértices en la dirección N.
Y así hasta completar todos los valores del tamaño M especificado. El primer valor
de cada dirección es siempre 0 en vez de 1. Al solicitar cada uno de los vértices, el
formato del comando presenta entre paréntesis los valores M y N en cuestión. Así,
por ejemplo, Vértice (1,2).
La malla no se visualiza hasta que no se han introducido todos los vértices y
termina el comando. La orientación de las direcciones M y N en el espacio
depende de donde sitúe el usuario los vértices> este debe establecer ambas
direcciones como referencia en la malla que desee generar, para saber después
en que orden introducir los vértices.
El comando 3DMALLA puede resultar lento o trabajoso, sobretodo si el numero de
vértices es elevado. Siempre conviene acudir a otros comandos de generación de
mallas, como los demás que contiene este capitulo. Este comando, al igual que
PCARA, esta diseñado básicamente para programación y personalización.
§ PRISMA RECTANGULAR. (BOX)
Construye un cubo o paralelepipedo rectangular. Se indica en primer lugar una
esquina y después una de las dimensiones de la base. A partir de ahí existen dos
opciones:
Esquina de prisma rectangular:
Longitud:
Cubo / <Anchura>:
Anchura: es la opción por defecto. Si se especifica directamente una distancia, se
toma como la otra dimensión de la base y AutoCAD pasa a solicitar la altura. Por
ultimo el ángulo de rotacion sobre el eje Z marca la orientación de la malla
generada, respecto a la esquina designada en primer lugar.
Cubo: hace que se genere un cubo, usando la longitud especificada con
dimensión del lado. También solicita un ángulo de rotación sobre el eje Z.
§ CUÑA. (WEDGE)
UNIVERSIDAD MAYOR DE SAN SIMÓN
DEPARTAMENTO DE POSTGRADO - ARQUITECTURA
122
AutoCAD 2006 / TRIDIMENSIÓN
Esta opción cambia de traducción (en la versión 13 se llamaba Calce).Construye
una malla en forma de cuña solicitando una esquina, longitud, anchura, altura y
ángulo de rotación sobre el eje Z. En realidad se trata de un prisma rectangular
partido por una de sus diagonales.
§ PIRÁMIDE. (PYRAMID)
Construye una pirámide o tronco de pirámide, de tres o cuatro lados. Se indican
tres vértices de la base y después existen dos opciones:
Primer punto de la base:
Segundo punto de la base:
Tercer punto de la base:
Tetraedro / <cuarto punto de la base>:
Cuarto punto: Es la opción por defecto. Introduciendo un punto, se generara una
pirámide de base cuadrilátera. Aparecen tres nuevas subopciones: si se introduce
un punto, se toma por defecto como vértice de la pirámide cuadrilátera; la opción
Arista hace que la pirámide termine en una arista, de la que solicita los dos puntos
extremos; la opción Superior construye un tronco de la pirámide, solicitando los
cuatro puntos de la parte de arriba.
§ CONO. (CONE)
Construye un cono o tronco recto de cono.
Centro de la base:
Diámetro / <Radio> de la base:
Diámetro / <Radio> superior <0>:
Altura:
Numero de segmentos <16>:
Sise especifica como diámetro o radio superior un valor 0, se generara un cono. Si
se especifica un valor distinto de 0, se generara un tronco de cono. El numero de
segmentos representa la precisión de mallado para la superficie lateral del cono.
UNIVERSIDAD MAYOR DE SAN SIMÓN
DEPARTAMENTO DE POSTGRADO - ARQUITECTURA
123
AutoCAD 2006 / TRIDIMENSIÓN
§ ESFERA. (SPHERE)
Construye una esfera a partir del centro, del radio o diámetro, y de las precisiones
de mallado en las dos direcciones de referencia.
Centro de esfera:
Diámetro / <Radio>:
Numero de segmentos longitudinales <16>:
Numero de segmentos latitudinales <16>:
§ DOMO. (DOME)
Construye la mitad superior de una esfera hueca. El funcionamiento es el mismo
que para el cuenco.
§ PLATO. (DISH)
Construye la mitad inferior de una esfera hueca.
Centro del plato:
Diámetro / <Radio>:
Numero de segmentos longitudinales <16>:
Numero de segmentos latitudinales <8>:
El numero de segmentos representa la precisión del mallado en las dos
direcciones de referencia: paralelos y meridianos.
§ ANILLO. (TORUS)
Genera una malla polígonal en forma de <<rosquilla>> o toroide. Se indican el
centro, los radios del toroide y de la sección tubular, y la precisión de mallado en
ambas direcciones.
Centro del anillo:
Diámetro / <Radio> del anillo:
Diámetro / <Radio> de la sección:
Segmentos al rededor de la circunferencia de la sección <16>:
Segmentos al rededor de la circunferencia del anillo <16>:
UNIVERSIDAD MAYOR DE SAN SIMÓN
DEPARTAMENTO DE POSTGRADO - ARQUITECTURA
124
AutoCAD 2006 / TRIDIMENSIÓN
§ EDICIÓN DE 3DCARAS. (EDGE)
Este comando permite modificar el estado de visibilidad de las aristas de 3dcaras
ya dibujadas.
Comando: EDGE Command: EDGE
Visualizar / <designar Display / <select edge>:
arista>:
Designar arista. Designando una arista, se modifica su estado de visibilidad. Si la
arista es común a dos caras, se modificara la visibilidad en cada una de las caras.
No es posible modificar la visibilidad de aristas en mallas, sin descomponer estas
en sus 3dcaras formativas.
Visualizar. Hace que se visualicen todas las aristas, ya sean visibles o invisibles.
Se pueden seleccionar las 3dcaras a visualizar, o hacer que se regenere todo el
dibujo y se muestren todas las aristas de todas las caras. En cualquier caso, no se
modifica la definición interna de las aristas que mantienen su característica de
visibles o invisibles.
La visibilidad de aristas en 3dcaras se puede modificar también de una manera
cómoda mediante el DDMODIFY, aunque con la limitación de que deben
seleccionarse una a una. Si se designa una 3dcara.
§ MALLA. (3D MESH)
Construye una malla plana, especificando las cuatro esquinas y la precisión de
mallado en las dos direcciones de referencia M y N.
SUPERFICIE DE REVOLUCIÓN. (Fig. PR7-1)
Este comando se utiliza para construir superficies de revolución generadas a partir
del giro de una curva al rededor de un eje.
Comando: SUPREV Command: REVSURF
Designe el perfil: Select path curve:
Designe eje de rotación: Select axis of revolution:
Angulo inicial <0>: Start angle <0>:
Angulo incluido (+= trigon., -= horario) Included angle ( +=CCW, -=CW) <full
<circulo completo>: circle>:
El camino de la curva (que es la generatriz de la malla) puede ser una línea, arco,
circulo, elipse o polilinea 2D o 3 D, y curva spline. EL numero de caras generadas
a lo largo de la curva marca la dirección N de la malla y esta controlada por la
variable SURFTAB2.
UNIVERSIDAD MAYOR DE SAN SIMÓN
DEPARTAMENTO DE POSTGRADO - ARQUITECTURA
125
AutoCAD 2006 / TRIDIMENSIÓN
La superficie de revolución se construye al girar esta curva al rededor del eje
designado a continuación. Este puede ser una línea o una polilinea abierta en 2D
o 3D, pero en estos dos últimos casos solo se considera como eje la línea que une
el primer y el ultimo punto.
La trayectoria circular de la curva (trayectoria que es la directriz de la malla), al
girar al rededor del eje, marca la dirección M de la malla. La densidad o precisión
de la malla en esta dirección esta controlada por la variable SURFTAB1.
A continuación hay que especificar el ángulo de inicio. Este valor indica el punto
en el que se empieza a generar la superficie. Por ultimo, el ángulo incluido
especifica los grados cubiertos por el giro de la curva generatriz al rededor del eje.
Si el ángulo incluido es el valor por defecto 0 o 360º, la curva generatriz dará una
vuelta completa al rededor del eje de giro, y la superficie resultante será cerrada
en la dirección M.
Especificando ángulos de inicio distintos de 0o y un valor de grados cubiertos
entre 0 y 360º , se puede generar la porción de superficie que se desee.
El numero de caras generadas en la dirección de revolución M es siempre el
mismo, independientemente del valor de los grados cubiertos. Ocurre que, la
densidad de la malla se hace grande en la dirección M cuando el numero de
grados cubiertos es un valor pequeño. Para evitar esto habría que reducir el valor
de SURFTAB1 de forma proporcional al valor de los grados cubiertos.
Las caras de la malla comienzan a generarse en la dirección correspondiente a 0o
en el UCS actual. El sentido de giro hacia donde se generan es distinto según a
que extremo del eje este mas próximo el punto de designación del mismo.
La regla de la mano derecha marca este sentido. Extendiendo el pulgar en la
dirección desde el punto de designación hasta el extremo mas alejado del eje, el
sentido de los dedos al cerrar la mano marca el sentido de giro.
El sentido de generación se puede controlar también según el signo de los grados
cubiertos sea positivo o negativo.
Según el valor de la variable SURFTAB2 se divide la curva generatriz en un
numero de intervalos para generar las caras de la malla. Si la curva es una
polilinea con segmentos rectos sin adaptar curva, las caras se generaran con cada
segmento recto, y cada segmento curvo es dividido según el valor de SURFTAB2.
Esto tiene el inconveniente de que los arcos pequeños resultan con una densidad.
La unica manera de solucionarlo es descomponer el perfil y realizar varias mallas
de revolución con precisiones adecuadas.
UNIVERSIDAD MAYOR DE SAN SIMÓN
DEPARTAMENTO DE POSTGRADO - ARQUITECTURA
126
AutoCAD 2006 / TRIDIMENSIÓN
SUPERFICIE TABULADA. (Fig. PR7-2)
Este comando posibilita la construcción de superficies tabuladas definidas por un
perfil generatriz, que podrá ser una línea, arco, circulo, elipse, polilinea en 2D o 3D
y curva spline, y por un vector de dirección. La superficie se puede considerar
generada por el perfil generatriz al moverse apoyado por uno de sus extremos en
el vector de dirección, o también al revés, por una línea generatriz (el vector de
dirección) al moverse apoyada en el camino directriz definido por el perfil. Aquí se
adopta este ultimo criterio.
Comando: SUPTAB Command: TABSURF
Designe el perfil: Select path curve:
Designe el vector de Select direction vector:
dirección
El camino directriz del perfil marca la dirección M de la malla. La curva puede ser
tanto abierta como cerrada.
El vector de dirección generatriz es siempre una linea Se puede seleccionar una
línea o polilinea en 2D o 3D, pero en estos dos últimos casos se considera como
generatriz la línea que une el primer punto con el ultimo de la polilinea. Esta no
puede ser cerrada.
El punto del vector generatriz, que se apoya directamente en la curva directriz es
el extremo mas próximo al punto de designación del vector. Por eso, según que
extremo del vector se designe, la superficie se generara hacia un lado u otro de la
curva directriz o camino.
Las caras de la malla empiezan a generarse en el extremo de la curva directriz
mas próximo al punto de designación. El extremo del vector de dirección que no
se apoya en el perfil forma otra curva idéntica y paralela a este. La distancia entre
ambas curvas es la del vector de dirección.
La dirección N de la malla es la del vector generatriz. El numero de vértices en la
dirección N es siempre 2.
La variable SURFTAB1 controla la densidad o precisión de la malla en la dirección
M. Para ello divide el perfil en un numero de intervalos iguales, según el valor de la
variable. Si el perfil directriz es una polilinea a la que se ha adaptado curva, los
segmentos rectos generaran caras en todos sus vértices, y los segmentos de arco
se dividirán en intervalos según el valor de SURFTAB1.
Esto quiere decir que el numero de caras generadas será muy superior al valor de
SURFTAB1 en el caso de que la polilinea tenga muchos segmentos de arco.
UNIVERSIDAD MAYOR DE SAN SIMÓN
DEPARTAMENTO DE POSTGRADO - ARQUITECTURA
127
AutoCAD 2006 / TRIDIMENSIÓN
Sin embargo, en otros comandos de generación de mallas, esa variable pasa a
controlar la dirección M, con lo que se produce una discrepancia que puede inducir
a confusión. Por este motivo se ha preferido mantener aquí una correspondencia
entre cada variable con su dirección ( en este caso SURFTAB1 con M). Al mismo
tiempo se establece un criterio intuitivo para fijar ambas direcciones en una malla
generada, al considerar la dirección M en el sentido directriz y la N en el sentido
generatriz.
Si la curva directriz es cerrada, la superficie cera cerrada en la dirección M. En la
dirección N, será siempre abierta.
Seleccionando como camino de la curva una 3Dpol alabeada en el espacio o una
spline, aumentan las posibilidades de generación de superficies malladas.
En realidad se podría considerar este comando como un caso particular de
SUPREGLA donde las dos curvas de definición o perfiles son iguales y paralelos.
Sin embargo, existe una importante diferencia, que es el distinto modo de control
que la variable SURFTAB1 presenta sobre el numero de caras generadas a lo
largo del perfil.
SUPERFICIE REGLADA. (Fig. PR7-3)
Este comando permite generar una superficie reglada entre dos curvas en el
espacio. Estas dos curvas o limites definidores de la superficie pueden ser líneas,
arcos, círculos, elipses, polilineas en 2D o 3D, curvas spline y también puntos.
Comando: SUPREGLA Command: RULESURF
Designe primera curva de Select first defining curve:
definición: Select second defining curve:
Designe segunda curva de
definición:
Suficiente designar los dos objetos directamente con el cursor en pantalla para
que la malla se genere. Esta superficie se puede considerar generada por una
línea recta de longitud variable (generatriz), al moverse apoyando sus extremos en
las dos curvas definitorias (directrices).
Si la primera curva es cerrada, la segunda no podrá ser abierta. En todos los
casos, uno de los limites definidores de la superficie puede ser un punto.
La dirección M de la malla se alinea a lo largo de las curvas de definición
(directrices). La dirección N esta orientada en el sentido de la línea generatriz.
La dirección N de la superficie generada tiene siempre dos vértices, mientras que
el numero de vértices de la dirección M esta controlado por el valor de la variable
UNIVERSIDAD MAYOR DE SAN SIMÓN
DEPARTAMENTO DE POSTGRADO - ARQUITECTURA
128
AutoCAD 2006 / TRIDIMENSIÓN
de sistema SURFTAB1. Cuanto mayor sea este valor, mayor numero de caras se
generaran y la superficie será mas precisa.
Las caras de la superficie comienzan a generarse en el extremo mas próximo al
punto de designación de las curvas de definición. Si se designan ambas curvas en
puntos de extremos distintos, puede ocurrir que la superficie reglada se cruce
consigo misma.
Si las curvas son cerradas, no influye el punto de designación. Para el circulo, la
generación comienza en el punto correspondiente a 0o en el UCS actual. Para una
política cerrada, comienza en el primer vértice.
Si las dos curvas definitorias son idénticas y paralelas, el resultado es equivalente
a definir un sistema de coordenadas personal con el plano X-Y conteniendo a una
de las curvas, y dar después altura de objeto a la misma. En cualquier caso, las
curvas no tienen porque encontrarse en planos paralelos.
El comando divide cada curva de definición en un numero de intervalos igual al
valor de SURFTAB1. Esto lo hace independientemente del numero de segmentos
que contiene la curva.
Por eso puede ocurrir que, en el caso de una polilinea con segmentos rectos, por
ejemplo, según el valor SURFTAB1, los vértices de la malla generada o coincidan
con los vértices de la polilinea y se produzcan en ellos chaflanes indeseados.
Conviene seleccionar un valor suficientemente elevado de SURFTAB1 para que la
malla se aproxime a las curvas definidas.
Si la curva de definición contiene tramos curvos y rectos, como en el caso de una
polilinea, el valor de SURFTAB1 funciona de la misma manera, dividiendo toda la
polilinea en intervalos iguales y generando los lados de la malla a partir de ellos.
Si las dos curvas limite son cerradas, o si una de ellas es un punto y la otra una
curva cerrada, la superficie resultante esta cerrada en la dirección M, y el valor de
M es igual al de SURFTAB1. Si las dos curvas son abiertas, el valor de M es igual
a SURFTAB1+1.
También interesa tener presente el sentido de generación de las caras. Un
ejemplo ilustrativo de este extremo puede ser la superficie de transición entre una
sección circular y otra cuadrada, algo muy empleado en conducciones. En la
mayoría de los casos, la malla se genera cruzada, por lo que resulta aconsejable
obtener la malla total a partir de mallas parciales abiertas que no presentan este
problema. Para ello se dividen las curvas definidoras en otras mas elementales.
En el ejemplo se aprovecha la simetría de la figura para dividir por la mitad el
cuadrado y el círculo.
UNIVERSIDAD MAYOR DE SAN SIMÓN
DEPARTAMENTO DE POSTGRADO - ARQUITECTURA
129
AutoCAD 2006 / TRIDIMENSIÓN
En algún caso, se puede utilizar SUPREGLA para generar superficies malladas en
caras planas con algún agujero interior. Para ello se designan como curvas
definidoras el contorno de la cara y el circulo del agujero. El comando SUPREGLA
generara una malla que, en este caso, estará situada en un solo plano,
obteniéndose la cara directamente. Dado que, dependiendo de la precisión fijada
en SURFTAB1, el comando SUPREGLA no respeta los vértices, lo mejor seria
dividir la curva exterior por todos sus lados.
No obstante, el procedimiento resulta muy engorroso. Es mucho mas sencillo
generar este tipo de superficies mediante REGION, realizando operaciones
boleabas de diferencia.
SUPERFICIE INTERPOLADA ENTRE CUATRO LADOS. (Fig. PR7-4)
Este comando permite generar una superficie bi cúbica interpolada entre cuatro
lados adyacentes. Los lados pueden ser curvas cualesquiera en el espacio, pero
beben tocarse en sus extremos, con el fin de poder obtener una superficie cerrada
topologicamente rectangular.
Comando: SUPLADOS Commmand: EDGESURF
Designe lado 1: (P1) Select edge 1: (P1)
Designe lado 2: Select edge 2:
Designe lado 3: Select edge 3:
Designe lado 4: Select edge4:
Los cuatro lados pueden ser designados en cualquier orden. El primero en
designarse determina la dirección M de la malla generada. Esta dirección se
establece en el sentido desde el punto de designación hacia el extremo mas
alejado. A partir de ahí la dirección N queda automáticamente determinada en el
sentido del lado adyacente.
Las variables SURFTAB1 y SURFTAB2 controlan la densidad del mallado en las
direcciones M y N de la malla. La longitud total de cada lado se divide en un
numero de intervalos igual al valor de cada variable ( de modo como ocurría con
SUPREGLA ).
No se tiene en cuenta la distinción entre segmentos rectos y curvos de las pollinas
no adaptadas en curva, por lo que puede ocurrir que los vértices de la malla no
coincidan con los de los lados.
UNIVERSIDAD MAYOR DE SAN SIMÓN
DEPARTAMENTO DE POSTGRADO - ARQUITECTURA
130
AutoCAD 2006 / TRIDIMENSIÓN
FIGURAS
Fig. PR7-1 (malla generada con una directriz Fig. PR7-2 (malla generada con una sola
geométrica y un eje) directriz y una dirección)
Fig. PR7-3 (malla generada con dos Fig. PR7-4 (malla generada con cuatro
directrices) directrices)
UNIVERSIDAD MAYOR DE SAN SIMÓN
DEPARTAMENTO DE POSTGRADO - ARQUITECTURA
131
AutoCAD 2006 / TRIDIMENSIÓN
EJERCICIOS PRÁCTICOS:
Ejercicio N°2
Creación de mallas y sólidos tridimensionales
Parte 1.- Creación de una MALLA 3D
• Configurar el dibujo – Drafting Settings - Grid Snap Polar
Tracking Object Snap
• Configurar el Espacio modelo Model Scale 1000 : 100
• Configurar layers y crear filtros
• Dibujar las mallas de acuerdo al siguiente gráfico:
Parte 2.- Creación de un SOLIDO 3D
• Configurar el dibujo – Drafting Settings - Grid Snap Polar
Tracking Object Snap
• Configurar el Espacio modelo Model Scale 1000 : 100
• Configurar layers y crear filtros
• Dibujar los sólidos, cortes y secciones
UNIVERSIDAD MAYOR DE SAN SIMÓN
DEPARTAMENTO DE POSTGRADO - ARQUITECTURA
132
AutoCAD 2006 / TRIDIMENSIÓN
Guía 18 - Octava parte tridimensional
Configuración de Viewports
Los Viewports, son pequeñas ventanas que se
crean en el espacio papel, Layout 1, Layout 2,
etc. de una modelo tridimensional creado en el
espacio modelo Model.
Paso 18.1.-
Cambiar al espacio modelo, Layout 1,
configurando la escala a 1000 : 100 y el tamaño
de hoja a un formato A0
Paso 18.2.-
Crear los Viewports, con el comando Viewport
del menú View, escoger la opción 4 Viewports, marcar un área donde se quiere
incorporar marcando un rectángulo simplemente.
Paso 18.3.-
Cambiar de espacio Papel a espacio modelo, presionando el botón Paper, que se
encuentra en la línea de estado al lado del botón LWT, realizada esta operación,
cada Viewport se convierte en una ventana independiente, pudiendo generar
perspectivas, cortes ó plantas.
Paso 18.4.-
Creación de cortes, escoger el comando 3d Adjust Clip Planes, cuando el dibujo
este en elevación, aparece una planta en una ventana y a medida que vayamos
bajando ó subiendo la línea de corte, el modelo tridimensional es cortado.
Paso 18.5.-
Manejo de Layers, se puede congelar o activar layers en cada Viewport
independientemente, en el cuadro de dialogo llamado Layers Properties
Manager, congelando ó descongela.
Paso 18.6.-
La impresión en sistema HIDE (oculta planos), se ejecuta con la orden del PopUP
menú View, Viewports, Object, Hideplot, la opción Hideplot es un interruptor
que si se lo acciona con el comando On, imprime los modelos 3d en HIDE.
UNIVERSIDAD MAYOR DE SAN SIMÓN
DEPARTAMENTO DE POSTGRADO - ARQUITECTURA
133
AutoCAD 2006 / TRIDIMENSIÓN
Guía 19 – Ejercicios Prácticos de Modelado 3D
Ejercicio N°3
Creación de un sólido en 3D
3.1 La computadora sistematiza un proceso de diseño, emulando la
realidad al trabajar en su entorno en escala real 1:1
3.2 CONFIGURACION DE UNIDADES. El trabajo empieza configurando el
sistema de medidas que se usará de la siguiente manera:
Comando:
Format UNITS
Se configura en el sistema métrico decimal, midiendo los ángulos a partir
del norte y en sentido horario.
3.3 CONFIGURACIÓN DE ESPACIOS DE TRABAJO.
AutoCAD presenta dos espacios de trabajo, los layouts para trabajo
bidimensional y el Model para trabajo tridimensional
3.4 CONFIGURACIÓN DE ESCALA DE TRABAJO PARA IMPRESIÓN.
Comando:
File PAGE SETUP
Se recurre a la configuración de 1000:100 (milimetros), considerando que
emula la escala 1:100 de 1 mt – 1cm.
UNIVERSIDAD MAYOR DE SAN SIMÓN
DEPARTAMENTO DE POSTGRADO - ARQUITECTURA
134
AutoCAD 2006 / TRIDIMENSIÓN
3.5 CONFIGURACION DE LÍMITES
Comando:
Format Drawing Limits
Una vez configurados los límites es importante visualizar los límites,
activando la rejilla (F7) y enmarcandola en la pantalla con el comando
Zoom – Extents
3.6 CONFIGURACION DE AYUDAS DE DIBUJO
Comando:
Tools Drawing Limits
Configuración de Configuración de Configuración de
Rejilla y Snap Ángulos Puntos notables
GRID - SNAP POLAR TRACKING OBJECT SNAP
UNIVERSIDAD MAYOR DE SAN SIMÓN
DEPARTAMENTO DE POSTGRADO - ARQUITECTURA
135
AutoCAD 2006 / TRIDIMENSIÓN
3.7 CREACIÓN DE LAYERS (capas de trabajo)
Comando:
Format Layer..
Los layers son instrumentos que ayudan a organizar el trabajo por capas,
tomando en cuenta que cada item se puede incluir con un nombre, es así
que se discrimina entre layers bidimensionales 2d- y layers tridimensionales
3d-
3.8 GENERADO DEL PARTIDO GEOMÉTRICO BIDIMENSIONAL
Comandos:
Draw Line, Circle
Modify - Trim
Dibujar el partido geométrico Recortar la geometría en función del
bidimensional con las primitivas diseño con el comando Modify - Trim
geométricas, Draw-line, circle
UNIVERSIDAD MAYOR DE SAN SIMÓN
DEPARTAMENTO DE POSTGRADO - ARQUITECTURA
136
AutoCAD 2006 / TRIDIMENSIÓN
3.9 GENERADO DEL PARTIDO GEOMÉTRICO TRIDIMENSIONAL
Comandos:
Draw - Boundary
View 3d view SW Isométric
View 3d Orbit
DRAW – Boundary – View - 3D view – SW
genera contornos View – 3D orbit
isometric
3.10 EXTRUSIÓN Y CAMBIO DE PLANOS DE TRABAJO
Comandos:
EXTRUDE EXT
Tools NewUCS 3Point
Extrusión de los Cambio de plano de Substracción de las
elementos por layers trabajo UCS – 3Point, ventanas dibujadas en
de acuerdo al número para dibujar las el plano de la pared
de volúmenes ventanas
UNIVERSIDAD MAYOR DE SAN SIMÓN
DEPARTAMENTO DE POSTGRADO - ARQUITECTURA
137
AutoCAD 2006 / TRIDIMENSIÓN
3.11 LISTADO DEL COMPORTAMIENTO FÍSICO ESTÁTICO DEL
VOLUMEN GENERADO
Comando:
Tools Inquiry Region/Mass properties
Terminado el modelado de la masa se puede observar el comportamiento
físico – estático del proyecto simplemente seleccionando la volumetría con
el comando de propiedad de masa (Tools Inquiry Region/Mass
properties)
3.12 ARCHIVO DEL VOLUMEN GENERADO
Comando:
File Save as -
UNIVERSIDAD MAYOR DE SAN SIMÓN
DEPARTAMENTO DE POSTGRADO - ARQUITECTURA
138
AutoCAD 2006 / TRIDIMENSIÓN
EJERCICIOS PRÁCTICOS:
Ejercicio N°4
Cálculo de Volumen y comportamiento físico estático de un muro:
El objetivo del proyecto esta dirigido a realizar el cálculo de volumen y
comportamiento físico estático de una geometría tridimensional compleja,
que tenga movimiento atípico respecto a los 3 planos x-y-z
Definir el proyecto en relación al siguiente ejemplo (no copiarlo, utilizarlo solo
de referencia)
SECUENCIA DEL PROYECTO:
BIDIMENSIÓN
1. Configurar Unidades - UNITS
2. Configurar Limites - LIMITS
3. Configurar escala – PAGE SETUP
4. Crear layers para el partido geométrico bidimensional y para el
tridimensional
5. Dibujar la geometría bidimensional con las primitivas
geométricas circulo y línea (fig.a-1)
6. Editarla con trim, para formar la geometría compuesta (fig.a-2)
7. Distorsionarla con STRECH (fig. a-3)
1
1
2
0,75
(fig. a-1)
1 2 2 3,5 3,5
,54
R3
3,04
3,04
R2,5
13
R2
3,
R
2,25
2,25
3 3 4 2
(fig. a-2) (fig. a-3)
UNIVERSIDAD MAYOR DE SAN SIMÓN
DEPARTAMENTO DE POSTGRADO - ARQUITECTURA
139
AutoCAD 2006 / TRIDIMENSIÓN
SECUENCIA DEL PROYECTO:
TRIDIMENSIÓN
8. Crear contorno – BOUNDARY - en un layer para el efecto
9. Configurar vista isométrica
10. Extruir la geometría bidimensional con altura y ángulo de
extrusión
UNIVERSIDAD MAYOR DE SAN SIMÓN
DEPARTAMENTO DE POSTGRADO - ARQUITECTURA
140
AutoCAD 2006 / TRIDIMENSIÓN
11. Crear plano de proyección para el modelado del muro en otra cara
12. Asignar un grosor – THICKNESS – al plano de proyección creado y
utilizarlo como referencia para cambio de coordenadas de trabajo – UCS –
13. Congelar la geometría tridimensional para trabajar en la proyección las
aberturas e inclinación correspondientes, diseñando bidimensionalmente en el
plano (utilizar el comando PLAN)
UNIVERSIDAD MAYOR DE SAN SIMÓN
DEPARTAMENTO DE POSTGRADO - ARQUITECTURA
141
AutoCAD 2006 / TRIDIMENSIÓN
14. Generar contornos – BOUNDARY – del modelo a extruir
15. Extruir los contornos generados
UNIVERSIDAD MAYOR DE SAN SIMÓN
DEPARTAMENTO DE POSTGRADO - ARQUITECTURA
142
AutoCAD 2006 / TRIDIMENSIÓN
16. Substraer la volumetría generada al modelo original
17. El resultado es un muro absolutamente irregular en su geometría donde
el producto a conseguir sean resultados gráficos producto de una resolución
físico-estática.
UNIVERSIDAD MAYOR DE SAN SIMÓN
DEPARTAMENTO DE POSTGRADO - ARQUITECTURA
143
AutoCAD 2006 / TRIDIMENSIÓN
BIBLIOGRAFÍA
1. López Fernández; Tajadura Zapirain, Autocad 2006 Avanzado, editora Mc
GRAW, 2006.
2. AutoDESK, Manual de Autocad2006, AutoDESK, 2006
UNIVERSIDAD MAYOR DE SAN SIMÓN
DEPARTAMENTO DE POSTGRADO - ARQUITECTURA
144
AutoCAD 2006 / TRIDIMENSIÓN
Você também pode gostar
- 7 Metodos Mineros Aplicados Al Carbon - Escalones InvertidosDocumento9 páginas7 Metodos Mineros Aplicados Al Carbon - Escalones InvertidosJuan Camilo BetancurAinda não há avaliações
- Aguardiente de Cidra PDFDocumento5 páginasAguardiente de Cidra PDF8318797Ainda não há avaliações
- Preparación de PastasDocumento2 páginasPreparación de Pastasanoni uniAinda não há avaliações
- Guia Estan Dares Digital AltaDocumento39 páginasGuia Estan Dares Digital Altasaracalleg13Ainda não há avaliações
- Tower Bridge y Reloj Del Sol de LondresDocumento11 páginasTower Bridge y Reloj Del Sol de LondresLuisa JimenezAinda não há avaliações
- Barras de Herramientas Google SketchupDocumento5 páginasBarras de Herramientas Google SketchupVirginia RamirezAinda não há avaliações
- Tu Navidad 2019Documento32 páginasTu Navidad 2019Menorca - Es Diari100% (1)
- Electroquimica Practica 1Documento17 páginasElectroquimica Practica 1anon_334328519Ainda não há avaliações
- Chem SketchDocumento128 páginasChem SketchGermania AyalaAinda não há avaliações
- Muros, Puertas y VentanasDocumento16 páginasMuros, Puertas y VentanasElian DavidAinda não há avaliações
- Cortador de EspumaDocumento8 páginasCortador de EspumaElAgus TinoAinda não há avaliações
- Aceites Esenciales e Hidrolatos-AGROINDUSTRIA UNMSMDocumento22 páginasAceites Esenciales e Hidrolatos-AGROINDUSTRIA UNMSMLadhiJaniraDextreMartinezAinda não há avaliações
- Barco de VelasDocumento170 páginasBarco de VelasROSEMARIS HERNANDEZAinda não há avaliações
- Rediseño PuenteDocumento3 páginasRediseño Puentemaria maldonadoAinda não há avaliações
- Taller - Inserción de Referencias ExternasDocumento3 páginasTaller - Inserción de Referencias ExternasSebastián AmadoAinda não há avaliações
- Manual Rapido Google Sketchup 2014proDocumento12 páginasManual Rapido Google Sketchup 2014proBittys Hernandez AguilarAinda não há avaliações
- La Construcción de Un Cortador de Alambre Caliente de EspumaDocumento5 páginasLa Construcción de Un Cortador de Alambre Caliente de Espumagalanrojo100% (1)
- Obtencion de Materiales CeramicosDocumento45 páginasObtencion de Materiales CeramicosEmmanuelle LlarenaAinda não há avaliações
- Colores OLEODocumento3 páginasColores OLEOberna_mtyAinda não há avaliações
- PINTURADocumento10 páginasPINTURAJeanAlexisVillanuevaArdianAinda não há avaliações
- Informe de Quimica Organica 6Documento25 páginasInforme de Quimica Organica 6Ruben Cabanillas RequizAinda não há avaliações
- Valorización de Escoria Metalúrgica de La Industria Del CobreDocumento118 páginasValorización de Escoria Metalúrgica de La Industria Del Cobrecarlos120118100% (1)
- Carpeta de Fundicion y MoldeoDocumento15 páginasCarpeta de Fundicion y Moldeoaldo_pastinanteAinda não há avaliações
- AUTOCAD Monografia PDFDocumento4 páginasAUTOCAD Monografia PDFDesconocidoAinda não há avaliações
- INFORME N°09 Conformado de Piezas CeramicasDocumento6 páginasINFORME N°09 Conformado de Piezas CeramicasAmérico RumínAinda não há avaliações
- Home Interiors Folleto de Promociones Diciembre 2012Documento16 páginasHome Interiors Folleto de Promociones Diciembre 2012Home Interiors de Mexico100% (1)
- Yeso II PDFDocumento482 páginasYeso II PDFJorge CamposAinda não há avaliações
- Tarea FraccionarioDocumento3 páginasTarea FraccionarioDaniel Humberto Hospina RiosAinda não há avaliações
- Decoupage Con Cascara de HuevoDocumento11 páginasDecoupage Con Cascara de HuevoRita MarleneAinda não há avaliações
- Capas en AutocadDocumento28 páginasCapas en AutocadJasmine ZudykeiAinda não há avaliações
- Teoria de Bandas PDFDocumento12 páginasTeoria de Bandas PDFFelipe AndresAinda não há avaliações
- Gesso Casero (Receta)Documento1 páginaGesso Casero (Receta)Haydee Martínez YupitAinda não há avaliações
- Derivados de La Madera Aplicados Con ResinaDocumento183 páginasDerivados de La Madera Aplicados Con ResinaLuis Carrión ÁvilaAinda não há avaliações
- Descripción de Aleaciones de Los MetalesDocumento2 páginasDescripción de Aleaciones de Los MetalesFernando Yair Valencia Gómez100% (1)
- Medios DensosDocumento15 páginasMedios DensosFranco Chuyes BenelAinda não há avaliações
- Tema 5 Siderurgia (Metalurgia Hierro)Documento31 páginasTema 5 Siderurgia (Metalurgia Hierro)Juan LozaAinda não há avaliações
- El Yeso IiDocumento35 páginasEl Yeso IiElizabeth Quispe HumpiriAinda não há avaliações
- Introducción Al Maquetismo y ModelismoDocumento334 páginasIntroducción Al Maquetismo y ModelismoCesar Gomez100% (1)
- Dinámica LinealDocumento18 páginasDinámica LinealYomar Ore AlvarezAinda não há avaliações
- Aleacion Zinc y MagnesioDocumento10 páginasAleacion Zinc y MagnesioMaria HerasAinda não há avaliações
- Horno de MuflaDocumento18 páginasHorno de MuflaJuan Carlos Angles BetancurtAinda não há avaliações
- 107 Recuperacion de Plata Por Medio Deun Proceso QuimicoDocumento25 páginas107 Recuperacion de Plata Por Medio Deun Proceso Quimicooskar0706100% (1)
- Estandarización de La Solución Del Nitrato de PlataDocumento14 páginasEstandarización de La Solución Del Nitrato de PlataRolando Cjuno ChaccaAinda não há avaliações
- GEOMETRIADocumento1 páginaGEOMETRIAJamHmeR OcAinda não há avaliações
- Car ImboDocumento1 páginaCar ImboLuis Miguel Fernández BejaranoAinda não há avaliações
- Fundamentos de GeologíaDocumento50 páginasFundamentos de GeologíaSaul LaraAinda não há avaliações
- Balance de CargaDocumento3 páginasBalance de CargaPedro Aquino AquinoAinda não há avaliações
- Informe Ceramica Via VaciadoDocumento23 páginasInforme Ceramica Via VaciadoElier Cossio OAinda não há avaliações
- Metalurgia Del ReDocumento9 páginasMetalurgia Del Reeduardo_avendañoAinda não há avaliações
- S2BT7 Materiales Ceramicos UTNDocumento26 páginasS2BT7 Materiales Ceramicos UTNJavoLorenzoAinda não há avaliações
- Aluminio PDF - Grupo N°7Documento96 páginasAluminio PDF - Grupo N°7frank luther yauriAinda não há avaliações
- AUTOCAD 3D MonografíaDocumento67 páginasAUTOCAD 3D MonografíaDayce Aurora Loza TaypeAinda não há avaliações
- FotograbadoDocumento25 páginasFotograbadoffigueroaAinda não há avaliações
- Sap 2000Documento37 páginasSap 2000DavyLlanosSanchez100% (1)
- Informe EscalonadoDocumento8 páginasInforme EscalonadoHansc CondoriAinda não há avaliações
- Sap2000 AvaDocumento38 páginasSap2000 AvaRodriguezVasquezRoyserAinda não há avaliações
- Curso Autocad 3d CompletoDocumento16 páginasCurso Autocad 3d CompletoJuan Bosco Enriquez ZarateAinda não há avaliações
- PLAXIS 3D V20 en Espanol Tutorial para A PDFDocumento15 páginasPLAXIS 3D V20 en Espanol Tutorial para A PDFMCAinda não há avaliações
- Primera Clase de Sap2000Documento43 páginasPrimera Clase de Sap2000YGWHAinda não há avaliações
- Dibujo técnico para la transformación de polímeros. QUIT0209No EverandDibujo técnico para la transformación de polímeros. QUIT0209Ainda não há avaliações
- Construccion de Carreteras RuralesDocumento181 páginasConstruccion de Carreteras RuralesSiDi Mohammed El Mejdoubi100% (2)
- Manual AutoDesk Land DeskTop 2iDocumento184 páginasManual AutoDesk Land DeskTop 2iMARIANO100% (29)
- Metodo Portal y en VoladizoDocumento7 páginasMetodo Portal y en VoladizoJhonson Pajuelo FerrerAinda não há avaliações
- 13anexo6 EjerciciosResueltosDocumento11 páginas13anexo6 EjerciciosResueltosMaria Cecilia Suarez RubiAinda não há avaliações
- Gui A Auto Cad 2000Documento210 páginasGui A Auto Cad 2000Proyectos Geo CAinda não há avaliações
- Metodo SpencerDocumento6 páginasMetodo SpencerAlvaro René Guzmán VillarrealAinda não há avaliações
- Asfalto 80-100Documento120 páginasAsfalto 80-100Alvaro René Guzmán VillarrealAinda não há avaliações
- P2 03 Puentes Arco PDFDocumento54 páginasP2 03 Puentes Arco PDFJuan Lopez CarrilloAinda não há avaliações
- DISEÑO DE PAV FLEXIBLES (Modo de Compatibilidad)Documento96 páginasDISEÑO DE PAV FLEXIBLES (Modo de Compatibilidad)Alvaro René Guzmán VillarrealAinda não há avaliações
- Diseño de EstriboDocumento20 páginasDiseño de EstribomazeAinda não há avaliações
- Especificiaciones Tecnicas Ptes PeatonalesDocumento16 páginasEspecificiaciones Tecnicas Ptes Peatonalesctv2008Ainda não há avaliações
- Boletín Seguridad en NeumáticosDocumento1 páginaBoletín Seguridad en NeumáticosAlvaro René Guzmán VillarrealAinda não há avaliações
- Manual de SerigrafiaDocumento50 páginasManual de SerigrafiaCristopher Dominguez Muñoz75% (4)
- Relleno FluidoDocumento4 páginasRelleno FluidoAlvaro René Guzmán VillarrealAinda não há avaliações
- McrmantecDocumento82 páginasMcrmantecJhoseph Raul AlvaroAinda não há avaliações
- Mezclas Asfalticas Tipo SMADocumento11 páginasMezclas Asfalticas Tipo SMAAlvaro René Guzmán VillarrealAinda não há avaliações
- 1 Construccion de PavimentosDocumento498 páginas1 Construccion de PavimentosishacoAinda não há avaliações
- ManualCarreterasV3-Dispositivos de ControlDocumento599 páginasManualCarreterasV3-Dispositivos de ControlRaul Vallejos Mojica100% (1)
- Diseño de Mezclas - Metodo FullerDocumento22 páginasDiseño de Mezclas - Metodo FullerOscar DM100% (2)
- 03 Juntas PDFDocumento36 páginas03 Juntas PDFLuis Rizabal GamarraAinda não há avaliações
- Drenaje de Los MurosDocumento2 páginasDrenaje de Los MurosAlvaro René Guzmán VillarrealAinda não há avaliações
- McrmantecDocumento82 páginasMcrmantecJhoseph Raul AlvaroAinda não há avaliações
- Manual de Supervision de CarreterasDocumento13 páginasManual de Supervision de CarreterasAlvaro René Guzmán VillarrealAinda não há avaliações
- Curso de Emulsiones AsfalticasDocumento60 páginasCurso de Emulsiones AsfalticasAlvaro René Guzmán VillarrealAinda não há avaliações
- ACI 224 Causas Evaluacion y Reparacion de Fisuras en Estructuras de HormigónDocumento24 páginasACI 224 Causas Evaluacion y Reparacion de Fisuras en Estructuras de Hormigónhereas94% (16)
- Manual Supervision Rellenos SanitariosDocumento47 páginasManual Supervision Rellenos SanitariosAlvaro René Guzmán VillarrealAinda não há avaliações
- Especificaciones FP 85Documento175 páginasEspecificaciones FP 85Alvaro René Guzmán VillarrealAinda não há avaliações
- Curso Programacion y Control de ObrasDocumento147 páginasCurso Programacion y Control de ObrasMario Alberto Montoya Puertas80% (5)
- Metodo Portal y en VoladizoDocumento7 páginasMetodo Portal y en VoladizoJhonson Pajuelo FerrerAinda não há avaliações
- Las Nociones de Paisaje y Sus Implicaciones en La OrdenacionDocumento28 páginasLas Nociones de Paisaje y Sus Implicaciones en La Ordenacionpiojale00Ainda não há avaliações
- Cantidad de Movimiento Lineal y AngularDocumento17 páginasCantidad de Movimiento Lineal y Angulareduardo0% (1)
- Mapa MentalDocumento1 páginaMapa MentalJohan RangelAinda não há avaliações
- POLARESDocumento2 páginasPOLARESrho5223Ainda não há avaliações
- Clase 6Documento24 páginasClase 6Juan E. Nápoles ValdesAinda não há avaliações
- Sobre Lo Nuevo GroysDocumento64 páginasSobre Lo Nuevo GroysALEJANDROARAUJOAinda não há avaliações
- Valcárcel Medina Vs Esther Ferrer - Enrique OromendíaDocumento3 páginasValcárcel Medina Vs Esther Ferrer - Enrique OromendíaEnrique OromendíaAinda não há avaliações
- Mecanismos Con DetenimientoDocumento7 páginasMecanismos Con DetenimientoJaime RocanoAinda não há avaliações
- Curvas de Nivel - Tarea 4Documento51 páginasCurvas de Nivel - Tarea 4Marco Antonio Arboleda DiazAinda não há avaliações
- Cap 3Documento17 páginasCap 3Manuela PeñaAinda não há avaliações
- 5to Año - Guia #1 - AngulosDocumento3 páginas5to Año - Guia #1 - AngulosJhilson Hazaeel Ipanaque JuarezAinda não há avaliações
- Volumen Prismas RectosDocumento13 páginasVolumen Prismas RectosKareen Grete Wolf HidalgoAinda não há avaliações
- Proyecto Geometrico de CarreterasDocumento32 páginasProyecto Geometrico de CarreterasSaday Manuel SanchezAinda não há avaliações
- Explicacion Teoremas Seno y CosenoDocumento6 páginasExplicacion Teoremas Seno y CosenoJoseAndresRAinda não há avaliações
- G Sem 9 Áreas de Regiones TriangularesDocumento3 páginasG Sem 9 Áreas de Regiones Triangularesacopatcio220% (1)
- Taller de Caída Libre 901 IV PeriodoDocumento8 páginasTaller de Caída Libre 901 IV PeriodoJuan HernandezAinda não há avaliações
- Conceptos Básicos Geométricos PDFDocumento8 páginasConceptos Básicos Geométricos PDFJuan Miguel Aquije IncaAinda não há avaliações
- Taller 3 MGDDocumento6 páginasTaller 3 MGDluis quitianAinda não há avaliações
- Practica 3 Cinematica Fisica Experimental PivotDocumento9 páginasPractica 3 Cinematica Fisica Experimental PivotIsabela Ballesteros EgurrolaAinda não há avaliações
- Suma 49Documento8 páginasSuma 49Jerome HiverAinda não há avaliações
- BasicDocumento13 páginasBasicJhonatan David JhoahAinda não há avaliações
- Mapa Mental Unidad 1Documento1 páginaMapa Mental Unidad 1miguelAinda não há avaliações
- Roman de La Calle. Del Homo Additus Naturae Al Additus Artifici.Documento5 páginasRoman de La Calle. Del Homo Additus Naturae Al Additus Artifici.Mario BorrásAinda não há avaliações
- En La Proyección Estereográfica Ecuatorial El Plano de Proyección Pasa Por El Ecuador y El Centro de Proyección Esta Sobre La Superficie de La Esfera en Una Recta Perpendicular A ÉlDocumento7 páginasEn La Proyección Estereográfica Ecuatorial El Plano de Proyección Pasa Por El Ecuador y El Centro de Proyección Esta Sobre La Superficie de La Esfera en Una Recta Perpendicular A ÉlJuan Carlos AndradeAinda não há avaliações
- Informe Trabajo Final AutocadDocumento27 páginasInforme Trabajo Final AutocadWilfredo Jose CortezAinda não há avaliações
- Semana 2 GeografíaDocumento2 páginasSemana 2 GeografíaJavier López GarcíaAinda não há avaliações
- Geodesia Geometrica - Richard H RappDocumento198 páginasGeodesia Geometrica - Richard H RappCaig Usach100% (2)
- Trabajo Colaborativo MatemáticasDocumento14 páginasTrabajo Colaborativo MatemáticasJenny Paola Restrepo MerchanAinda não há avaliações
- La Funcion Lineal y La Funcion AfinDocumento16 páginasLa Funcion Lineal y La Funcion Afiniva03Ainda não há avaliações
- Capitulo 3Documento24 páginasCapitulo 3Daniel Felipe Santander EcheverriAinda não há avaliações