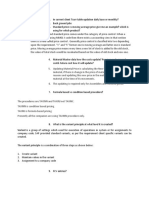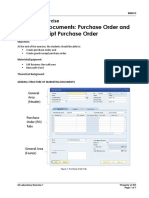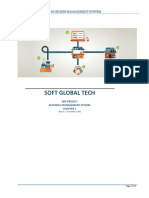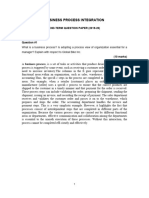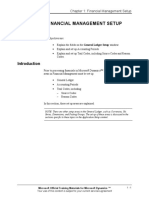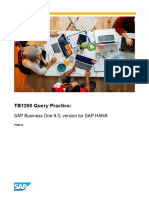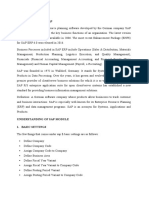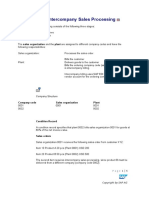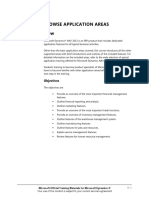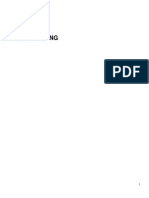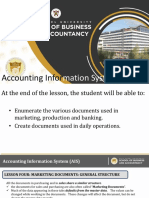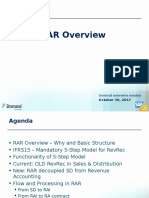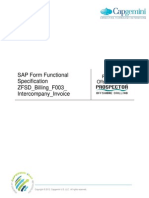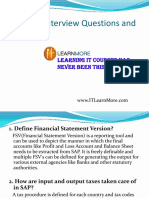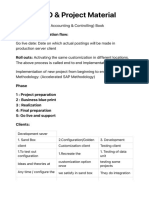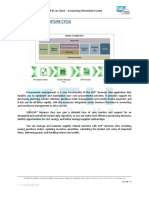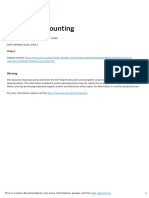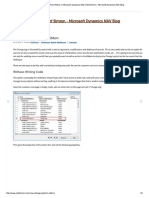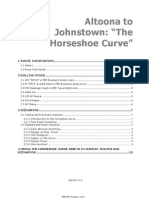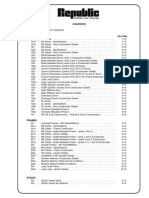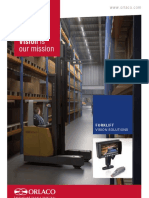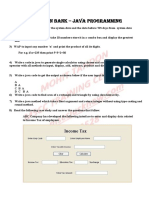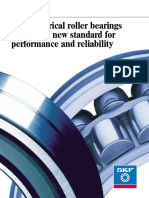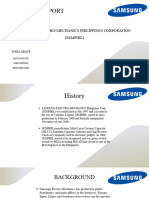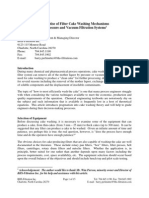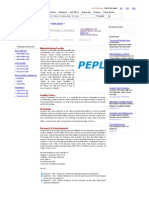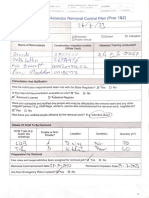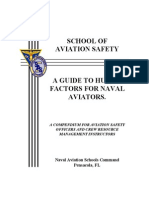Escolar Documentos
Profissional Documentos
Cultura Documentos
NAV 2009 - Process Purchases
Enviado por
red clickDireitos autorais
Formatos disponíveis
Compartilhar este documento
Compartilhar ou incorporar documento
Você considera este documento útil?
Este conteúdo é inapropriado?
Denunciar este documentoDireitos autorais:
Formatos disponíveis
NAV 2009 - Process Purchases
Enviado por
red clickDireitos autorais:
Formatos disponíveis
Chapter 5: Process Purchases
CHAPTER 5: PROCESS PURCHASES
Objectives
The objectives are:
• Outline a complete purchase process and how it connects to other
application areas.
• Set up a new vendor by filling in a vendor card.
• Create, post, and review purchase orders.
• Process the receipt and invoicing of inventory items.
• Create, post, and review purchase invoices.
• Process the purchase of non-inventory goods or services with
purchase invoices.
• Plan and make payments to creditors.
• Use the Suggest Vendor Payments function.
• Adjust general ledger entries with the general journal.
• Use general journal registers to follow the audit trail of all
transaction types.
Introduction
Microsoft Dynamics® NAV 2009 supports all typical tasks and information needs
related to managing purchases and payables, an essential business area in all
companies.
Basic purchasing concepts are introduced by illustrating the complete purchase
process flow and its integration to other application areas
The successful operation of managing purchases and payables involves
examining the complete purchase process flow and its integration to other
application areas.
After following the demonstrations and doing the labs in this chapter, the student
is well equipped to discuss the program's core purchasing functionality and to
perform the basic tasks covered.
For detailed information on purchases and payables features, refer to the Trade in
Microsoft Dynamics NAV 2009 and Finance in Microsoft Dynamics NAV 2009
courseware.
Microsoft Official Training Materials for Microsoft Dynamics ® 5-1
Your use of this content is subject to your current services agreement
Introduction to Microsoft Dynamics® NAV 2009
Overview
The program's purchasing features are tightly integrated with all related business
application areas of the program. The figure illustrates how purchase orders
interrelate to other typical supply chain application areas to compile item
transactions in the general ledger (G/L).
FIGURE 5.1 THE INTERRELATION BETWEEN TYPICAL SUPPLY CHAIN
APPLICATION AREAS AND THE GENERAL LEDGER.
Notice that the production and sale of items have similar effects on inventory and
the G/L as does purchasing.
The G/L works as the data collection point for the entire system, while a minimal
amount of data flows back in the opposite direction. Much data also flows
horizontally between master data records and documents of different application
areas, for example, when an item is added to a purchase line.
5-2 Microsoft Official Training Materials for Microsoft Dynamics ®
Your use of this content is subject to your current services agreement
Chapter 5: Process Purchases
Process Flow
illustrates the process performed in typical purchases and payables tasks and the
impact they have on other application areas.
FIGURE 5.2 FLOW OF THE PURCHASE PROCESS AND ITS EFFECT ON
INVENTORY AND G/L
At the same time, the process is almost an exact representation of the scenario
that the following lessons are based on :
1. Create a new vendor.
2. Create a purchase order to buy an item from the new vendor.
3. Post a purchase receipt. (This increases the inventory of the item.)
4. Post a purchase invoice. (This updates the vendor card with the
liability and updates related G/L accounts.)
5. Pay the vendor (this updates the vendor card and related G/L
accounts.).
Microsoft Official Training Materials for Microsoft Dynamics ® 5-3
Your use of this content is subject to your current services agreement
Introduction to Microsoft Dynamics® NAV 2009
Demonstration - Create a Vendor
Scenario: As the purchasing agent at Cronus International, you are responsible
for setting up new vendors. A new customer has asked for a special paint that the
company does not sell. You have to locate a vendor from whom you can
purchase the color sunflower yellow. (This new item was created in the "Manage
Items" course.)
NOTE: Keep the default work date of January 30, 2010 throughout the lessons,
except when told to change it for the demonstration of purchase payments.
Fill in the General FastTabs
Proceed to create the new vendor in the database. Follow these steps to fill in the
minimum required fields on the General FastTabs:
1. Click Departments > Purchase > Planning > Lists > Vendors.
2. Click New in the Action Pane, to open a new empty vendor card.
3. Click the ellipsis button (…) beside the No. field to access the No.
Series window.
Notice that only one number series is defined for vendors.
4. Press Esc to return to the vendor card and then simply leave the
empty No. field by pressing Enter. The next number from the default
number series is inserted.
5. In the Name field, type XY Paint Supply.
6. In the Address field, type 200 Bay Drive.
7. In the Post Code field, type NL-1009 AG.
Notice that the City field is now filled with Amsterdam. A combination of post
code and city is preset in the system so that you can type (or lookup and choose)
either in the Post Code or City field, and the other field is then filled in
automatically.
1. In the Country/Region field, type NL.
5-4 Microsoft Official Training Materials for Microsoft Dynamics ®
Your use of this content is subject to your current services agreement
Chapter 5: Process Purchases
2. In the Contact field, enter Laura Owen.
FIGURE 5.3 GENERAL FASTTABS FILLED IN ON NEW VENDOR CARD
Notice that a code is automatically set up in the Primary Contact
No. field.
Fill in the Invoicing FastTabs
Follow these steps to fill in the minimum required fields on the Invoicing
FastTabs:
1. Go to the Gen. Bus. Posting Group field to open the Gen. Business
Posting Group window and select NATIONAL
The VAT Bus. Posting Group field is filled with NATIONAL due
to the general posting setup.
2. Go to the Vendor Posting Group field to open the Vendor Posting
Group window and select DOMESTIC.
NOTE: Always tab off a field or press enter after you enter data into a field. This
is how data is committed (saved) into the field.
Microsoft Official Training Materials for Microsoft Dynamics ® 5-5
Your use of this content is subject to your current services agreement
Introduction to Microsoft Dynamics® NAV 2009
Fill in the Payments FastTabs
Follow these steps to fill in the minimum required fields on the Payments
FastTabs:
1. In the Application Method field, leave the default of Manual.
This is where you choose how the program applies entries for this
vendor. Manual means that the program applies payments only if a
document is specified. The other option, Apply to Oldest, means that
if a document is not specified for the payment to be applied to, the
program applies the payment to the oldest of the vendor's open
entries.
2. In the Payment Terms Code field, select 7 DAYS; the payment
terms code, combined with the document date of a purchase
document, determines when the vendor expects payment.
When a purchase order or invoice is created, this code, 7 DAYS, is
used by default to calculate a due date seven days from the document
date of the order or invoice. For more information, refer to the
"Create a Purchase Order" demonstration.
The Receiving and Foreign Trade FastTabs only need to be filled if you have
special needs concerning warehouse location or shipping method, or if this
vendor has a different currency or language than your company.
The new vendor, XY Paint Supply, is now created and ready for business. The
"Create a Purchase Order" demonstration shows how to create a purchase order
to buy paint from the new vendor.
3. Click OK to close the Vendor Card window.
5-6 Microsoft Official Training Materials for Microsoft Dynamics ®
Your use of this content is subject to your current services agreement
Chapter 5: Process Purchases
Lab 5.1 – Create a New Hardware Vendor
Perform this exercise to apply your knowledge about vendor cards.
Scenario
Your company is preparing to resell item 70106, USB Mouse. Create a new
vendor based on the existing vendor, Lewis Home Furniture.
Create the new vendor card by replacing data in copied fields with the
information from the following table.
Vendor No. 40001
Vendor Name Lewis Home Furniture XY, LTD.
Address 89 Radcroft Road
Postal Code GB-IB7 7VN
City Gainsborough
Phone No. 23159799
Contact Miss Katie Jordan
General Business Posting Group NATIONAL
VAT Business Posting Group NATIONAL
Vendor Posting Group DOMESTIC
Application Method MANUAL
Payment Terms Code 1M(8D)
Payment Method Code CHECK
Location Code BLUE
Shipment Method Code CIF (Cost, Insurance and Freight)
Challenge Yourself!
Create a vendor based on the information provided.
Need a Little Help?
1. Create a new Vendor Card and enter the information provided.
2. Use the Payments and Receiving FastTabs.
Microsoft Official Training Materials for Microsoft Dynamics ® 5-7
Your use of this content is subject to your current services agreement
Introduction to Microsoft Dynamics® NAV 2009
Step by Step
1. Go to Departments > Purchase > Planning > Lists > Vendors.
2. Click New in the Action Pane.
3. In the No. field, enter 40001.
4. In the Vendor name field, enter Lewis Home Furniture XY, LTD.
5. In the Address field, enter 89 Radcroft Road.
6. In the Postal Code field, enter GB-IB7 7VN.
7. In the City field, enter Gainsborough.
8. In the Phone No. field, enter 23159799.
9. In the Contact field, enter Miss Katie Jordan.
10. Expand the Invoicing FastTabs.
11. Click Yes, if you get a system message informing you of duplicate
records.
12. From the Invoicing FastTabs, go to the General Business Posting
Group field and select NATIONAL.
13. In the VAT Business Posting Group, select NATIONAL.
14. In the Vendor Posting Group, select DOMESTIC.
15. Scroll down and expand the Payments FastTabs.
16. From the Payments FastTabs, go to the Application Method field
and select MANUAL.
17. In the Payment Terms Code field, select 1M(8D).
18. In the Payment Method Code field, select CHECK.
19. Scroll down and expand the Receiving FastTabs.
20. From the Receiving FastTabs, go to the Location Code field and
select BLUE.
21. In the Shipment Method Code field, select CIF (Cost, Insurance,
and Freight).
22. Click OK.
All other fields remain empty or keep their existing values.
5-8 Microsoft Official Training Materials for Microsoft Dynamics ®
Your use of this content is subject to your current services agreement
Chapter 5: Process Purchases
Demonstration – Create a Purchase Order
Scenario: As the purchasing agent, you are responsible for creating and posting
purchase orders. The sales department has asked you to place an order for 100
cans of sunflower yellow paint. Your new vendor can deliver 100 straight away.
The sales department also suggested that you order a total of 200 cans to keep
some in inventory because this will be a return customer. The last 100 cans
cannot be delivered on the same date and you will, therefore, do a partial receipt
of the first 100 cans.
Fill in the Purchase Order header
Follow these steps to create the purchase order for sunflower yellow paint from
XY Paint Supply by filling in the minimum required fields in the purchase order
header:
1. Click Departments > Purchase > Order Processing > Lists >
Purchase Orders.
FIGURE 5.4 EXISTING PURCHASE ORDER SHOWING HEADER AND THREE
ORDER LINES
2. Click New in the Action Pane.
3. Press Enter to automatically insert a purchase order number in the
No. field.
Microsoft Official Training Materials for Microsoft Dynamics ® 5-9
Your use of this content is subject to your current services agreement
Introduction to Microsoft Dynamics® NAV 2009
4. Go to the Buy-from Vendor No. field to open the Vendor List
window. Locate the vendor you have just created, XY Paint Supply,
and then press enter twice.
Notice that some of the fields on the header are now populated with
the information that you entered on the vendor card, but you can
change them on the order document. For example, you can change
the Buy-from Contact No. field if the person you speak to when
ordering this product is different than the contact on the vendor card.
Changes made in documents will not affect the defaults in the master
data record, which in this case is the vendor card.
5. Make note of the date in the Document Date field. Go to the
Invoicing FastTabs and note the date in the Due Date field.
Remember that the document date and the payment terms code
determine the due date. Since this vendor is set up with seven days as
payment terms, the due date is seven days after the document date.
Fill in a Purchase Order Line
Follow these steps to fill in the minimum required fields in the purchase order
lines:
1. Place the cursor on the first line.
2. From the Lines FastTabs, go to the Type field and select Item.
The other four line types, including Blank, relate to more advanced
purchase transactions, which are covered in the "Trade" and
"Finance" courses .
3. Tab or press enter to go to the No. field. Since Item was selected in
the Type field, this field represents the item number.
4. Go to the No. field to open the Item List window, locate item 70105,
Paint, sunflower yellow, and then press Enter twice.
Notice that the Description field is now filled with Paint, sunflower
yellow, which is the description from the item card. You can modify
this field as you like.
5. In the Quantity field, type 200. This is the total number of items
being ordered with this purchase order.
5-10 Microsoft Official Training Materials for Microsoft Dynamics ®
Your use of this content is subject to your current services agreement
Chapter 5: Process Purchases
6. Go to the Location Code field to open the Location List, select
BLUE, and then click OK.
The Location Code field now specifies that the items must be
received and placed in BLUE location, which may represent, for
example, a certain warehouse. For detailed information on working
with locations, refer to the "Inventory" course.
FIGURE 5.5 NEW ORDER CREATED FOR 200 PAINT, SUNFLOWER
YELLOW.
Notice that the Direct Unit Cost Excl. VAT field has been filled
with the value of the Unit Cost field on the Item card. Notice also
that the value in the Line Amount Excl. VAT field is automatically
calculated as the Quantity * Direct Unit Cost Excl. VAT (200 *
1.40).
Notice also that the Qty. to Receive and Qty. to Invoice fields are
updated with the expected value you entered in the Quantity field,
200.
7. Open the purchase order again.
Microsoft Official Training Materials for Microsoft Dynamics ® 5-11
Your use of this content is subject to your current services agreement
Introduction to Microsoft Dynamics® NAV 2009
Post a Partial Receipt
Follow these steps to preview statistics and then modify the purchase line to
receive only 100 of the 200 items:
1. Press Ctrl+Shift+J to open the Purchase Order Statistics window.
Alternatively, go to Related Information > Order > Statistics.
This window gives a quick overview of the quantities that will be
invoiced and received on a purchase order by use of the following
tabs:
o The General FastTabs – displays information regarding the
entire purchase order.
o The Invoicing FastTabs – displays information about the
quantity of items to be invoiced.
o The Shipping FastTabs – displays information about the
quantity of items to be received. The Prepayment FastTabs
displays information about VAT amount and prepayment
information.
o The Vendor FastTabs – displays the vendor's current balance.
Notice that right now all the tabs, other than the Vendor tab,
display the same information.
2. Press Esc to go back to the purchase order.
3. Go to the Qty. to Receive field and change the value to 100 and
press Enter. Notice that the Qty. to Invoice field is updated to 100 as
well.
4. Clear the Qty. to Invoice field. You will do a partial receipt before
you prepare to pay the vendor.
The Qty. to Receive field is used to define how many pieces to post as received
when you post the purchase order.
The Qty. to Invoice field is used to determine how many of the items are to be
invoiced when you post the purchase order. Each time the Quantity field is
updated and you post an order, the program automatically suggests to invoice the
quantity that has not yet been invoiced.
NOTE: It is never possible to invoice more than you have received.
The two processes, receive and invoice, can be done simultaneously by entering
the received amount in both the Qty. to Receive and Qty. to Invoice fields and
then using the default posting method, Receive and Invoice.
5-12 Microsoft Official Training Materials for Microsoft Dynamics ®
Your use of this content is subject to your current services agreement
Chapter 5: Process Purchases
Generally, an order is invoiced when you receive the invoice from the vendor. At
that time, the amount to invoice would be entered into the Qty. to Invoice field
and then posted for the last time. Once the order is fully posted, a posted
purchase invoice is created, and this also triggers a payable in the general ledger.
For more information, refer to the next lesson, "Pay the Vendor."
5. Press Ctrl+Shift+J to open the Purchase Order Statistics window.
Alternatively, go to Related Information > Order > Statistics. The
General FastTabs still displays the total amounts of the order.
6. Now view the Invoicing FastTabs and note that there are no values
displayed. This is because the Qty. to Invoice field was cleared on
the order.
7. Click on the Shipping FastTabs and note that the partial receipt
amounts are displayed.
8. Press Esc to go back to the order.
9. Click Post in the Action Pane. The posting request form appears
showing the default option, Receive and Invoice.
10. Select the Receive field, and then click OK.
FIGURE 5.6 POSTING REQUEST FORM WITH THE RECEIVE POSTING
OPTION SELECTED
The (initial) purchase order posting function is now done, but the purchase order
remains because it is still open - for the following reasons:
• Only a part of the total order quantity is posted.
• Only the (physical) receipt of items is posted - not the invoicing.
Microsoft Official Training Materials for Microsoft Dynamics ® 5-13
Your use of this content is subject to your current services agreement
Introduction to Microsoft Dynamics® NAV 2009
As long as quantities remain to be received or invoicing has not occurred, a
purchase order will remain open.
FIGURE 5.7 PURCHASE LINE UPDATED WITH RESULTS OF THE PARTIAL
RECEIPT POSTING.
Notice in the purchase order for XY Paint Supply that:
• The Qty. to Receive field now shows 100 because only 100 of the
200 are received.
• The Qty. Received field shows 100 that are now in inventory.
• The Qty. to Invoice field shows 200 because none of the items have
yet been invoiced by the vendor.
If your vendor had required you to pay for the first delivery, you could clear the
Qty. to Receive field, change the Qty. to Invoice to 100 and then post again with
the Invoice posting option selected. After posting that invoice, the purchase line
would again update the different quantity fields to reflect that 100 remain to be
received and invoiced.
Post Full Receipt and Invoice
Scenario: One month has passed, and the last 100 cans of sunflower yellow paint
have arrived at BLUE location along with the invoice from the vendor. You must
now post the receipt of the last 100 and at the same time invoice the whole
purchase order.
5-14 Microsoft Official Training Materials for Microsoft Dynamics ®
Your use of this content is subject to your current services agreement
Chapter 5: Process Purchases
1. First press Ctrl+Shift+J to open the Purchase Order Statistics
window again. Alternatively, go to Related Information > Order >
Statisticsagain and note the following:
o The General FastTabs still displays the total amounts of the
order.
o The Invoicing FastTabs matches the values on General tab
since you are invoicing the entire order.
o The Shipping FastTabs displays the partial receipt values:
FIGURE 5.8 PURCHASE ORDER STATISTICS WINDOW SHOWING RESULT
OF POSTINGS SO FAR: 100 RECEIVED, NONE INVOICED.
2. Press Esc to go back to the order.
Since you are receiving and invoicing on a different date than the
posting date of the receipt of the first 100 cans, you must change the
Posting Date field to reflect this.
3. In the header, go to the Posting Date field and change the date to
2/28/10.
Notice that the document date also changed. Remember that the
document date determines the due date. Generally, the document
date should be the same as the date on the vendor's invoice. Do not
change the date for this scenario, but note (on the Invoicing tab) that
the due date is now 3/7/10.
Microsoft Official Training Materials for Microsoft Dynamics ® 5-15
Your use of this content is subject to your current services agreement
Introduction to Microsoft Dynamics® NAV 2009
4. In the Vendor Invoice No. field, type 9467726. This is the vendor's
invoice number, typically found on the invoice the vendor sends you.
A purchase order cannot be posted without a vendor invoice number.
5. Press Post, leave the default posting option, Receive and Invoice
field, selected, and then click OK.
The order is now fully received and invoiced. Notice that the purchase order
disappeared from the list of (open) purchase orders. It has now become two
posted documents:
• One posted purchase invoice
• One posted purchase receipt
All posted documents are accessed from the History menu folders.
Follow these steps to access the posted purchase invoice for XY Paint Supply:
1. Click Departments > Purchase > History > Posted Purchase
Invoices.
2. Scroll to the last posted invoice in the list and double-click OK to
open it.
3. Click ESC to exit.
FIGURE 5.9 THE POSTED PURCHASE INVOICE FOR XY PAINT SUPPLY
Posted documents are not editable, but you can print them. Documents that are
sent as actual business receipts between partners, such as sales invoices, can be
printed in presentable formats with a company logo. For more information, refer
to "Use General Functions" and "Process Sales."
5-16 Microsoft Official Training Materials for Microsoft Dynamics ®
Your use of this content is subject to your current services agreement
Chapter 5: Process Purchases
This completes the creation and posting of the purchase order. Now proceed to
review the resulting entries.
Review Resulting Vendor Ledger Entries
Follow these steps to review the vendor ledger entries of XY Paint Supply:
1. Go to Departments > Purchase > Planning > Lists > Vendors.
2. Select vendor XY Paint Supply.
3. Click Related Information > Vendor > Ledger Entries to open the
Vendor Ledger Entries window.
FIGURE 5.10 ONE VENDOR LEDGER ENTRY RESULTING FROM THE
PURCHASE INVOICE POSTING
Notice that the External Document No. field contains the vendor invoice
number you entered on the purchase order. The entire amount of the invoice
appears in the Original Amount, Amount and Remaining Amount fields. Once
a full payment has been posted and applied, the Remaining Amount is 0.
Most fields in ledger entries are not editable. However, the following fields can
be changed for situations where last-minute changes must be made before the
ledger entries move to payment:
• Due Date
• Discount Dates
• Discount Amounts
In this demonstration, do not change the due date, but leave it at 3/7/10.
4. Close the Vendor Ledger Entries, Vendor Card, Vendor List, and
Posted Purchase Invoice windows.
Microsoft Official Training Materials for Microsoft Dynamics ® 5-17
Your use of this content is subject to your current services agreement
Introduction to Microsoft Dynamics® NAV 2009
Review Resulting Item Ledger Entries
Follow these steps to review the item ledger entries of Paint, sunflower yellow:
1. Click Departments > Purchase > Inventory & Costing > Lists >
Items to open the Item Card window.
2. Locate item Paint, sunflower yellow, and then click OK.
3. Go to the Invoicing FastTabs to briefly review the item's cost.
The Unit Cost field still contains the 1.40 (LCY) that you entered
when creating the item because the cost of the item has not changed
in any way during the purchase process. Quite often, however, the
cost of an inventory item will change during its flow from your
vendors to your customers. For example, an added freight charge on
the sales invoice to your customer buying the sunflower yellow paint
would increase the cost of the item when that sales invoice is posted.
After a cost adjustment, the Unit Cost field would then be updated
with the new cost. You (typically a controller) can Go to the field to
get details about the item's cost flow by periods). For detailed
information about this particular feature and other costing
functionality, refer to the "Inventory Costing" course.
4. Press Ctrl +Shift+N (or click Item > Entries > Ledger Entries) to
open the Item Ledger Entries window. Alternatively, click on
Related Information > Item > Entries >Ledger Entries from the
item card.
FIGURE 5.11 TWO ITEM LEDGER ENTRIES RESULTING FROM THE TWO
PARTIAL RECEIPTS FROM XY PAINT SUPPLY.
There are two item ledger entries relating to the same purchase order; one for
each receipt that was posted (The Document Number field contains a unique
number for each transaction and is used for purposes such as audit trailing).
5-18 Microsoft Official Training Materials for Microsoft Dynamics ®
Your use of this content is subject to your current services agreement
Chapter 5: Process Purchases
5. Place the cursor in the first line and press Ctrl + Shift+N. The Value
Entries window appears. Alternatively, click on Related
Information > Entries > Value Entries.
FIGURE 5.12 VALUE ENTRIES WINDOW SHOWING DETAILED COSTING
INFORMATION FOR ONE ITEM LEDGER ENTRY AT A TIME
For each item ledger entry, there are two value entry lines: one for the receipt and
one for the invoice. The two lines can be distinguished by looking at the Item
Ledger Entry Quantity and Invoiced Quantity fields. The receipt line will
have a value in the Item Ledger Entry Quantity field but not in the Invoiced
Quantity field. The invoice line is the opposite. The Invoiced Quantity field has
a quantity while the Item Ledger Entry Quantity field is 0. In addition, the
lines have different document numbers.
For auditors and financial controllers, value entries are important because they
capture all of the activity that constitutes the amounts displayed in the item
ledger entry lines. This level of detail makes it very easy to audit the costs
assigned to items.
6. Close the Value Entries, Item Ledger Entries, and Item Card
windows.
This completes the review of vendor and item ledger entries resulting from the
purchase order processing so far.
Microsoft Official Training Materials for Microsoft Dynamics ® 5-19
Your use of this content is subject to your current services agreement
Introduction to Microsoft Dynamics® NAV 2009
Lab 5.2 – Purchase Hardware from the New Vendor
Do this exercise to apply your knowledge about purchase orders.
Scenario
You must create a purchase order to purchase two different items, one of which,
USB Mouse, is recently added to your item catalogue. You will order the items
from a newly added vendor, Lewis Home Furniture XY.
Use the following information to create the purchase order:
Purchase Order Number System Assigned
Vendor Number 40101
Item Numbers 80216 and 70062
Item Name Ethernet Cable & USB
Mouse
Location Code BLUE
Quantity for Item No. 6
80216
Quantity for Item No. 12
70062
Unit of Measure PCS
Challenge Yourself!
Create the purchase order based on the information provided.
Need a Little Help?
1. Find and select Lewis Furniture XY.
2. Create two purchase lines - one for each item.
Step by Step
1. Click Departments > Purchase > Order Processing > Lists >
Purchase Orders.
2. Click New to start a new order.
3. Leave the empty No. field (with Arrow, Tab, Enter, or mouse) to
insert the next number from the preset purchase order number series.
4. Go to the Buy-from Vendor No. field and select the new vendor
40001, Lewis Home Furniture XY.
5. Go to the first purchase line (with Arrow, Tab, or mouse).
6. In the Type field, select Item.
5-20 Microsoft Official Training Materials for Microsoft Dynamics ®
Your use of this content is subject to your current services agreement
Chapter 5: Process Purchases
7. In the No. field, enter 80216. The Description field is updated with
Ethernet Cable.
8. In the Quantity field, enter 6.
9. Press the Down Arrow to go to the next line.
The Type field on the second line automatically defaults to Item.
10. Go to the No. field and select item 70062, USB Mouse.
11. In the Quantity field, enter 12.
12. Verify that the Direct Unit Cost Excl. VAT field is filled on both
lines.
13. Click OK.
Microsoft Official Training Materials for Microsoft Dynamics ® 5-21
Your use of this content is subject to your current services agreement
Introduction to Microsoft Dynamics® NAV 2009
Lab 5.3 – Receive and Invoice the Hardware
Do this exercise to apply your knowledge about processing a purchase.
Scenario
The hardware you ordered from Lewis Home Furniture XY (in the previous lab)
has arrived in your Blue warehouse along with the sales invoice from the vendor.
You must now fully receive and invoice the purchase order based on the
following information:
Purchase Order Number Previously System Assigned Number
Vendor Number 40101
Item Numbers 80216 and 70062
Item Name Ethernet Cable & USB Mouse
Location Code BLUE
Quantity for Item No. 6
80216
Quantity for Item No. 12
70062
Vendor Invoice Number LHF-10021
NOTE: the item number of the USB mouse may vary. Please search the item
using the description (USB Mouse) instead.
Challenge Yourself!
Receive and invoice all quantities in one action.
Need a Little Help?
1. Open the purchase order for 6 Ethernet cables and 12 USB mice.
2. Fill in the Vendor Invoice No. field.
3. Open the posting request form and post with the Receive and Invoice
option selected.
Step by Step
1. Click Departments > Purchase > Order Processing > Purchase
Orders.
2. Locate the purchase order for Lewis Home Furniture XY.
3. In the Vendor Invoice No. field, type LHF-10021.
5-22 Microsoft Official Training Materials for Microsoft Dynamics ®
Your use of this content is subject to your current services agreement
Chapter 5: Process Purchases
4. In the lines, ensure that the Qty to. Receive and Qty. to Invoice
fields contain 6 for item 80216 and 12 for item 70062 respectively.
5. Click Post to post with the default posting option, Receive and
Invoice.
6. Click OK.
Demonstration - Create a Purchase Invoice
Purchase orders, as well as sales orders, are generally used for transactions
involving inventory. Posting an item directly on a purchase invoice means that
the receiving function is not included. Using purchase invoices alone is mostly
relevant when recording the purchase of services or non-physical items such as
electricity. In can also be used when buying items that are not managed in your
inventory, such as internal office supplies.
The procedure is practically the same as for purchase orders, except for the Type
field on the lines.
Scenario: As the accounting clerk for Cronus International, you are responsible
for posting utility bills. The postage bill has arrived, and you need to post it into
the relevant G/L accounts using the following information:
• The vendor is London Postmaster.
• The date of the invoice is 10/31/2010.
• The invoice number is 88574.
• The amount is 365.32 (LCY).
• It must be posted to the Postage G/L account.
Fill in the Purchase Invoice Header
Follow these steps to create a purchase invoice for postage purchased from
London Postmaster, beginning with the header:
1. Click Departments > Purchase > Order Processing > Lists >
Purchase Invoices.
No open purchases exist in Cronus, and therefore the Purchase
Invoice window shows an empty invoice.
2. Click New
3. Press Enter to automatically insert the next purchase invoice number.
4. In the Buy-from Vendor No. field, type 10000 and press enter. The
master data for London Postmaster is filled into the header.
5. Check that the posting date is 01/30/10 but in the Document Date
field, change the date to the Invoice date: 02/15/10.
The Due Date is now based on the invoice date, not the posting date.
6. In the Vendor Invoice No. field, type 88574.
7. Move the cursor to the first purchase invoice line.
Microsoft Official Training Materials for Microsoft Dynamics ® 5-23
Your use of this content is subject to your current services agreement
Introduction to Microsoft Dynamics® NAV 2009
Follow these steps to fill in the purchase invoice line:
8. Go to the Type field and select G/L Account. This purchase will
thereby be posted straight to a specified G/L account.
9. Go to the No. field to open the G/L Account List window.
10. Locate and select the Postage G/L account 8240.
Since G/L Account was selected in the Type field, this field
represents the G/L account number.
11. In the Quantity field, type 1. Since you are posting the full amount,
there is no reason to break out the quantities.
12. In the Direct Unit Cost Excl. VAT field, type 365.32.
FIGURE 5.13 THE PURCHASE INVOICE READY FOR POSTING TO G/L
ACCOUNT 8240.
Because you are not posting items, the following fields, among others, are not
relevant:
- Location
- Unit of Measure
- Qty. to Receive
- Qty. to Invoice
5-24 Microsoft Official Training Materials for Microsoft Dynamics ®
Your use of this content is subject to your current services agreement
Chapter 5: Process Purchases
13. Click Post.
14. Click Yes to post the purchase invoice.
Now that this invoice is posted, notice that it has disappeared from the Purchase
Invoice window. Just like the purchase order, when the purchase invoice is
posted, it becomes a posted invoice. The posted invoices can be located on the
Purchase menu by clicking History > Posted Purchase Invoices.
As stated previously, posted documents are not editable, but they can be printed
numerous times.
Close the Posted Purchase Invoice and the Purchase Invoice windows.
Microsoft Official Training Materials for Microsoft Dynamics ® 5-25
Your use of this content is subject to your current services agreement
Introduction to Microsoft Dynamics® NAV 2009
Lab 5.4 – Record an Automobile Maintenance Expense
Do this exercise to apply your knowledge about creating purchase invoices for
direct posting to G/L.
Scenario
As the accounts payable clerk, you are responsible for posting expenses. You
have received a bill from Mortimer Car Company for routine automobile
maintenance services. Record this expense for payment.
Use the following information to enter the expense:
Purchase Invoice Number System Assigned Number
Vendor Number 44127914
Vendor Name Mortimer Car Company
Posting Date 01/30/10
Vendor Invoice Number LP-45002
Item Type G/L Account
G/L Account Number 8530
Description Repairs and Maintenance
Direct Unit Cost Excl. VAT 132.94
Challenge Yourself!
1. Create the purchase invoice based on the information provided.
2. Post the invoice.
3. Review the resulting entries.
Need a Little Help?
1. Start from an empty purchase invoice.
2. Fill in the invoice line.
3. Post the purchase invoice.
4. Remember the Vendor Invoice Number field.
Step by Step
1. Click Departments > Purchase > Order Processing > Purchase
Invoices.
2. Press New and then press Enter to insert the next purchase invoice
number.
3. In the Buy-from Vendor No. field, type 44127914.
4. In the Posting Date field, check that the default date is 01/30/10.
5-26 Microsoft Official Training Materials for Microsoft Dynamics ®
Your use of this content is subject to your current services agreement
Chapter 5: Process Purchases
5. In the Vendor Invoice No. field, type LP-45002.
6. Go to the lines.
7. Go to the Type field and select G/L Account.
8. In the No. field, enter 8530.
9. In the Quantity field, type 1.
10. In the Direct Unit Cost Excl. VAT field, type 132.94.
11. Click Post.
12. Click Yes to post the purchase invoice.
Microsoft Official Training Materials for Microsoft Dynamics ® 5-27
Your use of this content is subject to your current services agreement
Introduction to Microsoft Dynamics® NAV 2009
Demonstration – Pay a Vendor
In this demonstration you will run the Aged Accounts Payable report and then
print and post checks. Not every field will be defined on the report request form
or in the Suggest Vendor Payments window.
NOTE: Although most companies have an integrated Web banking system, this
lesson demonstrates the generic payment functionality of the standard version,
which is based on paying vendors with physical checks.
Scenario: As the accounting clerk at Cronus International, you regularly run the
A/P Aging report prior to printing checks to be sent to vendors. Run the report
for all vendors aged as of 10/30/10 with a period length of one month, and print
the details.
Among other outstanding payments, you must pay XY Paint Supply before
10/21/10, and you therefore proceed to pay that vendor.
In order to better demonstrate the payments functionality, move the work date
closer to the involved due dates:
1. Click Microsoft Dynamics NAV > Set Work Date.
2. In the Work Date field, change the date to 11/14/10
3. Click OK.
Follow these steps to define which outstanding payments to show in the Aged
Accounts Payable report:
1. Click Departments > Financial Management > Payables >
Reports > Aged Accounts Payable. The Aged Accounts Payable
window appears.
The Vendor FastTabs allows you to filter the report using the fields
in the Vendor table. The No. field on this tab represents the vendor
number. Since you are running the report for all vendors, you will
not set any filter for the No. field.
5-28 Microsoft Official Training Materials for Microsoft Dynamics ®
Your use of this content is subject to your current services agreement
Chapter 5: Process Purchases
2. View the Options FastTabs.
FIGURE 5.14 THE AGED ACCOUNTS PAYABLE REPORT SHOWING
THE SELECTED OPTIONS.
3. In the Aged As Of field, type 11/31/10. This date determines how
the aging is calculated.
4. In the Aging by field, keep the Due Date field selected.
With these options, you can select whether the aging is calculated
from the invoice due date, posting date, or document date.
5. In the Period Length field, type 1M. This determines the length of
the aging, in this case, one month.
6. Select the Print Details check box. Selecting this adds lines for open
invoices for each vendor to the report. If this field is not checked, the
invoice amounts are summarized onto one line for each vendor.
Microsoft Official Training Materials for Microsoft Dynamics ® 5-29
Your use of this content is subject to your current services agreement
Introduction to Microsoft Dynamics® NAV 2009
Follow these steps to preview and navigate in the report:
7. Leave the other default values and click Preview.
FIGURE 5.15 AGED ACCOUNTS PAYABLE REPORT SHOWING ALL
OUTSTANDING PAYMENTS.
Notice in the report that LCY 365.32 posted with the purchase invoice for
London Postmaster was due on 2/28/10. (This and many other payments have
now aged because we put the work date forward by 30 days).
8. Locate XY Paint Supply in the report.
Notice that the last account payable is for XY Paint Supply and is
due on 3/7/10. In the demonstration, "Create a Payment Journal
Line" you will prepare to pay this invoice - before its due date.
9. Close the Print Preview window.
5-30 Microsoft Official Training Materials for Microsoft Dynamics ®
Your use of this content is subject to your current services agreement
Chapter 5: Process Purchases
Follow these steps to fill a payment journal with the Suggest Vendor Payment
function:
1. Click Departments > Financial Management > Payables >
Tasks > Payment Journals.
FIGURE 5.16 THE PAYMENT JOURNAL WINDOW USING THE
DEFAULT BATCH OF BANK
2. In the Batch Name field, keep BANK selected.
3. Click Related Information > Payments > Suggest Vendor
Payments to open the Suggest Vendor Payments window.
4. In the Filter field on the Vendor FastTabs, find and select XY Paint
Supply to only suggest payments for this one vendor.
5. View the Options FastTabs.
6. In the Last Payment Date field, type 3/7/10.
7. In the Posting Date field, enter 3/15/10.
8. Go to the Bal. Account Type field and select Bank Account.
9. Go to in the Bal. Account No. field and select WWB-OPERATING.
10. Click OK.
11. Go to in the Bank Payment Type field and select Computer Check.
Selecting Computer Check directs Microsoft Dynamics NAV 2009
to create a computer check for printing; otherwise, if you just need to
post a handwritten check in the system, select Manual Check.
12. Click OK to have the system suggest when and how to pay.
Microsoft Official Training Materials for Microsoft Dynamics ® 5-31
Your use of this content is subject to your current services agreement
Introduction to Microsoft Dynamics® NAV 2009
One line representing the purchase invoice from XY Paint Supply is inserted in
the payment journal - after you click OK to the message about all currencies.
FIGURE 5.17 A PAYMENT JOURNAL LINE FOR THE XY PAINT SUPPLY
INVOICE IS INSERTED.
NOTE: The Suggest Vendor Payment function will often insert several lines in
the payment journal. You can delete those you do not want and then have them
suggested again in another run.
Notice that the posting date is the work date, and that the Amount field contains
the amount of the purchase invoice: 350.00. Proceed to verify by navigating to
the actual posted purchase invoice.
Follow these steps to review the payment journal line:
1. Go to the Applies-to Doc. No. field to open the Apply Vendor
Entries window.
2. Place the cursor on the first line and click Navigate.
3. In the Navigate window, place the cursor on the Posted Purchase
Invoice line, and then click Show.
The posted purchase invoice you created for 200 cans of sunflower
yellow paint appears.
4. Press Esc. several times to get back to the payment journal.
5-32 Microsoft Official Training Materials for Microsoft Dynamics ®
Your use of this content is subject to your current services agreement
Chapter 5: Process Purchases
Follow these steps to ensure that a computer check is printed and that the bank
account is balanced upon posting:
1. From the payment journal, click Related Information > Payments
> Print Check. The Check request form window appears.
2. Do not change the filters set on the Gen. Journal Line FastTabs.
3. View the Options FastTabs.
4. Go to the Bank Account field and select WWB-OPERATING.
The Last Check No. field is automatically filled from the Last
Check No. field on the bank account card.
5. Select the One Check per Vendor per Document No. check box.
By checking this box, you get one check per vendor for each check
number.
FIGURE 5.18 PREPARING TO PRINT THE CHECK
6. Click Print to open the driver of the printer connected to your PC.
Microsoft Official Training Materials for Microsoft Dynamics ® 5-33
Your use of this content is subject to your current services agreement
Introduction to Microsoft Dynamics® NAV 2009
A second line now appears in the payment journal. This is the bank balancing
line.
FIGURE 5.19 ADDITIONAL PAYMENT JOURNAL LINE ADDED TO BALANCE
THE BANK ACCOUNT.
Notice that the Document No. field on both lines is populated with the check
number that was automatically filled into the Options tab of the Check window.
Follow these steps to finalize the XY Paint Supply payment and prepare to post
it:
1. Click on the second line and note that the Balance and Total
Balance fields in the lower right corner both display "0".
This indicates that this journal is in balance and can be posted - you
cannot post journals that do not balance.
2. Leave the Payment Journal window open and unposted.
This ends your demonstration. For information about posting transactions, please
refer to the Finance in Microsoft Dynamics® NAV 2009 course.
Before doing the last labs and demonstration, change the work date back to the
standard training work date, 01/30/10:
1. Click Microsoft Dynamics NAV > Set Work Date.
2. In the Work Date field, change the date to 01/30/10
3. Click OK.
5-34 Microsoft Official Training Materials for Microsoft Dynamics ®
Your use of this content is subject to your current services agreement
Chapter 5: Process Purchases
Lab 5.5 – Pay the Automobile Maintenance Expense
Do this exercise to apply your knowledge about paying invoices.
Scenario
As the accounts payable clerk, you are responsible for paying expenses. You
posted the invoice from Mortimer Car Company for routine automobile
maintenance services, and you must now pay the invoice, print the check (to file),
and post the check.
Using the Suggest Vendor Payments function, make the payment based on the
information in the following three tables:
Payment Journal window:
Batch Name BANK
No. (Vendor tab) 44127914
Suggest Vendor Payments request form:
Options tab:
Last Payment Date 02/28/10
Posting Date 02/24/10
Bal. Account Type Bank Account
Bal. Account No. WWB-
OPERATING
Bank Payment Type Computer Check
Printer Setup:
Gen. Journal Line tab None
Bank Account WWB-
OPERATING
One Check per Vendor X
per Document No.
Print to File X
Microsoft Official Training Materials for Microsoft Dynamics ® 5-35
Your use of this content is subject to your current services agreement
Introduction to Microsoft Dynamics® NAV 2009
Challenge Yourself!
1. Use the information provided to prepare a payment journal using the
Suggest Vendor Payments function.
2. Print the check to a file.
3. Post the payment journal lines.
Need a Little Help?
1. Click Departments > Financial Management > Payables > Tasks
> Payment Journals.
2. Enter the provided information into the Suggest Vendor Payments
request form.
3. Enter the provided information into the Print window.
HINT: Remember to use the WWB OPERATING bank and print one check per
vendor per document number.
4. Print the check to file.
5. When the banking line is done, post the journal.
Step by Step
1. Click Departments > Financial Management > Payables >
Tasks > Payment Journals.
2. In the Batch Name field, ensure that BANK is selected.
3. Click Related Information > Payments > Suggest Vendor
Payments.
4. View the Vendor FastTabs. In the No. field, type 44127914.
5. View the Options FastTabs.
6. In the Last Payment Date, type 02/28/10.
7. Go to the Bal. Account Type field and select Bank Account.
8. Go to the Bal. Account No. field and select WWB-OPERATING.
9. Click OK.
10. Go to the Bank Payment Type field and select Computer Check.
11. Click OK.
12. Click Related Information > Payments > Print Check. The Check
request form window appears.
13. Do not change the filters set on the Gen. Journal Line tab.
14. View the Options FastTabs.
15. Go to the Bank Account field and select WWB-OPERATING.
5-36 Microsoft Official Training Materials for Microsoft Dynamics ®
Your use of this content is subject to your current services agreement
Chapter 5: Process Purchases
16. Select the One Check per Vendor per Document No. field.
17. Click Print.
18. In the Check - Print Dialog window, select the Print to File field.
19. In the Print to File window, type Test Check and then click OK.
A second line now appears in the Payment Journal. This is the bank
balancing line.
20. Click Post.
21. Click Yes to the message asking if you want to post the journal lines.
22. Close the Payment Journal window
Demonstration - Adjust the General Ledger
A purchase invoice can post to G/L accounts while providing a vendor-focused
overview of the resulting vendor ledger entries. For broader needs of posting to
G/L accounts, you use the General Journal window. General journals can be
used to post transactions to the following accounts:
• G/L
• Bank
• Customer
• Vendor
• Fixed assets
• Intercompany accounts.
After posting a general journal, the journal is empty and the transactions are
posted to individual accounts. The resulting ledger entries can then be viewed in,
for example, the Bank Account Ledger Entries window and the different
register windows. Posting with a general journal always creates entries on G/L
accounts. These are viewed in the General Ledger Entries window.
In the following demonstration, not every field in the General Journal window
will be defined.
The demonstration involves setting up a new general journal batch is set up. For
detailed information about setting up journal templates and batches, refer to the
"Application Setup" course.
Scenario: During the closing process for January, you find out from the
accounting manager that the London Postmaster bill was supposed to be
allocated as follows:
• Postage (8240) = 308.00
• Office Supplies (8210) = 57.32
You must make the necessary adjustment to the general ledger.
Microsoft Official Training Materials for Microsoft Dynamics ® 5-37
Your use of this content is subject to your current services agreement
Introduction to Microsoft Dynamics® NAV 2009
Follow these steps to create the general journal line that will correct the existing
G/L entry:
1. Click Departments > Financial Management > General Ledger >
Tasks > General Journals.
2. Go to the Batch Name field to open the General Journal Batches
window.
3. Click New to insert a new line.
4. In the Name field, type GENERAL
5. In the Description field, type General Journal.
6. In the No. Series field, leave GJNL-GEN as the selection.
7. Click OK. You are returned to the General Journal window
8. In the Posting Date field, type 02/28/10. This ensures that the
adjustment is made on the same period as the original postage
payment.
9. Leave the Document Type field empty.
10. In the Document No. field, leave the number entered by the
program. This number was retrieved by the program based on the
GJNL-GEN number series entered for the GENERAL journal batch.
11. Go to the Account Type field and select G/L Account.
12. Go to the Account No. field, find the Postage account, 8240, and
then press Enter.
Notice that the Description field was automatically filled in with the
account name Postage. This is done to help the end user confirm that
the correct account is selected.
13. Type over the description with any reason text, for example,
Correction to Doc. No. 108033.
5-38 Microsoft Official Training Materials for Microsoft Dynamics ®
Your use of this content is subject to your current services agreement
Chapter 5: Process Purchases
Demonstration – Analyze Transaction Entries
Each time an entry is posted in Microsoft Dynamics NAV, a register is created.
The general journal posted in the previous demonstration has an entry in the G/L
register. G/L entries in a G/L register are the result of the following:
• Posting a journal within the application areas of:
o General Ledger
o Sales
o Receivables
o Purchases
o Payables
• Posting sales and purchase transactions in:
o Orders
o Invoices
o Credit memos
• Posting item transactions in:
o Orders
o Invoices
o Credit memos
G/L registers can be accessed from the History menu folder of all relevant
application areas, such as Financial Management, Sales & Marketing, Purchase,
and Warehouse.
Scenario: After you made the correcting G/L entries with the general journal,
made in the previous demonstration, you want to review the result. This same
task may be done later by an auditor who is following the audit trail of selected
entries when auditing annual accounts.
Follow these steps to follow the audit trail of the recent adjustment:
1. Click Departments > Financial Management > General Ledger >
History > G/L Registers. The G/L Registers window appears.
Microsoft Official Training Materials for Microsoft Dynamics ® 5-39
Your use of this content is subject to your current services agreement
Introduction to Microsoft Dynamics® NAV 2009
2. Scroll to the bottom of the G/L Registers window.
FIGURE 5.20 G/L REGISTERS WINDOW SHOWING INVOLVED REGISTER
AT THE BOTTOM.
The last G/L register number is the most recently posted activity, the
journal entry. The register number is generated automatically, as are
the numbers in the From Entry No., To Entry No., From VAT
Entry No., and To VAT Entry No. fields.
Notice that the Creation Date is not the posting date or the work
date, but the system date on the PC. This Date field, along with the
User ID, can thereby be used as a log to track when, by whom, and
what was posted. The Source Code field identifies the document
type that made the transaction, in this case, GENJNL.
3. Make a note of the numbers in the From Entry No. and To Entry
No. fields. These will be checked against other windows in a
moment.
4. With the cursor on the last line in the G/L register, click Related
Information > Register > General Ledger. The General Ledger
Entries window appears. The lines that constitute the last register
number are displayed.
5-40 Microsoft Official Training Materials for Microsoft Dynamics ®
Your use of this content is subject to your current services agreement
Chapter 5: Process Purchases
5. Compare the Entry No. field on the far right to the number you
noted in step 3 - they are the same. The program assigns a unique,
sequential number to each line or entry posted. This allows for a
complete audit trail.
6. Close the General Ledger Entries and G/L Registers windows.
Follow these steps to finish creating the general journal line and then post it to
make the adjustment:
1. In the Amount field, type -57.32 to make a credit entry to the
Postage account.
In the general journal, a positive amount represents a debit to the
account in the Account No. field, while a negative amount
represents a credit to the account.
2. In the Bal. Account Type field, leave G/L Account as the selection.
3. Go to the Bal. Account No. field and select Office Supplies account
number, 8210.
4. Clear the Bal. Gen. Posting Type, Bal. Gen. Bus. Posting Group
and Bal. Gen. Prod. Posting Group fields. These fields should only
be populated when making a VAT entry. This scenario does not
require posting to VAT entries.
5. Review the general journal line.
FIGURE 5.21 GENERAL JOURNAL LINE READY FOR POSTING
The journal lines displayed in the batch are balanced when the Total
Balance field at the bottom equals 0. You cannot post journals that
do not balance.
6. Click Post on the Action Pane and click Yes to the message asking if
you want to post the journal lines.
Microsoft Official Training Materials for Microsoft Dynamics ® 5-41
Your use of this content is subject to your current services agreement
Introduction to Microsoft Dynamics® NAV 2009
7. Click OK to the confirmation message.
8. Close the General Journal window.
Follow these steps to confirm that the general journal posting has corrected the
original postage postings:
1. Click Departments > Financial Management > General Ledger >
Lists > Chart of Accounts. The Chart of Accounts window
appears.
2. Locate the Postage account, 8240, and go to Related Information >
Account > Ledger Entries. The General Ledger Entries window
appears.
3. Go to the bottom of the list.
FIGURE 5.22 GENERAL LEDGER ENTRIES WINDOW
Notice the last G/L entry that has adjusted G/L accounts 8240 and
8210. Proceed to see more details with the Navigate feature.
4. With the cursor on the last line, click Navigate.
On the G/L Entry line, the No. of Records field indicates that two
G/L lines were posted.
5. Place the cursor on the G/L Entry line and click Show. The General
Ledger Entries window appears showing the related G/L entries.
6. Close all open windows.
Follow these steps to view G/L entry movements in the G/L Register report:
1. Click Departments > Financial Management > General Ledger >
Reports > Entries > G/L Register. The G/L Register request form
appears.
2. Go to the No. field and select the last G/L register line in the G/L
Registers window.
5-42 Microsoft Official Training Materials for Microsoft Dynamics ®
Your use of this content is subject to your current services agreement
Chapter 5: Process Purchases
3. Click Preview. The G/L Register report is displayed.
This report shows posted G/L entries sorted and divided by each
register and can be used as documentation of posted entries or for
auditing.
4. Close the Print Preview window.
This completes the demonstration of how to use the general journal to post
transactions or corrective entries directly into G/L accounts. You have also
learned how to make advanced tracking and analysis of any type of transaction
entry, for example, in connection with auditing.
Microsoft Official Training Materials for Microsoft Dynamics ® 5-43
Your use of this content is subject to your current services agreement
Introduction to Microsoft Dynamics® NAV 2009
Lab 5.6 – Adjust the Posted Automobile Maintenance
Expense
Scenario
As the accounting manager, you are responsible for G/L adjustments. The
Mortimer Car Company bill had a gasoline charge on it, and you need to
reallocate the paid amount as follows:
• Repairs and Maintenance (8530) = 115.00
• Gasoline and Motor Oil (8510) = 17.94
Use the following information to enter the adjustment:
Batch Name GENERAL
Posting Date 11/24/10
Account Type G/L Account
Account No. 8530
Description Correction to Document No. 108029
Amount -17.94
Bal. Account Type G/L Account
Bal. Account No. 8510
Bal. Gen. Posting Type blank
Bal. Gen. Bus. Posting Group blank
Bal. Gen. Prod. Posting Group blank
Challenge Yourself!
Create and post the general journal line based on the information provided.
Need a Little Help?
1. Open a new general journal based on the GENERAL batch.
2. Remember both balancing accounts.
Step by Step
1. Click Departments > Financial Management > General Ledger >
Tasks > General Journals.
2. Go to the Batch Name field and select GENERAL.
3. Click OK.
4. Leave the Document Type field empty.
5-44 Microsoft Official Training Materials for Microsoft Dynamics ®
Your use of this content is subject to your current services agreement
Chapter 5: Process Purchases
5. Go to the Account Type field and select G/L Account.
6. Go to the Account No. field and select 8530.
7. In the Description field, type Correction to Doc No. 108029.
8. In the Amount field, type -17.94 in order to make a credit entry to
the Repairs and Maintenance account.
9. In the Bal. Account Type field, leave G/L Account.
10. In the Bal. Account No. field, type 8510 and press Enter.
11. Clear the Bal. Gen. Posting Type, Bal. Gen. Bus. Posting Group,
and Bal. Gen. Prod. Posting Group fields.
12. Click Post and click Yes to the message asking if you want to post
the journal lines.
13. Click OK to the confirmation message.
14. Close the General Journal window.
Summary
All typical purchase processes are supported by Microsoft Dynamics NAV 2009
with simple and integrated features. The program supports complete flows, from
creating vendors to creating purchase orders where items are received from the
vendor and payment initiated with purchase invoicing. From paying one of
multiple vendors with dedicated functions to ensure that affected bank and
vendor accounts are in balance. From posting directly to G/L accounts with the
general journal to analyzing resulting transaction details with different tools.
As an essential element of all businesses, it is a prerequisite for anyone training
to become a product specialist that they understand the program's basic purchase
processing functionality and can use it for the simple tasks demonstrated.
For detailed information on more advanced purchases and payables functionality,
refer to the "Trade in Microsoft Dynamics® NAV 2009" and "Finance in
Microsoft Dynamics® NAV 2009" courses.
Microsoft Official Training Materials for Microsoft Dynamics ® 5-45
Your use of this content is subject to your current services agreement
Introduction to Microsoft Dynamics® NAV 2009
Quick Interaction: Lessons Learned
Take a moment and write down three key points you have learned from this
chapter
1.
2.
3.
5-46 Microsoft Official Training Materials for Microsoft Dynamics ®
Your use of this content is subject to your current services agreement
Você também pode gostar
- Important Questions 15.09.2019Documento5 páginasImportant Questions 15.09.2019Chandrika AnandAinda não há avaliações
- Ax2009 Enus TL1 03Documento78 páginasAx2009 Enus TL1 03amirulzAinda não há avaliações
- 04 Laboratory Exercise 18Documento7 páginas04 Laboratory Exercise 18Erwin HalligAinda não há avaliações
- How To Add Receivables DFFs That Are BI EnabledDocumento8 páginasHow To Add Receivables DFFs That Are BI Enabledsaif22sAinda não há avaliações
- Sales Management SystemDocumento13 páginasSales Management Systemtayyaba malikAinda não há avaliações
- 18 Unit 16 - Mini Case StudyDocumento8 páginas18 Unit 16 - Mini Case StudyJosimar SantosAinda não há avaliações
- Vendor MasterDocumento23 páginasVendor MasterSambit Mohanty100% (2)
- SAP SD Interview QuestionsDocumento18 páginasSAP SD Interview QuestionsmuralimohanAinda não há avaliações
- How Is Bank Reconciliation Handled in SAPDocumento10 páginasHow Is Bank Reconciliation Handled in SAPajay_bplAinda não há avaliações
- Interview Questions Sap SDDocumento5 páginasInterview Questions Sap SDKE KEAinda não há avaliações
- SEM-3 - Business Process Integration (BPI)Documento20 páginasSEM-3 - Business Process Integration (BPI)Hee ManAinda não há avaliações
- SAP - GL Interview Questions: Posted Automatically Through The System and How Is This Defined in The System?Documento9 páginasSAP - GL Interview Questions: Posted Automatically Through The System and How Is This Defined in The System?Amarnath ReddyAinda não há avaliações
- Module 1: Financial Management Setup Module Overview: ObjectivesDocumento20 páginasModule 1: Financial Management Setup Module Overview: ObjectivesmatejkahuAinda não há avaliações
- EpicorApplication UserGuide 905700 Part4of4Documento233 páginasEpicorApplication UserGuide 905700 Part4of4Annabella1234Ainda não há avaliações
- Front AccountingDocumento14 páginasFront AccountingMakarand PatilAinda não há avaliações
- Chapter 1: Financial Management Setup: ObjectivesDocumento20 páginasChapter 1: Financial Management Setup: Objectivesjoe joeAinda não há avaliações
- SAP MM RealTime Problems Solutions Part1 PDFDocumento53 páginasSAP MM RealTime Problems Solutions Part1 PDFRoshan Singh100% (1)
- NAV 2009R2 Purchase Order ManagementDocumento42 páginasNAV 2009R2 Purchase Order Managementlaq laqAinda não há avaliações
- TTP Advance Appliance Hub CorpDocumento36 páginasTTP Advance Appliance Hub CorpAngelika Cabinian100% (1)
- Sap SD Faq PDFDocumento116 páginasSap SD Faq PDFUmesh SambareAinda não há avaliações
- Sap SD QuestionDocumento55 páginasSap SD QuestionGopa Kambagiri Swamy100% (1)
- TB1200 93 Query PracticeDocumento9 páginasTB1200 93 Query PracticeExceed QatarAinda não há avaliações
- ALA PresentationDocumento13 páginasALA PresentationBhuvnesh Kumar ManglaAinda não há avaliações
- SAP FICO Interview QuestionsDocumento4 páginasSAP FICO Interview Questionsnagasuresh nAinda não há avaliações
- Vendor Master Data Structure in SAP - Key PartsDocumento6 páginasVendor Master Data Structure in SAP - Key PartssjobsvnAinda não há avaliações
- Ax2009 Enus TL1 08Documento78 páginasAx2009 Enus TL1 08amirulzAinda não há avaliações
- Chapter 1: Financial Management Setup: ObjectivesDocumento22 páginasChapter 1: Financial Management Setup: ObjectivesAdekunle Rasheed AlawodeAinda não há avaliações
- FI Interview Qs and AnsDocumento55 páginasFI Interview Qs and AnsKolusu Gopiraju100% (1)
- SAP SD Interview Questions & Answers With ExplanationsDocumento116 páginasSAP SD Interview Questions & Answers With ExplanationsGiri DharAinda não há avaliações
- SAP Fi QuestionnaireDocumento18 páginasSAP Fi Questionnairejitinmangla970Ainda não há avaliações
- Sap Subject Project MaterialDocumento233 páginasSap Subject Project MaterialpavanAinda não há avaliações
- Sap - RahulDocumento7 páginasSap - RahulRahulSekharAinda não há avaliações
- Working With Intercompany Sales ProcessingDocumento5 páginasWorking With Intercompany Sales ProcessingSupriyo DuttaAinda não há avaliações
- Most Imp Billing Doc G2 L2Documento13 páginasMost Imp Billing Doc G2 L2Manish TourasAinda não há avaliações
- Chapter 6: Vendor Returns: ObjectivesDocumento16 páginasChapter 6: Vendor Returns: ObjectivesNarendra KulkarniAinda não há avaliações
- Module 8: Browse Application Areas Module Overview: ObjectivesDocumento54 páginasModule 8: Browse Application Areas Module Overview: ObjectivesmatejkahuAinda não há avaliações
- Sap Fico Interview QuestionsDocumento25 páginasSap Fico Interview QuestionsSalauddin HubliAinda não há avaliações
- Sap Fi Ar DunningDocumento18 páginasSap Fi Ar DunningAti Siti FathiahAinda não há avaliações
- Salescloud Mock ExamDocumento57 páginasSalescloud Mock ExamTinotenda ChonziAinda não há avaliações
- Lesson 4 Expenditure Cycle PDFDocumento19 páginasLesson 4 Expenditure Cycle PDFJoshua JunsayAinda não há avaliações
- RAR Overview OriginalDocumento32 páginasRAR Overview OriginalnagalakshmiAinda não há avaliações
- MM Sap I at AnsDocumento42 páginasMM Sap I at Ansvenkateswarlu mandalapu100% (1)
- F-54 Vendor Down Payment ClearingDocumento8 páginasF-54 Vendor Down Payment Clearingtawfikmohamed213Ainda não há avaliações
- 2 4 2 1 Fs Otc Form f002 Intercompany v2Documento19 páginas2 4 2 1 Fs Otc Form f002 Intercompany v2Rahul Ravi0% (1)
- LACCD Training & User Guide: Create Purchase Order For An AssetDocumento18 páginasLACCD Training & User Guide: Create Purchase Order For An AssetggcastAinda não há avaliações
- SAP FICO Interview Questions and Answers: Learning IT Courses Has Never Been This EasyDocumento20 páginasSAP FICO Interview Questions and Answers: Learning IT Courses Has Never Been This EasykhaledAinda não há avaliações
- Sap Fico Project Book MaterialDocumento100 páginasSap Fico Project Book Materialabhilash eshwarappaAinda não há avaliações
- SAP Real Time 001Documento10 páginasSAP Real Time 001Abhijeet SinghAinda não há avaliações
- Chapter 4: Expenditure Cycle: Printed On 7/23/2021 10:42 AMDocumento8 páginasChapter 4: Expenditure Cycle: Printed On 7/23/2021 10:42 AMLois Avril ValenciaAinda não há avaliações
- R12 OM Test Script Oracle EBS ERPDocumento19 páginasR12 OM Test Script Oracle EBS ERPKantri YantriAinda não há avaliações
- Sap s4 Hana Fico DocumentDocumento101 páginasSap s4 Hana Fico DocumentMohammed R SiddiquiAinda não há avaliações
- Factoring ProcessDocumento11 páginasFactoring ProcessAdityaAinda não há avaliações
- Hands-On Lab 2: Transactions and Accruals: ObjectivesDocumento16 páginasHands-On Lab 2: Transactions and Accruals: ObjectivesCarlos QuispeAinda não há avaliações
- SAP-MM-RealTime Problems & Solutions - Part1Documento53 páginasSAP-MM-RealTime Problems & Solutions - Part1sbhanuprathap86% (88)
- Sales in SAP S4HANA Cloud 2005Documento6 páginasSales in SAP S4HANA Cloud 2005arunakumarbiswalAinda não há avaliações
- Configuration Example: SAP Electronic Bank Statement (SAP - EBS)No EverandConfiguration Example: SAP Electronic Bank Statement (SAP - EBS)Nota: 3 de 5 estrelas3/5 (1)
- View Change Log From Ribbon in Microsof... F Simren - Microsoft Dynamics NAV BlogDocumento6 páginasView Change Log From Ribbon in Microsof... F Simren - Microsoft Dynamics NAV Blogred clickAinda não há avaliações
- NAV 2009 - .Receivable ManagementDocumento94 páginasNAV 2009 - .Receivable Managementred clickAinda não há avaliações
- Dynamics Nav Shortcut KeysDocumento2 páginasDynamics Nav Shortcut Keysred clickAinda não há avaliações
- Step by Step Guide - SG Localization ConfigurationDocumento28 páginasStep by Step Guide - SG Localization Configurationred clickAinda não há avaliações
- Germanisher LloydsDocumento390 páginasGermanisher LloydsSting TejadaAinda não há avaliações
- Horseshoe Curve ManualDocumento10 páginasHorseshoe Curve ManualDRG_5_UAinda não há avaliações
- Experiment About CNC MachineDocumento4 páginasExperiment About CNC MachineMohammed Al-saa'baryAinda não há avaliações
- RFIDTagSelectionGuide Brochure WebDocumento7 páginasRFIDTagSelectionGuide Brochure WebNajlae BakhatAinda não há avaliações
- RA 7925 Report MecLawsDocumento6 páginasRA 7925 Report MecLawsxydiaAinda não há avaliações
- The Complete Technology Book On Candle Making & DesignsDocumento7 páginasThe Complete Technology Book On Candle Making & DesignsBala Ratnakar KoneruAinda não há avaliações
- Republic Technical Data ManualDocumento110 páginasRepublic Technical Data ManualAbu AlAnda Gate for metal industries and Equipment.Ainda não há avaliações
- Orlaco CatalogueDocumento10 páginasOrlaco CataloguencthanhckAinda não há avaliações
- Introduction To Mass MailingDocumento11 páginasIntroduction To Mass MailingETL LABSAinda não há avaliações
- Question Bank - Java ProgrammingDocumento30 páginasQuestion Bank - Java ProgrammingTeklit BerihuAinda não há avaliações
- SKF CatalogueDocumento64 páginasSKF CatalogueGeorgios Papakostas0% (1)
- MGT 187 University of The Philippines Cebu: JKL BearingDocumento8 páginasMGT 187 University of The Philippines Cebu: JKL BearingbutterflygigglesAinda não há avaliações
- Infra GDocumento10 páginasInfra GMeynard AspaAinda não há avaliações
- MS Chapter1Documento32 páginasMS Chapter1renna_magdalenaAinda não há avaliações
- Case Study ABCDocumento17 páginasCase Study ABCIza Adnan100% (1)
- PreviewDocumento8 páginasPreviewAnh Tuan PhamAinda não há avaliações
- Bhs Filter Cake Washing MechanismsDocumento15 páginasBhs Filter Cake Washing MechanismsGeorgi SavovAinda não há avaliações
- IKEA Industry Energy Saving Handbook PDFDocumento133 páginasIKEA Industry Energy Saving Handbook PDFMARIUS GOVOREANUAinda não há avaliações
- Case Study Tanuj K Khard Rev2Documento12 páginasCase Study Tanuj K Khard Rev2TanujAinda não há avaliações
- Aircraft Systems - Booster CoilDocumento2 páginasAircraft Systems - Booster CoilzcrackAinda não há avaliações
- Basis ManualDocumento310 páginasBasis ManualAnonymous m13yWyGyAinda não há avaliações
- Competency Based Curriculum DrivingDocumento73 páginasCompetency Based Curriculum DrivingElonah Jean ConstantinoAinda não há avaliações
- Cebu PacificDocumento4 páginasCebu PacificCharles Jebb Belonio JuanitasAinda não há avaliações
- INA333Documento23 páginasINA333Erik ChavezAinda não há avaliações
- Pyrotech Electronics Private Limited - Manufacturer From Udaipur, Rajas Than, IndiaDocumento2 páginasPyrotech Electronics Private Limited - Manufacturer From Udaipur, Rajas Than, IndiaAdil AhmedAinda não há avaliações
- PSTC-14 - Adhesion of Pressure Sensitive Tapes To Fiberboard at 90°angle and Constant StressDocumento6 páginasPSTC-14 - Adhesion of Pressure Sensitive Tapes To Fiberboard at 90°angle and Constant StressChung LeAinda não há avaliações
- Attachment 2 - Asbestos Removal Control Plan (Prac 182) : RiardaDocumento3 páginasAttachment 2 - Asbestos Removal Control Plan (Prac 182) : RiardaadlydhylaAinda não há avaliações
- Egr Sensor St9972Documento2 páginasEgr Sensor St9972Elias Nassif GomezAinda não há avaliações
- WSP Sor Volume - IDocumento53 páginasWSP Sor Volume - IAbhijeet VardheAinda não há avaliações
- A Guide To Human Factors For Naval AviatorsDocumento50 páginasA Guide To Human Factors For Naval AviatorsShashidhar ManguAinda não há avaliações