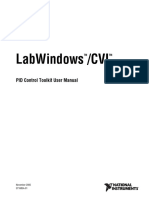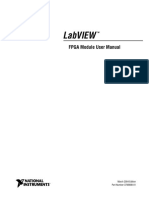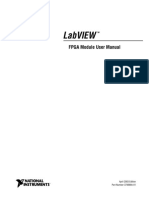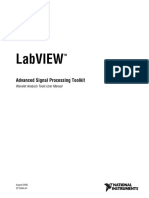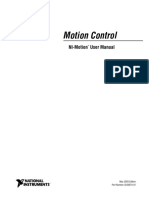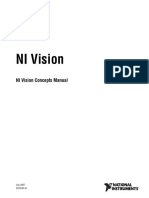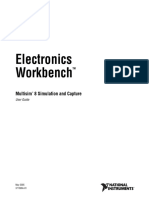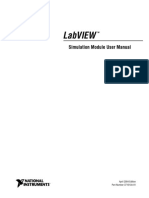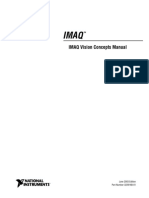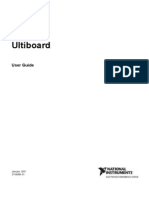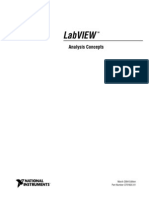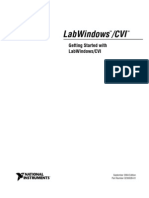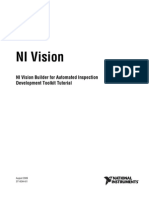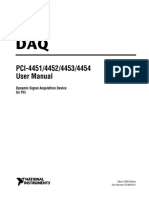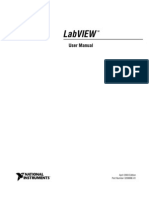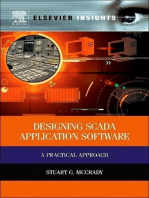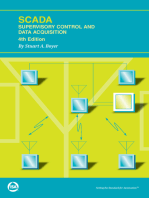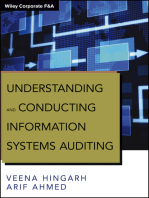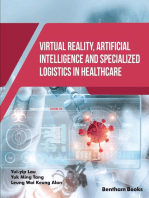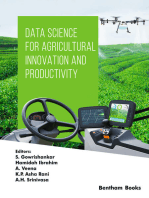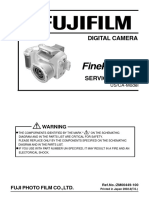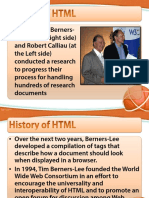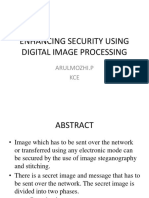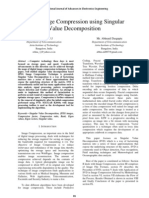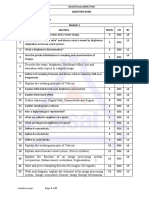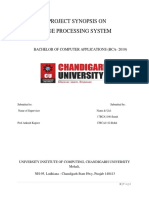Escolar Documentos
Profissional Documentos
Cultura Documentos
NI Vision Assistant Tutorial PDF
Enviado por
NavyaTítulo original
Direitos autorais
Formatos disponíveis
Compartilhar este documento
Compartilhar ou incorporar documento
Você considera este documento útil?
Este conteúdo é inapropriado?
Denunciar este documentoDireitos autorais:
Formatos disponíveis
NI Vision Assistant Tutorial PDF
Enviado por
NavyaDireitos autorais:
Formatos disponíveis
IMAQ
TM
NI Vision Assistant Tutorial
NI Vision Assistant Tutorial
August 2004 Edition
Part Number 372228A-01
rt
Worldwide Technical Support and Product Information
ni.com
National Instruments Corporate Headquarters
11500 North Mopac Expressway Austin, Texas 78759-3504 USA Tel: 512 683 0100
Worldwide Offices
Australia 1800 300 800, Austria 43 0 662 45 79 90 0, Belgium 32 0 2 757 00 20, Brazil 55 11 3262 3599,
Canada (Calgary) 403 274 9391, Canada (Ottawa) 613 233 5949, Canada (Québec) 450 510 3055,
Canada (Toronto) 905 785 0085, Canada (Vancouver) 604 685 7530, China 86 21 6555 7838,
Czech Republic 420 224 235 774, Denmark 45 45 76 26 00, Finland 385 0 9 725 725 11,
France 33 0 1 48 14 24 24, Germany 49 0 89 741 31 30, India 91 80 51190000, Israel 972 0 3 6393737,
Italy 39 02 413091, Japan 81 3 5472 2970, Korea 82 02 3451 3400, Malaysia 603 9131 0918,
Mexico 01 800 010 0793, Netherlands 31 0 348 433 466, New Zealand 0800 553 322, Norway 47 0 66 90 76 60,
Poland 48 22 3390150, Portugal 351 210 311 210, Russia 7 095 783 68 51, Singapore 65 6226 5886,
Slovenia 386 3 425 4200, South Africa 27 0 11 805 8197, Spain 34 91 640 0085, Sweden 46 0 8 587 895 00,
Switzerland 41 56 200 51 51, Taiwan 886 2 2528 7227, Thailand 662 992 7519,
United Kingdom 44 0 1635 523545
For further support information, refer to the Technical Support and Professional Services appendix. To comment
on National Instruments documentation, refer to the National Instruments Web site at ni.com/info and enter
the info code feedback.
© 1999–2004 National Instruments Corporation. All rights reserved.
Important Information
Warranty
The media on which you receive National Instruments software are warranted not to fail to execute programming instructions, due to defects
in materials and workmanship, for a period of 90 days from date of shipment, as evidenced by receipts or other documentation. National
Instruments will, at its option, repair or replace software media that do not execute programming instructions if National Instruments receives
notice of such defects during the warranty period. National Instruments does not warrant that the operation of the software shall be
uninterrupted or error free.
A Return Material Authorization (RMA) number must be obtained from the factory and clearly marked on the outside of the package before
any equipment will be accepted for warranty work. National Instruments will pay the shipping costs of returning to the owner parts which are
covered by warranty.
National Instruments believes that the information in this document is accurate. The document has been carefully reviewed for technical
accuracy. In the event that technical or typographical errors exist, National Instruments reserves the right to make changes to subsequent
editions of this document without prior notice to holders of this edition. The reader should consult National Instruments if errors are suspected.
In no event shall National Instruments be liable for any damages arising out of or related to this document or the information contained in it.
EXCEPT AS SPECIFIED HEREIN, NATIONAL INSTRUMENTS MAKES NO WARRANTIES, EXPRESS OR IMPLIED, AND SPECIFICALLY DISCLAIMS ANY WARRANTY OF
MERCHANTABILITY OR FITNESS FOR A PARTICULAR PURPOSE. CUSTOMER’S RIGHT TO RECOVER DAMAGES CAUSED BY FAULT OR NEGLIGENCE ON THE PART OF
NATIONAL INSTRUMENTS SHALL BE LIMITED TO THE AMOUNT THERETOFORE PAID BY THE CUSTOMER. NATIONAL INSTRUMENTS WILL NOT BE LIABLE FOR
DAMAGES RESULTING FROM LOSS OF DATA, PROFITS, USE OF PRODUCTS, OR INCIDENTAL OR CONSEQUENTIAL DAMAGES, EVEN IF ADVISED OF THE POSSIBILITY
THEREOF. This limitation of the liability of National Instruments will apply regardless of the form of action, whether in contract or tort, including
negligence. Any action against National Instruments must be brought within one year after the cause of action accrues. National Instruments
shall not be liable for any delay in performance due to causes beyond its reasonable control. The warranty provided herein does not cover
damages, defects, malfunctions, or service failures caused by owner’s failure to follow the National Instruments installation, operation, or
maintenance instructions; owner’s modification of the product; owner’s abuse, misuse, or negligent acts; and power failure or surges, fire,
flood, accident, actions of third parties, or other events outside reasonable control.
Copyright
Under the copyright laws, this publication may not be reproduced or transmitted in any form, electronic or mechanical, including photocopying,
recording, storing in an information retrieval system, or translating, in whole or in part, without the prior written consent of National
Instruments Corporation.
Trademarks
CVI™, IMAQ™, LabVIEW™, Measurement Studio™, National Instruments™, National Instruments Alliance Partner™, NI™, ni.com™,
NI Developer Zone™, and NI-IMAQ™ are trademarks of National Instruments Corporation.
Product and company names mentioned herein are trademarks or trade names of their respective companies.
Members of the National Instruments Alliance Partner Program are business entities independent from National Instruments and have no
agency, partnership, or joint-venture relationship with National Instruments.
Patents
For patents covering National Instruments products, refer to the appropriate location: Help»Patents in your software, the patents.txt file
on your CD, or ni.com/patents.
WARNING REGARDING USE OF NATIONAL INSTRUMENTS PRODUCTS
(1) NATIONAL INSTRUMENTS PRODUCTS ARE NOT DESIGNED WITH COMPONENTS AND TESTING FOR A LEVEL OF
RELIABILITY SUITABLE FOR USE IN OR IN CONNECTION WITH SURGICAL IMPLANTS OR AS CRITICAL COMPONENTS IN
ANY LIFE SUPPORT SYSTEMS WHOSE FAILURE TO PERFORM CAN REASONABLY BE EXPECTED TO CAUSE SIGNIFICANT
INJURY TO A HUMAN.
(2) IN ANY APPLICATION, INCLUDING THE ABOVE, RELIABILITY OF OPERATION OF THE SOFTWARE PRODUCTS CAN BE
IMPAIRED BY ADVERSE FACTORS, INCLUDING BUT NOT LIMITED TO FLUCTUATIONS IN ELECTRICAL POWER SUPPLY,
COMPUTER HARDWARE MALFUNCTIONS, COMPUTER OPERATING SYSTEM SOFTWARE FITNESS, FITNESS OF COMPILERS
AND DEVELOPMENT SOFTWARE USED TO DEVELOP AN APPLICATION, INSTALLATION ERRORS, SOFTWARE AND
HARDWARE COMPATIBILITY PROBLEMS, MALFUNCTIONS OR FAILURES OF ELECTRONIC MONITORING OR CONTROL
DEVICES, TRANSIENT FAILURES OF ELECTRONIC SYSTEMS (HARDWARE AND/OR SOFTWARE), UNANTICIPATED USES OR
MISUSES, OR ERRORS ON THE PART OF THE USER OR APPLICATIONS DESIGNER (ADVERSE FACTORS SUCH AS THESE ARE
HEREAFTER COLLECTIVELY TERMED “SYSTEM FAILURES”). ANY APPLICATION WHERE A SYSTEM FAILURE WOULD
CREATE A RISK OF HARM TO PROPERTY OR PERSONS (INCLUDING THE RISK OF BODILY INJURY AND DEATH) SHOULD
NOT BE RELIANT SOLELY UPON ONE FORM OF ELECTRONIC SYSTEM DUE TO THE RISK OF SYSTEM FAILURE. TO AVOID
DAMAGE, INJURY, OR DEATH, THE USER OR APPLICATION DESIGNER MUST TAKE REASONABLY PRUDENT STEPS TO
PROTECT AGAINST SYSTEM FAILURES, INCLUDING BUT NOT LIMITED TO BACK-UP OR SHUT DOWN MECHANISMS.
BECAUSE EACH END-USER SYSTEM IS CUSTOMIZED AND DIFFERS FROM NATIONAL INSTRUMENTS' TESTING
PLATFORMS AND BECAUSE A USER OR APPLICATION DESIGNER MAY USE NATIONAL INSTRUMENTS PRODUCTS IN
COMBINATION WITH OTHER PRODUCTS IN A MANNER NOT EVALUATED OR CONTEMPLATED BY NATIONAL
INSTRUMENTS, THE USER OR APPLICATION DESIGNER IS ULTIMATELY RESPONSIBLE FOR VERIFYING AND VALIDATING
THE SUITABILITY OF NATIONAL INSTRUMENTS PRODUCTS WHENEVER NATIONAL INSTRUMENTS PRODUCTS ARE
INCORPORATED IN A SYSTEM OR APPLICATION, INCLUDING, WITHOUT LIMITATION, THE APPROPRIATE DESIGN,
PROCESS AND SAFETY LEVEL OF SUCH SYSTEM OR APPLICATION.
Contents
About This Manual
Conventions ...................................................................................................................vii
Related Documentation..................................................................................................viii
Chapter 1
System Requirements and Installation
System Requirements ....................................................................................................1-1
Installing Vision Assistant .............................................................................................1-1
Launching and Exiting Vision Assistant .......................................................................1-2
Vision Assistant Environment .......................................................................................1-2
Features............................................................................................................1-3
Image Analysis Functions ...............................................................................1-4
Color Image Processing Functions..................................................................1-5
Grayscale Image Processing and Analysis Functions .....................................1-6
Binary Processing and Analysis Functions .....................................................1-6
Machine Vision Functions...............................................................................1-7
Vision Assistant Calibration Functions ...........................................................1-7
Getting Help...................................................................................................................1-8
Vision Assistant Embedded Help Window .....................................................1-8
Vision Assistant Online Help ..........................................................................1-8
Vision Assistant Documentation .....................................................................1-8
National Instruments Web Site........................................................................1-9
Vision Assistant Scripts...................................................................................1-9
Chapter 2
Introduction to Image Processing with Vision Assistant
Getting Started in Vision Assistant................................................................................2-1
Acquiring Images in Vision Assistant ...........................................................................2-6
Opening the Acquisition Window ...................................................................2-6
Snapping an Image ..........................................................................................2-8
Grabbing an Image .........................................................................................2-9
Acquiring a Sequence of Images.....................................................................2-9
© National Instruments Corporation v NI Vision Assistant Tutorial
Contents
Chapter 3
Using Particle Analysis to Analyze the Structure of a Metal
What Is Particle Analysis?............................................................................................. 3-1
Tutorial .......................................................................................................................... 3-1
Loading Images into Vision Assistant ............................................................ 3-2
Preparing an Image for Particle Analysis ....................................................... 3-2
Examining the Image........................................................................ 3-3
Filtering the Image............................................................................ 3-4
Examining the Results of the Filtering ............................................. 3-4
Separating Particles from the Background with Thresholding ....................... 3-5
Modifying Particles with Morphological Functions ....................................... 3-7
Isolating Circular Particles.............................................................................. 3-8
Analyzing Circular Particles ........................................................................... 3-9
Testing the Particle Analysis Script ................................................................ 3-9
Saving the Particle Analysis Script ................................................................. 3-11
Estimating Processing Time............................................................................ 3-11
Creating a LabVIEW VI ................................................................................. 3-12
Creating a C Program...................................................................................... 3-13
Chapter 4
Using Gauging for Part Inspection
What Is Gauging? .......................................................................................................... 4-1
Tutorial .......................................................................................................................... 4-1
Loading Images into Vision Assistant ............................................................ 4-3
Finding Measurement Points Using Pattern Matching ................................... 4-3
Finding Edges in the Image ............................................................................ 4-6
Taking the Measurements ............................................................................... 4-7
Analyzing the Results.................................................................................................... 4-10
Appendix A
Technical Support and Professional Services
Glossary
Index
NI Vision Assistant Tutorial vi ni.com
About This Manual
The NI Vision Assistant Tutorial provides step-by-step instructions for
prototyping a vision application with NI Vision Assistant. This tutorial is
designed for Windows users with varied levels of vision experience.
Conventions
The following conventions are used in this manual:
» The » symbol leads you through nested menu items and dialog box options
to a final action. The sequence File»Page Setup»Options directs you to
pull down the File menu, select the Page Setup item, and select Options
from the last dialog box.
This icon denotes a tip, which alerts you to advisory information.
This icon denotes a note, which alerts you to important information.
bold Bold text denotes items that you must select or click in the software, such
as menu items and dialog box options. Bold text also denotes parameter
names.
italic Italic text denotes variables, emphasis, a cross reference, or an introduction
to a key concept. This font also denotes text that is a placeholder for a word
or value that you must supply.
monospace Text in this font denotes text or characters that you should enter from the
keyboard, sections of code, programming examples, and syntax examples.
This font is also used for the proper names of disk drives, paths, directories,
programs, subprograms, subroutines, device names, functions, operations,
variables, filenames, and extensions.
© National Instruments Corporation vii NI Vision Assistant Tutorial
About This Manual
Related Documentation
The following list includes additional documents that you might find
helpful as you work through this tutorial:
• IMAQ Vision Concepts Manual—Installs with Vision Assistant and
contains vision conceptual information. Refer to this document if you
are new to Vision.
• Vision Assistant Help—Details each of the Vision Assistant functions
and how to use them.
If you have purchased IMAQ Vision software from National Instruments,
you also have one of the following sets of documentation, which might be
helpful as you work through this tutorial.
• LabVIEW
– IMAQ Vision for LabVIEW User Manual—Contains information
about how to build a Vision application using IMAQ Vision for
LabVIEW.
– LabVIEW VI Reference Help—Contains reference information
about IMAQ Vision VIs. To open this help file, click Help»IMAQ
Vision in LabVIEW.
• LabWindows™/CVI™
– IMAQ Vision for LabWindows/CVI User Manual—Contains
information about how to build a vision application using
IMAQ Vision for LabWindows/CVI.
– IMAQ Vision for LabWindows/CVI
Function Reference—Contains reference information about
IMAQ Vision functions (for LabWindows/CVI).
• Measurement Studio
– IMAQ Vision for Visual Basic User Manual—Contains
information about how to build a Vision application using
IMAQ Vision for Visual Basic.
– IMAQ Vision for Visual Basic Function Reference—Contains
reference information about IMAQ Vision for Visual Basic.
NI Vision Assistant Tutorial viii ni.com
System Requirements
1
and Installation
This chapter lists system requirements and installation instructions and
introduces the NI Vision Assistant environment.
System Requirements
To run Vision Assistant, your system must meet the following minimum
requirements:
• Personal computer using a 233 MHz Pentium-class processor. Using a
Pentium III or Celeron 600 MHz or equivalent is recommended.
• Microsoft Windows 2000/NT/XP. If you are using Windows NT 4.0,
you must have Service Pack 6 or later installed to run Vision Assistant.
• 1024 × 768 resolution or higher video adapter; 65,536 colors, 16-bit or
higher
• Minimum of 128 MB RAM; 256 MB recommended
• Minimum of 200 MB of free hard disk space
• If you are acquiring images, the system must have National
Instruments image acquisition (IMAQ) hardware and NI-IMAQ 3.0
or later or NI-IMAQ for IEEE 1394 Cameras 1.5 or later installed
Note You must have Microsoft Excel 97 or later installed to complete some steps in the
second tutorial.
Installing Vision Assistant
Note To install Vision Assistant on a Windows 2000/NT/XP system, you must be logged
in with Administrator privileges.
1. Insert the Vision Assistant CD into the CD-ROM drive.
2. If you do not have autorun enabled, double-click autorun.exe.
If you have autorun enabled, autorun.exe runs automatically.
3. Follow the onscreen instructions.
© National Instruments Corporation 1-1 NI Vision Assistant Tutorial
Chapter 1 System Requirements and Installation
By default, the Vision Assistant installation program creates a new folder,
C:\Program Files\National Instruments\Vision Assistant
7.1, that contains the following items:
• Vision Assistant.exe, function libraries, and other related
program files
• examples folder—Images and scripts that you must have to complete
the example tutorials in this manual
• Help folder—Online help files
• CG folder—LabVIEW VI and C code creation support files
• manuals folder—PDF versions of this manual and the IMAQ Vision
Concepts Manual
• Resources folder—Resource files
• plugins folder—Image processing functions
• readme.wri—Late-breaking information about Vision Assistant
• solutions folder—Example images and scripts
Launching and Exiting Vision Assistant
To launch Vision Assistant on Windows, select Start»Programs»
National Instruments Vision Assistant 7.1.
To exit Vision Assistant, complete the following steps:
1. Close the Parameter window.
2. Save the open script and images, if necessary.
3. Click File»Exit.
Vision Assistant Environment
Vision Assistant is a tool for prototyping and testing image processing
applications. To prototype an image processing application, build custom
algorithms with the Vision Assistant scripting feature. The scripting feature
records every step of the processing algorithm. After completing the
algorithm, you can test it on other images to make sure it works.
The algorithm is recorded in a Builder file, which is an ASCII text file that
lists the processing functions and relevant parameters for an algorithm that
you prototype in Vision Assistant. Using the LabVIEW VI Creation
Wizard, you can create a LabVIEW VI that performs the prototype that you
created in Vision Assistant.
NI Vision Assistant Tutorial 1-2 ni.com
Chapter 1 System Requirements and Installation
Note You must have LabVIEW 6.1 or later and IMAQ Vision 7.1 for LabVIEW or later
installed to use the LabVIEW VI Creation Wizard.
For more information about LabVIEW VI creation, refer to the Creating a
LabVIEW VI section of Chapter 3, Using Particle Analysis to Analyze the
Structure of a Metal.
Using the C Code Creation Wizard, you can generate a C function that
performs the prototype that you created in Vision Assistant. For more
information about C Code creation, refer to the Creating a C Program
section of Chapter 3, Using Particle Analysis to Analyze the Structure of a
Metal.
Note If you have LabWindows/CVI version 7.0 or later, you can create a project for the
generated C code.
You also can implement the algorithm defined by the Builder file into any
development environment, such as Microsoft Visual Basic, using the IMAQ
Vision machine vision and image processing libraries.
Features
Vision Assistant offers the following features:
• Script window—Records a series of image processing steps and the
settings you use for each of those steps. You can run scripts on single
images or in a batch to analyze a collection of images. You also can
modify and save scripts. Refer to Figure 2-2, Processing an Image, for
an example of the Script window.
• Image Browser—Contains all of the images currently loaded in Vision
Assistant. You can select an image to process by double-clicking it in
the Image Browser. Refer to Figure 2-1, Image Browser, to view
images loaded into the Image Browser.
• Processing window—Updates the image as you change parameters.
Because this view immediately reflects the changes you have made in
the Parameter window, you can continue modifying parameters until
you get the result you want. Refer to Figure 2-2, Processing an Image,
to view an image loaded into the Processing window.
• Functions window/Parameter window—Displays a list of image
processing functions you can use to develop an algorithm, or displays
parameters that you can set for an image processing function. Each
function available through the Functions window has a Parameter
© National Instruments Corporation 1-3 NI Vision Assistant Tutorial
Chapter 1 System Requirements and Installation
window in which you set the parameters for that function. Refer to
Figure 2-3, Thresholding an Image, to view an example of the
Parameter window for the Threshold function.
• Reference window/Embedded Help window—The Image tab of the
Reference window displays the image source as you manipulate it in
the Processing window. The other tabs in the Embedded Help window
contain context help for the function you are using. Refer to
Figure 2-2, Processing an Image, to view an image in the Reference
window.
• Solution Wizard—Displays a list of industries and corresponding
quality-assurance tasks that those industries perform. The wizard loads
an IMAQ Vision-based solution for the task you select.
• Performance Meter—Estimates how long a script will take to complete
on a given image.
• LabVIEW VI Creation—Creates a LabVIEW VI corresponding to the
algorithm you prototype in Vision Assistant. Based on the options you
select, the LabVIEW VI Creation Wizard creates a new VI that
implements the image processing steps of the current script or of a
saved script file.
• C Code Creation—Creates a C file corresponding to the algorithm you
prototype in Vision Assistant. Based on the options you select, the
C Code Creation Wizard creates a C function that implements the
image processing steps of the current script.
• Builder File—ASCII text file that lists the C and Microsoft Visual
Basic functions and parameters for the algorithm you prototyped in
Vision Assistant.
Image Analysis Functions
Vision Assistant provides the following image analysis functions:
• Histogram—Counts the total number of pixels in each grayscale value
and graphs the result.
• Line Profile—Returns the grayscale values of the pixels along a line
that you draw with the Line Tool from the Tools palette and graphs the
result.
• Measure—Calculates measurement statistics associated with a region
of interest in the image.
• 3D View—Displays an image using an isometric view. Each pixel
from the image source is represented as a column of pixels in the
3D view. The pixel value corresponds to the altitude.
NI Vision Assistant Tutorial 1-4 ni.com
Chapter 1 System Requirements and Installation
• Image Mask—Builds a mask from an entire image or region of
interest.
• Geometry—Modifies the geometrical representation of an image.
• Image Buffer—Stores and retrieves images from buffers.
• Get Image—Opens a new image from a file.
• Calibrate Image—Calibrates an image to perform measurements in
real-world units.
• Calibrate from Image—Applies the calibration information saved in an
image to another image.
• Image Correction—Transforms a distorted image acquired in a
calibrated setup into an image where perspective errors and lens
deformations are corrected.
Color Image Processing Functions
Vision Assistant provides the following set of functions for processing and
analyzing color images:
• Color Operators—Applies an arithmetic operation between
two images or between an image and a constant.
• Extract Color Planes—Extracts the Red, Green, or Blue (RGB) plane
or the Hue, Saturation, or Luminance (HSL) plane of a color image.
• Color Threshold—Applies a threshold to the three planes of an RGB
or HSL image.
• Color Location—Locates colors in an image.
• Color Matching—Compares the color content of one or multiple
regions in an image to a reference color set.
• Color Pattern Matching—Searches for a color template in an image.
© National Instruments Corporation 1-5 NI Vision Assistant Tutorial
Chapter 1 System Requirements and Installation
Grayscale Image Processing and Analysis Functions
Vision Assistant provides the following functions for grayscale image
processing and analysis:
• Lookup Table—Applies predefined lookup table transformations to
the image to modify the dynamic intensity of regions in the image with
poor contrast.
• Filters—Includes functions for smoothing, edge detection, and
convolution.
• Gray Morphology—Modifies the shape of objects in grayscale images
using erosion, dilation, opening, and closing functions.
• FFT Filters—Applies a frequency filter to the image.
• Threshold—Isolates the pixels you specify and sets the remaining
pixels as background pixels.
• Operators—Performs basic arithmetic and logical operations between
two images or between an image and a constant.
• Conversion—Converts the current image to the specified image type.
• Quantify—Measures the intensity statistics of one or multiple regions
in an image.
• Centroid—Computes the energy center of a grayscale image or an area
of interest on a grayscale image.
Binary Processing and Analysis Functions
Vision Assistant provides the following functions for binary processing
and analysis:
• Basic Morphology—Performs morphology transformations that
modify the shape of objects in binary images.
• Adv. Morphology—Performs high-level operations on particles in
binary images.
• Particle Filter—Filters objects based on shape measurements.
• Invert Binary Image—Reverses the dynamic of an image that contains
two different grayscale populations.
• Shape Matching—Finds image objects that are shaped like the object
specified by the template.
• Particle Analysis—Computes more than 80 measurements on objects
in an image, including the area and perimeter of the objects.
• Circle Detection—Separates overlapping circular objects and
classifies them according to their radii.
NI Vision Assistant Tutorial 1-6 ni.com
Chapter 1 System Requirements and Installation
Machine Vision Functions
Vision Assistant provides the following machine vision functions:
• Edge Detection—Finds edges along a line that you draw with the
Line Tool.
• Find Straight Edge—Finds points along the edge of an object and then
finds a line describing the edge.
• Find Circular Edge—Locates the intersection points between a set of
search lines within a circular area, or annulus, and then finds the best
fit circle.
• Clamp—Finds edges within a rectangular region of interest (ROI)
drawn in the image and measures the distance between the first and last
edge.
• Pattern Matching—Locates regions of a grayscale image that match a
predetermined template. Pattern Matching can find template matches
regardless of poor lighting, blur, noise, shifting of the template, and
rotation of the template.
• Caliper—Computes measurements—such as distances, areas, and
angles—based on results returned from other machine vision and
image processing functions.
• Barcode Reading—Reads 1D and 2D barcodes (Data Matrix
and PDF417).
• OCR—Performs optical character recognition (OCR) on a region of an
image.
• Classification—Classifies samples in a region of the image and returns
their label.
Vision Assistant Calibration Functions
Vision Assistant provides the following calibration functions:
• Simple Calibration—Sets a simple calibration for an image. This
function sets the horizontal and vertical scaling factor, as well as the
origin and orientation of the coordinate system for the image.
• User-Specified Points Calibration—Uses a set of known mapping
points in the image and the corresponding locations in the real world.
The calibration algorithm uses these known mappings to compute the
pixel-to-real-world mapping for the entire image.
• Grid Calibration—Learns a calibration based on the image of a grid
template acquired with the imaging setup you are calibrating.
© National Instruments Corporation 1-7 NI Vision Assistant Tutorial
Chapter 1 System Requirements and Installation
• Calibration from Image—Applies the calibration information saved in
an image file to the current image.
• Image Correction—Transforms a distorted image acquired in a
calibrated setup into an image where perspective errors and lens
distortion are corrected.
Getting Help
As you work with Vision Assistant, you may need to consult other sources
if you have questions. The following sources can provide you with more
specific information about IMAQ Vision, IMAQ hardware, and imaging.
Vision Assistant Embedded Help Window
Vision Assistant displays context-sensitive help in the Embedded Help
window when you call any image processing function. The Embedded
Help window contains several tabs that describe when to use image
processing functions, how to perform an image processing function, and
descriptions of the controls that appear in the Parameter window for the
function.
Vision Assistant Online Help
Vision Assistant offers tooltips and online help that you can access in the
following ways:
• The Vision Assistant Help details each of the Vision Assistant
functions and how to use them. To open the help in Vision Assistant,
select Help»Online Help.
• Move the cursor over a button to see tooltips on buttons in the toolbar,
Script window, Reference window, or Image Browser.
Vision Assistant Documentation
Vision Assistant offers the following documentation:
• NI Vision Assistant Tutorial—Step-by-step instructions for
prototyping a vision application with Vision Assistant.
• IMAQ Vision Concepts Manual—Detailed information about the
concepts and algorithms used by Vision Assistant. Launch the
IMAQ Vision Concepts Manual by selecting Start»Programs»
National Instruments»Vision»Documentation»IMAQ Vision
Concepts Manual.
NI Vision Assistant Tutorial 1-8 ni.com
Chapter 1 System Requirements and Installation
National Instruments Web Site
The National Instruments Web site provides information about IMAQ
hardware and software at ni.com/imaq.
From the IMAQ site, you can locate information about new IMAQ
Vision features, machine vision problems and solutions, using Multimedia
Extensions (MMX) technology on machine vision applications, and
selecting the appropriate IMAQ hardware, cameras, lenses, and lighting
equipment for the application.
The NI Developer Zone, available at ni.com/zone, is the essential
resource for building measurement and automation systems. The
NI Developer Zone includes the latest example programs, system
configurators, tutorials, and technical news, as well as a community of
developers ready to share their own techniques.
Vision Assistant Scripts
The Vision Assistant installation program installs several example scripts.
You can run these scripts to learn more about Vision Assistant scripting
capabilities. You also can customize these scripts for your applications.
By default, the scripts are installed at C:\Program Files\National
Instruments\Vision Assistant 7.1\Examples and at
C:\Program Files\National Instruments\Vision
Assistant 7.1\Solutions.
© National Instruments Corporation 1-9 NI Vision Assistant Tutorial
Introduction to Image
2
Processing with Vision
Assistant
This chapter describes how you can use Vision Assistant to create and test
image processing algorithms. For detailed information about digital
images, refer to Chapter 1, Digital Images, of the IMAQ Vision Concepts
Manual.
Getting Started in Vision Assistant
This section describes the software-specific terminology that you need
to complete the tutorials in this manual and understand the online help.
The best way to understand how Vision Assistant works and what you can
accomplish with the software is to use it.
In this short example, you load images into Vision Assistant and perform
a threshold on them. Thresholding isolates objects, keeping those that
interest you and removing those that do not. Thresholding also converts the
image from a grayscale image, with pixel values ranging from 0 to 255,
to a binary image, with pixel values of 0 or 1.
Complete the following steps to get started in Vision Assistant.
1. Select Start»Programs»National Instruments Vision Assistant 7.1.
2. To load images, click Open Image in the Welcome screen.
3. Navigate to C:\Program Files\National Instruments\
Vision Assistant 7.1\Examples\Metal and select Select All
Files. Vision Assistant previews the images in the Preview Image
window and displays information about the file type and image depth.
4. Click OK.
Vision Assistant loads the image files into the Image Browser, as
shown in Figure 2-1. The Image Browser provides information about
the selected image, such as image size, location, and type.
© National Instruments Corporation 2-1 NI Vision Assistant Tutorial
Chapter 2 Introduction to Image Processing with Vision Assistant
2 3 4 5 6 7
1 Image Browser 4 Thumbnail/Full-Size Toggle 7 Image Type
2 Image Location 5 Close Selected Image(s) 8 File Format
3 Browse Buttons 6 Image Size
Figure 2-1. Image Browser
You can view new images in either thumbnail view, as shown in
Figure 2-1, or in full-size view, which shows a single full-size view of
the selected image.
5. Click the Thumbnail/Full-Size View Toggle button to view the first
image in full size.
6. Double-click the Metal1.jpg image to begin processing it. Vision
Assistant loads the image into the Processing window, as shown in
Figure 2-2.
NI Vision Assistant Tutorial 2-2 ni.com
Chapter 2 Introduction to Image Processing with Vision Assistant
2
3
1 Reference Window 3 Image Size 5 Processing Window
2 Zoom Ratio 4 Script Window
Figure 2-2. Processing an Image
Tip The Image tab of the Reference window displays the original version of the image as
you manipulate it in the Processing window.
7. Click the Grayscale tab of the Processing Functions palette and click
Threshold, or select Grayscale»Threshold. The Threshold
Parameter window appears in the lower left corner of the Vision
Assistant window, as shown in Figure 2-3.
© National Instruments Corporation 2-3 NI Vision Assistant Tutorial
Chapter 2 Introduction to Image Processing with Vision Assistant
1 Threshold Parameter Window
Figure 2-3. Thresholding an Image
The Threshold Parameter window displays a histogram. A histogram
counts the total number of pixels at each grayscale value and graphs it.
From the graph, you can tell if the image contains distinct regions of a
certain grayscale value, and you can select pixel regions of the image.
For example, if the background of an image is black and you want to
remove it, you can select a range with values close to 255 (white).
The Processing window displays a preview of the threshold operation
using the current set of parameters. The pixels depicted in red have
intensities that fall inside the threshold range. The threshold operator
sets their values to 1. The pixels depicted in gray have values outside
the threshold range. The threshold operator sets their values to 0.
8. To threshold this image, set the Min value to 130 and Max value to 255
to select all of the objects.
Tip You may need to manipulate the parameters several times to find the values that work
best. Rather than entering numbers in the Min and Max fields, you can select the range
using the pointers on the histogram. Adjust the pointers until all of the objects you want to
select are red. The black pointer marks the minimum value, and the white pointer marks
the maximum value.
NI Vision Assistant Tutorial 2-4 ni.com
Chapter 2 Introduction to Image Processing with Vision Assistant
9. Click OK to apply the manual threshold to the image. The image is
converted to a binary image where all of the selected pixels in the
threshold range are set to 1 (red) and all other pixels are set
to 0 (black).
Refer to Figure 2-4 to see what the image looks like after applying the
threshold.
Figure 2-4. Thresholded Image
The thresholding step is recorded in the Script window. The script
records the processing operation and all of its parameters. If you must
run the same operation on other images, you can save the script and use
it again.
10. Select File»Save Script and name the script threshold.scr.
If you find another image that you must threshold similarly, run this
script on the image using the following steps:
a. Load the image.
b. Select File»Open Script, select threshold.scr, and click
Open.
c. Click the Run Once button in the script window.
Try experimenting with different options and images. For example,
you can perform a particle analysis to find the area that each object
in this image occupies. If you need help with any specific image
© National Instruments Corporation 2-5 NI Vision Assistant Tutorial
Chapter 2 Introduction to Image Processing with Vision Assistant
processing operation, click the How To tab or the Controls tab in the
Embedded Help window.
11. Select File»Exit to close Vision Assistant.
Acquiring Images in Vision Assistant
Vision Assistant offers three types of image acquisitions: snap, grab, and
sequence. A snap acquires and displays a single image. A grab acquires
and displays a continuous set of images, which is useful, for example, when
you need to focus the camera. A sequence acquires images according to
settings that you specify and sends the images to the Image Browser.
Using Vision Assistant, you can acquire images with various National
Instruments digital and analog IMAQ devices, such as the PCI/PXI-1428,
PCI/PXI-1409, PCI/PXI-1411, and so on. Vision Assistant provides
specific support for several Sony, JAI, and IEEE 1394 cameras.
You configure IMAQ devices in National Instruments Measurement &
Automation Explorer (MAX). For information about setting up IMAQ
devices and channels in MAX, refer to the Measurement & Automation
Explorer Help for IMAQ.
If you do not have IMAQ devices and NI-IMAQ 3.0 or later or NI-IMAQ
for IEEE 1394 Cameras 1.5 or later installed, Vision Assistant allows you
to simulate the acquisition process by displaying a sequence of images. You
can stop the sequence at any frame, capture the image, and send the image
to the Image Browser for processing.
Opening the Acquisition Window
Complete the following steps to acquire images.
1. Click Start»Programs»National Instruments Vision Assistant 7.1.
Click Acquire Image in the Welcome screen to view the Acquisition
functions, as shown in Figure 2-5.
If you already have Vision Assistant running, click the Acquire Image
button in the toolbar. Vision Assistant displays the Acquisition
functions, as shown in Figure 2-5.
NI Vision Assistant Tutorial 2-6 ni.com
Chapter 2 Introduction to Image Processing with Vision Assistant
1 Make Image Active 3 Acquisition Functions
2 Store Acquired Image in Browser Button
Figure 2-5. Acquiring Images in Vision Assistant
Note You must have one of the following device and driver software combinations to
acquire live images in Vision Assistant.
• National Instruments IMAQ device and NI-IMAQ 3.0 or later
• IEEE 1394 industrial camera and NI-IMAQ for IEEE 1394 Cameras 1.5 or later
Note If the computer does not have an IMAQ device, you can simulate a live acquisition
with the Simulate Acquisition function. You can interact with the simulation module as you
would with a live acquisition.
© National Instruments Corporation 2-7 NI Vision Assistant Tutorial
Chapter 2 Introduction to Image Processing with Vision Assistant
2. Click Acquire Image. The Parameter window displays the IMAQ
devices and channels installed on the computer. Figure 2-6 shows that
the IMAQ PCI-1409 is installed.
Figure 2-6. IMAQ Devices and Channels
Note The hardware devices listed in the Parameter window vary according to the devices
installed.
Snapping an Image
1. Click File»Acquire Image.
2. Click Acquire Image in the Acquisition function list.
3. Select the appropriate device and channel.
4. Click the Acquire Single Image button to acquire a single image with
the IMAQ device and display it.
5. Click the Store Acquired Image in Browser button to send the image
to the Image Browser.
6. Click Close to exit the Parameter window.
7. Process the image as you would any other image in Vision Assistant.
Refer to Chapter 3, Using Particle Analysis to Analyze the Structure of
a Metal, and Chapter 4, Using Gauging for Part Inspection, for
examples of processing images in Vision Assistant.
NI Vision Assistant Tutorial 2-8 ni.com
Chapter 2 Introduction to Image Processing with Vision Assistant
Grabbing an Image
1. Select File»Acquire Image.
2. Click Acquire Image in the Acquisition function list.
3. Select the appropriate device and channel.
4. Click the Acquire Continuous Images button to acquire and display
images in continuous mode at the maximum rate.
5. Click the Acquire Continuous Images button again to stop the
acquisition and display the last acquired image.
Tip You can acquire an ROI within the full-sized image. If you draw an ROI on an image
while grabbing it, the image reduces to the ROI. You can refine the acquired area again by
selecting another region of interest, or you can return to the full-sized image by clicking
the image.
6. Click the Store Acquired Image in Browser button to send the image
to the Image Browser.
7. Click Close to exit the Parameter window.
8. Process the image as you would any other image in Vision Assistant.
Acquiring a Sequence of Images
1. Click File»Acquire Image.
2. Click Acquire Image in the Acquisition function list.
3. Select the appropriate device and channel.
4. Click the Sequence Acquisition button.
5. Set the properties on the Sequence Acquisition Wizard.
• Number of Frames—Number of frames you want to acquire.
• Skip Count—Number of frames you want to skip between
acquisitions.
• Line—Physical trigger line.
• Action—Triggering action. Valid values include Disabled,
Trigger start of acquisition, and Trigger each image.
• Timeout—Time, in milliseconds, within which the trigger must
occur.
• Polarity—Determines if the acquisition is triggered on the rising
edge or the falling edge.
© National Instruments Corporation 2-9 NI Vision Assistant Tutorial
Chapter 2 Introduction to Image Processing with Vision Assistant
6. Click Next, Next, and Finish to complete the acquisition.
If you set the triggering action property to Disabled, click Next to
begin acquiring a sequence of images.
Images acquired are automatically sent to the Image Browser.
7. Click Close to exit the Parameter window.
8. Process the image as you would any other image in Vision Assistant.
NI Vision Assistant Tutorial 2-10 ni.com
Using Particle Analysis to
3
Analyze the Structure of a Metal
This chapter describes particle analysis and provides step-by-step
directions for prototyping a particle analysis application in Vision
Assistant.
What Is Particle Analysis?
Particle analysis consists of a series of processing operations and analysis
functions that produce some information about the particles in an image. A
particle is a contiguous region of nonzero pixels. You can extract particles
from a grayscale image by thresholding the image into background and
foreground states. Zero valued pixels are in the background state, and all
nonzero valued pixels are in the foreground. In a binary image, the
background pixels are zero, and every non-zero pixel is part of a binary
object.
You perform a particle analysis to detect connected regions or groupings of
pixels in an image and then make selected measurements of those regions.
Using particle analysis, you can detect and analyze any two-dimensional
shape in an image. With this information, you can detect flaws on silicon
wafers, detect soldering defects on electronic boards, or locate objects in
motion control applications when there is significant variance in part shape
or orientation.
Tutorial
This tutorial demonstrates finding the area of circular particles in a metal.
As you perform this analysis, Vision Assistant records all of the processing
operations and parameters in a script. You run the script on other images to
test the particle analysis algorithm.
© National Instruments Corporation 3-1 NI Vision Assistant Tutorial
Chapter 3 Using Particle Analysis to Analyze the Structure of a Metal
To find the total area of circular particles, you perform the following image
processing steps:
• Filter the image to sharpen edges and ease the separation of the
particles from the background.
• Threshold the image to isolate the appropriate particles.
• Fill holes that appear in the particles after thresholding.
• Remove all objects touching the border so that you remove partial
particles.
• Use a particle filter to find all circular particles and remove
non-circular particles.
• Perform a particle analysis to find the total area occupied by circular
particles.
Loading Images into Vision Assistant
1. Select Start»Programs»National Instruments Vision Assistant 7.1.
Click Open Image on the Welcome Screen.
If you already have Vision Assistant running, click the Open Image
button in the toolbar.
2. Navigate to C:\Program Files\National Instruments\
Vision Assistant 7.1\Examples\Metal and enable the Select
All Files checkbox.
Tip The Preview Image window displays all selected images in a sequence. To view the
images at a different rate, adjust the slide to the right of the Preview Image window.
3. Click OK.
Vision Assistant loads the image files, which represent microscopic
views of pieces of metal, into the Image Browser. From this collection
of images in the Image Browser, you can select the image that you
want to process.
4. Double-click the first image, Metal1.jpg, to load the image into the
Processing window.
Preparing an Image for Particle Analysis
Before you can separate circular particles from non-circular particles,
you must prepare the image. To isolate particles of interest, verify that
individual particles are separated by a gap and that the borders of those
particles are distinct.
NI Vision Assistant Tutorial 3-2 ni.com
Chapter 3 Using Particle Analysis to Analyze the Structure of a Metal
Examining the Image
Examine the image in the Processing window. The image is slightly
blurred, and the edges of particles are not distinct. Although you can see
these problems from just looking at the image, you may need to use a line
profile in similar cases. A line profile returns the grayscale values along a
line that you draw with the Line Tool.
Complete the following steps to examine edges using a line profile.
1. Click Line Profile in the Image tab of the Processing Functions
palette or select Image»Line Profile to open the Parameter window.
Notice that the Line Tool is automatically selected and active.
2. Draw a short segment across a particle, as shown in Figure 3-1.
Tip ROIs are context sensitive, and you can easily adjust their location in the image or the
position of their center points. You also can adjust the position of the ROI in the image by
using the arrow keys on the keyboard.
1 Edges of Particles 3 Segment Drawn with Line Tool
2 Graph or Profile Showing Fluctuation in Pixel Values
Figure 3-1. Using a Line Profile to Examine Edges
© National Instruments Corporation 3-3 NI Vision Assistant Tutorial
Chapter 3 Using Particle Analysis to Analyze the Structure of a Metal
3. Click OK.
In Figure 3-1, the areas labeled 1 represent the edges of the particles.
Notice that the edges of both particles have a slope. The more shallow
the slope, the greater variation you have in detecting the exact location
of the edge. As you change the threshold level in images with
shallow-sloped particle edges, you might inadvertently change the
shape or size of the particle. In the Filtering the Image section of this
chapter, you use the Convolution-Highlight Details filter under Filters
in the Grayscale tab of the Processing Functions palette to define the
edges of the particles and increase the slope.
The area labeled 2 in Figure 3-1 is a fluctuation in pixel values, which
might be caused by brighter and darker pixels in the center of the
particles or it might also be edges of a hole in the particle. Later, you
will threshold the image to make all of the pixels in the particles the
same pixel value and then perform a morphological operation on the
image to fill any holes left in the particles.
Filtering the Image
Filters can smooth, sharpen, transform, and remove noise from an image so
that you can extract the information you need. To sharpen edges, including
the edges of any holes inside a particle, and create contrast between the
particles and the background, complete the following steps:
1. Select Filters in the Grayscale tab of the Inspection steps, or select
Grayscale»Filters.
2. Select Convolution-Highlight Details from the Filters list. This
function detects sharp transitions and highlights edge pixels according
to a kernel to make gaps more prominent. A kernel is a structure that
represents a pixel and its relationship to its neighbors. For more
information about kernels, refer to Chapter 5, Image Processing, of the
IMAQ Vision Concepts Manual.
3. Click OK to add this step to the script.
Examining the Results of the Filtering
To confirm that the filter sharpened edges and separated particles, perform
another line profile using the following steps:
1. Select Line Profile in the Image tab of the Processing Functions
palette or select Image»Line Profile.
NI Vision Assistant Tutorial 3-4 ni.com
Chapter 3 Using Particle Analysis to Analyze the Structure of a Metal
2. Click and drag to draw a short segment across a particle to examine the
line profile of the particle and its border, as shown in Figure 3-2. The
line profile indicates more defined edges.
3. Click OK.
1 Segment Drawn with Line Tool
Figure 3-2. Using a Line Profile to Examine Particle Edges
Separating Particles from the Background with Thresholding
Thresholding isolates pixels that interest you and sets the remaining pixels
as background pixels. Thresholding also converts the image from grayscale
to binary.
Complete the following steps to select a range of brighter pixels for
analysis.
1. Select Threshold in the Grayscale tab of the Processing Functions
palette or select Grayscale»Threshold.
The Threshold Parameter window displays a histogram. A histogram
counts the total number of pixels in each grayscale value and graphs it.
From the graph, you can tell if the image contains distinct regions of a
certain grayscale value. You also can select pixel regions of the image.
© National Instruments Corporation 3-5 NI Vision Assistant Tutorial
Chapter 3 Using Particle Analysis to Analyze the Structure of a Metal
2. Select Manual Threshold from the Threshold list.
3. Select a range of 130 to 255.
Notice that the particles of interest (circular and non-circular) are
highlighted in red. When you apply the threshold, everything
highlighted is set to 1, and all other pixels are set to 0.
Tip Rather than entering numbers in the Min and Max fields, you can select the range
using the pointers on the histogram. Adjust the pointers until all of the objects you want to
select are red. The black pointer marks the minimum value, and the white pointer marks
the maximum value.
4. Click OK to apply the threshold and add this step to the script.
Figure 3-3 shows the thresholded image. The pixels that you selected
for processing appear red. Unselected pixels appear black.
The image is now a binary image, which is an image composed of
pixels with values of 0 and 1. This image is displayed using a binary
palette, which displays the pixel intensities of an image with unique
colors. All pixels with a value of 0 appear black and pixels set to 1
appear red. The red pixels are now referred to as particles.
Figure 3-3. Separating Particles from the Background with Thresholding
NI Vision Assistant Tutorial 3-6 ni.com
Chapter 3 Using Particle Analysis to Analyze the Structure of a Metal
Modifying Particles with Morphological Functions
Morphological functions affect the shape of particles on an individual
basis. Morphological operations prepare particles in the image for
quantitative analysis such as finding the area, perimeter, or orientation.
Use the following steps to apply two morphological functions to the image.
The first function fills holes in the particles and the second removes objects
that touch the border of the image.
1. Select Adv. Morphology in the Binary tab of the Processing
Functions palette or select Binary»Adv. Morphology.
2. Select Fill holes from the Morphology-Advanced function list.
3. Click OK to add this step to the script.
4. Select Adv. Morphology in the Binary tab of the Processing
Functions palette or select Binary»Adv. Morphology.
5. Select Remove border objects to remove any objects that touch the
border of the image, as shown in Figure 3-4.
6. Click OK to add this step to the script and close the Parameters
window.
Figure 3-4. Modifying Particles with Morphological Functions
© National Instruments Corporation 3-7 NI Vision Assistant Tutorial
Chapter 3 Using Particle Analysis to Analyze the Structure of a Metal
Isolating Circular Particles
Complete the following steps to define a particle filter that isolates and
keeps the circular particles and removes the non-circular particles from the
image.
1. Select Particle Filter from the Binary tab of the Processing Functions
palette, or select Binary»Particle Filter.
2. Select Heywood Circularity Factor from the list of particle filters.
This function calculates the ratio of the perimeter of the particle to the
perimeter of the circle with the same area. The more circular the
particle, the closer the ratio to 1.
3. To find more circular and less oblong particles, enter a Minimum
Value of 0 and a Maximum Value of 1.06 for the parameter range.
4. Select the Keep option to keep circular particles. This option also
removes particles that do not fit in this range.
5. Click OK to add this step to the script. The image now contains only
circular particles, as shown in Figure 3-5.
Figure 3-5. Isolating Circular Particles
NI Vision Assistant Tutorial 3-8 ni.com
Chapter 3 Using Particle Analysis to Analyze the Structure of a Metal
Analyzing Circular Particles
Now that you have isolated circular particles, complete the following steps
to find the area occupied by them.
1. Select Particle Analysis from the Binary tab of the Processing
Functions palette, or select Binary»Particle Analysis. A results table
displays all of the measurement results.
Vision Assistant assigns numerical labels to each particle. The
first row of the results table lists the numerical label associated with
each particle.
2. Select Show Labels to view the labels.
Tip When you click a particle, the measurement results for that particle are highlighted in
blue. When you click the results for a particle, the particle is highlighted in green in the
processing view.
3. To show only the area measurement, click Select Measurements.
4. Click the None button for the pixel measurements to deselect all of the
measurements. The real-world measurements are grayed out because
the image is not calibrated.
5. Select pixels and real-world for Area.
6. Click OK.
7. Click OK to record the particle analysis and add the step to the script.
You now have all of the information you need to analyze the structure of
the metal. Remember to include the analysis as part of the LabVIEW,
LabWindows/CVI, or Visual Basic solution. You can also use Microsoft
Excel to analyze the data Vision Assistant generates.
To send the data to Microsoft Excel, click the Send Data to Excel button
in the Particle Analysis results window.
Testing the Particle Analysis Script
The script that you created as you processed this image is a custom
algorithm. To test this algorithm, run it on another image in the collection
using the following steps:
1. Click the Image Browser button in the Standard toolbar.
2. Double-click the third image, Metal3.jpg.
© National Instruments Corporation 3-9 NI Vision Assistant Tutorial
Chapter 3 Using Particle Analysis to Analyze the Structure of a Metal
Tip Rather than returning to the Image Browser, you can navigate through the images in
the Image Browser from the Reference window. Click the Next Image and Previous
Image buttons until you see the image you want to process and then click the Make Image
Active button to move that image into the Processing window.
3. Click the Run Once button.
Figure 3-6a shows the original image, Metal3.jpg. Figure 3-6b
shows the image after the particle analysis processing. Notice that
two circular particles are removed from the image during processing
because they are touching each other. Adjust the thresholding step
to separate particles.
a. b.
1 Overlapping Circular Particles
Figure 3-6. Comparing the Original Image to the Processed Image
4. Click OK to close the Particle Analysis window.
5. Double-click the Threshold step in the script window to open the
threshold parameters. Figure 3-7 shows Metal3.jpg at the
thresholding step of the script.
NI Vision Assistant Tutorial 3-10 ni.com
Chapter 3 Using Particle Analysis to Analyze the Structure of a Metal
Figure 3-7. Testing the Particle Analysis Script
6. Adjust the minimum threshold value until the particles are clearly
separated. A minimum value of 150 works well.
7. Click OK.
8. Click Run Once to rerun the script. Notice that only the circular
particles now appear in the final processed image.
Saving the Particle Analysis Script
Now that you have written a particle analysis algorithm and tested it on
another image, you can save the script to use on similar images. You also
can perform batch processing with this script.
1. Select File»Save Script.
2. Save the script as particle analysis.scr.
Estimating Processing Time
Vision Assistant can estimate the time, in milliseconds, that IMAQ Vision
will take to process the active image with the open script. The Performance
Meter gives both an estimate of the total time IMAQ Vision will take to
process the image and an estimate of the time each function within the
script will require. Complete the following steps to estimate how many
© National Instruments Corporation 3-11 NI Vision Assistant Tutorial
Chapter 3 Using Particle Analysis to Analyze the Structure of a Metal
milliseconds IMAQ Vision will use to process Metal3.jpg with
particle analysis.scr.
1. Select Tools»Performance Meter. The Performance Meter estimates
the total time IMAQ Vision will take to run the script.
2. Click Details to view an itemized list of the time IMAQ Vision will
take to perform each function in the script.
3. Click OK to close the Performance Meter.
Creating a LabVIEW VI
Vision Assistant features a wizard that creates a LabVIEW and IMAQ
Vision VI that implements the different steps of the script.
Note You must have LabVIEW 6.1 or later and IMAQ Vision 7.1 for LabVIEW or later
installed to use the Vision Assistant LabVIEW VI Creation Wizard.
Complete the following steps to create a LabVIEW VI.
1. Select Tools»Create LabVIEW VI.
Note If several versions of LabVIEW and IMAQ Vision are installed on the computer,
the wizard searches the machine and displays a list of the available LabVIEW and
IMAQ Vision versions you can use to create the VI.
2. Select the version of LabVIEW in which you want to create a VI.
3. Select the location to which you want to save the VI, enter a File name,
and click Save.
4. Click Next.
5. Select the appropriate Vision Assistant script option and click Next.
6. Select the image source.
Select Image File as the image source to create a VI that opens an
image from the hard disk.
7. Click Finish to create the VI.
Note If you have LabVIEW open, you cannot create a VI for a different version of
LabVIEW. For example, if you have LabVIEW 6.1 open and you select LabVIEW 7.1
in the LabVIEW VI Creation Wizard, the wizard returns an error when you click Finish.
NI Vision Assistant Tutorial 3-12 ni.com
Chapter 3 Using Particle Analysis to Analyze the Structure of a Metal
Creating a C Program
Vision Assistant features a wizard that creates C code that implements the
different steps of the script.
Note You must have LabVIEW 6.1 or later and IMAQ Vision 7.1 installed to use the
Vision Assistant C Code Creation Wizard.
Complete the following steps to create a C program.
1. Select Tools»Create C Code.
2. Enter the name of the implementation file that will contain the image
processing function that implements the Vision Assistant steps.
3. Select the Create Main Function option if you want the wizard to
generate a main function to test the image processing function.
a. Enter the name for the new C file in the Main File Name control.
b. In the Image Source drop-down menu, select Image File as the
source of the image that is used by the main function.
4. Browse to the folder to which you want to save the generated files.
5. Select the Add Files to LabWindows/CVI Project option if you have
LabWindows/CVI installed and you want to use it to compile and test
the C code.
6. Click OK to create the C program.
© National Instruments Corporation 3-13 NI Vision Assistant Tutorial
Using Gauging
4
for Part Inspection
This chapter describes gauging and provides step-by-step directions for
prototyping a part inspection application in Vision Assistant.
What Is Gauging?
Components such as connectors, switches, and relays are small and
manufactured in high quantity. While human inspection of these
components is tedious and time consuming, Vision systems can quickly
and consistently measure certain features on a component and generate a
report with the results. From the results, you can determine if a part meets
its specifications.
Gauging consists of making critical distance measurements—such as
lengths, diameters, angles, and counts—to determine if the product is
manufactured correctly. Gauging inspection is used often in mechanical
assembly verification, electronic packaging inspection, container
inspection, glass vial inspection, and electronic connector inspection.
Tutorial
In this tutorial, you analyze images of pipe brackets to determine if the
brackets meet their physical specifications. A pipe bracket is a metal piece
of hardware used to secure long, slender parts, such as a tube of bundled
wires.
The goal is to measure angles and distances between features on the
brackets and determine if those measurements fall within a tolerance range.
Figure 4-1 illustrates the measurements and the acceptable values for them.
© National Instruments Corporation 4-1 NI Vision Assistant Tutorial
Chapter 4 Using Gauging for Part Inspection
Side View
Bracket Distance
362 to 368 pixels
Edge 1
3
5
1 2
Bracket Angle
178 to 181 Degrees Width Center
Edge 2
Top View
Figure 4-1. Bracket Specifications
Width Center is the center of the bracket and becomes the vertex of Bracket
Angle. Bracket Angle measures the angle of the arms of the bracket and
determines if the bracket arms are aligned properly. Bracket Distance
measures the length in pixels between two manufactured holes in the
bracket. Bracket Distance also determines if the bracket arch is the
appropriate height and curvature.
As you perform this analysis, Vision Assistant records all of the processing
operations and parameters in a script that you can run on other bracket
images to determine which are good and which are defective.
NI Vision Assistant Tutorial 4-2 ni.com
Chapter 4 Using Gauging for Part Inspection
Loading Images into Vision Assistant
Complete the following steps to load an image.
1. Select Start»Programs»National Instruments Vision Assistant 7.1.
2. Click Open Image in the Welcome screen or select File»Open Image
to load images.
3. Navigate to C:\Program Files\National Instruments\
Vision Assistant 7.1\Examples\Bracket and select Select All
Files.
Tip The Preview Image window displays all selected images in a sequence. To view
the images at a different rate, adjust the slide to the right of the Preview Image window.
4. Click OK to load the image files into Vision Assistant.
5. Double-click the first image, Bracket1.jpg, to load it into the
Processing window.
Finding Measurement Points Using Pattern Matching
Before you can compute measurements, you must locate features on which
you can base the measurements. In this example, you use pattern matching
to find manufactured holes in a bracket. These holes serve as measurement
points from which you can determine if the bracket arch is the appropriate
height and curvature.
1. Select Pattern Matching in the Machine Vision tab of the Inspection
steps, or select Machine Vision»Pattern Matching.
2. Click Create Template.
3. With the Rectangle Tool, click and drag to draw a square ROI around
the left hole in the image, as shown in Figure 4-2. The ROI becomes
the template pattern.
Figure 4-2. Selecting a Template Pattern
© National Instruments Corporation 4-3 NI Vision Assistant Tutorial
Chapter 4 Using Gauging for Part Inspection
4. Click OK to learn the selected area as the template pattern. Learning
the template takes a few seconds. After Vision Assistant learns the
template, the Save dialog box opens.
5. Navigate to Program Files\National Instruments\
Vision Assistant 7.1\Examples\Bracket.
6. Save the template as template.png. The Pattern Matching Parameter
window displays the template image and its path.
7. Click the Settings tab.
8. Set Number of Matches to Find to 1.
9. Set the Minimum Score to 600 to ensure that Vision Assistant finds
matches similar, but not identical, to the template.
10. Click Sub-pixel Accuracy.
11. Make sure Search for Rotated Patterns is unselected to set the search
mode to shift invariant. Use shift-invariant matching when you do not
expect the matches you locate to be rotated in their images. If you
expect the matches to be rotated, use rotation-invariant matching.
12. With the Rectangle Tool, draw an ROI around the left side of the
bracket, as shown in Figure 4-3. Be sure that the region you draw is
larger than the template image and big enough to encompass all
possible locations of the template in the other images you analyze.
Drawing an ROI in which you expect to locate a template match is a
significant step in pattern matching. It reduces the risk of finding a
mismatch. It also allows you to specify the order in which you want to
locate multiple instances of a template in an image and speeds up the
matching process.
Figure 4-3. Selecting the First Search Area
NI Vision Assistant Tutorial 4-4 ni.com
Chapter 4 Using Gauging for Part Inspection
When you draw the ROI, Vision Assistant automatically locates the
template in the region and displays the score and location of the match.
Notice that the score for the match is 1000. The score for this match is
perfect because you made the template from the same region of the
image.
13. Click OK to save this step to the script.
14. Select Pattern Matching in the Machine Vision tab of the Inspection
steps, or select Machine Vision»Pattern Matching.
15. Click Load from File and open the template you just saved.
16. Click the Settings tab.
17. Set Number of Matches to Find to 1.
18. Set the Minimum Score to 600 to ensure that Vision Assistant finds
matches that are similar, but not identical, to the template.
19. Click Sub-pixel Accuracy.
20. With the Rectangle Tool, draw an ROI around the right side of the
bracket, as shown in Figure 4-4. Vision Assistant automatically locates
the template in the region bound by the rectangle and displays the score
and location of the match.
Figure 4-4. Selecting the Second Search Area
The score of the second match is not a perfect 1000, but it is high
enough for you to consider it a match to the template.
21. Click OK to add this step to the script.
© National Instruments Corporation 4-5 NI Vision Assistant Tutorial
Chapter 4 Using Gauging for Part Inspection
Finding Edges in the Image
Before you can compute measurements to determine if a bracket meets
specifications, you must detect edges on which you can base the
measurements. The Edge Detector function finds edges along a line that
you draw with the Line Tool from the Tools palette.
1. Select Edge Detector in the Machine Vision tab of the Inspection
steps, or select Machine Vision»Edge Detector.
2. Select the Advanced Edge Tool. The Advanced Edge Tool is effective
on images with poor contrast between the background and objects.
3. Select First & Last Edge so that Vision Assistant finds and labels only
the first and last edges along the line you draw.
4. Set the Contrast to 40. The detection process returns only the first and
last edge whose contrast is greater than 40.
5. Click and drag to draw a vertical line across the middle of the bracket
to find the edges that you can use to calculate Width Center, as shown
in Figure 4-5. Vision Assistant labels the edges 1 and 2.
Tip To draw a straight line, press and hold the <Shift> key as you draw the line.
Figure 4-5. Finding the Edges for Bracket Distance
Look at the line profile. The sharp transitions in the line profile indicate
edges. Notice that the number of edges found is displayed under the
line profile.
6. Click OK to add this edge detection step to the script.
NI Vision Assistant Tutorial 4-6 ni.com
Chapter 4 Using Gauging for Part Inspection
Taking the Measurements
Now that you have found the bracket holes and the necessary edges,
you can calculate the center of the bracket width, distance between the
bracket holes, and angle of the bracket arms with the Caliper function.
The Caliper function is a tool that uses points on the image to calculate
measurements—such as distances, angles, the center of a segment, or the
area—depending on the number of points you have selected on the image.
These points are results of earlier processing steps, such as edge detections
and pattern matching.
Complete the following steps to make the measurements.
1. Select Caliper in the Machine Vision tab, or select Machine
Vision»Caliper.
2. Select Distance in the Geometric Feature listbox.
3. In the image, click points 1 and 2 in the image to find the first
measurement—Bracket Distance—which measures the length
between the manufactured holes in the bracket and determines if the
bracket arch is the appropriate height.
Note You can double-click points in the Points listbox to select them instead of clicking
the points in the image. When you select a point, Vision Assistant places a check mark next
to it.
Tip If you have trouble finding the points, click the Zoom In tool in the Tools palette to
magnify the image. Magnification factors are displayed in the lower left corner of the
Processing window. 1/1 specifies 100% magnification (default). 2/1 specifies a slightly
magnified view, and 1/2 specifies a slightly demagnified view.
4. Click Measure to compute the distance between the bracket holes and
add the measurement to the results table, as shown in Figure 4-6.
© National Instruments Corporation 4-7 NI Vision Assistant Tutorial
Chapter 4 Using Gauging for Part Inspection
Figure 4-6. Using the Caliper Function to Find Bracket Distance
5. Click OK to add this step to the script.
6. Select Caliper in the Machine Vision tab, or select Machine
Vision»Caliper again.
7. Select Mid Point in the Geometric Feature listbox.
8. Click points 3 and 4 to obtain the second measurement—Width
Center—which specifies the center of the bracket width.
9. Click Measure to compute the center of the bracket width and add the
Width Center measurement to the results table, as shown in Figure 4-7.
10. Click OK to add this step to the script.
11. Select Caliper in the Machine Vision tab, or select Machine
Vision»Caliper again. The center of the bracket width appears as
point 5.
NI Vision Assistant Tutorial 4-8 ni.com
Chapter 4 Using Gauging for Part Inspection
Figure 4-7. Using the Caliper Function to Find Width Center
12. Select Angle Defined by 3 Points in the Geometric Feature listbox.
Click points 1, 5, and 2, in this order, to find the third
measurement—Bracket Angle—which measures the angle of the
bracket arms with respect to a vertex at point 5, as shown in Figure 4-8.
13. Click Measure to compute the angle of the bracket arms and add the
measurement to the results table.
Figure 4-8 shows the image with Bracket Distance and Bracket Angle
selected on the image and displayed in the results table.
© National Instruments Corporation 4-9 NI Vision Assistant Tutorial
Chapter 4 Using Gauging for Part Inspection
Figure 4-8. Using the Caliper Tool to Collect Measurements
14. Click OK to add these caliper measurements to the script and close the
caliper window.
15. Select File»Save Script and save the script as bracket.scr.
Analyzing the Results
Complete the following steps to use a script to analyze another similar
image.
1. Using the navigation buttons in the Reference Window, select the next
bracket image and click the Make Image Active button.
2. Click Run Once.
3. Double-click the last step in the script, which uses the function.
Table 4-1 shows the actual measurement results you might see for the
bracket image.
You can use batch processing to analyze multiple images and save the
resulting analysis information in a tab-delimited text file. Table 4-1
displays analysis information for multiple images, including the acceptable
ranges for the bracket measurements and the actual values you might see
for the bracket image. Notice that Bracket1, Bracket2, and Bracket3
NI Vision Assistant Tutorial 4-10 ni.com
Chapter 4 Using Gauging for Part Inspection
are the only ones that meet the specifications. The bold values for the other
brackets indicate which measurements caused them to fail. Refer to the
Vision Assistant Help for information about the Vision Assistant batch
processing functionality.
Note The results may vary slightly based on the template you chose for the pattern
matching step and the position of the line you drew for the edge detection step.
Table 4-1. Bracket Measurement Results
Bracket Bracket Distance Bracket Angle
Number (acceptable range: 362 to 368 pixels) (acceptable range: 178° to 181°)
Bracket 1 363.27 179.56
Bracket 2 363.05 180.26
Bracket 3 363.27 180.13
Bracket 4 347.98 179.06
Bracket 5 337.45 178.56
Bracket 6 358.33 175.54
© National Instruments Corporation 4-11 NI Vision Assistant Tutorial
Technical Support and
A
Professional Services
Visit the following sections of the National Instruments Web site at
ni.com for technical support and professional services:
• Support—Online technical support resources at ni.com/support
include the following:
– Self-Help Resources—For immediate answers and solutions,
visit the award-winning National Instruments Web site for
software drivers and updates, a searchable KnowledgeBase,
product manuals, step-by-step troubleshooting wizards, thousands
of example programs, tutorials, application notes, instrument
drivers, and so on.
– Free Technical Support—All registered users receive free Basic
Service, which includes access to hundreds of Application
Engineers worldwide in the NI Developer Exchange at
ni.com/exchange. National Instruments Application Engineers
make sure every question receives an answer.
• Training and Certification—Visit ni.com/training for
self-paced training, eLearning virtual classrooms, interactive CDs,
and Certification program information. You also can register for
instructor-led, hands-on courses at locations around the world.
• System Integration—If you have time constraints, limited in-house
technical resources, or other project challenges, National Instruments
Alliance Partner members can help. To learn more, call your local
NI office or visit ni.com/alliance.
If you searched ni.com and could not find the answers you need, contact
your local office or NI corporate headquarters. Phone numbers for our
worldwide offices are listed at the front of this manual. You also can visit
the Worldwide Offices section of ni.com/niglobal to access the branch
office Web sites, which provide up-to-date contact information, support
phone numbers, email addresses, and current events.
© National Instruments Corporation A-1 NI Vision Assistant Tutorial
Glossary
Numbers
3D view Displays the light intensity of an image in a three-dimensional coordinate
system, where the spatial coordinates of the image form two dimensions
and the light intensity forms the third dimension.
A
area A rectangular portion of an acquisition window or frame that is controlled
and defined by software.
B
binary image An image in which the objects usually have a pixel intensity of 1 (or 255)
and the background has a pixel intensity of 0.
C
caliper (1) A function in Vision Assistant that calculates distances, angles, circular
fits, and the center of mass based on positions given by edge detection,
particle analysis, centroid, and search functions; (2) A measurement
function that finds edge pairs along a specified path in the image. This
function performs an edge extraction and then finds edge pairs based on
specified criteria such as the distance between the leading and trailing
edges, edge contrasts, and so forth.
closing A dilation followed by an erosion. A closing fills small holes in objects and
smooths the boundaries of objects.
contrast A constant multiplication factor applied to the luma and chroma
components of a color pixel in the color decoding process.
© National Instruments Corporation G-1 NI Vision Assistant Tutorial
Glossary
D
definition The number of values a pixel can take on, which is the number of colors or
shades that you can see in the image.
digital image An image f (x, y) that has been converted into a discrete number of pixels.
Both spatial coordinates and brightness are specified.
dilation Increases the size of an object along its boundary and removes tiny holes in
the object.
driver Software that controls a specific hardware device, such as an IMAQ or
DAQ device.
E
edge Defined by a sharp change (transition) in the pixel intensities in an image
or along an array of pixels.
edge detection Any of several techniques to identify the edges of objects in an image.
erosion Reduces the size of an object along its boundary and eliminates isolated
points in the image.
F
function A set of software instructions executed by a single line of code that may
have input and/or output parameters and returns a value when executed.
G
gauging Measurement of an object or distances between objects.
grayscale image An image with monochrome information.
NI Vision Assistant Tutorial G-2 ni.com
Glossary
H
histogram Indicates the quantitative distribution of the pixels of an image per
gray-level value.
HSL Color encoding scheme using Hue, Saturation, and Luminance information
where each image in the pixel is encoded using 32 bits: eight bits for hue,
eight bits for saturation, eight bits for luminance, and eight unused bits.
hue Represents the dominant color of a pixel. The hue function is a continuous
function that covers all the possible colors generated using the R, G, and
B primaries. See also RGB.
I
image A two-dimensional light intensity function f (x, y) where x and y denote
spatial coordinates and the value f at any point (x, y) is proportional to the
brightness at that point.
Image Browser An image that contains thumbnails of images to analyze or process in a
vision application.
image file A file containing pixel data and additional information about the image.
image processing Encompasses various processes and analysis functions that you can apply
to an image.
image source Original input image.
imaging Any process of acquiring and displaying images and analyzing image data.
IMAQ Image Acquisition.
inspection The process by which parts are tested for simple defects such as missing
parts or cracks on part surfaces.
intensity The sum of the Red, Green, and Blue primary colors divided by three:
(Red + Green + Blue)/3.
K
kernel Structure that represents a pixel and its relationship to its neighbors.
The relationship is specified by weighted coefficients of each neighbor.
© National Instruments Corporation G-3 NI Vision Assistant Tutorial
Glossary
L
LabVIEW Laboratory Virtual Instrument Engineering Workbench. Program
development environment application based on the programming language
G used commonly for test and measurement applications.
line profile Represents the gray-level distribution along a line of pixels in an image.
luma The brightness information in the video picture. The luma signal amplitude
varies in proportion to the brightness of the video signal and corresponds
exactly to the monochrome picture.
luminance See luma.
M
machine vision An automated application that performs a set of visual inspection tasks.
MMX Multimedia Extensions. Intel chip-based technology that allows parallel
operations on integers, which results in accelerated processing of 8-bit
images.
N
neighbor A pixel whose value affects the value of a nearby pixel when an image is
processed. The neighbors of a pixel are usually defined by a kernel or a
structuring element.
NI-IMAQ Driver software for National Instruments IMAQ hardware.
O
opening An erosion followed by a dilation. An opening removes small objects and
smooths boundaries of objects in the image.
operators Allow masking, combination, and comparison of images. You can use
arithmetic and logic operators in IMAQ Vision.
NI Vision Assistant Tutorial G-4 ni.com
Glossary
P
palette The gradation of colors used to display an image on screen, usually defined
by a color lookup table.
particle A connected region or grouping of pixels in an image in which all pixels
have the same intensity level.
particle analysis A series of processing operations and analysis functions that produce some
information about the particles in an image.
pattern matching The technique used to locate quickly a grayscale template within a
grayscale image.
picture element An element of a digital image. Also called pixel.
pixel Picture element. The smallest division that makes up the video scan line.
For display on a computer monitor, a pixel's optimum dimension is square
(aspect ratio of 1:1, or the width equal to the height).
PNG Portable Network Graphic. Image file format for storing 8-bit, 16-bit, and
color images with lossless compression (extension PNG).
Q
quantitative analysis Obtaining various measurements of objects in an image.
R
resolution The number of rows and columns of pixels. An image composed of m rows
and n columns has a resolution of m × n.
RGB Color encoding scheme using red, green, and blue (RGB) color information
where each pixel in the color image is encoded using 32 bits: eight bits for
red, eight bits for green, eight bits for blue, and eight bits for the alpha value
(unused).
© National Instruments Corporation G-5 NI Vision Assistant Tutorial
Glossary
ROI Region of interest. (1) An area of the image that is graphically selected
from a window displaying the image. This area can be used focus further
processing; (2) A hardware-programmable rectangular portion of the
acquisition window.
rotation-invariant A pattern matching technique in which the reference pattern can be located
matching at any orientation in the test image as well as rotated at any degree.
S
saturation The amount of white added to a pure color. Saturation relates to the richness
of a color. A saturation of zero corresponds to a pure color with no white
added. Pink is a red with low saturation.
shift-invariant A pattern matching technique in which the reference pattern can be located
matching anywhere in the test image but cannot be rotated or scaled.
T
template Color, shape, or pattern that you are trying to match in an image using the
color matching, shape matching, or pattern matching functions. A template
can be a region selected from an image, or it can be an entire image.
threshold Separates objects from the background by assigning all pixels with
intensities within a specified range to the object and the rest of the pixels to
the background. In the resulting binary image, objects are represented with
a pixel intensity of 255 and the background is set to 0.
Tools palette Collection of tools that enable you to select regions of interest, zoom in and
out, and change the image palette.
V
value The grayscale intensity of a color pixel computed as the average of the
maximum and minimum red, green, and blue values of that pixel.
VI Virtual Instrument. (1) A combination of hardware and/or software
elements, typically used with a PC, that has the functionality of a classic
stand-alone instrument; (2) A LabVIEW software module (VI), which
consists of a front panel user interface and a block diagram program.
NI Vision Assistant Tutorial G-6 ni.com
Index
Numerics centroid, 1-6
3D view, 1-5 Choose Measurements button, 3-9
circle detection, 1-6
circular particles
A analyzing, 3-9
acquiring images isolating, 3-8
grab (continuous image), 2-9 clamp, 1-7
opening the Interface window, 2-6 closing Vision Assistant, 2-6
sequence, 2-9 color image processing functions
snap (single image), 2-8 color location, 1-5
acquisition types color matching, 1-5
grab, 2-6 color operators, 1-5
sequence, 2-6 color pattern matching, 1-5
snap, 2-6 color plane extraction, 1-5
Acquisition window, opening, 2-6 color threshold, 1-5
advanced edge tool, 6 color location, 1-5
analyzing particles, 3-9 color matching, 1-5
Assistant, 2-6 color operators, 1-5
color pattern matching, 1-5
color plane extraction, 1-5
B color processing functions, 1-5
binary functions, 1-6 color threshold, 1-5
binary processing and analysis functions continuous acquisition (grabbing images), 2-9
circle detection, 1-6 conventions used in manual, vii
invert binary image, 1-6 creating a LabVIEW VI, 3-12
particle analysis, 1-6
Browser. See Image Browser
D
diagnostic tools (NI resources), A-1
C documentation
calibration from image, 1-8 conventions used in manual, vii
calibration functions NI resources, A-1
calibration from image, 1-7 related documentation, viii
grid calibration, 1-7 drivers (NI resources), A-1
image correction, 1-7
simple calibration, 1-7
caliper, 1-7, 4-7, 4-10
© National Instruments Corporation I-1 NI Vision Assistant Tutorial
Index
E getting help in Vision Assistant, 1-8
getting started, Vision Assistant, 2-1
edge detection, 1-7
grab, 2-6
edge detector, 4-6
grabbing images (continuous acquisition), 2-9
edges, finding in image, 4-6
grayscale functions, 1-6
Embedded Help window, 1-8
grayscale image processing and analysis
environment, Vision Assistant, 1-2
functions
examples (NI resources), A-1
centroid, 1-6
exiting, Vision Assistant, 1-2
quantify, 1-6
grayscale morphology, 1-6
F grid calibration, 1-7
features, 1-3
fill holes, 3-7 H
filtering, 1-6
help
filtering images, 3-4
National Instruments Web site, 1-9
find circular edge, 1-7
technical support, A-1
find straight edge, 1-7
Heywood Circularity Factor particle filter, 3-8
finding edges, 4-6
histogram, 1-4, 2-4, 3-5
full-size view (Image Browser), 2-2
in Threshold Parameter window, 2-4
functions
binary processing and analysis
functions, 1-6 I
calibration functions, 1-7
image acquisition, 2-6
color image processing functions, 1-5
See also acquiring images
grayscale image processing functions, 1-6
image analysis functions, 1-4
machine vision functions, 1-7
Image Browser
morphological functions, 3-7
accessing from the toolbar, 3-10
definition, 1-3
G full-size view, 2-2
gauging important elements (figure), 2-1
analyzing results, 4-10 thumbnail view, 2-2
bracket specifications (figure), 4-2 image correction, 1-8
definition, 4-1 image processing, thresholding images, 2-4
images, loading for gauging, 4-3
finding edges, 4-6
finding measurement points using pattern IMAQ hardware, 2-6
matching, 4-3 NI-IMAQ, 1-1
introduction, 4-1 installing, Vision Assistant, 1-1
loading images, 4-3 instrument drivers (NI resources), A-1
making measurements, 4-7 invert binary image, 1-6
overview, 4-1 isolating circular particles, 3-8
NI Vision Assistant Tutorial I-2 ni.com
Index
K O
KnowledgeBase, A-1 opening images, 2-1, 3-2, 4-3
operators, 1-6
L
LabVIEW, 3-9 P
VI creation, 1-4 Parameter window, 1-3
LabWindows/CVI, 3-9 part inspection, 4-1
launching Vision Assistant, 1-2 particle, 3-1
line profile, 1-4, 3-3, 4-6 particle analysis, 1-6
line tool, 3-3 analyzing circular particles, 3-9
loading images, 2-1 definition, 3-1
gauging, 4-3 estimating processing time, 3-11
particle analysis, 3-2 examining image, 3-3
lookup tables, 1-6 filtering, 3-4
introduction, 3-1
isolating circular particles, 3-8
M modifying particles with morphological
machine vision functions, 1-7 functions, 3-7
clamp, 1-7 morphology, 3-7
edge detection, 1-7 opening images, 3-2
find circular edge, 1-7 overview, 3-1
find straight edge, 1-7 particle analysis, 3-9
magnifying an image, 4-7 particle filter, 3-8
Measurement & Automation Explorer preparing images for processing, 3-2
(MAX), 2-6 saving the script, 3-11
measurements for gauging. See gauging separating particles from background, 3-5
morphology, 3-7 testing the script, 3-9
thresholding, 3-5
particle filter, 3-8
N particle filtering, 1-6
National Instruments particles, separating from background with
support and services, A-1 thresholding, 3-5
Web site, 1-9 pattern matching, 1-7
NI-IMAQ, 2-6 pattern matching for finding measurement
points, 4-3
Performance Meter, 1-4, 3-12
Preview Image window, 3-2, 4-3
Processing window, 1-3
programming examples (NI resources), A-1
© National Instruments Corporation I-3 NI Vision Assistant Tutorial
Index
Q simulation module, 2-7
quantify, 1-6 snap, 2-6
snapping one image (single acquisition), 2-8
software (NI resources), A-1
R Solution Wizard, 1-4
Reference window support, technical, A-1
definition, 1-4 system requirements, 1-1
purpose, 2-3
using to browse images, 3-10
T
related documentation, viii
taking measurements, 4-7
remove border objects, 3-7
technical support, A-1
Run Script button, 2-5, 3-10, 3-11
testing scripts, 3-9
threshold, 1-6
S Threshold Parameter window, 2-4
Script window, 1-3 thresholding
scripting manual threshold, 2-3, 3-5
description, 1-2 modifying threshold parameters, 3-10
modifying scripts, 3-11 procedure, 2-3
opening scripts, 2-5 separating particles from background, 3-5
Run Script button, 2-5, 3-10, 3-11 thumbnail view (Image Browser), 2-2
saving scripts, 2-5, 3-11 training and certification (NI resources), A-1
Script window, 1-3, 2-5 troubleshooting (NI resources), A-1
testing scripts, 3-9 tutorials
scripts, 1-9 gauging, 4-1
gauging script, saving, 4-10 particle analysis, 3-1
particle analysis script
recording, 3-1
U
saving, 3-11
using the caliper function, 4-7
testing, 3-9
thresholding script, 2-5
Select All Files option, 3-2, 4-3 V
Send Data to Excel button, 3-9
Vision Assistant
separating particles from background, 3-5
acquiring images, 2-6
sequence, 2-6
binary functions, 1-6
sequence acquisition, 2-9
closing, 2-6
Show Labels option, 3-9
color processing functions, 1-5
simple calibration, 1-7
environment, 1-2
NI Vision Assistant Tutorial I-4 ni.com
Index
exiting, 1-2 W
features, 1-3 Web resources, A-1
getting help, 1-8 Web support from National Instruments
getting started, 2-1
getting help for IMAQ Vision, 1-9
grayscale functions, 1-6 windows
image analysis functions, 1-4 Parameter, 1-3
installing, 1-1 Processing, 1-3
launching, 1-2 Reference, 1-4, 2-3, 3-10
machine vision functions, 1-7 Script, 1-3, 2-5
opening images, 2-1
particle analysis, 3-9
scripts, 1-9 Z
system requirements, 1-1 Zoom In tool, 4-7
Visual Basic, 3-9
© National Instruments Corporation I-5 NI Vision Assistant Tutorial
Você também pode gostar
- Lab VIEWDocumento266 páginasLab VIEWGerman Orlando Salcedo SarmientoAinda não há avaliações
- Labwindows /cvi: Pid Control Toolkit User ManualDocumento44 páginasLabwindows /cvi: Pid Control Toolkit User Manualsbosch54Ainda não há avaliações
- NI-IMAQ User ManualDocumento112 páginasNI-IMAQ User ManualJuan Carlos Sierra TilleriaAinda não há avaliações
- LabVIEW Measurements ManualDocumento159 páginasLabVIEW Measurements ManualAvila SherwinAinda não há avaliações
- 370690b 2 PDFDocumento62 páginas370690b 2 PDFshankarsahniAinda não há avaliações
- Labview - Digital Filter Design Toolkit Reference ManualDocumento59 páginasLabview - Digital Filter Design Toolkit Reference ManualJhon Jairo AnayaAinda não há avaliações
- Labview - Waveletes Analsys ToolkitDocumento63 páginasLabview - Waveletes Analsys ToolkitrcmscribdAinda não há avaliações
- LabVIEW User ManualDocumento133 páginasLabVIEW User ManualProsanto BiswasAinda não há avaliações
- NI-Motion User ManualDocumento316 páginasNI-Motion User ManualVuAinda não há avaliações
- Signal Express Abbreviated ManualDocumento38 páginasSignal Express Abbreviated Manual3dhub2020Ainda não há avaliações
- Manual de VisionDocumento411 páginasManual de VisionDavid CalderonAinda não há avaliações
- Ni Visa Programmers ManualDocumento381 páginasNi Visa Programmers Manualmacarong272Ainda não há avaliações
- Ni DaqDocumento175 páginasNi DaqsomarowthuAinda não há avaliações
- Manual de Referencia CviDocumento91 páginasManual de Referencia CviAngelAinda não há avaliações
- Pci 7334 Motion Control PDFDocumento68 páginasPci 7334 Motion Control PDFRazvan MorariuAinda não há avaliações
- Motion Control: 7344/7334 Hardware User ManualDocumento66 páginasMotion Control: 7344/7334 Hardware User ManualChecho260493Ainda não há avaliações
- Multisim ManualDocumento798 páginasMultisim ManualErick Zagal100% (1)
- Control Design User Manual - LabVIEW 2020-12-29 18-13-06Documento251 páginasControl Design User Manual - LabVIEW 2020-12-29 18-13-06Captain HendoAinda não há avaliações
- Simulation Module User ManualDocumento44 páginasSimulation Module User ManualJawad TanveerAinda não há avaliações
- LabWindows/CVI ReferenceDocumento91 páginasLabWindows/CVI ReferencehuynhkhoaAinda não há avaliações
- Beet Thitdu Re Best Current Mentgo For Freak6ed ...Documento315 páginasBeet Thitdu Re Best Current Mentgo For Freak6ed ...Ammar ShoaibAinda não há avaliações
- Ultiboard 10 User GuideDocumento288 páginasUltiboard 10 User GuideMark Anthony Sabio LuceroAinda não há avaliações
- NI Requirements Gateway Gettying StartedDocumento136 páginasNI Requirements Gateway Gettying StartedCristo_Alanis_8381Ainda não há avaliações
- Image LabviewDocumento141 páginasImage Labviewedbraga-1Ainda não há avaliações
- NI R Series Multifunction RIO User ManualDocumento70 páginasNI R Series Multifunction RIO User ManualAnne Sotto SantiagoAinda não há avaliações
- Labview: Getting Started With The Labview Datalogging and Supervisory ControlDocumento32 páginasLabview: Getting Started With The Labview Datalogging and Supervisory Controlingfranz79Ainda não há avaliações
- Lab ViewDocumento266 páginasLab ViewvinhlocdaoAinda não há avaliações
- Pid Control Labview PDFDocumento147 páginasPid Control Labview PDFHackimi Ara100% (2)
- 371588b Multisim ManualDocumento108 páginas371588b Multisim ManualHumberto AcostaAinda não há avaliações
- Labview: PID and Fuzzy Logic Toolkit User ManualDocumento126 páginasLabview: PID and Fuzzy Logic Toolkit User ManualPabloAinda não há avaliações
- LabviewDocumento13 páginasLabviewJohnny Romero MiliánAinda não há avaliações
- NI Vision Concepts ManualDocumento414 páginasNI Vision Concepts ManualGaurav KulkarniAinda não há avaliações
- M9Xx Getting StartedDocumento75 páginasM9Xx Getting StartedDominicAinda não há avaliações
- Tutorial VisionAssistantDocumento149 páginasTutorial VisionAssistantelizabeth_elileiAinda não há avaliações
- Docu LabwindowsDocumento107 páginasDocu LabwindowsIonut FiorosuAinda não há avaliações
- Ni Insight: Projecting Measured or Simulated Data Onto 3D ModelsDocumento25 páginasNi Insight: Projecting Measured or Simulated Data Onto 3D ModelsCarlos MagnoAinda não há avaliações
- TX RX QPSKDocumento13 páginasTX RX QPSKAlexis De la CruzAinda não há avaliações
- Labview User ManualDocumento349 páginasLabview User Manuals_subbulakshmiAinda não há avaliações
- NI Speedy 33Documento43 páginasNI Speedy 33sitkastanAinda não há avaliações
- GPIB Analyzer User ManualDocumento69 páginasGPIB Analyzer User ManualRafael SoaresAinda não há avaliações
- NI Vision Builder For Automated Inspection Development Toolkit TutorialDocumento90 páginasNI Vision Builder For Automated Inspection Development Toolkit TutorialDiep HieuAinda não há avaliações
- Test Stand Reference ManualDocumento350 páginasTest Stand Reference ManualRicardoAinda não há avaliações
- Ni Pci-4451 - 4452 - 4453 - 4454Documento122 páginasNi Pci-4451 - 4452 - 4453 - 4454enticoAinda não há avaliações
- Multisim 9 ManualDocumento793 páginasMultisim 9 ManualDimJovAinda não há avaliações
- Labview TutorialDocumento349 páginasLabview TutorialArsla KhanAinda não há avaliações
- Guidelines for Asset Integrity ManagementNo EverandGuidelines for Asset Integrity ManagementNota: 5 de 5 estrelas5/5 (1)
- Modern Intelligent Instruments - Theory and ApplicationNo EverandModern Intelligent Instruments - Theory and ApplicationAinda não há avaliações
- Designing SCADA Application Software: A Practical ApproachNo EverandDesigning SCADA Application Software: A Practical ApproachAinda não há avaliações
- SCADA: Supervisory Control and Data Acquisition, Fourth EditionNo EverandSCADA: Supervisory Control and Data Acquisition, Fourth EditionNota: 4 de 5 estrelas4/5 (8)
- Video Data Analytics for Smart City Applications: Methods and TrendsNo EverandVideo Data Analytics for Smart City Applications: Methods and TrendsAinda não há avaliações
- Electrician''s Guide to Control and Monitoring Systems: Installation, Troubleshooting, and MaintenanceNo EverandElectrician''s Guide to Control and Monitoring Systems: Installation, Troubleshooting, and MaintenanceAinda não há avaliações
- Understanding and Conducting Information Systems AuditingNo EverandUnderstanding and Conducting Information Systems AuditingAinda não há avaliações
- Virtual Reality, Artificial Intelligence and Specialized Logistics in HealthcareNo EverandVirtual Reality, Artificial Intelligence and Specialized Logistics in HealthcareAinda não há avaliações
- Programming for the Newton®: Software Development with Newtonscript™No EverandProgramming for the Newton®: Software Development with Newtonscript™Nota: 3 de 5 estrelas3/5 (1)
- CNC Machining Certification Exam Guide: Setup, Operation, and ProgrammingNo EverandCNC Machining Certification Exam Guide: Setup, Operation, and ProgrammingAinda não há avaliações
- Guidelines for Engineering Design for Process SafetyNo EverandGuidelines for Engineering Design for Process SafetyAinda não há avaliações
- Certifiable Software Applications 1: Main ProcessesNo EverandCertifiable Software Applications 1: Main ProcessesAinda não há avaliações
- Data Science for Agricultural Innovation and ProductivityNo EverandData Science for Agricultural Innovation and ProductivityS. GowrishankarAinda não há avaliações
- Dip AsgnmntDocumento9 páginasDip AsgnmntNavyaAinda não há avaliações
- Ir Heartbeat Sensor Using Labview: Batch No:15 Team Members:ch - Navya (16501A0419)Documento1 páginaIr Heartbeat Sensor Using Labview: Batch No:15 Team Members:ch - Navya (16501A0419)NavyaAinda não há avaliações
- Dip NotesDocumento190 páginasDip NotesNavyaAinda não há avaliações
- Campusgate Number System Divisibility RulesDocumento16 páginasCampusgate Number System Divisibility RulesalexAinda não há avaliações
- What Is Digital Image?: Remember Digitization Implies That A Digital Image Is An Approximation of A RealDocumento7 páginasWhat Is Digital Image?: Remember Digitization Implies That A Digital Image Is An Approximation of A RealBhagyesh ShahAinda não há avaliações
- 1a85 PDFDocumento9 páginas1a85 PDFHedinyer MauricioAinda não há avaliações
- Fujifilm Finepix S3800 Service ManualDocumento57 páginasFujifilm Finepix S3800 Service ManualBenjamin DoverAinda não há avaliações
- Chapter 3 Theoretical ConsiderationsDocumento8 páginasChapter 3 Theoretical Considerationsapi-3696675Ainda não há avaliações
- WEB Development PDFDocumento132 páginasWEB Development PDFMarckAinda não há avaliações
- Shape and Texture Based Inter-Specific Hybrid Fish Image RecognitionDocumento131 páginasShape and Texture Based Inter-Specific Hybrid Fish Image RecognitionlakewAinda não há avaliações
- Steganography Using JAVADocumento30 páginasSteganography Using JAVADevendra Sharma67% (3)
- Enhancing Security Using Digital Image ProcessingDocumento9 páginasEnhancing Security Using Digital Image ProcessingArulmozhi PugazhenthiAinda não há avaliações
- Chapter 6: DIGITAL VIDEO AND IMAGE COMPRESSIONDocumento9 páginasChapter 6: DIGITAL VIDEO AND IMAGE COMPRESSIONபாவரசு. கு. நா. கவின்முருகுAinda não há avaliações
- Computed Tomography MachineDocumento24 páginasComputed Tomography MachineGaurav Molankar100% (1)
- Mastering Digital Images - Capture - Process - Display - Sell - Al JudgeDocumento92 páginasMastering Digital Images - Capture - Process - Display - Sell - Al JudgemeatlofAinda não há avaliações
- Data Science NotesDocumento59 páginasData Science NotesKen MathewsAinda não há avaliações
- ScanScope FL UserGuide PDFDocumento86 páginasScanScope FL UserGuide PDFChris Pelletier100% (1)
- Ec 1009 - Digital Image ProcessingDocumento30 páginasEc 1009 - Digital Image Processingainugiri75% (4)
- DSIP Practice Papers Mock ExamDocumento1 páginaDSIP Practice Papers Mock Examnikita jagtapAinda não há avaliações
- Microproject CPHDocumento19 páginasMicroproject CPHaditi pawarAinda não há avaliações
- Cognex Machine Vision PDFDocumento24 páginasCognex Machine Vision PDFNemanja DavidovicAinda não há avaliações
- 23 - Forensic Digital Photography PDFDocumento4 páginas23 - Forensic Digital Photography PDFTalita Varianty RahmahAinda não há avaliações
- Plant Disease Detection Using Image Processing TechniquesDocumento19 páginasPlant Disease Detection Using Image Processing Techniquesvrashikesh patilAinda não há avaliações
- SVDDocumento6 páginasSVDNani SangkalaAinda não há avaliações
- GPT 7000iDocumento2 páginasGPT 7000iTopcon Middle East100% (2)
- Promax Processing Seismic Marine TextbookDocumento14 páginasPromax Processing Seismic Marine TextbooksulistyooetomoputroAinda não há avaliações
- Digital AnimationDocumento178 páginasDigital AnimationmuDragON100% (6)
- Smoothing Techniques in Image ProcessingDocumento59 páginasSmoothing Techniques in Image ProcessingAzwar TamimAinda não há avaliações
- Data Science NotesDocumento59 páginasData Science NotesrohiniAinda não há avaliações
- Syngo - CT Dental IFU VB40 SAPEDM C2-via-DT.621.02.03.02 Online PDFDocumento56 páginasSyngo - CT Dental IFU VB40 SAPEDM C2-via-DT.621.02.03.02 Online PDFJose Aldrin Climacosa SerranoAinda não há avaliações
- User Manual of ScopeImage 9.0 - 1.3MG CMOS (MDE-130 Software)Documento34 páginasUser Manual of ScopeImage 9.0 - 1.3MG CMOS (MDE-130 Software)Aaron Aguinaga100% (1)
- DIP Question BankDocumento6 páginasDIP Question BankdeepuAinda não há avaliações
- Digital Image Processing Unit-8Documento4 páginasDigital Image Processing Unit-8Kpsteja TejaAinda não há avaliações
- Image Processing Project SynopsisDocumento16 páginasImage Processing Project SynopsisSumit Chauhan100% (1)