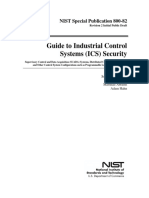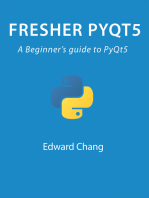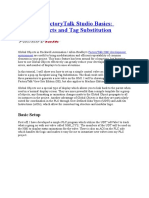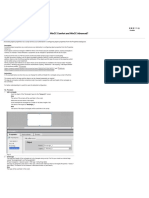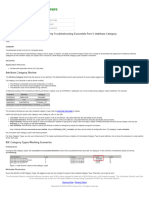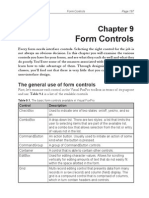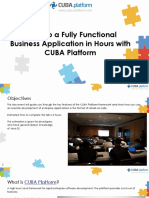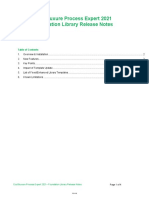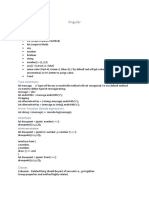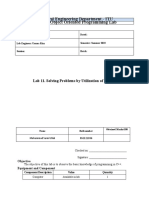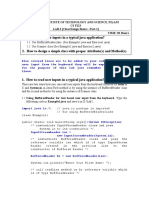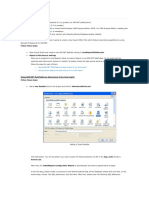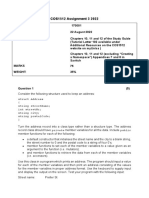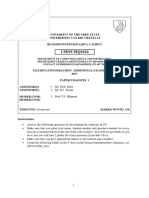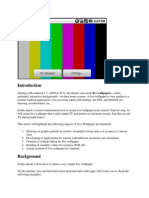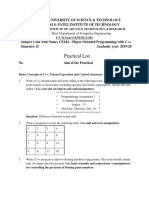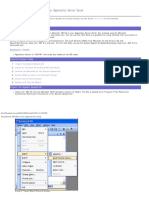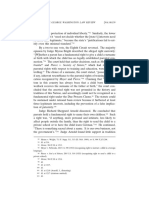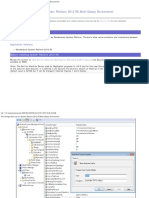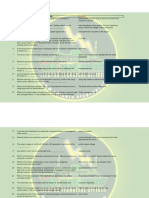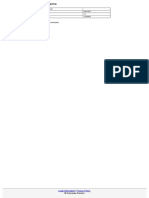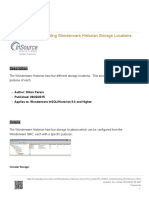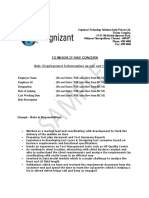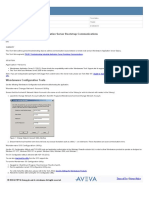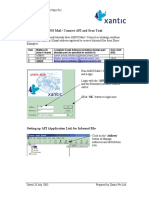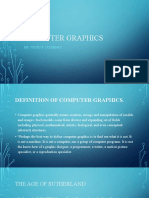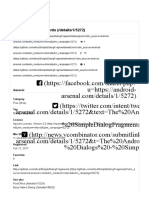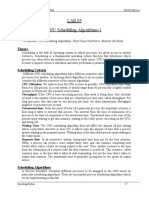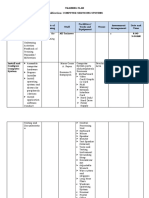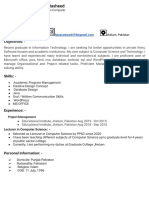Escolar Documentos
Profissional Documentos
Cultura Documentos
TN289-Changing An ArchestrA Symbol's Custom Property in Runtime
Enviado por
syed muffassirTítulo original
Direitos autorais
Formatos disponíveis
Compartilhar este documento
Compartilhar ou incorporar documento
Você considera este documento útil?
Este conteúdo é inapropriado?
Denunciar este documentoDireitos autorais:
Formatos disponíveis
TN289-Changing An ArchestrA Symbol's Custom Property in Runtime
Enviado por
syed muffassirDireitos autorais:
Formatos disponíveis
Doc Type Tech Notes
Doc Id TN289
Last Modified Date 02/20/2015
Changing an ArchestrA Symbol's Custom Property Expression or Reference in Runtime
LEGACY TECH NOTE #
652
SUMMARY
This Tech Note describes changing the expression or reference of a Custom Property at runtime. This is done by calling the SetCustomPropertyValue(string name,
string value, IsConstant) on the ArchestrA symbol using a custom script.
The goal of using the SetCustomPropertyValue() method is to help change the expression or reference of a Custom Property in runtime.
When using the method, consider the following:
The symbol element exposes a method that allows you to change the reference of the custom property on the symbol at runtime.
You can browse this method from client script editor.
This method has three parameters – (name, value, type).
a) Name: Name of the custom property to be modified on the symbol. This parameter is of type string, and it can be a reference or a constant.
b) Value: The new value to be set. This parameter is of type string, and it can be an expression, reference, or constant.
c) Type: The type of the value. This parameter is of type Boolean, which means that the second parameter is reference or constant only if the custom property
(specified in the name parameter) is of string and time type. The type parameter has no meaning if the custom property is an integer, float, Boolean, or double type.
This method is only supported for ArchestrA client scripts.
You can only change public custom properties on the symbol. The following scenario is an example of what this means in this context:
Suppose you create a symbol S1 and create 5 custom properties: CP1, CP2, CP3, CP4 and CP5.
CP1 and CP2 are private and other three custom properties are public. In this case all custom properties are accessible for read/write by all animations and
scripts configured inside symbol S1, regardless of custom properties visibility (private or public).
This is because S1 is owner of all custom properties (CP1,…, CP5). A custom property is declared private or public only for the world outside the symbol,
and not within the parent symbol itself.
If you create another symbol S2 and embed symbol S1 in it, only the public properties of S1 (CP3, CP4 and CP5) are accessible for any animation or script
configured in symbol S2. CP1 and CP2 of symbol S1 will not be accessible from S2 because they are declared private in S1.
SITUATION
Application Versions
Wonderware Application Server 3.1 & later
InTouch 10.1 & later
Procedure: Update the Custom Property Using a Constant
1. Create an ArchestrA Symbols (e.g AASymbol1 )
2. Create a custom property CP1 which has a string data type and assign a default value of Test.
3. Create a text object.
4. Add an animation value display link to the text object and point the reference to the Custom Property (CP1)
5. Create a button object called SetCustomPropertyValue.
6. Add the below animation action script on left click/key down:
SetCustomPropertyValue("CP1","Test SetCustomPropertyValue",1);
7. Create a derived InTouchViewApp.
8. Embed the above symbol on an InTouch Window (Figure 1 below).
Terms of Use| Privacy Policy
© 2019 AVEVA Group plc and its subsidiaries.All rights reserved.
Figure 1: Embedded SetCustomPropertyValue Symbol in InTouch
9. Switch to Runtime and notice that the text displays Test, which was the default string you added when you created the Custom Property CP1. as shown below:
Figure 2: Test Initial Value Text
10. Click the SetCustomPropertyValue button.
11. The Action Script changes the value display string to Test SetCustomPropertyValue (Figure 3 below).
Figure 3: Text Value Change
Procedure: Update the Custom Property Using a Reference
1. Create an Automation Object from the $UserDefined template. This example is called AO1.
2. Create 2 UDAs: UDA1, UDA2 in the AO1 object.
3. Deploy AO1.
Terms of Use| Privacy Policy
© 2019 AVEVA Group plc and its subsidiaries.All rights reserved.
4. Create a symbol S1 in the AO1 under the graphic tab with custom properties called CP1, CP2.
5. Create a 2 text objects ### user input animations for the UDA1 and UDA2.
6. Create a 2 value display text objects ### for CP1 and CP2.
7. Create the following action script on a button object and name it SetCustomPropertyValue() button.
SetCustomPropertyValue("CP1","AO1.UDA1",false);
SetCustomPropertyValue("CP2","AO1.UDA2",false);
8. Embed S1 into InTouchViewApp window (Figure 4 below).
Figure 4: Set Up the References
9. Switch to Runtime and notice all the values are 0 (zero) (Figure 5 below).
Figure 5: Initial Values are Zeros
10. Type inputs for UDA1 = 10 and UDA2 = 40 as (Figure 6 below).
Terms of Use| Privacy Policy
© 2019 AVEVA Group plc and its subsidiaries.All rights reserved.
Figure 6: Type UDA Values
11. Click the SetCustomPropertyValue() button.
12. Notice that the CP1 and CP2 value change as per the script as shown below:
Figure 7: Set Custom Property Values for User Input Fields
Procedure: Update the Custom Property Using an Expression
1. Create two User defined templates called $Reactor1 and $Tank1.
2. Create two symbols: T_S1 in $Tank1, and R_S1 in $Reactor1.
3. Create two integer UDAs called U1 and U2 in $Tank1 and one integer UDA called U1 in $Reactor1.
4. In T_S1, configure two value display animation referring to me.U1 and me.U2.
5. Create two integer custom properties called CP1 and CP2 with default values of me.U1 and me.U2 respectively.
6. Create a button called SetCustomPropertyValue() and configure action script as:
SetCustomPropertyValue("CP1", "CP2", false);
7. Configure a user input animation referring to CP1 and CP2.
Terms of Use| Privacy Policy
© 2019 AVEVA Group plc and its subsidiaries.All rights reserved.
Figure 8: $Tank Symbol
8. Assign $Tank1 to $Reactor1 and create two instances of $Reactor1.
9. In R_S1, embed T_S1 and configure following action script to a button called Hierarchical Name.
Tank1_001_T_S11.OwningObject = Tank1_002.HierarchicalName;
10. Deploy the two instances.
11. Embed R_S1 in a Window W2 of WindowMaker as shown below:
Figure 9: Embedded R_S1 Symbol
12. Switch to Runtime and note the default values (10 and 20 respectively).
Figure 10: Default Values Assigned
13. Click the SetCustomPropertyValue button. This action assigns the value of CP2 to CP1 from Tank1_001 (Figure 11 below).
Terms of Use| Privacy Policy
© 2019 AVEVA Group plc and its subsidiaries.All rights reserved.
Figure 11: Values Assigned to int1, int2
14. Open ObjectViewer and change the value of me.U2 in Tank1_002 to 200. The value changes in WindowViewer for the CP1 and CP2 (Figure 12 below) because
now the Tank1_001 is changed to point to Tank1_002s as it is using the functionality of the OwningObject.
Figure 12: Value Changes
Advanced Techniques for Using SetCustomPropertyValue()
This section shows how to successfully implement the new AASymbols property called SetCustomPropertyValue into an InTouch Managed Application which can be then
be made a Deployed or Published application.
The goal is to build a dynamic object that calls another AA symbol (show Symbol animation) in Runtime, and set the custom properties to point to different InTouch tags.
Using this technique will save development time during Application design, and dramatically reduce the number of pop up windows needed to achieve the same result
using old methods. You get extra value when you need to change a particular element in the symbol, because a single change is propagated to every symbol instance.
Building the Application
1. Create a new derived InTouchViewApp and add the following tags to the Tagname Dictionary:
Memory Discrete Memory Discrete Memory Discrete Memory Message
For Status of each Sets AUTO mode for each Sets MAN mode for each Pass the name of the Valve selected in
Valve Valve Valve Runtime
Valve_Name
Valve1_Status Valve1_Auto Valve1_Man Valve1
Valve2_Status Valve2_Auto Valve2_Man Valve2
Valve3_Status Valve3_Auto Valve3_Man Valve3
Valve4_Status Valve4_Auto Valve4_Man Valve4
2. For each valve name above e.g Valve1 add the initial value as its tagname.
3. Create a new toolset under the Graphic ToolBox called SetCustomProperty_Symbols.
Create the Application Symbols
Terms of Use| Privacy Policy
© 2019 AVEVA Group plc and its subsidiaries.All rights reserved.
Valve Symbol
1. Create a Valve Symbol called Valve.
2. Configure its custom properties as shown below:
Custom Property Name Data Type
Auto Boolean
Man Boolean
Valve_Name String
Valve_Status Boolean
Figure 12: Edit Valve Symbol Custom Properties
6. Click OK.
Use Figure 13 (below) for orientation in steps 7 - 11.
7. Draw a Rectangle.
8. Draw two horizontal lines.
9. Draw one vertical line that connects the two horizontal lines.
10. Draw one more vertical line at the below center.
11. Draw three text boxes (two at the bottom and one on top).
Figure 13: Valve Graphic Symbol
12. Save and Close the Valve graphic symbol.
Man_Auto Symbol
1. Duplicate the Switch3PositionBlack switch from the ArchestrA Symbol Library. You have a symbol called Switch3PositionBlack_Copy1.
2. Move Switch3PositionBlack_Copy1 to the SetCustomProperty Symbols toolset.
3. Rename Switch3PositionBlack_Copy1 to Man_Auto.
Terms of Use| Privacy Policy
© 2019 AVEVA Group plc and its subsidiaries.All rights reserved.
4. Add three more custom properties by right-clicking the embedded Man_Auto switch as shown in the followng table.
5. Click OK when you are finished.
Custom Property Name Data Type
MyReferenceAuto String
MyReferenceMan String
Counter Integer
Figure 14: Man_Auto Custom Properties
6. Add a While Showing script as shown below.
The Script builds the referenced tag, then changes the corresponding custom property using the SetCustomPropertyValue function.
You can use this technique build a Symbol that can open another symbol. The open symbol then refers to the opening symbol automatically.
if Counter < 2
then
MyReferenceAuto = "Intouch:" + Intouch:Valve_Name.value + "_AUTO";
SetCustomPropertyValue("AUTOTag", MyReferenceAuto, 0 );
MyReferenceMan = "Intouch:" + Intouch:Valve_Name.value + "_MAN";
SetCustomPropertyValue("MANTag", MyReferenceMan, 0 );
Counter = Counter + 1;
Endif;
Figure 15: Symbol Scripts
7. Click OK and return to our Valve Symbol and add the following:
8. Double-click on the Rectangle and add the following animations:
Terms of Use| Privacy Policy
© 2019 AVEVA Group plc and its subsidiaries.All rights reserved.
• Action Script:
Intouch:Valve_Name.value = Valve_Name;
When the Valve is clicked the name is written into an InTouch tag called Valve_Name.
• Show Symbol: Point to the Man_Auto symbol created above, and under the Title Bar assign the custom property called Valve_Name.
• Value Display animation to left text box and point it to Automatic.
• Value Display animation to left text box and point it to Manual.
• Value Display animation to left text box and point it to Value_Name.
Figure 16: Add Custom Properties to Symbols
Label Symbol
1. Duplicate the ButtonGlossyOrange under switches from the ArchestrA Symbol Library. You have a symbol called ButtonGlossyOrange_Copy1.
2. Move ButtonGlossyOrange_Copy1 to the SetCustomProperty Symbols toolset.
3. Change ButtonGlossyOrange_Copy1 to Label.
4. Add a custom property called LabelName as a String data type (Figure 17 below).
Terms of Use| Privacy Policy
© 2019 AVEVA Group plc and its subsidiaries.All rights reserved.
Figure 17: LabelName Custom Property
All ArchestrA Symbols are now ready to use.
1. Open the InTouchViewApplication created above.
2. Create a new Window called SetCustomProperty Window.
3. Embed the Valve symbol 4 times on the above window.
4. Assign the InTouch tags created above to each Valve symbol (Figure 18 below).
Figure 18: InTouch Tags in Each Symbol
5. Embed the Label symbol.
6. Figure 19 (below) shows the WindowMaker™ display.
Terms of Use| Privacy Policy
© 2019 AVEVA Group plc and its subsidiaries.All rights reserved.
Figure 19: Four Symbols in WindowMaker
7. Switch to runtime and click Valve1 as (Figure 20 below).
Notice the Man_Auto symbol appears since we have used Show Symbol.
8. Click Automatic or Manual. The Automatic display is shown in Figure 20 (below). SetCustomProperty value is working.
Figure 20: Automatic Mode in Runtime
9. Click Valve2 and you see the following display:
Terms of Use| Privacy Policy
© 2019 AVEVA Group plc and its subsidiaries.All rights reserved.
Figure 21: Valve2 with Manual Setting
Terms of Use| Privacy Policy
© 2019 AVEVA Group plc and its subsidiaries.All rights reserved.
Você também pode gostar
- Qatar Driving Licence Direct Test DetailsDocumento1 páginaQatar Driving Licence Direct Test Detailssyed muffassirAinda não há avaliações
- Auto Mat or ConceptsDocumento122 páginasAuto Mat or ConceptsgabirolingAinda não há avaliações
- Calculations in A Userform - Excel VBADocumento5 páginasCalculations in A Userform - Excel VBAJossli OmarAinda não há avaliações
- Tripwire Navigating Industrial Cybersecurity A Field GuideDocumento44 páginasTripwire Navigating Industrial Cybersecurity A Field Guidesyed muffassirAinda não há avaliações
- 75 Python Object Oriented Progr - Learning, EdcornerDocumento112 páginas75 Python Object Oriented Progr - Learning, EdcornerAnael Santos dos ReisAinda não há avaliações
- Lab1 Angular PDFDocumento8 páginasLab1 Angular PDFSana BargaouiAinda não há avaliações
- 10 Situational Awareness PDFDocumento40 páginas10 Situational Awareness PDFsyed muffassirAinda não há avaliações
- NIST ICS SecurityDocumento255 páginasNIST ICS Securitysyed muffassirAinda não há avaliações
- Operator Effectiveness - Alarm Management - Oct-15Documento13 páginasOperator Effectiveness - Alarm Management - Oct-15syed muffassirAinda não há avaliações
- Rockwell FactoryTalk Studio BasicsDocumento7 páginasRockwell FactoryTalk Studio BasicsBryn WilliamsAinda não há avaliações
- Sales and Inventory System DocumentationDocumento13 páginasSales and Inventory System Documentationmercurion61% (18)
- Current Trends in SCADADocumento50 páginasCurrent Trends in SCADAsyed muffassir100% (1)
- SP Install GuideDocumento188 páginasSP Install Guidesyed muffassirAinda não há avaliações
- ActiveX Controls in CitectSCADADocumento22 páginasActiveX Controls in CitectSCADAEduardo Cabeza RodríguezAinda não há avaliações
- Devops Syllabus - by Murali P N, Besant Technologies PDFDocumento10 páginasDevops Syllabus - by Murali P N, Besant Technologies PDFakash sheelvanthAinda não há avaliações
- WinCC C-Course PDFDocumento128 páginasWinCC C-Course PDFMohammad UmarAinda não há avaliações
- Flowcode 7 Component CreationDocumento9 páginasFlowcode 7 Component CreationNowan HatsenAinda não há avaliações
- OOP Lab05 GUIProgrammingDocumento34 páginasOOP Lab05 GUIProgrammingViet LeAinda não há avaliações
- Practical QuestionsDocumento6 páginasPractical QuestionsYashvardhan AroraAinda não há avaliações
- Readme SYSTIMER XMC45 PDFDocumento8 páginasReadme SYSTIMER XMC45 PDFnjAinda não há avaliações
- How Do You Use Scripts To Dynamize Objects in WinCC Comfort and WinCC Advanced? - ID: 53752382 - Industry Support SiemensDocumento5 páginasHow Do You Use Scripts To Dynamize Objects in WinCC Comfort and WinCC Advanced? - ID: 53752382 - Industry Support SiemensAhmed AwadhAinda não há avaliações
- Edeveloper Past Release Notes: Releasenotes PDFDocumento87 páginasEdeveloper Past Release Notes: Releasenotes PDFJose Luis Velarde FloresAinda não há avaliações
- Faculty of Technology and Engineering: U & P U Patel Department of Computer Engineering Practical ListDocumento20 páginasFaculty of Technology and Engineering: U & P U Patel Department of Computer Engineering Practical ListPrime asdfAinda não há avaliações
- EC104 Lab-ManualDocumento9 páginasEC104 Lab-ManualDhara Milan PatelAinda não há avaliações
- Wonderware Application Server Security Troubleshooting Essentials Part 3Documento8 páginasWonderware Application Server Security Troubleshooting Essentials Part 3Ben SahraouiAinda não há avaliações
- The General Use of Form ControlsDocumento38 páginasThe General Use of Form ControlsbodokikokosAinda não há avaliações
- System Environment VariablesDocumento3 páginasSystem Environment VariablesDora BAAinda não há avaliações
- de#5 #&Uhdwlqj#D#9Lvxdo#%Dvlf#$Ssolfdwlrq: 2emhfwlyhvDocumento6 páginasde#5 #&Uhdwlqj#D#9Lvxdo#%Dvlf#$Ssolfdwlrq: 2emhfwlyhvEdgar RamirezAinda não há avaliações
- Unit-4 in PythonDocumento13 páginasUnit-4 in PythonAbdul Azeez 312Ainda não há avaliações
- 1 - Class 1Documento5 páginas1 - Class 1Truyện Tranh Bánh BaoAinda não há avaliações
- EC104 AssignmentDocumento9 páginasEC104 AssignmentDhara Milan PatelAinda não há avaliações
- CUBA Hands On LabDocumento133 páginasCUBA Hands On LabmatintokyoAinda não há avaliações
- WinCC StuffDocumento128 páginasWinCC StuffGritz JohnAinda não há avaliações
- Unified Data Manager Configuration GuideDocumento31 páginasUnified Data Manager Configuration GuidePardeep KalasAinda não há avaliações
- Building Your Own Flash MX ComponentsDocumento7 páginasBuilding Your Own Flash MX ComponentsjathenandaAinda não há avaliações
- Controles Del Lenguaje de ProgramacionDocumento7 páginasControles Del Lenguaje de ProgramacionPro Diversion 2019Ainda não há avaliações
- Creating An Internationalized Application: June 2006 (Revision Number: V2.1-2)Documento15 páginasCreating An Internationalized Application: June 2006 (Revision Number: V2.1-2)nyellutlaAinda não há avaliações
- Week 3 VB6 CommonControll CodingDocumento35 páginasWeek 3 VB6 CommonControll CodingLhenard CarranzaAinda não há avaliações
- EcoStruxure Process Expert Release Notes Foundation LibraryDocumento4 páginasEcoStruxure Process Expert Release Notes Foundation LibraryEl el irenAinda não há avaliações
- Java Interfaces: Attribute DatatypeDocumento33 páginasJava Interfaces: Attribute Datatypenagendra100% (1)
- How To Plot A Projectile Motion Using Mat Lab (Penn State Students)Documento8 páginasHow To Plot A Projectile Motion Using Mat Lab (Penn State Students)api-289381545Ainda não há avaliações
- AngularDocumento10 páginasAngularHemant DubeyAinda não há avaliações
- Bsee21036 Lab11Documento8 páginasBsee21036 Lab11Fazool FarighAinda não há avaliações
- LAB - 02 (Class Design Basics - Part-1) PDFDocumento5 páginasLAB - 02 (Class Design Basics - Part-1) PDFAsafAhmadAinda não há avaliações
- Free Add-In For Reportviewer: PrerequisitesDocumento29 páginasFree Add-In For Reportviewer: PrerequisitesLety RamAinda não há avaliações
- Manual PI StudioDocumento97 páginasManual PI Studioabel ciezaAinda não há avaliações
- E3tutorial Exercises UsDocumento41 páginasE3tutorial Exercises UsKarthik NAinda não há avaliações
- COS1512 Assignment 3 2022Documento7 páginasCOS1512 Assignment 3 2022OzPaper HelpAinda não há avaliações
- AdditionalExamination 2017Documento6 páginasAdditionalExamination 2017Bonolo DikgwatlheAinda não há avaliações
- Lab 2Documento5 páginasLab 2Ishita MunshiAinda não há avaliações
- HW2 - InheritanceDocumento2 páginasHW2 - InheritanceRuochen WuAinda não há avaliações
- Zenon - PLC DiagnosisDocumento20 páginasZenon - PLC DiagnosisMazarel AurelAinda não há avaliações
- Using The SBO - SP - TransactionNotification Stored ProcedureDocumento7 páginasUsing The SBO - SP - TransactionNotification Stored ProcedurekrlamevAinda não há avaliações
- Live WallpaperDocumento10 páginasLive WallpaperVedasEverywhereAinda não há avaliações
- Script Manual: - N Server 2.3Documento13 páginasScript Manual: - N Server 2.3Mamoon RiazAinda não há avaliações
- Script: Overall Process TasksDocumento7 páginasScript: Overall Process TasksvenuAinda não há avaliações
- 2 Sem CE144-OOPC++ Practical List-19-20Documento15 páginas2 Sem CE144-OOPC++ Practical List-19-20Dhruvin KalathiyaAinda não há avaliações
- Lab 4Documento6 páginasLab 4Tiulipe PenisoniAinda não há avaliações
- (Week 5) Lecture NoteDocumento44 páginas(Week 5) Lecture NoteNitestreamAinda não há avaliações
- Wisej WhatsNew 2.0Documento13 páginasWisej WhatsNew 2.0Marcelo Hernan Rojas PalaciosAinda não há avaliações
- LAB - 02 (Reading User Input, Designing Simple Classes)Documento6 páginasLAB - 02 (Reading User Input, Designing Simple Classes)green goblinAinda não há avaliações
- Tech Note #13: Integration of The Wonderware Intouch9.5 Hmi and CTC Opcserver2.0Documento22 páginasTech Note #13: Integration of The Wonderware Intouch9.5 Hmi and CTC Opcserver2.0new2trackAinda não há avaliações
- Reports With Ramus SoftwareDocumento7 páginasReports With Ramus SoftwareRobertoPaizAinda não há avaliações
- Formation Angular Lab 1 ComponentsDocumento8 páginasFormation Angular Lab 1 ComponentsSana Bargaoui100% (1)
- King View SCADADocumento10 páginasKing View SCADAMaduranga KcAinda não há avaliações
- C++ AssignmentDocumento3 páginasC++ AssignmentVishal SubramanyamAinda não há avaliações
- Tech Note 824 - Using Microsoft .NET DLLs in Your Application Server ScriptDocumento12 páginasTech Note 824 - Using Microsoft .NET DLLs in Your Application Server ScriptАнтонAinda não há avaliações
- How To Create Local Reports RDLC Featuring Barcode Images in ASPDocumento24 páginasHow To Create Local Reports RDLC Featuring Barcode Images in ASPGustavo Adolfo Sotomayor LagoAinda não há avaliações
- 80 1 Larson5Documento4 páginas80 1 Larson5syed muffassirAinda não há avaliações
- Top 30 Penetration Tester (Pentester) Interview Questions and AnswersDocumento13 páginasTop 30 Penetration Tester (Pentester) Interview Questions and Answerssyed muffassir100% (1)
- PWA ICA SpecficationsDocumento101 páginasPWA ICA Specficationssyed muffassirAinda não há avaliações
- Tech Note 969 - Port Configuration List For System Platform 2012 R2 Multi-Galaxy EnvironmentDocumento5 páginasTech Note 969 - Port Configuration List For System Platform 2012 R2 Multi-Galaxy Environmentsyed muffassirAinda não há avaliações
- OI ServerDocumento51 páginasOI Serversyed muffassirAinda não há avaliações
- TN Hist213 Migration of History Blocks To A New ServerDocumento2 páginasTN Hist213 Migration of History Blocks To A New Serversyed muffassirAinda não há avaliações
- How To Convert A Hyper-V VHDX To VMDK For VMware Workstation - Oxford SBS GuyDocumento15 páginasHow To Convert A Hyper-V VHDX To VMDK For VMware Workstation - Oxford SBS Guysyed muffassirAinda não há avaliações
- Electricity Objective-Watermark PDFDocumento135 páginasElectricity Objective-Watermark PDFsyed muffassirAinda não há avaliações
- RW Control HardwareDocumento35 páginasRW Control Hardwaresyed muffassirAinda não há avaliações
- How To Set Up Historization of AlarmsDocumento1 páginaHow To Set Up Historization of Alarmssyed muffassirAinda não há avaliações
- TN Hist231 Understanding Wonderware Historian Storage Locations PDFDocumento2 páginasTN Hist231 Understanding Wonderware Historian Storage Locations PDFsyed muffassirAinda não há avaliações
- Wonderware SCADA Ping ObjectDocumento9 páginasWonderware SCADA Ping Objectsyed muffassirAinda não há avaliações
- TechTip 0314 aagraphicPropertiesForUseWithShowGraphicDocumento3 páginasTechTip 0314 aagraphicPropertiesForUseWithShowGraphicsyed muffassirAinda não há avaliações
- CBQ Toc 05102016 enDocumento10 páginasCBQ Toc 05102016 ensyed muffassirAinda não há avaliações
- Sample EletterDocumento2 páginasSample Elettersyed muffassirAinda não há avaliações
- TN530Documento9 páginasTN530syed muffassirAinda não há avaliações
- ArchestrA Bulk Import UtilityDocumento114 páginasArchestrA Bulk Import Utilitysyed muffassirAinda não há avaliações
- TN482Documento9 páginasTN482syed muffassirAinda não há avaliações
- Alarms - WikiDocumento7 páginasAlarms - Wikisyed muffassirAinda não há avaliações
- 2023 - NeoSmart Interactive Whiteboard Katalog - PT. Neosys IndonesiaDocumento13 páginas2023 - NeoSmart Interactive Whiteboard Katalog - PT. Neosys IndonesiaNeosys IndonesiaAinda não há avaliações
- Appstore LogDocumento119 páginasAppstore LogKayla PriyonoAinda não há avaliações
- Ge Logiq 200 200 ProDocumento1 páginaGe Logiq 200 200 ProJorch Larry PorterAinda não há avaliações
- Touch Screen TechnologyDocumento18 páginasTouch Screen TechnologySmîlērAinda não há avaliações
- DA2 Installation Guide PDFDocumento12 páginasDA2 Installation Guide PDFjohnAinda não há avaliações
- CPLEX Optimization Modelling Using PythonDocumento36 páginasCPLEX Optimization Modelling Using Pythonmesfin DemiseAinda não há avaliações
- Computer Organization: Course ObjectivesDocumento2 páginasComputer Organization: Course Objectivesರಘು ಕಟಗಲ್ಲAinda não há avaliações
- Linux Post TestDocumento5 páginasLinux Post TestK Ravi KumarAinda não há avaliações
- AMOSConnect API and Directory Scan TaskDocumento13 páginasAMOSConnect API and Directory Scan TaskService Station SatcomAinda não há avaliações
- Computer Graphics: Mr. Julius B. ColminasDocumento21 páginasComputer Graphics: Mr. Julius B. ColminasLinds RuivivarAinda não há avaliações
- The Android Arsenal - Dialogs - SimpleDialogFragmentsDocumento7 páginasThe Android Arsenal - Dialogs - SimpleDialogFragmentsRudolfAinda não há avaliações
- How To Configure DHCP Server On Cisco SwitchesDocumento8 páginasHow To Configure DHCP Server On Cisco Switches肯恩Ainda não há avaliações
- Performance Evaluation of Task Scheduling Using HybridMeta-heuristicin HeterogeneousCloudEnvironmentDocumento10 páginasPerformance Evaluation of Task Scheduling Using HybridMeta-heuristicin HeterogeneousCloudEnvironmentArunvinodh ChellathuraiAinda não há avaliações
- LiveUpdate 6.2 ReleaseNoteDocumento7 páginasLiveUpdate 6.2 ReleaseNoteNayar IqbalAinda não há avaliações
- ReadMe KMSnanoDocumento1 páginaReadMe KMSnanoMichael Mendoza100% (1)
- FTD Site To Site VPNDocumento7 páginasFTD Site To Site VPNradio_cityAinda não há avaliações
- LAB #5 CPU Scheduling Algorithms-1: Objective TheoryDocumento2 páginasLAB #5 CPU Scheduling Algorithms-1: Objective Theorykanwar zainAinda não há avaliações
- EMR Workshop Lab 0: Create VPCDocumento4 páginasEMR Workshop Lab 0: Create VPCWeslei BrasilAinda não há avaliações
- Box Quick Reference GuideDocumento2 páginasBox Quick Reference GuideSamuel DowdAinda não há avaliações
- Training PlanDocumento3 páginasTraining Planraziel yuragAinda não há avaliações
- AMC2 - Access Modular Controller: System OverviewDocumento4 páginasAMC2 - Access Modular Controller: System OverviewAhmed SofaAinda não há avaliações
- Irjet V7i3870Documento6 páginasIrjet V7i3870Sivasai KannikantiAinda não há avaliações
- Compal LA-7201PDocumento53 páginasCompal LA-7201PmilanTT11Ainda não há avaliações
- Lab 4.0 - Quantity Support UtahDocumento19 páginasLab 4.0 - Quantity Support Utahpaulo silvaAinda não há avaliações
- DIGI Manual V1.3Documento86 páginasDIGI Manual V1.3Pedro NinalayaAinda não há avaliações
- Map 3 D 2015 InstallDocumento15 páginasMap 3 D 2015 InstallHarrison HayesAinda não há avaliações
- Faiza Rasheed: ObjectivesDocumento3 páginasFaiza Rasheed: ObjectivesfaizakhanAinda não há avaliações