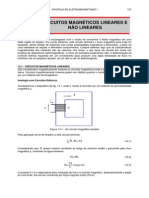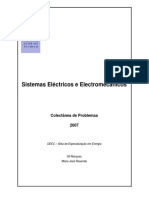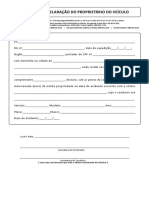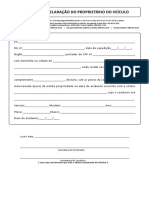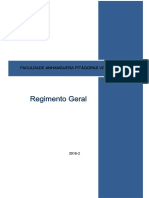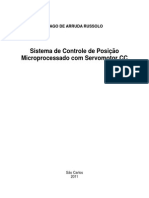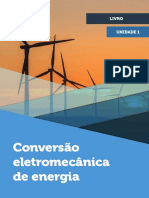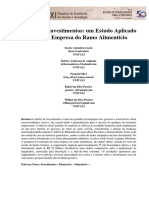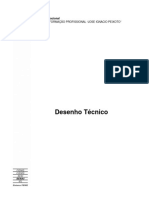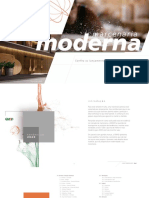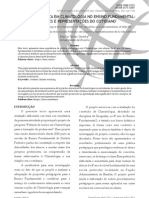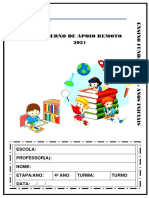Escolar Documentos
Profissional Documentos
Cultura Documentos
Solid 2D
Enviado por
Alex TorresTítulo original
Direitos autorais
Formatos disponíveis
Compartilhar este documento
Compartilhar ou incorporar documento
Você considera este documento útil?
Este conteúdo é inapropriado?
Denunciar este documentoDireitos autorais:
Formatos disponíveis
Solid 2D
Enviado por
Alex TorresDireitos autorais:
Formatos disponíveis
Desenho Técnico Auxiliado por Computador
Solid Works – 2D
Para fazer um desenho em 2D no Solid Works, seguir os seguintes passos:
Arquivo NOVO, escolher a opção DESENHO, OK:
Escolher o formato da folha A4 e desabilitar a opção Exibir formato da Folha e clicar
em OK:
Abrir a aba na lateral (painel de tarefas) a opção PALETA DE VISTAS:
Desenho Auxiliado por Computador – Profª Ariane 1
Clicar em Carregar, irá abrir uma janela para localizar o arquivo 3D pronto que você
deseja fazer o 2D:
Desenho Auxiliado por Computador – Profª Ariane 2
Localize o arquivo que será feito o 3D e clique em abrir:
Na própria paleta de vistas ele irá abrir as opções de vistas. Selecionar qual você deseja
que seja a vista frontal, clicar nela e arrastar para a tela:
Desenho Auxiliado por Computador – Profª Ariane 3
Ao posicionar qual será a vista frontal, mover o mouse para a direita e a vista lateral
esquerda já vem projetada:
Colocar as vistas necessárias e clicar em OK.
Desenho Auxiliado por Computador – Profª Ariane 4
É necessário colocar o desenho em PRIMEIRO DIEDRO.
Para isso, clicar com o botão direito na folha em uma parte em branco, escolher a
opção PROPRIEDADES:
Irá abrir a janela de PROPRIEDADES da folha, escolher a opção PRIMEIRO DIEDRO e
clicar em OK.
Desenho Auxiliado por Computador – Profª Ariane 5
Para colocar as COTAS nas vistas, ANOTAÇÃO, ITENS DO MODELO:
Clicar nas vistas que deseja que apareçam as cotas. Clicar SEMPRE na parte vazia do
contorno da vista, não clicar dentro do desenho ou em cima de alguma linha
específica.
Clicar nas vistas que precisam de cota e clicar em OK.
Desenho Auxiliado por Computador – Profª Ariane 6
Na pergunta acima, clicar em SIM para o software importar as cotas do Desenho 3D.
Organizar as cotas. Se necessário colocar alguma cota a mais, ir em ANOTAÇÃO,
DIMENSÃO INTELIGENTE e cotar da mesma maneira que é cotado no 3D.
Desenho Auxiliado por Computador – Profª Ariane 7
Clicar no contorno das duas vistas e na opção ESTILO DE EXIBIÇÃO colocar em LINHAS
OCULTA VISÍVEIS para que, se existirem, as linhas tracejadas apareçam.
Desenho Auxiliado por Computador – Profª Ariane 8
Para colocar uma vista em perspectiva junto com as vistas projetadas, clicar em EXIBIR
LAYOUT, VSTA PROJETADA.
Clicar na vista Frontal, e mover o mouse, assim que a vista em perspectiva ficar na
posição desejada, dar um clique.
Desenho Auxiliado por Computador – Profª Ariane 9
Para deixar a perspectiva cinza, clicar nela, ir em ESTILO DE EXIBIÇÃO, e escolher a
opção SOMBREADO COM ARESTAS VISÍVEIS:
Para aparecer as arestas tracejadas (se houver) escolher a opção: LINHAS OCULTAS
VISÍVEIS.
Desenho finalizado, SALVAR.
Desenho Auxiliado por Computador – Profª Ariane 10
Você também pode gostar
- Maquinas EletricasDocumento110 páginasMaquinas EletricasAlex TorresAinda não há avaliações
- Cap14 PDFDocumento14 páginasCap14 PDFFrancisco SantosAinda não há avaliações
- ProblemasDocumento35 páginasProblemasAlex TorresAinda não há avaliações
- C Completo TotalDocumento1 páginaC Completo TotalAlex TorresAinda não há avaliações
- Declaração de prevenção à lavagem de dinheiroDocumento1 páginaDeclaração de prevenção à lavagem de dinheiroAlex TorresAinda não há avaliações
- Manifesto A Nacao Frente Evangelica Outubro2018Documento60 páginasManifesto A Nacao Frente Evangelica Outubro2018Alex TorresAinda não há avaliações
- Máquinas ElétricasDocumento4 páginasMáquinas ElétricasAlex Torres0% (2)
- Declaracao Do Proprietario Do Veiculo PDFDocumento1 páginaDeclaracao Do Proprietario Do Veiculo PDFAlex TorresAinda não há avaliações
- Atividade DiscursivaDocumento5 páginasAtividade DiscursivaAlex TorresAinda não há avaliações
- Derivadas PDFDocumento131 páginasDerivadas PDFAlex TorresAinda não há avaliações
- Fuv2014 2fase Dia3Documento38 páginasFuv2014 2fase Dia3MatheusBadaróAinda não há avaliações
- Livro U1Documento54 páginasLivro U1Alex TorresAinda não há avaliações
- (20170912000359) Inst. Elet BT 2.2Documento17 páginas(20170912000359) Inst. Elet BT 2.2Alex TorresAinda não há avaliações
- Edital TJSPDocumento36 páginasEdital TJSPioAinda não há avaliações
- DerivadasDocumento55 páginasDerivadasAlex TorresAinda não há avaliações
- WA01172 - U1S2 - Informática Industrial IDocumento13 páginasWA01172 - U1S2 - Informática Industrial IAlex TorresAinda não há avaliações
- Excel AvancadoDocumento4 páginasExcel AvancadoAlex TorresAinda não há avaliações
- Tiago de Arruda Russolo - TCC-finalDocumento84 páginasTiago de Arruda Russolo - TCC-finalRfae RipardoAinda não há avaliações
- Ed08 Democracia Etica Cidadania Atd 2Documento5 páginasEd08 Democracia Etica Cidadania Atd 2Carlos Andre EugenioAinda não há avaliações
- 702185Documento22 páginas702185Alex TorresAinda não há avaliações
- Corrente AlternadaDocumento93 páginasCorrente AlternadaCaroline DiasAinda não há avaliações
- Engenharia Da Produção AP1 QuestõesDocumento5 páginasEngenharia Da Produção AP1 QuestõesAlex TorresAinda não há avaliações
- Engenharia Da Produção AP1 GabaritoDocumento4 páginasEngenharia Da Produção AP1 Gabaritoigor100% (1)
- 2343-Trellex Steelcord Belts - PT PDFDocumento12 páginas2343-Trellex Steelcord Belts - PT PDFaliandersonslAinda não há avaliações
- Avaliação Proficiência Engenharia Controle AutomaçãoDocumento4 páginasAvaliação Proficiência Engenharia Controle AutomaçãoAlex TorresAinda não há avaliações
- Excel do Básico ao AvançadoDocumento4 páginasExcel do Básico ao AvançadoAlex Torres0% (1)
- Corrente AlternadaDocumento93 páginasCorrente AlternadaCaroline DiasAinda não há avaliações
- Livro U1Documento51 páginasLivro U1Alex TorresAinda não há avaliações
- PDFDocumento14 páginasPDFAlex TorresAinda não há avaliações
- Perspectivas Cônicas na EngenhariaDocumento84 páginasPerspectivas Cônicas na EngenhariaRayanna CamposAinda não há avaliações
- III Encontro de TipografiaDocumento324 páginasIII Encontro de TipografiaSelma OlliAinda não há avaliações
- Planta Baixa 2Documento1 páginaPlanta Baixa 2Juvenil JúniorAinda não há avaliações
- PerspectivaDocumento5 páginasPerspectivaTITIKA666100% (1)
- Desenho Técnico - MecatrônicaDocumento103 páginasDesenho Técnico - MecatrônicaLênin CampolinaAinda não há avaliações
- Marcenaria 4.0: conheça as principais tendências de revestimentos para 2020Documento75 páginasMarcenaria 4.0: conheça as principais tendências de revestimentos para 2020lucenaalyssonAinda não há avaliações
- Ensino Climatologia CotidianoDocumento10 páginasEnsino Climatologia CotidianopsrtaAinda não há avaliações
- A arquitetura dialógica da Casa GrelhaDocumento30 páginasA arquitetura dialógica da Casa GrelhaLarissa OliveiraAinda não há avaliações
- Importância do sketch no processo criativo de designersDocumento2 páginasImportância do sketch no processo criativo de designersTatá Gonzaga ItaAinda não há avaliações
- Artes Visuais DesenhoDocumento148 páginasArtes Visuais Desenholeoni munizAinda não há avaliações
- Atividades de Arte Pop com Onomatopeias e PersonagensDocumento33 páginasAtividades de Arte Pop com Onomatopeias e PersonagensMariana TuestaAinda não há avaliações
- Desenho Técnico para Centro de Formação Profissional Anielo GrecoDocumento106 páginasDesenho Técnico para Centro de Formação Profissional Anielo GrecoTony Vitor AnjosAinda não há avaliações
- Renzo Piano + Borges 3647 LagoaDocumento16 páginasRenzo Piano + Borges 3647 LagoaErick CostaAinda não há avaliações
- Arte Planejamento Anual 6o Ano EF 2013Documento3 páginasArte Planejamento Anual 6o Ano EF 2013rebe33Ainda não há avaliações
- Interpretação de desenhos da criançaDocumento5 páginasInterpretação de desenhos da criançaGeiza F. Barbosa100% (2)
- PINSTRIPING: Técnicas para fazer desenhos com filetes perfeitosDocumento3 páginasPINSTRIPING: Técnicas para fazer desenhos com filetes perfeitosgatogear2100% (1)
- Noções de desenho técnico para segurança do trabalhoDocumento17 páginasNoções de desenho técnico para segurança do trabalhoPaulus ViniciusAinda não há avaliações
- Como a perspectiva influencia a arquitetura e o desenhoDocumento33 páginasComo a perspectiva influencia a arquitetura e o desenhoamanciotrajanoAinda não há avaliações
- Sequência Didática: Corpos Geométricos. Educação Infantil (Pré-Escola)Documento4 páginasSequência Didática: Corpos Geométricos. Educação Infantil (Pré-Escola)Izabel Lucila Dos Santos100% (1)
- Desenho Técnico Exercícios - Capítulo 1 - Aspectos GeraisDocumento5 páginasDesenho Técnico Exercícios - Capítulo 1 - Aspectos GeraisThiago MeirelesAinda não há avaliações
- EU-CV Curriculum Vitae ExemploDocumento5 páginasEU-CV Curriculum Vitae ExemploPatrícia VazAinda não há avaliações
- Senai LegalDocumento122 páginasSenai LegalAlessandro Silva NunesAinda não há avaliações
- Explicacion Del Liblro Diseño de Espacios Exteriores PDFDocumento102 páginasExplicacion Del Liblro Diseño de Espacios Exteriores PDFJuan Hidalgo Ramirez100% (1)
- Histórico do estudo do desenho infantilDocumento160 páginasHistórico do estudo do desenho infantilCidinha PinheiroAinda não há avaliações
- Livro Entendendo o BIMDocumento115 páginasLivro Entendendo o BIMGustavo Augusto100% (5)
- A transformação da tatuagem na contemporaneidadeDocumento28 páginasA transformação da tatuagem na contemporaneidadeFabio Dal MolinAinda não há avaliações
- Planificacao EV 789 21 22Documento13 páginasPlanificacao EV 789 21 22ynesantosAinda não há avaliações
- 4º Ano - 1º Caderno de Apoio Remoto 2021Documento51 páginas4º Ano - 1º Caderno de Apoio Remoto 2021adeilson xavier da silvaAinda não há avaliações
- Aula 1 - Introdução DT, Regras e DatasDocumento30 páginasAula 1 - Introdução DT, Regras e DatasMattPolicarpoAinda não há avaliações
- Bordado de VianaDocumento89 páginasBordado de VianaSaraSou88% (8)