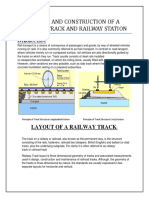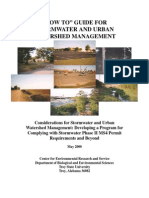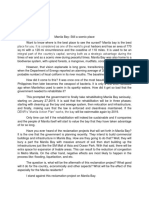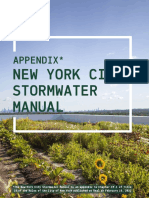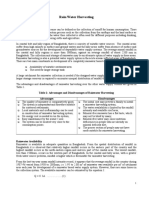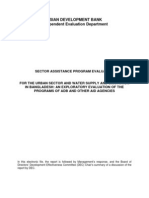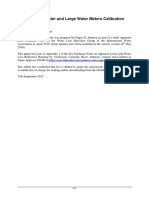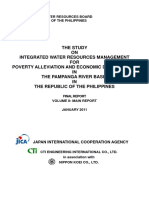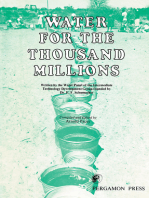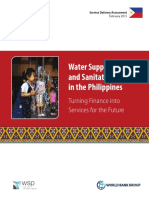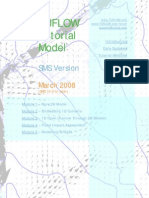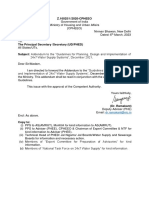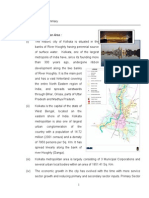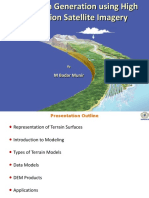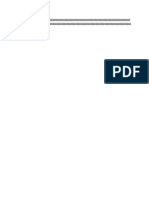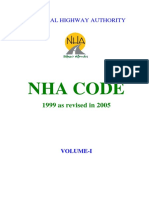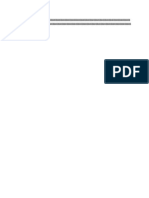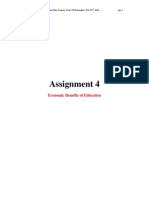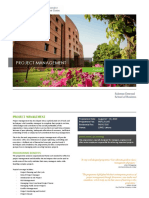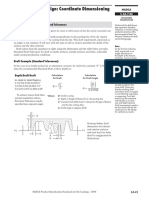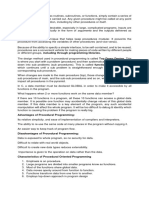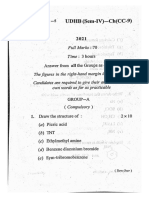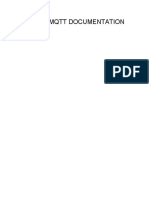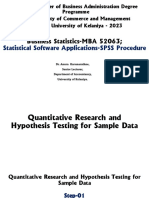Escolar Documentos
Profissional Documentos
Cultura Documentos
Water Distribution EPANEt
Enviado por
Ali Hassan LatkiDireitos autorais
Formatos disponíveis
Compartilhar este documento
Compartilhar ou incorporar documento
Você considera este documento útil?
Este conteúdo é inapropriado?
Denunciar este documentoDireitos autorais:
Formatos disponíveis
Water Distribution EPANEt
Enviado por
Ali Hassan LatkiDireitos autorais:
Formatos disponíveis
WMS Tutorials Water Distribution System Modeling –EPANET Hydraulic Model
v. 10.1
WMS 10.1 Tutorial
Water Distribution System Modeling – EPANET
Hydraulic Model
Import an existing water distribution model and modify link and node parameters
within WMS
Objectives
View an existing water distribution model within the EPANET interface. Import the model into WMS
and make changes to the link/node properties. Export and run the model to visualize changes in the water
distribution system.
Prerequisite Tutorials Required Components Time
None Data 25–30 minutes
Map
Hydrology
Water Distribution
Page 1 of 13 © Aquaveo 2017
WMS Tutorials Water Distribution System Modeling –EPANET Hydraulic Model
1 Introduction ......................................................................................................................... 2
2 Getting Started .................................................................................................................... 2
3 Visualizing the Existing Conditions Model ....................................................................... 3
3.1 Opening and Reviewing the Model Within EPANET .................................................. 3
3.2 Running the Model and Reviewing the Results ........................................................... 5
3.3 Exporting the Pipe Network ......................................................................................... 6
4 Importing the Pipe Network into WMS ............................................................................ 6
4.1 Setting up the Projection .............................................................................................. 6
4.2 Importing the Pipe Network ......................................................................................... 6
5 Background Image .............................................................................................................. 7
5.1 Downloading a Background Image .............................................................................. 7
5.2 Importing a Background Image Without an Internet Connection ................................ 8
6 Making Modifications to the Network............................................................................... 9
6.1 Creating the New Link and Node ................................................................................. 9
6.2 Modifying the New Link and Node ........................................................................... 11
7 Exporting and Running the Modified Network in EPANET ........................................ 11
7.1 Exporting the Modified Network ............................................................................... 12
7.2 Opening the Modified Network in EPANET and Re-running the Model .................. 12
8 Conclusion.......................................................................................................................... 13
1 Introduction
The US Environmental Protection Agency (EPA) developed an application called
EPANET to model the hydraulic and water quality behavior of water distribution piping
systems. It is capable of handling models with varying water demands both spatially and
temporally. A single or extended period analysis can be set up and run for a water
distribution network.
For the hydraulic analysis, EPANET will calculate pressures at each node and velocities,
flows, and headloss in each link. Minor losses from fittings and major losses due to
friction are included in the calculations. For the water quality analysis, EPANET
calculates the water quality at each link and node as well as the relative age of the water
in the pipes. Water quality will not be analyzed in the model used for this tutorial.
This tutorial first opens an existing model into the external EPANET application, runs it
to observe the existing conditions solution, and exports the network as an EPANET input
file. It then opens the input file into WMS where the coordinate projection is set and a
base map is downloaded.
Link and node properties will be changed, editing options will be explored and the model
will be exported so it can be imported back into the external EPANET application. In
EPANET, the model will then be run and reviewed.
The model used is from a development near Denver, Colorado. It has several links and
nodes that make up the pipes, valves, junctions, and tank used to build the network. After
some of the parameters in the links and nodes are modified, the model will be run again
to observe the changes in the results.
2 Getting Started
Starting WMS new at the beginning of each tutorial is recommended. This resets the data,
display options, and other WMS settings to their defaults. To do this:
Page 2 of 13 © Aquaveo 2017
WMS Tutorials Water Distribution System Modeling –EPANET Hydraulic Model
1. If necessary, launch WMS.
2. If WMS is already running, press Ctrl-N or select File | New… to ensure that the
program settings are restored to their default state.
3. A dialog may appear asking to save changes. Click No to clear all data.
The graphics window of WMS should refresh to show an empty space.
3 Visualizing the Existing Conditions Model
This part of the tutorial will be completed within the public domain EPANET application.
It may be necessary to download it if it is not already installed.1
3.1 Opening and Reviewing the Model Within EPANET
To begin, the existing conditions EPANET model will be opened and viewed.
1. Launch the EPANET application.
2. Select File | Open… to bring up the Open a Project dialog.
3. Select “Network files (*.NET)” from the Files of type drop-down.
4. Browse to the EPANET_Edits\EPANET_Edits\ folder and select
“Water_Dist_CO.NET”.
5. Click Open to import the network file and exit the Open a Project dialog.
The network should appear similar to Figure 1. Notice the water tank at the lower left of
the network. The pump that supplies water to the tank has not been included in this model
since the tank has sufficient water to supply the development for a 24 hour period.
Figure 1 Pipe network
1
It is located in the C:\Program Files (x86)\EPANET\ folder by default. Download and install the
software from https://www.epa.gov/water-research/epanet if needed.
Page 3 of 13 © Aquaveo 2017
WMS Tutorials Water Distribution System Modeling –EPANET Hydraulic Model
Throughout the development, nodes have been created at pipe junctions and different
intervals. Water demand has been assigned to the nodes based on the water usage of the
surrounding homes.
6. Select Window | 1 Browser to view the Browser dialog.
The Browser dialog should appear similar to Figure 2.
Figure 2 EPANET Browser dialog Data tab
7. On the Map tab, select “Elevation” from the Nodes drop-down.
A color scheme will be applied to the nodes based on their elevations. Currently they are
all red since the ranges of values are set lower than the elevations found in this
development. These values can be edited.
8. Select View | Legends | Modify | Node to bring up the Legend Editor dialog.
9. From top to bottom in the Elevation fields to the right of the color bar, enter
“6000.0”, “6100.0”, “6200.0”, and “6300.0”.
The Legend Editor dialog should appear as in Figure 3.
Figure 3 EPANET Legend Editor dialog
10. Click OK to close the Legend Editor dialog.
The nodes should appear similar to Figure 4. The junctions range from 5986 – 6244 feet
in elevation.
Page 4 of 13 © Aquaveo 2017
WMS Tutorials Water Distribution System Modeling –EPANET Hydraulic Model
Figure 4 Nodes showing elevations
11. In the Browser dialog, select the Data tab, and select “Valves” from the drop
down.
12. Double-click on “V-001” to bring up the Valve V-001 dialog.
The “60” on the Setting line indicated the pressure setting (psi) for the valve. This valve
is located directly downstream from the tank and sets the initial pressure for water
flowing into the development.
13. When done reviewing the property values, click the to close the Valve V-
001 dialog.
14. Repeat steps 12–13 to review the property values for the remaining valves.
These valves divide the development into 3 different pressure zones.
3.2 Running the Model and Reviewing the Results
Now run the model and view the results.
1. Click Run button to bring up the Run Status dialog.
2. When the model has finished running, click OK to close the Run Status dialog.
3. In the Browser dialog, select the Map tab. If the Browser dialog is not visible on
the screen select Window | 1 Browser to bring it up.
4. Select “Pressure” from the Nodes drop-down.
5. Select “Flow” from the Links drop-down.
The model was run for a 24-hour period and model outputs have been computed at each
hour.
6. Observe the flows and pressures over time in the 24 hour solution by advancing
the time steps individually using the right arrow (directly below the Time drop-
down) or by clicking Forward at the bottom of the Map tab.
Page 5 of 13 © Aquaveo 2017
WMS Tutorials Water Distribution System Modeling –EPANET Hydraulic Model
More detailed model outputs for individual nodes or links can be extracted using the
Graph and Table tools. For information on using these tools, refer to the
EPANET documentation.2 Feel free to explore these options if desired.
3.3 Exporting the Pipe Network
Now export the network from EPANET to an INP file.
1. Select File | Export | Network… to bring up the Save Network As dialog.
2. Select “Input files (*.INP)” from the Save as type dialog.
3. Enter “Water_Dist_CO.inp” as the File name.
4. Click Save to export the INP file and close the Save Network As dialog.
5. Click at the top right corner of the EPANET application window to close
the application and return to WMS.
6. Click No if asked to save changes in the current project.
4 Importing the Pipe Network into WMS
Next, specify a coordinate projection system in WMS and import the INP file into WMS.
4.1 Setting up the Projection
In WMS, do the following to set up the projection:
1. Select Display | Display Projection… to bring up the Display Projection dialog.
2. In the Horizontal section, select Global Projection and click Set Projection… to
bring up the Select Projection dialog (the dialog may appear automatically).
3. Select “State Plane Coordinate System” from the Projection drop-down.
4. Select “Colorado Central (FIPS 502)” from the Zone drop-down.
5. Select “NAD83” from the Datum drop-down.
6. Select “FEET (U.S. SURVEY)” from the Planar Units drop-down.
7. Click OK to exit the Select Projection dialog.
8. In the Vertical section, select “Feet (U.S. Survey)” from the Units drop-down.
9. Click OK to exit the Display Projection dialog.
4.2 Importing the Pipe Network
1. Switch to the Hydraulic Modeling module.
2. Select “EPANET” from the Model drop-down on the toolbar (Figure 5).
2
See https://nepis.epa.gov/Adobe/PDF/P1007WWU.pdf.
Page 6 of 13 © Aquaveo 2017
WMS Tutorials Water Distribution System Modeling –EPANET Hydraulic Model
Figure 5 Model drop-down
3. Select EPANET | Import EPANET File… to bring up the Select an EPANET
File dialog.
4. Select “EPANET file (*.inp)” from the Files of type drop-down.
5. Browse to the EPANET_Edits\EPANET_Edits\ folder and select
“Water_Dist_CO.inp”.
6. Click Open to import the file and close the Select an EPANET File dialog.
After importing the network, a new coverage will be displayed called “ Water
Distribution [EPANET File]”. Since this model was created with real world coordinates,
this coverage contains the georeferenced geometry of the network. A 1D schematic was
created in the Project Explorer called “ EPANET Schematic”. The schematic (Figure 6)
will contain all of the links and nodes as well as their respective parameters.
Figure 6 Imported EPANET schematic
5 Background Image
The following section requires an internet connection. If no internet connection is
available, skip to section 5.2 to use the previously-downloaded background image
provided with the tutorial files.
5.1 Downloading a Background Image
Projects with georeferenced models can have a background map interactively
downloaded from the web by using the Get Data tool.
Page 7 of 13 © Aquaveo 2017
WMS Tutorials Water Distribution System Modeling –EPANET Hydraulic Model
1. Using the Get Data tool, click and drag a selection box around the entire pipe
network to bring up the Data Service Options dialog.
2. Select Web Services and scroll to the right to find and select World Imagery.
3. Click OK to close the Data Service Options dialog and bring up the Save Web
Services Data File(s) dialog.
4. Select “Web Services Files (*.web)” from the Save as type drop-down.
5. Enter “Aerial_CO.web” as the File name and click Save to close the Save Web
Services Data File(s) dialog.
6. Click Yes when asked to “create the following file(s)” to bring up the Image
Pixel Size dialog.
7. Enter “3.0” in the Enter the image pixel size (ft) field.
8. When the download completes, click No if asked to build image pyramids.
The world imagery will now be shown (Figure 7). Feel free to Zoom in to review the
development and the alignment of the pipe network with the streets and easements.
Figure 7 Background image after import
5.2 Importing a Background Image Without an Internet Connection
This section should only be completed if no internet connection is available. If section 5.1
was completed successfully, please skip to section 6.
A background map was previously downloaded and can be imported into the project by
doing the following:
1. Click Open to bring up the Open dialog.
2. Select “All Files (*.*)” from the Files of type drop-down.
Page 8 of 13 © Aquaveo 2017
WMS Tutorials Water Distribution System Modeling –EPANET Hydraulic Model
3. Select “Aerial_CO.tif” and click Open to import the background image and exit
the Open dialog.
4. Click No if asked to generate image pyramids.
The world imagery will now be shown (same as in Figure 7). Feel free to Zoom in to
review the development and the alignment of the pipe network with the streets and
easements.
6 Making Modifications to the Network
6.1 Creating the New Link and Node
Now modify the EPANET model by adding a new junction and a new pipe to the
network for a new community clubhouse and by changing the Hazen Williams pipe
roughness coefficient.
1. Switch to the Map module.
2. Click Display Options to bring up the Display Options dialog.
3. Select “River Data” from the list on the left.
4. On the 1-D Hydraulic River tab, turn off River Hydraulic Schematic.
This turns off the display of the links and nodes in the EPANET Schematic.
5. Click OK to exit the Display Options dialog.
6. Zoom in to the community clubhouse area highlighted in Figure 8.
Figure 8 Zoom in to the area around the clubhouse
7. Using the Create Feature Arc tool, create a new arc from the corner node
visible in the street below the clubhouse to the intersection of the road and the
parking lot across the street from the clubhouse (Figure 9).
Ensure that the new arc is connected to the existing network at the node located at the
starting point in Figure 9. This is accomplished when starting the arc by clicking close
Page 9 of 13 © Aquaveo 2017
WMS Tutorials Water Distribution System Modeling –EPANET Hydraulic Model
enough to the existing node that the new arc snaps to it. If it is not connected, delete it
and recreate it.
Figure 9 Location of the new pipe to the clubhouse
8. Click Display Options to bring up the Display Options dialog.
9. Select “River Data” from the list on the left.
10. On the 1-D Hydraulic River tab, turn on River Hydraulic Schematic.
This turns on the display of the links and nodes in the EPANET Schematic.
11. Click OK to exit the Display Options dialog.
12. Select Water Distribution | Map → 1D Schematic.
This adds the new link and node to the existing network (Figure 10).
Figure 10 New link and node
Page 10 of 13 © Aquaveo 2017
WMS Tutorials Water Distribution System Modeling –EPANET Hydraulic Model
6.2 Modifying the New Link and Node
Now assign the appropriate parameters to the new link and node.
1. Switch to the Hydraulic Modeling module.
2. Select EPANET | Edit Parameters… to bring up the Hydraulic Properties
dialog.
3. Select “Link” from the Attribute type drop-down.
4. Select “All” from the Show drop-down.
5. Select “Name” from the Sort based on drop-down.
The sort tool allows the data to be sorted based on any of the parameter columns. This
makes it easier to navigate through the list of link parameters, especially if there are a
large number of them.
6. On the Link 30 row, enter:
“P-121” in the Name column (replacing “Link 30”).
“12.0” in the Diameter/Height column.
“Residential” in the Tag column.
7. On the All row (the one highlighted in yellow), enter “130.0” in the Roughness
column.
This changes the Hazen Williams roughness coefficient for all of the pipe links in the
project.
8. Select “Nodes” from the Attribute type drop-down.
9. Select “Name” from the Sort based on drop-down.
10. On the Node 30 row:
Enter “JN-119” in the Name column (replacing “Node 30”).
Enter “5987.54” in the Elevation/Head column.
Enter “3.1” in the Base Demand column.
Select “Residential Usage” from the drop-down in the Demand Pattern
column.
Enter “Residential” in the Tag column.
11. Make sure all of the Nodes have “Residential_Usage” selected from the drop-
down in the Demand Pattern column.
12. Click OK to exit the Hydraulic Properties dialog.
7 Exporting and Running the Modified Network in EPANET
Now that all of the modifications have been made to the pipe link network, it needs to be
exported to a format readable by the external EPANET application. The project should
then be saved.
Page 11 of 13 © Aquaveo 2017
WMS Tutorials Water Distribution System Modeling –EPANET Hydraulic Model
7.1 Exporting the Modified Network
Now that the network has been modified in WMS, export it to run in the external
EPANET application.
1. Select EPANET | Export EPANET File… to bring up the Select an EPANET
File dialog.
2. Select “EPANET file (*.inp)” from the Save as type drop-down.
3. Enter “Water_Dist_CO_Modified.inp” as the File name and click Save to export
the INP file and close the Select an EPANET File dialog.
The pipe link network has now been exported with all the changes made in this tutorial.
Before switching to the external EPANET application, save the WMS project.
4. Select File | Save to bring up the Save As dialog.
5. Select “WMS XMDF Project File (*.wms)” from the Save as type drop-down.
6. Enter “Colorado_Network.wms” as the File name and click Save to save the
project under the new name and close the Save As dialog.
7. Click No if asked to save the image files in the project directory.
8. Close WMS by clicking the in the top right corner of the WMS window.
7.2 Opening the Modified Network in EPANET and Re-running the Model
1. Open the external EPANET application.
2. Click Open to bring up the Open a Project dialog.
3. Select “Input file (*.INP)” from the Files of type drop-down.
4. Select “Water_Dist_CO_Modified.inp” and click Open to import the input file
and exit the Open a Project dialog.
The project should appear similar to Figure 11.
Figure 11 Imported modified network
Page 12 of 13 © Aquaveo 2017
WMS Tutorials Water Distribution System Modeling –EPANET Hydraulic Model
5. Using the Select Object tool, double-click on the new link to bring up the Pipe
P-121 dialog.
This dialog allows the various property values of the link to be reviewed.
6. Click the in the top right corner to close the Pipe P-121 dialog.
7. Repeat steps 5–6 as desired for any other links and nodes.
Notice that the Roughness values have changed for all of the links.
8. Click Run to bring up the Run Status dialog.
9. When the run completes, click OK to close the Run Status dialog.
10. In the Browser dialog, on the Map tab, select “Pressure” from the Nodes drop-
down and “Flow” from the Links drop-down.
This allows visualization of the computed pressures and flows.
11. Observe the flows and pressures over time in the solution by advancing the time
steps individually using the right arrow (directly below the Time drop-down)
or by clicking Forward at the bottom of the Map tab.
12. Open the original model (“Water_Dist_CO.inp”) in another instance of EPANET
for a side-by-side comparison.
More detailed model outputs for individual nodes or links can be extracted using the
Graph and Table tools. For information on using these tools, refer to the
EPANET documentation.3
8 Conclusion
This concludes the “Water Distribution System Modeling – EPANET Hydraulic Model”
tutorial. The following key concepts were discussed and demonstrated:
Opening an existing model in the EPANET interface and running it to observe
the existing conditions solution
Exporting the network as an EPANET input file (*.inp)
Opening the existing model input file in WMS
Setting the coordinate projection
Downloading a basemap
Making changes to link and node properties
Exploring editing options
Exporting the modified model and opening it within the EPANET interface
Running and viewing the modified EPANET model
3
See https://nepis.epa.gov/Adobe/PDF/P1007WWU.pdf.
Page 13 of 13 © Aquaveo 2017
Você também pode gostar
- 15 Advanced HEC-RAS FeaturesDocumento37 páginas15 Advanced HEC-RAS FeaturesDhanyAinda não há avaliações
- Layout and Construction of A Railway Track and Railway StationDocumento12 páginasLayout and Construction of A Railway Track and Railway StationAli Hassan LatkiAinda não há avaliações
- Statics and Mechanics of Materials 3Rd Edition Full ChapterDocumento41 páginasStatics and Mechanics of Materials 3Rd Edition Full Chapterjason.rabil982100% (29)
- Guidelines For Drainage StudiesDocumento300 páginasGuidelines For Drainage Studiescharles Ike100% (1)
- STR ReportDocumento30 páginasSTR ReportrahulAinda não há avaliações
- Thumb Rules For Civil Engineers PDFDocumento4 páginasThumb Rules For Civil Engineers PDFA KAinda não há avaliações
- MBS Water Supply EPANETDocumento232 páginasMBS Water Supply EPANETSannyBombeoJomocAinda não há avaliações
- Handbook On Application For Water SupplyDocumento36 páginasHandbook On Application For Water SupplyGan Yi ZheAinda não há avaliações
- "How To" Guide For Stormwater and Urban Watershed ManagementDocumento45 páginas"How To" Guide For Stormwater and Urban Watershed ManagementZerihun AlemayehuAinda não há avaliações
- Water Demand Analysis of Municipal Water Supply Using Epanet PDFDocumento11 páginasWater Demand Analysis of Municipal Water Supply Using Epanet PDFWilliamAinda não há avaliações
- Supply Water Quality in Urban Bangladesh A Case Study of Chittagong Metropolitan City PDFDocumento12 páginasSupply Water Quality in Urban Bangladesh A Case Study of Chittagong Metropolitan City PDFsishu21Ainda não há avaliações
- World Bank Rural Water Supply Manual Vol2 Construction Supervision Manual 2012Documento168 páginasWorld Bank Rural Water Supply Manual Vol2 Construction Supervision Manual 2012Brilian DwiAinda não há avaliações
- Reklamasyon NG Manila BayDocumento4 páginasReklamasyon NG Manila BayJonson NoahAinda não há avaliações
- Appendix : New York City Stormwater ManualDocumento121 páginasAppendix : New York City Stormwater ManualRichard RodriguezAinda não há avaliações
- C08-006 - UV Disinfection Options For Wastewater Treatment Plants - US PDFDocumento123 páginasC08-006 - UV Disinfection Options For Wastewater Treatment Plants - US PDFAbdelilah KadriAinda não há avaliações
- Bearing Reliability Improvement-SKFDocumento55 páginasBearing Reliability Improvement-SKFAbdulrahman AlkhowaiterAinda não há avaliações
- C ValueDocumento2 páginasC ValuePadmanabh Shetty0% (1)
- The Network+ Cram Sheet: Networking ConceptsDocumento4 páginasThe Network+ Cram Sheet: Networking ConceptsISTAKHAR UDDIN AHAMED100% (1)
- Hydraulic Guidelines Bridge Design ProjectsDocumento15 páginasHydraulic Guidelines Bridge Design ProjectsUmmi Ummi Ummi0% (1)
- Report On Traffic VolumeDocumento18 páginasReport On Traffic VolumeJustinAinda não há avaliações
- TFL 001 201103 TUFLOW AUS Brochure DoublePage HighResDocumento13 páginasTFL 001 201103 TUFLOW AUS Brochure DoublePage HighResGhanadakal EnterprisesAinda não há avaliações
- Deflection of BeamsDocumento109 páginasDeflection of BeamsNadir Khattak Jr.100% (1)
- WaterTransmissionCode Revision030 (June2007)Documento70 páginasWaterTransmissionCode Revision030 (June2007)Jon SmithAinda não há avaliações
- Standards and Guidelines For Municipal Waterworks ABDocumento104 páginasStandards and Guidelines For Municipal Waterworks AB1105195794Ainda não há avaliações
- DO 027 S2019stream Flow Manual PDFDocumento147 páginasDO 027 S2019stream Flow Manual PDFNowell PenoniaAinda não há avaliações
- Rainwater HarvestingDocumento3 páginasRainwater HarvestingShekh Muhsen Uddin AhmedAinda não há avaliações
- For Standard Bidding Document (SPD) For Works and Operation ServicesDocumento121 páginasFor Standard Bidding Document (SPD) For Works and Operation Servicespls_79Ainda não há avaliações
- Urban Sector and Water Supply and Sanitation in BangladeshDocumento154 páginasUrban Sector and Water Supply and Sanitation in BangladeshIndependent Evaluation at Asian Development BankAinda não há avaliações
- Forging Partnerships Among Water and Wastewater OperatorsNo EverandForging Partnerships Among Water and Wastewater OperatorsAinda não há avaliações
- Onsite Wastewater Treatment Systems Manual - USEPADocumento367 páginasOnsite Wastewater Treatment Systems Manual - USEPAVishal Duggal100% (2)
- Improving Water Suply NetworksDocumento119 páginasImproving Water Suply NetworksRégis CardosoAinda não há avaliações
- Modelling COP Ver 03.001Documento69 páginasModelling COP Ver 03.001Ikenna Okere100% (1)
- Operational Manual: The Use of Performance-Based Contracts For Non - Revenue Water ReductionDocumento144 páginasOperational Manual: The Use of Performance-Based Contracts For Non - Revenue Water ReductionBenny SihalohoAinda não há avaliações
- Power Point Presentation Pequonnock River Watershed Management Plan Power Point PresentationDocumento57 páginasPower Point Presentation Pequonnock River Watershed Management Plan Power Point PresentationBridgeportCTAinda não há avaliações
- New Appendix 1 Non Revenue Water and Large Water Meter Calibration. Johnson E 6 May 2016Documento11 páginasNew Appendix 1 Non Revenue Water and Large Water Meter Calibration. Johnson E 6 May 2016engkj100% (1)
- Water Supply Report For Water Resources EngineeringDocumento37 páginasWater Supply Report For Water Resources EngineeringIan Ilo BollerAinda não há avaliações
- Structural Design and Optimization - Part IIDocumento448 páginasStructural Design and Optimization - Part IIFranco Bontempi100% (1)
- (This Part Is PTSOM's Code of Practice, Volume 2 - Train System (CP2) "Drainage" CP-TS-958)Documento16 páginas(This Part Is PTSOM's Code of Practice, Volume 2 - Train System (CP2) "Drainage" CP-TS-958)AlbanAinda não há avaliações
- Chap 08. Water Supply and Sanitation 30nov06 UPFDocumento7 páginasChap 08. Water Supply and Sanitation 30nov06 UPFWI Eys To SeAinda não há avaliações
- A Model For Integrated Agrarian Urbanism Water Management in The Jordan River BasinDocumento14 páginasA Model For Integrated Agrarian Urbanism Water Management in The Jordan River BasinThuy Thanh Le100% (1)
- Shimeles Kabeto - Water Supply Coverage and Water Loss in Distribution System With ModelingDocumento105 páginasShimeles Kabeto - Water Supply Coverage and Water Loss in Distribution System With ModelingOle from Scandinavia100% (1)
- Pampanga River Irrigation SystemsDocumento350 páginasPampanga River Irrigation SystemsJohn Eugene Fernandez100% (1)
- QEPANET-Introduction0 92 PDFDocumento17 páginasQEPANET-Introduction0 92 PDFTitoAinda não há avaliações
- 1999 US Army Corps of Engineers Design of Small Water Systems 83pDocumento83 páginas1999 US Army Corps of Engineers Design of Small Water Systems 83pLo Shun FatAinda não há avaliações
- Detention Basin Design To Mitigate Regional Peak Flow ImpactsDocumento120 páginasDetention Basin Design To Mitigate Regional Peak Flow ImpactscigarbarAinda não há avaliações
- Water for the Thousand Millions: Written by the Water Panel of the Intermediate Technology Development Group Founded by Dr. E. F. SchumacherNo EverandWater for the Thousand Millions: Written by the Water Panel of the Intermediate Technology Development Group Founded by Dr. E. F. SchumacherAinda não há avaliações
- Water Supply Law Lao 2009Documento25 páginasWater Supply Law Lao 2009Siharath PhoummixayAinda não há avaliações
- Runoff Reduction Method PDFDocumento26 páginasRunoff Reduction Method PDFeclark12225Ainda não há avaliações
- Metro Manila Water Distribution SystemDocumento21 páginasMetro Manila Water Distribution SystempicefeatiAinda não há avaliações
- WSP Philippines WSS Turning Finance Into Service For The Future PDFDocumento90 páginasWSP Philippines WSS Turning Finance Into Service For The Future PDFKarl GutierrezAinda não há avaliações
- 3439 Alt PDFDocumento47 páginas3439 Alt PDFgkAinda não há avaliações
- Report PaperDocumento14 páginasReport PaperAlreen-Nadzrif L. SakandalAinda não há avaliações
- Module 1 - 2D FlowDocumento18 páginasModule 1 - 2D FlowRizal Irnandi HidayatAinda não há avaliações
- Practice Manual For Small Dams - FeasibiltyDocumento6 páginasPractice Manual For Small Dams - FeasibiltyTshepiso NthiteAinda não há avaliações
- Watersupplywastewatermanagement Ce345 190731023321Documento88 páginasWatersupplywastewatermanagement Ce345 190731023321alqazitravels HARIPUR100% (1)
- Software For Water Resource and Environmental EngineeringDocumento11 páginasSoftware For Water Resource and Environmental EngineeringBawa Sheriff MohammedAinda não há avaliações
- Ws PROJECTDocumento129 páginasWs PROJECTTemesgen Yohannes100% (1)
- A Prepaid Water Control Circuit System For Water SupplyDocumento3 páginasA Prepaid Water Control Circuit System For Water Supplykameshgtec100% (1)
- Drainage Master Plan FordelhiDocumento20 páginasDrainage Master Plan FordelhiLovenish BhagatAinda não há avaliações
- Simulation of Existing Water Distribution Network by Using Epanet: A Case Study of Surat CityDocumento9 páginasSimulation of Existing Water Distribution Network by Using Epanet: A Case Study of Surat CityGRD Journals100% (1)
- Final Defense DraftDocumento70 páginasFinal Defense DraftHannah Wynzelle AbanAinda não há avaliações
- Water Supply Design (Hardy Cross Method)Documento29 páginasWater Supply Design (Hardy Cross Method)Faisal HussainAinda não há avaliações
- Epanet Analysis of Unilag Water Distribution Network-LibreDocumento16 páginasEpanet Analysis of Unilag Water Distribution Network-Libreamhosny64Ainda não há avaliações
- Ammendment To Guidelines For Planning Design and Implementation of 24x7 Water Supply SystemsDocumento19 páginasAmmendment To Guidelines For Planning Design and Implementation of 24x7 Water Supply SystemsSuvam SwainAinda não há avaliações
- NMP Guidelines - WWDocumento66 páginasNMP Guidelines - WWOmerAinda não há avaliações
- Irrigation Design CourseDocumento4 páginasIrrigation Design CourseabinetAinda não há avaliações
- Design Analysis of Water Distribution Pipe Network of Royal Valley Housing Estate in Ilorin Using Arc-Gis and EpanetDocumento13 páginasDesign Analysis of Water Distribution Pipe Network of Royal Valley Housing Estate in Ilorin Using Arc-Gis and Epanetvenkatesh19701Ainda não há avaliações
- Final DPR For Tallah TankDocumento75 páginasFinal DPR For Tallah TankSandeepan ChowdhuryAinda não há avaliações
- Enhancing the Climate Resilience of Africa's Infrastructure: The Power and Water SectorsNo EverandEnhancing the Climate Resilience of Africa's Infrastructure: The Power and Water SectorsAinda não há avaliações
- Coastal Flood Risk Reduction: The Netherlands and the U.S. Upper Texas CoastNo EverandCoastal Flood Risk Reduction: The Netherlands and the U.S. Upper Texas CoastSamuel BrodyAinda não há avaliações
- PLADocumento2 páginasPLAAli Hassan LatkiAinda não há avaliações
- 2.3 Wastewater QuantityDocumento8 páginas2.3 Wastewater QuantityTeCkMunAinda não há avaliações
- FAQ-Lecture 7 TO 9Documento5 páginasFAQ-Lecture 7 TO 9jtorerocAinda não há avaliações
- SECTION 2 - Design Criteria For Water Distribution Systems - 201304251344365252Documento16 páginasSECTION 2 - Design Criteria For Water Distribution Systems - 201304251344365252aikalessAinda não há avaliações
- Reading MapssDocumento31 páginasReading MapssAli Hassan LatkiAinda não há avaliações
- SECTION 2 - Design Criteria For Water Distribution Systems - 201304251344365252Documento16 páginasSECTION 2 - Design Criteria For Water Distribution Systems - 201304251344365252aikalessAinda não há avaliações
- SECTION 2 - Design Criteria For Water Distribution Systems - 201304251344365252Documento16 páginasSECTION 2 - Design Criteria For Water Distribution Systems - 201304251344365252aikalessAinda não há avaliações
- Vertical Curves ReviewerDocumento24 páginasVertical Curves ReviewerRalph Reinier D. Raquepo100% (1)
- Vertical Curves ReviewerDocumento24 páginasVertical Curves ReviewerRalph Reinier D. Raquepo100% (1)
- SDRDocumento9 páginasSDRAli Hassan LatkiAinda não há avaliações
- 23 U.S.C. 409 NDDOT Reserves All Objections Project Number 170 1Documento1 página23 U.S.C. 409 NDDOT Reserves All Objections Project Number 170 1Ali Hassan LatkiAinda não há avaliações
- Layout & Construction of Railway TrackDocumento15 páginasLayout & Construction of Railway TrackAli Hassan LatkiAinda não há avaliações
- Astm c1064Documento3 páginasAstm c1064Ali Hassan LatkiAinda não há avaliações
- 1 We 1Documento1 página1 We 1Ali Hassan LatkiAinda não há avaliações
- Astm c1064Documento3 páginasAstm c1064Ali Hassan LatkiAinda não há avaliações
- NHA Code 2005 Volume I PDFDocumento182 páginasNHA Code 2005 Volume I PDFRanaFaizanAinda não há avaliações
- Astm c1064Documento3 páginasAstm c1064Ali Hassan LatkiAinda não há avaliações
- Astm c1064Documento3 páginasAstm c1064Ali Hassan LatkiAinda não há avaliações
- Water Supply and Sewarage Handout PDFDocumento99 páginasWater Supply and Sewarage Handout PDFmsea100% (1)
- New Microsoft Office Word DocumentDocumento1 páginaNew Microsoft Office Word DocumentAli Hassan LatkiAinda não há avaliações
- TRGGGGGGGGGGGGGGGGGGGGGGGGGGGGGGGGGGGGGGGGGGGGGGGGGGGGGGGGGGGGGGGGGGGGGGGGGGGGGGGGGGGGGGGG GGGGGGGGGGGGGGGGGGGGGGGGGGGGGGGGGGGGGGGGGGGGGGGGGGGGGGGGGGGGGGGGGGGGGGGGGGGGGGGGGGGGGGGGGG GGGGGGGGGGGGDDocumento1 páginaTRGGGGGGGGGGGGGGGGGGGGGGGGGGGGGGGGGGGGGGGGGGGGGGGGGGGGGGGGGGGGGGGGGGGGGGGGGGGGGGGGGGGGGGGG GGGGGGGGGGGGGGGGGGGGGGGGGGGGGGGGGGGGGGGGGGGGGGGGGGGGGGGGGGGGGGGGGGGGGGGGGGGGGGGGGGGGGGGGGG GGGGGGGGGGGGDAli Hassan LatkiAinda não há avaliações
- Economic Benefits of EducationDocumento8 páginasEconomic Benefits of EducationWaqas Sher ZamanAinda não há avaliações
- LUMS Project ManagementDocumento4 páginasLUMS Project ManagementAli Hassan LatkiAinda não há avaliações
- Capital Development Authority: Directorate of StructuresDocumento1 páginaCapital Development Authority: Directorate of StructuresAli Hassan LatkiAinda não há avaliações
- LUMS Project ManagementDocumento4 páginasLUMS Project ManagementAli Hassan LatkiAinda não há avaliações
- Hyperseal Swell BarDocumento2 páginasHyperseal Swell BarAli Hassan LatkiAinda não há avaliações
- Hyperseal Swell BarDocumento2 páginasHyperseal Swell BarAli Hassan LatkiAinda não há avaliações
- Draft NADCADocumento8 páginasDraft NADCAPierre MackenzieAinda não há avaliações
- Alex H.: Penguin ProjectDocumento13 páginasAlex H.: Penguin Projectapi-504550016Ainda não há avaliações
- Ratio Worksheet AKDocumento12 páginasRatio Worksheet AKChika AuliaAinda não há avaliações
- BioFluid Mechanics 1Documento29 páginasBioFluid Mechanics 1roxannedemaeyerAinda não há avaliações
- Whats A Job in Linux: $ Sleep 100 & (1) 1302 $Documento2 páginasWhats A Job in Linux: $ Sleep 100 & (1) 1302 $Viraj BhosaleAinda não há avaliações
- ME361 - Manufacturing Science Technology: Measurements and MetrologyDocumento20 páginasME361 - Manufacturing Science Technology: Measurements and MetrologyKartikeyaAinda não há avaliações
- 6991 1570 01a Symmetrix Catalogue English Lowres Tcm830-1777630Documento66 páginas6991 1570 01a Symmetrix Catalogue English Lowres Tcm830-1777630Jacky_LEOLEOAinda não há avaliações
- C++ NotesDocumento11 páginasC++ NotesVedant AmonkarAinda não há avaliações
- 2021 SEM 4 CC 9 OrganicDocumento3 páginas2021 SEM 4 CC 9 OrganicGaurav KumarAinda não há avaliações
- ADA FileDocumento34 páginasADA FileTanisha ShrivasAinda não há avaliações
- Pole Placement by State Feedback in DC Motor by MatlabDocumento13 páginasPole Placement by State Feedback in DC Motor by MatlabJason JonesAinda não há avaliações
- Figure of MeritDocumento33 páginasFigure of MeritmuhammadmaihadisiAinda não há avaliações
- Zipato MQTTCloudDocumento34 páginasZipato MQTTClouddensasAinda não há avaliações
- 001-MBA-SPSS Applications - 10-06-2023Documento74 páginas001-MBA-SPSS Applications - 10-06-2023seyon sithamparanathanAinda não há avaliações
- Product Manual: 1018 - Phidgetinterfacekit 8/8/8Documento21 páginasProduct Manual: 1018 - Phidgetinterfacekit 8/8/8Eduardo Piña Martínez100% (1)
- Chapter 9 and 10Documento18 páginasChapter 9 and 10billAinda não há avaliações
- Amta5 8 Applying Tungsten Inert Gas Tig Welding TechniquesDocumento115 páginasAmta5 8 Applying Tungsten Inert Gas Tig Welding TechniquesAbu RectifyAinda não há avaliações
- Pro ESEDocumento2 páginasPro ESEquadhirababilAinda não há avaliações
- Effect of Salinity On Proteins in Some Wheat CultivarsDocumento9 páginasEffect of Salinity On Proteins in Some Wheat Cultivarsray m deraniaAinda não há avaliações
- This Study Resource Was: EvaluateDocumento2 páginasThis Study Resource Was: EvaluateMary angel PerjesAinda não há avaliações
- Service Manual: Fully Automatic Washing MachineDocumento41 páginasService Manual: Fully Automatic Washing MachineSơn PhạmAinda não há avaliações