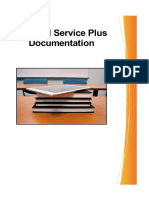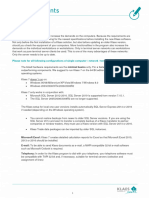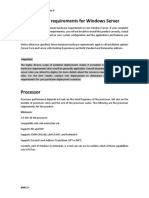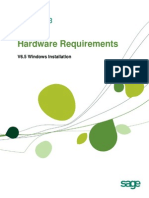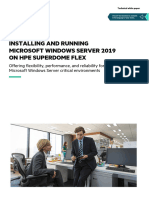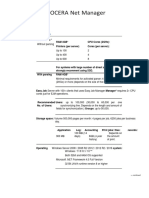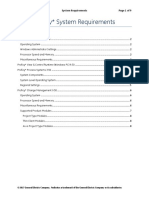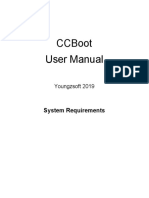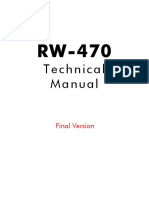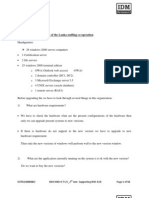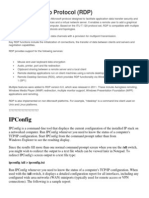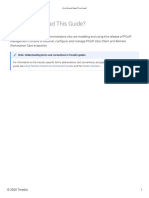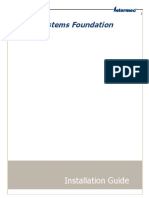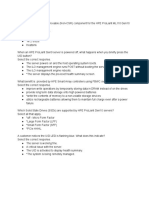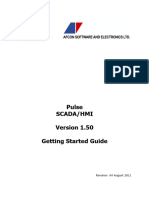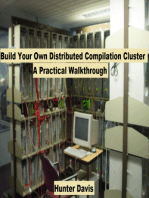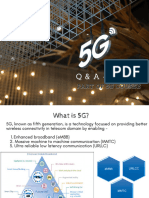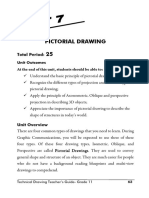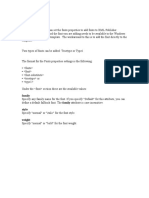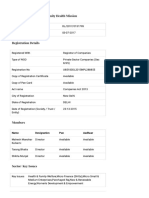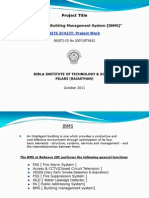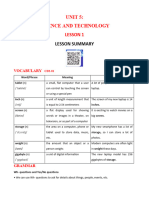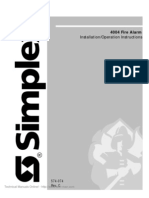Escolar Documentos
Profissional Documentos
Cultura Documentos
TSplus User Guide
Enviado por
Mike JP MezaDireitos autorais
Formatos disponíveis
Compartilhar este documento
Compartilhar ou incorporar documento
Você considera este documento útil?
Este conteúdo é inapropriado?
Denunciar este documentoDireitos autorais:
Formatos disponíveis
TSplus User Guide
Enviado por
Mike JP MezaDireitos autorais:
Formatos disponíveis
TSplus User Guide
Administration and Configuration for
TSplus Remote Desktop Software
©TSplus - www.terminalserviceplus.com Page | 1
Contents
Introduction ....................................................................................................................................................... 3
Pre-requisites ...................................................................................................................................... 3
Hardware ............................................................................................................................................. 4
Operating System ................................................................................................................................ 4
Android RDP or HTML5 ................................................................................................................................ 5
iPhone / iPad RDP or HTML5 ..................................................................................................................... 6
Web Applications Portal ...................................................................................................................... 8
Why use TSplus for Server Based Computing?.................................................................................. 10
Which TSplus version can best match your needs? .......................................................................... 11
TSplus Mobile App ............................................................................................................................. 11
Terminal Service Plus Installation ......................................................................................................... 12
Server Configuration with TSplus Admin Tool ................................................................................. 14
Restart / Stop the Web Servers Service ............................................................................................ 15
Web Server Components Status ....................................................................................................... 15
Manage Web Servers ........................................................................................................................ 16
Creating users .................................................................................................................................... 18
Application Publishing ............................................................................................................................... 20
Assigning applications to users or groups ......................................................................................... 22
RemoteApp On Client Feature ................................................................................................................. 24
Connection Client Generator – Overview ............................................................................................ 27
RemoteApp and Seamless Connection Clients .................................................................................. 29
RemoteApp connection client ........................................................................................................... 29
Seamless connection client ............................................................................................................... 31
Microsoft Remote Desktop ............................................................................................................... 32
Printing remotely with TSplus ................................................................................................................ 34
Universal Printer Manager ................................................................................................................ 34
Printing with the Universal Printer .................................................................................................... 36
Securing a TSplus server ........................................................................................................................... 38
Changing the RDP port number and setting up the firewall ............................................................. 38
Server side security options .............................................................................................................. 39
Hiding the server disk drives ............................................................................................................. 39
Advanced security options ................................................................................................................ 41
RDS-Knight and Server Genius .......................................................................................................... 44
©TSplus - www.terminalserviceplus.com Page | 2
Introduction
TSplus offers a complete terminal server alternative with a Web Portal and
application publishing, for all Windows operating systems from Windows XP to
Windows 2016. Therefore, you can use any Windows PC as a terminal server
and assign applications to users. It can either be accessed on the TSplus server
via an encrypted SSL connection using a client (RDP) or via the Internet using an
HTTPS / VPN connection to use with the possibility of user-defined certificates.
What do you need to use TSplus?
Pre-requisites
On Server side:
Windows XP Pro, Vista, Windows 7, W8.0, W8.1, W10 Pro, SBS, W2003,
W2008, W2012 and 2016 with at least 2GB of memory. The operating system
must be on the C drive. On Windows Server Environment (2003,2008,2012,
2016) please make sure that the TSE/RDS role and the TSE/RDS licensing role
are not installed to prevent conflict with TSplus services.
It is mandatory to use a fixed private IP address and a fixed public IP address. If
your ISP (Internet Service Provider) did not provide you with a fixed
public IP address, you need to subscribe to a free DNS account :
http://support.tsplus.net/kb/faq.php?id=30
Antivirus recommendation: In order to prevent your security software to block
any of the TSplus services, we recommend to deactivate your antivirus before
installing TSplus and set an exclusion rule on installation path is also highly
recommended. You will need to set an exclusion rule in your antivirus on the
following path: C:\Program Files (86)\TSPlus and C:\wsession
On Client side:
Microsoft workstation: Operating systems from Windows XP to W10 are
supported. A PDF Reader (like FoxIt) should be installed on the users’ PCs.
Macintosh workstation: You can use any MAC RDP client, or TSplus HTML5
client.
Linux Workstation: You can use Linux Rdesktop RDP client or TSplus HTML5
client.
©TSplus - www.terminalserviceplus.com Page | 3
Hardware
Equipment for W2008 to 2016 or 7 to
Number of users
XP/2003 10
I5 or above
1GB
3-5 4 GB
ONE CPU
One CPU 2 GHZ
1 GB I5 or above
10 One CPU 2 GHZ 8 GB
I5 or above One CPU 2 GHZ
4 GB
I7 or Xeon
25 One CPU 2.5 GHZ
8 GB
I5 or above
16 GB - Dual CPU
16 GB
50 and above SSD Disk dedicated to the
Dual CPU
system
Over 50 concurrent sessions, we recommend using a farm of servers. Each
server (physical or virtual ones) handling up to 50 concurrent users.
Comment: The type of hardware you will need mostly depend on what kind of
resources the applications you wish to publish consume the most
(CPU/memory/Disk). You might consider getting a server with SSD drives if you
plan on using an application that accesses a database on your TSplus server as
it will greatly enhance the performances.
Operating System
Your hardware must use one of the operating systems below:
• Windows XP Professional or Windows XP Home
• Windows Vista Home Premium, Professional, Corporate, Ultimate Edition
• Windows 7 Home Premium, Professional, Corporate or Ultimate Edition
• Windows 8 Professional and W8.1
• Windows 10 Pro
• Windows 2003 Server or 2003 SBS
• Windows 2008 Server or 2008 SBS
• Windows 2012 Server
• Windows 2016 Server
©TSplus - www.terminalserviceplus.com Page | 4
32 and 64-bit are supported. However, the overall performances are
optimized for 64-bit OSs.
• If you install TSplus on a Windows 2003 to 2016 make sure the RDS or
Terminal Services roles as well as the RDS Terminal Services licensing
role are not installed before installing TSplus. If these roles were
present, remove them and reboot.
• For any Windows Home edition, you will need to create local
administrators users accounts in order to be able to connect
remotely.
You can also connect from other devices such as Android, Iphone, Ipad and any
thin-client that comes with a browser and allows you to connect from where
you want directly after the reboot.
Android RDP or HTML5
TSplus offers a unique solution to connect from Android phones and Android
tablets. Using TSplus, Android devices can be used to remotely access a
workstation or a server from any Wi-Fi or Internet spot.
TSplus HTML5 Web Access Client is providing browser access to applications
and desktops, running on any TSplus system. TSplus also offers any Android
phones and Android tablets RDP client support.
©TSplus - www.terminalserviceplus.com Page | 5
iPhone / iPad RDP or HTML5
TSplus offers a unique solution to connect from iPhone and iPad devices.
Using TSplus, iOS (iPhone and iPad) devices can be used to remotely access a
workstation or a server from any Wi-Fi or Internet spot.
Without having to download any application from Apple Store, TSplus HTML5
Web Access Client is providing Safari an instant access to applications and
desktops running on any TSplus system. TSplus is also compatible with any
iPhone/IPAD RDP client.
TSplus Android phones, Android tablets, iPhone and iPad client support has a
lot of benefits:
• Zero Client Software! No "app" to download and install on the end-user
device.
• Access your desktop from anywhere! Use any iPhone or iPad to connect
to a remote computer!
• Extends the reach of TSplus Gateway Portal to Safari, Firefox, Opera and
other HTML5-enabled browsers.
• Integrates HTML5 Web Access Client with leading enterprise and home-
grown portals.
• Supports the Universal Printer to enable local printing from anywhere
• Integrated with SSL TSplus Secured server (no client required).
• Enables mission-critical business continuity, allowing employees to
access their applications and desktops from any available iOS device,
anywhere, without having to install any software or plugins.
©TSplus - www.terminalserviceplus.com Page | 6
What is HTML5 Web Access Client?
HTML5 Web Access Client is an HTML5 RDP client written purely in HTML5.
• Runs completely inside the browser
• Does not install anything on the client device
• Looks, works and performs like the regular (native) RDP client.
What is Pure HTML?
This means that the HTML5 Web Access Client, which is implemented using
only standard Web technologies (HTML, CSS and JavaScript), does not require
Flash, Java, ActiveX, Silverlight or any other special software installed on the
end-user device, it:
• Uses the same client for ALL platforms.
• Looks and works the same way on all platforms.
• Eliminates management of end-point devices – no installation,
configuration, management, update, patching, etc...
• Integrates TSplus technology delivering great remote access
performance.
• Works with locked-down devices.
• Supports the widest array of end-point devices, i.e., any HTML5
compatible browser on any platform, including Windows, Mac, Linux,
iPad / iPhone , Android, Google RIM Blackberry and Playbook, etc.
• Works with devices that only support web apps, such as Google
Chromebooks, IPAD, iPhone, Android.
• Comes with TSplus SSL Secure Gateway; provides secured and encrypted
access when connecting from outside.
• Integrates with Home grown portals and Enterprise portals.
©TSplus - www.terminalserviceplus.com Page | 7
What will HTML5 mean for enterprise Portals?
HTML5 Web Access Client enables organizations to easily integrate Windows
applications and desktops as portlets within IBM WebSphere, Microsoft
SharePoint, Oracle WebCenter Suite, Oracle WebLogic, SAP NetWeaver, JBoss
Enterprise, and other leading enterprise portals. By taking advantage of TSplus
Gateway, you can extend the reach of portal-based Web access to Microsoft
Excel, Word or line of business applications. Enable your users to remain
connected, content, and productive, wherever they are and from whatever
device they are using.
Web Applications Portal
With TSplus you have the choice between having a full remote desktop for your
users or to automatically see the applications you set to them by enabling the
Applications Portal on the Admin Tool (for more information on the AdminTool
go to page 14):
TSplus Web Applications Portal
©TSplus - www.terminalserviceplus.com Page | 8
With this logon page, the user is free to select his preferred web access client:
• HTML5 client
• Windows RemoteApp
You can also either Enter a PIN code or using your user email address as
credentials to access applications.
Web Credentials are very easy to manage from the AdminTool, also on the web
tab.
The user can also not have to type any credentials. Its own applications will
start automatically. It can be the best solution if your applications include its
own logon process (Single Sign On).
Since TSplus 9.50 version, you can also decide the maximum number of
concurrent sessions for a user.
With TSplus, your users can access their applications directly from the Internet,
simply by clicking on the application icon. Each of them opens on a new tab.
©TSplus - www.terminalserviceplus.com Page | 9
Why use TSplus for Server Based Computing?
TSplus offers simple configuration and operation, both from the perspective of
the administrator and the user. TSplus combines all the components which
should provide a modern terminal server and Application Server and thus
contributes effectively to the saving of labor and IT costs.
TSplus provides cutting-edge server technology at an unbeatable price.
How does the UAC behave with TSplus?
TSplus does not interfere with the UAC of Windows. Both the local user
accounts, as well as the Active Directory of a domain are adopted.
Included Features
Features Contents
5/10/25 or unlimited concurrent Server Technology for operating
users licenses systems from Windows XP to W16
Print documents from anywhere
Universal Printer without installing printer software on
the server
Deployment of Windows applications
Application Publishing without Microsoft Remote Desktop
background (RemoteApp)
Allocation of applications per user or
Application Control
user group
Unlimited number of servers in a
Load-balancing and failover
farm
TSplus Remote Taskbar, Floating
Alternative shell for Microsoft
Panel or your own user Desktop
Remote Desktop in different versions
Themes
Between server and client, or vice
Fast File Transfer
versa via drag and drop
©TSplus - www.terminalserviceplus.com Page | 10
Which TSplus version can best match your needs?
TSplus offers a unique version for all Windows operating systems.
A distinction is made only through the licensing of the product (number of
users), or through optional components. TSplus is 3, 5, 10, 25 and unlimited
users licensable. TSplus licensing model is simple: one license per server. The
trial version available on our website allows you 5 simultaneous access for 15
days. Don't hesitate to contact our support team if you wish to test TSplus in
your environment for a longer time.
Optional products for TSplus are the Universal Printer, the Web Portal and Load
Balancing. The Universal Printer allows to print documents from any TSplus
client PC (regardless of the locally connected printer), and two different web
interfaces (the Web access and HTTPS / VPN) for access via the Internet from
any PC, with the possibility of HTTP or HTTPS / VPN access with SSL encryption
on the server TSplus includes Print management. The associated HTTP server is
already integrated in TSplus.
TSplus Mobile App
➢ The TSplus Mobile Apps are available for all major operating systems as
web or native apps. After a quick download, your devices are ready for
use within a few minutes.
Whether on your desktop or mobile
device, the apps are a gateway to
each TSplus system. With the click or
touch of a button, you are connected
to a TSplus server where you can use
the assigned programs, such as
QuickBooks, SAP or Office, in real
time - wherever you are.
TSplus apps are free for any TSplus Mobile Web customer: Download it
for Windows, Android or iOS on this page.
©TSplus - www.terminalserviceplus.com Page | 11
Terminal Service Plus Installation
The installation of TSplus (The trial periods delivers a full product for 15 days
and 5 concurrent users) is done automatically in a few sub-steps and must be
made with the Administrator account. The first window makes you choose the
language. Then follow the instructions of the installer.
There are now twenty languages to chose from. Click on "I accept the
agreement":
We recommend you accept our TSplus default installation settings. According
to our experience, most of the production issues are due to Windows security
features.
If you already have a web server installed, you can define alternative ports to
avoid software conflicts. You can also disable TSplus Http server. These settings
can be configured afterwards in the AdminTool, on the Manage Web Servers
tile of the Web Tab. The installation path is by default: C:\Program
Files(x86)\TSplus. The progress bar appears and allows you to follow the
©TSplus - www.terminalserviceplus.com Page | 12
process duration. Finally, you must reboot your computer to complete the
installation:
On the desktop you can now see two new program icons available:
The Admin Tool The Portable Client Generator
©TSplus - www.terminalserviceplus.com Page | 13
Server Configuration with TSplus Admin Tool
The TSplus Admin Tool is the central hub for the configuration and
administration.
All settings, such as server settings, publishing applications and assigning them
to users and groups, HTTP server configuration, load balancing, backup
parameters, server management and license control are available here and
much more. We're now going to see how you can manage the server’s options,
on the Web tab of the AdminTool.
©TSplus - www.terminalserviceplus.com Page | 14
Restart / Stop the Web Servers Service
If you click on the "Restart Web Servers" button, the Web Servers will be
restarted. If you click on the "Stop Web Servers" button, the Web servers will
be stopped. The HTTP and HTTPS server status will now display a red "X"
indicating that the HTTP / HTTPS services are stopped:
Web Server Components Status
The status of the Web Server main components is displayed in the Web Server
Management Console.
You can change the Domain name of the Server by clicking on the "Web Portal
Preferences" tile.
©TSplus - www.terminalserviceplus.com Page | 15
If your TSplus server is not member of an Active Directory, we recommend you
set the hostname of your server in the Domain field. This window allows you to
configure the Web Access page. For more information on the Web Portal
Preferences, see this page.
Manage Web Servers
©TSplus - www.terminalserviceplus.com Page | 16
On this tile, you can choose to use a different HTTP web server, modify the
Web Server root path and the HTTP/HTTPS ports number. Once again, make
sure that these ports are available before changing them. Once these
modifications done, the AdminTool will restart.
©TSplus - www.terminalserviceplus.com Page | 17
Creating users
You first need to create users to be able to assign them applications and to
create the corresponding generated clients. Click on the Users and groups tile
on the server tab:
Then, go to the Users folder and right-click to create a new user.
©TSplus - www.terminalserviceplus.com Page | 18
Create your user with its user name and password. The "user must change
password at next logon" box is checked by default. Check the box "password
never expires" in order to avoid it.
©TSplus - www.terminalserviceplus.com Page | 19
Application Publishing
You will add or delete applications using the AdminTool, by clicking on the
"Application Publishing tab" on the Applications tile:
©TSplus - www.terminalserviceplus.com Page | 20
Notepad is published here as an example.
• First, click on "Add a new application".
• Then, click on the "Browse" button and select the application's path.
• Enter the name of the application on the "Display Name" field.
• You must click on "Save" to store any modification.
• After declaring a new application, we recommend using the "Test (start
selected)" button to check that the application has correctly started.
You can then decide if you want this application to be launched maximized or
minimized, or to launch and hide it.
You can also decide to assign this application to all users.
Application publishing from Start menu
You can also publish applications from the Start Menu of your server, by
clicking on the "Application from Start Menu" button on the previous window.
You can also click on this tile:
©TSplus - www.terminalserviceplus.com Page | 21
Select and save the desired applications to publish (on this example, Excel):
Assigning applications to users or groups
Once you created your users on your server and published applications, you
can now assign them to users or to groups. By clicking on the "Assign
applications" tile, you can either assign the published applications for each user
separately or for a specific group. In the left tree view, you can see a complete
list of all your users and groups (local as well as from your Active Directory if
any). All users and groups having at least one application assigned are
displayed with their name in bold.
Click on a user (or a group): his currently assigned applications will be checked
in the right tree view.
• You can check an application to assign it to the currently selected user
(or group).
• You can uncheck an application to unassign it.
• Changes to user’s assignments are instantly applied.
• Changes to group’s assignments are instantly applied.
©TSplus - www.terminalserviceplus.com Page | 22
On this example, we decided to assign the TSplus Remote Taskbar, Notepad,
Foxit, Excel, Powerpoint, the calculator and The Desktop Folder to the user John.
To assign applications to groups, just select the group you want to assign the
applications to:
©TSplus - www.terminalserviceplus.com Page | 23
RemoteApp On Client Feature
You will notice that there is a pre-ticked box on the bottom of this window:
This is the new RemoteApp on Client feature, which allows the user who
opened a session with a generated client to see a list of his assigned
applications on the START menu or with a Tray icon and start any of them in
just one click, even offline.
This is a new way for administrators to deliver remote applications (referred to
as “RemoteApps“) to their users. Specifically, RemoteApp On Client enables a
straightforward publishing process that allows applications installed directly on
the server to be provided to users, allows RemoteApp programs to run side-by-
side with local programs, and offers integration with a custom “launcher”
application to make it simple for users to find and launch RemoteApp
programs.
©TSplus - www.terminalserviceplus.com Page | 24
Example: The user "Laura" is using TSplus to access her remote application. To
do so, she is using a generated client named LauraPortableClient.exe. When
she runs it on her PC she gets the following result:
You can change the menu name as you wish by adding it on the display name
box. What will happen on her PC when she will run once her new generated
client: She will see a new icon in the Notification Area of her local task bar.
She will also see a new entry within her Start menu Program list named "My
Remote Applications":
©TSplus - www.terminalserviceplus.com Page | 25
She will now be able to select one of these listed applications and to start it as
a RemoteApp. She will not need to use the provided LauraPortableClient.exe
generated client. For example, if she selects the Floating Panel, she will get this
result:
©TSplus - www.terminalserviceplus.com Page | 26
Connection Client Generator – Overview
The generated clients can be copied to users’ Desktop or onto a USB stick for
portable use.
Main window - General Settings
The Connection Client Generator program allows you to change the icon and
the connection client program name.
• Server Address: Enter the IP address of the server to which the client
must be connected.
• Port Number: Enter the server port number.
• User and Password: If you enter a user/password, the client program will
not ask to retype it at each session. If you type *SSO in the user name
field, the client program will just ask once the logon/password at the
very first connection and will save this information on the user’s
workstation so that the user doesn’t have to identify himself ever again.
©TSplus - www.terminalserviceplus.com Page | 27
To reset this logon/password saving, you must create and edit a shortcut of the
Remote Desktop Client and add -reset on switch at the end of the target field.
• Domain name: Enter a domain name if any.
• Preferred Display Mode: You can choose your preferred Display Mode
between:
• The classical Remote Desktop.
• The Microsoft RemoteApp connection client, which has a better
graphical performance over minimized applications.
• The Seamless Client, which only displays published applications as if
they were installed on the local computer, the advantages of the
Seamless client are its compatibility with any Windows version.
• Network speed: You can also now choose between two options
depending on your network speed:
• Disabling background display & graphic animations for low speed
networks.
• Enabling background display and graphic animations for fiber optic or
fast network.
©TSplus - www.terminalserviceplus.com Page | 28
RemoteApp and Seamless Connection Clients
You can choose between 3 display modes on the general tab of the client
generator:
RemoteApp connection client
The RemoteApp connection client, contrary to the Seamless client, does not
depend on the transparency color settings.
Hence, it enables a perfect application display as well as a native Windows
behavior.
▪ On the Client side, the installation of RDP6 or above is imperative.
▪ On the Server side, TSplus has to be installed on a Windows 7 Ultimate or
Enterprise, Windows 8 or 8.1 Enterprise, W10 or Windows 2008 to 2016.
©TSplus - www.terminalserviceplus.com Page | 29
You can change the RemoteApp client display and Printing preferences on the
Web tab of the Admintool:
Minimized applications can be directly found inside the Windows taskbar, like a
local application. On this example, Firefox and Paint are launched locally;
Notepad, Word and Foxit are launched remotely.
©TSplus - www.terminalserviceplus.com Page | 30
Seamless connection client
The Seamless connection client works on every Operating System, regardless of
the version on the client or on the server side.
When connecting remotely, you can access your applications by selecting the
seamless mode as if they were installed locally on your computer.
A transparency color can be set manually to insure your application will appear
perfectly (green, blue or pink).
On the server tab of the AdminTool:
©TSplus - www.terminalserviceplus.com Page | 31
The Seamless Client is based on one transparency color selected by the
Administrator. As the Remote Desktop background color is painted with the
selected transparent color, the Microsoft Remote Desktop is not displayed
anymore, and the user will just see his published applications.
Warning: Installation default is green and should work fine with most
applications. We offer you the choice between 3 transparency colors: Pink,
Green and Blue. Of course, the server and the connection clients must use the
same color.
Some elements on an application can also not be visible anymore because of
the transparency color.
For both the Seamless and the Remoteapp connection clients, you can choose
to publish one unique application to be launched seamlessly at the user's
logon. You can also publish applications with the TSplus Remote Taskbar, the
Floating Panel or the Application Panel.
Microsoft Remote Desktop
You can also generate the whole Remote Desktop experience into your session.
©TSplus - www.terminalserviceplus.com Page | 32
To customize the Desktop theme, you have to assign the TSplus Remote
Taskbar, see this documentation for more information.
©TSplus - www.terminalserviceplus.com Page | 33
Printing remotely with TSplus
The TSplus Universal Printer allows you to print documents from any PC or
mobile device.
Universal Printer Manager
Since the release of TSplus 11.10 version, you can find the Universal Printer
Manager tile on the Server tab of the AdminTool:
©TSplus - www.terminalserviceplus.com Page | 34
The Universal Printer Manager gathers all the required tools to install, uninstall,
display and handle the Universal Printer options.
This tool enables administrators to help users with dynamic printing
requirements.
Information can be found at the top concerning the current universal printer
status: You can check if the newest version, which uses GhostScript, is installed.
You can see if the printer is ready. And you can verify that the printer is set to
default.
The Buttons below allow you to:
▪ Install the Universal Printer CUSTPDF, which is the old printer, before
TSplus version 9.
▪ Install the New Universal Printer (Ghostscript), which is more stable with
more printing format support.
▪ Remove the Universal Printer.
▪ Set it as default printer.
▪ View Printer: Opens a window where you can see the status of your
printing documents, pause, resume or cancel the print job. You can also
set your printing preferences and properties.
▪ Universal Printer Properties: Opens this window, where you can see all
the printing properties. After the General Tab, there are tabs for sharing,
ports, advanced, color management, security and device settings.
©TSplus - www.terminalserviceplus.com Page | 35
On the Printer Manager tile, you can also set the Paper size for printing to A4 or
Letter.
Printing with the Universal Printer
When selecting this printer, the document to print is automatically converted
into a PDF file. This PDF file is automatically pushed to the local PDF Reader of
the user's workstation.
Each print job is opened as soon as it is ready on the user's local disk, without
waiting for the previous Acrobat preview to be closed. The printing process
starts only once the PDF is fully created on the client' side, which guarantees
the print job starting without delay.
You can choose from 3 printing options on the Local Resources tab of
the Portable Client generator:
▪ Local PDF Reader preview: the document will be pushed, and the local
Acrobat Reader will open with the generated PDF file. The user can print
it or save a copy on his local disk drive.
©TSplus - www.terminalserviceplus.com Page | 36
▪ Print on the user's default printer: the document will be automatically
pushed to the default user's printer (the local printing driver is included
into the TSplus connection client). (Key value: This option is to be used
for people who have a lot of printing to do per day and use the same
printer for this purpose.)
▪ Select a local printer: The user can select one of his local printer (the
local printing driver is included into the TSplus connection client).
If you do not have a PDF Reader installed on your machine, we recommend the
use of Foxit Reader.
See the video tutorial to print with the Universal Printer.
©TSplus - www.terminalserviceplus.com Page | 37
Securing a TSplus server
Securing any server is a never-ending story where every expert could add
another chapter.
TSplus benefits from and is compatible with existing security infrastructure in a
company (Active Directory, GPOs, HTTPS servers, SSL or SSL telecommunication
systems, VPN, access control with or without ID cards, etc). For customers who
want to easily secure their servers, TSplus offers a set of simple and effective
ways to enforce good levels of security.
Changing the RDP port number and setting up the firewall
With the AdminTool, you can select a different TCP/IP port number for the RDP
service to accept connections on. The default one is 3389. You can choose any
arbitrary port, assuming that it is not already used on your network and that
you set the same port number on your firewalls and on each TSplus user access
programs.
TSplus includes a unique port forwarding capability: regardless the RDP port
that has been set, the RDP will also be available on the HTTP and on the
HTTPS port number!
If users want to access your TSplus server outside from your network, you must
ensure all incoming connections on the port chosen are forwarded to the
server. On the Server tab, click on the "Change RDP port" tab:
©TSplus - www.terminalserviceplus.com Page | 38
Server side security options
The AdminTool allows you to deny access to any user that is not using a TSplus
connection program generated by the administrator. In this case, any user that
would attempt to open a session with any Remote Desktop client other than
the TSplus one (assuming he has the correct server address, the port number, a
valid logon and a valid password) will be disconnected automatically.
The administrator can decide that only members of the Remote Desktop User
group will be allowed to open a session.
The administrator can decide that a password is mandatory to open a session.
Through setting the applicable local Group Policy, the administrator can specify
whether to enforce an encryption level for all data sent between the client and
the remote computer during a Terminal Services session. If the status is set to
Enabled, encryption for all connections to the server is set to the level decided
by the administrator. By default, encryption is set to High.
The administrator can also set as a rule that only users with a TSplus
connection client will be able to open a session.
Any incoming access with a standard RDP or a web access will be automatically
rejected.
Hiding the server disk drives
The AdminTool includes a tool that enables hiding the server disk drives to
prevent users from accessing folders through My Computer or standard
Windows dialog boxes.
©TSplus - www.terminalserviceplus.com Page | 39
On the Security tab, click on "Hide Disk drives":
This tool works globally. This means that even the administrator will not have a
normal access to drives after the settings have been applied. This functionality
is powerful and does not disable the access to the disk drives. It just prevents
the user to display it.
©TSplus - www.terminalserviceplus.com Page | 40
Comment: This functionality is powerful and does not disable the access to the
disk drives. It just prevents the user to display it.
Notes: The tool flags the disks drives as hidden, but it also adds the HIDDEN
property to the entire root folders and users list in Document and Settings.
If the administrator wants to see these files he must:
1. Type the disk drive letter. For example: D:\ which will take you to the D:
drive.
2. Turn on SHOW HIDDEN FILES AND FOLDERS in the folder view
properties.
Advanced security options
©TSplus - www.terminalserviceplus.com Page | 41
You can find multiple advanced security options if you click on the Security tile:
▪ Deny access from Microsoft RDP client: Prevent anyone to be able to
connect using mstsc.exe.
▪ Deny access from Outside: It means that only private IPs from LAN will
be able to open a session.
▪ Limit access to the members of Remote Desktop users: This limit applies
only to this local group of users (which you can see by clicking on
the Users and Groups tile.
▪ Encrypts end-to-end communications: High Encrypts client/server
communication using 128-bit encryption. Use this level when the clients
accessing the terminal server also support 128-bit encryption.
▪ Block all incoming access to this server: All alive sessions will remain
active, while all incoming connexions tentatives will be blocked. Make
sure that you can access physically the console of the server if you check
this box. Do not use this option if your server is hosted on a Cloud
environment.
▪ Disable UAC and enhance Windows Access: Deactivates the User
Accounts Controls, remove all unwanted security pop-ups from
Windows. users limitation (messages) while launching applications.
©TSplus - www.terminalserviceplus.com Page | 42
▪ The "Allow Windows Key" box allow the use of the Windows keys and
combinations inside a TSplus session.
▪ Allow only users with, at least, one assigned application: User with one
application and more are allowed to open a session.
▪ Allow CUT/PASTE within a session: unchecking this box will disable the
CTRL C/CTRL V commands
Web Portal Access Restrictions
▪ No Restriction
▪ Web Portal is mandatory for everyone: users can only connect via the
Web Portal.
▪ Web Portal is mandatory, except for Admins: users can only connect via
the Web Portal, except Administrators.
▪ Prohibit the Web Portal for Admins accounts: Administrators cannot
connect via the Web Portal.
Administrator Pin Code
The Administrator can secure the Administrator Tool access by setting a pin
code which will be asked at every start:
TSplus access program security options
The TSplus client generator gives the capability to lock the TSplus client to:
• A specific PC’s name. It means this program will not be able to start from
any other PC.
• A physical drive serial number (PC HDD or USB stick). This is a very easy
and powerful way to set a high level of security. The only way to connect
is with a specific client, and this specific client can only start on a specific
USB stick or PC HDD. Some of our customers are delivering fingerprint-
reading USB sticks to each of their users and each generated program is
locked to the device serial number.
©TSplus - www.terminalserviceplus.com Page | 43
This way, they can restrict access to the client's program itself, as well as
ensuring it cannot be copied off the USB stick and used elsewhere.
RDS-Knight and Server Genius
RDS-Knight and Server Genius are two powerful add-ons for securing and
monitoring your TSplus server.
RDS-Knight is your perfect ally for TSplus Protection. This best-in-class
program is the next-generation security tool that will keep your remote
connections completely safe.
©TSplus - www.terminalserviceplus.com Page | 44
RDS-Knight provides five major protections:
▪ Prevent foreign attackers to open a session.
▪ Prohibit users to connect at night.
▪ Avoid brute-force attacks.
▪ Provide highly secured user’s environment.
▪ Restrict access per device.
It just works out of the box and displays the most useful data extracted from
your server.
➢ Download a free trial version including all RDS-Knight Ultimate
Protection features on this page.
Server Genius is the perfect tool to easily monitor your TSplus server and
website. Monitor your server for unexpected usage spikes, and site for long
time responses or downtime duration. The Web interface allows you to get a
complete overview of your server and website's activities even from your
tablet or mobile phone.
Track changes, resources usage and events with real-time email alerts!
➢ Start monitoring your server now by downloading a free trial version,
which includes all the software features, free to use for 2 weeks.
Check our online documentation for explanations on more advanced features.
There's a lot more to discover!
Download a free trial right now!
©TSplus - www.terminalserviceplus.com Page | 45
Você também pode gostar
- Nintendo 64 Architecture: Architecture of Consoles: A Practical Analysis, #8No EverandNintendo 64 Architecture: Architecture of Consoles: A Practical Analysis, #8Ainda não há avaliações
- CISCO PACKET TRACER LABS: Best practice of configuring or troubleshooting NetworkNo EverandCISCO PACKET TRACER LABS: Best practice of configuring or troubleshooting NetworkAinda não há avaliações
- T S P D: Erminal Ervice LUS OcumentationDocumento228 páginasT S P D: Erminal Ervice LUS Ocumentationhans09Ainda não há avaliações
- Getting Started Guide - 3.51 PDFDocumento62 páginasGetting Started Guide - 3.51 PDFDamjan BabicAinda não há avaliações
- 2021 R1 ANSYS License Manager Server Hardware Network ReqDocumento6 páginas2021 R1 ANSYS License Manager Server Hardware Network ReqmasoodkamaliAinda não há avaliações
- Manual Ts PlusDocumento322 páginasManual Ts PlusSistenasAinda não há avaliações
- Quickspecs: HP Z600 Workstation HP Z600 Workstation HP Z600 Workstation HP Z600 WorkstationDocumento61 páginasQuickspecs: HP Z600 Workstation HP Z600 Workstation HP Z600 Workstation HP Z600 WorkstationAjnabi PravinAinda não há avaliações
- En IT Requirements 7 14 0Documento3 páginasEn IT Requirements 7 14 0DragutinSačarićAinda não há avaliações
- PAC System RequirementsDocumento11 páginasPAC System RequirementsLeandroAinda não há avaliações
- Pulse 4.1 Getting Started GuideDocumento71 páginasPulse 4.1 Getting Started GuideBladimir H RojasAinda não há avaliações
- What Editions Are Available in Windows Server 2016?Documento2 páginasWhat Editions Are Available in Windows Server 2016?John MikeAinda não há avaliações
- Hardware Requirements For Windows ServerDocumento4 páginasHardware Requirements For Windows ServerErnesto Antonio Pelayo AlvarezAinda não há avaliações
- OmniVox3D Application ServerDocumento4 páginasOmniVox3D Application Serverjoentoro123Ainda não há avaliações
- Server Specifications, Specs: What Kind of Servers Are You Using For Shared and Reseller?Documento19 páginasServer Specifications, Specs: What Kind of Servers Are You Using For Shared and Reseller?hagos dargoAinda não há avaliações
- HP z400 Workstation - DataSheet (2009.03-Mar)Documento2 páginasHP z400 Workstation - DataSheet (2009.03-Mar)JSSmithAinda não há avaliações
- IBM System x3650 M4 Server Model Includes Intel E5-2600 Multicore ProcessorsDocumento29 páginasIBM System x3650 M4 Server Model Includes Intel E5-2600 Multicore ProcessorsAnonymous MwulYRw2LAinda não há avaliações
- Sage ConfigurationDocumento17 páginasSage ConfigurationPrince Godasse OkitemboAinda não há avaliações
- Loadrunner Professional and Loadrunner Enterprise: System Requirements (Product Availability Matrix)Documento17 páginasLoadrunner Professional and Loadrunner Enterprise: System Requirements (Product Availability Matrix)samvendeAinda não há avaliações
- InstallerDocumento62 páginasInstallerStéphane GuivyAinda não há avaliações
- Installing Windows 2019 On HPE Superdome FlexDocumento35 páginasInstalling Windows 2019 On HPE Superdome Flexfabian AndruskoAinda não há avaliações
- IPM System RequirementsDocumento9 páginasIPM System RequirementscrukiAinda não há avaliações
- Manual IQ+ KompletDocumento296 páginasManual IQ+ KompletMumínek Mumínek100% (1)
- Best Practices For Tuning Microsoft SQL Server On HP DL980Documento21 páginasBest Practices For Tuning Microsoft SQL Server On HP DL980nicolepetrescuAinda não há avaliações
- Windows Server 2012 - NotesDocumento9 páginasWindows Server 2012 - NotesnickAinda não há avaliações
- ENG EdPro Installation Guide 15 03 2022Documento85 páginasENG EdPro Installation Guide 15 03 2022alienware77700Ainda não há avaliações
- HP Proliant ml110 g6 DatasheetDocumento4 páginasHP Proliant ml110 g6 DatasheetArmando SulbaranAinda não há avaliações
- XW 8400Documento2 páginasXW 8400Luiscarlosg1Ainda não há avaliações
- Raspunsuri Intrebari TestDocumento5 páginasRaspunsuri Intrebari Testpitycu90Ainda não há avaliações
- HP ProLiant BL460c Generation 8 (Gen8) Server Blade - Carrier Grade SupplementDocumento33 páginasHP ProLiant BL460c Generation 8 (Gen8) Server Blade - Carrier Grade SupplementAlexandru BotnariAinda não há avaliações
- Operating System: Using The Correct Specifications As Specified in The Operating SystemDocumento21 páginasOperating System: Using The Correct Specifications As Specified in The Operating SystemJason EchevariaAinda não há avaliações
- ArtiosCAD 10 System RequirementsDocumento5 páginasArtiosCAD 10 System RequirementsMoumene Djafer BeyAinda não há avaliações
- Kyocera Net ManagerDocumento3 páginasKyocera Net ManagerPablo FloresAinda não há avaliações
- Installation - Requisitos PDFDocumento54 páginasInstallation - Requisitos PDFJorgito XdAinda não há avaliações
- OpenWellsPerformanceReviews 5000.1.13.0 Release RlsNotesDocumento34 páginasOpenWellsPerformanceReviews 5000.1.13.0 Release RlsNotesAli AlakariAinda não há avaliações
- GE Automation Proficy Machine Edition Software System RequirementsDocumento9 páginasGE Automation Proficy Machine Edition Software System RequirementsKwameOpareAinda não há avaliações
- Xerox FreeFlow ExpressToPrint 9 0 SP23 Release NotesDocumento12 páginasXerox FreeFlow ExpressToPrint 9 0 SP23 Release NotesAlilou AliAinda não há avaliações
- CCBoot Manual - System RequirementsDocumento36 páginasCCBoot Manual - System RequirementsHasnan IbrahimAinda não há avaliações
- IT202 Milestone 1 UpdatedDocumento6 páginasIT202 Milestone 1 UpdatedBrandon DyceAinda não há avaliações
- RW - 470 Tech ManualDocumento74 páginasRW - 470 Tech ManualAmbiórix TavárezAinda não há avaliações
- What Makes The HP Proliant Ml110 G7 Server An Ideal First Server?Documento4 páginasWhat Makes The HP Proliant Ml110 G7 Server An Ideal First Server?Rolando MarquezAinda não há avaliações
- HP z600 Workstation DataSheet (2009.03-Mar)Documento2 páginasHP z600 Workstation DataSheet (2009.03-Mar)JSSmithAinda não há avaliações
- OrgaTEX X1 Professional System Requirements EN 1101 01Documento16 páginasOrgaTEX X1 Professional System Requirements EN 1101 01Pedro Miguel DinisAinda não há avaliações
- What'S Ccboot?: Diskless Boot Network Boot Lan BootDocumento5 páginasWhat'S Ccboot?: Diskless Boot Network Boot Lan BootJulius Anthony GeneralaoAinda não há avaliações
- Paragon Linux File Systems WindowsDocumento22 páginasParagon Linux File Systems WindowsIvan ChangAinda não há avaliações
- Task 01: 1.1 Current Computer Details of The Lanka Staffing Co-OperationDocumento50 páginasTask 01: 1.1 Current Computer Details of The Lanka Staffing Co-OperationDhilip SwizzMeehnAinda não há avaliações
- WinGuard System Requirements en 20180228Documento2 páginasWinGuard System Requirements en 20180228Vikram SinghAinda não há avaliações
- Remote Desktop Protocol (RDP) : IpconfigDocumento5 páginasRemote Desktop Protocol (RDP) : Ipconfigpry_kumAinda não há avaliações
- QuickspecsDocumento25 páginasQuickspecsDavidRodriguezRojoAinda não há avaliações
- Seqrite EPS Cloud 2.0 Release Notes 6Documento13 páginasSeqrite EPS Cloud 2.0 Release Notes 6ithoAinda não há avaliações
- Management Console 20.10 Administrators GuideDocumento350 páginasManagement Console 20.10 Administrators GuideDeBrastagi PulseAinda não há avaliações
- Autodesk Inventor Release 3 Readme FileDocumento16 páginasAutodesk Inventor Release 3 Readme FileInventorwizardAinda não há avaliações
- Cyclone ENTERPRISE - Quick Start GuideDocumento80 páginasCyclone ENTERPRISE - Quick Start Guidejose celedon arayaAinda não há avaliações
- HP Workstation Z820Documento2 páginasHP Workstation Z820hp815mfpAinda não há avaliações
- Lenovo Thinksystem St550 Server (Xeon SP Gen 1) : Product GuideDocumento80 páginasLenovo Thinksystem St550 Server (Xeon SP Gen 1) : Product GuideYolandaAinda não há avaliações
- SmartSystems - Installation Guide - 4.91Documento86 páginasSmartSystems - Installation Guide - 4.91Hussein AlhakimAinda não há avaliações
- HPE ExamDocumento18 páginasHPE ExamJackie Kappel33% (6)
- iNEWS - Specifications - Avid PDFDocumento7 páginasiNEWS - Specifications - Avid PDFmonk_twistedAinda não há avaliações
- DocumentationDocumento192 páginasDocumentationIkhsan CatalunaAinda não há avaliações
- Getting Started Guide v150Documento50 páginasGetting Started Guide v150carlaAinda não há avaliações
- Build Your Own Distributed Compilation Cluster: A Practical WalkthroughNo EverandBuild Your Own Distributed Compilation Cluster: A Practical WalkthroughAinda não há avaliações
- Round Your Answer Off To 4 Decimal Places: 2 PointsDocumento4 páginasRound Your Answer Off To 4 Decimal Places: 2 PointsPam MshweshweAinda não há avaliações
- Kumbharana CK Thesis CsDocumento243 páginasKumbharana CK Thesis CsYadu KrishnanAinda não há avaliações
- Lister - HW4Documento3 páginasLister - HW4Jacqueline JensenAinda não há avaliações
- 5G Interview Q&A - 101Documento9 páginas5G Interview Q&A - 101m.alnabhani9097Ainda não há avaliações
- Unit 7 EditedDocumento32 páginasUnit 7 EditedtadyAinda não há avaliações
- Train Yourself To See Impossible Colors (PDF-Cópia de Um Site)Documento15 páginasTrain Yourself To See Impossible Colors (PDF-Cópia de Um Site)FelipeEllerAinda não há avaliações
- AS400 Questions SDocumento21 páginasAS400 Questions SNaveen SaharanAinda não há avaliações
- How To Add Fonts To Xdo FileDocumento5 páginasHow To Add Fonts To Xdo Fileseethal_2Ainda não há avaliações
- Community Health MissionDocumento3 páginasCommunity Health MissionMAHESH KULKARNIAinda não há avaliações
- 844E Gigacenter Quick Start Guide: Package ContentsDocumento12 páginas844E Gigacenter Quick Start Guide: Package ContentsNini KitsAinda não há avaliações
- Data Flow DiagramDocumento5 páginasData Flow DiagramAayushi DesaiAinda não há avaliações
- SDL Atlas Catalog 23 2015Documento150 páginasSDL Atlas Catalog 23 2015Tahir NizamAinda não há avaliações
- Compagne Di Collegio - I Racconti Erotici Migliori11Documento169 páginasCompagne Di Collegio - I Racconti Erotici Migliori11kyleAinda não há avaliações
- Brochure Thermoformer Range enDocumento52 páginasBrochure Thermoformer Range enJawad LOUHADIAinda não há avaliações
- SCS135 SCS135SI SCS136SI SCS145.5S Service Manual: ModelsDocumento24 páginasSCS135 SCS135SI SCS136SI SCS145.5S Service Manual: ModelsMartina PetreskaAinda não há avaliações
- IBMSDocumento24 páginasIBMSMagesh SubramanianAinda não há avaliações
- Intelligence Officer Weekly Test 01Documento16 páginasIntelligence Officer Weekly Test 01onlyforacademy13Ainda não há avaliações
- Generating Ideas and Their RelationshipDocumento17 páginasGenerating Ideas and Their RelationshipChenie Nhorine Fajanilan100% (1)
- Raghad AlRoumi I ResumeDocumento1 páginaRaghad AlRoumi I ResumeAli AlharbiAinda não há avaliações
- 5.unit 5.science and TechonolyDocumento20 páginas5.unit 5.science and Techonolyvo nguyen thanh tranhAinda não há avaliações
- Defining EC8 Seismic Analysis in Robot - ExampleDocumento5 páginasDefining EC8 Seismic Analysis in Robot - ExampleMircea TomusAinda não há avaliações
- MathsDocumento40 páginasMathsKrunal ShahAinda não há avaliações
- SAP Trainings Catalogue enDocumento47 páginasSAP Trainings Catalogue ensaurabhbector0% (1)
- Java Mock3Documento19 páginasJava Mock3rishiimcaAinda não há avaliações
- KPLC DistributionDocumento598 páginasKPLC DistributionRahabGathoni50% (2)
- MBA Project Report of ICFAI Distance Learning ProgramsDocumento4 páginasMBA Project Report of ICFAI Distance Learning ProgramsPrakashB144Ainda não há avaliações
- 4004 Installation & Operating Manual Rev CDocumento36 páginas4004 Installation & Operating Manual Rev Cmannyb2000Ainda não há avaliações
- NokiaDocumento11 páginasNokiaAnonymous pU4X5VSuTfAinda não há avaliações
- Excel File Version Name Frequency (HZ) Power Base (MVA)Documento31 páginasExcel File Version Name Frequency (HZ) Power Base (MVA)Andres VergaraAinda não há avaliações
- Arpeghis Avis de TempeteDocumento24 páginasArpeghis Avis de TempeteMano LeenAinda não há avaliações