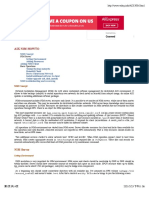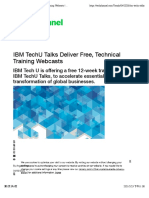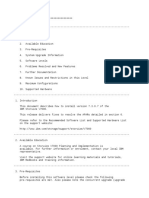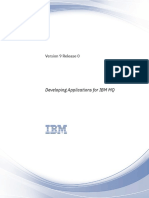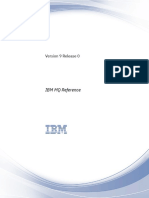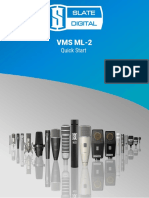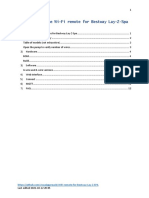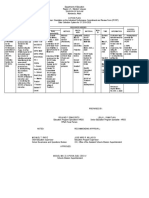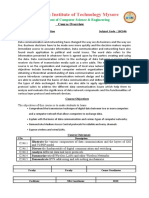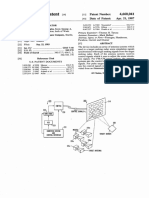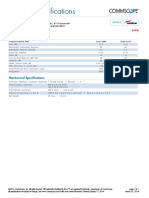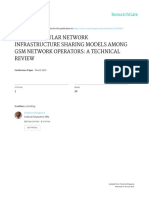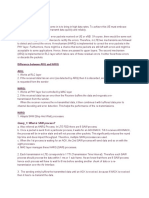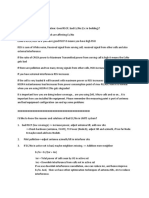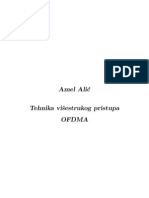Escolar Documentos
Profissional Documentos
Cultura Documentos
Ibm Powerha 7.1 Heartbeat Over San: Configuration Steps
Enviado por
qihanchongTítulo original
Direitos autorais
Formatos disponíveis
Compartilhar este documento
Compartilhar ou incorporar documento
Você considera este documento útil?
Este conteúdo é inapropriado?
Denunciar este documentoDireitos autorais:
Formatos disponíveis
Ibm Powerha 7.1 Heartbeat Over San: Configuration Steps
Enviado por
qihanchongDireitos autorais:
Formatos disponíveis
IBM PowerHA 7.
1 heartbeat over SAN
Configuration steps
Talor Holloway January 21, 2013
This article describes the prerequisite configuration required, and the actual configuration to
use IBM® PowerHA® 7.1 storage area network (SAN) heartbeat. In PowerHA 7.1, the disk
heartbeat has been replaced by a SAN heartbeat, which should be included in a resilient
PowerHA architecture.
Introduction
IBM PowerHA System Mirror for AIX is clustering software which gives the capability for a
resource or group of resources (an application) to be automatically or manually moved to another
IBM AIX® system in the event of a system failure.
Heartbeat and failure detection is performed over all interfaces available to the cluster. This could
be network interfaces, Fibre Channel (FC) adapter interfaces, and the Cluster Aware AIX (CAA)
repository disk.
In PowerHA 6.1 and earlier versions, heartbeat over FC adapter interfaces was not supported, and
instead, a SAN-attached heartbeat disk was made available to both nodes, and this was used for
heartbeat and failure detection. In PowerHA 7.1, the use of heartbeat disks is no longer supported,
and configuring heartbeat over SAN is the supported method to use in place of heartbeat disks.
For this heartbeat over SAN to take place, the FC adapter in the AIX system needs to be
configured to act as a target and an initiator. In most SAN environments, an initiator device
belongs to the server which is typically a host bus adapter (HBA) and a target is typically a storage
device, such as a storage controller or a tape device. The IBM AIX 7.1 Information Center contains
a list of supported FC adapters that can support the target mode. These adapters can be used for
heartbeat over SAN.
Overview
In this article, I have provided simple examples of how to set up the SAN heartbeat in two
scenarios; the first example with two AIX systems using physical I/O and the other example with
two AIX logical partitions (LPARs) using Virtual I/O Server and N-Port ID Virtualization (NPIV).
© Copyright IBM Corporation 2013 Trademarks
IBM PowerHA 7.1 heartbeat over SAN Page 1 of 16
developerWorks® ibm.com/developerWorks/
In each of the examples, we have a two-node PowerHA 7.1 cluster, with one node residing on
a different IBM POWER® processor-based server. This article does not cover how to configure
shared storage, advanced network communications, or application controllers. This is a practical
example of how to build a very simple cluster, and get the SAN heartbeat working.
Requirements
The following minimum requirements must be met to ensure that we can create the cluster and
configure the SAN heartbeat:
• AIX 6.1 or preferably AIX 7.1 needs to be installed on both AIX systems, using the latest
technology level and service pack.
• PowerHA 7.1 needs to be installed on both AIX systems, using the latest service pack.
• The FC adapters in the servers must support target mode, and if NPIV is in use, they must be
8 GBps adapters supporting NPIV. NPIV support is required for Scenario 2 that is explained in
this article.
• If Virtual I/O Server is in use, then the VIOS code should be the latest service pack of IOS 2.2.
This is required for Scenario 2 in this article.
• If NPIV is in use, then the fabric switches must have NPIV support enabled, and be on a
supported level of firmware. This is required for Scenario 2 that is explained in this article.
• There must be a logical unit number (LUN) allocated to both AIX systems for use as the CAA
repository disk.
• There must be a LUN allocated to both AIX systems for use as shared storage for the cluster.
Scenario 1: Two nodes using physical I/O
In this scenario, we have a very simple environment where there are two POWER processor-
based systems, each with a single instance of AIX. These systems are in a PowerHA cluster and
connected through redundant SAN fabrics to shared storage.
The following figure gives a high-level overview of this scenario.
IBM PowerHA 7.1 heartbeat over SAN Page 2 of 16
ibm.com/developerWorks/ developerWorks®
Figure 1. Overview of scenario 1
SAN zoning requirements
Before the cluster can be created, SAN zoning is required. You need to configure the following two
types of zones.
• Storage zones
• Heartbeat zones
To configure the zoning, first log in to each of the nodes, verify that the FC adapters are available,
and capture the worldwide port number (WWPN) of each adapter port, as shown in the following
example.
root@ha71_node1:/home/root# lsdev -Cc adapter |grep fcs
fcs0 Available 02-T1 8Gb PCI Express Dual Port FC Adapter
fcs1 Available 03-T1 8Gb PCI Express Dual Port FC Adapter
fcs2 Available 02-T1 8Gb PCI Express Dual Port FC Adapter
fcs3 Available 03-T1 8Gb PCI Express Dual Port FC Adapter
root@ha71_node1:/home/root# for i in `lsdev -Cc adapter |awk '{print $1}'
|grep fcs `; do print ${i} - $(lscfg -vl $i |grep Network |awk '{print $2}'
|cut -c21-50| sed 's/../&:/g;s/:$//'); done
fcs0 - 10:00:00:00:C9:CC:49:44
fcs1 - 10:00:00:00:C9:CC:49:45
fcs2 - 10:00:00:00:C9:C8:85:CC
fcs3 - 10:00:00:00:C9:C8:85:CD
root@ha71_node1:/home/root#
IBM PowerHA 7.1 heartbeat over SAN Page 3 of 16
developerWorks® ibm.com/developerWorks/
root@ha71_node2:/home/root# lsdev -Cc adapter |grep fcs
fcs0 Available 02-T1 8Gb PCI Express Dual Port FC Adapter
fcs1 Available 03-T1 8Gb PCI Express Dual Port FC Adapter
fcs2 Available 02-T1 8Gb PCI Express Dual Port FC Adapter
fcs3 Available 03-T1 8Gb PCI Express Dual Port FC Adapter
root@ha71_node2:/home/root# for i in `lsdev -Cc adapter |awk '{print $1}'
|grep fcs `; do print ${i} - $(lscfg -vl $i |grep Network |awk '{print $2}'
|cut -c21-50| sed 's/../&:/g;s/:$//'); donefcs0 - 10:00:00:00:C9:A9:2E:96
fcs1 - 10:00:00:00:C9:A9:2E:97
fcs2 - 10:00:00:00:C9:CC:2A:7C
fcs3 - 10:00:00:00:C9:CC:2A:7D
root@ha71_node2:/home/root#
After the WWPNs are known, zoning can be performed on the fabric switches. Zone the HBA
adapters to the storage ports on the storage controller used for the shared storage, and also
create zones that can be used for the heartbeat. The following diagram gives an overview of how
the heartbeat zones should be created.
Figure 2. Overview of creating heartbeat zones (scenario 1)
Ensure that you zone one port from each FC adapter on the first node to another port on each FC
adapter on the second node.
Device configuration in AIX
After the zoning is complete, the next step is to enable target mode on each of the adapter device
in AIX. This needs to be performed on each adapter that has been used for a heartbeat zone. In
the SAN zoning example, the adapters fcs0 and fcs2 on each node have been used for the SAN
heartbeat zones.
For target mode to be enabled, both dyntrk (dynamic tracking) and fast_fail need to be enabled
on the fscsi device, and target mode need to be enabled on the fcs device.
IBM PowerHA 7.1 heartbeat over SAN Page 4 of 16
ibm.com/developerWorks/ developerWorks®
To enable target mode, perform the following steps on both nodes to zone.
root@ha71_node1:/home/root# rmdev –l fcs0 –R
fscsi0 Defined
fcs0 Defined
root@ha71_node1:/home/root# rmdev –l fcs2 –R
fscsi2 Defined
fcs2 Defined
root@ha71_node1:/home/root# chdev –l fscsi0 –a dyntrk=yes -a fc_err_recov=fast_fail
fscsi0 changed
root@ha71_node1:/home/root# chdev –l fscsi2 –a dyntrk=yes –a fc_err_recov=fast_fail
fscsi2 changed
root@ha71_node1:/home/root# chdev –l fcs0 -a tme=yes
fcs0 changed
root@ha71_node1:/home/root# chdev –l fcs2 -a tme=yes
fcs2 changed
root@ha71_node1:/home/root# cfgmgr
root@ha71_node1:/home/root#
root@ha71_node2:/home/root# rmdev –l fcs0 –R
fscsi0 Defined
fcs0 Defined
root@ha71_node2:/home/root# rmdev –l fcs2 –R
fscsi2 Defined
fcs2 Defined
root@ha71_node2:/home/root# chdev –l fscsi0 –a dyntrk=yes –a fc_err_recov=fast_fail
fscsi0 changed
root@ha71_node2:/home/root# chdev –l fscsi2 –a dyntrk=yes –a fc_err_recov=fast_fail
fscsi2 changed
root@ha71_node2:/home/root# chdev –l fcs0 -a tme=yes
fcs0 changed
root@ha71_node2:/home/root# chdev –l fcs2 -a tme=yes
fcs2 changed
root@ha71_node2:/home/root# cfgmgr
root@ha71_node2:/home/root#
If the devices are busy, make the changes with the –P option at the end of the command, and
restart the server. This will cause the change to be applied at the next start of the server.
The target mode setting can be verified by checking the attributes of the fscsi devices. The
following example shows how to check fscsi0 and fcs0 on one of the nodes. This should be
checked on each of the fcs0 and fcs2 adapters on both nodes.
root@ha71_node1:/home/root# lsattr -El fscsi0
attach switch How this adapter is CONNECTED False
dyntrk yes Dynamic Tracking of FC Devices True
fc_err_recov fast_fail FC Fabric Event Error RECOVERY Policy True
scsi_id 0xbc0e0a Adapter SCSI ID False
sw_fc_class 3 FC Class for Fabric True
root@ha71_node1:/home/root# lsattr -El fcs0 |grep tme
tme yes Target Mode Enabled True
root@ha71_node1:/home/root#
After the target mode is enabled, we should next look for the available sfwcomm devices. These
devices are used for the PowerHA error detection and heartbeat over SAN.
Check whether these devices are available on both nodes.
IBM PowerHA 7.1 heartbeat over SAN Page 5 of 16
developerWorks® ibm.com/developerWorks/
root@ha71_node1:/home/root# lsdev -C |grep sfwcomm
sfwcomm0 Available 02-T1-01-FF Fibre Channel Storage Framework Comm
sfwcomm1 Available 03-T1-01-FF Fibre Channel Storage Framework Comm
sfwcomm2 Available 02-T1-01-FF Fibre Channel Storage Framework Comm
sfwcomm3 Available 03-T1-01-FF Fibre Channel Storage Framework Comm
root@ha71_node1:/home/root#
root@ha71_node1:/home/root# lsdev -C |grep sfwcomm
sfwcomm0 Available 02-T1-01-FF Fibre Channel Storage Framework Comm
sfwcomm1 Available 03-T1-01-FF Fibre Channel Storage Framework Comm
sfwcomm2 Available 02-T1-01-FF Fibre Channel Storage Framework Comm
sfwcomm3 Available 03-T1-01-FF Fibre Channel Storage Framework Comm
root@ha71_node1:/home/root#
Scenario 2: Two nodes using Virtual I/O Server
In this scenario, a slightly more complex environment where there are two POWER processor-
based systems, each with dual VIOS and LPARs using VIOS is used. These LPARs are in a
PowerHA cluster and connected using redundant SAN fabrics to shared storage.
When using VIOS, what differs from the physical I/O scenario is that the FC ports of the Virtual I/O
Server must be zoned together. There is then a private virtual LAN (VLAN) with the port VLAN ID
of 3358 (3358 is the only VLAN ID that will work) used to carry the heartbeat communication over
the hypervisor from the Virtual I/O Server to the client LPAR, which is our PowerHA node.
In this case, the following high-level steps are required.
1. Turn on target mode on the VIOS FC adapters.
2. Zone the VIOS ports together.
3. Configure the private 3358 VLAN for heartbeat traffic.
4. Configure the PowerHA cluster.
The following figure gives a high-level overview of this scenario.
IBM PowerHA 7.1 heartbeat over SAN Page 6 of 16
ibm.com/developerWorks/ developerWorks®
Figure 3. Overview of Scenario 2
SAN zoning requirements
Before the cluster can be created, SAN zoning is required. You need to configure the following two
types of zones.
• Storage zones
• Contains the LPAR's virtual WWPNs
• Contains the storage controller's WWPNs
• Heartbeat zones (contains the VIOS physical WWPNs)
• The VIOS on each machine should be zoned together.
• The virtual WWPNs of the client LPARs should not be zoned together.
When performing the zoning, log in to each of the VIOS (both VIOS on each managed system)
and verify that the FC adapters are available, and capture the WWPN information for zoning. The
following example shows how to perform this step on one VIOS.
IBM PowerHA 7.1 heartbeat over SAN Page 7 of 16
developerWorks® ibm.com/developerWorks/
$ lsdev -type adapter |grep fcs
fcs0 Available 02-T1 8Gb PCI Express Dual Port FC Adapter
fcs1 Available 03-T1 8Gb PCI Express Dual Port FC Adapter
fcs2 Available 02-T1 8Gb PCI Express Dual Port FC Adapter
fcs3 Available 03-T1 8Gb PCI Express Dual Port FC Adapter
$ for i in `lsdev -type adapter |awk '{print $1}' |grep fcs `;
do print ${i} - $(lsdev -dev $i -vpd
|grep Network |awk '{print $2}' |sed 's/Address.............//g'
| sed 's/../&:/g;s/:$//'); done
fcs0 - 10:00:00:00:C9:B7:65:32
fcs1 - 10:00:00:00:C9:B7:65:33
fcs2 - 10:00:00:00:C9:B7:63:60
fcs3 - 10:00:00:00:C9:B7:63:61
The virtual WWPNs also need to be captured from the client LPAR for the storage zones. The
following example shows how to perform this step on both nodes.
root@ha71_node1:/home/root# lsdev -Cc adapter |grep fcs
fcs0 Available 02-T1 Virtual Fibre Channel Client Adapter
fcs1 Available 03-T1 Virtual Fibre Channel Client Adapter
fcs2 Available 02-T1 Virtual Fibre Channel Client Adapter
fcs3 Available 03-T1 Virtual Fibre Channel Client Adapter
root@ha71_node1:/home/root# for i in `lsdev -Cc adapter |awk '{print $1}'
|grep fcs `; do print ${i} - $(lscfg -vl $i |grep Network |awk '{print $2}'
|cut -c21-50| sed 's/../&:/g;s/:$//'); done
fcs0 – c0:50:76:04:f8:f6:00:40
fcs1 – c0:50:76:04:f8:f6:00:42
fcs2 – c0:50:76:04:f8:f6:00:44
fcs3 – c0:50:76:04:f8:f6:00:46
root@ha71_node1:/home/root#
root@ha71_node2:/home/root# lsdev -Cc adapter |grep fcs
fcs0 Available 02-T1 Virtual Fibre Channel Client Adapter
fcs1 Available 03-T1 Virtual Fibre Channel Client Adapter
fcs2 Available 02-T1 Virtual Fibre Channel Client Adapter
fcs3 Available 03-T1 Virtual Fibre Channel Client Adapter
root@ha71_node2:/home/root# for i in `lsdev -Cc adapter |awk '{print $1}'
|grep fcs `; do print ${i} - $(lscfg -vl $i |grep Network |awk '{print $2}'
|cut -c21-50| sed 's/../&:/g;s/:$//'); done
fcs0 – C0:50:76:04:F8:F6:00:00
fcs1 – C0:50:76:04:F8:F6:00:02
fcs2 – C0:50:76:04:F8:F6:00:04
fcs3 – C0:50:76:04:F8:F6:00:06
root@ha71_node2:/home/root#
After the WWPNs are known, zoning can be performed on the fabric switches. Zone the LPAR’s
virtual WWPNs to the storage ports on the storage controller used for the shared storage, and
also create zones containing the VIOS physical ports, which will be used for the heartbeat. The
following figure gives an overview of how the heartbeat zones should be created.
IBM PowerHA 7.1 heartbeat over SAN Page 8 of 16
ibm.com/developerWorks/ developerWorks®
Figure 4. Overview of creating heartbeat zones (scenario 2)
Virtual I/O Server FC adapter configuration
After the zoning is complete, the next step is to enable target mode on each of the adapter device
in each VIOS. This needs to be performed on each adapter that has been used for a heartbeat
zone. In the SAN zoning example, the fcs0 and fcs2 adapters on each node have been used for
the SAN heartbeat zones.
For target mode to be enabled, both dyntrk (dynamic tracking) and fast_fail need to be enabled
on the fscsi device, and target mode need to be enabled on the fcs device.
To enable target mode, perform the following steps on both VIOS on each managed system.
$ chdev -dev fscsi0 -attr dyntrk=yes fc_err_recov=fast_fail –perm
fscsi0 changed
$ chdev -dev fcs0 -attr tme=yes –perm
fcs0 changed
$ chdev -dev fscsi2 -attr dyntrk=yes fc_err_recov=fast_fail –perm
fscsi2 changed
$ chdev -dev fcs2 -attr tme=yes –perm
fcs2 changed
$ shutdown -restart
A restart of each VIOS is required, and therefore, it is strongly recommended to modify one VIOS
at a time.
IBM PowerHA 7.1 heartbeat over SAN Page 9 of 16
developerWorks® ibm.com/developerWorks/
Virtual I/O Server network configuration
When VIOS is in use, the physical FC adapters belonging to the VIOS are zoned together. This
provides connectivity between the VIOS on each managed system, however for the client LPAR
(HA node) connectivity, a private VLAN must to be configured to provide this.
The VLAN ID must be 3358 for this to work. The following figure describes the virtual Ethernet
setup.
Figure 5. Virtual Ethernet setup
First, log in to each of the VIOS, and add an additional VLAN to each shared Ethernet bridge
adapter. This provides the VIOS connectivity to the 3358 VLAN.
The following figure shows how this additional VLAN can be added to the bridge adapter.
IBM PowerHA 7.1 heartbeat over SAN Page 10 of 16
ibm.com/developerWorks/ developerWorks®
Figure 6. Adding the additional VLAN to the bridge adapter
Next, create a virtual Ethernet adapter on the client partition, and set the port virtual VLAN ID to be
3358. This provides the client LPAR connectivity to the 3358 VLAN.
From AIX, run the cfgmgr command and pick up the virtual Ethernet adapter.
Do not put an IP address on this interface.
IBM PowerHA 7.1 heartbeat over SAN Page 11 of 16
developerWorks® ibm.com/developerWorks/
Figure 7. Creating a virtual Ethernet adapter on the client partition
After this is complete, we can create our PowerHA cluster, and the SAN heartbeat is ready for use.
PowerHA cluster configuration
The first step, before creating the cluster, is to perform the following tasks:
• Edit /etc/environment and add /usr/es/sbin/cluster/utilities and /usr/es/sbin/cluster/ to the
$PATH variable.
• Populate /etc/cluster/rhosts.
• Populate /usr/es/sbin/cluster/netmon.cf.
After this is complete, the cluster can be created using smitty sysmirror or on the command line.
In the following example, I have created a simple two-node cluster called ha71_cluster.
root@ha71_node1:/home/root # clmgr add cluster ha71_cluster NODES="ha71_node1 ha71_node2"
Warning: to complete this configuration, a repository disk must be defined.
Cluster Name: ha71_cluster
Cluster Connection Authentication Mode: Standard
Cluster Message Authentication Mode: None
Cluster Message Encryption: None
Use Persistent Labels for Communication: No
Repository Disk: None
Cluster IP Address:
There are 2 node(s) and 1 network(s) defined
NODE ha71_node1:
Network net_ether_01
ha71_node1 172.16.5.251
NODE ha71_node2:
Network net_ether_01
IBM PowerHA 7.1 heartbeat over SAN Page 12 of 16
ibm.com/developerWorks/ developerWorks®
ha71_node2 172.16.5.252
No resource groups defined
Initializing..
Gathering cluster information, which may take a few minutes...
Processing...
….. etc…..
Retrieving data from available cluster nodes. This could take a few minutes.
Start data collection on node ha71_node1
Start data collection on node ha71_node2
Collector on node ha71_node1 completed
Collector on node ha71_node2 completed
Data collection complete
Completed 10 percent of the verification checks
Completed 20 percent of the verification checks
Completed 30 percent of the verification checks
Completed 40 percent of the verification checks
Completed 50 percent of the verification checks
Completed 60 percent of the verification checks
Completed 70 percent of the verification checks
Completed 80 percent of the verification checks
Completed 90 percent of the verification checks
Completed 100 percent of the verification checks
IP Network Discovery completed normally
Current cluster configuration:
Discovering Volume Group Configuration
root@ha71_node1:/home/root #
After creating the cluster definition, the next step is to check whether there is a free disk on each
node, so that we can configure the CAA repository.
root@ha71_node1:/home/root# lsdev –Cc disk
hdisk0 Available 00-00-01 IBM MPIO FC 2107
hdisk1 Available 00-00-01 IBM MPIO FC 2107
root@ha71_node1:/home/root# lspv
hdisk0 000966fa5e41e427 rootvg active
hdisk1 000966fa08520349 None
root@ha71_node1:/home/root#
root@ha71_node2:/home/root# lsdev –Cc disk
hdisk0 Available 00-00-01 IBM MPIO FC 2107
hdisk1 Available 00-00-01 IBM MPIO FC 2107
root@ha71_node2:/home/root# lspv
hdisk0 000966fa46c8abcb rootvg active
hdisk1 000966fa08520349 None
root@ha71_node2:/home/root#
From the above example, it is clear that hdisk1 is a free disk on each node. So, this can be used
for the repository. Next, modify the cluster definition to include the cluster repository disk. Our free
disk on both nodes is hdisk1.
This can be performed using smitty hacmp or on the command line. The following example
shows how to perform this step on the command line.
root@ha71_node1:/home/root # clmgr modify cluster ha71_cluster REPOSITORY=hdisk1
IBM PowerHA 7.1 heartbeat over SAN Page 13 of 16
developerWorks® ibm.com/developerWorks/
Cluster Name: ha71_cluster
Cluster Connection Authentication Mode: Standard
Cluster Message Authentication Mode: None
Cluster Message Encryption: None
Use Persistent Labels for Communication: No
Repository Disk: hdisk1
Cluster IP Address:
There are 2 node(s) and 1 network(s) defined
NODE ha71_node1:
Network net_ether_01
ha71_node1 172.16.5.251
NODE ha71_node2:
Network net_ether_01
ha71_node2 172.16.5.252
No resource groups defined
Current cluster configuration:
root@ha71_node1:/home/root #
The next step is to verify and synchronize the cluster configuration. This can be performed using
smitty hacmp or on the command line. The following example shows how to synchronize the
cluster topology and resources on the command line.
root@ha71_node1:/home/root # cldare -rt
Timer object autoclverify already exists
Verification to be performed on the following:
Cluster Topology
Cluster Resources
Retrieving data from available cluster nodes. This could take a few minutes.
Start data collection on node ha71_node1
Start data collection on node ha71_node2
Collector on node ha71_node2 completed
Collector on node ha71_node1 completed
Data collection complete
Verifying Cluster Topology...
Completed 10 percent of the verification checks
WARNING: Multiple communication interfaces are recommended for networks that
use IP aliasing in order to prevent the communication interface from
becoming a single point of failure. There are fewer than the recommended
number of communication interfaces defined on the following node(s) for
the given network(s):
Node: Network:
---------------------------------- ----------------------------------
ha71_node1 net_ether_01
ha71_node2 net_ether_01
Completed 20 percent of the verification checks
Completed 30 percent of the verification checks
Saving existing /var/hacmp/clverify/ver_mping/ver_mping.log to
/var/hacmp/clverify/ver_mping/ver_mping.log.bak
Verifying clcomd communication, please be patient.
Verifying multicast communication with mping.
IBM PowerHA 7.1 heartbeat over SAN Page 14 of 16
ibm.com/developerWorks/ developerWorks®
Verifying Cluster Resources...
Completed 40 percent of the verification checks
Completed 50 percent of the verification checks
Completed 60 percent of the verification checks
Completed 70 percent of the verification checks
Completed 80 percent of the verification checks
Completed 90 percent of the verification checks
Completed 100 percent of the verification checks
… etc…
Committing any changes, as required, to all available nodes...
Adding any necessary PowerHA SystemMirror entries to
/etc/inittab and /etc/rc.net for IPAT on node ha71_node1.
Adding any necessary PowerHA SystemMirror entries
to /etc/inittab and /etc/rc.net for IPAT on node ha71_node2.
Verification has completed normally.
root@ha71_node1:/home/root #
Now that a basic cluster has been configured, the last step is to verify that the SAN heartbeat is
up.
The lscluster –i command displays the cluster interfaces and their status. The sfwcom (Storage
Framework Communication) interface is the SAN heartbeat.
In the following example, we can check this from one of the nodes to ensure that the SAN
heartbeat is up. This is good news!
root@ha71_node1:/home/root # lscluster -i sfwcom
Network/Storage Interface Query
Cluster Name: ha71_cluster
Cluster uuid: 7ed966a0-f28e-11e1-b39b-62d58cd52c04
Number of nodes reporting = 2
Number of nodes expected = 2
Node ha71_node1
Node uuid = 7ecf4e5e-f28e-11e1-b39b-62d58cd52c04
Number of interfaces discovered = 3
Interface number 3 sfwcom
ifnet type = 0 ndd type = 304
Mac address length = 0
Mac address = 0.0.0.0.0.0
Smoothed rrt across interface = 0
Mean Deviation in network rrt across interface = 0
Probe interval for interface = 100 ms
ifnet flags for interface = 0x0
ndd flags for interface = 0x9
Interface state UP
root@ha71_node1:/home/root #
The remaining steps for cluster configuration, such as configuring shared storage, mirror pools, file
collections, application controllers, monitors, and so on are not covered in this article.
Resources
Learn
IBM PowerHA 7.1 heartbeat over SAN Page 15 of 16
developerWorks® ibm.com/developerWorks/
• PowerHA 7.1 IBM Redbooks® sg247854
• PowerHA 7.1 Redbooks sg247841
• Talor's Blog
• Stay current with IBM developerWorks® technical events and webcasts focused on a variety
of IBM products and IT industry topics.
• Follow developerWorks on Twitter.
• Watch developerWorks on-demand demos ranging from product installation and setup demos
for beginners, to advanced functionality for experienced developers.
Get products and technologies
• Find and download microcode from Fix Central
• Evaluate IBM products in the way that suits you best: Download a product trial, try a product
online, use a product in a cloud environment, or spend a few hours in the SOA Sandbox
learning how to implement Service Oriented Architecture efficiently.
• Try out IBM software for free. Download a trial version, log in to an online trial, work with a
product in a sandbox environment, or access it through the cloud. Choose from over 100 IBM
product trials.
Discuss
• Participate in the discussion forum.
• Get involved in the My developerWorks community. Connect with other developerWorks users
while exploring the developer-driven blogs, forums, groups, and wikis.
• Follow developerWorks on Twitter.
• Participate in developerWorks blogs and get involved in the developerWorks community.
• Get involved in the My developerWorks community.
© Copyright IBM Corporation 2013
(www.ibm.com/legal/copytrade.shtml)
Trademarks
(www.ibm.com/developerworks/ibm/trademarks/)
IBM PowerHA 7.1 heartbeat over SAN Page 16 of 16
Você também pode gostar
- A Heartbreaking Work Of Staggering Genius: A Memoir Based on a True StoryNo EverandA Heartbreaking Work Of Staggering Genius: A Memoir Based on a True StoryNota: 3.5 de 5 estrelas3.5/5 (231)
- The Sympathizer: A Novel (Pulitzer Prize for Fiction)No EverandThe Sympathizer: A Novel (Pulitzer Prize for Fiction)Nota: 4.5 de 5 estrelas4.5/5 (119)
- Never Split the Difference: Negotiating As If Your Life Depended On ItNo EverandNever Split the Difference: Negotiating As If Your Life Depended On ItNota: 4.5 de 5 estrelas4.5/5 (838)
- Devil in the Grove: Thurgood Marshall, the Groveland Boys, and the Dawn of a New AmericaNo EverandDevil in the Grove: Thurgood Marshall, the Groveland Boys, and the Dawn of a New AmericaNota: 4.5 de 5 estrelas4.5/5 (265)
- The Little Book of Hygge: Danish Secrets to Happy LivingNo EverandThe Little Book of Hygge: Danish Secrets to Happy LivingNota: 3.5 de 5 estrelas3.5/5 (399)
- The World Is Flat 3.0: A Brief History of the Twenty-first CenturyNo EverandThe World Is Flat 3.0: A Brief History of the Twenty-first CenturyNota: 3.5 de 5 estrelas3.5/5 (2219)
- The Subtle Art of Not Giving a F*ck: A Counterintuitive Approach to Living a Good LifeNo EverandThe Subtle Art of Not Giving a F*ck: A Counterintuitive Approach to Living a Good LifeNota: 4 de 5 estrelas4/5 (5794)
- Team of Rivals: The Political Genius of Abraham LincolnNo EverandTeam of Rivals: The Political Genius of Abraham LincolnNota: 4.5 de 5 estrelas4.5/5 (234)
- The Emperor of All Maladies: A Biography of CancerNo EverandThe Emperor of All Maladies: A Biography of CancerNota: 4.5 de 5 estrelas4.5/5 (271)
- The Gifts of Imperfection: Let Go of Who You Think You're Supposed to Be and Embrace Who You AreNo EverandThe Gifts of Imperfection: Let Go of Who You Think You're Supposed to Be and Embrace Who You AreNota: 4 de 5 estrelas4/5 (1090)
- The Hard Thing About Hard Things: Building a Business When There Are No Easy AnswersNo EverandThe Hard Thing About Hard Things: Building a Business When There Are No Easy AnswersNota: 4.5 de 5 estrelas4.5/5 (344)
- Hidden Figures: The American Dream and the Untold Story of the Black Women Mathematicians Who Helped Win the Space RaceNo EverandHidden Figures: The American Dream and the Untold Story of the Black Women Mathematicians Who Helped Win the Space RaceNota: 4 de 5 estrelas4/5 (890)
- Elon Musk: Tesla, SpaceX, and the Quest for a Fantastic FutureNo EverandElon Musk: Tesla, SpaceX, and the Quest for a Fantastic FutureNota: 4.5 de 5 estrelas4.5/5 (474)
- The Unwinding: An Inner History of the New AmericaNo EverandThe Unwinding: An Inner History of the New AmericaNota: 4 de 5 estrelas4/5 (45)
- The Yellow House: A Memoir (2019 National Book Award Winner)No EverandThe Yellow House: A Memoir (2019 National Book Award Winner)Nota: 4 de 5 estrelas4/5 (98)
- Ericsson Bts Installation and Commissioning PDFDocumento2 páginasEricsson Bts Installation and Commissioning PDFMandi80% (5)
- Block Brute Force Attack in Mikrotik RouterDocumento1 páginaBlock Brute Force Attack in Mikrotik RouterPedro HernandezAinda não há avaliações
- mq90 MFT PDFDocumento926 páginasmq90 MFT PDFqihanchongAinda não há avaliações
- Aix Nim HowtoDocumento14 páginasAix Nim HowtoqihanchongAinda não há avaliações
- Network Slicing in 5GS-E2E View-NokiaDocumento22 páginasNetwork Slicing in 5GS-E2E View-NokiaK Mad100% (2)
- ITN Final PT Skills AssessmentDocumento3 páginasITN Final PT Skills AssessmentFrenchesca Darlene Caliwliw0% (1)
- Iz77271: Savevg Rootvg To Usb Should Not Be Bootable Applies To Aix 6100-06Documento4 páginasIz77271: Savevg Rootvg To Usb Should Not Be Bootable Applies To Aix 6100-06qihanchongAinda não há avaliações
- IBM TechU Talks Deliver Free, Technical Training Webcasts - TechChannelDocumento4 páginasIBM TechU Talks Deliver Free, Technical Training Webcasts - TechChannelqihanchongAinda não há avaliações
- PowerVM VIOS 3.1.0.10 USB InstallationDocumento3 páginasPowerVM VIOS 3.1.0.10 USB InstallationqihanchongAinda não há avaliações
- Blog Contact Partner Portal: Solutions Key Features Industries ResourcesDocumento3 páginasBlog Contact Partner Portal: Solutions Key Features Industries ResourcesqihanchongAinda não há avaliações
- How To Determine The VIO Disk Mapped To A VSCSI Client DiskDocumento7 páginasHow To Determine The VIO Disk Mapped To A VSCSI Client DiskqihanchongAinda não há avaliações
- Cog 20160308Documento543 páginasCog 20160308qihanchongAinda não há avaliações
- Client Story, VIOS Tips, HMC News and Why You Should Move On From AIX 7.1 - TechChannelDocumento5 páginasClient Story, VIOS Tips, HMC News and Why You Should Move On From AIX 7.1 - TechChannelqihanchongAinda não há avaliações
- Cog 20151215Documento559 páginasCog 20151215qihanchongAinda não há avaliações
- IBM Power:AIX Fast Start For Rookies - Training - GlobalDocumento4 páginasIBM Power:AIX Fast Start For Rookies - Training - GlobalqihanchongAinda não há avaliações
- Cog 20170117Documento507 páginasCog 20170117qihanchongAinda não há avaliações
- AIX Network Installation Management BasicDocumento2 páginasAIX Network Installation Management BasicqihanchongAinda não há avaliações
- Data Migration From Ibm Xiv Storage To Hpe 3par Storage: Best PracticesDocumento37 páginasData Migration From Ibm Xiv Storage To Hpe 3par Storage: Best PracticesqihanchongAinda não há avaliações
- IBM Spectrum Protect V8.1.9 Administration Exam SampleDocumento3 páginasIBM Spectrum Protect V8.1.9 Administration Exam SampleqihanchongAinda não há avaliações
- IBM Spectrum Storage Software Professional Certification ProgramDocumento29 páginasIBM Spectrum Storage Software Professional Certification ProgramqihanchongAinda não há avaliações
- mq90 Explorer PDFDocumento670 páginasmq90 Explorer PDFqihanchongAinda não há avaliações
- mq90 Xms PDFDocumento244 páginasmq90 Xms PDFqihanchongAinda não há avaliações
- V7000 7307 Release NoteDocumento7 páginasV7000 7307 Release NoteqihanchongAinda não há avaliações
- mq90 Develop PDFDocumento1.328 páginasmq90 Develop PDFqihanchongAinda não há avaliações
- Mq90.vsys Patterntype PDFDocumento64 páginasMq90.vsys Patterntype PDFqihanchongAinda não há avaliações
- IBM MQ GUI Wizard Help: Version 9 Release 0Documento40 páginasIBM MQ GUI Wizard Help: Version 9 Release 0qihanchongAinda não há avaliações
- Mq90.vsys Patterntype PDFDocumento64 páginasMq90.vsys Patterntype PDFqihanchongAinda não há avaliações
- mq90 Xms PDFDocumento244 páginasmq90 Xms PDFqihanchongAinda não há avaliações
- mq90 Explorer PDFDocumento670 páginasmq90 Explorer PDFqihanchongAinda não há avaliações
- mq90 Configure PDFDocumento784 páginasmq90 Configure PDFqihanchongAinda não há avaliações
- IBM MQ GUI Wizard Help: Version 9 Release 0Documento40 páginasIBM MQ GUI Wizard Help: Version 9 Release 0qihanchongAinda não há avaliações
- mq90 Reference PDFDocumento5.138 páginasmq90 Reference PDFqihanchongAinda não há avaliações
- Vsphere6 Perf Storage Io 32gDocumento8 páginasVsphere6 Perf Storage Io 32gqihanchongAinda não há avaliações
- Newly Optimized RF24Network LayerDocumento4 páginasNewly Optimized RF24Network LayerArcangelo Di BattistaAinda não há avaliações
- Quick start guide for VMS ML-2Documento4 páginasQuick start guide for VMS ML-2Mendo KusaiiAinda não há avaliações
- Arduino Sketch MakerPlot ExamplesDocumento4 páginasArduino Sketch MakerPlot ExamplesAndre WolfarthAinda não há avaliações
- LG Cf-21d30x Chassis Mc64b SMDocumento35 páginasLG Cf-21d30x Chassis Mc64b SMConstantin Topirceanu100% (1)
- CP Plus Red Series - 2020 - 1596589468Documento9 páginasCP Plus Red Series - 2020 - 1596589468Nico Rivera CallangAinda não há avaliações
- Module - 9Documento32 páginasModule - 9aakash trivediAinda não há avaliações
- DP TV Aver 15022 DriversDocumento94 páginasDP TV Aver 15022 DriversMohammed Tahver Farooqi QuadriAinda não há avaliações
- HCIA-Cloud Computing V5.0 Release NotesDocumento7 páginasHCIA-Cloud Computing V5.0 Release NotesWaktole GenatiAinda não há avaliações
- Lab Report No 3 Computer Network Lab: Switch Administrative FunctionDocumento7 páginasLab Report No 3 Computer Network Lab: Switch Administrative Functionjoy leeAinda não há avaliações
- PLX101C High Frequency Mobile X-Ray Equipment: Nanjing Perlove Medical Equipment Co. LTDDocumento3 páginasPLX101C High Frequency Mobile X-Ray Equipment: Nanjing Perlove Medical Equipment Co. LTDMark Cloyd Lojuco100% (1)
- Build Instructions Bestway WiFi RemoteDocumento12 páginasBuild Instructions Bestway WiFi RemoteIago 07Ainda não há avaliações
- IPCRF Action Plan SDO Aklan 1Documento2 páginasIPCRF Action Plan SDO Aklan 1Decs Del CarmenAinda não há avaliações
- MIT Mysore Data Communication Course OverviewDocumento1 páginaMIT Mysore Data Communication Course OverviewDr. Deepu RAinda não há avaliações
- Product data sheet for 900MHz repeaterDocumento2 páginasProduct data sheet for 900MHz repeaterbayusukartaAinda não há avaliações
- Mxer - : United States PatentDocumento11 páginasMxer - : United States PatentGhulam MehdiAinda não há avaliações
- 3GPP TS 38.306Documento69 páginas3GPP TS 38.306hans_su_2Ainda não há avaliações
- MDR-8000 7-8GHz DsDocumento6 páginasMDR-8000 7-8GHz DsEhsan RohaniAinda não há avaliações
- Argus Nnpx412m E1 PDFDocumento1 páginaArgus Nnpx412m E1 PDFSuwarno サスケAinda não há avaliações
- Co-Simulation With SpectreRF Matlab Simulink TutorialDocumento34 páginasCo-Simulation With SpectreRF Matlab Simulink TutorialluminedinburghAinda não há avaliações
- Mobile Cellular Network Infrastructure S PDFDocumento13 páginasMobile Cellular Network Infrastructure S PDFHoussem TeberAinda não há avaliações
- Harq in Lte: Difference Between ARQ and HARQ ArqDocumento3 páginasHarq in Lte: Difference Between ARQ and HARQ ArqMahesh PratapAinda não há avaliações
- Harshita SeminarDocumento14 páginasHarshita SeminarharshitaAinda não há avaliações
- Orangepi Zero2 - h616 - User Manual - v1.0Documento88 páginasOrangepi Zero2 - h616 - User Manual - v1.0Waqar AhmedAinda não há avaliações
- Bad EcNoDocumento4 páginasBad EcNosurvivalofthepoly100% (1)
- OFDMADocumento55 páginasOFDMAamelalic75% (4)
- PTP 550E Spec Sheet-1Documento4 páginasPTP 550E Spec Sheet-1Cesar Alberto Anguiano MedinaAinda não há avaliações