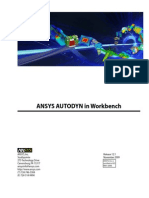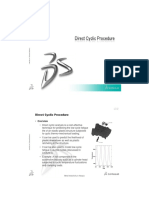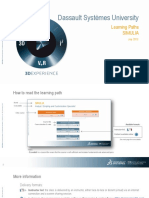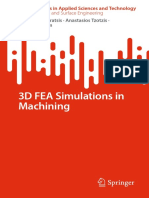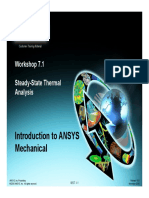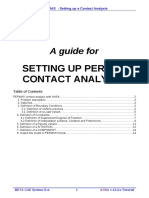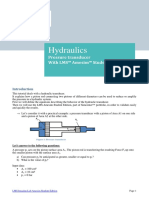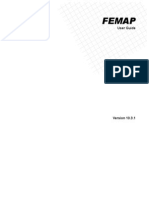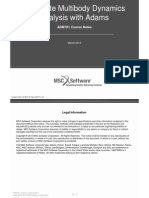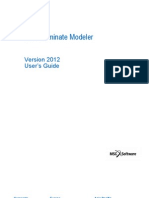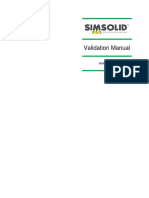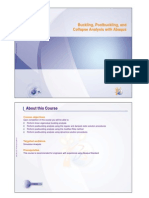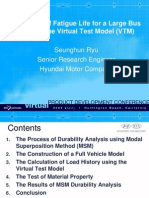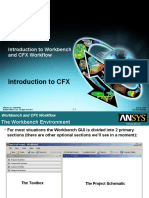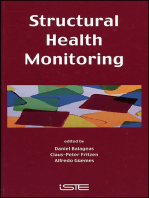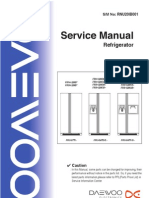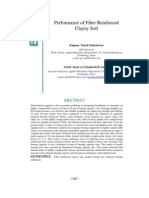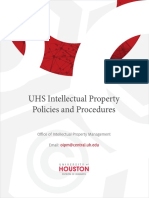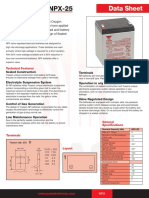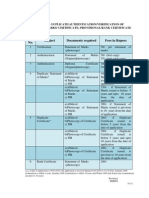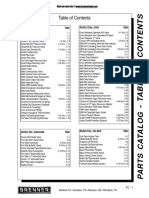Escolar Documentos
Profissional Documentos
Cultura Documentos
Batch Mesh Solid Structural Tutorial
Enviado por
Pedro MaiaTítulo original
Direitos autorais
Formatos disponíveis
Compartilhar este documento
Compartilhar ou incorporar documento
Você considera este documento útil?
Este conteúdo é inapropriado?
Denunciar este documentoDireitos autorais:
Formatos disponíveis
Batch Mesh Solid Structural Tutorial
Enviado por
Pedro MaiaDireitos autorais:
Formatos disponíveis
Tutorial
BATCH SOLID MESH
MESHING AND ASSEMBLY
Table of Contents
1. Introduction ................................................................................................................................... 2
1.1 Prerequisites ........................................................................................................................... 2
1.2 Data files ................................................................................................................................. 2
2. Read and prepare the geometry ................................................................................................... 3
2.1 Read geometry........................................................................................................................ 3
2.2 Check and clean geometry...................................................................................................... 4
3. Creation of the surface Mesh ........................................................................................................ 5
3.1 Create the Scenario ................................................................................................................ 5
3.2 Set the Mesh Parameters using wizard ................................................................................... 6
3.2.1 Defeaturing ...................................................................................................................... 8
3.2.2 Feature recognition ......................................................................................................... 8
3.2.2.1 Fillets settings and treatment...................................................................................... 10
3.2.2.2 Flanges treatment ...................................................................................................... 14
3.2.2.3 Tubes treatment ......................................................................................................... 15
3.3 Set the Quality Criteria .......................................................................................................... 15
3.4 Run of surface Batch Meshing Scenario ............................................................................... 16
4. Surface Mesh Improvement ........................................................................................................ 16
5. Create Volume Batch Meshing Scenario .................................................................................... 19
5.1 Create the Scenario .............................................................................................................. 19
5.2 Set the Volume mesh Parameters ......................................................................................... 20
5.3 Set the Volume Quality Criteria ............................................................................................. 20
5.4 Run of the Volume Mesh Scenario ........................................................................................ 21
6. Volume Mesh Improvement ........................................................................................................ 22
7. Sessioning for assembly ............................................................................................................. 23
7.1 Connecting parts with Bolt tool ............................................................................................. 23
7.2 Connecting parts with BOLT ON SOLID ............................................................................... 26
7.3 Creating Solid Bolts.............................................................................................................. 30
7.4 Creating contacts ................................................................................................................. 33
BETA CAE Systems S.A. 1 ANSA Tutorials
Batch Meshing Solid Structural tutorial
1. Introduction
The scope of this tutorial is to guide the user through the basic functionality of the Batch Mesh
Manager, in order to automatically create volume mesh of a model by specifying the necessary
meshing parameters and quality criteria. The tutorial firstly focuses in understanding why and how
the meshing parameters must be set, according to the size and shape of features in the model, to
get the best possible result. Once the solid elements are created several ways of connecting the
model are presented.
The steps described in this tutorial are:
- Reading and checking of the geometry
- Creation of the surface Batch Meshing scenario
- Checking of surface meshing and improvement
- Creation of the volume Batch Meshing scenario
- Checking of volume meshing and improvement
- Connecting the parts with the Bolt tool
- Creating the parts realizing a Bolt type connection as Bolt on solid and give pre-tension
- Creating the parts realizing a Bolt type connection as SOLID Bolt and give pre-tension
- Creating Contacts using Contact Flanges
! Note that the results that will be produced by the Batch Meshing may have some small variations
compared with those presented in the pictures of this tutorial.
1.1 Prerequisites
It is highly recommended to have read the “Introduction & getting started” document as well as to
have performed the “BATCH MESHING SHELL MESHING” tutorial or to have basic meshing
background.
The after_batch_mesh_practices.pdf document explains how the mesh can be improved after
running the Batch Meshing.
1.2 Data files
The files required for this tutorial are located in the directory
./tutorials/ANSA_tutorials/TOPO_MESH/batch_solid_mesh/tutorial_files.
BETA CAE Systems S.A. 2 ANSA Tutorials
Batch Meshing Solid Structural tutorial
2. Read and prepare the geometry
2.1 Read geometry
Start ANSA and open the initial tutorial database
from File>Open (Ctrl+O).
Navigate and select the file cyclinder-piston-
assembly_initial.ansa
Click on Open.
After opening the file, the user needs to check
the geometry for errors.
BETA CAE Systems S.A. 3 ANSA Tutorials
Batch Meshing Solid Structural tutorial
2.2 Check and clean geometry
In this step, the assembly will be checked for
geometric errors. It is very important to make
sure that no geometric errors exist as this can
lead to bad result of the batch meshing.
Having all entities of the
database visible, activate the
Check>Geometry function.
Select all checks except the
Unmeshed Macros and press
Execute.
It is important to have the Single Cons check
active, as this will ensure that no small gaps
exist in our component and that it's a closed
volume.
The check shows with a green tick that no
geometrical errors exist.
In case geometrical errors exist, right click on
top of the errors list and select Fix to fix them.
NOTE: In case geometrical errors remain after fix, inspect
them individually and fix them manually. To inspect each
geometric error, isolate it by right clicking on it, and then
selecting Show Only. Please refer also to the BASIC ANSA
GEOMETRY CLEANUP AND SHELL MESHING tutorial.
BETA CAE Systems S.A. 4 ANSA Tutorials
Batch Meshing Solid Structural tutorial
3. Creation of the surface Mesh
The creation of the surface mesh consists of the following steps.
Create Scenario – Assign parts
Set/Load Mesh Parameters
Set/Load Quality Criteria
Run Batch Mesh
3.1 Create the Scenario
Open Batch Meshing Manager by clicking on its
shortcut icon. (Ctrl+B)
Create the meshing scenario by pressing
New>Meshing Scenario. The default session is
automatically created.
The next step is to load the parts into the
meshing scenario.
x2 Double click on “0” in the contents column or
press right mouse button and from the context
menu select Edit>Contents. The Contents
window opens.
Select the parts from the “Pending Items” list
and press the green arrow in order to add them
in the “Meshing Scenario” items list.
BETA CAE Systems S.A. 5 ANSA Tutorials
Batch Meshing Solid Structural tutorial
As the parts appear in the “Meshing Scenario”
items list, press OK to close the window.
3.2 Set the Mesh Parameters using wizard
In order to edit the Mesh Parameters, double
click on the Mesh Parameters of the Default'
session that initially have the name 'Untitled'.
Alternatively, you can right click on the
x2
Default_Session and select Edit > Meshing
Parameters.
The Mesh Parameters window opens. Here the
user can start setting the desired options. In
order to set up Mesh Parameters from scratch,
the Mesh Parameters generator will be used. To
do so, click on the respective button (magic
wand).
NOTE: Beginner users are recommended to use Mesh
Parameters generator with the suggested values in order to
get a mesh of high quality without having to set all the
parameters manually.
BETA CAE Systems S.A. 6 ANSA Tutorials
Batch Meshing Solid Structural tutorial
The Mesh Parameters Generator window
appears. At first, choose to generate Mesh
Parameters and Quality criteria as well.
Optionally, the user can also choose to generate
only Mesh Parameters or Quality Criteria.
Type the desired name for the Mesh
Parameters (e.g 3mm_parameters) and the
Quality Criteria (e.g 3mm_qual).
The Mesh Type to be chosen depends on the
type of analysis. As a Mesh Type select
st
Structural Tria with 1 order Elements.
! Keep in mind that quality criteria that will be
automatically generated are affected from the
Mesh Type that is selected. Each type will give
different quality criteria values to our Meshing
Scenario.
Additionally, a minimum element length and a
shell aspect ratio should be defined. Input
respectively values of 1.2 and 5.
Specify a target element of 3mm.
One of the most important parameters to define
is the Distortion angle. It is the maximum
allowed angle, measured in degrees, between
the tangents of a Perimeter Segment at two
consecutive nodes. This parameter greatly
affects the quality of the mesh, especially on
fillets. Define a value of 35. As the picture
shows, in a fillet between 2 perpendicular faces
(90° fillet), at least 3 rows of elements will be
created.
Finally, the activation of the 'Create Tetra Mesh'
option will create a Volume Mesh to the part of
our Scenario right after it is surface meshed
upon Batch Meshing execution. The volume
mesh will be executed only if the volume entity
has been added in the batch mesh session in
3.1. Leave this option deactivated.
This is the first way to create Volume Mesh with
Batch Meshing.
The second way to create Volume Mesh is by
creating a separate Volume Meshing Scenario
and defining as contents the Volumes that
should be meshed.
This Volume Mesh Scenario will be created in a
later step.
NOTE: The quality of Tetra elements depend on the quality of
the surface mesh that they come from. So, it is recommended
to create Tetra elements with a separate Volume Mesh
Scenario that can be run after the surface Batch Meshing
Scenario separately at a later time. This gives us time to
inspect and apply after-Surface Batch Meshing treatment if
needed, thus getting the best possible surface mesh results.
BETA CAE Systems S.A. 7 ANSA Tutorials
Batch Meshing Solid Structural tutorial
Press OK to confirm and close the Mesh
Parameters Generator window.
3.2.1 Defeaturing
The Mesh Parameters window opens containing
the default values that were created
automatically through the Mesh Parameters
wizard. Some more additions have to be made.
An important option under Perimeters tab is the
Join Perimeters option. This controls the
automatic defeaturing of the part setting the
minimum distance between two perimeters.
Perimeters with a distance to each other,
smaller than a predefined value (or expression)
are joined in order to prevent the creation of
elements with very small element length.
Using an expression of the minimum length (i.e.
2/3 Lmin) allows us flexibility in changing the
quality criteria without having to change the rest
of the values.
Leave the default value for this option.
3.2.2 Feature recognition
While in the Features tab of the
Mesh Parameters press Identify.
ANSA will search for all the features that are
active and comply with the rules.
BETA CAE Systems S.A. 8 ANSA Tutorials
Batch Meshing Solid Structural tutorial
The list will then be updated with the number of
features and with a color list.
Select all the entries of the list (Ctrl+A).
This will result in ANSA coloring the features in
the screen with the appropriate color.
Once the features have been identified, select
only the Tubes entry and press the Contents list
button.
This gives the user access to the complete list
of those entities.
This list contains the complete information of
each tube (in this case) identified to be treated.
There are columns for the Diameter 1 and
Diameter 2. The number of Nodes that will be
assigned in each opening are found under the
Nodes number 1 and Nodes number 2 and
about the 2 zones that will be created if any. The
two values could have a different value since a
tube’s width can change over the length.
Press on Diameter header to sort the list
according to the tube’s diameter.
BETA CAE Systems S.A. 9 ANSA Tutorials
Batch Meshing Solid Structural tutorial
Select the two smaller tubes.
Right-click and from the Context menu select
Show Only to isolate these tubes on the screen
Press Fill to remove the selected tubes.
An information window pops up asking whether
a new identification is needed after the “Show
Only” operation.
In this case we can Procced without Identify.
! Note: From the Improve pull down menu the
user can select one or more entries and then
improve them via Reconstruct, Reshape,
Smooth or Fix Quality.
Once one of the improve functions is activated
ANSA automatically switches to selection mode
in order to continue with the improvement.
3.2.2.1 Fillets settings and treatment
Activate the Fillets option.
Leave the default option as it is with the auto
treatment enabled, that will place the needed
rows of elements along the fillets using the
target element length. At the same time ANSA
will assign nodal distribution on the fillet taking
also into account distortion distance and angle
as well as the quality criteria.
If the number of rows calculated by the
distortion angle will produce violating elements
(min length) then ansa will create fewer rows to
meet the min length quality.
BETA CAE Systems S.A. 10 ANSA Tutorials
Batch Meshing Solid Structural tutorial
Also, activate the Chamfer treatment and input
the values as the window beside shows.
We choose the Sharpen treatment in order to
eliminate chamfers and thus avoid small
elements inside the chamfer area.
How settings can affect results on fillets (Example)
If after Batch Meshing, the
results on fillets are the desired,
it is possible to locally improve
them with the Reconstr.
function.
Changing options in Reconstr. will change the
treatment behavior on fillets.
Alter set the value of Distortion Angle to 50
through the Mesh Parameters that are
accessible from the Options List of the
Reconstr. function. This will reduce the number
of rows of the selected fillet to two.
BETA CAE Systems S.A. 11 ANSA Tutorials
Batch Meshing Solid Structural tutorial
Select any fillet and press middle mouse button.
In the Selection window choose the type of
entities you might wish and select from screen
those entities that should not be modified by the
Reconstr. function.
Press middle mouse button to confirm.
The results of Reconstr. after changing the
Distortion Angle are previewed.
Press OK in order to confirm.
Changing some of the quality criteria types, can
also lead to different results on fillets.
Start again from a fillet with 3 rows.
From the Options List of Reconstr. function,
open the Mesh parameters window and change
the fillet treatment under the Feature tab from
auto to 4.
Select the fillet to reconstruct it with 4 rows of
elements.
BETA CAE Systems S.A. 12 ANSA Tutorials
Batch Meshing Solid Structural tutorial
From the Options List of Reconstr. function,
open the Quality Criteria window and change
the value for Aspect Ratio criterion to 2.
Select the fillet and its neighboring Macro areas
and press middle mouse button.
In the Selection window choose the type of
entities you might wish and select from screen
those entities that should not be modified by the
Reconstr. function.
Press middle mouse button to confirm.
The results of Reconstr. after changing the
Aspect Ratio criterion value are previewed. The
element length inside the fillet has been
decreased in order to comply with the Aspect
Ratio value that we provided.
Press OK in order to confirm.
! Note: The local length on the fillets can also be
defined by activating the Length option under
the Features >Fillets tab of the Mesh
parameters.
BETA CAE Systems S.A. 13 ANSA Tutorials
Batch Meshing Solid Structural tutorial
3.2.2.2 Flanges treatment
Activate the Flanges option.
By default when using the Mesh Parameters
Generator wizard, the solid flanges treatment is
enabled.
For information purposes, it is worth to mention
that potential flanges areas can be recognized
either by the faces shape, by faces shape and
proximity, or by SETs that contain flanges areas.
For all those areas that are recognized as
flanges, Batch Meshing can apply a different
element length according to the specified value
or expression.
Finally, the Refine perimeters proximity option
ensures that a refinement of the meshing in
critical areas will apply.
The important advantage for the flanges areas
is that the nodes that belong on those areas are
not allowed to move out of the surface, in order
to prevent penetration in contacts.
BETA CAE Systems S.A. 14 ANSA Tutorials
Batch Meshing Solid Structural tutorial
3.2.2.3 Tubes treatment
Activate the Tubes option.
Apart from the existing default treatment that will
automatically assign nodal distribution around
the tubes, one more treatment case is added.
This extra treatment is referring to tubes of
diameter up to 4mm. For this case, tubes of
diameter up to 4mm will be filled in order to
avoid elements with small length.
For all the other tubes with a diameter greater
than 4mm, the default treatment will be applied.
The setup of the Mesh Parameters is now
completed. Press OK to confirm.
3.3 Set the Quality Criteria
At this step, the desired quality criteria are set. It is important to activate the criteria with the
appropriate definition type and threshold value as these are taken into account from the
improvement algorithms of Batch Meshing. Thus, the quality of the elements that Batch Meshing
will create depends on the criteria and its values that we define.
In order to edit the Quality Criteria, double click
on the Quality Criteria of the Default_Session
that has the name '3mm_criteria'. Alternatively,
you can right click on the Default_Session and
select Edit > Quality Criteria.
The Quality Criteria window opens.
Shells and Solids criteria are categorized in two
different tabs.
It is clearly seen that some Quality Criteria are
already activated with a threshold value.
These criteria were automatically created during
the setup of Mesh Parameters according to the
values that were input in Mesh Parameters
Wizard.
BETA CAE Systems S.A. 15 ANSA Tutorials
Batch Meshing Solid Structural tutorial
3.4 Run of surface Batch Meshing Scenario
Finally, after the setup of the surface Batch
Meshing Scenario, the Scenario is ready to run.
To do so, press the Run button.
After the surface Batch Meshing has run, the
first mesh results are about to be viewed.
At first, the Mesh Parameters and Quality
Criteria of the Batch Meshing Scenario should
be copied to the global settings.
To do this, right click on the Default_Session
and select Copy to Global Settings>Mesh
Parameters and Quality Criteria.
Switch to the Hidden view mode.
In this view mode, the number of elements that
do not satisfy the defined quality criteria
threshold values, are displayed as Off elements.
The surface Batch Meshing Scenario left 72 Off
shell elements.
4. Surface Mesh Improvement
At this step, a closer look is made to the problematic areas where violating elements are found.
The goal is to eliminate those elements that are identified as Off elements in the Hidden view
mode. It is important to make sure that after the surface mesh improvement, no violating (Off)
element exists at all, as the volume mesh will grow from the surface elements and therefore the
quality of the shell elements, will affect the quality of the solids.
Generally, functions that are recommended to be used for the automatic improvement of mesh are
the Fix Quality, Reconstruct and Reshape with the aforementioned order. For more detailed
information of these functions, please refer to the ANSA User's Guide.
Additionally, the model must also be checked for the existence of sharp edges between elements.
BETA CAE Systems S.A. 16 ANSA Tutorials
Batch Meshing Solid Structural tutorial
Activate
Check>Mesh
>Sharp
Edges
function.
In the Check
Sharp Edges
Manager window input an angle value of 170
and press Execute.
ANSA did not find any sharp edges in the
model.
For information, sharp edges should always be
avoided as they could cause failure during the
creation of Volume Meshing. A typical example
of Sharp edges can be seen in the picture
beside.
To identify them, ANSA takes the normals of the
two elements that form a sharp edge, and if the
angle between the normals is bigger than a
predefined value (the value that we input during
Check for Sharp Edges), then they are identified
as problematic elements.
Switch to the Hidden view mode.
Initially, apply the Fix Quality>
Visible function. This function
fixes bad quality elements by
nodal movement.
While the function is activated, ANSA identifies
and highlights the areas with the problematic
elements. The function will apply on elements of
those areas and not on the whole visible model.
Press middle mouse button to confirm.
BETA CAE Systems S.A. 17 ANSA Tutorials
Batch Meshing Solid Structural tutorial
The function runs and when finished, the
Preview window appears. If the result is not too
satisfactory, press the Run Again button and the
algorithm will run again.
After pressing a couple of times the Run Again
button, OFF elements are reduced to 12. The
remaining 12 elements cannot be improved by a
nodal movement only that Fix Quality function
applies.
Press OK to confirm results.
Next, right click on the Off field and press Show
only. That will isolate the elements that are
described as Off.
According to their color, the 12 Off elements
violate the criterion of Min Length and Angle.
On elements whose quality
could not be fixed, the
Reconstr.> Visible function is
applied. Upon activation the
visible elements become
highlighted.
Press middle mouse button to confirm.
BETA CAE Systems S.A. 18 ANSA Tutorials
Batch Meshing Solid Structural tutorial
The function runs and when finished, the
Preview window appears. If the result is not
st
satisfactory, press the Focus> Neighbor [1
level] and use Reconstruct again.
Press OK to confirm the results.
Finally, all the Off elements are fixed.
The model's surface mesh is now free of
violating quality elements and thus, ready to be
volume meshed.
5. Create Volume Batch Meshing Scenario
5.1 Create the Scenario
Open Batch Meshing Manager by clicking on its
shortcut icon.
Create the meshing scenario by pressing
New>Volume Scenario. The default session is
automatically created
The next step is to load the part into the
meshing scenario.
Double click on “0” in the contents column. The
Contents of Volumes Scenario window opens.
In the Contents window, make sure that the Run
auto-detect to fill contents flag is active.
With this flag enabled, ANSA will automatically
detects any volumes and add them to the
Volume Scenario before it is executed.
Press OK to confirm.
BETA CAE Systems S.A. 19 ANSA Tutorials
Batch Meshing Solid Structural tutorial
5.2 Set the Volume mesh Parameters
In order to edit the Volume Mesh Parameters,
double click on the Mesh Parameters of the
Default' session. Alternatively, you can right click
on the Default_Session and select Edit >
Meshing Parameters.
The Volume Mesh Parameters window opens.
Here the user can start setting the desired
options.
Select the Tetra Rapid algorithm. Tetra Rapid is
recommended to be used instead of Tetra Fem,
as it appears to be much faster.
As growth rate input a value of 1.2 while for the
Maximum element length of the solids input a
value of 6mm.
For this tutorial, the NASTRAN max. aspect
ratio will be selected and the maximum value to
input is 3.
Finally enable the Fix violating solid elements
option and in the External bounds movement
select the Constrained option. This means that
during the creation of the volume mesh, the
algorithm will apply nodal movements in order to
achieve the lowest possible number of violating
elements according to the quality criteria. The
Constrained option with Maximum distance from
external bounds: 0.1*local will constrain the
nodal movements of the external boundary
areas of the model to a movement of less than
10% of the local element length.
Press OK to confirm.
5.3 Set the Volume Quality Criteria
In order to edit the Quality Criteria, double click
on the Quality Criteria of the Default_Session in
the Volume Scenario. Alternatively, you can right
click on the Default_Session and select Edit >
Quality Criteria.
BETA CAE Systems S.A. 20 ANSA Tutorials
Batch Meshing Solid Structural tutorial
The Quality Criteria window opens.
It is obvious that in the Volume Scenario criteria
exist only for solids.
Make sure to input the same values as the
picture show.
To confirm, press OK.
5.4 Run of the Volume Mesh Scenario
Finally, after the setup of the Volume Scenario,
the Scenario is ready to be run. Ensure that only
the Volume Scenario is checked to run.
Press the Run button.
After the Volume Scenario has run, the first
mesh results are about to be viewed.
At first, the Mesh Parameters and Quality
Criteria of the Volume Mesh Scenario should be
copied to the global settings.
To do this, right click on the Default_Session of
the Volume Scenario and select Copy to
Global Settings>Mesh Parameters and
Quality Criteria.
Switch to the Hidden view mode.
In the Hidden view mode, the solid elements
that do not satisfy the defined quality criteria
threshold values, are displayed as Off elements.
The Volume Mesh Scenario left about 141 Off
solid elements.
BETA CAE Systems S.A. 21 ANSA Tutorials
Batch Meshing Solid Structural tutorial
6. Volume Mesh Improvement
Similarly as with the Surface Mesh Improvement, the goal here is to eliminate the violating solid
elements, which are identified as Off elements in the Hidden view mode.
Functions that are mostly used for the automatic improvement of volume mesh are the Fix Quality
and Reconstruct. Also, in some individual cases with few off elements manual improvement can
be applied with Move function. For more detailed information of these functions, please refer to
the ANSA User's Guide.
Switch to the Hidden view
mode. The current number of
Off elements is 26. Earlier, in
the Mesh Parameters of the
Volume Scenario, the Fix
Violating elements option was enabled.
However, the algorithm could not fix all the
violating solid elements because the strictest
option External Bounds Movement=Freeze was
selected. For the remaining 26 Off elements the
Fix Quality. function of the VMESH menu will be
executed, but this time a very small movement
on external bounds will be allowed. Therefore,
activate the Improve>Fix Quality> Select
function and in the options list input External
bounds: Constrained and Maximum distance:
0.01*local. With ANSA now being in selection
mode, box select the part and press middle
mouse button to confirm.
NOTE: It is worth mentioning that in case External bounds
option is set to Constrained, if the Maximum distance is set to
0, which means that nodes are allowed to be moved only on
the surface.
The algorithm managed to fix all Off solid
elements. However, because of the small
movements that were allowed in the external
bounds of the model, the shell elements were
affected which resulted in 23 Off shell elements.
The model is finally free of violating elements
with shells and solids that meet the mesh quality
requirements that have been set.
BETA CAE Systems S.A. 22 ANSA Tutorials
Batch Meshing Solid Structural tutorial
7. Sessioning for assembly
Once the volume mesh is created and improved the parts have to be connected. In this section
several ways of creating a Bolt connection automatically are presented.
7.1 Connecting parts with Bolt tool
In this section the parts will be connected with a Bolt created using the Bolt tool.
Open file cyclinder-piston-assembly_solids.ansa
Deactivate the Geometry from the Visibility
group of buttons and isolate the two pids of the
piston illustrated on the picture.
Activate the Bolt from the Assembly toolbar.
In the Bolts window a number of options for
body–head-nut are available. For this tutorial
select CBEAM for body and RBE2 for Head.
Leave the other options with their default
values.
With Loop selection mode select an edge that
forms the boundary of the tube and middle
click to confirm.
BETA CAE Systems S.A. 23 ANSA Tutorials
Batch Meshing Solid Structural tutorial
RBE2 element are created for the head.
Without exiting the function, turn to the other
side and repeate the same procedure.
Upon middle click the Bolt Properties window
appeas.
Here the user can define which PBEAM will be
used, which degrees of freedom will be
constrained, the number of CBEAMS that will
form the body etc.
Leave the default settings and press OK.
BETA CAE Systems S.A. 24 ANSA Tutorials
Batch Meshing Solid Structural tutorial
The Part Manager appears prompting the user
to assign the newly created elements to a part.
Right click and select New>Part to create a
new one.
Double click on the New_part_1 to assign the
elements to it.
The bolt is now created.
Repeat the same procedure for the other side
of the piston.
The parts are now connected.
Deactivate the Shadow from the Drawing
Styles toolbar to inspect the created bolt.
The result can be found in cyclinder-piston-assembly_solids_Bolt_tool.ansa.
BETA CAE Systems S.A. 25 ANSA Tutorials
Batch Meshing Solid Structural tutorial
7.2 Connecting parts with BOLT ON SOLID
In this section the parts will be connected with an FE spider. A Bolt_Type connection will be created
with the aid of the Define Connection functions. Upon realization the connection will obtain BOLT
ON SOLID FE representation. Pretention will be also applied, as a second step.
Open file cyclinder-piston-assembly_solids.ansa
Use the Measure from
the Utilities toolbar to
find the diameter of the
tubes.
Use the Edges
Selection mode and
select the hole's
CONS.
From the available
Results select
Equivalent circle.
Use the Define Connection [Holes] from the
Assembly toolbar.
In the Bolt Connection Parameters window
which appears use the settings, illustrated in
the picture on the left.
Press OK.
BETA CAE Systems S.A. 26 ANSA Tutorials
Batch Meshing Solid Structural tutorial
Two bold_type connection points have been
created, one for each tube.
Double click on the
Bolt_Type from the
Database to access the
Bolt_Type list.
Providing that the Pick
is activated in the
Bolt_Type list, the
whole model, apart
from the Bold_Type
connection points,
becomes transparent.
Activate the Connection Manager from the
Assembly toolbar.
Click on the Connection selection assistant,
and press Select.
The two Bold_Type connection points have
been selected in the Connection Manager.
In the clipboard tab use the following settings:
FE Rep Type: BOLT ON SOLID
All Tubes Attached to:Top Ring
Activate the Specialize Last Tube option and
use:
Last Tube Attached to: All Rings
Body Type:CBEAM
All Tubes Body Type:CBEAM
Leave the other options with their default
values as displayed on the picture and press
Realize.
The connection entity obtained upon
Realization its FE Representation.
BETA CAE Systems S.A. 27 ANSA Tutorials
Batch Meshing Solid Structural tutorial
The two parts are now connected, with the
desired FE.
As a next step, Pre-Tension will be applied on
the bolts.
Activate
NASTRAN>AUXILIARIES>PRTENS[Assistant]
The Pre-Tension Wizard appears.
In the Entities tab leave the default option in
order to select the Beam elements of the bolts
body.
Select the CBeams illustrated in the picture on
the left and press Next or middle click to
continue.
In the Definition tab leave the default option in
order to assign each Beam to a different BOLT.
Press Next to contunue.
BETA CAE Systems S.A. 28 ANSA Tutorials
Batch Meshing Solid Structural tutorial
In the Parameters Tab, activate the option
Create BOLTFOR and type in the LOAD field
magnitude of 100.
Press Next to proceed.
Inspect the result and press Finish to accept it.
The result can be found in cyclinder-piston-assembly_solids_bolt_on_solid.ansa
BETA CAE Systems S.A. 29 ANSA Tutorials
Batch Meshing Solid Structural tutorial
7.3 Creating Solid Bolts
In this section the parts will be connected with a solid bolt. A Bolt_Type connection will be created
with the aid of the Define Connection functions. Upon realization the connection will obtain SOLID
BOLT FE representation. Pretention will be also applied.
Open file cyclinder-piston-assembly_solids.ansa
As a first step Bold_Type connections have to be created. Repeat the procedure described in
paragraph 7.3.
Once the connection entities are created
activate the Connection Manager from the
Assembly toolbar.
Click on the Connection selection assistant,
and press Select.
The two Bold_Type connection points have
been selected in the Connection Manager.
In the clipboard tab use the following settings:
FE Rep Type: SOLID BOLT
Head Height: 5
Leave the other options with their default
values and press Realize.
The Status has changed to OK and the Error
Class is SOLID BOLD.
A bolt of solid elements has been created.
BETA CAE Systems S.A. 30 ANSA Tutorials
Batch Meshing Solid Structural tutorial
The node of the Bolt can be optionally pasted
to the last tube.
To do this, activate the Connection Manager
and select the bolt_type connections from the
screen. Middle click to confirm. The bolt
connections are loaded in the connection
manager.
Enable the Thread pasted on geometry option
and press Realize.
The thread mesh is compatible to the last
tube’s mesh and the corresponding nodes are
pasted.
Preforming And operations around the Bolt
brings the neighboring elements.
As a next step pre-tension will be applied to
the created bolts.
Activate the function
DECKS>AUXILIARIES> PRTENS[Assistant]
In the Entities tab choose the option
Surface-Solid Property.
Choose the solid bolts property and press Next
to proceed.
BETA CAE Systems S.A. 31 ANSA Tutorials
Batch Meshing Solid Structural tutorial
In the Section tab select the two nodes
illustrated on the picture. On the first selected
node the bolt intersection will lie.
The second node will define the normal vectors
2
direction.
1
Press Next to continue.
Press Next to continue.
In the Definition tab choose the Create BOLT
option.
Press Next to continue.
BETA CAE Systems S.A. 32 ANSA Tutorials
Batch Meshing Solid Structural tutorial
In the Parameters tab activate the
Create FORCE option.
In the F field type in 100 for magnitude and in
the N3 field type in 1.
The force will be applied along the local z
direction.
Press Next.
Inspect the result and press Finish.
The result can be found in cyclinder-piston-assembly_solids_solid_bolt.ansa
7.4 Creating contacts
Open file cyclinder-piston-assembly_solids.ansa
We can create contacts either on shells or
solid facets. For this tutorial we will use the
solids. For this reason, leave only the Volume
visibility enabled and isolate on the screen the
two solid properties illustrated in the picture on
the left.
Activate the function
DECKS>AUXILIARIES>CONTACT[FLANGES]
Since the Entities flag is disabled, the function
will be applied on all visible elements.
In the Contact Flanges Data window which
appears, leave the default settings and press
OK.
BETA CAE Systems S.A. 33 ANSA Tutorials
Batch Meshing Solid Structural tutorial
ANSA isolates on the screen all the elements
that satisfy the search criteria of the
Proximity Search Parameters section.
The Contact Pairs Autodetection window
opens, listing the identified contact pairs.
!Note: In case that particular elements are
already participating in a contact, they will not
be considered as a candidate pair for a new
contact definition.
Among the identified pairs only those that have
the Accept checkbox enabled will result to
contact definitions.
Press OK.
The contacts have been created.
The result can be found in cyclinder-piston-assembly_solids_contact_flanges.ansa
BETA CAE Systems S.A. 34 ANSA Tutorials
Você também pode gostar
- ABAQUS Simulia Tosca Structure BrochureDocumento6 páginasABAQUS Simulia Tosca Structure Brochurejuanarcos_778612Ainda não há avaliações
- Optimization Using TOSCADocumento16 páginasOptimization Using TOSCAJunyan GuoAinda não há avaliações
- ANSYS AutodynDocumento22 páginasANSYS AutodynAhmed Dyal100% (1)
- ANSYS 14 Structural Mechanics CompositesDocumento36 páginasANSYS 14 Structural Mechanics CompositesAnkur ChelseafcAinda não há avaliações
- Metal Inelasticity in ABAQUS - L3 - Direct Cyclic Procedure PDFDocumento7 páginasMetal Inelasticity in ABAQUS - L3 - Direct Cyclic Procedure PDFFahrgerusteAinda não há avaliações
- V6 SIMULIA Learning PathsDocumento13 páginasV6 SIMULIA Learning Pathsafsajghfd1Ainda não há avaliações
- 3D FEA Simulations in MachiningDocumento95 páginas3D FEA Simulations in MachiningAyman TamimAinda não há avaliações
- Mech-Intro 13.0 WS07.1 SStherm PDFDocumento14 páginasMech-Intro 13.0 WS07.1 SStherm PDFrustamriyadiAinda não há avaliações
- Digimat: The Material Modeling PlatformDocumento24 páginasDigimat: The Material Modeling PlatformsuganthAinda não há avaliações
- Kinematics and Dynamics - Lab3 PDFDocumento8 páginasKinematics and Dynamics - Lab3 PDFKunal SharmaAinda não há avaliações
- L07 ANSYS WB LS-DYNA - Element FormulationsDocumento35 páginasL07 ANSYS WB LS-DYNA - Element FormulationsGonzalo AnzaldoAinda não há avaliações
- Autodyn 14.0 Ws10 Ship BlastDocumento30 páginasAutodyn 14.0 Ws10 Ship BlastMarcel Condur100% (1)
- Abaqus 51Documento37 páginasAbaqus 51Eranti VenkateshAinda não há avaliações
- Permas ContactDocumento14 páginasPermas ContactvenkyAinda não há avaliações
- Introduction To Ansys AutodynDocumento16 páginasIntroduction To Ansys AutodynNeetu JhaAinda não há avaliações
- Analysis and Simulation of The Electrical-DifferenDocumento16 páginasAnalysis and Simulation of The Electrical-DifferenVan VuAinda não há avaliações
- Mech-Intro 14.0 WS03.1 2DGearsDocumento17 páginasMech-Intro 14.0 WS03.1 2DGearsSilva Junior, E. J.Ainda não há avaliações
- MSC Training Catalogue 2014: Hängpilsgatan 6, SE-426 77 Västra Frölunda, Sweden Tel: +46 (0) 31 7485990Documento44 páginasMSC Training Catalogue 2014: Hängpilsgatan 6, SE-426 77 Västra Frölunda, Sweden Tel: +46 (0) 31 7485990Vikas HAinda não há avaliações
- Hydraulics: Pressure Transducer With LMS™ Amesim™ Student EditionDocumento5 páginasHydraulics: Pressure Transducer With LMS™ Amesim™ Student EditionSergio SmithAinda não há avaliações
- V5 CATIA Learning Paths Nov2016Documento63 páginasV5 CATIA Learning Paths Nov2016limboyAinda não há avaliações
- Documentation AbaqDocumento86 páginasDocumentation AbaqKristi GonzalesAinda não há avaliações
- 2017 Keynote Isheng PDFDocumento93 páginas2017 Keynote Isheng PDFsdyyds2004100% (1)
- Basic Ansa: Geometry Cleanup and Shell MeshingDocumento65 páginasBasic Ansa: Geometry Cleanup and Shell MeshingPedro MaiaAinda não há avaliações
- User PDFDocumento337 páginasUser PDFFerney AlexisAinda não há avaliações
- WB-Mech 120 WS 03.1Documento13 páginasWB-Mech 120 WS 03.1Rene MartinezAinda não há avaliações
- HypermeshDocumento109 páginasHypermeshAbdel DaaAinda não há avaliações
- Simulation of Biaxial Wheel Test and Fatigue Life Estimation ConsideringDocumento9 páginasSimulation of Biaxial Wheel Test and Fatigue Life Estimation Consideringesmaeel ghafari100% (1)
- User-Defined Sinusoidal X-Velocity BC in AUTODYNDocumento10 páginasUser-Defined Sinusoidal X-Velocity BC in AUTODYNGonzalo AnzaldoAinda não há avaliações
- NX Wave PresentationDocumento43 páginasNX Wave PresentationPraveen ShandigeAinda não há avaliações
- Adams Course NotesDocumento5 páginasAdams Course NotesOscar Al KantAinda não há avaliações
- Mesh-Intro 16.0 WS 07d Assembly Meshing PDFDocumento26 páginasMesh-Intro 16.0 WS 07d Assembly Meshing PDFDaniloCardenasAinda não há avaliações
- Maxwell Intro 17.0 SP WS7.1 Workshop Instructions PMSM ExampleDocumento26 páginasMaxwell Intro 17.0 SP WS7.1 Workshop Instructions PMSM Examplezhang881907Ainda não há avaliações
- Patran 2012 LaminateDocumento176 páginasPatran 2012 LaminateanddevAinda não há avaliações
- Dubois BookDocumento506 páginasDubois BookkasreedharAinda não há avaliações
- News Creo View 30Documento43 páginasNews Creo View 30dosocadAinda não há avaliações
- Nastran in A NutshellDocumento32 páginasNastran in A NutshelljmorlierAinda não há avaliações
- NX Assign Material PropertiesDocumento54 páginasNX Assign Material PropertiesbiondavAinda não há avaliações
- Mechanical Fatigue 16.0 L01 PDFDocumento70 páginasMechanical Fatigue 16.0 L01 PDFAlexander NarváezAinda não há avaliações
- The Industry's Leading Finite Element Modeling Environment: MSC - PatranDocumento7 páginasThe Industry's Leading Finite Element Modeling Environment: MSC - Patranefeln1Ainda não há avaliações
- Dyna LookDocumento19 páginasDyna LookGavriloae IonAinda não há avaliações
- SIMSOLID Validation Manual Release 1 1 PDFDocumento66 páginasSIMSOLID Validation Manual Release 1 1 PDFadigraduAinda não há avaliações
- Buckling, Postbuckling, and Collapse Analysis With Abaqus: About This CourseDocumento11 páginasBuckling, Postbuckling, and Collapse Analysis With Abaqus: About This CourseEvgeny ShavelzonAinda não há avaliações
- Evaluation of Fatigue Life For A Large Bus by Using The Virtual Test Model (VTM)Documento34 páginasEvaluation of Fatigue Life For A Large Bus by Using The Virtual Test Model (VTM)yoseikan1972Ainda não há avaliações
- SolidWorks Motion Tutorial 2010Documento31 páginasSolidWorks Motion Tutorial 2010Hector Adan Lopez GarciaAinda não há avaliações
- Book - Adams Tutorial Ex17 W PDFDocumento121 páginasBook - Adams Tutorial Ex17 W PDFKamran ShahidAinda não há avaliações
- Getting Started With ANSADocumento64 páginasGetting Started With ANSAnils4586Ainda não há avaliações
- Optimum Design and Analysis of a Composite Drive Shaft for an AutomobileDocumento76 páginasOptimum Design and Analysis of a Composite Drive Shaft for an AutomobilePrasadAinda não há avaliações
- ANSYS Mechanical APDL Command ReferenceDocumento1.852 páginasANSYS Mechanical APDL Command ReferenceV CafAinda não há avaliações
- Introduction To Workbench and CFX WorkflowDocumento44 páginasIntroduction To Workbench and CFX WorkflowRaoni AmbrosioAinda não há avaliações
- Broch Samcef Field AnDocumento6 páginasBroch Samcef Field AntanhuyhcmutAinda não há avaliações
- The 35th Symposium on Shock, Vibration and Associated EnvironmentsDocumento332 páginasThe 35th Symposium on Shock, Vibration and Associated Environmentsskr2010Ainda não há avaliações
- Introduction to the Explicit Finite Element Method for Nonlinear Transient DynamicsNo EverandIntroduction to the Explicit Finite Element Method for Nonlinear Transient DynamicsAinda não há avaliações
- Structural Health MonitoringNo EverandStructural Health MonitoringDaniel BalageasAinda não há avaliações
- Active Disturbance Rejection Control for Nonlinear Systems: An IntroductionNo EverandActive Disturbance Rejection Control for Nonlinear Systems: An IntroductionAinda não há avaliações
- Autodesk Inventor Assembly OptimizationDocumento8 páginasAutodesk Inventor Assembly Optimizationjack-bcAinda não há avaliações
- PETREL 1 Structural Modeling PDFDocumento42 páginasPETREL 1 Structural Modeling PDFKuala Tambora100% (1)
- AIM R16 WS07 Butterfly ValveDocumento22 páginasAIM R16 WS07 Butterfly Valvegotosky12345678Ainda não há avaliações
- Zroute Training Lab v1 0Documento23 páginasZroute Training Lab v1 0ChetanAinda não há avaliações
- LOW POWER SOLUTIONSDocumento48 páginasLOW POWER SOLUTIONSDavidAinda não há avaliações
- Solar Panel 200 WPDocumento1 páginaSolar Panel 200 WPNos GoteAinda não há avaliações
- GITAM University Industrial Training ReportDocumento6 páginasGITAM University Industrial Training ReportAkash RanjanAinda não há avaliações
- SS CatalogueDocumento6 páginasSS Catalogueahmadgce04Ainda não há avaliações
- F-Shaped Pattern For Reading Web ContentDocumento3 páginasF-Shaped Pattern For Reading Web Contentbortles1Ainda não há avaliações
- PROTECTING LARGE MOTORSDocumento207 páginasPROTECTING LARGE MOTORSrodrigocmamAinda não há avaliações
- Refrigerator Frs U20bci U21gaiDocumento92 páginasRefrigerator Frs U20bci U21gaiJoão Pedro Almeida100% (1)
- Performance of Fiber ReinforcedDocumento16 páginasPerformance of Fiber ReinforcedBang BangAinda não há avaliações
- The Poem of The Man God Vol 2 by Maria ValtortaDocumento8 páginasThe Poem of The Man God Vol 2 by Maria ValtortaOtieno SteveAinda não há avaliações
- Arkaprava Bhattacharya Civil Engineering Portfolio: Email IDDocumento9 páginasArkaprava Bhattacharya Civil Engineering Portfolio: Email IDArkaprava BhattacharyaAinda não há avaliações
- GAC-12-VX-RMH-LAH-008 - Attachments - 1 To 7Documento14 páginasGAC-12-VX-RMH-LAH-008 - Attachments - 1 To 7Dipayan DasAinda não há avaliações
- DR308e Command Specification-revBDocumento223 páginasDR308e Command Specification-revBdevmorganAinda não há avaliações
- Kidsor Home AppliancesDocumento5 páginasKidsor Home AppliancesSrinivasan SriniAinda não há avaliações
- Microsoft Dynamics ERP By: Nora Al-MadiDocumento15 páginasMicrosoft Dynamics ERP By: Nora Al-Madivijay_sr2009Ainda não há avaliações
- IPR-Trademark Case Laws - CompendiumDocumento11 páginasIPR-Trademark Case Laws - CompendiumShamilee RajkumarAinda não há avaliações
- Comparison Skyre5 9 11Documento5 páginasComparison Skyre5 9 11nehar shubheschaAinda não há avaliações
- Tollgate-Based Project Management TemplateDocumento9 páginasTollgate-Based Project Management TemplateKulanthaivelu RamasamyAinda não há avaliações
- My Media Kit AllDocumento10 páginasMy Media Kit Allapi-4725615Ainda não há avaliações
- NPX Series - Npx-25: Data SheetDocumento2 páginasNPX Series - Npx-25: Data SheetCesar AdrianzenAinda não há avaliações
- Japanese Construction Firms enDocumento4 páginasJapanese Construction Firms enLanang Ardi ParinggaAinda não há avaliações
- AlbafixwffDocumento7 páginasAlbafixwffjawadbasit0% (1)
- CD Changer Service ManualDocumento72 páginasCD Changer Service Manualsalloum3Ainda não há avaliações
- Experiment 3Documento18 páginasExperiment 3Simyeen LeongAinda não há avaliações
- Module 1 - Project InitiationDocumento21 páginasModule 1 - Project InitiationDenmark WilsonAinda não há avaliações
- SAN11 Paper Guide 16-17Documento4 páginasSAN11 Paper Guide 16-17ghgheAinda não há avaliações
- Authentication Verification Letter For Portal 1Documento2 páginasAuthentication Verification Letter For Portal 1pradeepajadhavAinda não há avaliações
- Data Sheet: INJECTO-COMPACT (IC) 1400/725VDocumento2 páginasData Sheet: INJECTO-COMPACT (IC) 1400/725VJulian FraileAinda não há avaliações
- Userspace Drivers in LinuxDocumento4 páginasUserspace Drivers in LinuxJeffi Edward100% (1)
- Tabcontents ScreenDocumento3 páginasTabcontents ScreenarstjunkAinda não há avaliações