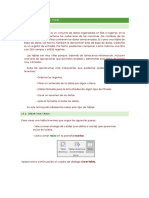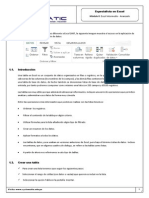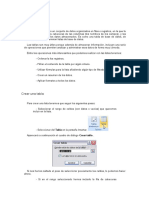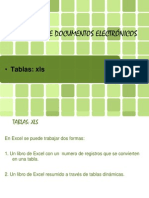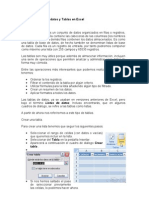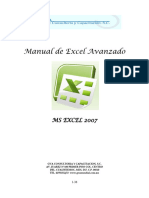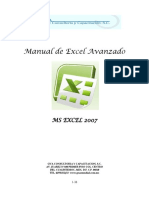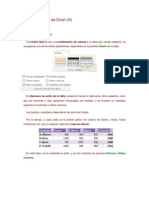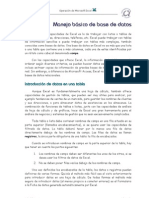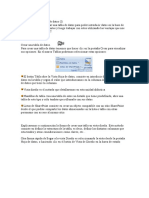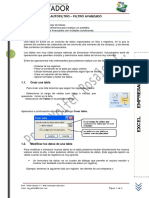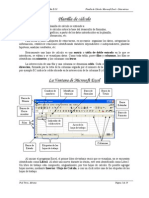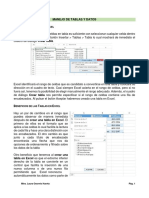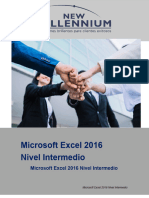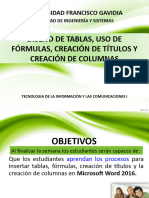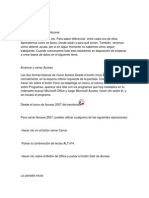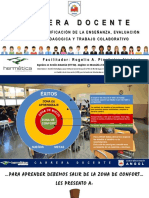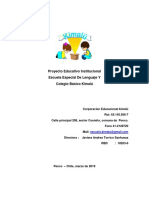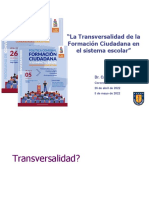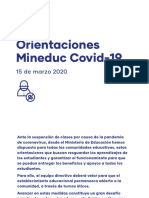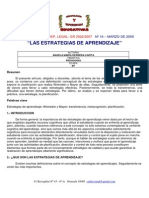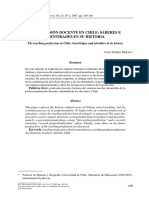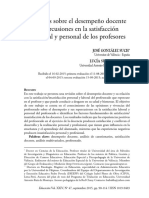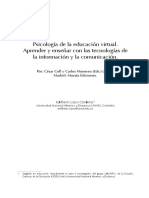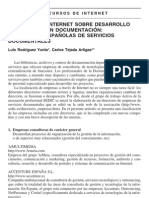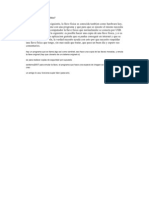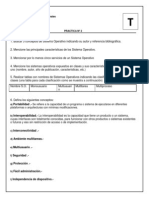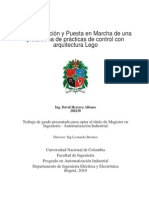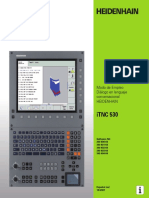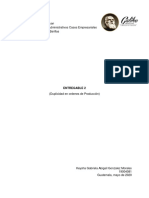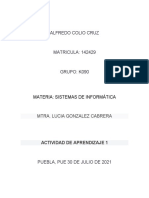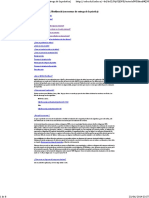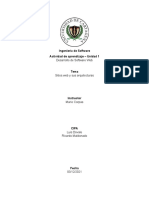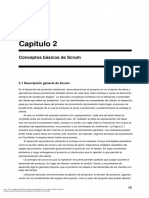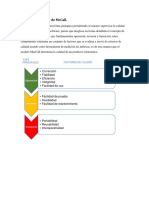Escolar Documentos
Profissional Documentos
Cultura Documentos
Tablas en Excel 2010 PDF
Enviado por
Rogelio Pincheira JiménezDescrição original:
Título original
Direitos autorais
Formatos disponíveis
Compartilhar este documento
Compartilhar ou incorporar documento
Você considera este documento útil?
Este conteúdo é inapropriado?
Denunciar este documentoDireitos autorais:
Formatos disponíveis
Tablas en Excel 2010 PDF
Enviado por
Rogelio Pincheira JiménezDireitos autorais:
Formatos disponíveis
Unidad 16.
Tablas de Excel
16.1. Introducción
Una tabla en Excel es un conjunto de datos organizados en filas o registros, en la
que la primera fila contiene las cabeceras de las columnas (los nombres de los
campos), y las demás filas contienen los datos almacenados. Es como una tabla de
base de datos, de hecho también se denominan listas de base de datos. Cada fila es un
registro de entrada, por tanto podremos componer como máximo una lista con 255
campos y 65535 registros.
Las tablas son muy útiles porque además de almacenar información, incluyen una
serie de operaciones que permiten analizar y administrar esos datos de forma muy
cómoda.
Entre las operaciones más interesantes que podemos realizar con las listas tenemos:
- Ordenar la los registros.
- Filtrar el contenido de la tabla por algún criterio.
- Utilizar fórmulas para la lista añadiendo algún tipo de filtrado.
- Crear un resumen de los datos.
- Aplicar formatos a todos los datos.
En versiones más antiguas de Excel, las tablas se denominaban Listas de datos.
Incluso es posible que en algunos cuadros de diálogo, se refira a las tablas como listas.
En este tema profundizaremos sobre este tipo de tablas.
16.2. Crear una tabla
Para crear una tabla tenemos que seguir los siguientes pasos:
- Seleccionar el rango de celdas (con datos o vacías) que queremos incluir en la lista.
- Seleccionar del Tabla en la pestaña Insertar.
Curso Excel 2010 – Alfredo Rico – RicoSoft 2011 158
Aparecerá a continuación el cuadro de diálogo Crear tabla.
Si nos hemos saltado el paso de seleccionar previamente las celdas, lo podemos
hacer ahora.
- Si en el rango seleccionado hemos incluido la fila de cabeceras (recomendado),
activaremos la casilla de verificación La lista tiene encabezados.
- Al final hacer clic en Aceptar.
Al cerrarse el cuadro de diálogo, podemos ver que en la banda de opciones aparece
la pestaña Diseño, correspondiente a las Herramientas de tabla:
Y en la hoja de cálculo aparece en rango seleccionado con el formato propio de la
tabla.
Curso Excel 2010 – Alfredo Rico – RicoSoft 2011 159
16.3. Modificar los datos de una tabla
Para modificar o introducir nuevos datos en la tabla podemos teclear directamente
los nuevos valores en ella, o bien podemos utilizar un formulario de datos. Esta
segunda opción viene muy bien sobre todo si la lista es muy grande.
Veamos un ejemplo, tenemos la siguiente lista con información de nuestros amig@s.
Un formulario de datos es un cuadro de diálogo que permite al usuario escribir o
mostrar con facilidad una fila entera de datos (un registro).
Para abrir el formulario de datos, tenemos que posicionarnos en la lista para que
esté activa, y pulsar en el icono Formulario .
Como esta opción no está directamente disponible en la Cinta de opciones, vamos
a añadirla a la Barra de acceso rápido. Pulsando el menú Archivo > Opciones >
Personalizar Cinta, y Agregar el icono Formulario..., en la sección de Comandos
que no están en la cinta de opciones.
Curso Excel 2010 – Alfredo Rico – RicoSoft 2011 160
Al crear el formulario, disponemos de siguientes botones:
Nuevo: Sirve para introducir un nuevo registro.
Eliminar: Eliminar el registro que está activo.
Restaurar: Deshace los cambios efectuados.
Buscar anterior: Se desplaza al registro anterior.
Buscar siguiente: Se desplaza al siguiente registro.
Criterios: Sirve para aplicar un filtro de búsqueda.
Cerrar: Cierra el formulario.
Para cambiar los datos de un registro, primero nos posicionamos sobre el registro,
luego rectificamos los datos que queramos (para desplazarnos por los campos
podemos utilizar las teclas de tabulación), si nos hemos equivocado y no queremos
guardar los cambios hacemos clic en el botón Restaurar, si queremos guardar los
cambios pulsamos la tecla Intro.
Para crear un nuevo registro, hacemos clic en el botón Nuevo, Excel se
posicionará en un registro vacío, sólo nos quedará rellenarlo y pulsar Intro o
Restaurar para aceptar o cancelar respectivamente.
Después de aceptar Excel se posiciona en un nuevo registro en blanco por si
queremos insertar varios registros, una vez agregados los registros, hacer clic en
Cerrar.
Para buscar un registro y posicionarnos en él podemos utilizar los botones Buscar
anterior y Buscar siguiente o ir directamente a un registro concreto introduciendo un
criterio de búsqueda. Pulsamos en el botón Criterios con lo cual pasamos al formulario
para introducir el criterio de búsqueda, es similar al formulario de datos pero encima de
la columna de botones aparece la palabra Criterios.
Por ejemplo, si buscamos un registro con el valor Ana en el campo Nombre,
escribimos Ana en Nombre y pulsamos el botón Buscar Siguiente, Excel vuelve al
formulario de datos y nos posiciona en el registro de nombre Ana.
Curso Excel 2010 – Alfredo Rico – RicoSoft 2011 161
16.4. Modificar la estructura de la tabla
Pulsando en el icono Cambiar tamaño de la tabla, podemos
seleccionar un nuevo rango de datos. Pero si la tabla contiene encabezados, estos
deben permanecer en la misma posición, así que sólo podremos aumentar y disminuir
filas.
Podemos modificar directamente el rango de filas y columnas, estirando o
encogiendo la tabla desde su esquina inferior derecha.
Cuando necesitemos añadir una fila al final de la tabla para continuar introduciendo
datos, sólo tendremos que pulsar la tecla TAB desde la última celda y aparecera una fila
nueva.
Si necesitamos insertar filas y columnas entre las filas existentes de la tabla,
podemos hacerlo desde el botón Insertar, en la pestaña de Inicio. También desde el
menú contextual de la tabla.
Para eliminar filas o columnas, deberemos posicionarnos sobre una celda, y
elegiremos Filas o Columnas de la tabla en el botón Eliminar, disponible en la
pestaña de Inicio y en el menú contextual de la tabla.
Curso Excel 2010 – Alfredo Rico – RicoSoft 2011 162
Seleccionando una celda, fila o columna, y pulsando la tecla SUPR, eliminamos los
datos seleccionados, pero no la estructura de la tabla.
Para eliminar la tabla completa, seleccionamos toda la tabla y pulsamos SUPR. Si
deseamos eliminar la estructura de la tabla, pero conservar los datos en la hoja,
entonces pulsamos en la pestaña de Diseño de la tabla.
16.5. Estilo de la tabla
Una forma fácil de dar una combinación de colores a la tabla que resulte elegante, es
escogiendo uno de los estilos predefinidos, disponibles en la pestaña Diseño de la
tabla.
En Opciones de estilo de la tabla, podemos marcar o desmarcar otros aspectos,
como que las columnas o filas aparezcan remarcadas con bandas, o se muestre un
resaltado especial en la primera o última columna.
Las bandas y resaltados dependerán del estilo de la tabla.
Por lo demás, a cada celda se le podrán aplicar los colores de fuente y fondo, fondo
condicional, etc. que a cualquier celda de la hoja de cálculo.
Curso Excel 2010 – Alfredo Rico – RicoSoft 2011 163
En está tabla, se ha cambiado el estilo, y se han marcado las opciones Primera y
Última columna.
16.6. Ordenar una tabla de datos
Para ordenar los datos de una tabla lo haremos de la misma forma que ordenamos
los datos en celdas sin ninguna estructura: a través de los botones situados en
la pestaña Datos, o bien desde el botón .
La única diferencia será que, al estar los datos tan bien delimitados, la ordenación
siempre se realizará sobre la propia tabla y no sobre columnas completas.
Pero además, si nos fijamos en los encabezados de la propia tabla, vemos que
contienen una pequeña flecha en el lateral derecho. Si la pulsamos se despliega un
menú que nos proporciona las opciones rápidas de ordenación, así como la posibilidad
de ordenar por colores.
La ordenación por colores no incluye los colores predefinidos de la tabla, como la
que se ve en la imagen que alterna el color de las filas entre blanco y azul. Sino que
afecta a las que han sido coloreadas de forma explícita, para destacarlas por algún
motivo.
16.7. Filtrar el contenido de la tabla
Filtrar una lista no es ni más ni menos que de todos los registros almacenados en la
tabla, seleccionar aquellos que se correspondan con algún criterio fijado por
nosotros.
Excel nos ofrece dos formas de filtrar una lista.
Curso Excel 2010 – Alfredo Rico – RicoSoft 2011 164
Você também pode gostar
- Unidad N16 - TABLAS DE EXCELDocumento12 páginasUnidad N16 - TABLAS DE EXCELAlejandro AgredoAinda não há avaliações
- Ejercicio EXCEL Paralelo BDocumento12 páginasEjercicio EXCEL Paralelo BAlisson RodríguezAinda não há avaliações
- UNIDAD15Documento18 páginasUNIDAD15Jhonfre MerlanoAinda não há avaliações
- Excel 15 - Tablas de DatosDocumento18 páginasExcel 15 - Tablas de DatosSergio SanchezAinda não há avaliações
- Unidad 4. Bases de Datos, Filtros, Ordenar, SubtotalesDocumento21 páginasUnidad 4. Bases de Datos, Filtros, Ordenar, SubtotalescvalgarAinda não há avaliações
- Auditor A de Información en Excel - Filtros Avanzados - Material de Apoyo - Módulo IDocumento14 páginasAuditor A de Información en Excel - Filtros Avanzados - Material de Apoyo - Módulo IGuido MiesesAinda não há avaliações
- Microsoft Excel Avanzado - Material de Apoyo - Módulo IDocumento11 páginasMicrosoft Excel Avanzado - Material de Apoyo - Módulo IGuido MiesesAinda não há avaliações
- Temario Excel Básico A AvanzadoDocumento9 páginasTemario Excel Básico A AvanzadonetodevilAinda não há avaliações
- Manual de Excel 2013 - Intermedio-AvanzadoDocumento72 páginasManual de Excel 2013 - Intermedio-AvanzadoFabricio Lopez0% (1)
- Unidad 10 - Computacià NDocumento37 páginasUnidad 10 - Computacià NMatias IsgleasAinda não há avaliações
- 11 Tablas y FiltrosDocumento9 páginas11 Tablas y FiltrosnicolasAinda não há avaliações
- Modulo III Planilla Calculo Avanzada 1Documento23 páginasModulo III Planilla Calculo Avanzada 1dgamboa395Ainda não há avaliações
- EXCEL II - Intermedio AvanzadoDocumento73 páginasEXCEL II - Intermedio AvanzadoJose Luis Al Bellido Huaman100% (1)
- 2 TablasDocumento28 páginas2 TablasJavier Mendoza CarranzaAinda não há avaliações
- Manual de Excel AvanzadoDocumento10 páginasManual de Excel Avanzadorosales_244Ainda não há avaliações
- Crear TablasDocumento6 páginasCrear TablasRivera JuanAinda não há avaliações
- Modulo 2Documento29 páginasModulo 2Samir Moreno GutierrezAinda não há avaliações
- Modulo 1 Base de Datos en Excel V2007Documento11 páginasModulo 1 Base de Datos en Excel V2007PABLO GRANJAAinda não há avaliações
- Manual Excel Avanzado 1Documento8 páginasManual Excel Avanzado 1Eduardo F N JAinda não há avaliações
- Manual Excel AvanzadoDocumento37 páginasManual Excel AvanzadoangelAinda não há avaliações
- Ordenamiento, Filtros en ExcelDocumento12 páginasOrdenamiento, Filtros en ExcelIcm JoseAinda não há avaliações
- Manual Excel Avanzado Conceptos y EjemplosDocumento32 páginasManual Excel Avanzado Conceptos y EjemplosmanuelAinda não há avaliações
- Trabajo Monografico-Tablas de ExcelDocumento17 páginasTrabajo Monografico-Tablas de ExcelDaniel Rojas DiazAinda não há avaliações
- Exposicion Excel, Temas 16 y 17Documento55 páginasExposicion Excel, Temas 16 y 17Valentin Alvarez Hilario50% (2)
- Manual Excel-Avanzado1Documento31 páginasManual Excel-Avanzado1joel-reyesAinda não há avaliações
- Curso de Excel IntermedioDocumento22 páginasCurso de Excel IntermedioMiguel Angel Cuellar Cervantes50% (2)
- Tablas de DatosDocumento37 páginasTablas de DatosAstrid OrtizAinda não há avaliações
- Módulo 2 - InformáticaDocumento15 páginasMódulo 2 - InformáticaRuben DiazAinda não há avaliações
- Unidad 3. Trabajo Con DatosDocumento26 páginasUnidad 3. Trabajo Con Datosiruka irukaAinda não há avaliações
- TablasDocumento3 páginasTablasEileen CamañoAinda não há avaliações
- Diferencias Entre Ordenar y Filtrar TablasDocumento6 páginasDiferencias Entre Ordenar y Filtrar TablasEver Gavidia MedinaAinda não há avaliações
- Tema 11 - Tablas y Gráficos DinámicosDocumento21 páginasTema 11 - Tablas y Gráficos DinámicosPilar CaleroAinda não há avaliações
- Manejo de Bases de Datos en ExcelDocumento8 páginasManejo de Bases de Datos en ExcelAlejandro CadenaAinda não há avaliações
- 04 - Manejo de ListasDocumento11 páginas04 - Manejo de Listasantonella treserAinda não há avaliações
- Fundamentos Access 2015 2016Documento17 páginasFundamentos Access 2015 2016elkevinsitoAinda não há avaliações
- Clase 1 - Excel Avanzado 2013Documento40 páginasClase 1 - Excel Avanzado 2013Wilmer Duarte100% (1)
- Access Manual - YusDocumento98 páginasAccess Manual - YusJEAN JOSE CUMANAAinda não há avaliações
- Teoria - Autofiltros - Filtros AvanzadosDocumento6 páginasTeoria - Autofiltros - Filtros AvanzadosTito Pacheco PerezAinda não há avaliações
- Excel Avanzado-Tema 4Documento21 páginasExcel Avanzado-Tema 4Fernando Izursa AriñezAinda não há avaliações
- Cómo Hacer Una Tabla en Exce1 TextoDocumento9 páginasCómo Hacer Una Tabla en Exce1 TextoIzeth JkjsAinda não há avaliações
- C Rear TablasDocumento14 páginasC Rear TablasPapelería AnaLuciaAinda não há avaliações
- Guia Teorica ExcelDocumento14 páginasGuia Teorica Excelmanu_jmggAinda não há avaliações
- Conceptos Básicos de ExcelDocumento21 páginasConceptos Básicos de ExcelCarlosAinda não há avaliações
- Excel Desde CeroDocumento109 páginasExcel Desde Ceroluis angel mayenAinda não há avaliações
- Qué Es Microsoft ExcelDocumento16 páginasQué Es Microsoft ExcelHeber ValenzuelaAinda não há avaliações
- ME MODULO 2 - Curso Excel IntermedioDocumento15 páginasME MODULO 2 - Curso Excel IntermedioHarmin AravenaAinda não há avaliações
- Tema 3 Manejo de TablasDocumento13 páginasTema 3 Manejo de TablasJuli De Al RdgzAinda não há avaliações
- Compilado #2 Material de ExcelDocumento43 páginasCompilado #2 Material de ExcelCesar Ernesto WalkerAinda não há avaliações
- Ebook Excel Tablas DinamicasDocumento5 páginasEbook Excel Tablas DinamicasLisethAinda não há avaliações
- Excel Avanzado (Julio) - Bloque 3. Tablas DinámicasDocumento6 páginasExcel Avanzado (Julio) - Bloque 3. Tablas DinámicasnestoreliecerAinda não há avaliações
- Introducción Al Uso de Tablas y Tablas DinámicasDocumento60 páginasIntroducción Al Uso de Tablas y Tablas DinámicasNadia De Llamas MartinezAinda não há avaliações
- Microsoft Excel IntermedioDocumento87 páginasMicrosoft Excel IntermedioOrcy PerezAinda não há avaliações
- EPT4 U4 S1 InstructivoDocumento8 páginasEPT4 U4 S1 InstructivoLorena VillanuevaAinda não há avaliações
- Presentacià N Tablas, Formulas, Titulos y Columnas PeriodisticasDocumento33 páginasPresentacià N Tablas, Formulas, Titulos y Columnas PeriodisticasAriela FloresAinda não há avaliações
- Items de Access 5 ElementosDocumento12 páginasItems de Access 5 Elementosjaneth alferezAinda não há avaliações
- Elaborar Una Tabla en ExcelDocumento5 páginasElaborar Una Tabla en ExcelMIRIAM PERPETUA BASURTO COBE�AAinda não há avaliações
- Taller 6 ExcelDocumento11 páginasTaller 6 ExcelAngie GrandaAinda não há avaliações
- Excel para principiantes: Aprenda a utilizar Excel 2016, incluyendo una introducción a fórmulas, funciones, gráficos, cuadros, macros, modelado, informes, estadísticas, Excel Power Query y másNo EverandExcel para principiantes: Aprenda a utilizar Excel 2016, incluyendo una introducción a fórmulas, funciones, gráficos, cuadros, macros, modelado, informes, estadísticas, Excel Power Query y másNota: 2.5 de 5 estrelas2.5/5 (3)
- Tablas dinámicas y Gráficas para Excel: Una guía visual paso a pasoNo EverandTablas dinámicas y Gráficas para Excel: Una guía visual paso a pasoAinda não há avaliações
- Tesina - Rodrigo AlvaradoDocumento86 páginasTesina - Rodrigo AlvaradoRogelio Pincheira JiménezAinda não há avaliações
- Tesis Francisco AguayoDocumento64 páginasTesis Francisco AguayoRogelio Pincheira JiménezAinda não há avaliações
- Tesis Análisis de Nivel de Inversión en TIC Del SLEP Andalién SurDocumento68 páginasTesis Análisis de Nivel de Inversión en TIC Del SLEP Andalién SurRogelio Pincheira JiménezAinda não há avaliações
- Tecnologias para Aprendizaje EnseñanzaDocumento18 páginasTecnologias para Aprendizaje EnseñanzaRogelio Pincheira JiménezAinda não há avaliações
- Cuaderno de Conferencia Jóvenes PDFDocumento16 páginasCuaderno de Conferencia Jóvenes PDFRogelio Pincheira JiménezAinda não há avaliações
- Tesina Marcela González MerinoDocumento66 páginasTesina Marcela González MerinoRogelio Pincheira JiménezAinda não há avaliações
- Hermetica Carrera Docente Angol 1 PDFDocumento59 páginasHermetica Carrera Docente Angol 1 PDFRogelio Pincheira JiménezAinda não há avaliações
- Modulo III - Integrando La Evaluación FormativaDocumento24 páginasModulo III - Integrando La Evaluación FormativaRogelio Pincheira JiménezAinda não há avaliações
- Apunte Unidad 1Documento5 páginasApunte Unidad 1Rogelio Pincheira JiménezAinda não há avaliações
- Hermetica Carrera Docente Angol 4Documento37 páginasHermetica Carrera Docente Angol 4Rogelio Pincheira JiménezAinda não há avaliações
- Yo Vendo, Pero No Me CompranDocumento2 páginasYo Vendo, Pero No Me CompranRogelio Pincheira JiménezAinda não há avaliações
- Juego 2Documento47 páginasJuego 2Rogelio Pincheira JiménezAinda não há avaliações
- CAECH Innovación Mozart Angol 1Documento41 páginasCAECH Innovación Mozart Angol 1Rogelio Pincheira JiménezAinda não há avaliações
- CAECH Innovación Mozart Angol 2Documento25 páginasCAECH Innovación Mozart Angol 2Rogelio Pincheira JiménezAinda não há avaliações
- Proyecto Educativo 18203Documento30 páginasProyecto Educativo 18203Rogelio Pincheira Jiménez100% (1)
- El Mito de La CavernaDocumento2 páginasEl Mito de La CavernaRogelio Pincheira JiménezAinda não há avaliações
- 2022 Coronel Formación Ciudadana - TransversalidadDocumento26 páginas2022 Coronel Formación Ciudadana - TransversalidadRogelio Pincheira JiménezAinda não há avaliações
- Orientación Al Sistema Escolar: en Contexto de COVID-19Documento46 páginasOrientación Al Sistema Escolar: en Contexto de COVID-19Daniel Silva JorqueraAinda não há avaliações
- Reglamento para Foro de OpiniónDocumento1 páginaReglamento para Foro de OpiniónRogelio Pincheira JiménezAinda não há avaliações
- UDD Habilidades para El SXXI San PedroDocumento97 páginasUDD Habilidades para El SXXI San PedroRogelio Pincheira JiménezAinda não há avaliações
- Orientaciones MINEDUC - CoronavirusDocumento16 páginasOrientaciones MINEDUC - CoronavirusAndrés FigueroaAinda não há avaliações
- Info Formacion Inicial Docente ChileDocumento94 páginasInfo Formacion Inicial Docente ChilesebaoyarAinda não há avaliações
- Angela Maria Herrera 2Documento0 páginaAngela Maria Herrera 2Lepu PepeAinda não há avaliações
- La Profesión Docente, Saberes Iván Núñez PDFDocumento16 páginasLa Profesión Docente, Saberes Iván Núñez PDFdragonrojo1964Ainda não há avaliações
- Mbe FinalDocumento82 páginasMbe FinaldarwinreyesinosAinda não há avaliações
- UDD Habilidades para El SXXI San PedroDocumento97 páginasUDD Habilidades para El SXXI San PedroRogelio Pincheira JiménezAinda não há avaliações
- Calendario IluminaElMundoDocumento1 páginaCalendario IluminaElMundoRogelio Pincheira JiménezAinda não há avaliações
- Desempeño DocenteDocumento25 páginasDesempeño DocenteRogelio Pincheira JiménezAinda não há avaliações
- 989-2697-1-sm Documento Psicologia de Educacion VirtualDocumento4 páginas989-2697-1-sm Documento Psicologia de Educacion Virtualapi-354050145Ainda não há avaliações
- 238 709 1 PBDocumento35 páginas238 709 1 PBCrovisa01Ainda não há avaliações
- Austal View PDFDocumento47 páginasAustal View PDFOlinda Grabiel Livia100% (1)
- Ultrasonido Bajo El AguaDocumento54 páginasUltrasonido Bajo El AguaMiguel Angel Aguilar Mena0% (1)
- Plan de Mejoramiento. Competencia 1, Técnico en SistemasDocumento5 páginasPlan de Mejoramiento. Competencia 1, Técnico en SistemasWilson Fernando GarzónAinda não há avaliações
- Como Copiar Una Llave FisicaDocumento6 páginasComo Copiar Una Llave FisicadomontiAinda não há avaliações
- Front-End y BackendDocumento7 páginasFront-End y BackendValentina CastroAinda não há avaliações
- Cómo Sacar El Audio de Un Vídeo Con VLCDocumento5 páginasCómo Sacar El Audio de Un Vídeo Con VLCeranhyzoAinda não há avaliações
- ISO9001 VirtualDocumento161 páginasISO9001 Virtualpamela_011Ainda não há avaliações
- Practica 2Documento2 páginasPractica 2Ivan TancaraAinda não há avaliações
- Tarea No. 3 LINUX SERVERDocumento51 páginasTarea No. 3 LINUX SERVERMario VegaAinda não há avaliações
- Suenos Lucidos en 30 Dias PDFDocumento44 páginasSuenos Lucidos en 30 Dias PDFDaniel Guillén Rodríguez100% (3)
- FundamentosDocumento160 páginasFundamentosFrancis DrakeAinda não há avaliações
- Mecanica Industrial Diseno y Dibujo de Moldes y MatricesDocumento142 páginasMecanica Industrial Diseno y Dibujo de Moldes y MatricesManuel Castillo BurgosAinda não há avaliações
- Lego Tesis MaestríaDocumento291 páginasLego Tesis MaestríaTuco MlmAinda não há avaliações
- Diseño de La Experiencia de Usuario: CapítuloDocumento31 páginasDiseño de La Experiencia de Usuario: CapítuloYozelin Mercedes RojasAinda não há avaliações
- Manual Heidenhain PDFDocumento799 páginasManual Heidenhain PDFyj cjAinda não há avaliações
- Actividad - Unidad N°4 TIC - Ambientes de AprendizajeDocumento2 páginasActividad - Unidad N°4 TIC - Ambientes de AprendizajeYeimmi SuarezAinda não há avaliações
- Universidad Galileo Entregable 35Documento13 páginasUniversidad Galileo Entregable 35Keysha GonzalezAinda não há avaliações
- Estabilidad deDocumento26 páginasEstabilidad dechristian1909Ainda não há avaliações
- MRTGDocumento26 páginasMRTGDavid FernandoAinda não há avaliações
- Actividad 1Documento12 páginasActividad 1Zay CorazAinda não há avaliações
- Actividad Didactica YaleidisDocumento2 páginasActividad Didactica YaleidisIliana CastroAinda não há avaliações
- Tutorial MySQL WorkbenchDocumento8 páginasTutorial MySQL WorkbenchHefa FaAinda não há avaliações
- Realizar Un Cuadro Comparativo Entre Arquitectura de 2 y 3 CapasDocumento3 páginasRealizar Un Cuadro Comparativo Entre Arquitectura de 2 y 3 CapasRICARDO MALDONADO CAMARGOAinda não há avaliações
- Scrum Project Management by Kim H. Pries, Jon M. Quigley ESPAÑOL Cap 2Documento40 páginasScrum Project Management by Kim H. Pries, Jon M. Quigley ESPAÑOL Cap 2CLAUDIA XIMENA GRANADOS100% (1)
- Correo RJ Holguin S - OutlookDocumento1 páginaCorreo RJ Holguin S - OutlookRichardJavierAinda não há avaliações
- Taller ING Software2Documento3 páginasTaller ING Software2Juan CedielAinda não há avaliações
- Example Scenarios - En.esDocumento31 páginasExample Scenarios - En.esGuillermoAlejandroCajalAinda não há avaliações
- Modelo de Calidad de McCallDocumento3 páginasModelo de Calidad de McCallDiana JaimesAinda não há avaliações
- Flutter WebView EspañolDocumento7 páginasFlutter WebView EspañolEzequiel Bautista PautassoAinda não há avaliações