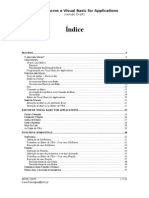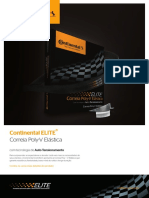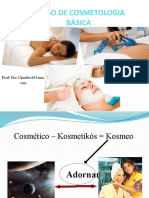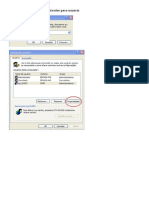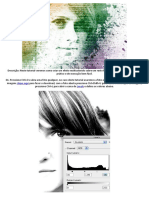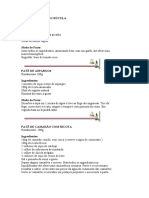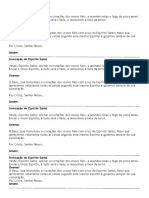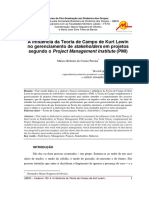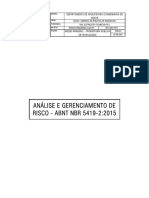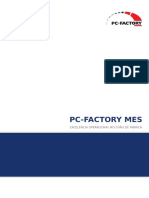Escolar Documentos
Profissional Documentos
Cultura Documentos
Manual Mala Direta
Enviado por
Fabricia M. AlmeidaTítulo original
Direitos autorais
Formatos disponíveis
Compartilhar este documento
Compartilhar ou incorporar documento
Você considera este documento útil?
Este conteúdo é inapropriado?
Denunciar este documentoDireitos autorais:
Formatos disponíveis
Manual Mala Direta
Enviado por
Fabricia M. AlmeidaDireitos autorais:
Formatos disponíveis
Manual – Mala Direta – Office 2003
Fabricia M. Almeida – NUTEC/MG
O recurso mala direta geralmente é utilizado quando queremos enviar um mesmo
documento para diversas pessoas (divulgação de produtos, serviços, convites, fins
informativos no geral), personalizando-o de acordo com os dados individuais.
Como maior benefício, este recurso permite ao remetente dirigir-se diretamente a
cada pessoa, com apenas um único modelo de documento.
Antes de criarmos nossa mala direta, criaremos dois documentos. O primeiro
consiste em um arquivo de dados, arquivo este que servirá como origem de dados
para nossa mala direta (contendo os dados dos destinatários). O segundo
documento consiste em uma simples carta, que será enviada aos destinatários.
Para criar o arquivo de dados, abra o Microsoft Word e crie uma tabela com 5
colunas e 7 linhas (por exemplo), na primeira linha de cada coluna, insira os
seguintes dados: NOME, ENDEREÇO, CEP, CIDADE, ESTADO; e em seguida
preencha os campos vazios e salve o arquivo em um diretório qualquer. Veja o
exemplo abaixo:
NOME ENDEREÇO CEP CIDADE ESTADO
JOÃO RUA UM 11111-111 RIO DE JANEIRO RJ
JOSÉ RUA DOIS 22222-222 RIO DE JANEIRO RJ
MARIA RUA TRÊS 33333-333 RIO DE JANEIRO RJ
PEDRO RUA QUATRO 44444-444 RIO DE JANEIRO RJ
JOANA RUA CINCO 55555-555 RIO DE JANEIRO RJ
CARLA RUA SEIS 66666-666 RIO DE JANEIRO RJ
Para criar o segundo documento, abra um novo documento do Microsoft Word e
digite uma carta (texto simples, que será enviado aos destinatários). Agora
daremos início, a criação da mala direta.
Com o segundo documento aberto (a carta), vá ao Menu ferramentas / cartas e
correspondências... Nesta opção encontramos as seguintes sub-opções:
Mala direta – Exibe o assistente de mala direta, onde devemos informar em que
tipo de documento iremos trabalhar: carta, e-mails, envelopes, etiquetas ou
diretório.
Mostrar barra de ferramentas ‘Mala direta’ – Exibe (ou oculta) a barra de
ferramentas ‘Mala direta’.
Envelopes e etiquetas... – Abre a janela ‘envelopes e etiquetas’; possibilitando a
criação de um endereçamento padrão (que posteriormente será alimentado por
uma fonte de dados), para envelopes e etiquetas. OBS: Não necessariamente será
utilizado o endereçamento para estes casos; é apenas a função mais utilizada.
Assistente de carta... – Esta sub-opção lhe permite abrir o assistente de cartas;
que lhe possibilitará criar um documento modelo, contendo o corpo da mensagem
de uma carta que será enviada para diversas pessoas, onde a origem de dados
(dados posteriores) são as informações que variam para cada pessoa. Ex: nome,
endereço, telefone e etc.
OBS: Você pode optar por qualquer uma das opções mencionadas acima, mas
neste exemplo, utilizaremos a opção ‘Mala direta’.
Etapa 1: Selecione o tipo de documento
Com o assistente de “mala direta” aberto, escolheremos a opção “cartas”. Clique
em “Próxima: Documento inicial” para passar para a próxima etapa.
Etapa 2: Selecione o documento inicial
Devemos informar ao assistente, como desejamos configurar a carta.
Dentre as 3 opções: usar documento atual, iniciar com base em um modelo e
iniciar com base em um documento existente; optaremos pela primeira (usar
documento atual).
OBS: Esta opção é a escolhida, pois já foi criada uma carta e acionamos o
assistente a partir deste documento criado.
Clique em “Próxima”, para avançarmos para a próxima etapa.
Etapa 3: Selecione os destinatários
Nesta etapa informaremos ao assistente de mala direta, os destinatários da carta.
Dentre as opções fornecidas: usar uma lista existente, selecionar nos
contatos do Outlook e digitar uma nova lista; optaremos pela opção “usar
uma lista existente”.
Ao clicar em “Próxima”, será aberta uma janela para selecionarmos uma fonte de
dados. Deve-se selecionar o arquivo de dados criado (que foi mencionado no inicio
do texto), e clicar em “ABRIR”. Em seguida será exibida uma janela (destinatários
da mala direta) com as fontes de dados do arquivo selecionado, clique “OK” e em
seguida, clique em “Próxima” para seguir para a próxima etapa.
OBS: A fonte de dados pode ser proveniente do Microsoft Outlook, Microsoft
Access, Microsoft Excel, etc.
Etapa 4: Escreva a carta
Como nosso documento já foi criado (documento este que estamos utilizando para
criar a mala direta), clique em “próxima” para seguir para a próxima etapa.
Etapa 5: Visualize as cartas
Nesta etapa você pode visualizar as cartas e/ou alterar a lista de destinatários.
Clique em “Próxima” para seguir para a próxima etapa.
Etapa 6: Conclua a mesclagem
Nesta etapa você conclui a mala direta, e poderá imprimir as cartas mescladas ou
editar cartas específicas para adicionar comentários pessoais.
Bom trabalho!
Fabricia
Você também pode gostar
- Barras AcessDocumento46 páginasBarras AcessRaghurai Singh96% (45)
- Paul Yonggi Cho - Orando Com Jesus PDFDocumento58 páginasPaul Yonggi Cho - Orando Com Jesus PDFwagnernt50% (2)
- O Poder de Curar com um ToqueDocumento212 páginasO Poder de Curar com um ToqueJuliana Y.100% (2)
- MTVSSDocumento4 páginasMTVSSFabricia M. Almeida89% (9)
- Alinhamento energético terapiaDocumento179 páginasAlinhamento energético terapiaCristina Dríade75% (4)
- Automação residencial: conceitos, benefícios e desafiosDocumento7 páginasAutomação residencial: conceitos, benefícios e desafiosrarison fortes100% (1)
- E-Book - Barras de Negociação - William MarquesDocumento16 páginasE-Book - Barras de Negociação - William Marquesguilherme dos santos100% (3)
- Exercícios BDI GabDocumento3 páginasExercícios BDI GabCaiuby Menezes da Costa0% (2)
- ET 126 - Escadas de Fibra de VidroDocumento30 páginasET 126 - Escadas de Fibra de Vidrovinicius alves fariaAinda não há avaliações
- Semi Reboque 47000 Litros NOMA PDFDocumento2 páginasSemi Reboque 47000 Litros NOMA PDFInformaçõesAinda não há avaliações
- Metodos de Estimativa de CustosDocumento8 páginasMetodos de Estimativa de CustosDiogo Correia A. Silva100% (1)
- Excel Macros VBADocumento132 páginasExcel Macros VBAEzequielAinda não há avaliações
- Continental Catalogo Correias ElásticaDocumento2 páginasContinental Catalogo Correias ElásticaLeodecio BeloAinda não há avaliações
- Modulo de Cosmetologia 2012Documento100 páginasModulo de Cosmetologia 2012Fabricia M. AlmeidaAinda não há avaliações
- Ramatis - Magia Do Magnetismo CuradorDocumento13 páginasRamatis - Magia Do Magnetismo Curadorapi-3723937100% (6)
- Garantia de ServiçoDocumento3 páginasGarantia de ServiçoguAinda não há avaliações
- O guia definitivo sobre pontos de apoio para mapeamento aéreoDocumento23 páginasO guia definitivo sobre pontos de apoio para mapeamento aéreoFranco BaldiAinda não há avaliações
- Curso NR 35Documento156 páginasCurso NR 35Michel AntunesAinda não há avaliações
- Como Juntar Dois Arquivos em Um Único PDFDocumento1 páginaComo Juntar Dois Arquivos em Um Único PDFFabricia M. AlmeidaAinda não há avaliações
- Super AdministradorDocumento3 páginasSuper AdministradorFabricia M. AlmeidaAinda não há avaliações
- Como Executar Recursos Com Privilégios de Administrador Sem Fazer Logoff de Uma Conta de Usuário RestritoDocumento10 páginasComo Executar Recursos Com Privilégios de Administrador Sem Fazer Logoff de Uma Conta de Usuário RestritoFabricia M. AlmeidaAinda não há avaliações
- Drenagem Linfatica Manual LTDocumento1 páginaDrenagem Linfatica Manual LTFabricia M. AlmeidaAinda não há avaliações
- O Que Vale À PenaDocumento4 páginasO Que Vale À PenaFabricia M. AlmeidaAinda não há avaliações
- Como Eu Ativo o Java No Meu Navegador Da WebDocumento4 páginasComo Eu Ativo o Java No Meu Navegador Da WebFabricia M. AlmeidaAinda não há avaliações
- Limpar o Cache Do JavaDocumento2 páginasLimpar o Cache Do JavaFabricia M. AlmeidaAinda não há avaliações
- Teorias Da Administracao GeralDocumento30 páginasTeorias Da Administracao GeralEmanuelle BenevidesAinda não há avaliações
- Apostila Civil CompletaDocumento127 páginasApostila Civil CompletawellclasAinda não há avaliações
- Entrega de intimação judicialDocumento3 páginasEntrega de intimação judicialFabricia M. AlmeidaAinda não há avaliações
- Segurança PHPDocumento16 páginasSegurança PHPFabricia M. AlmeidaAinda não há avaliações
- AfirmeDocumento6 páginasAfirmeadorador25Ainda não há avaliações
- Alto Astral PhotoshopDocumento6 páginasAlto Astral PhotoshopFabricia M. AlmeidaAinda não há avaliações
- Sucos DesintoxicantesDocumento35 páginasSucos DesintoxicantesAlex SousaAinda não há avaliações
- PATÊSDocumento4 páginasPATÊSFabricia M. AlmeidaAinda não há avaliações
- Como o Colapso da Função de Onda Cria a RealidadeDocumento2 páginasComo o Colapso da Função de Onda Cria a RealidadeFabricia M. AlmeidaAinda não há avaliações
- Formular DecisoesDocumento3 páginasFormular DecisoesFabriciaAinda não há avaliações
- Invocação Do Espírito SantoDocumento1 páginaInvocação Do Espírito SantoFabricia M. AlmeidaAinda não há avaliações
- A Cura Dos Vícios - José e SuraagDocumento42 páginasA Cura Dos Vícios - José e SuraagthiagotcsAinda não há avaliações
- Desperte Seu Poder Pessoal - A Nova Dinâmica Do Sucesso PDFDocumento46 páginasDesperte Seu Poder Pessoal - A Nova Dinâmica Do Sucesso PDF19929Ainda não há avaliações
- Técnicas de ApresentaçãoDocumento1 páginaTécnicas de ApresentaçãoFabricia M. AlmeidaAinda não há avaliações
- Revista EstruturasDocumento80 páginasRevista EstruturasJunin AtahideAinda não há avaliações
- Engeval 1-4Documento1 páginaEngeval 1-4brunogfAinda não há avaliações
- Manual Qualidade EngemoveDocumento10 páginasManual Qualidade EngemoveDanilo RomãoAinda não há avaliações
- INFOSOLDA - Tipos de Chanfros para Juntas SoldadasDocumento16 páginasINFOSOLDA - Tipos de Chanfros para Juntas SoldadasRodrigo FalcãoAinda não há avaliações
- Catalogo VLCDocumento57 páginasCatalogo VLCJúlioAinda não há avaliações
- Relatório de Obra - Construção Civil - Alvenaria de VedaçãoDocumento11 páginasRelatório de Obra - Construção Civil - Alvenaria de VedaçãoIzabela CristinaAinda não há avaliações
- Análise preliminar de riscos em terraplenagemDocumento19 páginasAnálise preliminar de riscos em terraplenagemGiselly BiancaAinda não há avaliações
- Catalogo - Vonder - LimpezaDocumento24 páginasCatalogo - Vonder - LimpezaNekros PlayAinda não há avaliações
- Teoria de Campo e Gerenciamento em Projetos - 29102011Documento27 páginasTeoria de Campo e Gerenciamento em Projetos - 29102011GeraldoadriAinda não há avaliações
- Spda Análise de Risco2Documento27 páginasSpda Análise de Risco2MARIA DAS NOGUEIRA DE CASTROAinda não há avaliações
- Catálogo PC-Factory 2014Documento6 páginasCatálogo PC-Factory 2014andrefaccindasilvaAinda não há avaliações
- Engenharia de Pontes e Grandes EstruturasDocumento207 páginasEngenharia de Pontes e Grandes EstruturasThiarlle SdAinda não há avaliações
- Vitor Leonel Bastos Junior BasisDocumento6 páginasVitor Leonel Bastos Junior BasisThiago Rocha FerreiraAinda não há avaliações
- Morsas de Bancada MenegottiDocumento8 páginasMorsas de Bancada MenegottiTheodoro VelosoAinda não há avaliações
- Eficiência e EficáciaDocumento1 páginaEficiência e EficáciaDiego CaniggiaAinda não há avaliações
- Lucas Henrique Reis ResendeDocumento31 páginasLucas Henrique Reis Resenderosangela garciaAinda não há avaliações
- Mining - OM - Manual Ventilação de Mina SubterrâneaDocumento41 páginasMining - OM - Manual Ventilação de Mina SubterrâneaCramer AlmeidaAinda não há avaliações
- Proposta Comercial PDFDocumento5 páginasProposta Comercial PDFNabuco FreitasAinda não há avaliações
- Palestra UFAMDocumento14 páginasPalestra UFAMLuiz SilvaAinda não há avaliações
- Mecanica 2014Documento1 páginaMecanica 2014Anonymous K48TgviAinda não há avaliações
- Port - Fmea-Vda - 5-23-19 - Final Draft Proof CorrectionsDocumento245 páginasPort - Fmea-Vda - 5-23-19 - Final Draft Proof CorrectionsJosé Renaldo Barbosa LimaAinda não há avaliações