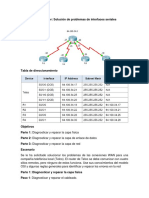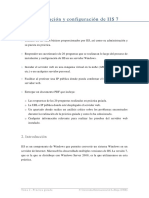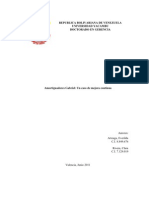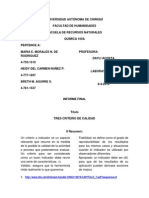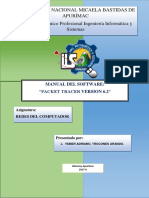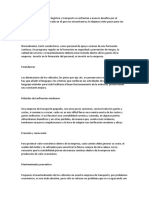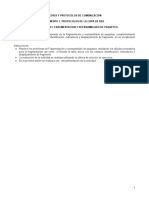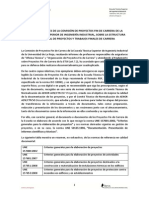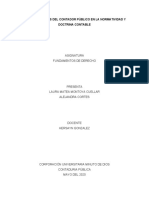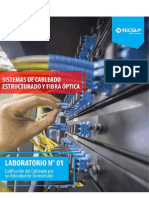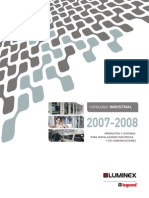Escolar Documentos
Profissional Documentos
Cultura Documentos
Practica Guiada IIS 7
Enviado por
Jennifer HonoresDireitos autorais
Formatos disponíveis
Compartilhar este documento
Compartilhar ou incorporar documento
Você considera este documento útil?
Este conteúdo é inapropriado?
Denunciar este documentoDireitos autorais:
Formatos disponíveis
Practica Guiada IIS 7
Enviado por
Jennifer HonoresDireitos autorais:
Formatos disponíveis
Guía: Instalación y configuración de IIS 7
1. Objetivos
» Conocer los servicios básicos proporcionados por IIS, así como su administración y
su puesta en práctica.
» Responder un cuestionario de 20 preguntas que se realizaran lo largo del proceso de
instalación y configuración de IIS en un servidor Windows.
» Instalar el servidor web en una máquina virtual en la nube (AWS, Windows Azure,
etc.) o en cualquier servidor personal.
» Facilitar al profesor una IP pública donde pueda confirmar el funcionamiento del
servidor web.
» Entregar un documento PDF que incluya:
o Las respuestas de las 20 preguntas realizadas en práctica guiada.
o La URL o IP pública donde esté desplegado el servidor web.
o Un apartado donde realice un análisis crítico sobre los problemas encontrados
durante la realización de la práctica guiada y como lo ha solucionado.
o Cualquier información relevante para realizar las pruebas del servidor web
instalado.
2. Introducción
IIS es un componente de Windows que permite convertir un sistema Windows en un
servidor de Internet. Microsoft ha desarrollado múltiples versiones de IIS. La versión 7,
que es la que se distribuye con Windows Server 2008, es la que utilizaremos en esta
práctica.
Tema 2 - Práctica guiada © Universidad Internacional de La Rioja (UNIR)
IIS proporciona, entre otros, los siguientes servicios:
» Servicio de ficheros mediante el protocolo HTTP/HTTPS (Hypertext Transfer
Protocol).
» Servicio de ficheros mediante el protocolo FTP (File Transfer Protocol).
» Servicio de correo mediante el protocolo SMTP (Simple Mail Transfer Protocol).
En esta práctica nos centraremos en los dos primeros servicios: el servicio HTTP,
que es utilizado básicamente para que un servidor publique páginas web, y el servicio
FTP, que convierte a un servidor en un repositorio de archivos que pueden ser
accedidos a través de Internet.
Un servidor Windows que ejecuta IIS puede prestar sus servicios en Internet (ser
accesible desde la Web), si cuenta con el soporte de un ISP (Internet Service Provider).
Sin embargo, también puede prestar sus servicios dentro de una Intranet (red
corporativa), como, por ejemplo, la de la Universidad de Oviedo.
En nuestro caso trabajaremos en un ámbito todavía más reducido: instalaremos IIS
en el ordenador Windows Server 2008 y utilizaremos el ordenador con
Windows 7 o Windows 8 como cliente. No obstante, los servicios proporcionados
por el ordenador Windows Server 2008 podrían ser accesibles desde cualquier
ordenador conectado a Internet, exactamente igual que son accesibles desde el
ordenador Windows 7 o Windows 8 —claro está, si el ordenador servidor contara con el
soporte de red necesario para publicar sus servicios en Internet—.
3. Instalación de IIS
IIS 7, al igual que otros muchos servicios y componentes de Windows, no viene
instalado por defecto en Windows Server 2008. Para agregar IIS debes hacer lo
siguiente:
» Abre el menú correspondiente al Panel de control y elige la opción Programas y
características. Se abre entonces la herramienta que nos permite gestionar los
programas instalados en el sistema (Office, Acrobat Reader, Visual Studio, etc.). Esta
misma herramienta es la que nos permite también agregar o quitar componentes del
sistema operativo. Para ello, pulsa sobre el icono Activar o desactivar características
Tema 2 - Práctica guiada © Universidad Internacional de La Rioja (UNIR)
de Windows. Entonces se abrirá la ventana de administrador desde donde se puede
obtener información general del estado del servidor, realizar las tareas principales
de administración y agregar o quitar funciones y características del servidor. Haz clic
en funciones y luego agregar funciones. En funciones del servidor aparecerá una
lista con todas las funciones que podemos instalar en nuestro servidor.
IIS forma parte de otro componente más complejo, conocido como Servidor de
aplicaciones, el cual, además de contener IIS, contiene también otro conjunto de
componentes relacionados con los servicios web.
» Busca el componente Servidor de aplicaciones y selecciónalo. Al seleccionar este
componente nos pide que instalemos un servicio que generaliza el modelo de
proceso de Internet Information Services (IIS). Contesta la siguiente pregunta y a
continuación haz clic en agregar características.
Pregunta 1. ¿Cuál es el servicio que generaliza el modelo de proceso de
Internet Information Services (IIS)?
» Una vez seleccionado la opción Servidor de aplicaciones. Pulsa sobre el botón
Siguiente. Esto abrirá una ventana que muestra los componentes que están
integrados en el componente Servidor de aplicaciones. Algunos de estos
componentes ya se encuentran seleccionados. Se trata de los componentes que se
instalarán al instalar el Servidor de aplicaciones. De nuevo, algunos de estos
componentes contienen a su vez otros componentes. El proceso de instalación de
Servidor de aplicaciones proporciona una opción para agregar compatibilidad con el
servidor web. Esta opción instala Internet Information Services (IIS), el servidor
web integrado en Windows Server. En concreto, el componente Compatibilidad con
servidor web (IIS) contiene una serie de subcomponentes. Selecciona
Compatibilidad con servidor web (IIS) y, después, pulsa sobre el botón
Agregar servicios de función requeridos y luego presiona el botón siguiente
para llegar la configuración del servidor Web (IIS) y presiona el botón siguiente.
Contesta la siguiente pregunta:
Pregunta 2. ¿Cuáles son los subcomponentes de IIS se encuentran
seleccionados por defecto?
Tema 2 - Práctica guiada © Universidad Internacional de La Rioja (UNIR)
De todos estos componentes, las Características HTTP comunes, Desarrollo de
aplicaciones, Estado y Diagnostico, Seguridad y Rendimiento son los que convierten
a un servidor Windows Server 2008 en un servidor web y estos se conocen como
Servicios World Wide Web, ya que es los que permiten el acceso a los ficheros
del servidor mediante el protocolo HTTP.
» Además de los componentes de IIS que se encuentran seleccionados por defecto,
selecciona también el Servicio de Protocolo de transferencia de archivos
(FTP), ya que en esta práctica vamos a trabajar también con este servicio.
Finalmente, presiona el botón siguiente y se mostrará una ventana con todos los
componentes a instalar. Selecciona también el Servicio de administración que
permite a los administradores de equipos y dominios administrar de forma remota
un servidor web que utiliza Administrador de IIS. El servicio también habilita a
usuarios no administrativos a administrar de forma remota y local características
delegadas de sitios y aplicaciones en un servidor web que utiliza Administrador de
IIS. Entonces pulsa Instalar para comenzar la instalación del Servidor de
aplicaciones. Cuando finalice la instalación, cierra la herramienta Administración de
servidor si lo desea.
En este momento IIS ya se encuentra instalado en nuestro sistema. Vamos a realizar
unas pruebas mínimas para comprobar que el servidor web está operativo.
Comprobación de la operatividad del servidor web
Lo primero que debes conocer es que un servidor web utiliza una estructura de
directorios donde almacena la información (páginas web y otros tipos de ficheros) que
el servidor publica en la red. Esta estructura de directorios tiene un directorio raíz, que
en el caso de la instalación que hemos realizado (instalación por defecto) se encuentra
en C:\Inetpub\wwwroot
» Abre esta ubicación. Contesta la siguiente pregunta:
Pregunta 3. ¿Cuáles son los ficheros que se encuentran actualmente en el
directorio antes mencionado?
Enseguida veremos el cometido de estos ficheros. Vamos a colocar algún fichero
adicional en esta ubicación.
Tema 2 - Práctica guiada © Universidad Internacional de La Rioja (UNIR)
» Abre Internet Explorer. Conéctate a la página de la Universidad de Oviedo, Jáen,
Murcia, UNIR o cualquier otra Universidad. Vamos a almacenar en nuestro servidor
una página del servidor de la Universidad. Busca el enlace Órganos de gobierno. En
el menú de Herramientas (Alt+x) del Internet Explorer abre la opción Archivo y
luego Guardar destino como. Esto hará que, en vez de abrirse la página html, se
descargue el fichero que contiene la página y se almacene en nuestro ordenador.
Contesta a las siguientes preguntas.
Pregunta 4. ¿Qué ocurre? ¿Te deja acceder a la página? ¿Puedes
descargarla?
Los problemas que tienes al acceder al sitio web o descargar la página son debidos a
la configuración de seguridad del Internet Explorer, que son mucho más
restrictivos en un servidor (recuerda que estás ejecutando Windows Server 2008)
que en una estación de trabajo (en la que ejecutamos XP, Windows 7 o Windows 8).
Si confías en el sitio Web que el Internet Explorer está bloqueando, lo agregamos a
la zona de sitios web de confianza para poder acceder a dicho sitio presionando el
botón agregar de la ventana emergente que aparece. Si no puedes descargar la
página, vamos a resolver este pequeño problema.
» En el menú Herramientas del Navegador elige Opciones de Internet. Entonces,
selecciona la ficha Seguridad y en ella, el icono Internet. Pulsa en el botón Nivel
Personalizado. Se abre entonces una ventana en la que se pueden configurar todos
los aspectos de seguridad del navegador. Busca la opción Descarga de archivos,
actívala y acepta la configuración. A partir de este momento el navegador quedará
habilitado para descargar archivos. Ahora descarga la página Órganos de gobierno
del servidor de la Universidad y almacénala en C:\Inetpub\wwwroot con el
nombre de organos_gobierno.htm.
Ahora vas a crear algunos elementos más en C:\Inetpub\wwwroot. Así, iremos
introduciendo contenidos en el servidor.
» Crea en C:\Inetpub\wwwroot dos carpetas horarios y guiones. Ahora almacena
en la carpeta horarios un fichero html con el nombre horarios-teor.htm. Después
almacena en la carpeta guiones un fichero html con el nombre guiones-
practicas.htm.
Tema 2 - Práctica guiada © Universidad Internacional de La Rioja (UNIR)
En este momento ya tenemos un conjunto de información en el directorio de
publicación de nuestro servidor web. Vamos a comprobar ahora que podemos
acceder a ella desde el navegador de otro ordenador. Para ello utilizarás el
ordenador Windows 7, Windows 8 u otro Windows de escritorio de tu mesa de
trabajo.
» Arranca el ordenador con Windows 7, Windows 8 o similar, autenticándote como
Usuario. Abre Internet Explorer. En el campo de direcciones del navegador se
introduce la URL del recurso al que se desea acceder. Habitualmente esta URL se
indica mediante un nombre DNS, como por ejemplo www.microsoft.com o
www.unir.es. Pero ¿cuál es la URL de nuestro servidor web (ordenador Windows
Server 2008)? De momento no tenemos esta información. Sin embargo, la URL
puede indicarse también mediante una dirección IP, y esa sí la podemos conocer ya
que nuestro servidor tiene la dirección. Para ello ejecutaremos ipconfig, desde la
consola y obtendremos el valor de nuestra IP. Por consiguiente, introduce en el
campo de direcciones del navegador lo siguiente:
http://mi_ip/organos_gobierno.htm
http://192.168.207.128/organos_gobierno.htm
Entonces el navegador accede utilizando el protocolo HTTP al servidor cuya
dirección IP es mi_ip (192.168.207.128). Además, se indica que se accede al fichero
organos_gobierno.htm, que se encuentra en el directorio raíz del área de publicación
web. Utilizando las rutas adecuadas puedes acceder a cualquier fichero ubicado en
las carpetas de dicha área de publicación.
» Utilizando de nuevo el navegador (en el ordenador con Windows 7, Windows 8 o
similar), visualiza los ficheros horarios-teor.htm y guiones-practicas.htm.
De momento, hemos comprobado que el servidor web está operativo. Nuestro siguiente
objetivo es conocer las herramientas que proporciona el sistema operativo para
administrar IIS. Para visualizar los ficheros antes mencionados recuerda que están en
una carpeta dentro de nuestro servidor, por lo cual hay que indicar la ruta completa en
el navegador. Ej.: http://mi_ip/horarios/horarios-teor.htm
Tema 2 - Práctica guiada © Universidad Internacional de La Rioja (UNIR)
4. Herramientas de administración de IIS
En IIS 7 hay varias herramientas disponibles para la configuración y administración de
IIS. Entre estas herramientas se incluyen las siguientes:
» Una interfaz de usuario de nuevo diseño denominada Administrador de
Internet Information Services.
» Una nueva herramienta de línea de comandos denominada Appcmd.exe.:
esta herramienta permite configurar y consultar objetos en el servidor web y para
devolver los resultados en formato de texto o XML mediante línea de comando. Ver
más: Appcmd
» Un nuevo almacén de configuración de IIS que consta de archivos
ApplicationHost.config y Web.config. IS 7 utiliza un nuevo almacén de configuración
basado en XML que se modela de acuerdo con la configuración de ASP.NET. Ver
más: Almacén de configuración (IIS 7).
» Un nuevo espacio de nombres de Instrumental de administración de
Windows (WMI). IIS 7 utiliza Instrumental de administración de Windows
(WMI) para generar scripts para la administración web. Ver más: Instrumental de
administración de Windows (WMI) en IIS 7.
Durante esta práctica utilizaremos el Administrador de Internet Information
Services ya que es la herramienta principal de administración de IIS. Aunque se
proporcionan los enlaces oficiales por si se desea profundizar en las demás
herramientas.
Administrador de Internet Information Services
IS 7 proporciona una nueva interfaz de usuario, Administrador de IIS, que permite:
Administrar IIS y ASP.NET en una herramienta.
» Ver información de estado y de diagnóstico que incluye la posibilidad de supervisar
la ejecución de solicitudes en tiempo real.
» Configurar autorizaciones de usuarios y roles para sitios y aplicaciones.
» Delegar la configuración de sitios y aplicaciones en personas que no sean
administradores.
» Conectarse a servidores, sitios o aplicaciones web de forma remota mediante HTTP.
Tema 2 - Práctica guiada © Universidad Internacional de La Rioja (UNIR)
Para acceder a esta herramienta, haz lo siguiente:
» En el menú Inicio, elige Herramientas administrativas. Entonces selecciona
Administración de Internet Information Services (IIS). Esto abre la herramienta
correspondiente.
Esta herramienta permite administrar tanto el servidor local como servidores
remotos. No obstante, por defecto, se conecta al servidor local. Debido a ello,
observarás ahora en el panel izquierdo una entrada con el nombre del servidor local
(XXXXXX).
» Despliega el servidor local y observarás los servicios que está gestionando dicho
servidor. Nosotros nos centraremos en dos elementos: Sitios (Sitios web) y
Sitios FTP.
Un sitio es un área de publicación de información. Si el sitio es de tipo web, se
accederá a la información que contiene mediante el protocolo HTTP, y
habitualmente una parte fundamental de su contenido estará formado por ficheros
de hipertexto, que son navegables. Si el sitio es ftp, se accede a su contenido
mediante el protocolo FTP. El objetivo de los sitios ftp es hacer accesible a través de
Internet un repositorio de ficheros.
» Despliega Sitios (Sitios Web). Observarás que sale un Default Web Site (Sitio
Web predeterminado). Selecciona Sitio Web predeterminado. En el panel
derecho de la consola de administración aparecerá por defecto la vista características
del sitio Web seleccionado. Para ver los elementos que contiene el sitio seleccionado
presiona el botón vista contenido en la parte inferior de la pantalla del panel
derecho. Contesta a la siguiente pregunta:
Pregunta 5. ¿Cuáles son los elementos que actualmente contiene el sitio
web predeterminado?
» Abre la carpeta C:\Inetpub\wwwroot y comprueba que observas los mismos
elementos. La idea es que el Administrador de Internet Information Services nos
muestra el contenido de los sitios.
Tema 2 - Práctica guiada © Universidad Internacional de La Rioja (UNIR)
El Sitio Web predeterminado es el área de publicación web que se crea por
defecto cuando se instala IIS. Los clientes, cuando acceden al servidor web acceden,
por defecto, al Sitio Web predeterminado.
El Administrador de Internet Information Services permite controlar y configurar
todas las características posibles de un servidor web. Iremos viendo diversos
aspectos de la configuración a lo largo de la práctica. Ahora, a modo de ejemplo,
vamos a utilizar un comando de esta herramienta que nos permite detener o iniciar
un sitio web.
Para comprobar si el sitio está activo o no utilizaremos el navegador del ordenador
cliente. No obstante, debe tenerse en cuenta que los navegadores pueden «cachear»
páginas. Puede ocurrir entonces que, al repetir el acceso a una página de un
servidor, el navegador sirva la página «cacheada» en vez de obtenerla realmente del
servidor. Esto puede generar cierta confusión en nuestros experimentos. Para evitar
este problema, cuando sea pertinente cerraremos y abriremos el navegador para
cada nueva operación. Esto evitará los efectos de «cacheo».
» Selecciona Sitio Web predeterminado. Pulsa el botón derecho del ratón para abrir el
menú contextual. Entonces elige la opción Administrar sitio Web y luego
Detener. En el ordenador cliente, si tienes un navegador abierto, ciérralo y vuelve a
abrirlo, debido a la razón expuesta anteriormente. Ahora intenta acceder desde el
navegador del ordenador cliente a la página organos_gobierno.htm del servidor
web, tal y como lo hiciste en la sección anterior. Observarás el error como el
siguiente «Esta página no se puede mostrar» o «no ha podido establecer conexión
con la página», el mensaje depende en este caso dependerá del navegador que
estemos usando. Finalmente, abre de nuevo el menú contextual del Sitio Web
predeterminado y selecciona la opción Administrar sitio Web y luego Iniciar. Si
no puedes acceder, en el ordenador cliente cierra el navegador y vuelve a abrirlo,
entonces intenta acceder de nuevo a la página organos_gobierno.htm, comprobando
que ahora accedes correctamente.
Tema 2 - Práctica guiada © Universidad Internacional de La Rioja (UNIR)
5. Configuración y funcionamiento de un sitio web
En esta sección vamos a utilizar el Sitio Web predeterminado para analizar diversos
aspectos de la configuración y funcionamiento de un sitio web. Para acceder a la
configuración de este sitio web, haz lo siguiente:
» Abre Administrador de Internet Information Services (IIS). Selecciona Sitio Web
predeterminado. En la parte derecha nos muestra el panel de Acciones y de
administración Web en el que podemos configurar todas las propiedades del sitio
web. También podemos acceder a estas características abriendo el menú contextual
del sitio Web.
Comenzaremos con la identificación del sitio web.
» Elige la ficha Sitio Web Predeterminado. En el panel de acciones selecciona
Modificar enlaces. Se abrirá una ventana en donde se muestran los parámetros que
identifican el sitio web. Entre estos se encuentran la dirección IP a la que responde y
los puertos que utiliza para comunicarse. Contesta la siguiente pregunta:
Pregunta 6. ¿Cuál es el contenido del campo Tipo y Dirección IP?
Esto significa que este sitio web responderá a todas las direcciones IP configuradas
en el equipo. Para ver estas direcciones IP, pulsa en el botón modificar y luego
despliega el cuadro de lista de direcciones IP.
En el campo Puerto se indica el puerto de comunicaciones que está utilizando este
sitio web. Este campo es 80, ya que las comunicaciones HTTP utilizan este puerto
por defecto. Vamos a probar a cambiar este puerto.
» Si tienes algún navegador abierto en el ordenador cliente, ciérralo para evitar el
efecto de la caché. Configura el puerto TCP del Sitio Web predeterminado con el
valor 50000. Abre un navegador en el ordenador cliente y utilizando la URL
apropiada accede a la página organos_gobierno.htm proporcionada por el Sitio Web
predeterminado. Después vuelve a dejar el valor del puerto TCP en su valor original
(80).
Tema 2 - Práctica guiada © Universidad Internacional de La Rioja (UNIR)
» Para acceder de forma remota al sitio web de Administración se utiliza el puerto
SSL. Abre el panel de acciones selecciona Modificar enlaces al sitio web
predeterminado y observando el valor del puerto SSL, contesta a esta pregunta.
Pregunta 7. ¿Qué es SSL?
» Ubícate de nuevo encima del Sitio Web predeterminado. En vista características, haz
clic en Configuración básica. En esta ficha se configura el directorio que es
utilizado por el sitio web para publicar sus archivos en la red. Este directorio se
indica en el campo Ruta de acceso física. Contesta la siguiente pregunta:
Pregunta 8. ¿Cuál es el contenido actual del campo ruta de acceso física?
» Abre este directorio. Es el que hemos utilizado antes para publicar un conjunto de
páginas web. Cambia el nombre del fichero iisstart.htm por este otro: Piisstart.htm.
Más adelante veremos por qué.
Ahora vamos a probar una característica de configuración del directorio de publicación:
el Examen de directorios. Esta característica determina si el sitio web va a permitir
a los clientes navegar o no por su estructura de directorios. Vamos a ver qué significa
esto mediante algunos ejemplos. En vista características, haz doble clic en Examen de
directorios.
» Observa que en este momento la característica Examen de directorios está
deshabilitada. Vamos a empezar estas pruebas accediendo a la página
organos_gobierno.htm, situada en el directorio raíz de publicación. Para ello, abre
un explorador en el ordenador cliente e introduce la URL:
http://mi_ip/organos_gobierno.htm
» Debes acceder a esta página sin ningún problema como ya habíamos visto antes. Si
ahora en la URL no escribimos ninguna página en concreto, nuestro objetivo sería
acceder a la carpeta raíz, es decir, abrir esta carpeta y mostrar su contenido.
Introduce entonces la siguiente URL en el explorador del ordenador cliente:
http://mi_ip/
Los números de puerto altos, en concreto por encima de 49152, son puertos de libre
uso, que no se encuentran asignados a servicios o aplicaciones concretas.
Tema 2 - Práctica guiada © Universidad Internacional de La Rioja (UNIR)
Observarás que no se puede acceder. Contesta la siguiente pregunta:
Pregunta 9: ¿Cuál es el error que muestra el navegador?
Repite las dos pruebas anteriores, pero para acceder ahora a la página guiones-
practicas.htm y a la carpeta /guiones, observando que obtienes los mismos resultados
que en las pruebas anteriores.
Como puedes observar, tal y como está configurado el Sitio Web predeterminado,
puedes acceder a sus páginas, pero no puedes navegar por su estructura de carpetas.
» Habilita el campo Examen de directorios del Sitio Web predeterminado y Aplica
para que tenga efecto este cambio. Para que el botón aplicar se active hay que
especificar la información que se van a mostrar en un listado de directorios. Para
esto seleccione en el panel izquierdo la información correspondiente (hora,
tamaño, extensión o fecha) y luego pulse el botón aplicar. Ahora, utilizando el
navegador del ordenador cliente, accede a la URL: http://mi_ip/ y comprueba que
puedes navegar por la estructura de directorios del sitio web sin que se produzcan
errores.
Pasaremos ahora a otro aspecto de configuración que se maneja desde la ficha de
Documento predeterminado. Utilice la página de características Documento
predeterminado para configurar la lista de documentos predeterminados.
» En vista características, haz clic en Documento predeterminado. Observarás la
lista ordenada de páginas predeterminadas y el campo Habilitar, subir, bajar, etc. En
este momento este campo se encuentra habilitado. Utilizando la «? ayuda» obtén
ayuda sobre el significado de estas características. Contesta las siguientes preguntas:
Pregunta 10. ¿Qué ficheros están introducidos actualmente en el campo
Documento predeterminado?
Pregunta 11. ¿Se encuentra almacenado alguno de estos ficheros en el
directorio raíz del Sitio Web predeterminado?
Recuerda que, en este momento, en la ficha Directorio particular del Sitio Web
predeterminado se encuentra habilitado el campo Examen de directorios. Por
Tema 2 - Práctica guiada © Universidad Internacional de La Rioja (UNIR)
consiguiente, al acceder desde un explorador en el ordenador negro al Sitio Web
predeterminado observamos su estructura de directorios.
» Si tienes algún navegador abierto en el ordenador cliente, ciérralo. Abre un nuevo
navegador y accede a la URL: http://mi_ip/. Ahora en el ordenador servidor abre el
directorio raíz del Sitio Web predeterminado. Cambia el nombre del fichero
Piisstart.htm por iisstart.htm. Ábrelo para ver su contenido (sigues en el ordenador
servidor). Ten en cuenta que ahora este fichero (iisstart.htm) sí está en la lista de
ficheros introducidos en el campo Habilitar página de contenido predeterminado.
Por consiguiente, cuando se acceda desde un navegador al Sitio Web
predeterminado, este devolverá este fichero al navegador. Cierra el navegador que
tienes abierto en el ordenador cliente y abre otro. Accede a la URL: http://mi_ip/.
Observarás que se muestra la página iisstart.htm. Contesta con tus palabras la
siguiente pregunta.
Pregunta 12. ¿Cuál es el cometido del campo Habilitar página de contenido
predeterminado?
» Vuelve a cambiar el nombre del fichero iisstart.htm por Piisstart.htm. Nos interesa
esto para abordar el siguiente apartado.
Seguridad de directorios
Un aspecto crucial en los sistemas Windows es la seguridad. Hasta ahora hemos podido
acceder desde los clientes al Sitio Web predeterminado sin ningún problema, es decir,
los clientes entran al sitio web sin necesidad de autenticación y acceden a los ficheros
que hay en él sin restricciones.
» En el Sitio Web predeterminado, En vista características, haz doble clic en la
característica Autenticación. Aparece entonces la ventana Métodos de
autenticación. En este momento observarás la opción Autenticación anónima
Habilitada. Esto significa que se accede al sitio web sin autenticación. Deshabilita
esta opción. Si se deshabilita esta opción y todas las demás se denegará todo tipo de
acceso. Si deshabilitamos el acceso anónimo, será necesario habilitar otro tipo de
acceso al servidor, como, por ejemplo, Autenticación de Windows para permitir
acceder de alguna manera al servidor.
Tema 2 - Práctica guiada © Universidad Internacional de La Rioja (UNIR)
Entonces definitivamente deshabilita Autenticación anónima y Habilita
Autenticación de Windows. Esto significa que cuando accedas mediante un
cliente a este sitio web, deberás autenticarte con un usuario registrado en el
servidor. Vamos a probar esto. En el ordenador cliente, abre un explorador y accede
al Sitio web predeterminado mediante la URL: http://mi_ip/.
Pregunta 13. ¿Qué ocurre cuando deshabilitas Autenticación anónima y
habilitas Autenticación de Windows e intentas acceder al sitio web
predeterminado?
Autentícate utilizando el usuario administrador. Comprueba entonces que puedes
navegar por el sitio web sin problema alguno.
Ahora lo que vamos a ver es cómo podemos limitar la capacidad de realizar
operaciones de los usuarios anónimos en el sitio web.
» Investiga e indica a continuación:
Pregunta 14. ¿Qué cuenta de usuario utilizan los usuarios anónimos para
acceder al servidor en IIS7?
De forma predeterminada, IIS 7 utiliza un usuario específico para el acceso anónimo.
Dicho usuario es utilizado en la ACL de las carpetas y ficheros del servidor para
conceder acceso a estos recursos al usuario anónimo.
» En el sitio web deshabilita la autenticación de Windows integrada y vuelve a
habilitar el acceso anónimo. Abre el directorio raíz de publicación de archivos
del Sitio Web predeterminado. Seleccionando el fichero organos_gobierno.htm en
vista características, haz doble clic en Autenticación, a continuación, seleccione
Autenticación anónima. En el panel Acciones, haga clic en modificar para
visualizar la entidad de seguridad con la que los usuarios anónimos se conectarán al
sitio. Observarás que está seleccionado por defecto la opción Usuario específico con
el usuario IUSR. Esto significa que forma predeterminada, IIS 7 utiliza la cuenta
IUSR como nombre de usuario para el acceso anónimo.
Deniega el permiso de acceso a los usuarios anónimos en el fichero organos_
gobierno.htm. Para esto utilice la página Reglas de autorización para administrar la
Tema 2 - Práctica guiada © Universidad Internacional de La Rioja (UNIR)
lista de Permitir o Denegar reglas que controla el acceso al contenido. Haz clic en el
fichero organos_ gobierno.htm. Luego en vista características, haz doble clic en la
característica Reglas de autorización. En el panel Acciones, haga clic en Agregar
regla de denegación, luego seleccione la opción Todos los usuarios
anónimos y finalmente haz clic el botón aceptar establecer la regla de denegación.
Ahora abre un navegador en el ordenador cliente e intenta acceder desde al fichero
organos_gobierno.htm. Contesta la siguiente pregunta:
Pregunta 15. ¿Qué error que se produce cuando intentas acceder al fichero
antes indicado?
Si al acceso anónimo está habilitado y denegamos el acceso anónimo a ciertos
recursos (ficheros y carpetas), ¿habrá alguna forma de acceder a estos recursos? La
respuesta es sí. Para ello habrá que habilitar también la Autenticación de Windows.
Entonces, cuando desde un explorador se intenta acceder a un recurso del sitio web,
el comportamiento es el siguiente:
o Si el recurso permite que sea accedido por el usuario anónimo, se le da el acceso.
o Si el recurso no permite que sea accedido por el usuario anónimo, se piden unas
credenciales para acceder al recurso: nombre de usuario y contraseña. Entonces
se concede acceso o no al recurso en función de si las credenciales
proporcionadas por el usuario permiten acceso o no al recurso.
» Para comprobar este comportamiento, en el Sitio Web predeterminado,
manteniendo habilitado el acceso anónimo, habilita también Autenticación de
Windows y Acepta para que tenga efecto la nueva configuración. Abre un nuevo
navegador en el ordenador cliente. Entonces primero vas a acceder al fichero
Piisstart.htm, sobre el que usuario anónimo tiene permiso de acceso y luego vas a
acceder al fichero organos_gobierno.htm, para el que el usuario anónimo no tiene
permiso de acceso. Accede a Piistart.htm, comprobando que no necesitas
autenticarte. Ahora accede a organos_gobierno.htm. Deberás autenticarte para
acceder a él. Utiliza el usuario Administrador. (Asegúrate de que la Autenticación de
Windows esté habilitada en ambos ficheros).
» Vuelve a dejar el permiso de acceso de la Cuenta de invitado para Internet del
fichero organos_gobierno.htm como estaba originalmente, eliminando la regla de
denegación.
Tema 2 - Práctica guiada © Universidad Internacional de La Rioja (UNIR)
Utilizando estas características que acabamos de ver se puede organizar fácilmente la
gestión de acceso a los recursos de un sitio web. Vamos a plantear un ejercicio
simple sobre este asunto.
Ejercicio I
Imagina que el Sitio Web predeterminado fuera el sitio web de la asignatura Tecnología
de Computadores. Se pretende que el sitio web sea de libre acceso, pero que sólo los
alumnos de la asignatura tengan acceso a la carpeta en la que se encuentran los guiones
de prácticas.
Para llevar a cabo este ejercicio utilizaremos un conjunto de usuarios que hay que
registrar en el servidor. Se trata de los usuarios AlumnoTC1 y AlumnoTC2.
Utilizaremos estos usuarios para representar a los alumnos de una asignatura. También
hay que registrar en el servidor el grupo AlumnosTC. Este grupo contiene como
miembros a AlumnoTC1 y AlumnoTC2. También el usuario Alumno está registrado en
el servidor. Utilizaremos este usuario como un ejemplo de usuario que no pertenece a
los alumnos de la asignatura. En concreto, el usuario Alumno no debe tener acceso a la
carpeta Guiones.
» Modifica el control de acceso de la carpeta guiones del Sitio Web predeterminado
como consideres oportuno. Contesta a la siguiente pregunta:
Pregunta 16. ¿Cuáles son las acciones que vas a llevar cabo para completar
dicho proceso? Y marca las casillas válidas que se indican a continuación.
» Configura la Autenticación y control de accesos del Sitio Web predeterminado
según sea necesario.
Ahora vas a comprobar que la configuración que has realizado funciona de la forma
esperada. Para ello accederás al Sitio Web predeterminado utilizando un navegador en
el ordenador cliente. Para cada prueba abre un nuevo navegador, cerrando previamente
el que tengas abierto. Todas las comprobaciones a realizar se indican en el cuadro
siguiente. Cada vez que pases una prueba, marca la casilla blanca que se muestra a su
izquierda. Si algo falla revisa la configuración.
Tema 2 - Práctica guiada © Universidad Internacional de La Rioja (UNIR)
o Accedes sin necesidad de autenticarte a todos los elementos del Sitio Web
predeterminado, salvo a la carpeta guiones.
o Puedes entrar en la carpeta guiones autenticándote como AlumnoTC1 y como
AlumnoTC2.
o No puedes entrar en la carpeta guiones autenticándote como alumno.
6. Configuración de un sitio web seguro
Los sitios web seguros implementan su seguridad mediante una tecnología conocida
como infraestructura de clave pública (o en inglés, PKI, Public Key
Infrastructure).
» En la Wikipedia encontrarás el artículo Infraestructura de clave pública. Lee la
introducción y la sección Propósito y funcionalidad de este artículo.
Una clave es una entidad de información que controla el funcionamiento de un
algoritmo de criptografía. Los algoritmos de clave pública se basan en el uso de una
pareja de claves para cifrar y descifrar secuencias de información. La información se
cifra con la clave pública y se descifra con la clave privada. Un servidor seguro cuenta
con una clave pública y otra privada. El servidor seguro proporciona la clave pública a
todo cliente que quiera comunicar con él usando información cifrada. El cliente cifra la
información con la clave pública del servidor y cuando este recibe la información, la
descifra con su clave privada. Como solo este servidor «conoce» la clave privada
correspondiente a la clave pública utilizada por el cliente, la información cifrada por el
cliente solo es descifrable por este servidor. La clave pública junto con diversa
información de identificación del servidor se almacena en un certificado digital.
» Lee el artículo certificado digital disponible en la Wikipedia. Entonces contesta la
siguiente pregunta:
Pregunta 17. ¿Cuáles son las funciones principales de un certificado
digital?
Lo primero que necesitamos para poder configurar un servidor web seguro es un
certificado digital para el servidor. Los certificados digitales son emitidos por
autoridades de certificación (en inglés, CA, Certification Authority). Hay autoridades
Tema 2 - Práctica guiada © Universidad Internacional de La Rioja (UNIR)
de certificación de ámbito global, como por ejemplo VeriSign. Los certificados
emitidos por este tipo de autoridades son reconocidos y aceptados por cualquier
ordenador cliente, ya que las plataformas Windows contienen la información necesaria
para reconocer como fiables dichas autoridades de certificación. No obstante, obtener
un certificado de VeriSign tiene un coste económico y requiere hacer una serie de
trámites. Los servidores seguros de las empresas que realizan transacciones
comerciales en Internet tienen certificados emitidos por este tipo de autoridades de
certificación.
» Busca VeriSign en la Wikipedia.
No siempre es necesario utilizar certificados emitidos por autoridades como VeriSign.
Por ejemplo, para realizar comunicaciones seguras en el ámbito de una compañía, se
pueden utilizar certificados generados en el propio seno de la compañía por una
autoridad de certificación interna. El sistema operativo Windows Server 2008
proporciona las herramientas y componentes software necesarios para crear una
autoridad de certificación en un servidor. Si tuviéramos disponible en el laboratorio un
servidor con una autoridad de certificación operativa, podríamos solicitarle a dicho
servidor un certificado para configurar nuestro servidor web seguro. Sin embargo,
como no tenemos disponible dicho servidor, tendremos que convertir el servidor en el
que estamos trabajando en una autoridad de certificación, que nos proporcionará el
certificado que necesitamos para configurar nuestro servidor web seguro. El
componente de Window Server 2008 que proporciona el servicio de autoridad de
certificación se conoce como Servicios de Certificate Server. Vamos a instalar
dicho componente.
» En la ventana de Administrador del servidor o el menú correspondiente al Panel de
control, Programas y características, Agregar o quitar componentes de Windows
para abrir la ventana de administrador de Servidor. Haz clic en funciones y luego
agregar funciones. Seleccionamos la opción de Agregar Servicios de Certificate
Services de Active Directory. Selecciona el componente Servicios de Certificate
Server y haz clic en Siguiente. En la siguiente venta nos informara que no se puede
cambiar la configuración del nombre y dominio del equipo tras la instalación de una
autoridad de certificación(CA). Si pulsas el botón siguiente, observarás los
componentes que se van a instalar. El componente Entidad de Certificacion de
Servicios de Certificate Server se explica por sí mismo. Seleccionamos la opción
Inscripción Web de Entidad de Certificación que corresponde a un conjunto de
Tema 2 - Práctica guiada © Universidad Internacional de La Rioja (UNIR)
páginas web que van a permitir que clientes externos a este sistema solicitar y
renovar certificados vía web, así como también recuperar lista de revocación de
certificados. Para que funcionen los servicios web de la CA es necesario instalar el
IIS, por ello saldrá la ventana indicando que hay que instalar IIS. Simplemente,
hacemos clic sobre Agregar servicios de función Requeridos y automáticamente se
instalaría el IIS (aunque ya lo tenemos instalado) y configurado con todos los
componentes necesarios para que podamos usar los servicios web de la CA.
En la ventana Tipo de entidad emisora de certificados, elige Entidad emisora raíz
independiente, ya que se va a trabajar con una sola entidad de certificación. Además,
como este servidor no pertenece a un dominio, solamente nos permite hacer una
instalación Independiente (Stand- Alone). La siguiente ventana muestra el tipo de
CA a implementar. Seleccionamos CA Raíz ya que vamos a instalar la primera y
única autoridad de certificación. En la siguiente ventana hace referencia al
certificado que vamos a usar. Si es la primera vez que instalamos una CA tendremos
que crear una nueva clave privada (este es nuestro caso). Si, por el contrario, ya
disponemos de una clave privada anterior de nuestra CA y lo que estamos haciendo
es restaurándola tendremos que usar la opción de usar una clave existente.
Seleccionamos crear una nueva clave privada y hacemos clicen siguiente. Se abre
entonces la ventana en la que se configuran las opciones para la generación de las
claves pública y privada. Para crear una clave privada es necesario definir el CSP
(Proveedor de Servicios de Cifrado) que usaremos, así como la longitud de
caracteres que tendrá la clave) y el algoritmo de funciones de Hash. Nosotros
usaremos los valores por defecto para el CSP (Microsoft Software Key Storage
Provider) para el algoritmo de Hash (SHA-1) y para la longitud de la clave (2048).
Pulsa Siguiente para completar esta fase.
A continuación, se muestra la ventana de Identificación de la entidad emisora de
certificados. En el campo Nombre común para esta entidad emisora de certificación
tenemos que introducir el nombre de la entidad. Introduce por ejemplo CA-XXX
(donde XXX indica el número del servidor). En el resto de los campos no hagas
ninguna modificación. A continuación, nos pide que especifiquemos un período de
validez para los certificados generados para esta CA. Dejamos el valor por defecto (5
años) y presionamos siguiente. En la siguiente ventana, Configuración de la base
de datos de certificados, hay que indicar las rutas de los archivos en las que se
almacenarán los certificados generados. Deja los valores por defecto proporcionados
Tema 2 - Práctica guiada © Universidad Internacional de La Rioja (UNIR)
en esta ventana (C:\Windows\system32\CertLog) y haz clic en siguiente. A
continuación, dejamos los valores por defecto de la instalación del IIS (ya lo
habíamos instalado anteriormente) y hacemos clic en siguiente e iniciamos la
instalación.
» Para comprobar que la instalación fue correcta puedes comprobar que en el menú
Herramientas administrativas se encuentra disponible la herramienta Entidad
emisora de certificados (Certification Authority). Abre esta herramienta y
observa que muestra la entidad emisora que acabamos de crear, es decir, CA-XXX.
» Abre la herramienta Administrador de Internet Information Services (IIS). Abre
Sitio Web predeterminado y observa que se han registrado en él nuevos elementos.
En concreto el elemento CertSrv. Se trata de una página web que permite a clientes
externos solicitar certificados a la entidad de certificación instalada en este servidor.
Una vez instalada la autoridad de certificación (CA-XXX), vamos a utilizarla para
generar un certificado para nuestro servidor web. El certificado se solicitará a
través de la página web CertSrv. Otras páginas lanzadas a partir de esta utilizan
componentes ActiveX (plugins que se acoplan al navegador) que requieren un ajuste de
la configuración de seguridad del navegador que se utilice para acceder a ellas. En
nuestro caso, la autoridad de certificación y el servidor web para el que queremos
generar el certificado están en el mismo servidor (la máquina Windows Server 2008 de
nuestro puesto de trabajo). Por tanto, utilizaremos el propio navegador del servidor
para acceder a la página CertSrv y sucesivas. Consecuentemente, es el navegador del
servidor el que debe ser configurado apropiadamente para permitir la ejecución de
componentes ActiveX.
Empecemos, entonces, por ajustar la configuración de seguridad del
navegador del servidor.
» Abre el navegador. A continuación, abre Opciones de Internet a las que se accede a
través del menú Herramientas. Selecciona la ficha Seguridad. Luego Seleccione una
zona para ver o cambiar la configuración de seguridad, elige Internet. Pulsa el botón
Nivel personalizado. Se abre una ventana en la que se muestran múltiples aspectos
de la configuración de seguridad del navegador.
Tema 2 - Práctica guiada © Universidad Internacional de La Rioja (UNIR)
Tienes que modificar la configuración de los aspectos de seguridad que se indican a
continuación:
o En el apartado Automatización:
• Habilitar la opción Active scripting.
o En el apartado Controles y complementos de ActiveX:
• Habilitar la opción Ejecutar controles y complementos de ActiveX.
• Habilitar la opción Generar scripts de los controles ActiveX marcados como
seguros para scripting.
• Habilitar la opción Generar scripts de los controles ActiveX marcados como
NO seguros para scripting.
Acepta la nueva configuración de seguridad y el navegador del servidor estará
preparado para ejecutar apropiadamente las páginas web que le permitirán
gestionar un certificado.
Vamos a gestionar el certificado para el servidor.
» Abre el navegador del servidor y accede desde él a la página CertSrv. Para ello
tendrás que utilizar la URL: http://mi_ip/CertSrv
Se abre una página de bienvenida en la que se indica que se está accediendo a un
sitio web que permite solicitar un certificado. En la parte inferior de esta página se
indican las tareas que se pueden llevar a cabo desde ellas. Una de estas tareas es
Solicitar un certificado.
» Pulsa sobre el enlace Solicitar un certificado. Se abre una página en la que debe
indicarse el tipo de certificado que se desea solicitar. Pulsa sobre el enlace Solicitud
avanzada de certificado y en la nueva página que se abre selecciona el enlace Crear y
enviar una solicitud a esta CA, lo que te lleva a la página Solicitud de certificado
avanzada.
» Si es la primera vez que se utiliza la página Solicitud de certificado avanzada, ésta
requerirá la ejecución de un componente ActiveX, que en principio será bloqueada
por los mecanismos de seguridad del navegador. Esto se indica mediante un
mensaje justo debajo de las pestañas de navegación del navegador. Pulsa con el
Tema 2 - Práctica guiada © Universidad Internacional de La Rioja (UNIR)
botón derecho del ratón sobre este mensaje y elije la opción Ejecutar control
ActiveX.
Nota: Si al pulsar con el botón derecho no aparece ningún menú con esa opción,
recuerda que hay que activar los controles y complementos Active X, especificados
en el paso anterior y reiniciar el navegador IE.
Una vez que este control se haya ejecutado, la página estará lista para ser utilizada.
Ahora hay que rellenar los campos de esta página para proporcionar a la autoridad
de certificación la información necesaria para generar el certificado. A continuación,
se indican los datos que tienes que proporcionar. Los campos no indicados, déjalos
en blanco.
En el apartado Identificando información:
o Campo Nombre: ATCXXX (donde XXX es el número del servidor). Este campo
debe coincidir siempre con el nombre del servidor.
o Campo Compañía: Universidad Internacional de la Rioja.
o Campo Departamento: Informática.
o Campo Algoritmo hash: SHA-1
o En el apartado Tipo de certificado necesario selecciona Certificado de
autenticación de servidor.
o En el apartado Opciones de clave.
o Selecciona Crear un conjunto de claves nuevo.
o Campo Proveedor de servicios de cifrado (CSP): Microsoft Enhanced
Cryptographic Provider v1.0.
o Campo Uso de clave: Ambos.
o Campo Tamaño de clave: 1024.
o En el apartado Opciones adicionales.
o Campo Formato de solicitud: CMC.
Una vez completado este formulario pulsa Enviar. Entonces recibirás una página de
respuesta en la que se indica que se ha recibido la solicitud de certificado. Se indica
también el ID de la solicitud, que es 2.
Tema 2 - Práctica guiada © Universidad Internacional de La Rioja (UNIR)
En este momento la autoridad de certificación CA-XXX ha recibido una solicitud de
certificado. Ahora hay que crear el certificado correspondiente a la solicitud recibida,
para lo que se utilizará la herramienta Entidad emisora de certificados.
» Abre la herramienta Entidad emisora de certificados. Despliega la autoridad de
certificación CA-XXX. Abre la carpeta Peticiones pendientes. Observarás la petición
con ID 2, que es la que se ha realizado anteriormente. Ahora hay que emitir el
certificado correspondiente a dicha petición. Pulsa con el botón derecho del ratón
sobre la petición. Entonces elige Todas las tareas, Emitir. La petición desaparecerá
de la carpeta Peticiones pendientes. Abre ahora la carpeta Certificados emitidos y
observarás el certificado que se acaba de generar. Pulsa sobre él y un visor de
certificados te mostrará la información contenida en el certificado. Indica a
continuación: cuál es la ruta de certificación de este certificado.
Pregunta 18. ¿Cuál es la ruta de certificación del certificado generado?
Resta ahora instalar el certificado en el servidor que lo solicitó. Para ello, desde el
servidor solicitante se accederá vía web al servidor que contiene la autoridad de
certificación, para lo que se utilizará de nuevo la página CertSrv.
» Abre el navegador del servidor y accede desde él a la página CertSrv. Selecciona
entonces el enlace Ver el estado de una solicitud de certificado pendiente. En la
página que se abre debe haber un enlace a la solicitud de certificado que tenemos en
trámite, que será del tipo Certificado de autenticación de servidor. Pulsa sobre este
enlace. Se abre otra página que indica que se ha generado el certificado solicitado y
proporciona un enlace para instalar el certificado. Pulsa sobre dicho enlace. Si se
muestra un aviso de seguridad, acéptalo y en este momento el certificado quedará
almacenado en el almacén de certificados del servidor.
Todo este proceso ha sido necesario para tener un certificado para el servidor. Una vez
que este ya está disponible podemos configurar el sitio web seguro. Para ello,
llevaremos a cabo los pasos que se indican a continuación.
» Abre la herramienta Administrador de Internet Information Services. Abre
Propiedades del Sitio Web predeterminado. En el panel de acciones selecciona
Modificar enlaces. Se abrirá una ventana en donde se muestran los parámetros
que identifican el sitio web. Entre estos se encuentran la dirección IP a la que
Tema 2 - Práctica guiada © Universidad Internacional de La Rioja (UNIR)
responde y los puertos que utiliza para comunicarse. Presionamos agregar y
seleccionamos el tipo HTTPS y a continuación hay que indicar el puerto de
comunicación utilizado para las comunicaciones seguras (puerto SSL). Deja el valor
proporcionado por defecto (443).
En la opción Certificado SSL, elige un certificado ya existente. En esta lista se
muestran los certificados disponibles en el servidor. El certificado que queremos
asignar al Sitio Web predeterminado es el que ha sido emitido para nuestro servidor
(XXX) por nuestra autoridad de certificación (CA-XXX). Para ello, fíjate en los
campos Emitido para y Emitido por del cuadro en el que se muestran los
certificados. Finaliza los pasos del asistente. A continuación, en vista características
haz doble clic en Configuración SSL. Selecciona el campo Requerir SSL. Esto hará
que sólo se pueda acceder a este sitio web utilizando comunicaciones seguras, es
decir, mediante el protocolo https. Luego clic en aplicar para que estas
modificaciones tengan efecto.
» Comprobemos primero que ya no podemos acceder al sitio web mediante el
protocolo http. Intenta acceder a la página organos_gobierno.htm utilizando el
navegador del servidor. Usa la URL: http://mi_ip/organos_gobierno.htm
Observa que el servidor responde que se debe ver la página utilizando un canal seguro.
Utiliza entonces la siguiente URL: https://mi_ip/organos_gobierno.htm
Observarás que, ahora sí, podrás acceder a la página. La configuración del
servidor web seguro ha concluido.
7. Configuración y funcionamiento de un sitio ftp
Como ya hemos comentado, el objetivo de un sitio ftp es proporcionar un repositorio de
archivos que pueda ser manejado a través de Internet. Para administrar un sitio ftp se
utiliza también el Administrador de Internet Information Services (IIS). Empecemos
viendo qué sitios ftp tenemos instalados en nuestro sistema.
» Abre el Administrador de Internet Information Services (IIS). Despliega el equipo
local y a continuación Sitios FTP. A continuación, veremos que sale un mensaje que
la administración de FTP en IIS7 es proporcionado por el administrador del IIS6.
Tema 2 - Práctica guiada © Universidad Internacional de La Rioja (UNIR)
Hacemos clic en el enlace Haga clic aquí para iniciar que lanzará la ventana de
Administración de Internet Information Service (IIS) 6.0. En esta ventana
Observarás entonces el Sitio FTP predeterminado, lo seleccionamos y hacemos clic
en el botón play para iniciar el servicio. Abre la ventana de Propiedades de este sitio.
Elige la ficha Directorio particular. Entonces, contesta la siguiente pregunta:
Pregunta 19: ¿Cuál es el directorio raíz de publicación de ficheros de este
sitio ftp?
» Abre este directorio. Vamos a crear en él una estructura de carpetas mínima. Crea
por ejemplos las carpetas Asignaturas y Exámenes, y dentro de Asignaturas, las
carpetas Matemáticas y Tecnología. Crea un fichero de texto dentro de cada una de
estas carpetas que ponga cualquier cosa.
Para acceder a un sitio ftp, se puede utilizar un programa específicamente diseñado
para el manejo de sitios ftp, o bien se pude utilizar un navegador, como Internet
Explorer. Utilizaremos esta opción. En la siguiente URL también se puede descargar
un cliente FTP https://filezilla-project.org/
» Para acceder al Sitio FTP predeterminado, abre un navegador en el ordenador
cliente. Accederemos a este sitio igual que lo hacíamos al Sitio Web predeterminado,
pero cambiando en la URL el protocolo http por ftp. Es decir, utiliza la siguiente
URL: ftp://mi_ip/
» Observa que puedes navegar por las carpetas. Intenta copiar al sitio ftp algún
archivo o carpeta. Observarás que no podrás. Busca entre las fichas de configuración
del Sitio FTP predeterminado la opción adecuada para que puedas crear carpetas y
subir ficheros al sitio.
Pregunta 20. ¿Cuál es la opción adecuada para que puedas crear carpetas y
subir ficheros al sitio FTP y en qué ficha se encuentra?
Haz las pruebas necesarias para comprobar que tras habilitar esta opción puedes crear
carpetas y subir ficheros al sitio ftp.
Tema 2 - Práctica guiada © Universidad Internacional de La Rioja (UNIR)
Você também pode gostar
- 2.1.2.5 Packet Tracer - Troubleshooting Serial Interfaces AndresDocumento10 páginas2.1.2.5 Packet Tracer - Troubleshooting Serial Interfaces AndresARAinda não há avaliações
- Tema 5Documento17 páginasTema 5Jennifer HonoresAinda não há avaliações
- Tema 3Documento22 páginasTema 3Jennifer HonoresAinda não há avaliações
- Tema2 PDFDocumento30 páginasTema2 PDFJennifer HonoresAinda não há avaliações
- CambiosPractigua PDFDocumento25 páginasCambiosPractigua PDFJennifer HonoresAinda não há avaliações
- Amortiguadores Gabriel. Un Caso de Mejora Continua.Documento13 páginasAmortiguadores Gabriel. Un Caso de Mejora Continua.Clara Milagros Rivera CarrilloAinda não há avaliações
- Supervisión y Control de Procesos Industriales OkDocumento136 páginasSupervisión y Control de Procesos Industriales OkLuis Brayan More Crisanto100% (1)
- Vpcca37fl MKSP EsDocumento1 páginaVpcca37fl MKSP Esjose_alberto2Ainda não há avaliações
- Universidad Autónoma de Chiriquí Laboratorio#3Documento7 páginasUniversidad Autónoma de Chiriquí Laboratorio#3HeidyNuñezAinda não há avaliações
- Ficha Técnica - EX-BNS 303-12z-2187-3G - D 10,0M - 101209149 - Eclass 27272402 27-27-24-02Documento5 páginasFicha Técnica - EX-BNS 303-12z-2187-3G - D 10,0M - 101209149 - Eclass 27272402 27-27-24-02Adam GordonAinda não há avaliações
- Subnet EoDocumento8 páginasSubnet EoMijail PichaAinda não há avaliações
- Comando ICND1Documento4 páginasComando ICND1anon_408008473Ainda não há avaliações
- Tia606 and 606aDocumento58 páginasTia606 and 606aomar ortegaAinda não há avaliações
- RUGOSIMETRO MITUTOYO SJ-210 - DCL MetrologíaDocumento1 páginaRUGOSIMETRO MITUTOYO SJ-210 - DCL MetrologíaAlbertoAinda não há avaliações
- Manual de Instalacion de Packet TracerDocumento10 páginasManual de Instalacion de Packet TraceryemerAinda não há avaliações
- Diseño y Control de FormulariosDocumento3 páginasDiseño y Control de FormulariosRene Rojas Reyes75% (4)
- Exposicion Plan de MantenimientoDocumento11 páginasExposicion Plan de MantenimientoBado MezaAinda não há avaliações
- Lizarraga Cajamuni Martin Gestion ConocimientoDocumento3 páginasLizarraga Cajamuni Martin Gestion ConocimientogeraldinAinda não há avaliações
- Repaso de Programas Con Arreglos 13-18Documento8 páginasRepaso de Programas Con Arreglos 13-18BRYAN ROJAS SANTIAGOAinda não há avaliações
- Teclas Importantes para Los AtajosDocumento6 páginasTeclas Importantes para Los AtajosJuan Mauricio Palacios AnzolaAinda não há avaliações
- Manual de Implementacao Euro 3 Accelo Es PDFDocumento201 páginasManual de Implementacao Euro 3 Accelo Es PDFIvan Alex EscobarAinda não há avaliações
- EZView&EZCloud Quick Guide-V2.02.en - EsDocumento14 páginasEZView&EZCloud Quick Guide-V2.02.en - Esporvender0% (1)
- Uni 12 v1 PDFDocumento12 páginasUni 12 v1 PDFjrlr65Ainda não há avaliações
- Cookies y Sesiones1Documento16 páginasCookies y Sesiones1Juan Muñoz ExpósitoAinda não há avaliações
- Actividad Ejercicios Fragmentacion y Reensamblado de PaquetesDocumento3 páginasActividad Ejercicios Fragmentacion y Reensamblado de PaquetesAlexyz JuarezAinda não há avaliações
- Normas CalidadDocumento2 páginasNormas CalidadJuanillo GranCanaritoAinda não há avaliações
- Principios Éticos Del Contador Público en La Normatividad y Doctrina ContableDocumento10 páginasPrincipios Éticos Del Contador Público en La Normatividad y Doctrina ContableLaura MontoyaAinda não há avaliações
- SCE TelefoniaDocumento9 páginasSCE TelefoniaDiogenesAinda não há avaliações
- Lab1 Semana1Documento8 páginasLab1 Semana1Anthony Gabriel Castillo Aliaga100% (1)
- Sensor de Presion de AceiteDocumento12 páginasSensor de Presion de AceiteJose Diaz0% (2)
- 7.1.CCNA2 Lab 4 1 6 CDP Es PDFDocumento6 páginas7.1.CCNA2 Lab 4 1 6 CDP Es PDFbrayan camarenaAinda não há avaliações
- Pert CPMDocumento109 páginasPert CPMAntonyQuiquiaContreras100% (2)
- Norma Técnica Peruana NTP 111Documento2 páginasNorma Técnica Peruana NTP 111Maritza Saldaña VásquezAinda não há avaliações
- Cat A IndustrialDocumento180 páginasCat A IndustrialGabriel Alexis Malagon CarvajalAinda não há avaliações