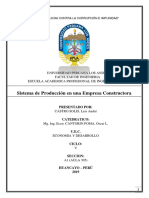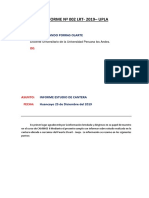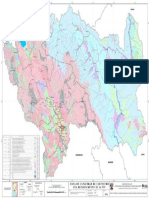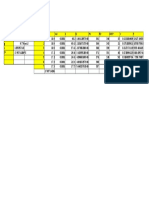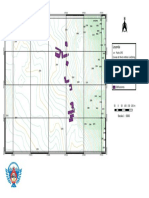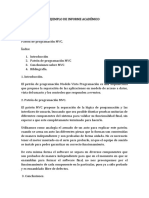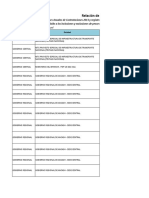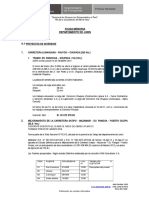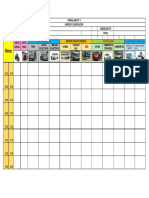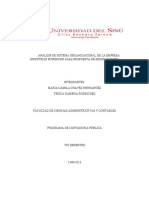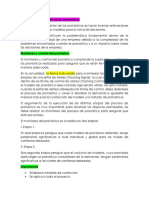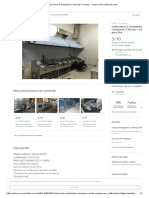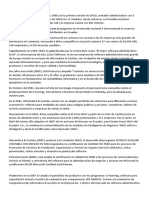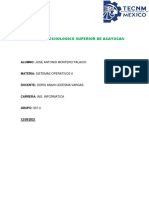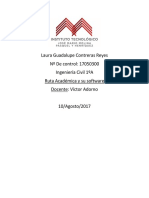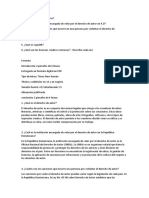Escolar Documentos
Profissional Documentos
Cultura Documentos
Ing. Garcia
Enviado por
Harold Anthony Pacahuala FernandezTítulo original
Direitos autorais
Formatos disponíveis
Compartilhar este documento
Compartilhar ou incorporar documento
Você considera este documento útil?
Este conteúdo é inapropriado?
Denunciar este documentoDireitos autorais:
Formatos disponíveis
Ing. Garcia
Enviado por
Harold Anthony Pacahuala FernandezDireitos autorais:
Formatos disponíveis
UNIVERSIDAD PERUANA LOS ANDES
FACULTAD DE INGENIERIA DE CIVIL
CURSO DE QGIS BÁSICO
MANEJO DE GNSS - QGIS
UNIVERSIDAD PERUANA LOS ANDES
FACULTAD DE INGENIERIA DE CIVIL
Introducción
QGIS (Quantum GIS) es un programa de código abierto y gratuito que sirve para
visualizar y procesar datos geográficos. QGIS funciona en diferentes sistemas
operativos, tales como Windows, Linux y Mac.
Este programa les proveerá herramientas básicas para poder hacer las labores de
visualización, recopilación de información geográfica, y análisis de geodatos
(información geográfica), además de impresión de mapas.
Instalación Windows: Utilizarán los ejecutables para Windows. Deberá ir a la página de
downloads de QuantumGIS para Windows.
La instalación incluye, entre otros, el programa GRASS con cientos de funciones de
geoprocesamiento y manejo de geodatos. Este es otro software de GIS, el cual lleva
muchos años desarrollándose, pero su aprendizaje toma más tiempo que QGIS.
No daremos más detalles sobre la instalación. Esto puede variar según la versión de
Windows que esté utilizando, así como los privilegios de instalación que le haya
asignado su administración de sistemas de información.
MANEJO DE GNSS - QGIS
UNIVERSIDAD PERUANA LOS ANDES
FACULTAD DE INGENIERIA DE CIVIL
USO DEL QGIS
Luego que hemos ingresado al Qgis crearemos las capas a utilizarse. Estos son: Líneas (Vías) y
Polígonos (Edificaciones). A continuación explicaremos como crear las capas.
Nos vamos a la pestaña Capa, Crear capa y hacemos click en “Nueva capa de archivo shapefile”.
MANEJO DE GNSS - QGIS
UNIVERSIDAD PERUANA LOS ANDES
FACULTAD DE INGENIERIA DE CIVIL
Nos saldrá la siguiente ventana donde nos dará 3 opciones de creación de las cuales solo
usaremos dos: Línea y Polígono.
No olvidemos que nosotros trabajamos con la zona 18S a la cual pertenecemos. Y con el
Datum WGS84.
Al pulsar en Aceptar, emergerá la siguiente ventada para poder guardar nuestra capa La cual
llamaremos “Vías”. Recordemos que esta capa la crearemos con la opción de Línea.
El mismo proceso realizaremos con la capa Polígono, la cual guardaremos con el nombre de
“Edificaciones”.
MANEJO DE GNSS - QGIS
UNIVERSIDAD PERUANA LOS ANDES
FACULTAD DE INGENIERIA DE CIVIL
Al culminar la creación de capas se nos mostrará las capas creadas en el Panel de capas.
Subiremos nuestro punto tomado por el GPS el cual será guardado en Excel en el formato “CSV
delimitado por comas”.
Al hacer clic en “Añadir capa de texto delimitado…” nos emergerá la siguiente ventana donde
cargaremos el archivo CSV y se nos mostrará de la siguiente manera.
MANEJO DE GNSS - QGIS
UNIVERSIDAD PERUANA LOS ANDES
FACULTAD DE INGENIERIA DE CIVIL
Al pulsar en Aceptar nos saldrá la pantalla para ubicar la zona y recordemos que nosotros
pertenecemos a la 18S.Así se habrán creado los puntos introducidos y se nos mostrará en el
Panel de Capas.
Para poder georreferenciar una imagen debemos de ir a Google Earth y buscar el paraje que
vayamos a georreferenciar. Antes de ello cabe recalcar que tenemos que configurar para que se
nos muestre las coordenadas UTM y para ello iremos a la pestaña Herramientas, y hacemos click
en Opciones, se nos presentara la siguiente ventana.
En la parte de Mostrar lat. /long. Elegiremos la opción Universal Transversal de Marcador
(UTM). Y le damos a Aceptar.
Una vez hallamos hecho esto ubicaremos 4 marcas de posición que rodeen a nuestro paraje a
georreferenciar.
MANEJO DE GNSS - QGIS
UNIVERSIDAD PERUANA LOS ANDES
FACULTAD DE INGENIERIA DE CIVIL
NOTA: Antes de guardar nuestra imagen del paraje debemos de ubicar la brújula al Norte para
así no tener inconvenientes al momento de georreferenciar.
Al hacer click en el icono de guardar imagen se nos mostrará la siguiente opción y le damos
click a Guardar imagen…
Elegiremos el destino de guardado y el nombre de la imagen.
Ya obtenida la imagen del paraje empezaremos con la georreferenciación para lo cual
activaremos el georreferenciador como se nos muestra a continuación.
MANEJO DE GNSS - QGIS
UNIVERSIDAD PERUANA LOS ANDES
FACULTAD DE INGENIERIA DE CIVIL
Una vez dentro de la ventana emergente en el buscador colocaremos georreferenciador y nos
mostrara el georreferenciador GDAL el cual activaremos dándole un aspa a la casilla.
Una vez activado nos vamos a Ráster, Georreferenciador y Georreferenciador.
Se nos mostrará el Georrefenciador.
MANEJO DE GNSS - QGIS
UNIVERSIDAD PERUANA LOS ANDES
FACULTAD DE INGENIERIA DE CIVIL
Para empezar a Georreferenciar nos vamos al engranaje donde configuraremos como se nos
muestra.
Al colocar el Ráster de salida ubicaremos el lugar donde guardaremos la imagen modificada o
en otras palabras, la georreferenciación.
Finalmente para concluir con la configuración daremos click en Aceptar a ambas ventanas.
Para subir la imagen extraída del Google Earth haremos click en el siguiente icono y
buscaremos la imagen que extrajimos.
Para poder subir nuestra imagen nos pedirá la zona y no olvidemos que estamos trabajando en
el 18S.
MANEJO DE GNSS - QGIS
UNIVERSIDAD PERUANA LOS ANDES
FACULTAD DE INGENIERIA DE CIVIL
Ahora se nos mostrará nuestra imagen y empezaremos a crear los puntos en cada marcador
que hicimos en el Google Earth.
Añadir Punto
Para poder crear los puntos nos pedirán las coordenadas obtenidas del Google Earth de cada
marcador la cual podemos visualizarla al entrar en propiedades de cada marcador en el google
Earth.
MANEJO DE GNSS - QGIS
UNIVERSIDAD PERUANA LOS ANDES
FACULTAD DE INGENIERIA DE CIVIL
Esto haremos con todos los marcadores y puntos creados, introduciendo coordenadas
respectivamente hasta quedarnos así.
Ya que nuestros cuatro puntos están ubicados hacemos click en el icono de “Comenzar
georreferenciado” y posteriormente cerraremos la ventana del georreferenciador.
MANEJO DE GNSS - QGIS
UNIVERSIDAD PERUANA LOS ANDES
FACULTAD DE INGENIERIA DE CIVIL
Ahora estando en el Qgis abriremos nuestra imagen georreferenciada haciendo click en el
icono respectivo y ubicándolo donde guardamos pulsaremos aceptar para poder abrirlo.
Antes de subir nuestra imagen modificada nos pedirá el sistema de referencia de coordenada o
zona, no olvidemos que trabajamos en la 18S. Se nos mostrará de la siguiente forma.
Ahora daremos uso a las capas antes creadas, línea y polígono, la línea será para las pistas y
polígonos para las facultades. Para ello empezaremos con las vías, haremos click derecho en la
capa vías y ubicaremos la opción Conmutar edición y luego en añadir objeto espacial.
Y así empezaremos a trazar todas las vías existentes en nuestro ráster. Para guardar una vía
trazada haremos click derecho y le seleccionaremos un número. Si lo hacemos como se nos
indica tendremos un resultado así.
MANEJO DE GNSS - QGIS
UNIVERSIDAD PERUANA LOS ANDES
FACULTAD DE INGENIERIA DE CIVIL
Para finalizar con el grabado de Vías haremos click en el mismo icono de conmutar edición.
El mismo proceso haremos para las edificaciones pero esta vez con la capa polígono y al
culminar tendremos un resultado así.
Ya una vez acabado podremos desactivar la capa ráster en nuestro caso se denomina UPLA.
Para desactivarlo simplemente quitamos el aspa de la casilla de la capa.
MANEJO DE GNSS - QGIS
UNIVERSIDAD PERUANA LOS ANDES
FACULTAD DE INGENIERIA DE CIVIL
Ahora editaremos las tablas de cada una de las capas ubicando tipos para categorizarlos
posteriormente. Para abrir la tabla de atributos simplemente hacemos click derecho en la capa
que se desea editar y elegiremos la opción “Abrir tabla de tributos” y emergerá la siguiente
ventana.
MANEJO DE GNSS - QGIS
UNIVERSIDAD PERUANA LOS ANDES
FACULTAD DE INGENIERIA DE CIVIL
Nuevamente haremos click en el icono de conmutar edición y luego el icono de campo nuevo.
Rellenaremos los campos que nos piden y según los detalles a colocarse. En nuestro caso será
de la siguiente forma.
Una vez creado el campo rellenaremos según el tipo de vía que es, principal o secundario.
MANEJO DE GNSS - QGIS
UNIVERSIDAD PERUANA LOS ANDES
FACULTAD DE INGENIERIA DE CIVIL
Ahora editaremos los diseños de las vías según el tipo. Nos vamos a propiedades de la capa
vías con un click derecho en ésta.
La pestaña de Símbolo único buscaremos categorizado y elegiremos esta opción.
Y seguiremos los pasos como indica la imagen. Anteriormente dijimos que usaríamos los tipos
para categorizar y ahora lo usaremos.
MANEJO DE GNSS - QGIS
UNIVERSIDAD PERUANA LOS ANDES
FACULTAD DE INGENIERIA DE CIVIL
Elegiremos la opción Tipo y le damos click en Clasificar.
Obtendremos esta ventana y le damos click en Aceptar. Ahora editaremos las formas de las
vías, para ellos damos doble click en las subcapas.
Podremos seleccionar formar y colores, en esta oportunidad trabajaremos por colores.
MANEJO DE GNSS - QGIS
UNIVERSIDAD PERUANA LOS ANDES
FACULTAD DE INGENIERIA DE CIVIL
Ya lo tenemos casi listo, solo faltan un par de pasos y talvez uno de los más trabajosos.
Primeramente ubicaremos las curvas de nivel con el programa Cad Earth con ayuda del Google
Earth y finalmente la impresión dándole mallas y las respectivas escalas.
Vayamos al Google Earth y crearemos un polígono que contenga a nuestros cuatro
marcadores.
Ya obtenido el polígono lo guardaremos en Mis Lugares para así poder abrirlo fácilmente el
Cad Earth.
Una vez dentro del Cad Earth georreferenciaremos seleccionando un sistema de coordenadas.
Cabe recalcar que nos encontramos trabajando con en la zona 18S.
MANEJO DE GNSS - QGIS
UNIVERSIDAD PERUANA LOS ANDES
FACULTAD DE INGENIERIA DE CIVIL
Se nos mostrara la siguiente ventana donde seleccionaremos el país Peru y el DATUM WGS84
con zona 18S.
Ahora para abrir nuestro mapa guardado de Google Earth haremos click en el siguiente icono.
A la siguiente ventana solo le daremos click en aceptar, sin hacer ningun otro cambio.
MANEJO DE GNSS - QGIS
UNIVERSIDAD PERUANA LOS ANDES
FACULTAD DE INGENIERIA DE CIVIL
Enserguida se nos mostrara otra ventana con todos nuestros mapas ya guardados
anteriormente y el que guardamos recientemente. Seguidamente abriremos el mapa
guardado.
Se nos abrira el poligono graficado en el Google Earth.
Paso seguido crearemos capas tanto para las curvas como para las mallas. En el curso de
autocad 2D se nos ha enseñado como crear capas pero volvamos a repasarlo.
Nos vamos al icono de Layer Properties o escribimos el comando LA (Layer) y se nos mostrara
la ventana para edicion de capas.
MANEJO DE GNSS - QGIS
UNIVERSIDAD PERUANA LOS ANDES
FACULTAD DE INGENIERIA DE CIVIL
Haciendo click en el siguiente icono podremos crear cpas y editarlas haciendo doble click en
ella.
Ahora crearemos las capas a utilizar hasta quedarnos de la siguiente forma.
Ya creadas las capas crearemos podemos insertar mallas.
MANEJO DE GNSS - QGIS
UNIVERSIDAD PERUANA LOS ANDES
FACULTAD DE INGENIERIA DE CIVIL
Ahora emergera una ventana al cual le daremos click en aceptar y posteriormente
seleccionaremos nuestro poligono para otorgarle mallas.
Enseguida otorgaremos curvas de nivel haciendo click en el siguiente icono.
MANEJO DE GNSS - QGIS
UNIVERSIDAD PERUANA LOS ANDES
FACULTAD DE INGENIERIA DE CIVIL
Nos presentara la siguiente ventana y seleccionaremos las capas antes creadas y los intervalos.
Le damos click en aceptar y se nos generará nuestras curvas.
Para poder visualizarlas mejor apagaremos la capa “Malla”
MANEJO DE GNSS - QGIS
UNIVERSIDAD PERUANA LOS ANDES
FACULTAD DE INGENIERIA DE CIVIL
Para que el Qgis pueda reconocer nuestras curvas de nivel tenemos que guardarlo en el
formato de Autocad 2004/LT2004DXF (*.dxf).
Regresemos al Qgis y hagamos click en el icono de Añadir capa vectorial.
MANEJO DE GNSS - QGIS
UNIVERSIDAD PERUANA LOS ANDES
FACULTAD DE INGENIERIA DE CIVIL
Nos emergera una ventana donde abriremos el archivo dxf de las curvas de nivel, para ello
hacemos click en Explorar.
Nuevamente ubicaremos la zona en la cual estamos trabajando.
Al aceptar nos saldra una ventana con las capas creadas en el Cad Earth y seleccionaremos
todo y finalmente en aceptar.
MANEJO DE GNSS - QGIS
UNIVERSIDAD PERUANA LOS ANDES
FACULTAD DE INGENIERIA DE CIVIL
Hemos obtenido las cruvas de nivel pero la capa Curva de nivel entities Polygon no nos deja
visualizarla para lo cual lo desactivaremos.
Ahora categorizaremos como anteriormente lo hicimos y nos saldra las siguientes capas.
MANEJO DE GNSS - QGIS
UNIVERSIDAD PERUANA LOS ANDES
FACULTAD DE INGENIERIA DE CIVIL
Daremos otros colores a las curvas según el tipo.
Ya tenemos mas diferenciadas las curvas, ahora iremos al area de impresión haceindo click en
el menu Proyecto y Nuevo diceñador de impresión o simplemente presionando ctrl + P.
MANEJO DE GNSS - QGIS
UNIVERSIDAD PERUANA LOS ANDES
FACULTAD DE INGENIERIA DE CIVIL
Saldra una ventana y le rellenaremos el campo que pide.
Esta es el area de impresino donde realizaremos el ultimo paso y le insertaremos las mallas,
escala, leyenda y el simbolo de norte.
Modificaremos el tamaño de la hoja, en nuestro caso un A3. Posteriormente insertaremos el
mapa creado con el siguiente icono.
MANEJO DE GNSS - QGIS
UNIVERSIDAD PERUANA LOS ANDES
FACULTAD DE INGENIERIA DE CIVIL
Vemos que no cuadra bien, para lo cual en la parte derecha nos da la escala y ahí ubicaremos
una donde nuestro mapa quede bien posicionado.
MANEJO DE GNSS - QGIS
UNIVERSIDAD PERUANA LOS ANDES
FACULTAD DE INGENIERIA DE CIVIL
Ahora tengamos en cuenta las siguientes opciones a insertar.
Empezaremos con las Cuadrículas. Hacemos click en “+” y empezaremos a elegir los intervalos
según nuestra escala. En nuestro caso nuestra escala está en 5000 para lo cual elegiremos
intervalos de 250 metros ya que el tamaño en papel es de 5 cm. Teniendo en cuenta esto nos
quedara un gráfico parecido a este.
MANEJO DE GNSS - QGIS
UNIVERSIDAD PERUANA LOS ANDES
FACULTAD DE INGENIERIA DE CIVIL
De igual forma agregamos el marco.
Para dibujar las coordenadas ponemos un aspa en el cuadro de Dibujar coordenadas y con una
presicion de 0.
Ya lo tenemos casi listo, ahora agregaremos la leyenda, la barra de escala y la flecha de norte.
Para agregar la fecla de norte solamente le hacemos click en el siguiente icono y dibujamos la
flecha.
Para agregar la leyenda hacemos el mismo proceso pero esta vez en su icono respectivo.
MANEJO DE GNSS - QGIS
UNIVERSIDAD PERUANA LOS ANDES
FACULTAD DE INGENIERIA DE CIVIL
Ahora agregaremos la barra de escala y un texto para poder detallarlo.
Despues de haber realizado todos los pasos correctamen debemos de obtener un graficos
similar.
Finalmente agregados todos los detalles podemos exportarlo como PDF y asi poder imprimirlo
de manera correcta.
MANEJO DE GNSS - QGIS
Você também pode gostar
- Sistema ProducciónDocumento21 páginasSistema ProducciónHarold Anthony Pacahuala FernandezAinda não há avaliações
- Mse03 Mapa de La Red Vial DepartamentalDocumento1 páginaMse03 Mapa de La Red Vial DepartamentalHarold Anthony Pacahuala FernandezAinda não há avaliações
- Trabajo Caminos 2Documento25 páginasTrabajo Caminos 2Harold Anthony Pacahuala FernandezAinda não há avaliações
- mf06 Mapa Capacidad UsoDocumento1 páginamf06 Mapa Capacidad UsoHarold Anthony Pacahuala FernandezAinda não há avaliações
- Perdidas en Flujos TurbulentosDocumento1 páginaPerdidas en Flujos TurbulentosHarold Anthony Pacahuala FernandezAinda não há avaliações
- Ensayo de CorteDocumento11 páginasEnsayo de CorteHarold Anthony Pacahuala FernandezAinda não há avaliações
- JaujaDocumento6 páginasJaujaHarold Anthony Pacahuala FernandezAinda não há avaliações
- Proyecto PDFDocumento1 páginaProyecto PDFHarold Anthony Pacahuala FernandezAinda não há avaliações
- Ejemplo de Informe AcademicoDocumento2 páginasEjemplo de Informe AcademicoManuelMCP67% (9)
- Msc03 Mapa de Densidad Poblacional Del TerritorioDocumento1 páginaMsc03 Mapa de Densidad Poblacional Del TerritorioHarold Anthony Pacahuala FernandezAinda não há avaliações
- Mapa de Corredores EconomicosDocumento1 páginaMapa de Corredores EconomicosHarold Anthony Pacahuala FernandezAinda não há avaliações
- Susceptibilidad FisicaDocumento1 páginaSusceptibilidad FisicaHarold Anthony Pacahuala FernandezAinda não há avaliações
- Clase 1 - ADMINISTRADOR DE CONTENIDOSDocumento10 páginasClase 1 - ADMINISTRADOR DE CONTENIDOSHarold Anthony Pacahuala FernandezAinda não há avaliações
- 01.00 IntroduccionDocumento78 páginas01.00 IntroduccionFranz Ramirez ʚïɞAinda não há avaliações
- Mb05 Mapa Zonas VidaDocumento1 páginaMb05 Mapa Zonas VidaHarold Anthony Pacahuala FernandezAinda não há avaliações
- Consult de Obras No Convocadas 2013Documento582 páginasConsult de Obras No Convocadas 2013ItaloUlloaGuarnizAinda não há avaliações
- CalicatasDocumento7 páginasCalicatasHarold Anthony Pacahuala FernandezAinda não há avaliações
- Deformacion en VigasDocumento43 páginasDeformacion en Vigas18283967133% (3)
- Examen Parcial Topografia ResueltoDocumento7 páginasExamen Parcial Topografia ResueltoClaudia Lorena Febres Espinoza100% (3)
- Ejercicios de Tecnologia de La ConstruccionDocumento22 páginasEjercicios de Tecnologia de La ConstruccionVadAinda não há avaliações
- Aashto 93 PDFDocumento26 páginasAashto 93 PDFHectorCastillaAinda não há avaliações
- Libro Sencico 3Documento79 páginasLibro Sencico 3Luis Angel Ochochoque ArcosAinda não há avaliações
- InformeDocumento202 páginasInformeJuan Diego FloresAinda não há avaliações
- EMSDocumento3 páginasEMSHarold Anthony Pacahuala FernandezAinda não há avaliações
- SuelosDocumento21 páginasSuelosHarold Anthony Pacahuala FernandezAinda não há avaliações
- Caratula Caminos IIDocumento1 páginaCaratula Caminos IIHarold Anthony Pacahuala FernandezAinda não há avaliações
- Junin - Febrero 2016Documento32 páginasJunin - Febrero 2016Fer Barrionuevo CahuanaAinda não há avaliações
- Formato de Aforo VehicularDocumento7 páginasFormato de Aforo VehicularHarold Anthony Pacahuala FernandezAinda não há avaliações
- Valenzuela em PDFDocumento101 páginasValenzuela em PDFHarold Anthony Pacahuala FernandezAinda não há avaliações
- Ficha MilanDocumento1 páginaFicha MilanHarold Anthony Pacahuala FernandezAinda não há avaliações
- TAREA FODA Y MATRIZ FODA y GANTT PDFDocumento2 páginasTAREA FODA Y MATRIZ FODA y GANTT PDFYolanda DoicelaAinda não há avaliações
- Nudotex 2022-1Documento127 páginasNudotex 2022-1maria morenoAinda não há avaliações
- Análisis de Sistema Organizacional de La Empresa Industrias Powercon para Propuesta de Mejoramiento.Documento5 páginasAnálisis de Sistema Organizacional de La Empresa Industrias Powercon para Propuesta de Mejoramiento.cda mivaquitaAinda não há avaliações
- 2.5 Monitoreo y Control de Los PronosticosDocumento7 páginas2.5 Monitoreo y Control de Los PronosticosJESSICA TAMAYOAinda não há avaliações
- Ap3 Aa6 Ev2 Elaboracion Del Guion Literario de Proyecto MultimediaDocumento5 páginasAp3 Aa6 Ev2 Elaboracion Del Guion Literario de Proyecto MultimediaYulitza FierroAinda não há avaliações
- 1era Clase BISDocumento214 páginas1era Clase BISŞāmūēl ĀrāngõAinda não há avaliações
- Implementacion de Servidor PBXDocumento3 páginasImplementacion de Servidor PBXJose QuirozAinda não há avaliações
- Análisis Del Perfil Aerodinamico de Un Avion ANSYSDocumento5 páginasAnálisis Del Perfil Aerodinamico de Un Avion ANSYSJulian GuascalAinda não há avaliações
- Introducción A La Seguridad de Los Sistemas OperativosDocumento9 páginasIntroducción A La Seguridad de Los Sistemas OperativoshectorAinda não há avaliações
- Actividad 13 Evidencia 2Documento15 páginasActividad 13 Evidencia 2Poly CancinoAinda não há avaliações
- Caso FalabellaCeDocumento2 páginasCaso FalabellaCeMariela Ro CioAinda não há avaliações
- DUCTOS - Campera Pro - Mercado LibreDocumento2 páginasDUCTOS - Campera Pro - Mercado LibreAnaly Flores BerrospiAinda não há avaliações
- Instrumentos de Medición ElectricaDocumento15 páginasInstrumentos de Medición ElectricaYsmari FigueroaAinda não há avaliações
- Instrumentacion IndustrialDocumento48 páginasInstrumentacion IndustrialJorge Villanueva ZapataAinda não há avaliações
- Horno MicroondasDocumento10 páginasHorno MicroondasotiapleAinda não há avaliações
- Adaptador de Comunicaciones 3Documento16 páginasAdaptador de Comunicaciones 3vnavarroeAinda não há avaliações
- SIIGODocumento5 páginasSIIGOJulieth PradaAinda não há avaliações
- Actividad Unidad IIIDocumento8 páginasActividad Unidad IIIJose Antonio MonteroAinda não há avaliações
- Laura Guadalupe Contreras ReyesDocumento69 páginasLaura Guadalupe Contreras ReyesVictor AdornoAinda não há avaliações
- 281 360Documento80 páginas281 360Jorge Ignacio MVAinda não há avaliações
- Lab 2 PotenciaDocumento11 páginasLab 2 PotenciaYerson FlorezAinda não há avaliações
- Musi005 t2 ActDocumento4 páginasMusi005 t2 ActJuan David Londoño Martinez100% (1)
- Volcado de MemoriaDocumento5 páginasVolcado de MemoriaVictor CarrilloAinda não há avaliações
- Herramientas Informaticas Word y ExcelDocumento20 páginasHerramientas Informaticas Word y ExcelZumner DiburgaAinda não há avaliações
- Formato Plan Analitico Administracion Base de DatosDocumento7 páginasFormato Plan Analitico Administracion Base de DatossabeerAinda não há avaliações
- 40Documento2 páginas40Andry 0705Ainda não há avaliações
- 12 TicsDocumento7 páginas12 TicsEmanuel RivoiraAinda não há avaliações
- Guia de Power BiDocumento131 páginasGuia de Power BiAlain Kevin Rojas Quiroga100% (3)
- Adp-2-2004-Sedalib Sa-Contrato U Orden de Compra o de ServicioDocumento10 páginasAdp-2-2004-Sedalib Sa-Contrato U Orden de Compra o de Servicioiceman_2000xAinda não há avaliações
- Parcial 1 Gestion Tranporte y Distribucion GENTILDocumento8 páginasParcial 1 Gestion Tranporte y Distribucion GENTILGENTILAinda não há avaliações