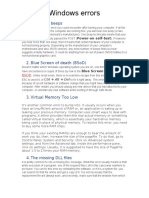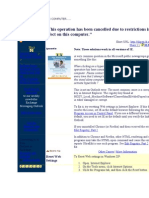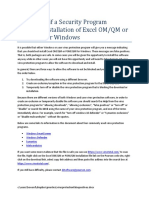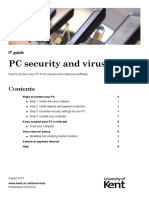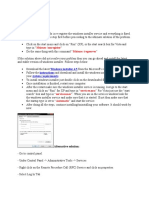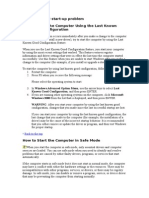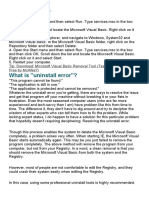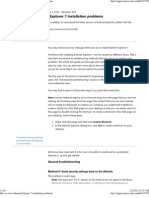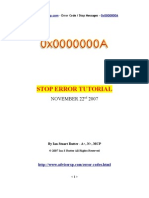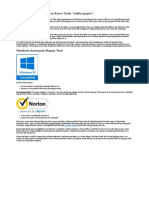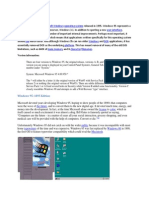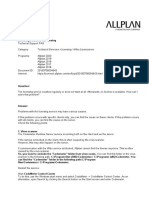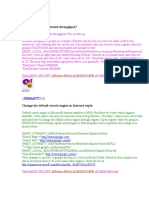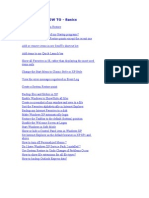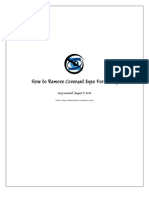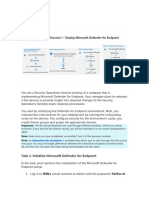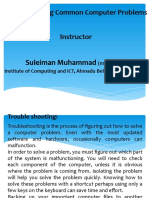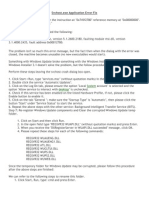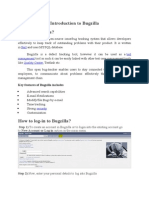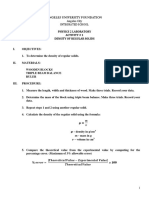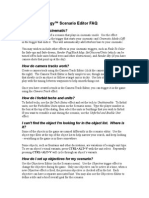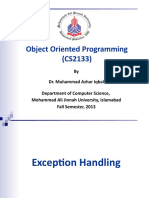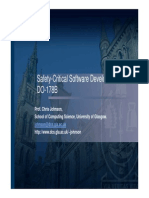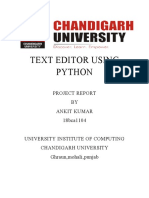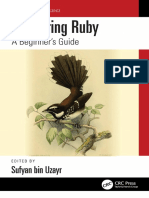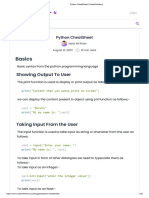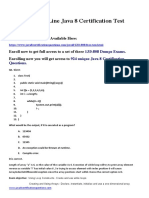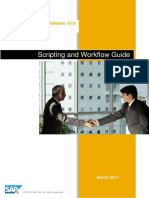Escolar Documentos
Profissional Documentos
Cultura Documentos
Configuring Crashing Issues
Enviado por
Ariana GonzalesDireitos autorais
Formatos disponíveis
Compartilhar este documento
Compartilhar ou incorporar documento
Você considera este documento útil?
Este conteúdo é inapropriado?
Denunciar este documentoDireitos autorais:
Formatos disponíveis
Configuring Crashing Issues
Enviado por
Ariana GonzalesDireitos autorais:
Formatos disponíveis
Troubleshooting Crashing Issues
If this is the first time your game has crashed, you can probably just restart the game and
continue without needing to run through the steps listed below.
If this has happened several times, then try the steps below to troubleshoot your issue.
· Types of Error Messages that You May Receive
· How to Gather Clues about an Error Message
Note: Some of the items in this document contain links to online content. Access to this
content will require a connection to the Internet. In some cases, depending on your
Internet Service Provider, you may need to already be connected to the Internet before
clicking the links to the online content.
If you wish to begin troubleshooting right away, you may skip to the second section
(How to Gather Clues about an Error Message).
Types of error messages that you may receive
When you run Age of Mythology, you may receive one of the following three types of
error message:
· Fatal exceptions
· Illegal Operations
· Watson Errors
Fatal exception
A "fatal exception" error message is typically displayed on a blue screen, and appears
similar to the following:
A fatal exception <0X> has occurred at <xxxx:xxxxxxxx>
Where <0X> is a hexadecimal number from 00 to 0F that indicates the processor
exception, and <xxxx:xxxxxxxx> is the code segment pointer and memory address at
which the exception error occurred.
A fatal exception error can occur if any of the following conditions are true:
· A program attempts to call an illegal instruction.
· A program attempts to access invalid data or instructions.
· The privilege level of an operation is invalid.
For additional information about fatal exception error messages, visit
http://microsoft.com/support/ and look up the following article in the Microsoft
Knowledgebase. You need an Internet connection to access this information. The
information in this article is not necessary to troubleshoot these kinds of issues but may
be of interest in understanding your issue.
· Q150314 Information about Fatal Exception Errors
http://support.microsoft.com/support/kb/articles/q150/3/14.asp
Illegal operation
An "illegal operation" error message appears similar to the following:
This program has performed an illegal operation and will be shut down. If the problem
persists, contact the program vendor.
When you click Details, you receive a detailed error message similar to the following:
<Program> caused an invalid page fault in module <filename> at <xxxx:xxxxxxxx>.
When you click OK, the program quits.
You typically receive an "invalid page fault" or "general protection fault" error message
when a program or a component attempts to read or write to a memory address that is not
allocated to the program. When this occurs, the program may overwrite or damage data
or instructions for another program that is using that memory address. You may also
receive a different type of "illegal operation" error message, such as a "divide error,"
"invalid instruction," or "stack fault" error message.
For additional information about illegal operation error messages, visit
http://microsoft.com/support/ and look up the following article in the Microsoft
Knowledgebase. You need an Internet connection to access this information. The
information in this article is not necessary to troubleshoot these kinds of issues but may
be of interest in understanding your issue.
· Q82710 Causes of General Protection Faults
http://support.microsoft.com/support/kb/articles/q82/7/10.asp
Watson errors
Watson is an Error Reporting tool included with certain products (and Windows XP) that
you can use to report unrecoverable errors (for example, general protection faults or
invalid page faults) to Microsoft over the Internet. In some cases you may need to be
connected to the Internet before attempting to submit the error to Microsoft.
When an unrecoverable error occurs, you receive the following error message:
<Game> has encountered a problem and needs to close. We are sorry for the
inconvenience. If you were in the middle of something, the information you were
working on may be lost. Please tell Microsoft about this problem. We have created an
error report that you can send to help us improve <Game>. We will treat this report as
confidential and anonymous. To see what data this error report contains, click here.
If you choose to send an error report, Microsoft will analyze the fault data and attempt to
identify and correct the issues involved. At the time of reporting, the Error Reporting tool
checks to see if the issue that you have encountered has already been fixed. While the
tool checks, an Error Reporting dialog box opens and indicates that the tool is preparing
an error report.
If a patch or workaround exists for the specific issue that you reported, the Error
Reporting tool directs you to the appropriate Web site, where you can download the patch
or workaround. If you are not prompted to download a patch or workaround, and you
need support for the issue that you reported, please browse to the following Microsoft
Web site for support options: http://support.microsoft.com/default.aspx?PR=gms. You
need an Internet connection to access this information.
The Error Reporting tool provides a new dialog box for unrecoverable errors, which you
can use to send an error report to Microsoft. You can also view the data that the report
contains, choose not to send individual reports to Microsoft, or view the Microsoft data-
collection policy for this tool. To view the data-collection policy, browse to the following
Microsoft Web site; http://watson.microsoft.com/dw/1033/dcp.asp. You need an
Internet connection to access this information.
How to get clues from an error message
To use the error message to diagnose your problem, note the module name that is listed in
the "Details" section of the "invalid page fault" error message.
If the module name is a printer driver, a video driver, a sound card driver, an antivirus
tool, or a component that is not part of the game, you can remove or update that module.
If you do not recognize the module name, you can query the Microsoft Knowledge Base
for the module name at the following Microsoft Web site:
http://support.microsoft.com/?pr=kbinfo. You need an Internet connection to access
this information.
For example, if you received an invalid page fault in module <unknown>:
1. In the Select a Microsoft Product box, click the name of the game in which you
receive the error message.
2. In the Search for box, type "invalid page fault in module unknown" (without the
quotes).
3. In the Using box, select the exact phrase entered, and then click Go.
Note: If you do not see the Using box, click Show Options.
For additional information about how to search for information in the Microsoft
Knowledge Base, visit http://microsoft.com/support/ and look up the following article
in the Microsoft Knowledgebase. You need an Internet connection to access this
information.
· Q129725 Obtaining Knowledge Base Articles on the World Wide Web
http://support.microsoft.com/support/kb/articles/q129/7/25.asp
For additional information about how to contact Microsoft Product Support, please see
Microsoft Product Support.
How to get clues from events that precede an error
message
Sometimes, you can determine the cause of the problem by noting what occurred just
before you received the error message, whether the problem also occurs in other
programs, or if the problem occurs every time you attempt to perform a particular action.
To determine the cause of the problem, answer the following questions:
· Are other programs running on your computer when you receive the error
message?
· Is this a known issue with your game?
· Does the problem only occur at a particular time, such as when you start the game
or when you use a joystick?
· Does the problem occur in other programs or games?
· Can you reproduce the problem, or does it occur randomly?
The following sections discuss each question and possible resolutions.
Are other programs running on your computer when you receive the error
message?
You can prevent or resolve many error messages by quitting all programs that are running
on your computer before you start a game.
To quite all programs
1. Press CTRL+ALT+DELETE.
2. In the Close Program dialog box, click any program except Explorer or Systray
(which are components of Microsoft Windows), and then click End Task.
If you receive a message stating that the program is busy or not responding, click End
Task again.
3. Repeat Steps 1 and 2 to quit all programs except Explorer and Systray.
Is this a known issue with your game?
Certain "invalid page fault" or "fatal exception" error messages only occur when specific
conditions are true. For more information about how to resolve specific error messages in
the games listed at the beginning of this help topic, query the Microsoft Knowledge Base
for the exact text of the error message at the following Microsoft Web site:
http://search.support.microsoft.com/kb/c.asp. You need an Internet connection to
access this information.
For example, if you received an invalid page fault in module <unknown>:
1. In the Select a Microsoft Product box, click the name of the game in which you
receive the error message.
2. In the Search for box, type "invalid page fault in module unknown" (without the
quotes).
3. In the Using box, select the exact phrase entered, and then click Go.
For additional information about how to find articles in the Microsoft Knowledge Base,
visit http://microsoft.com/support/ and look up the following article in the Microsoft
Knowledgebase. You need an Internet connection to access this information.
· Q129725 Obtaining Knowledge Base Articles on the World Wide Web
http://support.microsoft.com/support/kb/articles/q129/7/25.asp
If none of the articles in the Microsoft Knowledge Base describes your problem, please
continue troubleshooting your problem using the information in this help topic.
Does the problem only occur at a particular time?
If you receive the error message only when you perform a specific action or set of actions
in the game, the actions that trigger the error message may provide clues about which
solutions you should try first.
For example, if you only receive the error message when you press a programmed button
on your joystick, you may want to disable programmed buttons, update the joystick
software, or even update the sound driver for your sound card if the joystick is connected
to the game port on your sound card.
Does the problem occur in other programs or games?
If the problem occurs in other programs or games, the problem most likely is caused by
an outdated device driver, a damaged or missing component of Windows, or another
program that is running in the background.
Note: Although some of the troubleshooting tips and possible solutions in this topic may
help with these issues, the focus of this topic is to resolve error messages that are specific
to Age of Mythology.
Can you reproduce the problem or does it occur randomly?
If you always receive the error message each time you perform a specific action or set of
actions, use one of the suggested resolutions for the problem, and then perform that
action or set of actions again. If you no longer receive the error message, assume that the
problem is resolved. If you continue to receive the error message, you need to continue
troubleshooting the problem.
If you cannot easily reproduce the problem, use one of the suggested resolutions for the
problem, and then play the game until you feel comfortable that the problem is resolved.
If you continue to receive the error message, try another possible resolution.
Note: Be sure to keep track of the resolutions that you have tried, along with the results
for each one.
Does your computer meet the system requirements for the game?
You can query the Microsoft Knowledge Base for information about the system
requirements for the game at the following Microsoft Web site:
http://support.microsoft.com/?pr=kbinfo. (You need an Internet connection to access
this information.)
Use the following parameters to query for the system requirements:
1. In the Select a Microsoft Product box, select the name of your game.
2. In the Search for box, type System Requirements (without the quotation marks).
3. In the Using box, select All the words entered the click Go.
Note: If you do not see the Using box, click Show Options.
Are you running Microsoft Windows 2000 or Windows XP?
Download and install the latest Service Pack from the following Microsoft Web site:
http://www.microsoft.com/windows/default.asp. You will need to have a connection to
the Internet to use this feature.
Are any programs running in the background conflicting with the game?
If programs are running in the background, clean boot your computer. To clean boot your
computer, use the appropriate method for your version of Microsoft Windows (see the
following sections).
How to perform a clean boot in Windows XP
Note: You must be logged on as an administrator or a member of the Administrators
group to complete this procedure. If your computer is connected to a network, network
policy settings may also prevent you from completing this procedure.
To clean boot Windows XP
1. Click Start, click Run, type "msconfig" (without the quotation marks) in the Open
box, and then click OK.
2. On the General tab, click Selective Startup, and then clear the Process
SYSTEM.INI File, Process WIN.INI File, and Load Startup Items check boxes. You
cannot clear the Use Original BOOT.INI check box.
3. On the Services tab, select the Hide All Microsoft Services check box, and then click
Disable All.
4. Click OK, and then click Restart to restart your computer.
5. After Windows starts, determine whether the symptoms are still present. If so, then
proceed.
Note: Look closely at the General tab to make sure that the check boxes that you cleared
are still cleared. Proceed to Step 6 below if none of the check boxes are selected.
If Load System Services is the only disabled check box, your computer is not "clean-
booted."
If additional check boxes are disabled and the problem is not resolved, you may require
assistance from the manufacturer of the program that places a check mark back in
Msconfig.
If none of the check boxes are selected and the problem is not resolved, you may have to
repeat Steps 1 through 5 above, but you may also have to clear the Load System
Services check box on the General tab. This temporarily disables Microsoft services (for
example, Networking, Plug and Play, Event Logging, and Error Reporting) and
permanently deletes all restore points for the System Restore utility. Do not do this if you
want to retain your restore points for System Restore or if you must use a Microsoft
service to test the problem.
6. Click Start, click Run, type "msconfig" (without the quotation marks) in the Open
box, and then click OK.
7. On the General tab, select the Process SYSTEM.INI File check box, click OK, and
then click Restart to restart the computer.
If the problem continues to occur, the issue is with an entry in your System.ini file.
If the problem does not continue to occur, repeat this step for the Process WIN.INI File,
Load Startup Items, and Load System Services (if appropriate) check boxes until the
problem occurs. After the problem occurs, the last item that you selected is the item in
which the problem is occurring.
How to perform a clean boot Microsoft Windows Millennium Edition
To clean boot Windows ME
1. Click Start, and then click Run.
2. In the Open box, type "msconfig" (without the quotation marks), and then click OK.
3. On the General tab, click Selective Startup, and then clear the following check
boxes:
· Load Static VXDs
· Load Startup Group Items
· Load Environment Variables
4. On the Win.ini tab, clear the following check boxes:
· Load=
· Run=
5. Click OK.
6. When you are prompted to restart the computer, do so.
How to perform a clean boot Microsoft Windows 98
To clean boot Windows 98
1. Click Start, and then click Run.
2. In the Open box, type "msconfig" (without the quotation marks), and then click OK.
3. On the General tab, click Selective Startup, and then click to clear the following
check boxes:
· Process Config.sys File
· Process Autoexec.bat File
· Process Winstart.bat File (if available)
· Load Startup Group Items
4. On the Win.ini tab, click to clear the following check boxes:
· Load=
· Run=
7. Click OK.
8. When you are prompted to restart the computer, do so.
For additional information about how to clean boot Windows 98, visit
http://microsoft.com/support/ and look up the following article in the Microsoft
Knowledgebase. (You need an Internet connection to access this information.)
· Q192926 How to Perform Clean-Boot Troubleshooting for Windows 98
http://support.microsoft.com/support/kb/articles/q192/9/26.asp
How to restore your original Startup options
To restore your original Startup options
· In the System Configuration Utility, on the General tab, click Normal Startup.
Is it DirectX?
DirectX is a Windows component that improves access to hardware. Games use DirectX
to communicate with your hardware. For more information about DirectX, visit the
following Microsoft Web site:
http://www.microsoft.com/directx/homeuser/aboutdx.asp. (You need an Internet
connection to access this information.)
To download and install the latest version of DirectX, visit the following Microsoft Web
site: http://www.microsoft.com/directx/homeuser/downloads/default.asp
Installing DirectX in a regular boot of your operating system may not be as effective as
installing DirectX in Safe mode for your operating system.
Is there an issue with the video driver?
Games require plenty of information from your video adapter when you run or start a
game. A damaged or outdated video driver can cause many types of errors to occur.
Contact your computer or video adapter manufacturer to inquire about how to obtain and
install the latest version of the video driver for your video adapter.
Drivers are small programs that allow your operating system to communicate with the
hardware in your computer. A driver acts as a translator between your hardware and
operating system. The driver helps Microsoft Windows understand requests from your
hardware. Beyond acting as a translator, a driver can also enhance the operation of a
particular piece of hardware, such as a video adapter or a sound card.
A new video driver for your video adapter might allow your video adapter to use video
features more efficiently or improve performance.
For information about how to contact your video adapter manufacturer, visit
http://microsoft.com/support/ and look up the following articles in the Microsoft
Knowledgebase. (You need an Internet connection to use this feature.)
· Q65416 Hardware and Software Third-Party Vendor Contact List, A-K
http://support.microsoft.com/support/kb/articles/q65/4/16.asp
· Q60781 Hardware and Software Third-Party Vendor Contact List, L-P
http://support.microsoft.com/support/kb/articles/q60/7/81.asp
· Q60782 Hardware and Software Third-Party Vendor Contact List, Q-Z
http://support.microsoft.com/support/kb/articles/q60/7/82.asp
For example, to look up Q123456 you would perform the following actions on the
http://microsoft.com/support/ page:
1. Click the link for Search the Knowledgebase.
2. In the Search for box, type "Q123456" (without the quotes).
3. Change the Search Type to Article ID.
4. Click the Go button.
To determine the version of your video driver
1. Click Start, and then click Run.
2. In the Open box, type "dxdiag" (without the quotation marks), and then click OK.
3. In the DirectX Diagnostic Tool dialog box, click the Display or Display 1 tab.
4. In the Drivers field, note the version number on the Version line.
5. If multiple video adapters are installed in your computer, repeat Steps 3 and 4 to
determine the version number of the video driver for each additional video adapter
installed in your computer by checking any other Display tabs such as Display 2,
Display 3, etc.
6. When you have noted the version numbers for all of the video drivers installed on
your computer, click Exit.
If the issue continues to occur, proceed to the next method.
Adjust display settings
Many newer Microsoft games require a video card and monitor that can run a resolution
of at least 800 x 600 at High Color (16 bit). Set your Windows display resolution to 800 x
600 at High Color (16 bit), and then test the game.
To set the Windows display resolution
1. Click Start, point to Settings, and then click Control Panel. (In Windows XP, click
Start, and then click Control Panel.)
2. Double-click Display.
3. In the Display Properties dialog box, click the Settings tab.
4. Move the Desktop Area, Screen Area, or Screen resolution slider to the 800 x 600
pixels setting. (The slider you see will depend on your operating system.)
5. In the Color Palette or Colors box, click High Color (16 bit) or Medium (16 bit).
(The wording you see will depend on your operating system.)
6. Click OK, and then click OK again.
7. Click Yes to accept the settings.
Note: After changing your video resolution, you may have to adjust your monitor settings
so that your screen displays correctly. See your monitor documentation for more
information.
If you know what resolution your game is set to run at, you may also try setting your
Windows display settings to the same resolution as the game.
Is there an issue with the sound driver?
To determine if the sound driver is causing the issue, turn off the sound card in Windows:
1. Click Start, point to Settings, and then click Control Panel. (In Windows XP, click
Start and then click Control Panel.)
2. Double-click Multimedia or Sounds and Multimedia.
3. Click the Devices or the Hardware tab.
4. Click the plus symbol next to Audio Devices to expand the branch.
5. Double-click your sound card.
6. Select the following check boxes:
· Do not use audio features on this device
· Do not map through this device
· In Windows 2000, select the Do not use this device (disable) check box.
7. Click OK.
8. Restart your computer.
Note: If you continue to experience issues after disabling the sound card, undo the steps
above and then update your sound card drivers.
To determine the version of your sound card and its drivers
1. Click Start, and then click Run.
2. In the Open box, type "dxdiag" (without the quotation marks), and then click OK.
3. In the DirectX Diagnostic Tool dialog box, click the Sound or Sound 1 tab.
4. In the Device Field, note the name of your device.
5. In the Drivers field, note the version number on the Version line.
6. If multiple sound cards are installed in your computer, repeat Steps 3 and 4 to
determine the version number of the video driver for each additional sound card installed
in your computer by checking any other Display tabs such as Display 2, Display 3, etc.
7. When you have noted the version numbers for all of the sound cards installed on your
computer, click Exit.
For information about how to contact your video adapter manufacturer, visit
http://microsoft.com/support/ and look up the following articles in the Microsoft
Knowledgebase. (You need an Internet connection to access this information.)
· Q65416 Hardware and Software Third-Party Vendor Contact List, A-K
http://support.microsoft.com/support/kb/articles/q65/4/16.asp
· Q60781 Hardware and Software Third-Party Vendor Contact List, L-P
http://support.microsoft.com/support/kb/articles/q60/7/81.asp
· Q60782 Hardware and Software Third-Party Vendor Contact List, Q-Z
http://support.microsoft.com/support/kb/articles/q60/7/82.asp
For example, to look up Q123456 you would perform the following actions on the
http://microsoft.com/support/ page:
1. Click the link for Search the Knowledgebase.
2. In the Search for box, Type "Q123456" (without the quotes).
3. Change the Search Type to Article ID.
4. Click the Go button.
If you update your sound card drivers and you still receive an error message, try reducing
Sound Acceleration in Windows.
To reduce hardware sound acceleration
1. Click Start, and then click Run.
2. In the Open box, type "dxdiag" (without the quotation marks), and then click OK.
3. In the DirectX Diagnostic Tool dialog box, click the Sound tab.
4. Under DirectX Features, move the Hardware Sound Acceleration Level slider all
the way to the left (the "No acceleration" setting).
5. Click Exit.
If the issue continues to occur, proceed to the next method.
Change the preferred playback device to the game compatible device
Note: These steps are only for Windows 98 and Windows Me.
To change the preferred playback device to the game compatible device
1. Click Start, point to Settings, and then click Control Panel.
2. Double-click Multimedia.
3. On the Audio tab, in the Preferred device box (under Playback), click Game
Compatible Device.
4. Click to select the Use only preferred devices check box, and then click OK.
5. Close Control Panel.
6. Restart the computer.
The Game Compatible audio device is associated with certain modems. If the Game
Compatible Device is not listed, you may add the device by following the steps below.
To install the Game Compatible audio device
1. Click Start, point to Settings, and then click Control Panel.
2. Double-click Modems.
3. Click Add.
4. Click to select the Don't detect my modem; I will select it from a list check box, and
then click Next.
5. In the Manufacturers box, click 3X.
Note: 3X may not be available in some versions of Microsoft Windows.
6. In the Models box, click 3X 14.4 Data Fax Modem Voice.
7. Click Next.
8. Click any port, and then click Next.
9. Follow the onscreen instructions.
10. Click Finish, and then click Close.
After you add the 3X Data Fax Modem Voice modem, set the Game Compatible Device
to be your default audio playback device.
To set the Game Compatible Device to be your default audio playback device
1. Click Start, point to Settings, and then click Control Panel.
2. Double-click Multimedia.
3. On the Audio tab, in the Preferred Device box (under Playback), click Game
Compatible Device.
4. Click to select the Use Preferred Devices Only check box, and then click OK.
5. Close Control Panel, and then restart the computer.
For additional information about the game compatible device, visit
http://microsoft.com/support/ and look up the following article in the Microsoft
Knowledgebase. (You need an Internet connection to access this information.)
· Q177614 What Is the Game Compatible Audio Device?
· http://support.microsoft.com/support/kb/articles/q177/6/14.asp
Are there duplicate devices in Safe mode?
Under Windows 98 and Windows ME, if the computer initializes multiple versions of a
single CD-ROM drive, display adapter, or sound, video, or game controller when you
start Microsoft Windows, the game may generate an error message. To resolve this issue,
remove any duplicate CD-ROM drives, display adapters, or sound, video, and game
controllers. This is not necessary if you are running Windows XP.
To remove duplicate drives, adapters, or controllers
1. Click Start, point to Settings, and then click Control Panel.
2. Double-click System.
3. On the Device Manager tab, click View Devices By Type.
4. Double-click the CDROM branch to expand it.
5. Note the properties for each device listed in the branch. To do this:
· Click a device, and then click Properties.
· Click each tab in the device properties dialog box, and then record the device
information and settings.
· Click OK.
6. Repeat Steps 4 and 5 to record the properties of all devices listed under the following
branches in Device Manager:
· Display Adapters
· Sound, Video And Game Controllers
7. Click OK, and then close Control Panel.
8. Restart Windows in Safe mode. To do this, follow the appropriate steps for your
version of Microsoft Windows (see the procedures below).
To restart Windows 98 or Windows ME in Safe mode
1. Restart your computer, press and hold down the CTRL key when your computer
completes the Power On Self Test (POST), and then select Safe Mode on the Startup
menu.
2. When Windows starts in Safe mode, click OK.
3. Click Start, point to Settings, and then click Control Panel.
4. Double-click System.
5. On the Device Manager tab, click View Devices By Type.
6. Double-click the CDROM branch to expand it.
7. Verify that there are no changes in the list of devices in the branch. If you see a device
that is not in the list of devices you noted in Step 5, click the new device, and then click
Remove. Repeat this step for each device in the branch that is not in the list of devices
you noted in Step 5.
Note: If you see new copies of a device that is in the list of devices you noted in Step 5,
check the properties for each copy of the device. If the properties for the device match the
properties you recorded, keep the device. If the properties for the device do not match the
properties you recorded, remove the device.
8. Repeat Steps 5 and 6 for all devices listed under the following branches:
· Display Adapters
· Sound, Video And Game Controllers
· Click OK.
9. When you are prompted to restart the computer, click OK.
Was the game installed properly?
Uninstall the game, clean boot your computer (see the "Are any programs running in the
background conflicting with the game?" section earlier in this help topic), delete the
game folder, and then reinstall the game.
To uninstall the game and then delete the game folder
1. Insert the game CD into the CD-ROM drive. Press and hold down SHIFT when you
insert the CD-ROM to prevent the program from starting automatically.
2. Click Start, point to Settings, and then click Control Panel.
3. Double-click Add/Remove Programs.
4. On the Install/Uninstall tab, click the game, and then click Add/Remove (Windows
2000 users, click Remove).
5. Follow the onscreen directions to uninstall the game.
6. Delete the game folder. By default, most Microsoft games are installed in the
following default folder:
C:\Program Files\Microsoft Games\
Note: Make sure that you delete only the folder for your game and not the C:\Program
Files\Microsoft Games\ folder. You will lose any content you have created and or added
to the game. This includes but is not limited to save games, updates, and third-party
content such as planes, cars, and scenery.
7. Reinstall the game. You may want to change the default folder to ensure a completely
clean installation of the game.
Gather information in DirectX
Should it become necessary to contact Microsoft for additional assistance, collect
valuable information about your system before making that contact. Your Support
Professional can use this information while assisting you with your issue:
1. Click Start, and then click Run.
2. In the Open box, type "dxdiag" (without the quotation marks), and then click OK.
3. First, note the version number.
4. Write down anything in the Notes section, except for the following: "No problems
found". Make sure to take note of any uncertified drivers.
5. Run tests for the following items:
· On the Display tab, click the Test DirectDraw button to test DirectDraw
functionality.
· On the Display tab, click the Test Direct3D button to test Direct3D functionality.
· On the Sound tab, click the Test DirectSound button to test DirectSound
functionality.
· On the Music tab, click the Test DirectMusic button to test DirectMusic
functionality.
6. Repeat Step 4 until all tabs have been examined.
For additional information about DirectX tabs, visit http://microsoft.com/support/ and
look up the following article in the Microsoft Knowledgebase. (You need an Internet
connection to access this information.)
· Q190900 DirectX: Description of the DirectX Diagnostic Tool
http://support.microsoft.com/support/kb/articles/q190/9/00.asp
Você também pode gostar
- Windows Not GenuineDocumento5 páginasWindows Not GenuineAnkush SharmaAinda não há avaliações
- Windows Errors: The POST BeepsDocumento2 páginasWindows Errors: The POST BeepsFarah MkhAinda não há avaliações
- Restrictions On Your ComputerDocumento5 páginasRestrictions On Your Computerbkvuvce8170Ainda não há avaliações
- Windows Installer MissingDocumento5 páginasWindows Installer MissingsabeelshakirAinda não há avaliações
- Microsoft Office Access Was Unable To Export The DataDocumento15 páginasMicrosoft Office Access Was Unable To Export The DatatetkaCAinda não há avaliações
- Basic Troubleshooting For Poor Computer (PC) PerformanceDocumento6 páginasBasic Troubleshooting For Poor Computer (PC) PerformanceY.NikhilAinda não há avaliações
- What To Do If A Security Program Prevents Installation of Excel OM/QM or POM/QM For WindowsDocumento11 páginasWhat To Do If A Security Program Prevents Installation of Excel OM/QM or POM/QM For WindowsHerdita SeptaliaAinda não há avaliações
- PC Security and Viruses: IT GuideDocumento8 páginasPC Security and Viruses: IT GuideAndi SuryadiAinda não há avaliações
- Basic Troubleshooting in Excell - Crashing, Not RespondingDocumento6 páginasBasic Troubleshooting in Excell - Crashing, Not RespondingElena DiaconescuAinda não há avaliações
- Support Microsoft Com KB 2530126Documento5 páginasSupport Microsoft Com KB 2530126rockbharat13Ainda não há avaliações
- Virus Warning Appears When You Click Hyperlink To Program: SymptomsDocumento10 páginasVirus Warning Appears When You Click Hyperlink To Program: SymptomsitsupportkkAinda não há avaliações
- Remove Genuine Windows 7Documento18 páginasRemove Genuine Windows 7x SupportAinda não há avaliações
- How To Troubleshoot Hardware and Software Driver Problems in Windows XPDocumento12 páginasHow To Troubleshoot Hardware and Software Driver Problems in Windows XPShiesaAinda não há avaliações
- Msiexec /unregister Msiexec /regserver: Windows Installer 4.5 Instructions System RequirementsDocumento4 páginasMsiexec /unregister Msiexec /regserver: Windows Installer 4.5 Instructions System RequirementsShiva RamAinda não há avaliações
- Windows 2000 StartDocumento7 páginasWindows 2000 StartCris GonzalesAinda não há avaliações
- What Is "Uninstall Error"?: Tip: Download: Microsoft Visual Basic Removal Tool (Tested Malware & Virus Free by Mcafee?)Documento4 páginasWhat Is "Uninstall Error"?: Tip: Download: Microsoft Visual Basic Removal Tool (Tested Malware & Virus Free by Mcafee?)Fabricia M. AlmeidaAinda não há avaliações
- Micro Internet Explorer Could Not Be InstalledDocumento8 páginasMicro Internet Explorer Could Not Be InstalledteluguthesisAinda não há avaliações
- Step 2: Set Internet Explorer As The Default BrowserDocumento3 páginasStep 2: Set Internet Explorer As The Default Browserjust_friendsAinda não há avaliações
- Method 4: Remove Microsoft Office 2003 Suites ManuallyDocumento7 páginasMethod 4: Remove Microsoft Office 2003 Suites ManuallyAnil KumarAinda não há avaliações
- Windows Startup Programs. What Are They - Are They Required - How Can I Disable ThemDocumento19 páginasWindows Startup Programs. What Are They - Are They Required - How Can I Disable ThemMarius PaunescuAinda não há avaliações
- Project 3-1: Configure Data Execution Prevention (DEP)Documento13 páginasProject 3-1: Configure Data Execution Prevention (DEP)gtreicoAinda não há avaliações
- Stop Error Tutorial: November 22 2007Documento9 páginasStop Error Tutorial: November 22 2007Stuart Rutter100% (4)
- (FIXED) Microsoft Store Error Code "0x80131500"Documento23 páginas(FIXED) Microsoft Store Error Code "0x80131500"AymenAinda não há avaliações
- Microsoft Windows Operating System User Interface Supports 32-Bit Applications Run Windows DOS Platform Main Memory Character FilenamesDocumento4 páginasMicrosoft Windows Operating System User Interface Supports 32-Bit Applications Run Windows DOS Platform Main Memory Character Filenamesrotsacreijav77777Ainda não há avaliações
- Prevent USB ConnectionsDocumento3 páginasPrevent USB ConnectionsVivek SharmaAinda não há avaliações
- FAQ EN Licensing Service Is Not Running PDFDocumento3 páginasFAQ EN Licensing Service Is Not Running PDFgrufAinda não há avaliações
- Fix "The Application Was Unable To Start (0xc000007b) " Error PDFDocumento6 páginasFix "The Application Was Unable To Start (0xc000007b) " Error PDFDerekliu2028Ainda não há avaliações
- Want To Enhance Network Throughput?: All Rights ReservedDocumento5 páginasWant To Enhance Network Throughput?: All Rights Reservedsandeep kumarAinda não há avaliações
- Win XP PDFDocumento15 páginasWin XP PDFRajkamal KannanAinda não há avaliações
- I Have Tried Numerous Times To Use The Open Office Download and It Fails Every Time On My ComputerDocumento8 páginasI Have Tried Numerous Times To Use The Open Office Download and It Fails Every Time On My ComputerPhem PhemAinda não há avaliações
- The User Profile Service Failed The Logon" Error MessageDocumento5 páginasThe User Profile Service Failed The Logon" Error MessageKarmz MalinaoAinda não há avaliações
- BVS 2nd QTR CSS Module 1b.finalDocumento13 páginasBVS 2nd QTR CSS Module 1b.finalAngel AbellaAinda não há avaliações
- The User Profile Service Failed The Logon" Windows Error Message SolutionDocumento5 páginasThe User Profile Service Failed The Logon" Windows Error Message SolutionxprakashAinda não há avaliações
- Analyze & Fix Windows Stop Error or Blue Screen of Death PDFDocumento6 páginasAnalyze & Fix Windows Stop Error or Blue Screen of Death PDFSetya MontanaAinda não há avaliações
- Blue Screen ErrorDocumento5 páginasBlue Screen ErrorIim abdurohimAinda não há avaliações
- Top 5 Fixes For Excel 2010-2013Documento5 páginasTop 5 Fixes For Excel 2010-2013MehdielmontadarAinda não há avaliações
- Symptom/Diagnosis:: Loading Quiz in Respondus Lockdown BrowserDocumento6 páginasSymptom/Diagnosis:: Loading Quiz in Respondus Lockdown BrowserJames MichikoAinda não há avaliações
- Trouble Shooting + Help Guide: Document Marketing RobotDocumento13 páginasTrouble Shooting + Help Guide: Document Marketing Robotisabellacarrnfo0% (1)
- Manage System Restore and Startup Programs in Windows XPDocumento30 páginasManage System Restore and Startup Programs in Windows XPEddie OtaigbeAinda não há avaliações
- Fix "This Device Cannot Start (Code 10Documento14 páginasFix "This Device Cannot Start (Code 10Wahyu SamdinaAinda não há avaliações
- How To Remove Covenant Eyes ForcefullyDocumento7 páginasHow To Remove Covenant Eyes ForcefullyGregory Greenleaf0% (2)
- Troubleshooting Common Computer ProblemsDocumento25 páginasTroubleshooting Common Computer Problemsysiad123Ainda não há avaliações
- 5-Step Computer Maintenance Tutorial Windows XPDocumento24 páginas5-Step Computer Maintenance Tutorial Windows XPnitinkr80Ainda não há avaliações
- FAQ EN Allplan Is Running SlowDocumento4 páginasFAQ EN Allplan Is Running Slowpreda.silviu83Ainda não há avaliações
- Windows Problems & SolutionsDocumento35 páginasWindows Problems & SolutionsRahul JonwalAinda não há avaliações
- Learning Path 2 - Lab 1 - Exercise 1 - Deploy Microsoft Defender For EndpointDocumento4 páginasLearning Path 2 - Lab 1 - Exercise 1 - Deploy Microsoft Defender For EndpointnanoanxoAinda não há avaliações
- How To Increase Virtual MemoryDocumento62 páginasHow To Increase Virtual MemoryDUNCAN0420Ainda não há avaliações
- CommonErrorMessages SilkTestDocumento21 páginasCommonErrorMessages SilkTestapi-3698888100% (4)
- NASEM Dairy-8 FAQDocumento6 páginasNASEM Dairy-8 FAQbboybmasterAinda não há avaliações
- Advanced Troubleshooting: Case 1: All or Some of The Network Icons Are MissingDocumento9 páginasAdvanced Troubleshooting: Case 1: All or Some of The Network Icons Are MissingJ Mani VannanAinda não há avaliações
- Troubleshooting Common Computer ProblemsDocumento26 páginasTroubleshooting Common Computer ProblemsSherwin Jay A. AguilarAinda não há avaliações
- Assignment 4 SolutionDocumento12 páginasAssignment 4 SolutioneliamakhoulAinda não há avaliações
- SvchostDocumento2 páginasSvchostvomi_vmAinda não há avaliações
- Troubleshoot Missing Network IconsDocumento11 páginasTroubleshoot Missing Network IconsPriya RenjithAinda não há avaliações
- Grade 9 Ict TroubleshootingDocumento115 páginasGrade 9 Ict TroubleshootingRenalyn Dejos0% (1)
- Securing Windows 8Documento17 páginasSecuring Windows 8logalogalogAinda não há avaliações
- BugzillaDocumento11 páginasBugzillaqabiswajitAinda não há avaliações
- Activation InstructionsDocumento2 páginasActivation InstructionssagarsbhAinda não há avaliações
- Make Your PC Stable and Fast: What Microsoft Forgot to Tell YouNo EverandMake Your PC Stable and Fast: What Microsoft Forgot to Tell YouNota: 4 de 5 estrelas4/5 (1)
- 7 Computer Skills You Must Have to Survive & Prosper in Today's World ("Computer Skills for Financial Independence")No Everand7 Computer Skills You Must Have to Survive & Prosper in Today's World ("Computer Skills for Financial Independence")Nota: 5 de 5 estrelas5/5 (1)
- !!!!!!1GENPHY2LABDocumento3 páginas!!!!!!1GENPHY2LABAriana GonzalesAinda não há avaliações
- !!!!!!1GENPHY2LABDocumento3 páginas!!!!!!1GENPHY2LABAriana GonzalesAinda não há avaliações
- Aomsce 1Documento3 páginasAomsce 1Pedro CardosoAinda não há avaliações
- Random Map Help File Document: Age of Mythology™Documento34 páginasRandom Map Help File Document: Age of Mythology™Pedro CardosoAinda não há avaliações
- Aom Ai Script Help FileDocumento75 páginasAom Ai Script Help FileAriana GonzalesAinda não há avaliações
- Object Oriented Programming (CS2133)Documento32 páginasObject Oriented Programming (CS2133)REBEL USMANAinda não há avaliações
- Oop Unit 3 - Exception Handling & Io StreamsDocumento84 páginasOop Unit 3 - Exception Handling & Io StreamsjgjeslinAinda não há avaliações
- Safety-Critical Software Development: DO-178B: Prof. Chris Johnson, School of Computing Science, University of GlasgowDocumento38 páginasSafety-Critical Software Development: DO-178B: Prof. Chris Johnson, School of Computing Science, University of Glasgowgirithik14Ainda não há avaliações
- Overview - PCAP - Programming Essentials in Python (December 19, 201...Documento23 páginasOverview - PCAP - Programming Essentials in Python (December 19, 201...LeandroAinda não há avaliações
- Exception Pdflibexception With Message Handle ParameterDocumento2 páginasException Pdflibexception With Message Handle ParameterJustinAinda não há avaliações
- Python Project Report HangmanpdfDocumento16 páginasPython Project Report HangmanpdfMR VIJAY100% (1)
- Programmer Competency Matrix - Sijin JosephDocumento12 páginasProgrammer Competency Matrix - Sijin JosephAndres SantamariaAinda não há avaliações
- FullStack.Cafe - Kill Your Tech Interview PlanDocumento5 páginasFullStack.Cafe - Kill Your Tech Interview PlanDigdarshan KaviaAinda não há avaliações
- Oracle Interview QuestionsDocumento87 páginasOracle Interview Questionssmruti_2012Ainda não há avaliações
- Python Text Editor Project ReportDocumento33 páginasPython Text Editor Project Reportak sheraAinda não há avaliações
- Introduction To S88Documento56 páginasIntroduction To S88Jennifer MatthewsAinda não há avaliações
- Introduction To Python Scripting For Maya ArtistsDocumento63 páginasIntroduction To Python Scripting For Maya ArtistsЄруков ІлляAinda não há avaliações
- Computer System Security QuantumDocumento158 páginasComputer System Security QuantumVarshika Gangwar100% (2)
- 7 - Error Handling Node-REDDocumento2 páginas7 - Error Handling Node-REDIrwan WahyudiAinda não há avaliações
- Python PPT 03Documento54 páginasPython PPT 03supriya mandalAinda não há avaliações
- 64262Documento129 páginas64262brightenAinda não há avaliações
- Complete Java J2EEDocumento209 páginasComplete Java J2EEKishore ReddyAinda não há avaliações
- CourseMarial - e22d8CSE 302Documento1 páginaCourseMarial - e22d8CSE 302Aman VermaAinda não há avaliações
- Programming With Python: by MustaphaDocumento99 páginasProgramming With Python: by MustaphaMustaphaAinda não há avaliações
- Cs InvestigatoryDocumento48 páginasCs Investigatoryaakashaaditya182Ainda não há avaliações
- OOP LAB MANUALDocumento19 páginasOOP LAB MANUALSubhrendu Guha Neogi50% (2)
- Mastering Ruby - A Beginners GuideDocumento335 páginasMastering Ruby - A Beginners GuidebboymorozAinda não há avaliações
- NH77954ie 10Documento332 páginasNH77954ie 10Francisco Díaz RojasAinda não há avaliações
- JP LAB Java Programming Lab ProgramsDocumento34 páginasJP LAB Java Programming Lab ProgramsRaghu NangunuriAinda não há avaliações
- Java (AutoRecovered)Documento36 páginasJava (AutoRecovered)AbhishekAinda não há avaliações
- Python CheatSheet - CodeWithHarryDocumento23 páginasPython CheatSheet - CodeWithHarryRajib DasAinda não há avaliações
- Standalone v3 01 ADocumento72 páginasStandalone v3 01 AJason Robinson0% (1)
- 1z0 808 Certification Questions Sample 150701144603 Lva1 App6891Documento22 páginas1z0 808 Certification Questions Sample 150701144603 Lva1 App6891iceerrAinda não há avaliações
- Web On Reactive Stack SpringDocumento92 páginasWeb On Reactive Stack SpringJose Miguel Romero SevillaAinda não há avaliações
- Scripting Workflow 10 0Documento43 páginasScripting Workflow 10 0Vladimir RodriguezAinda não há avaliações