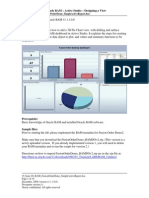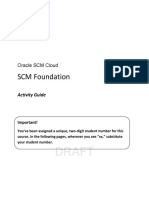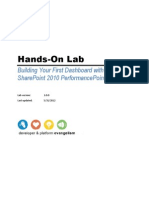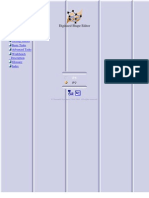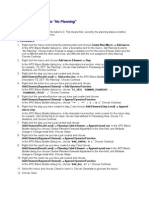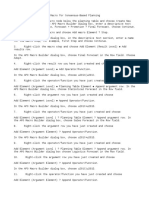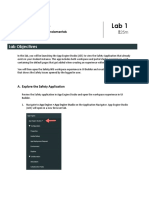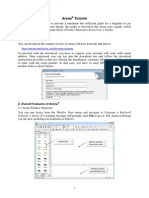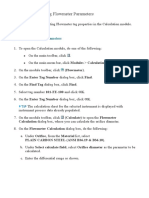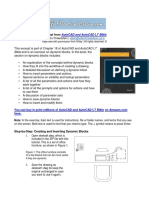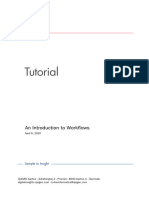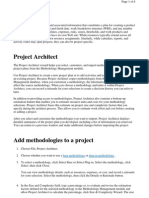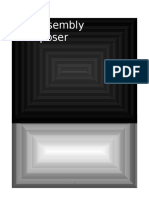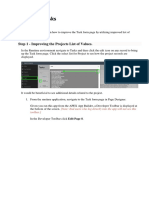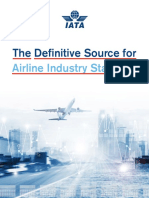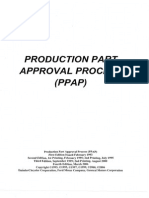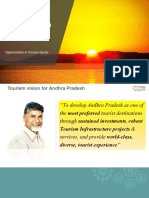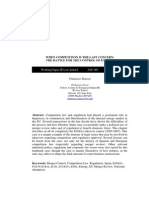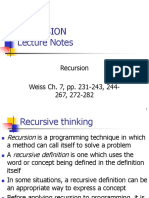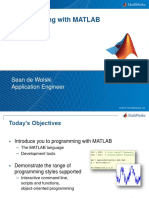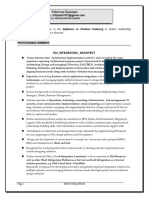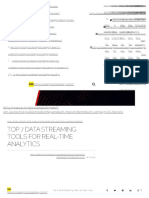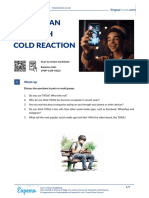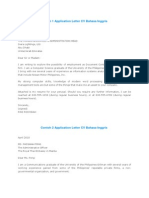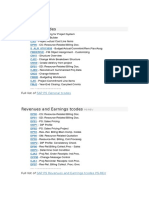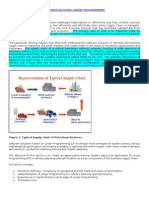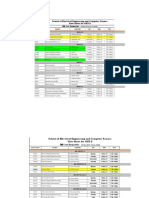Escolar Documentos
Profissional Documentos
Cultura Documentos
Producing AutoCAD factory layout drawings
Enviado por
surya277Descrição original:
Título original
Direitos autorais
Formatos disponíveis
Compartilhar este documento
Compartilhar ou incorporar documento
Você considera este documento útil?
Este conteúdo é inapropriado?
Denunciar este documentoDireitos autorais:
Formatos disponíveis
Producing AutoCAD factory layout drawings
Enviado por
surya277Direitos autorais:
Formatos disponíveis
Producing an AutoCAD factory layout drawing Page 1 of 13
Producing an AutoCAD factory layout
drawing
In general, existing AutoCAD drawings of facilities can be used for Factory Flow analyses.
Drawings created with FactoryCAD are particularly well-suited for use with Factory Flow, and the
functionality in Factory CAD is required for some advanced Factory Flow analyses.
Requirements for the layout drawing:
l The drawing scale must be 1:1 so that correct distances can be extracted.
l The drawing must contain sufficient detail for working with activity points and accurately
creating an aisle network .
Note: Additional detail can be valuable in interpreting the results and in visualizing flows.
However, increasing detail increases the size of the drawing file, which increases loading time
and execution time for many AutoCAD and Factory Flow functions.
Factory programs, including Factory Flow, can work with layout drawings based on either imperial
or metric linear units once you set the drawing distance unit.
Working with activity points in the layout drawing
Activity points are defined locations in the factory. They exist in the drawing as activity point
objects. You can
l Add an activity point to the drawing
l Add missing activity points to the drawing
l Delete an activity point from the drawing
l List selected activity point object data
l Scale activity points in the layout drawing
l Scale activity point text in the layout drawing
l Convert workcenter point blocks to activity point objects
l Reconcile activity points between the layout drawing and project
Adding activity points to the drawing
Activity points are defined locations in the factory. Activity points in the Factory Flow project file
must also exist in the factory drawing so that distances can be calculated and diagrams drawn.
To add an activity point to the layout drawing
1. Select Add Activity Point in one of these ways:
file://C:\Documents and Settings\ps11466\Local Settings\Temp\~hh25F3.htm 4/20/2007
Producing an AutoCAD factory layout drawing Page 2 of 13
From within the a. (If the Factory Flow menu item is not already visible)
AutoCAD window Make the Factory Flow menu item available.
b. From the Factory Flow menu, select Add Activity Point.
A prompt to select an insertion point appears at the
command line.
From within the Factory l From the Activity Points menu, select Add Activity
Flow window Point.
At the AutoCAD command line, a prompt to select an
insertion point appears.
2. Select an insertion point for the new activity point.
The Activity Point Object dialog box appears.
3. Specify activity point parameters and then click OK.
Working with activity points in the layout drawing
Adding missing activity points to the drawing
Activity points referenced in the project assembly/part routing data must be present in the layout
drawing before Factory Flow can calculate flow paths. With the Add Missing Activity Points to
Drawing command, you can add any missing activity points
1. Open the Factory Flow window.
2. On the Activity Points menu, select Add Missing Activity Points to Drawing.
Factory Flow searches the current AutoCAD drawing for the activity points referenced in the
assembly/part routing data. If all required activity points are present, a message appears saying
that Factory Flow is finished checking activity points. If any required activity points are
missing, Factory Flow displays the message "Missing activity points will now be inserted into
the drawing."
3. Click OK.
If there are no missing activity points, the message box closes and the routine ends.
If activity points are missing, the AutoCAD drawing window comes to the top, and a prompt
to insert the first missing activity point appears at the command line.
4. Specify the insertion point in one of these ways:
¡ Select a point on the drawing.
¡ At the command line, type the coordinates of the insertion point and then press Enter.
The activity point is inserted.
file://C:\Documents and Settings\ps11466\Local Settings\Temp\~hh25F3.htm 4/20/2007
Producing an AutoCAD factory layout drawing Page 3 of 13
5. Repeat Step 4 until all missing activity points have been placed.
When all activity points have been placed, the Factory Flow window returns to the top and a
message appears saying that Factory Flow is finished checking activity points.
6. Click OK.
The message box closes and the routine ends.
Deleting activity points from the layout drawing
You can simply erase activity point objects from within AutoCAD as you would erase any
AutoCAD object. You can also
l Delete activity points selected from a list
l Delete all activity points
l Delete activity points filtered from an AutoCAD selection set
To delete activity points selected from a list
1. Open the Factory Flow window.
2. From the Activity Points menu, select Delete Activity Points.
The Delete Activity Points dialog box appears. It contains a list of all the activity point objects
in the currently open facility layout drawing.
3. Select the checkbox next to each activity point you want to delete.
4. Click Delete.
To delete all activity points
1. Open the Factory Flow window.
2. From the Activity Points menu, select Delete Activity Points.
The Delete Activity Points dialog box appears. It contains a list of all the activity point objects
in the currently open facility layout drawing.
3. Click Delete All.
To delete activity points filtered from an AutoCAD selection set
1. Open the Factory Flow window.
2. From the Activity Points menu, select Delete Activity Points.
The Delete Activity Points dialog box appears. It contains a list of all the activity point objects
in the currently open facility layout drawing.
file://C:\Documents and Settings\ps11466\Local Settings\Temp\~hh25F3.htm 4/20/2007
Producing an AutoCAD factory layout drawing Page 4 of 13
3. Click Delete From AutoCAD Drawing.
The AutoCAD drawing window comes to the top, and a prompt to select objects appears at the
command line.
4. Make your selection.
Tip: You can use any AutoCAD selection method, including a crossing window or polygon.
5. Press Enter.
Activity points included in the selection set are deleted and the Factory Flow window returns
to the top.
Working with activity points in the layout drawing
Listing activity point object data
You can quickly generate a simple list of activity point object information from among objects you
select in the AutoCAD drawing window.
To list selected activity point object data
1. Open the Factory Flow window.
2. On the Activity Points menu, select List Activity Points.
The AutoCAD window comes to the top and a prompt to select objects appears at the
command line.
3. Select the activity point objects to include in the list.
Tip: You can use any AutoCAD selection method, including a crossing window or polygon.
Factory Flow filters the selection set to find activity point objects.
4. Press Enter.
The Factory Flow window returns to the top and a new window that lists the selected activity
points is displayed.
Working with activity points in the layout drawing
Scaling activity points in the layout drawing
You may want to adjust the size of activity points in the layout drawing so that they are more
appropriately sized for the zoom level. You can optionally scale activity point text separately from
other activity point geometry.
To scale activity points in the layout drawing
1. Open the Factory Flow window.
file://C:\Documents and Settings\ps11466\Local Settings\Temp\~hh25F3.htm 4/20/2007
Producing an AutoCAD factory layout drawing Page 5 of 13
2. From the Factory Flow menu bar, select Activity Points > Scale Activity Points.
The Scale Activity Points dialog box appears.
3. Type a new activity point scale factor.
Note: The Scale Activity Points function scales activity point objects relative to a size of 1
drawing unit.
4. Click OK.
To specify the scale for activity point text
1. Open the Factory Flow window.
2. From the menu bar, select Activity Points > Scale Activity Point Text.
A dialog box for specifying activity point text scale appears.
3. Type a value for the scale. Larger scale factors create larger text.
4. Click OK to close the dialog box.
The new text scale factor is applied to activity point objects in the current drawing.
Working with activity points in the layout drawing
Reconciling activity points between the project and drawing
Activity points in the project data and activity point objects in the layout drawing are separate
entities; Factory Flow coordinates the data and drawing to perform its analyses. In the Activity Point
Reconciliation dialog box you can
l List information about activity points
l Zoom to activity points in the layout drawing
l Add activity points to match the drawing and project
l Delete activity points that exist only in the drawing
To list information about activity points
1. Open the Activity Point Reconciliation dialog box.
a. Open the Factory Flow window.
b. From the Factory Flow menu bar, select Activity Points > Reconcile Activity Points.
The Activity Point Reconciliation dialog box appears.
2. In any of the activity point lists, select the box next to each activity point whose information
file://C:\Documents and Settings\ps11466\Local Settings\Temp\~hh25F3.htm 4/20/2007
Producing an AutoCAD factory layout drawing Page 6 of 13
you want to see.
3. At the bottom of your activity point list, click List Points.
The List Activity Point dialog box appears, containing information about the selected points.
To zoom to activity points in the layout drawing
1. Open the Activity Point Reconciliation dialog box.
2. In any drawing activity list, select the box next to each activity point to which you want to
zoom.
3. At the bottom of your activity point list, click Zoom Points.
The AutoCAD drawing window comes to the top, zoomed to include the activity points that
were marked. The marked activity points are highlighted (appear with short dashed linetype).
To add activity points to match the drawing and project
1. Open the Activity Point Reconciliation dialog box.
2. On the Discrepancies page, select boxes next to activity points in one of the following lists:
¡ In the Activity Points in Drawing Only list, to add selected activity points to the project.
¡ In the Activity Points in Project Only list, to add selected activity points to the drawing.
3. Depending on which list you marked in Step 2, click one of the following buttons:
¡ At the bottom of the Activity Points in Drawing Only list, click Add to Project.
Factory Flow adds the marked activity points to the project database.
¡ At the bottom of the Activity Points in Project Only list, click Add to Drawing.
The AutoCAD drawing window comes to the top, and at the command line you are
prompted to specify the location for the marked activity points.
To delete activity points that exist only in the drawing
1. Open the Activity Point Reconciliation dialog box.
2. On the Discrepancies page, select boxes next to activity points in the Activity Points in
Drawing Only list that you want to delete from the drawing.
3. At the bottom of the list, click Delete from Drawing.
Factory Flow deletes the activity points from the drawing.
Exporting and importing activity points
file://C:\Documents and Settings\ps11466\Local Settings\Temp\~hh25F3.htm 4/20/2007
Producing an AutoCAD factory layout drawing Page 7 of 13
It may sometimes be useful to exchange selected activity point data with an external application, or
to copy activity point locations from one drawing to another. You can
l Export activity point location and type information to an external file
l Import activity point location and type information from an external file
To export activity point location and type information to an external file
1. Open the Factory Flow window.
2. From the Activity Points menu, select Export Activity Points.
The Export Activity Points dialog box appears.
3. Specify the folder and name of the file you want to save.
Note: A .WCP file name extension is added.
4. Select the source activity points to export.
l Export activity points from project exports activity point information contained in the
Factory Flow project (.FLO) file
l Export activity points from drawing exports activity point information from activity
point objects in the current AutoCAD layout drawing.
5. Click Export.
The activity point data is written to a comma-delimited text file.
To import activity point location and type information from an external file
1. Open the Factory Flow window.
2. From the Activity Points menu, select Import Activity Points.
The Import Activity Points dialog box appears.
3. Specify the folder and name of the file you want to load.
4. Select the import options you want.
Option Description
Add new activity points to Adds new activity points from the .WCP file to the project (.FLO
project file).
Update activity points Overwrites activity points in the project (.FLO file) with activity
existing in project points of the same name in the .WCP file.
Add new activity points to Adds new activity points from the .WCP file to the layout
drawing drawing.
Update activity points Overwrites activity points in the layout drawing with activity
existing in drawing points of the same name in the .WCP file.
file://C:\Documents and Settings\ps11466\Local Settings\Temp\~hh25F3.htm 4/20/2007
Producing an AutoCAD factory layout drawing Page 8 of 13
5. Click Import.
The activity point data is written to the project and drawing as specified.
Note: If the project or drawing already contains an activity point with the same name as
an activity point to be imported, a dialog box appears prompting you to confirm
replacement of the existing activity point.
Converting workcenter point blocks to activity point objects
Before Factory Flow Release 6.3, flow line origins and destinations were identified by workcenter
point blocks. Factory Flow now uses activity point objects to designate these locations. You can use
the following procedure to convert the old blocks to objects that will work with the new Factory
Flow.
To convert workcenter point blocks to activity point objects
1. Open the Factory Flow window.
2. From the Factory Flow menu bar, select Activity Points > Convert Workcenter Point Blocks to
Activity Point Objects.
A message asking for confirmation appears.
3. Click Yes.
Factory Flow finds all workcenter point blocks in the current drawing and converts them to
activity point objects.
Working with activity points in the layout drawing
Creating an aisle network
Aisle networks identify possible paths for material handling equipment. Aisle networks can comprise
standard AutoCAD lines, aisle objects created in Factory CAD, or a combination of lines and aisle
objects. Factory Flow uses the aisle networks to compute and draw actual path flow paths, and to
create aisle congestion diagrams.
Each material handling device has a specified drawing layer on which it will search for an aisle
network. The default layer is CIMFF_ACTPATH. Methods for specifying aisle and network
characteristics depend on whether the aisle is a line or a Factory CAD aisle object:
If the aisle network comprises You can
AutoCAD lines Draw aisle lines
Join activity points to an aisle network
Specify aisle direction
Scale one way path arrows
file://C:\Documents and Settings\ps11466\Local Settings\Temp\~hh25F3.htm 4/20/2007
Producing an AutoCAD factory layout drawing Page 9 of 13
Export an aisle network
Factory CAD aisle objects Note: The following links are to the Factory CAD help system:
Add an aisle object
Draw aisle objects in 2D or 3D
Create an aisle network object
Use the right-click menu for aisle objects
Use the right-click menu for aisle network objects
Export an aisle network
Drawing aisle lines
You can create an aisle network consisting of AutoCAD lines.
To draw aisle lines
1. Set the current layer in one of the following ways:
¡ From the Factory Flow menu, select Go to Aisle Network Layer.
¡ Use any of the various AutoCAD methods to create and make current the layer on which
you want to draw an aisle network.
Important: If the material handling device whose aisle network you want to draw
uses a layer other than CIMFF_ACTPATH, ensure that you create the network on the
appropriate layer.
2. Draw lines (not polylines) to represent aisles along which material handling devices using this
network may travel.
Note: Aisle lines must touch each other to create the nodes used to compute shortest path
distance.
file://C:\Documents and Settings\ps11466\Local Settings\Temp\~hh25F3.htm 4/20/2007
Producing an AutoCAD factory layout drawing Page 10 of 13
Tip: Connecting lines exactly, rather than running them slightly beyond each other, can reduce
computation time.
Note: Aisle segments can be color coded to indicate one way travel.
Joining activity points to an aisle network
Joining activity points to an aisle network
You can use Factory Flow commands to join activity points to aisle networks on all layers used by
material handling equipment (as specified in material handling equipment properties), and to unjoin
activity points from aisle networks.
To join activity points to an aisle network
1. Open the Factory Flow window.
2. Join activity points in one of the following ways:
To join these activity Do this
points
All activity points in l On the Paths menu, point to AutoJoin and then choose AutoJoin
the drawing Activity Points in Current Drawing.
Every activity point in the drawing is connected by an aisle
segment to the nearest aisle on each material handling
equipment layer.
Activity points in the l On the Paths menu, point to AutoJoin and then choose AutoJoin
drawing that are also Activity Points in Current Project.
in the project
Factory Flow draws segments from activity points in the
drawing that are referenced in the assembly/part routing data to
the nearest aisle on each material handling equipment layer.
To unjoin activity points from an aisle network
1. Open the Factory Flow window.
2. On the Paths menu, point to AutoJoin and then choose AutoUnjoin Activity Points.
Aisle connection segments created by the AutoJoin commands are removed.
Specifying aisle direction
Specifying aisle direction
Through the use of color, aisle segments comprising simple AutoCAD lines can indicate direction
information.
For aisles comprising simple line path segments, in the One Way Path Identification dialog box you
can
file://C:\Documents and Settings\ps11466\Local Settings\Temp\~hh25F3.htm 4/20/2007
Producing an AutoCAD factory layout drawing Page 11 of 13
l Specify colors to indicate aisle direction
l Display one-way path arrows
l Hide one-way path arrows
You can also modify simple line path segments:
l Assign or remove one-way path color for an aisle segment
l Reverse one-way path direction for selected segments
To specify colors to indicate aisle direction
1. From the AutoCAD menu bar, select Factory Flow > One Way Path.
The One Way Path Identification dialog box appears.
2. Specify a color to indicate a one way aisle direction of up or to the right (in a top view of the
layout) in one of these ways:
¡ Type a color name or number in the Up or Right Color box.
Note: Valid color names are red, yellow, green, cyan, blue, magenta, and white. Valid
color numbers are 1 through 255
¡ Pick a color from the Select Color dialog box.
a. Click Up or Right Color.
The Select Color dialog box appears.
b. Click a color sample.
The color's name or number appears in the Color box.
c. Click OK.
The Select Color dialog box closes and the selected color name or number appears
in the Up or Right Color box.
3. Repeat Step 2 for Down or Left Color.
4. Click OK.
To display one-way path arrows
1. From the AutoCAD menu bar, select Factory Flow > One Way Path.
The One Way Path Identification dialog box appears.
2. Select Add One Way Arrows and click OK.
file://C:\Documents and Settings\ps11466\Local Settings\Temp\~hh25F3.htm 4/20/2007
Producing an AutoCAD factory layout drawing Page 12 of 13
To hide one-way path arrows
1. From the AutoCAD menu bar, select Factory Flow > One Way Path.
The One Way Path Identification dialog box appears.
2. Select Delete One Way Arrows and click OK.
To assign or remove one way path color for an aisle segment
Note: Before you can use this routine to apply colors to aisle segment lines, you must have already
specified colors to indicate aisle direction as described above, and you must have already run a Flow
calculation.
1. From the AutoCAD menu bar, select Factory Flow > Assign One Way Path.
At the command line, a prompt to Add, change, or remove direction of line appears.
2. Click the aisle segment you want to modify.
With each click, the segment cycles to the next of three states:
¡ The Up or Right color specified in the One Way Path Identification dialog box .
¡ The Down or Left color specified in the One Way Path Identification dialog box.
¡ The color bylayer.
To reverse one way path direction for selected segments
1. From the AutoCAD menu bar, select Factory Flow > Reverse One Way Path.
At the command line, a prompt to Select the paths to reverse direction on appears.
2. Select the aisle segments whose direction you want to reverse.
Tip: You can use a crossing window or other quick selection method to select aisle segments.
Factory Flow filters the selection set; only aisle segments that currently have a specified one
way color are affected.
3. Press Enter.
Scaling one way path arrows
Scaling one way path arrows
You can adjust the size of arrows that indicate aisle direction.
To scale one way path arrows
1. Open the One Way Arrow Scale dialog box.
file://C:\Documents and Settings\ps11466\Local Settings\Temp\~hh25F3.htm 4/20/2007
Producing an AutoCAD factory layout drawing Page 13 of 13
a. Open the layout drawing in AutoCAD.
b. (If the Factory Flow menu item is not already visible) Make the Factory Flow menu
item available.
c. From the menu bar, select Factory > Factory Flow.
Factory Flow appears on the menu bar.
d. From the menu bar, select Factory Flow > Scale One Way Path Arrows.
2. In Arrow Scale Factor, type a factor by which to scale the one way arrows.
Note: The factor is relative to the current arrow size.
3. Click OK.
Exporting an aisle network
You can export aisle network information from a layout drawing to a text-only .NET (aisle network)
file. The .NET file is used for importing aisle network information to external programs that know
how to read the .NET format.
To export an aisle network to a .NET file
1. Open the AutoCAD layout drawing containing the aisle network you want to export.
2. Start Factory Flow and open the Factory Flow editor.
3. From the Factory Flow menu bar, select Paths > Export path network.
The Export Aisle Network dialog box appears.
4. Enter the name of the .NET file to create in one of these ways:
l In File name, type the path and name of the file to create.
l Click Browse to open a file browsing dialog box, then navigate to the folder where you
want to create the .NET file and type or select a file name.
5. To specify the layer containing the aisle network you want to export, select a layer from the
Layer drop-down list.
6. In Aisle Direction, select one of the two choices:
l Include includes aisle direction information, which limits all travel along one-way aisles
to the specified direction.
l Ignore ignores aisle direction information, thereby treating all aisles as bi-directional.
7. Click Export.
file://C:\Documents and Settings\ps11466\Local Settings\Temp\~hh25F3.htm 4/20/2007
Você também pode gostar
- Practice Questions for UiPath Certified RPA Associate Case BasedNo EverandPractice Questions for UiPath Certified RPA Associate Case BasedAinda não há avaliações
- 19 Bam-101-BAM FusionOrderDemo SimpleActiveReportDocumento19 páginas19 Bam-101-BAM FusionOrderDemo SimpleActiveReportMiguel Angel Renteria CoronelAinda não há avaliações
- Oracle SCM Cloud Quick SetupDocumento73 páginasOracle SCM Cloud Quick SetupmaniAinda não há avaliações
- Build First PPS DashboardDocumento26 páginasBuild First PPS DashboarddanishceAinda não há avaliações
- Building A Tax Calculation ApplicationDocumento11 páginasBuilding A Tax Calculation ApplicationMartin De LeoAinda não há avaliações
- Week3.4 LabDocumento8 páginasWeek3.4 LabUmmiUmairahAinda não há avaliações
- Plant LayoutDocumento104 páginasPlant Layoutmar_alus4144Ainda não há avaliações
- CATIA Cloud of PointsDocumento141 páginasCATIA Cloud of Points4953049530100% (1)
- S4 ANALYTIC MODEL - ViewsDocumento3 páginasS4 ANALYTIC MODEL - ViewsGamers gameAinda não há avaliações
- Set Planning Cycle to "No PlanningDocumento2 páginasSet Planning Cycle to "No PlanningddukemAinda não há avaliações
- Hands-On Lab 6 - Advanced Dashboard Capabilities in Cognos Analytics (30 Min)Documento13 páginasHands-On Lab 6 - Advanced Dashboard Capabilities in Cognos Analytics (30 Min)Galacaesar KhambaliAinda não há avaliações
- Ex19 WorkflowDocumento4 páginasEx19 WorkflowAnonymous gTVJBHAinda não há avaliações
- Calc. Demand Plan. Choose ContinueDocumento2 páginasCalc. Demand Plan. Choose ContinueddukemAinda não há avaliações
- Personalizing Kinetic Home PageDocumento23 páginasPersonalizing Kinetic Home PageBilla RatuwibawaAinda não há avaliações
- BPEL Designer Kick Start: Creating a Synchronous BPEL Process and Testing It in NetBeansDocumento8 páginasBPEL Designer Kick Start: Creating a Synchronous BPEL Process and Testing It in NetBeansreriadboomAinda não há avaliações
- Steps To Create Macro in Planning BookDocumento3 páginasSteps To Create Macro in Planning BookDebebookAinda não há avaliações
- Introduction to Programming with DotSpatial Controls TutorialDocumento10 páginasIntroduction to Programming with DotSpatial Controls Tutorialayaz5555Ainda não há avaliações
- View Safety Issues Landing PageDocumento23 páginasView Safety Issues Landing PageFerdinandAinda não há avaliações
- Arena TutorialDocumento8 páginasArena TutorialCoxa100NocaoAinda não há avaliações
- Navisworks Quantification PDFDocumento9 páginasNavisworks Quantification PDFAntonio MarinhoAinda não há avaliações
- Setting Planning Cycle To Central PlannerDocumento2 páginasSetting Planning Cycle To Central PlannerddukemAinda não há avaliações
- WinCC Professional Getting StartedDocumento144 páginasWinCC Professional Getting StartedThEbEsT0280% (5)
- Using and Installing BMC AnalyticsDocumento41 páginasUsing and Installing BMC AnalyticsgunalprasadgAinda não há avaliações
- Add a Date Picker Calendar to an Excel WorksheetDocumento4 páginasAdd a Date Picker Calendar to an Excel Worksheetablemathew173974Ainda não há avaliações
- Fabrication Process Organizer: 1. Purpose and DescriptionDocumento3 páginasFabrication Process Organizer: 1. Purpose and DescriptionNico InfanteAinda não há avaliações
- Fabrication Process Organizer: 1. Purpose and DescriptionDocumento3 páginasFabrication Process Organizer: 1. Purpose and DescriptionNico InfanteAinda não há avaliações
- Event StudioDocumento23 páginasEvent Studiovinu_devaiahAinda não há avaliações
- VBN 9Documento5 páginasVBN 9Om GaikarAinda não há avaliações
- Autodesk Subassembly ComposerDocumento57 páginasAutodesk Subassembly ComposerEdz JustoAinda não há avaliações
- Calculate Flowmeter ParametersDocumento3 páginasCalculate Flowmeter ParametersTATA STEELAinda não há avaliações
- Starting a New Project in PSoC CreatorDocumento5 páginasStarting a New Project in PSoC CreatorDidit Setyo PamujiAinda não há avaliações
- Introduction to AutoCAD Plant 3D InterfaceDocumento28 páginasIntroduction to AutoCAD Plant 3D Interfacesunilas218408Ainda não há avaliações
- Excerpt From: Bible and Is An Exercise On Dynamic Blocks. in The Book, TheDocumento6 páginasExcerpt From: Bible and Is An Exercise On Dynamic Blocks. in The Book, Thebsathish83Ainda não há avaliações
- View Data Role TemplatesDocumento25 páginasView Data Role TemplatesamruthageethaAinda não há avaliações
- Schedule An Schedule Anything in Autodesk AutoCAD MEPything in Autodesk® AutoCAD® MEPDocumento19 páginasSchedule An Schedule Anything in Autodesk AutoCAD MEPything in Autodesk® AutoCAD® MEPVicen Moiron MoyaAinda não há avaliações
- SAS Enterprise GuideDocumento22 páginasSAS Enterprise GuidePns Satish KumarAinda não há avaliações
- Cost Calculation Using Interactive Schedules: Step 1: Set Cost Values For Elements in The ProjectDocumento8 páginasCost Calculation Using Interactive Schedules: Step 1: Set Cost Values For Elements in The Projectfaheem2005rajaAinda não há avaliações
- DM02 - Lab Manual - ExtrasDocumento40 páginasDM02 - Lab Manual - ExtrasAndré CorenzanAinda não há avaliações
- Create a Cash Flow Report in Project 2013Documento4 páginasCreate a Cash Flow Report in Project 2013ronalpardedeAinda não há avaliações
- Eagle Point Manual (2012 - 10 - 17 08 - 24 - 43 UTC)Documento64 páginasEagle Point Manual (2012 - 10 - 17 08 - 24 - 43 UTC)saddshish94% (18)
- Workflow-introDocumento15 páginasWorkflow-introVahid MansouriAinda não há avaliações
- Dynamic Dash BoardingDocumento14 páginasDynamic Dash BoardingDimitris MichosAinda não há avaliações
- Working With ProjectsDocumento8 páginasWorking With ProjectsCad NoviceAinda não há avaliações
- Universiti Teknikal Malaysia Melaka Fakulti Kejuruteraan PembuatanDocumento13 páginasUniversiti Teknikal Malaysia Melaka Fakulti Kejuruteraan PembuatanDul Gemuk Telo BongkengAinda não há avaliações
- Beam and Column Calculation GuideDocumento16 páginasBeam and Column Calculation GuideJardel SilvaAinda não há avaliações
- PSCAD Training 4Documento47 páginasPSCAD Training 4usefi100% (1)
- Posting An Article in The Blog: Figure 23. The Record Insertion FormDocumento4 páginasPosting An Article in The Blog: Figure 23. The Record Insertion FormTud BarAinda não há avaliações
- Subassembly Composer GuideDocumento58 páginasSubassembly Composer Guidegiovas100% (1)
- Agregar Componentes AutoCAD Plant 3DDocumento8 páginasAgregar Componentes AutoCAD Plant 3Dbenito1Ainda não há avaliações
- Agregar Componentes AutoCAD Plant 3DDocumento8 páginasAgregar Componentes AutoCAD Plant 3DystasvAinda não há avaliações
- Week3.3 LabDocumento9 páginasWeek3.3 LabUmmiUmairahAinda não há avaliações
- In This Document: Goal SolutionDocumento16 páginasIn This Document: Goal SolutionmanojAinda não há avaliações
- Creating A MasterDocumento100 páginasCreating A MasterFarhan AshrafAinda não há avaliações
- CNC Lathe Machining CatiaDocumento82 páginasCNC Lathe Machining CatiamasoudAinda não há avaliações
- 23 Lab Session 12Documento16 páginas23 Lab Session 12malikhammadraza208Ainda não há avaliações
- Familiarization With Rational RoseDocumento12 páginasFamiliarization With Rational RoseKota Venkata Jagadeesh100% (1)
- Itvoyagers Bi Practical 2 A Etl Powerbi Mu TyitDocumento15 páginasItvoyagers Bi Practical 2 A Etl Powerbi Mu TyitShweta ShirsatAinda não há avaliações
- Basic Subcontracting ProcessDocumento16 páginasBasic Subcontracting ProcessDhiraj GanwirAinda não há avaliações
- The Definitive Source For: Airline Industry StatisticsDocumento8 páginasThe Definitive Source For: Airline Industry Statisticssurya277Ainda não há avaliações
- MIT Air Cargo Industry OverviewDocumento20 páginasMIT Air Cargo Industry OverviewSanthosh Chandran RAinda não há avaliações
- FormsDocumento6 páginasFormssurya277Ainda não há avaliações
- MIT Air Cargo Industry OverviewDocumento20 páginasMIT Air Cargo Industry OverviewSanthosh Chandran RAinda não há avaliações
- Mini Dairy Plant at Dairy FarmsDocumento6 páginasMini Dairy Plant at Dairy Farmssurya277Ainda não há avaliações
- Meridium JobsDocumento2 páginasMeridium Jobssurya277Ainda não há avaliações
- 27 - Mini Dairy Plant at Dairy FarmsDocumento32 páginas27 - Mini Dairy Plant at Dairy FarmsRajpal SinghAinda não há avaliações
- Milk Project Business PlanDocumento31 páginasMilk Project Business Plansurya277Ainda não há avaliações
- AIAG - Production Part Approval Process (PPAP) 4th EditionDocumento74 páginasAIAG - Production Part Approval Process (PPAP) 4th EditionIvan Bolivar BarrazaAinda não há avaliações
- AP Tourism Opportunities River Godavari SunriseDocumento238 páginasAP Tourism Opportunities River Godavari Sunrisesurya277Ainda não há avaliações
- Senior Sales Job Posting 2012 FinalDocumento2 páginasSenior Sales Job Posting 2012 Finalsurya277Ainda não há avaliações
- 3-Year Profit Projection for Company NameDocumento1 página3-Year Profit Projection for Company Namesurya277Ainda não há avaliações
- Barton InteriorsDocumento44 páginasBarton Interiorssurya277Ainda não há avaliações
- India's New Opportunity - 2020Documento56 páginasIndia's New Opportunity - 2020VivekanandAinda não há avaliações
- Frost & Sullivan JD - 2012 MBACFDocumento3 páginasFrost & Sullivan JD - 2012 MBACFsurya277Ainda não há avaliações
- Ceo Sample Resume CADocumento0 páginaCeo Sample Resume CAsurya277Ainda não há avaliações
- ERP in Pictures Japan 2012Documento28 páginasERP in Pictures Japan 2012surya277Ainda não há avaliações
- Key Account ManagerDocumento2 páginasKey Account Managersurya277Ainda não há avaliações
- Feature The Cost of Counterfeits PDFDocumento2 páginasFeature The Cost of Counterfeits PDFsurya277Ainda não há avaliações
- Airtelreport 090411135453 Phpapp01Documento27 páginasAirtelreport 090411135453 Phpapp01Sandeep ChiluveruAinda não há avaliações
- Best Indian Brands 2013Documento47 páginasBest Indian Brands 2013Vinod JoshiAinda não há avaliações
- IMPACT ACTechnologiesv3LIS PDFDocumento0 páginaIMPACT ACTechnologiesv3LIS PDFsurya277Ainda não há avaliações
- Ciscogtm9thoct2012yaseminyucel 121219042645 Phpapp01Documento26 páginasCiscogtm9thoct2012yaseminyucel 121219042645 Phpapp01surya277Ainda não há avaliações
- Country-Of-Originand Its Impact On Brands: V.J. SivakumarDocumento24 páginasCountry-Of-Originand Its Impact On Brands: V.J. Sivakumarsurya277Ainda não há avaliações
- IndnameDocumento302 páginasIndnamesurya277Ainda não há avaliações
- Feature The Cost of Counterfeits PDFDocumento2 páginasFeature The Cost of Counterfeits PDFsurya277Ainda não há avaliações
- Holographic Display Evolution and Entrepreneurial OpportunitiesDocumento28 páginasHolographic Display Evolution and Entrepreneurial Opportunitiessurya277Ainda não há avaliações
- Strategic Management in Services Organizations: Bouhad Ilyas MBA Hospitality Management - November 2012Documento20 páginasStrategic Management in Services Organizations: Bouhad Ilyas MBA Hospitality Management - November 2012surya277Ainda não há avaliações
- Changing The Culture at British Airways (Ba)Documento2 páginasChanging The Culture at British Airways (Ba)shmuup10% (1)
- EndesaDocumento42 páginasEndesasurya277Ainda não há avaliações
- Quick Charge Device ListDocumento16 páginasQuick Charge Device Listlimited0% (1)
- SAS Certified Base Programmer For SAS 9 - A00-211 - DumpsDocumento30 páginasSAS Certified Base Programmer For SAS 9 - A00-211 - Dumpsmukesh75% (36)
- Quantiacs Python Toolbox Documentation PDFDocumento35 páginasQuantiacs Python Toolbox Documentation PDFdarwin_huaAinda não há avaliações
- 200 Objective-Type Questions RameshDocumento32 páginas200 Objective-Type Questions RameshAnkurTyagiAinda não há avaliações
- Atm Surveillance SystemDocumento6 páginasAtm Surveillance Systemjoshna guptaAinda não há avaliações
- Online: An Initiative of Ministry of Electronics & Information Technology (Meity), Government of IndiaDocumento1 páginaOnline: An Initiative of Ministry of Electronics & Information Technology (Meity), Government of IndiaTHE KNOWLEDGE BOOKSAinda não há avaliações
- AMAG-5013 DataSheet ProfessionalV9 202210Documento2 páginasAMAG-5013 DataSheet ProfessionalV9 202210Tri LifeAinda não há avaliações
- DevOps FinalDocumento195 páginasDevOps FinalJanardhan ChAinda não há avaliações
- SAP PM Certification ContentDocumento7 páginasSAP PM Certification ContentVanitha DassariAinda não há avaliações
- Best of British Apps: 50 Innovative Mobile Applications From The UKDocumento15 páginasBest of British Apps: 50 Innovative Mobile Applications From The UKStuart Dredge100% (1)
- Suman Pradhan: Data AnalystDocumento2 páginasSuman Pradhan: Data Analystsumanshu PradhanAinda não há avaliações
- Viruses and Antivirus ReportDocumento30 páginasViruses and Antivirus ReportSoumen GhoseAinda não há avaliações
- Recursion Lecture Notes: Recursion Weiss Ch. 7, Pp. 231-243, 244-267, 272-282Documento40 páginasRecursion Lecture Notes: Recursion Weiss Ch. 7, Pp. 231-243, 244-267, 272-282darwinvargas2011100% (1)
- C-5 Kernel-5 v2.11Documento126 páginasC-5 Kernel-5 v2.11Robinson MarquesAinda não há avaliações
- Programming With MATLABDocumento24 páginasProgramming With MATLABkamalAinda não há avaliações
- Tibco EAI InfraStructure-ArchitectDocumento14 páginasTibco EAI InfraStructure-ArchitectSrinivasKannanAinda não há avaliações
- M 4 - Introduction of Server FarmsDocumento32 páginasM 4 - Introduction of Server Farmsalan sibyAinda não há avaliações
- ScopeDocumento13 páginasScopeHuzaifa AwanAinda não há avaliações
- Top 7 Data Streaming Tools For Real-Time AnalyticsDocumento8 páginasTop 7 Data Streaming Tools For Real-Time AnalyticsGuru VelmathiAinda não há avaliações
- Tiktok Ban Met With Cold Reaction American English TeacherDocumento14 páginasTiktok Ban Met With Cold Reaction American English TeacherTimothy J. DaunAinda não há avaliações
- Application Letter CV Bahasa InggrisDocumento7 páginasApplication Letter CV Bahasa Inggrismamamedusa100% (1)
- Predicting Pre-Owned Car Prices Using Machine LearningDocumento17 páginasPredicting Pre-Owned Car Prices Using Machine LearningCentral Asian StudiesAinda não há avaliações
- Transaccion Codigos TRX SAP PSDocumento6 páginasTransaccion Codigos TRX SAP PSJosue QuirozAinda não há avaliações
- Business Analytics Cycle and ToolsDocumento58 páginasBusiness Analytics Cycle and ToolsVarsha ParabAinda não há avaliações
- CMMS BenchmarkingDocumento4 páginasCMMS BenchmarkingDia Putranto HarmayAinda não há avaliações
- Refinery Planning and Optimation Using Linear ProgrammingDocumento11 páginasRefinery Planning and Optimation Using Linear ProgrammingSenthil Kumar100% (2)
- Excel Document Tutorial For BeginnersDocumento2 páginasExcel Document Tutorial For BeginnersSehar KhanAinda não há avaliações
- CAD System AlgorithmDocumento11 páginasCAD System Algorithmsachin bAinda não há avaliações
- 100 Cool Mainframe TipsDocumento15 páginas100 Cool Mainframe Tipskishore21kAinda não há avaliações
- 0 401 PDFDocumento2 páginas0 401 PDFarturonaupa4302100% (1)