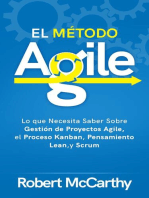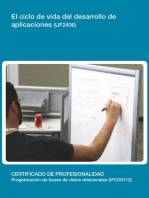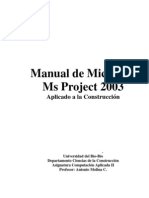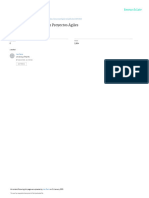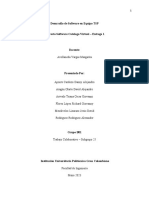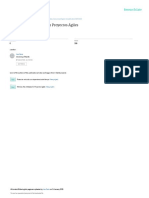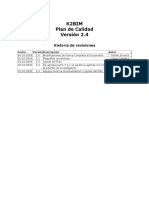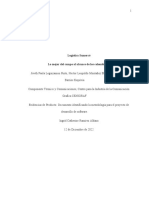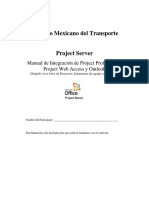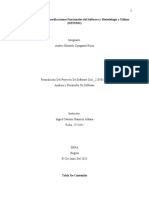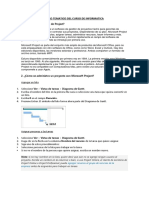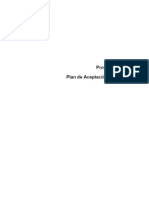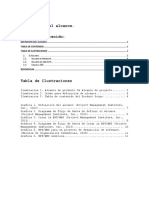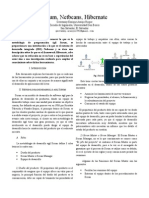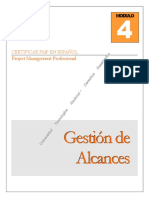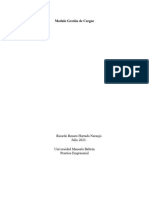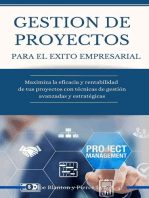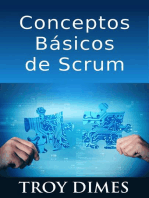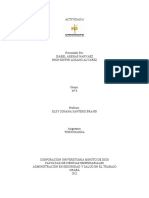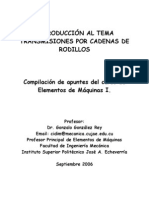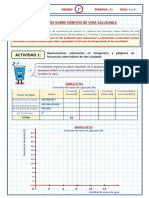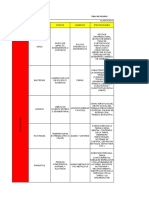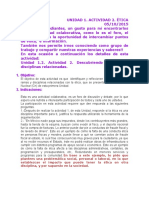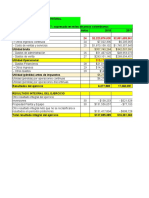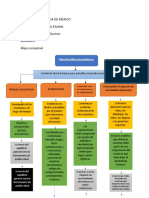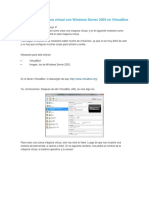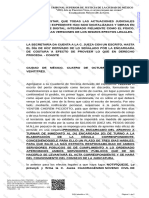Escolar Documentos
Profissional Documentos
Cultura Documentos
Guía MS Project
Enviado por
Antonio BautistaDireitos autorais
Formatos disponíveis
Compartilhar este documento
Compartilhar ou incorporar documento
Você considera este documento útil?
Este conteúdo é inapropriado?
Denunciar este documentoDireitos autorais:
Formatos disponíveis
Guía MS Project
Enviado por
Antonio BautistaDireitos autorais:
Formatos disponíveis
Microsoft ® Project
Guía del Administrador de Proyectos
Kinectara® Consultoría S de RL de CV. I
Tabla de Contenido
TABLA DE CONTENIDO ................................................................................................ II
CAPÍTULO 1 ................................................................................................................... 4
TRABAJANDO CON MS PROJECT PRO ________________ ................................... 5
1. PARÁMETROS GLOBALES DEL PROYECTO ...................................................................... 5
2. DURACIÓN DE LAS TAREAS ........................................................................................... 7
3. TAREAS ........................................................................................................................ 8
4. CONSISTENCIA EN EL CALENDARIO .............................................................................. 12
5. IMPORTACIÓN DE RECURSOS DESDE MS PROJECT ONLINE ........................................... 12
6. ASIGNACIÓN DE RECURSOS ......................................................................................... 13
PROYECTOS MAESTROS (PROGRAMAS) ................................................................ 20
GENERALIDADES DE MICROSOFT PROJECT ___ .............................................. 21
MOSTRAR Y OCULTAR LA BARRA DE VISTAS .................................................................... 21
INGRESAR FECHAS DE INICIO O FIN DE TAREAS DE MANERA INCORRECTA ......................... 21
INGRESAR TAREAS Y ESTABLECER FECHAS DE LA MANERA CORRECTA............................ 22
MOVIENDO LA LÍNEA DE TIEMPO HACIA DELANTE Y HACIA ATRÁS ..................................... 22
REMOVIENDO RESTRICCIONES......................................................................................... 23
DIFERENTES TIPOS DE DURACIÓN ................................................................................... 23
INSERTANDO TAREAS ..................................................................................................... 24
INGRESANDO TAREAS PERIÓDICAS .................................................................................. 25
BORRANDO TAREAS ...................................................................................................... 26
APLICAR SANGRÍAS A LAS TAREAS ................................................................................. 26
PROBLEMAS EN LA ALINEACIÓN DEL CALENDARIO DE TRABAJO ....................................... 27
LIGANDO TAREAS CON RELACIONES FIN A INICIO ............................................................. 27
VINCULAR ARRASTRANDO .............................................................................................. 28
VINCULAR TAREAS CON OTRO TIPO DE RELACIONES ........................................................ 28
EVITE VINCULAR ESTOS ELEMENTOS ............................................................................... 29
ESTABLECIENDO HOLGURAS Y TIEMPOS GUÍA (POSPONER) ............................................. 30
NATURALEZA DE LAS TAREAS ......................................................................................... 30
ESTABLECIENDO Y UTILIZANDO LAS RESTRICCIONES PARA LAS TAREAS ........................... 32
ESTABLECIENDO RESTRICCIONES.................................................................................... 32
ESTABLECIENDO ALERTAS DE FECHAS LÍMITE ................................................................. 32
COMO ELIMINAR RESTRICCIONES .................................................................................... 33
REVISAR EL USO DE RESTRICCIONES............................................................................... 33
IMPRIMIENDO PROYECTOS ............................................................................................... 34
IMPRIMIR INFORMACIÓN ESPECÍFICA ................................................................................ 34
UTILIZANDO DIFERENTES VISTAS..................................................................................... 35
Kinectara® Consultoría S de RL de CV. II
CAMBIANDO LAS VISTAS DE LOS PROYECTOS ........................................................ 35
VISTA DE GRÁFICA DE RECURSOS ................................................................................... 36
VISTA DE USO DE RECURSOS .......................................................................................... 37
UTILIZANDO GRUPOS DE TAREAS Y RECURSOS ................................................................ 37
UTILIZANDO FILTROS DE TAREAS Y RECURSOS ................................................................ 37
DEFINIENDO Y APLICANDO FILTROS ................................................................................. 37
COPIANDO INFORMACIÓN EN PROJECT ............................................................................ 38
Kinectara® Consultoría S de RL de CV. III
Capítulo 1.
Capítulo 1
Introducción
Kinectara® Consultoría S de RL de CV. IV
Capítulo 1.
Trabajando con MS Project Pro ________________
Una vez que ya cuente con la plantilla del calendario de trabajo a utilizar, deberá
reunirse con el equipo de trabajo que le apoyará en la definición de tareas para la
ejecución del proyecto, así como para establecer la duración y asignación de
recursos. A continuación, se muestran los pasos a seguir:
1. Los parámetros globales del proyecto
2. La duración de las tareas
3. Las tareas e hitos del proyecto
4. Que el calendario de trabajo esté limpio de errores
5. La asignación de recursos y solución a la sobre-asignación
6. La línea base y la ruta crítica del proyecto
1. Parámetros Globales del Proyecto
1. Abra Project y conéctese al servidor.
2. Abra el archivo que previamente se guardó en el servidor para el proyecto
y seleccione Abrir.
Kinectara® Consultoría S de RL de CV. V
Capítulo 1.
El cuadro de diálogo le permitirá seleccionar entre 2 diferentes tipos de
modo:
• Lectura / escritura: muestra todos los archivos que fueron
guardados listos para ser compartidos, es decir que cualquier
persona los podrá tomar y modificarlos.
• Sólo lectura: le mostrará la lista de proyectos que se encuentran
en el servidor pero que usted no cuenta con los permisos para
modificar.
También podrá seleccionar entre los 2 diferentes tipos de almacenaje que
permite el servidor:
• En proceso: son los proyectos que usted puede modificar y que
no se han publicado al servidor, es decir, aún no se ven en
PWAPP.
• Publicados: son todos aquellos proyectos que ya han sido
publicados y que de alguna u otra manera han estado en
interacción con los miembros del equipo del proyecto y el
Administrador del Proyecto. Estos proyectos se pueden visualizar
a través de PWAPP.
3. Una vez con el archivo abierto, seleccione la opción Información del
Proyecto de la pestaña Proyecto en el caso de que deba actualizar los
parámetros globales del proyecto que dio de alta la primera vez que lo
guardo.
Nota.- note que los parámetros globales están precargados en la plantilla,
solo debe validar que sean los correctos.
4. Project desplegará el cuadro de diálogo de la información del proyecto. Al
terminar de actualizar los campos, seleccione ACEPTAR.
Nota: los demás campos que verá listados no se pueden
modificar ya que Project los auto-calcula conforme se va
definiendo y actualizando el calendario de trabajo.
Kinectara® Consultoría S de RL de CV. VI
Capítulo 1.
2. Duración de las Tareas
De manera estándar todas las tareas deberán ser de naturaleza Duración Fija y
no condicionadas por el esfuerzo, es decir, no seleccionar la opción Condicionada
por el Esfuerzo.
1. Para lograr esto seleccione la columna Duración y de la barra de
herramientas seleccione el botón Información de la Tarea.
2. Colóquese en la pestaña Avanzado y seleccione de la lista del Tipo de
Tarea Duración Fija. Asegúrese de que no aparezca seleccionada la
opción Condicionada por el esfuerzo.
Kinectara® Consultoría S de RL de CV. VII
Capítulo 1.
3. Seleccione ACEPTAR.
En caso de que aparezca el mensaje de conflicto de calendarización,
seleccione Continuar.
3. Tareas
Una vez establecidos los parámetros globales de calendarización del proyecto
podemos observar que Project muestra en las columnas Comienzo Previsto y Fin
Previsto información que no corresponde a la que ingresamos en el cuadro de
diálogo de la información del proyecto, además de que únicamente la muestra a
nivel del nombre del proyecto; esto es NORMAL y se debe a que no hemos
establecido la línea base para el proyecto.
La línea base se establecerá una vez que se haya concluido la asignación de
recursos a las tareas y la validación de hitos.
Trabajando con Tareas
El trabajar con las tareas implica que podemos:
• Insertar nuevas tareas
• Eliminar nuevas tareas
• Modificar la información de la tarea
• Dar de alta una tarea como hito para su seguimiento
La información que puede modificar de la tarea se encuentra en el cuadro de
diálogo Información de la Tarea.
1. Seleccione la tarea a la cual quiere modificar su información y seleccione
la opción Información de la Tarea de la pestaña Tarea.
2. El cuadro de diálogo le mostrará 6 pestañas que contienen la información
específica de la tarea:
1. General: esta pestaña le permitirá modificar:
o El nombre de la tarea
Kinectara® Consultoría S de RL de CV. VIII
Capítulo 1.
o La duración. Si selecciona la opción Estimada en la
columna de duración, aparecerá la duración con un signo
de interrogación, el cual indica que la duración de la tarea
es estimada.
o El porcentaje completado
o Prioridad
o Fechas
POR NINGÚN MOTIVO MODIFQUE LAS FECHAS EN
ESTA SECCIÓN YA QUE GENERARÁ
RESTRICCIONES A LA TAREA.
o Ocultar la barra de la tarea del gráfico de Gantt (no se
recomienda su uso)
2. Predecesoras: esta pestaña le permitirá modificar:
o El nombre
o La duración
o Las tareas con las que tiene dependencia y el tipo de
dependencia con esa o esas tareas.
Puede establecer la dependencia con otras tareas al
introducir en la columna ID el número de la tarea con la
que la va a asociar, o también puede seleccionar de la
columna Nombre de la Tarea con la cual creará
dependencia.
Al establecer la tarea con la que se tendrá alguna
dependencia debe definir el tipo de dependencia que
existirá entre las tareas, puede ser:
1. Comienzo a Comienzo (CC): las dos tareas
comenzarán al mismo tiempo sin importar cuando
terminen.
2. Fin a Fin (FF): las dos tareas terminarán al
mismo tiempo sin importar cuando inicien.
3. Fin a Comienzo (FC): al concluir una tarea dará
inicio la otra
4. Comienzo a Fin (CF): al comenzar una tarea la
otra deberá haber concluido.
o Holguras (POS): aquí es donde podemos establecer si
queremos que una tarea inicie uno o más días antes o
uno o más días después.
Kinectara® Consultoría S de RL de CV. IX
Capítulo 1.
Si queremos cambiar las fechas de inicio o fin de la tarea
es aquí donde lo hacemos a través de la columna POS,
esta opción no genera restricciones en las tareas y es la
manera CORRECTA de modificar las fechas de una
tarea.
3. Recursos: esta pestaña le permitirá modificar:
o El nombre de la tarea
o La duración
o La información de los recursos asociada a la tarea.
En esta pestaña NO se hará la asignación de recursos,
únicamente se utilizará como para fines informativos.
La asignación de recursos se hará a través de la vista
Entrada de Tareas.
4. Avanzado: esta pestaña le permitirá modificar:
o El nombre de la tarea
o La duración
o Establecer Fechas Límite a las tareas
Este es otro punto donde es permitido utilizar el
calendario de Project para establecer una Fecha Límite
para la tarea. El uso de este campo no genera
restricciones.
o Eliminar restricciones
A pesar de que Project nos da diferentes opciones para
establecer restricciones, el ocupar alguna restricción de
esta lista, evitará la calendarización normal de las tareas
y provocará que el calendario de trabajo sea fácil de
administrar.
Se recomienda no utilizar estas opciones a menos que
sea para eliminar una restricción al seleccionar la opción
Lo antes posible, esto con la finalidad de que la tarea
inicie lo antes posible.
o Modificar el tipo de tarea
o Asociar un calendario específico a la tarea
Kinectara® Consultoría S de RL de CV. X
Capítulo 1.
Al asociar un calendario a la tarea se habilita la opción
que indica que se hará caso omiso del calendario del
recurso. Esto únicamente aplica cuando se modifica el
calendario de los miembros del equipo del proyecto
o Establecer su código de EDT (WBS)
o Establecer la tarea como hito
5. Notas: esta pestaña le permitirá modificar:
o El nombre de la tarea
o La duración
o También le permitirá introducir notas a la tarea que sirvan
como información adicional a la misma.
Sabremos que la tarea tiene notas asociadas porque en
la columna de ID de la vistas distintas vistas aparecerá
un cuadro de color amarillo.
6. Campos personalizados: esta pestaña le permitirá modificar:
o El nombre de la tarea
o La duración
o Esta pestaña también mostrará los campos
personalizados a nivel tarea que la Oficina de Proyectos
haya definido.
Dar de alta hitos.
Es muy probable que al documentar el calendario de trabajo del proyecto nos
demos cuenta de que requerimos dar de alta hitos para darles seguimiento.
Kinectara® Consultoría S de RL de CV. XI
Capítulo 1.
Para dar de alta nuevos hitos que queramos monitorear siga los siguientes pasos:
1. Seleccione la tarea que desea convertir en hito.
2. En la celda de duración coloque el cero como su duración “0”
4. Consistencia en el Calendario
Antes de asignar recursos lo más recomendable es estar seguros que el
calendario de trabajo no presenta riesgos que puedan provocar inconsistencia en
la información del mismo.
En este punto hay que revisar 2 puntos:
• Que no existan restricciones
Para validar que no existan restricciones debemos estar seguros de que la
columna de información del proyecto no presente el ícono de restricciones:
• Que se hayan respetado las recomendaciones acerca del vínculo entre tareas
del punto 4.
5. Importación de Recursos desde MS Project Online
Antes de asignar los recursos a las tareas es necesario importarlos desde Project
Server, y revisar así, la disponibilidad que tienen para participar durante el período
de ejecución del proyecto.
1. Seleccione la opción Agregar Recursos desde la pestaña Recursos
Kinectara® Consultoría S de RL de CV. XII
Capítulo 1.
2. Seleccione el período de fecha para el que quiera consultar la
disponibilidad de los recursos y seleccione Aplicar.
En el panel inferir del lado izquierdo en la columna Disp podrá ver la
disponibilidad en horas que cada recurso de la empresa tiene.
3. Discuta con los miembros del equipo del proyecto su disponibilidad para
participar en el proyecto, selecciónelos de la lista y presione el botón
Agregar y seleccione ACEPTAR.
6. Asignación de Recursos
1. Para asignar recursos seleccione de la pestaña Vista, en la sección Vista
en dos paneles, la opción Detalles
2. De la sección inferior, dentro del área gris presione el botón derecho del
mouse y seleccione el formulario de Trabajo
Kinectara® Consultoría S de RL de CV. XIII
Capítulo 1.
3. Colóquese en la tarea a la que desea agregar recursos
4. De la columna nombre de recursos, seleccione el nombre del recurso que
asignará
6.1 Resolviendo Problemas de Asignación
Asignando Delimitaciones al Recurso
Cuando asigna un recurso a una tarea. Project divide el trabajo de manera
uniforme sobre la duración de la tarea, a menos que especifique algo diferente.
Por ejemplo, si asigna un recurso al 100% para trabajar 80 horas una tarea de 10
días, Project asigna 8 horas al día laboral. Esta es una delimitación plana.
Puede cambiar la delimitación siguiendo los siguientes pasos:
1. Abra la vista de Uso de Recursos seleccionándola de la pestaña Vista.
2. Presione el botón de derecho del mouse sobre el recurso asignado a una
tarea y seleccione Información de la Asignación
3. Seleccione una delimitación de recurso del menú.
Asignando Tiempo Parcial a un Recurso
Puede tener un recurso que esté sobre-asignado debido a que le ha asignado
varias tareas que ocurren al mismo tiempo. En lugar de remover el recurso de
algunas tareas y re-calendarizar las mismas, puede asignar al recurso tiempo
parcial a cada tarea. Es importante notar que si el recurso que está asignado a
trabajar tiempo parcial es el recurso guía, entonces la duración de la tarea
Kinectara® Consultoría S de RL de CV. XIV
Capítulo 1.
aumentará. Asignar a un recurso tiempo parcial en una tarea puede generar que
el recurso se convierta en el recurso guía.
1. Haga doble clic sobre la tarea en el gráfico de Gantt al cual quiera asignar
un recurso de tiempo parcial
2. Seleccione la pestaña de Recursos. Project despliega la pestaña de
recursos. Ingrese el porcentaje de tiempo que el recurso destinará a cierta
tarea
Disminuyendo el Trabajo Asignado
Si tiene diferentes recursos asignados a una tarea y uno de los recursos está
sobre-asignado, puede reducir las horas del trabajo asignado del recurso sobre-
asignado. Si el recurso sobre-asignado no está dirigiendo la duración, la duración
de la tarea no cambia mientras no agregue este trabajo adicional a otros recursos.
Demorando la Asignación de un Recurso
Puede demorar el inicio de una tarea para que el conflicto de las tareas no se
encime. Si tiene una tarea crítica en conflicto con otra tarea no crítica, trate de
demorar la tarea no crítica. Cuando demora una tarea no crítica, trate de demorar
la tarea durante la holgura de tiempo establecida.
Estableciendo la Disponibilidad de un Recurso
Si un recurso está sobre-asignado debido a una tarea en particular, puede
reemplazar al recurso sobre-asignado con otro recurso que no esté sobre-
asignado. Por ejemplo, puede contar con un asistente que pueda tomar algunas
tareas de un administrador sobre-asignado. Puede reemplazar un recurso en la
ventana de diálogo de Asignación de Recursos después de seleccionar del menú
Herramientas la opción Crear equipo desde empresa.
Deberá seleccionar el recurso que reemplazará al existente de la columna del lado
izquierdo y de la columna del lado derecho seleccionar al recurso que será
reemplazado, una vez que ambos recursos estén resaltados, seleccione el botón
Reemplazar situado entre las dos columnas.
Kinectara® Consultoría S de RL de CV. XV
Capítulo 1.
Dividiendo Tareas
Para dividir la tarea siga los siguientes pasos:
1. En la vista del Gráfico de Gantt, seleccione el botón Dividir Tarea de la
barra de herramientas
2. Seleccione la barra de la tarea que quiera dividir, en el momento en que
quiera dividirlo, y después arrástrelo a la derecha. Project despliega la
tarea para usted.
3. Seleccione el segundo segmento de la tarea para que el puntero se
convierta en una flecha de cuatro puntas, y arrastre el segmento a su
nueva fecha de inicio
Si selecciona y arrastra el primer segmento de la tarea, moverá la tarea
completa.
Si selecciona y mantiene presionado el borde derecho de cualquier
segmento de la tarea el puntero se convierte en una línea vertical con una
flecha. Puede arrastrar el borde derecho del segmento para cambiar la
duración del mismo.
Kinectara® Consultoría S de RL de CV. XVI
Capítulo 1.
Para eliminar la división de una tarea, seleccione y arrastre el segundo segmento
de la tarea hacia el primer segmento para que se reconecten.
Kinectara® Consultoría S de RL de CV. XVII
Capítulo 11.
Kinectara® Consultoría S de RL de CV. XVIII
Apéndice
Apéndice
Kinectara® Consultoría S de RL de CV. XIX
Apéndice
Proyectos Maestros (Programas)
Para crear proyectos maestros o programas:
1. Asegúrate de tener los archivos de los proyectos que dependerán del
proyecto maestro o programa y que estos ya hayan sido publicados sin
haber generado el sitio web de trabajo.
2. Abre Project Pro para Office 365
3. Selecciona la opción Mostrar tarea de resumen del proyecto que encontrarás
dentro de la pestaña Formato en la sección de mostrar / ocultar
4. Ingresa el título del proyecto maestro o programa en la línea 0.
5. Ingresa los generales del programa en la opción Información del Proyecto
de la pestaña Proyecto.
6. Guarda en el servidor el archivo
7. Publica el archivo del programa asegurándote de seleccionar la opción que
te permita generar el sitio web.
8. Selecciona la pestaña Proyecto
9. Selecciona Sub-proyecto de la sección Insertar
10. Busca el proyecto que deseas agregar e insértalo
11. Repite el paso con los proyectos que desees agregar
12. Guarda en el servidor el archivo y vuelve a publicar.
13. Solicita a los Líder del Proyecto de cada proyecto que vuelvan a publicarlos
y que seleccionen la opción de crear el sitio web del proyecto
Nota: Durante la revisión del proyecto maestro o programa recuerda
que antes de republicarlo todos los proyectos deberán haber sido
actualizados por los Líderes del proyecto responsables, de lo contrario
al tu republicar sobrescribirás el avance y se perderán los avances de
cada proyecto.
Kinectara® Consultoría S de RL de CV. XX
Apéndice
Generalidades de Microsoft Project ___
Mostrar y Ocultar la Barra de Vistas
Al esconder la Barra de Vistas, puede maximizar la cantidad de espacio disponible
en el cual trabajar. Esto es de manera particular muy útil para las personas que
utilizan computadoras portátiles o tabletas.
Haga clic sobre el botón derecho del mouse y seleccione Barra de Vistas.
Para volverla a activar, haga clic sobre el botón derecho en el título de la barra y
selecciónela.
Ingresar Fechas de Inicio o Fin de Tareas de Manera Incorrecta
El error más común que se realiza en Project es el ingresar las fechas de las
actividades, creando así restricciones para la misma. Las restricciones
Kinectara® Consultoría S de RL de CV. XXI
Apéndice
innecesarias hacen muy difícil administrar los calendarios de trabajo, el monitoreo
de las actividades y la actualización del calendario de trabajo de un proyecto.
Estos métodos establecen restricciones a las tareas:
• Ingresar una fecha de inicio
• Ingresar una fecha de término
• Arrastrar la barra de tareas a su destino
Al establecer una restricción, puede asegurarse de que las tareas no se
modifiquen en el futuro. Mientras su progreso tenga un ir y venir de actividades
que llevan a la línea de tiempo hacia delante o hacia atrás, estas tareas
permanecerán estáticas, y se presentarán mensajes de error.
Ingresar Tareas y Establecer Fechas de la Manera Correcta
La manera correcta de establecer restricciones es registrando la relación de la
tarea con sus predecesoras o sucesoras. Existen 2 métodos definitivos para mover
una tarea hacia delante o hacia atrás en el tiempo. Al utilizar estos métodos, su
proyecto no quedará sujeto a excesivas restricciones:
• Tiempo de espera
• Tiempo de adelanto
Ajustando la Duración de la Tarea Predecesora
Utilizará la asignación de tiempo de espera o adelanto para mover las fechas hacia
delante o hacia atrás en el tiempo.
La única otra opción es evaluar si la tarea predecesora ha tomado más tiempo de
lo esperado. De ser así, al ajustar su duración se moverán las tareas que vienen
después de ésta si están ligadas.
Moviendo la Línea de Tiempo hacia Delante y Hacia Atrás
Mover una línea de tiempo completa hacia delante o hacia atrás se hace a través
de plantillas reutilizables. Para reutilizar un archivo de proyecto como plantilla, y
simplemente modificar la línea de tiempo hacia delante o hacia atrás en el tiempo,
o mover el proyecto actual siga los siguientes pasos:
1. Seleccionar la pestaña Proyecto, y seleccione la opción Información del
Proyecto
2. Cuando se abra la ventana de diálogo de la Información del Proyecto,
seleccione nueva Fecha de Inicio y seleccione ACEPTAR
Todas las tareas que no tengan restricciones, y que estén ligadas, se moverán
a la nueva fecha de inicio.
Kinectara® Consultoría S de RL de CV. XXII
Apéndice
Nota.- para aplicar este ajuste, será necesario asegurarse de que ninguna
tarea tenga reportado algún % completado, de lo contrario, el cambio no
surgirá efecto como se ha descrito.
Removiendo Restricciones
Cuando se tienen proyectos que no fueron planeados por usted es necesario
revisar que las fechas no bloqueadas por restricciones.
1. Para remover una restricción de una o varias tareas, debe hacer doble clic
en una tarea o seleccionar todas y seleccionar el botón de Información de
la Tarea.
Nota.- para poder remover las restricciones debe asegurarse de estar en
modo de Auto-programación para la tarea.
2. Del cuadro de diálogo seleccione la pestaña Avanzado y localice la
sección Tipo de Delimitación; de la lista de opciones seleccione Lo antes
posible.
Diferentes Tipos de Duración
Microsoft Project utiliza diferentes tipos de duración: días, semanas, meses, horas,
minutos y tiempo no laborable.
D = Días
S = Semanas
Kinectara® Consultoría S de RL de CV. XXIII
Apéndice
H = Horas
M = Minutos (no meses)
MS = Meses
De manera típica el mes será definido por 20 días.
Si una tarea se prolonga a los días no laborales (sábados y domingos), Project
desplegará la barra de Gantt sobre los días laborables pero no los contará en
relación al término de la misma. Para contabilizar el tiempo no laborable, se deberá
especificar la duración añadiendo el prefijo “e” a la unidad de tiempo. Utilice las
siguientes abreviaciones: mint (minuto transcurrido), horat (hora transcurrida), díat
(día transcurrido), semst (semana transcurrida) o mst (mes transcurrido). Por
ejemplo, 2 diast especifica un período completo de 48 horas.
Si asigna recursos a una tarea con duración transcurrida, el costo de los recursos
se calcula durante ese tiempo. La duración transcurrida es mejor utilizarla para
tareas cuando no hay recursos asignados a las mismas (por ejemplo, producción).
Insertando Tareas
Después de crear e ingresar tareas en su proyecto, usted puede agregar tareas
que haya pasado por alto o nuevas tareas que haya definido. Estas tareas no van
siempre al final del proyecto, así que puede insertarlas entre las tareas existentes.
Para insertar una tarea dentro de un proyecto utilice los siguientes pasos:
1. Haga clic en la tarea que sigue a la nueva tarea que quiere insertar
Para insertar varias tareas, seleccione un bloque de tareas consecutivas
existentes que iguale el número de nuevas tareas que quiera insertar.
Inicie el bloque con la tarea existente que sigue a las nuevas tareas.
2. Haga clic en el botón Tarea dentro de la pestaña Tarea
Project inserta un renglón en blanco en el proyecto arriba de la tarea que
haya seleccionado o una nueva tarea con información asociada al
proyecto.
También puede presionar la tecla de Insertar para insertar una tarea.
3. Introduzca la información de la nueva tarea
Kinectara® Consultoría S de RL de CV. XXIV
Apéndice
Ingresando Tareas Periódicas
Project le permite calendarizar tareas que ocurren de manera periódica al ingresar
la información sólo una vez. Una tarea repetitiva es cualquier tarea que se
presenta en intervalos de tiempo regulares (diariamente, semanalmente,
mensualmente o anualmente) durante la duración del proyecto. Ejemplos de estas
tareas pueden ser visitas semanales al sitio del proyecto, preparación diaria de los
reportes del estatus del proyecto, juntas mensuales con miembros del equipo del
proyecto.
Cuando crea una tarea periódica, estará insertando una nueva tarea. No puede
convertir una tarea existente en una tarea periódica. Project crea la tarea periódica
y el texto aparecerá en negritas, indicando que es una tarea resumen (una tarea
que representa múltiples tareas subordinadas a la misma).
Project crea una sub-tarea para cada ocurrencia de las tareas recurrentes. Por
ejemplo, si inserta una tarea recurrente para una junta que se da cada viernes
durante 4 semanas, la tarea recurrente representará 4 sub-tareas separadas.
1. Haga clic en la tarea que seguirá a la tarea periódica que quiere insertar
2. Haga clic en el botón Tarea seleccione Tarea Periódica.
Project desplegará la ventana de diálogo de la Información de tarea
periódica.
3. Ingrese la información de la tarea periódica y al finalizar seleccione
ACEPTAR.
Project crea una barra de Gantt para cada ocurrencia de la tarea periódica
y despliega un icono de una flecha circular en la columna de Indicadores
mostrando que es una tarea recurrente. El nombre de la tarea de la tarea
repetitiva es precedida por un signo de más (+). Usted puede hacer clic
Kinectara® Consultoría S de RL de CV. XXV
Apéndice
sobre este símbolo para desplegar las ocurrencias individuales de la tarea
recurrente. Project reemplaza el signo de más con un signo de menos (-).
Borrando Tareas
Si decide que una tarea no es necesaria para su proyecto, puede borrarla.
Para borrar una tarea siga los siguientes pasos:
1. Seleccione la tarea al hacer clic sobre el renglón al que pertenece sobre
la celda que indica el número de renglón.
2. Haga clic sobre el botón derecho del mouse y seleccione Eliminar Tarea.
Aplicar Sangrías a las Tareas
Aplicar sangrías a las tareas provee una manera efectiva de crear una estructura
para el proyecto. Si su proyecto es grande, puede agrupar algunas tareas bajo
tareas resumen para definir las principales fases del proyecto.
Las tareas bajo la tarea resumen son llamadas sub-tareas.
Agrupar tareas bajo una tarea resumen también se llama delinear el proyecto. Este
formato le permite controlar el nivel de detalle que Project debe desplegar. Puede
desplegar cada tarea del proyecto, o puede desplegar únicamente las tareas
resumen. Project le permite tener diferentes niveles de alineación en el proyecto,
así como lo tendría en un documento complejo o algún tipo de reporte.
Es fácil organizar la estructura alineada para poder colapsar o expandir la
información del proyecto.
Puede aplicar sangría a las tareas utilizando los botones de flecha que aparecen
en la barra de herramientas o simplemente arrastrando la tarea hacia la derecha
o hacia la izquierda.
Cuando alinea una o más tareas, Project mueve cada tarea seleccionada un nivel
hacia la derecha o izquierda dependiendo el caso, y convirtiendo la tarea anterior
en tarea resumen en caso de aplicar la sangría a la derecha, también se modificará
la duración de la tarea resumen para reflejar el total de la duración de las sub-
tareas.
Kinectara® Consultoría S de RL de CV. XXVI
Apéndice
Cuando alinea una o más tareas hacia la izquierda, Project sube de nivel la tarea.
Debido a que la tarea que se movió a la izquierda subió un nivel respecto a las
tareas subsecuentes, ésta se convierte en la tarea resumen.
Problemas en la Alineación del Calendario de Trabajo
El segundo error más común al introducir fechas de inicio y término es aplicar
sangría a una tarea por accidente al arrastrarla. Si esto sucede, y olvida hacer clic
en la opción de deshacer, debe volverse a colocar en la tarea, y regresarla a su
nivel original utilizando los botones de la barra de herramientas y asegurarse que
todas las tareas se vuelvan a alinear a su posición original.
El alinear actividades rompe la liga que existe entre las mismas, así que una vez
que se realice la alineación y cambio de nivel de las tareas, todas las ligas deberán
revisarse y restablecerse.
Ligando Tareas con Relaciones Fin a Inicio
Para ligar una serie de tareas, siga los siguientes pasos:
1. En la tabla de Gantt, seleccione los nombres de las tareas que quiera ligar.
Si las tareas son consecutivas, mantenga el botón izquierdo del mouse
oprimido en la primera tarea, arrastre hacia la última tarea, libere el botón
del mouse.
Si las tareas no son consecutivas, seleccione la primera tarea, mantenga
oprimida la tecla Ctrl, seleccione las tareas restantes y libere la tecla Ctrl.
Debe seleccionar las tareas en el orden en el cual las quiere ligar. Por
ejemplo, seleccionar la tarea 6 y después la tarea 7 crea un vínculo
diferente que seleccionar la tarea 7 y después la tarea 6.
2. Haga clic en el botón Vincular Tareas de la sección Programación de la
pestaña Tarea.
Project ajusta las fechas de inicio y término de las tareas y arregla las barras del
gráfico de Gantt para mostrar la relación Fin a Inicio.
Kinectara® Consultoría S de RL de CV. XXVII
Apéndice
También puede hacer clic directamente sobre la barra de la tarea y arrastrarla a
otra barra de tarea para vincular las tareas de fin a inicio. Asegúrese de solamente
arrastrar la barra de una tarea a otra barra de tarea, de lo contrario en lugar de
vincular las tareas, las estará moviendo.
Para eliminar el vínculo de una serie de tareas siga los siguientes pasos:
• Seleccione las tareas y seleccione el botón para Desvincular Tareas de
la pestaña Tarea en la sección Programación.
Si inserta una nueva tarea en una serie de tareas no ligadas con una relación de
fin a inicio, Project calendarizará la tarea para iniciar el día que inicia el proyecto.
Debe ligar la tarea a otra tarea si no quiere que inicie el mismo día que inicia el
proyecto.
Vincular Arrastrando
Para vincular al arrastrar, coloque su mouse directamente en la barra de color de
Gantt, mantenga presionado el botón izquierdo del mouse, arrastre el mouse a la
tarea a vincular, y coloque el cursor con el símbolo de cadena sobre la otra tarea.
Vincular Tareas con otro Tipo de Relaciones
Acaba de aprender como ligar tareas de una manera rápida con relaciones fin a
inicio utilizando el botón de Vincular. Puede tener tareas que quiera ligar utilizando
un tipo de relación diferente.
1. Para especificar una relación de tarea diferente a la de fin a inicio, utilice
los siguientes pasos: haga doble clic sobre la línea que conecta dos tareas
y cuya relación quiera modificar. Existen 4 tipos de dependencias entre
tareas:
Kinectara® Consultoría S de RL de CV. XXVIII
Apéndice
• Comienzo a Comienzo
• Fin a Fin
• Fin a Comienzo
• Comienzo a Fin (utilizado en la calendarización inversa)
La ventana de diálogo de Dependencias de Tareas, despliega los nombres
de las tareas que están ligadas, el tipo de relaciones y las holguras así
como el tiempo de entrega.
2. En la lista de Tipo, haga clic en el tipo de relación que desee
Si desea eliminar un vínculo, seleccione (ninguno) en la lista de Tipo, o
haga clic en Borrar.
3. Haga clic en ACEPTAR
Project genera nuevamente la gráfica de barra de Gantt, ligando las tareas
de acuerdo a su nueva relación de dependencia.
Evite Vincular estos Elementos
No vincule:
• Tareas a tareas resumen
• Tareas resumen a tareas
• Hitos a tareas resumen
• Tareas Resumen a Tareas Resumen
La razón por la cual se debe evitar vincular esos elementos es porque cuando una
tarea es ligada a un resumen, todas las actividades bajo la tarea resumen no
pueden moverse antes del inicio de la tarea predecesora a la tarea resumen,
además, también se estaría sumando dos veces la información contenida en las
tareas resumen, resultando en inconsistencias en las fechas, duración y costos de
las actividades y por lo tanto del proyecto.
Kinectara® Consultoría S de RL de CV. XXIX
Apéndice
Estableciendo Holguras y Tiempos Guía (Posponer)
Las holguras son cuando decide retrasar el inicio de una tarea. El tiempo guía es
cuando planea acortar o alargar la duración entre el inicio y el fin de dos tareas,
ya sea para sobreponer o iniciar una tarea lo antes posible.
La manera más sencilla de ingresar tiempo guía u holguras es haciendo doble clic
sobre el vínculo entre ambas tareas. También puede dar doble clic sobre la tarea
e ingresar un tabulador que sea predecesor en la ventana de diálogo de
información de la tarea.
Para especificar tiempo guía (adelantar tareas) u holguras siga los siguientes
pasos:
1. En el gráfico de Gantt, haga doble clic en sobre el la línea de vínculo
especificando la relación a la cual quiere agregar el tiempo guía o las
holguras.
Project desplegará la ventana de diálogo Dependencia entre tareas.
2. En la caja de Pos, siga uno de los siguientes pasos:
• Para agregar holguras, teclee un valor de tiempo positivos (p.ej. -1d)
• Para adelantar la tarea, teclee valores de tiempo negativos (p. ej. 1 d)
3. Haga clic en ACEPTAR
Project ajustará la información de la tarea y reorganizará el gráfico de
Gantt para reflejar los tiempos guía y las holguras.
Naturaleza de las tareas
La naturaleza de las tareas puede impactar fuertemente la manera en que se
administrará el calendario de trabajo, es por eso que es importante conocer el
tipo de naturaleza de las tareas, el significado de que estén condicionadas por
el esfuerzo al momento de asignar los recursos a las mismas, así como
Kinectara® Consultoría S de RL de CV. XXX
Apéndice
conocer los resultados de las posibles combinaciones entre las variables:
Unidades (% de utilización del recurso), Trabajo y Duración.
Los diferentes tipos de tareas son:
• Duración Fija
• Unidades Fijas
• Trabajo Fijo
Conceptos clave:
• Work (trabajo): esfuerzo que tomará a un recurso o recursos
completar una tarea.
Work = Duration * Max Units
• Max Units (unidades): las unidades de asignación del recurso son la
capacidad del recurso para trabajar en el proyecto o en alguna
actividad.
100% Max Units = 8 horas.
50% Max Units= 4 horas.
• Calendarización condicionada por el esfuerzo
La calendarización condicionada por el esfuerzo significa que el
trabajo inicial de la tarea permanecerá constante sin importar el
número de recursos adicionales que se asignen a la misma.
Impacto:
Al ir asignando más recursos a una tarea que está condicionada
por el esfuerzo, la duración de la misma irá disminuyendo, pero el
trabajo inicial permanecerá igual.
Y cambias…..
Entonces
Project
recalculará la
Si la
Naturaleza siguiente
es… variable.
tarea es:
Carl Chatfield, PMP, and Tim Johnson, MCP
Kinectara® Consultoría S de RL de CV. XXXI
Apéndice
Estableciendo y Utilizando las Restricciones para las Tareas
Project le permite establecer restricciones a sus tareas. Por ejemplo, puede
necesitar que una tarea en específico termine no más allá de alguna fecha. Una
vez que usted ingresa esta fecha, Project utiliza esa información para controlar la
calendarización de la tarea, lo cual puede afectar la flexibilidad del proyecto.
Por ejemplo, suponga que la tarea 1 está ligada a la tarea 2 con un relación de Fin
a Inicio. La tarea 1 tiene una duración de 15 días, y la tarea 2 tiene una duración
de siete días. Para introducir o cambiar restricciones, haga doble clic en cualquier
tarea y vaya a la pestaña Avanzado de la ventana de diálogo de Información de la
Tarea.
Suponga que la tarea 3 puede ser completada el 2 de Diciembre. Usted puede
establecer una restricción de que la tarea 3 termine no después del 2 de
Diciembre. Suponga que después se da cuenta de que la tarea 1 le tomará 8 días
para ser completada en lugar de los 5 días iniciales. Usted puede realizar lo
siguiente:
• Inicie la tarea 2 antes
• Acorte la duración de la tarea 3
• Calendarice tareas para un fin de semana, en caso de que no se hayan
calendarizado previamente
Aún no ha puesto la restricción a la tarea 2 (2 de Diciembre), otra opción sería
terminar la tarea 2 después.
Estableciendo Restricciones
Al establecer restricciones completas, Project no permitirá que la tarea se mueva
hacia delante o hacia atrás de la restricción de la fecha establecida.
Project enviará un mensaje de alerta si viola alguna restricción, y de manera
común romperá el vínculo y obliga a la tarea predecesora para que inicie antes.
Se recomienda que revise lo que Project realizó para acomodar la restricción sin
generar conflicto.
Estableciendo Alertas de Fechas Límite
Este campo permite al usuario establecer el tiempo límite (deadline) que
despliegue una alerta visual cuando la duración de una tarea haya pasado la fecha
de tiempo límite establecida.
La columna de indicadores mostrará un triángulo rojo con un signo de admiración
en blanco.
Kinectara® Consultoría S de RL de CV. XXXII
Apéndice
Como Eliminar Restricciones
Para eliminar restricciones, simplemente ingrese a la Ventana de Diálogo de
Información de la Tarea (haciendo doble clic sobre la tarea a modificar) y
seleccione la pestaña Avanzado, seleccione Lo antes posible. Esto eliminará la
restricción.
Revisar el Uso de Restricciones
El uso de restricciones comúnmente es para proteger ciertas actividades de ser
llevadas más allá de las fechas establecidas de inicio. Las restricciones son
usualmente establecidas sobre los hitos, pero no es una regla.
Importante:
• Puede establecer una restricción a una tarea, tal como especificar que una
tarea no inicie antes de cierta fecha.
• Si intenta establecer una restricción sobre una tarea que está vinculada a
otra. Project le advierte acerca de los posibles conflictos de
calendarización. Asegúrese de entender la implicación de establecer la
restricción.
• Project le informa si está intentando establecer una restricción que entre
en conflicto con una restricción que haya asignado previamente a otra
tarea.
Kinectara® Consultoría S de RL de CV. XXXIII
Apéndice
Imprimiendo proyectos
Project le permite imprimir la mayoría de las vistas que puede desplegar en su
pantalla para obtener la mayor información impresa posible de su proyecto.
Cuando imprime una vista, Project imprime la información como si estuviera
desplegada en la pantalla. Puede imprimir una vista completa o especificar
información de la vista.
Cuando Project imprime una vista grande, especialmente una con escala de
tiempo, imprime un cierto número de páginas a lo largo (para cubrir la escala de
tiempo) y un cierto número de páginas hacia abajo (para cubrir las tareas). Puede
unir las páginas impresas como si fuera un rompecabezas para tenerlo completo.
Antes de que imprima su proyecto, debe verlo previamente para saber cómo se
verá una vez impreso. Esto le ahorrará el gasto de papel innecesario si la
impresión no aparece como lo esperaba.
Imprimir Información Específica
Si solamente quiere imprimir cierta información, puede utilizar la ventana de
diálogo de Impresión. Por ejemplo, usted puede imprimir solamente aquellas
tareas que caigan dentro de una fecha determinada.
Para imprimir información específica siga los siguientes pasos:
1. Seleccione la pestaña Archivo
2. Seleccione la opción Imprimir
3. Seleccione la opción Configuración para seleccionar la opción para
imprimir la información específica del proyecto
Kinectara® Consultoría S de RL de CV. XXXIV
Apéndice
Utilizando Diferentes Vistas
Project almacena toda la información que ingresa de las tareas y los recursos en
una base de datos. La base de datos contiene tanta información que Project no
puede desplegar toda sobre la pantalla, por lo que Project organiza la información
en Vistas.
Las vistas están clasificadas en las siguientes categorías:
• Vistas de Tareas que despliegan la mayor parte de la información
relacionada a las tareas
• Vistas de Recursos que despliegan la mayor parte de la información
relacionada con los recursos
Las vistas también se clasifican de acuerdo a su formato:
• El formato de las hojas despliega información acerca de muchas tareas y
recursos en columnas y renglones (por ejemplo, la vista de hoja de
recursos)
• El formato gráfico despliega información de manera gráfica (por ejemplo,
la vista de gráfica de recursos)
• El formato de forma despliega campos de información de una tarea o
recurso, acomodado en la pantalla en el formato similar a una ventana de
diálogo (por ejemplo, la vista de forma de la tarea)
Finalmente, las vistas están clasificadas en un panel sencillo o en un panel doble:
• En la vista de panel sencillo, Project llena la pantalla con una sola vista
• En la vista de panel doble, Project despliega una vista en la parte superior
de la pantalla y otra en la parte inferior.
En la mayoría de los paneles dobles, Project despliega una vista de hoja
en la parte superior de la pantalla que contiene información acerca de las
tareas y recursos y una vista de forma en el fondo de la pantalla que se
enfoca en mostrar la información de una tarea o recurso seleccionada en
el panel superior (por ejemplo, la vista de asignación de recursos)
Cambiando las Vistas de los Proyectos
Hay múltiples métodos para cambiar las vistas:
• Seleccione el botón Vista de la pestaña Tarea
Kinectara® Consultoría S de RL de CV. XXXV
Apéndice
Vista de Gráfica de Recursos
La vista de gráfica de recursos es una serie de gráficas que representan la carga
de trabajo de los recursos durante el tiempo.
Por omisión, la gráfica despliega los picos de las unidades de los recursos
programados durante un período de tiempo en particular. Al hacer clic sobre el
menú Formato y después haciendo clic en Detalles, puede seleccionar diferente
información a desplegar en la gráfica, tal como, el trabajo realizado acumulado por
los recursos, el costo de los recursos, y la disponibilidad de los recursos.
Kinectara® Consultoría S de RL de CV. XXXVI
Apéndice
Vista de Uso de Recursos
La vista de uso de recursos es una vista de panel dual estándar que despliega la
vista de utilización de recursos en el panel superior y la vista de Gantt de nivelación
en el panel inferior. Esta vista combinada despliega las horas trabajadas por los
recursos en el panel superior y una lista de todas las tareas asignadas a los
recursos seleccionados en el panel inferior.
Utilizando Grupos de Tareas y Recursos
Para agrupar tareas o recursos utilizando grupos predefinidos, haga clic sobre la
pestaña View y seleccione Agrupar por … y haga clic sobre el grupo que desee
utilizar para la agrupación.
Utilizando Filtros de Tareas y Recursos
Existen 2 tipos de áreas de interés en las que se enfocan los filtros. Por un lado
están las tareas del ambiente del proyecto y por otro los recursos. Los usuarios
pueden ver únicamente los filtros de los recursos cuando están trabajando con
una vista de recursos y los filtros de tareas cuando trabajan con una vista de
tareas.
El tipo de filtro más común es el Autofiltro. Este filtro permite al usuario seleccionar
y trabajar en cada uno de los encabezados de las columnas de cualquier vista en
la que esté.
Usted puede hacer clic en la flecha de la lista de despliegue y personalizar el filtro
o utilizar alguna de las opciones estándar para encontrar una única entrada en la
columna.
Existen diferentes tipos de filtros. Los estándares que encuentran valores
predeterminados. Los calculados que realizan operaciones aritméticas y
comparaciones para regresar un resultado y finalmente los filtros Interactivos, que
permiten al usuario especificar ya sea por selección o por ingresar una condición
los resultados que deseen ser mostrados.
Definiendo y Aplicando Filtros
Existen 2 tipos de filtros: de Tareas y de Recursos. Haga clic sobre la opción Filtro
de la pestaña Vista y seleccione la opción Nuevo Filtro. Configure el filtro que
aplicará.
Asegúrese de Nombrar su filtro, y seleccionar la caja de verificación que dice
Visible en el menú para que aparezca en la lista de despliegue de su vista normal.
Kinectara® Consultoría S de RL de CV. XXXVII
Apéndice
Copiando Información en Project
Si ha creado información en otra aplicación que quiera utilizar en Project, puede
copiar dicha información y traerla a Project. No se crean vínculos entre la
información original y la copia. Siga las siguientes recomendaciones para copiar
de otra aplicación:
• Puede copiar datos (texto, números, valores, fechas) o un objeto (tabla de
Excel, imagen) en Project
• Puede copiar datos en una vista de hoja y objetos en áreas para gráficos.
Las áreas gráficas disponibles incluyen la gráfica de barras de Gantt, una
caja de Objeto en una Tarea o Forma de Recurso, o en una ventana de
diálogo de las notas de la Tarea, Recurso o Información de la Asignación.
Una caja de Objetos es el área que se despliega al fondo de la forma de
tarea o recurso cuando introduce los detalles del objeto.
• Si copia y pega información en una vista de hoja, la cual incluye una tabla
de Gantt, Hoja de Tarea, Hoja de Recurso y Vista de Utilización de
Recurso, la información aparece como texto normal. El texto se maneja
igual que si lo hubiera tecleado directamente en Project, puede editarlo de
la misma manera en que lo editaría en Project.
• El tipo de datos que pega en Project debe coincidir con el tipo de
información de la tabla. Asegúrese de que el orden de las columnas y el
tipo de columnas coincidan con el orden de la información a pegar. Puede
crear una tabla personalizada para recibir información a ser pegada.
Para incluir gráficos en las cajas de Objetos dentro de un reporte, seleccione la
opción de detalles del Objeto en la definición del reporte.
Kinectara® Consultoría S de RL de CV. XXXVIII
Você também pode gostar
- El Método Agile: Lo que Necesita Saber Sobre Gestión de Proyectos Agile, el Proceso Kanban, Pensamiento Lean, y ScrumNo EverandEl Método Agile: Lo que Necesita Saber Sobre Gestión de Proyectos Agile, el Proceso Kanban, Pensamiento Lean, y ScrumNota: 5 de 5 estrelas5/5 (1)
- Desarrollo de Software Ágil: Extreme Programming y ScrumNo EverandDesarrollo de Software Ágil: Extreme Programming y ScrumNota: 5 de 5 estrelas5/5 (1)
- UF2406 - El cliclo de vida del desarrollo de aplicacionesNo EverandUF2406 - El cliclo de vida del desarrollo de aplicacionesAinda não há avaliações
- UF1470 - Administración y monitorización de los SGBD instaladosNo EverandUF1470 - Administración y monitorización de los SGBD instaladosAinda não há avaliações
- Manual Microsoft Project 2003Documento51 páginasManual Microsoft Project 2003MARIANO100% (227)
- Gestión de proyectos con enfoque PMI al usar Project y Excel - 1ra ediciónNo EverandGestión de proyectos con enfoque PMI al usar Project y Excel - 1ra ediciónAinda não há avaliações
- F3arRa1n PlistDocumento13 páginasF3arRa1n PlistCarlos rojasAinda não há avaliações
- Manual Taller de Project IMTDocumento23 páginasManual Taller de Project IMTezl28er3Ainda não há avaliações
- Captulo2 Mtricas Marcos Agile 2019Documento31 páginasCaptulo2 Mtricas Marcos Agile 2019Jorge CastellanosAinda não há avaliações
- Roject: Rograma de ItulaciónDocumento25 páginasRoject: Rograma de ItulaciónDiego MejiaAinda não há avaliações
- MS Project GP Parte 2Documento29 páginasMS Project GP Parte 2Bryan Gonzales MacuriAinda não há avaliações
- 5 Plan de AceptacionDocumento9 páginas5 Plan de AceptacionXavier AdenAinda não há avaliações
- Entrega 1 - SubGrupo 25Documento16 páginasEntrega 1 - SubGrupo 25alejandro aponteAinda não há avaliações
- Captulo2 Mtricas Marcos Agile 2019Documento31 páginasCaptulo2 Mtricas Marcos Agile 2019Dante AntiportaAinda não há avaliações
- Guia de Project BasicoDocumento29 páginasGuia de Project BasicoTITANIA1Ainda não há avaliações
- Manual de Microsoft Ms Project 2003 ApliDocumento51 páginasManual de Microsoft Ms Project 2003 ApliMarcela Estay RoblesAinda não há avaliações
- Problema Ministerio de DefensaDocumento7 páginasProblema Ministerio de Defensamaria sofia reyes mejiaAinda não há avaliações
- Manual de Prácticas de LaboratorioDocumento16 páginasManual de Prácticas de LaboratorioUb OrozAinda não há avaliações
- Manual de Usuario Scrum Con JiraDocumento47 páginasManual de Usuario Scrum Con JiraHerbert VCAinda não há avaliações
- MANUAL Web2ProjectDocumento18 páginasMANUAL Web2ProjectHugoSánzAinda não há avaliações
- Introduccion A ScrumDocumento37 páginasIntroduccion A Scrumyromero00776Ainda não há avaliações
- Formulacion Del Proyecto - TPSDocumento16 páginasFormulacion Del Proyecto - TPSJuan Gonzale'zAinda não há avaliações
- MCVS AD 06 Plan General Del ProyectoDocumento6 páginasMCVS AD 06 Plan General Del Proyectoluis fernando najarro medinaAinda não há avaliações
- TIQAL - Mejoras Daruma Experience Vr.3.299Documento33 páginasTIQAL - Mejoras Daruma Experience Vr.3.299Ricardo HernandezAinda não há avaliações
- Preguntas Scrum Con DUDADocumento8 páginasPreguntas Scrum Con DUDAcarlosAinda não há avaliações
- SQAPLAGXv2 4Documento21 páginasSQAPLAGXv2 4Andrés LievanoAinda não há avaliações
- 12Documento6 páginas12Maoli PerdomoAinda não há avaliações
- 16/febrero/2020.: Métodos Y Modelos de Desarrollo de Software 19-2-2020Documento9 páginas16/febrero/2020.: Métodos Y Modelos de Desarrollo de Software 19-2-2020Antoniy StarkAinda não há avaliações
- Metodología para El ProyectoDocumento7 páginasMetodología para El ProyectoDollar CoinAinda não há avaliações
- Apuntes UMLDocumento23 páginasApuntes UMLJavi MoralesAinda não há avaliações
- Manual Integración de Project PWA y OutlookDocumento21 páginasManual Integración de Project PWA y OutlookzwgwppbcAinda não há avaliações
- Themewebsettings, Personalizacion Web de Temas de Apariencia en LiferayDocumento57 páginasThemewebsettings, Personalizacion Web de Temas de Apariencia en LiferayJose Antonio Campos SeguraAinda não há avaliações
- guiaOpenCms PDFDocumento80 páginasguiaOpenCms PDFElvisRaulMendozaAteroAinda não há avaliações
- Determinación de Las Especificaciones Funcionales Del Software y Metodología A UtilizarDocumento12 páginasDeterminación de Las Especificaciones Funcionales Del Software y Metodología A UtilizarAndres RojasAinda não há avaliações
- Memoria Tecnica - Equipo4Documento18 páginasMemoria Tecnica - Equipo4Daniel Cipriano GarciaAinda não há avaliações
- Clase 5 Herramientas para La Gestión Ágil de Proyectos en Las OrganizacionesDocumento19 páginasClase 5 Herramientas para La Gestión Ágil de Proyectos en Las OrganizacionesRASGUL1981Ainda não há avaliações
- Informe de La Caida de TensionDocumento15 páginasInforme de La Caida de TensionPEPE LUCHOAinda não há avaliações
- Foro Tematico Del Curso de InformaticaDocumento6 páginasForo Tematico Del Curso de InformaticaRaquel CruzAinda não há avaliações
- 5 Plan de AceptacionDocumento9 páginas5 Plan de AceptacionJose Luis Saira NinaAinda não há avaliações
- El Alcance de Un Proyecto PDFDocumento15 páginasEl Alcance de Un Proyecto PDFSteven VillarragaAinda não há avaliações
- VI-PA-L02-2021.II Definición Del ProyectoDocumento10 páginasVI-PA-L02-2021.II Definición Del ProyectoOnil Alex VeranoAinda não há avaliações
- Scrum, Netbeans, HibernateDocumento4 páginasScrum, Netbeans, HibernateGeovanny AraujoAinda não há avaliações
- 3 C4 ActivDocumento5 páginas3 C4 ActivJosefina RavettiAinda não há avaliações
- Manual SolmanDocumento32 páginasManual SolmanCristina RamirezAinda não há avaliações
- Is Azure DevopsDocumento35 páginasIs Azure DevopsHector BernardoAinda não há avaliações
- Modulo 04 Alcance v.1.0.0.f. FormatoDocumento10 páginasModulo 04 Alcance v.1.0.0.f. FormatoCarolina GarayAinda não há avaliações
- ScrumDocumento23 páginasScrumdavid100% (1)
- Caso de NegocioDocumento8 páginasCaso de NegocioMartin RamirezAinda não há avaliações
- Manual de Uso Práctico de Microsoft Project y PrimaveraDocumento16 páginasManual de Uso Práctico de Microsoft Project y PrimaveraJuan Pablo JaramilloAinda não há avaliações
- Propuesta de Proyecto de PracticaDocumento25 páginasPropuesta de Proyecto de Practicaricardo renato hurtado naranjoAinda não há avaliações
- Plantilla Req SW Ieee830 1Documento12 páginasPlantilla Req SW Ieee830 1P3RZ3UZAinda não há avaliações
- Tema 6. Navisworks. Revisión y Planificación Del ProyectoDocumento21 páginasTema 6. Navisworks. Revisión y Planificación Del ProyectoJhonny Aguilar RamosAinda não há avaliações
- Foro TemáticoDocumento5 páginasForo Temáticobruno joseph pucho coronadoAinda não há avaliações
- Gestion de Proyectos para el exito empresarial: Economia y NegociosNo EverandGestion de Proyectos para el exito empresarial: Economia y NegociosAinda não há avaliações
- Desarrollo de aplicaciones web en el entorno servidor. IFCD0210No EverandDesarrollo de aplicaciones web en el entorno servidor. IFCD0210Ainda não há avaliações
- Conceptos Básicos De Scrum: Desarrollo De Software Agile Y Manejo De Proyectos AgileNo EverandConceptos Básicos De Scrum: Desarrollo De Software Agile Y Manejo De Proyectos AgileNota: 5 de 5 estrelas5/5 (6)
- Aprender a programar en Java desde cero: Curso paso a pasoNo EverandAprender a programar en Java desde cero: Curso paso a pasoNota: 1 de 5 estrelas1/5 (1)
- Despliegue y puesta en funcionamiento de componentes software. IFCT0609No EverandDespliegue y puesta en funcionamiento de componentes software. IFCT0609Ainda não há avaliações
- DIN Juego de Los Números (Pres) .EsDocumento16 páginasDIN Juego de Los Números (Pres) .EsLaura Melissa Torres DelgadoAinda não há avaliações
- Formula Chuleta de Formulas EstadisticasDocumento6 páginasFormula Chuleta de Formulas Estadisticasborrar23Ainda não há avaliações
- Actividad 6 ToxicologíaDocumento16 páginasActividad 6 ToxicologíaJhon E ÁlvarezAinda não há avaliações
- Boletin Horticola Nro 51 0Documento73 páginasBoletin Horticola Nro 51 0edgoitesAinda não há avaliações
- 03 TesisProyecto-LPDocumento252 páginas03 TesisProyecto-LPadqh11Ainda não há avaliações
- DJI RC User Manual v1.0 ESDocumento20 páginasDJI RC User Manual v1.0 EScapostyperAinda não há avaliações
- 02 Transmisiones CadenasDocumento22 páginas02 Transmisiones CadenasOscar Gomez Vergara100% (1)
- Laboratorio No. 3 de Matematica Financiera IDocumento1 páginaLaboratorio No. 3 de Matematica Financiera IANGELA MARIA MAGDALENA HERNANDEZ GARCIAAinda não há avaliações
- 2021 - D. 796-2021 - Se Gravan en El Impuesto A Las Operaciones Con Criptomonedas y Monedas DigitalesDocumento3 páginas2021 - D. 796-2021 - Se Gravan en El Impuesto A Las Operaciones Con Criptomonedas y Monedas DigitalesJose GomezAinda não há avaliações
- 2do - Ficha de TrabajoDocumento2 páginas2do - Ficha de TrabajoRoss CRAinda não há avaliações
- Matriz - de - Riesgo Jennifer GuevaraDocumento68 páginasMatriz - de - Riesgo Jennifer GuevarajenniferAinda não há avaliações
- Que Es La Colorimetría HPDocumento10 páginasQue Es La Colorimetría HPJosue HernándezAinda não há avaliações
- Actividad 2 ÉticaDocumento4 páginasActividad 2 ÉticaMelina9393Ainda não há avaliações
- Especificación Técnica Garra Del OsoDocumento15 páginasEspecificación Técnica Garra Del OsoNicole RodriguezAinda não há avaliações
- Diagnóstico de Una Instalación EléctricaDocumento4 páginasDiagnóstico de Una Instalación EléctricaweroRivera89Ainda não há avaliações
- El Bicentenario-01 1810-1829Documento81 páginasEl Bicentenario-01 1810-1829Milton LukianovAinda não há avaliações
- COLANTADocumento13 páginasCOLANTASebastián AgudeloAinda não há avaliações
- Derecho BursatilDocumento4 páginasDerecho BursatilMaricela Flores100% (7)
- Reglamento A5Documento28 páginasReglamento A5adhar o21Ainda não há avaliações
- Capitulo 22Documento8 páginasCapitulo 22ELKIN WILDER RODRIGUEZ CHAUPEAinda não há avaliações
- Alarcon Guzman Actividad 2Documento2 páginasAlarcon Guzman Actividad 2Nolo EstevesAinda não há avaliações
- Propuesta de Reglamento Ley Que Regula Actividad de Recicladores VF 056Documento24 páginasPropuesta de Reglamento Ley Que Regula Actividad de Recicladores VF 056Wilber M. LivisiAinda não há avaliações
- Algoritmo BackPropagationDocumento4 páginasAlgoritmo BackPropagationisraaelmelchorAinda não há avaliações
- Creación de Máquina Virtual Con Windows Server 2003 en VirtualBoxDocumento11 páginasCreación de Máquina Virtual Con Windows Server 2003 en VirtualBoxAngieAinda não há avaliações
- L131B D5 ListaMultDocumento2 páginasL131B D5 ListaMulttestjp65Ainda não há avaliações
- GUIA SISTEMAS DE PROTECCIONES VFDocumento59 páginasGUIA SISTEMAS DE PROTECCIONES VFClauu DureAinda não há avaliações
- 3.1 Plan de Acción 3er Grado Primer CicloDocumento6 páginas3.1 Plan de Acción 3er Grado Primer CicloMadai Instituto Técnico profesional CristianoAinda não há avaliações
- Acuerdo 5.10.23 Textiles Toluca Vs Jose Cherem 49 CivilDocumento3 páginasAcuerdo 5.10.23 Textiles Toluca Vs Jose Cherem 49 Civil419027355Ainda não há avaliações
- Artes Graficas RioplatensesDocumento8 páginasArtes Graficas RioplatensesEzequiel SalasAinda não há avaliações