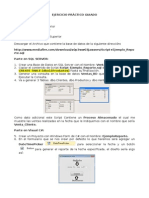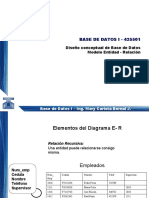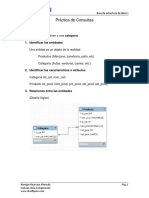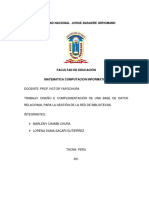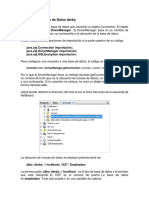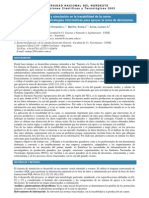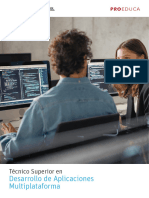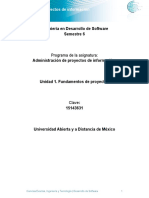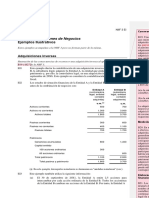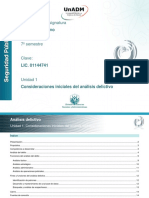Escolar Documentos
Profissional Documentos
Cultura Documentos
Crear Base de Datos Acces Tutorial
Enviado por
negro1986Direitos autorais
Formatos disponíveis
Compartilhar este documento
Compartilhar ou incorporar documento
Você considera este documento útil?
Este conteúdo é inapropriado?
Denunciar este documentoDireitos autorais:
Formatos disponíveis
Crear Base de Datos Acces Tutorial
Enviado por
negro1986Direitos autorais:
Formatos disponíveis
CREAR BASE DE DATOS EN ACCES
Si tiene una versión de Microsoft Office que incluye Access pero nunca lo has
utilizado, estás pasando por alto una poderosa herramienta para organizar y
analizar datos empresariales. Hoy te vamos a mostrar cómo puedes crear una
primera base de datos Access muy sencilla pero que puede ayudarte a conocer
lo básico de esta formidable herramienta.
Muchas empresas trabajan con listas simples y no encuentran la razón para utilizar
una base de datos Access ya que utilizan Excel como herramienta básica para
almacenar ordenar y filtrar valores. Sin embargo, cuando se trabaja con datos
complejos, Access es el programa que debes utilizar. Aunque también podrías
almacenar datos complejos en una hoja de Excel, hacerlo así puede resultar en
una gran cantidad de duplicación de datos así como riesgo de errores en la
entrada de datos. Además, el almacenamiento de datos en forma de lista requiere
que se utilicen herramientas especiales de Excel, como tablas dinámicas, para que
puedas analizar y ver los datos de una manera significativa. Esto no es el caso en
una base de datos Access.
CÓMO CREAR UNA BASE DE DATOS ACCESS
Vamos a utilizar como ejemplo la versión de Microsoft Access 2016. Si tienes
cualquier otra versión, deberás adaptar la explicación a lo que tengas, pero no
debería diferir demasiado.
1. Si Access no está ejecutándose, tómate un momento para iniciarlo. En
el área de trabajo de Access, aparecen una serie de iconos de plantilla
grandes, debajo de la casilla Buscar Plantillas Online, acompañada de
enlaces a las búsquedas probables de plantillas para almacenar activos,
negocios, contactos, empleados, etc.
2. Haz clic en el icono de base de datos de escritorio en blanco.
3. Escribe un nombre para reemplazar el genérico que suele incluir una X
al final, donde la X es el número asignado cronológicamente a la base
de datos. No es necesario que escribas una extensión del archivo ya
que Windows muestra tus extensiones automáticamente. Además, si
eliminas accidentalmente la extensión del archivo mientras cambias el
nombre del archivo, no te preocupes, ya que Access la añade al nombre del
archivo que escribas.
4. Si no te gusta la carpeta que Access seleccionó para guardar la base
de datos, haz clic en el pequeño icono de carpeta y elige donde
almacenar la nueva base de datos. Al hacer clic en el pequeño icono de
carpeta, se abre el cuadro de diálogo Nueva Base de Datos. Desde ahí
puedes navegar a cualquier lugar en tu sistema local o en la red a la que
estés conectado, y seleccionar la unidad y la carpeta en la que deseas
almacenar tu nueva base de datos. Cuando hayas terminado de seleccionar
el lugar donde crear la base de datos Access, haz clic en aceptar para
volver al área de trabajo.
5. Haz clic en el botón Crear. Aparecerá una tabla en blanco llamada Tabla 1
en la sección central del espacio de trabajo, y a la izquierda un panel
enumera las partes de la base de datos. De momento solo tendrás una
parte. Cuando hagas clic en Crear, si aparece un cuadro de diálogo y
pregunta si deseas reemplazar un archivo existente, Access te está
diciendo que ya existe una base de datos con el mismo nombre que
introdujiste. Si pretendes reemplazar la base de datos access antigua por
una nueva, pulsa Sí y continúa. En cualquier otro caso haz clic en No y
cambia el nombre de la nueva base de datos Access.
6. Crea y nombra los campos en la tabla haciendo doble clic en donde
dice “Clic para añadir” en la parte superior de la segunda columna de
la tabla.
7. Haz clic en la flecha a la derecha de la frase “Clic para añadir” y elige
el tipo de campo que deseas agregar. Para la mayoría de los campos el
texto será una solución rápida pero tus datos y su naturaleza dictarán lo
que es mejor elegir en cada caso. ¿Qué es ese campo ID en la primera
columna? Está allí de forma predeterminada y contendrá un número único
para cada registro que crees. Esto proporciona el campo único que cada
tabla necesita, especialmente si vas a relacionarlo con otras tablas. Puedes
cambiar su nombre haciendo doble clic en la palabra ID y cambiándolo por,
por ejemplo, “Número de cliente”. Más adelante, después de que hayas
configurado tus tablas y las relaciones entre ellas, podrás asignar lo que se
conoce como la clave principal y en ese momento, si lo deseas, el campo
ID ya se puede quitar.
8. Escribe un nuevo nombre de campo y pulsa Intro para guardar el
nuevo nombre de campo. Tan pronto pulses Intro aparecerá un nuevo
campo con un espacio en blanco en la parte superior esperando un
nombre. Repite los pasos 7 y 8 hasta que tengas todos los campos que
crees que necesitarás en esta tabla. Siempre puedes cambiar el nombre de
ellos más tarde así que no te preocupes por la perfección en este momento.
Simplemente comienza a configurar los campos para que puedas comenzar
a introducir datos.
9. Para guardar la nueva tabla y toda la base de datos puedes pulsar Ctrl
+ S o hacer clic en el botón Guardar en la barra de herramientas de
acceso rápido. Es una buena idea guardar de vez en cuando, sobre todo
cuando hayas hecho algo importante como construir una tabla, actualizar
algunos campos, agregar registros, etc., especialmente después de
cualquier cosa que odies es volver a tener que hacer.
Você também pode gostar
- Visual FoxPro y La Optimización RushmoreDocumento23 páginasVisual FoxPro y La Optimización RushmorekrodyAinda não há avaliações
- Ejercicio Práctico GuiadoDocumento2 páginasEjercicio Práctico GuiadoomarjudaiAinda não há avaliações
- Modelo ER Parte IIDocumento23 páginasModelo ER Parte IIGALLETa12Ainda não há avaliações
- Práctica de Consultas - ModeloDocumento4 páginasPráctica de Consultas - ModeloFernSAinda não há avaliações
- DIRANA Brochure ESPDocumento16 páginasDIRANA Brochure ESParnenylundAinda não há avaliações
- Proyecto Excel 2024 Final ActualizadoDocumento75 páginasProyecto Excel 2024 Final Actualizadokeviin PMAinda não há avaliações
- Proyectooooo 2Documento84 páginasProyectooooo 2lorenaAinda não há avaliações
- 43 DERBY 3 Conexión A La Base de Datos DerbyDocumento6 páginas43 DERBY 3 Conexión A La Base de Datos DerbyemestAinda não há avaliações
- Lenguaje de Programación SQL-Eduard Muñoz, Cristian de Avila, Santiago Suarez-1102 JTDocumento7 páginasLenguaje de Programación SQL-Eduard Muñoz, Cristian de Avila, Santiago Suarez-1102 JTeduard muñozAinda não há avaliações
- Introducción NormalizaciónDocumento7 páginasIntroducción NormalizaciónIng ManriqueAinda não há avaliações
- Almacenamiento AndroidDocumento13 páginasAlmacenamiento AndroidJUAN CARLOS TORRES MORLANAinda não há avaliações
- Modelos y Simulación en La Trazabilidad de La CarneDocumento4 páginasModelos y Simulación en La Trazabilidad de La CarneFernando Princich100% (3)
- Gestor de Base de DatosDocumento8 páginasGestor de Base de DatoscesarAinda não há avaliações
- Proyecto de Base de DatosDocumento20 páginasProyecto de Base de DatosMoises DiazAinda não há avaliações
- Marco Conceptual y Teorico UniminutoDocumento5 páginasMarco Conceptual y Teorico UniminutoJavi PulgarinAinda não há avaliações
- Diseño de Sistemas: Sistema de Información Unidad II - Semana 13Documento30 páginasDiseño de Sistemas: Sistema de Información Unidad II - Semana 13Jose Jose Fernandez YoplaAinda não há avaliações
- Conceptos Big DataDocumento8 páginasConceptos Big DataJerry Mechato CotosAinda não há avaliações
- 3b.orientaciones - ActivForo - FP092 - Es Feb2019 PDFDocumento10 páginas3b.orientaciones - ActivForo - FP092 - Es Feb2019 PDFalbertoAinda não há avaliações
- FP TS DesarrolloApsMultiDocumento16 páginasFP TS DesarrolloApsMultiGiancarlos SanchezAinda não há avaliações
- Aspectos Técnicos Cartas ElectronicasDocumento13 páginasAspectos Técnicos Cartas ElectronicasErnestoDomAinda não há avaliações
- Universidad de San Carlos de Guatemala Facultad de Ingeniería Escuela de Ingeniería CivilDocumento220 páginasUniversidad de San Carlos de Guatemala Facultad de Ingeniería Escuela de Ingeniería CivilKeyla PerezAinda não há avaliações
- Optimizacion de Aplicacion WebDocumento11 páginasOptimizacion de Aplicacion WebSMAYLEE PINEDA MARTINEZAinda não há avaliações
- La Biblia Access 2007Documento171 páginasLa Biblia Access 2007Joan FausAinda não há avaliações
- Dapi U1 A2Documento5 páginasDapi U1 A2Ribalk PerkAinda não há avaliações
- Curso de Java AvanzadoDocumento15 páginasCurso de Java AvanzadoCedric SimonAinda não há avaliações
- Plan de Negocios IntegradoDocumento71 páginasPlan de Negocios IntegradoEmi laraAinda não há avaliações
- FracmentacionDocumento6 páginasFracmentacionMarin TecAinda não há avaliações
- NIIF 3 Ejemplos IlustrativosDocumento18 páginasNIIF 3 Ejemplos IlustrativosBastian Aguilera ArteagaAinda não há avaliações
- El Entorno de La Base de DatosDocumento2 páginasEl Entorno de La Base de DatosEdwin MatuteAinda não há avaliações
- SAND U1 ContenidoDocumento16 páginasSAND U1 ContenidoVictor Armando Marquez SosaAinda não há avaliações