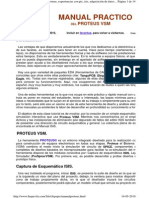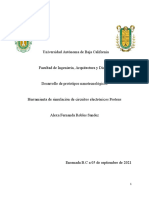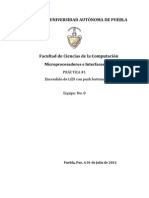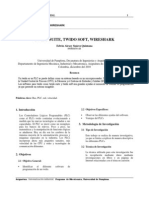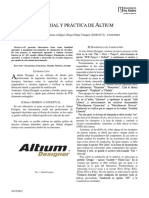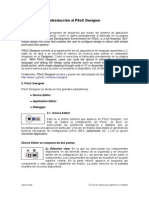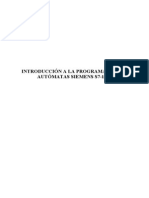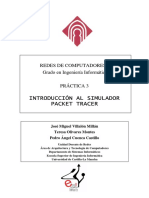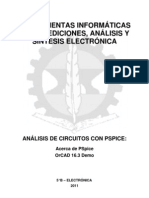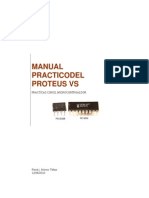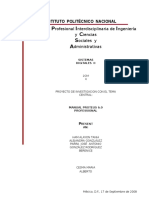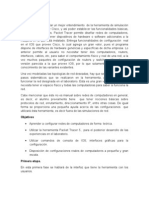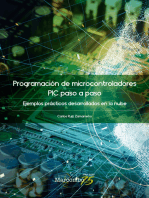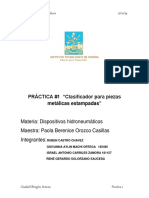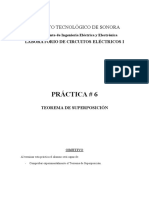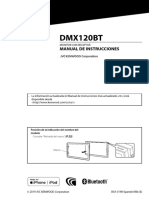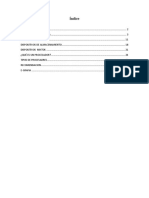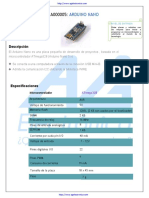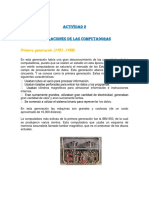Escolar Documentos
Profissional Documentos
Cultura Documentos
Simula Circuitos Proteus
Enviado por
Arnoldo GarciaDescrição original:
Título original
Direitos autorais
Formatos disponíveis
Compartilhar este documento
Compartilhar ou incorporar documento
Você considera este documento útil?
Este conteúdo é inapropriado?
Denunciar este documentoDireitos autorais:
Formatos disponíveis
Simula Circuitos Proteus
Enviado por
Arnoldo GarciaDireitos autorais:
Formatos disponíveis
SIMULACIÓN DE CIRCUITOS COMBINATORIOS CON PROTEUS
PRÁCTICA No. 3
SIMULACIÓN DE CIRCUITOS COMBINATORIOS CON PROTEUS
OBJETIVOS
Familiarizar al alumno con la interfaz de usuario del entorno de desarrollo del software
PROTEUS y comprender los pasos para crear un proyecto de diseño con compuertas
lógicas.
Emplear PROTEUS para analizar un circuito combinacional.
INTRODUCCIÓN
PROTEUS es un entorno de desarrollo CAD de la empresa Labcenter Electronics Ltd, el cual
integra diversas herramientas de software para las tareas más comunes en el desarrollo de
proyectos electrónicos tales como: captura de esquemáticos, fabricación de circuitos impresos
y simulación basada en PSPICE. Las herramientas que conforman a PROTEUS son los
siguientes:
ISIS (“Intelligent Schematic Input System”). El cuál es módulo de captura de diagramas
esquemáticos.
VSM (“Virtual System Modelling”). El cuál es el módulo de simulación, incluyendo
PROSPICE.
ARES (“Advanced Routing and Editing Software”). El cuál es el módulo para la realización
de circuitos impresos o PCB.
El programa que se explorará a fondo a través del desarrollo de esta práctica es el programa
de captura de esquemáticos ISIS, el cual nos permite representar en forma gráfica un circuito
que posteriormente podrá ser simulado.
Algunas de las características más relevantes que posee ISIS son:
Librerías de componentes.
Conexionado automático entre dos puntos del esquema.
Netlist compatible con la mayoría de los programas para la realización del PCB
Enumeración automática de componentes, etc.
MATERIAL Y EQUIPO EMPLEADO
Computadoras donde se encuentre instalado el paquete computacional Proteus versión 7.1
o superior.
ERA, DDFN. – ITSON Laboratorio de Sistemas Digitales II
SIMULACIÓN DE CIRCUITOS COMBINATORIOS CON PROTEUS
Pre-reporte
Leer previamente la práctica.
Analice el circuito de la figura 3.2 y llene la parte correspondiente de la tabla 3.1.
DESARROLLO
I. Procedimiento para capturar un esquemático en ISIS de PROTEUS
1. Para ingresar al programa ISIS de PROTEUS, basta con hacer doble “click” en el icono
instalado en el escritorio de la PC, o seleccionar Inicio> Programas> Proteus v7.1
Professional> ISIS v7.1 Professional. Lo anterior desplegará la presentación del software
seguido de la pantalla principal (figura 3.1). Cabe mencionar que esto es válido sólo para la
versión 7.1 o superior.
Figura 3.1. Pantalla principal de ISIS.
La descripción de la función de cada uno de los componentes del software mostrados en la
figura anterior se describe a continuación.
Barra de título: Situada en la parte superior de la pantalla, en ella se muestra el icono del
programa, el nombre del fichero abierto (Apuntes), la leyenda ISIS Professional, y en
ocasiones mensajes de que el programa ha entrado en un modo particular de funcionamiento
(por ejemplo Animating cuando se simula).
ERA, DDFN. – ITSON Laboratorio de Sistemas Digitales II
SIMULACIÓN DE CIRCUITOS COMBINATORIOS CON PROTEUS
Barra de menús: Permite el acceso a la mayor parte de las opciones del programa, sin
embargo algunas opciones sólo están disponibles en los iconos de las barras de herramientas.
Barras de herramientas: Son varias y presentan las opciones para manejar los elementos del
esquemático, tales como colocación de dispositivos, manejo de librerías, visualización,
rotación de componentes, operaciones sobre bloques de dispositivos; así como las opciones
de animación del diseño, entre otras.
Zona de trabajo: Es donde se colocará el diseño a realizar para posteriormente simularlo.
Ventana de vista completa/Zoom/Mapa del diseño: Esta ventana nos muestra una visión
global del diseño, y mediante el puntero podemos seleccionar que zona del diseño estará
visible en la ventana de edición, si no fuese posible visualizar todo sobre dicha ventana. La
zona visible se encuentra encuadrada dentro de dicha ventana, mediante un recuadro verde.
Lista de componentes: En esta ventana aparecerán todos los componentes, terminales,
pines, generadores, etc. que se quieran introducir en el diagrama esquemático, esta ventana
dispone de 2 botones , los cuales nos permiten acceder a las librerías de componentes
incluidas en ISIS.
Barra de estado: Situada en la parte inferior de la pantalla, en ella se muestran mensajes
informativos acerca de las opciones del menú, de los componentes de las simulaciones a la
derecha se indican las coordenadas de la posición del cursor, las unidades son en milésimas
de pulgada.
2. El proceso de captura de esquemas de circuitos electrónicos en ISIS consiste en realizar
las siguientes tareas:
Elegir en las librerías de componentes todos aquellos elementos que se utilizan en el circuito
a realizar.
Situar espacialmente los componentes que forman el circuito en la hoja de trabajo.
Conectar los terminales de los componentes entre sí.
Editar las propiedades de los componentes utilizados: valores nominales encapsulados etc.
Para la colocación de dispositivos es necesario antes que nada establecer el modo
componente, a través del icono en la barra de herramientas localizada en el lado izquierdo
de la pantalla.
ERA, DDFN. – ITSON Laboratorio de Sistemas Digitales II
SIMULACIÓN DE CIRCUITOS COMBINATORIOS CON PROTEUS
Realizar el circuito de la figura 3.2 en proteus.
Figura 3.2: Circuito combinacional a analizar.
2.- Con los interruptores X, Y, P, genere las combinaciones de entradas posibles para obtener
su tabla de verdad práctica. Compare esta tabla con la analizada teóricamente y concluya.
¿De qué circuito se trata?
Tabla 3.1: Tabla de verdad del circuito a analizar.
SALIDAS
ENTRADAS
Teórico Proteus Práctico
X Y P B Z B Z B Z
0 0 0
0 0 1
0 1 0
0 1 1
1 0 0
1 0 1
1 1 0
1 1 1
Para seleccionar un dispositivo basta con presionar la tecla P, o en la ventana de dispositivos
el icono . Lo cual nos mostrará la ventana Pick Devices, como se observa en la figura 3.3.
ERA, DDFN. – ITSON Laboratorio de Sistemas Digitales II
SIMULACIÓN DE CIRCUITOS COMBINATORIOS CON PROTEUS
Figura 3.3. Pantalla Pick Devices en ISIS.
Para seleccionar los componentes se deberá especificar primeramente la categoría
(Category), seguido por la subcategoría (Sub-category) y finalmente el fabricante
(Manufacturer). De manera alterna se puede teclear el número de parte del componente que
deseamos agregar a la lista de dispositivos en el campo Keywords. Por ejemplo, para la
selección de una compuerta XOR, se seleccionan las opciones Simulator primitives >> XOR,
como se observa en la figura.
Figura 3.4. Pantalla Pick Devices en ISIS, selección del compuerta lógica XOR
Al hacer doble “click” en el dispositivo este se agrega a la lista; se pueden agregar cada uno
de los componentes necesarios para el esquemático a la lista de dispositivos para
posteriormente posicionarlos en el diagrama esquemático en la zona de diseño.
ERA, DDFN. – ITSON Laboratorio de Sistemas Digitales II
SIMULACIÓN DE CIRCUITOS COMBINATORIOS CON PROTEUS
Agregue los dispositivos necesarios para el diagrama esquemático de la figura 3.2 a la lista
de componentes, utilice el campo de búsqueda Keywords, o navegue a través de las librerías
para realizar la búsqueda. Las opciones para las partes del diagrama esquemático de la figura
3.2, se muestran en la siguiente tabla:
Tabla 3.2. Ubicación de componentes en las librerías de PROTEUS para el diagrama de la figura 3.2.
Componente Category Sub-category Manufacturer
Resistencias Resistors Generic (All manufacturers)
XOR Simulator primitives Gates (All manufacturers)
NAND Simulator primitives Gates (All manufacturers)
SWITCH Switches & Relays Switches (All manufacturers)
LOGICPROBE(BIG) Debuggin Tools Logic probes (All manufacturers)
Una vez agregados los elementos a lista de dispositivos, se procede a colocarlos en la zona
de diseño, para esto es necesario seleccionar de la lista creada anteriormente, el dispositivo.
En este instante en la ventana de “vista completa” aparecerá el símbolo del dispositivo, al
hacer “click” sobre el área de trabajo se mostrará sólo el borde del mismo en color rosa. Cabe
señalar que es posible rotar el símbolo del dispositivo con las teclas de “mas” (+) y “menos” (-
). Una vez que se haya elegido la ubicación del símbolo, dar “click” para colocarlo en el área
de trabajo. Al repetir la tarea con el mismo dispositivo, PROTEUS autoenumerará los
elementos. Para eliminar un componente basta con dar doble “click” derecho sobre el
dispositivo o utilizar la tecla supr del teclado.
Las fuentes de alimentación y tierra, se encuentran en el modo de Terminales (Terminals
Mode) de la barra de herramientas en el icono. De “click” en este icono y coloque las
terminales de alimentación y tierra en el circuito, seleccionando de la lista de componentes
POWER y GROUND respectivamente.
3. Posicione todos los elementos sobre el área de trabajo para que se muestren como en la
figura 3.5.
ERA, DDFN. – ITSON Laboratorio de Sistemas Digitales II
SIMULACIÓN DE CIRCUITOS COMBINATORIOS CON PROTEUS
Figura 3.5. Diagrama esquemático sin conexiones entre dispositivos.
Para mover componentes basta con dar “click” sobre los mismos, estos se tornarán de color
rojo, posteriormente posicione el cursor del mouse sobre el componente, el cual tomará la
forma de una pequeña mano, de “click” izquierdo y sin soltarlo arrastre la pieza al lugar de su
preferencia, mientras mueva el componente este tendrá un color rosa. Esta tarea también se
puede realizar empleando la opción Block Move con el icono de la barra de herramientas,
después de que el elemento se torna de color rojo al dar “click” sobre él.
4. Una vez colocados los componentes es necesario hacer el conexionado de los mismos,
para esto solamente posicione el cursor en el extremo del componente que desea conectar y
de “click”; en este momento el cursor empezará a dibujar una línea al mover el puntero, dirija
el cursor hacia el extremo del otro dispositivo que desea conectar, cuando el pin del
componente muestre un recuadro de un “click”, si la conexión fue realizada correctamente
ésta se dibujará entre ambas terminales; de no ser así repita el proceso.
Realice la conexión de todos los dispositivos hasta que el diagrama esquemático luzca como
el mostrado en la figura 3.2. En caso de tener problemas con la visualización del circuito,
auxíliese de los controles de zoom ubicados en la barra de herramientas, representados por
los iconos: .
Una vez realizadas todas las conexiones entre los componentes del circuito pasaremos a la
edición de las propiedades de los componentes. Previo a esto guarde el archivo en el disco
duro como si se tratara de cualquier otro tipo de archivo, de preferencia cree una carpeta en
ERA, DDFN. – ITSON Laboratorio de Sistemas Digitales II
SIMULACIÓN DE CIRCUITOS COMBINATORIOS CON PROTEUS
la raíz del disco duro y almacénelo con el nombre de PRAC3. PROTEUS agregará la
extensión “.dsn” al archivo.
La edición de las propiedades de los elementos del diagrama esquemático nos permite
asignarles características específicas tales como el valor del componente, nombre especifico,
así como también nos permite hacer visibles o no los atributos que muestran los mismos.
Para editar las propiedades de un componente, posicione el puntero del Mouse sobre la
etiqueta que desee modificar y de doble “click”, con esto aparecerá una ventana en la cual
podrá introducir el nuevo valor o nuevo nombre, como se muestra en la figura 3.6.
Figura 3.6. Cuadro de dialogo para edición de las propiedades de un componente.
En el ejemplo de la figura anterior se cambió el valor de la resistencia R1 de 10 kΩ a 1 kΩ,
para establecer los cambios basta con dar “click” en el botón OK. Adicionalmente las etiquetas
de un componente pueden ocultarse, esto es posible haciendo doble “click” sobre el
componente y marcando la casilla Hidden. En misma ventana puede editar los valores y
nombres del elemento.
ERA, DDFN. – ITSON Laboratorio de Sistemas Digitales II
SIMULACIÓN DE CIRCUITOS COMBINATORIOS CON PROTEUS
II. SIMULACIÓN DE CIRCUITOS EN PROTEUS
Una vez realizado el circuito, se procede a simularlo, para esto se emplearán los controles de
simulación de la barra de herramientas, representados por los iconos .
La función de los controles de simulación se describe a continuación:
PLAY : Su pulsación hace que se inicie la simulación, cuando se está simulando cambia
a color verde, mostrándose, además, el tiempo que se lleva simulando, y la carga de CPU.
PAUSE : Si nos encontramos en el modo PLAY su pulsación hace que la simulación se
detenga, la tecla de pausa cambia de color, y en la barra de simulación, se nos indica el tiempo
transcurrido desde que se inició la simulación hasta que ésta ha sido detenida. Una nueva
pulsación de esta tecla hará que la simulación se reanude en modo continuo.
STEP : Si nos encontramos en el modo PLAY su pulsación hace que la simulación se
detenga, la tecla de pausa cambia de color, y en la barra de simulación, se nos indica el tiempo
transcurrido desde que se inició la simulación hasta que esta ha sido detenida. Una nueva
pulsación de esta tecla hará que la simulación se reanude, hasta que deje de presionarse o
durante el tiempo especificado en las opciones de animación, es decir la simulación se hace
paso a paso.
STOP : Si nos encontramos en el modo PLAY su pulsación hace que la simulación se
detenga, saliendo el programa del modo simulación.
CPU LOAD: nos indica el porcentaje de utilización e la CPU, en aquellas
simulaciones/animaciones en las que dicho porcentaje se acerque al 100%, la simulación no
se estará realizando en tiempo real.
8. Presione PLAY , y cambie los valores de las entradas para llenar la tabla
adicionalmente los probadores lógicos deberán estar en 1 o 0 dependiendo de las entradas.
9. En relación a la implementación realizada y al análisis teórico, ¿Cómo es el comportamiento
del circuito en PROTEUS?
ERA, DDFN. – ITSON Laboratorio de Sistemas Digitales II
SIMULACIÓN DE CIRCUITOS COMBINATORIOS CON PROTEUS
ACTIVIDADES COMPLEMENTARIAS.
1.- Simule dos de los circuitos de la práctica 1, guarde los archivos como P1_C1 y P2_C2 y
envíelos antes de su próxima clase a Darcy_flores@hotmail.com.
2.- Investigue las propiedades de las fuentes de señal y los instrumentos virtuales con los que
cuenta PROTEUS.
3.- Investigue como realizar circuitos que contengan buses y cómo manejar los mismos.
4.- Investigue como realizar circuitos que contengan Inputs y Outputs.
ERA, DDFN. – ITSON Laboratorio de Sistemas Digitales II
Você também pode gostar
- ProteusDocumento15 páginasProteusstam2736Ainda não há avaliações
- ProteusDocumento15 páginasProteuschelo2010Ainda não há avaliações
- Manual Proteus (Simulador de Circuitos)Documento10 páginasManual Proteus (Simulador de Circuitos)Mauricio AguilarAinda não há avaliações
- Guia ProteusDocumento23 páginasGuia ProteusFranklin Javier Tellez GonzalezAinda não há avaliações
- Tutorial de ProteusDocumento16 páginasTutorial de ProteusAntonio EspinozaAinda não há avaliações
- Manual Del Tutorial ProteusDocumento27 páginasManual Del Tutorial Proteuscupido92% (12)
- Proteus 1Documento21 páginasProteus 1MarthaAinda não há avaliações
- Programa ProteusDocumento28 páginasPrograma ProteusNancyParedesAinda não há avaliações
- Manual Practico ProteusDocumento12 páginasManual Practico ProteusHenry A Ramirez CAinda não há avaliações
- Manual Proteus ISISDocumento17 páginasManual Proteus ISISSorayaValenciaAinda não há avaliações
- Manual ProteusDocumento14 páginasManual ProteusGA16DETAinda não há avaliações
- Manual Practico de Proteus VSMDocumento17 páginasManual Practico de Proteus VSMAlfredo JimenezAinda não há avaliações
- Lab n4 - Introdución A Isis ProteusDocumento21 páginasLab n4 - Introdución A Isis ProteusGuillermo Castro LopezAinda não há avaliações
- Introducción A ProteusDocumento9 páginasIntroducción A ProteusAlexa Fernanda Robles SandezAinda não há avaliações
- Practica 1Documento25 páginasPractica 1Marcos Santos50% (2)
- Simulación Circuito Digital Puerta Lógica 74LS37Documento24 páginasSimulación Circuito Digital Puerta Lógica 74LS37Chris TianAinda não há avaliações
- Twido Suite, Twido Soft, WiresharkDocumento8 páginasTwido Suite, Twido Soft, WiresharkEdwin Alexey Suárez QuinatanAinda não há avaliações
- Laboratorio AltiumDocumento3 páginasLaboratorio AltiumFelipe VásquezAinda não há avaliações
- INFORME 2 DigitalesDocumento5 páginasINFORME 2 DigitalesJefferson Guala FonsecaAinda não há avaliações
- Simulador de redes Packet TracerDocumento6 páginasSimulador de redes Packet TracerCarlos Alfonso SerapioAinda não há avaliações
- Manual ProteusDocumento9 páginasManual Proteuscupido100% (12)
- Proteus For Dummies (Spanish Tutorial) by ThempraDocumento9 páginasProteus For Dummies (Spanish Tutorial) by ThemprathempraAinda não há avaliações
- Introducción al PSoC Designer y sus subsistemasDocumento28 páginasIntroducción al PSoC Designer y sus subsistemasEdgar Raúl Ramírez OjedaAinda não há avaliações
- Practica 1Documento23 páginasPractica 1Israel GomezAinda não há avaliações
- Manual Practico de PROTEUS 5 PDFDocumento17 páginasManual Practico de PROTEUS 5 PDFEragoncxz2Ainda não há avaliações
- Practica3 HW1Documento12 páginasPractica3 HW1luisAinda não há avaliações
- Apunte Step 7 Microwin 4.0 Sp8 Rev B May 2012Documento29 páginasApunte Step 7 Microwin 4.0 Sp8 Rev B May 2012nathan_allgrenAinda não há avaliações
- Packet Tracer ManualDocumento22 páginasPacket Tracer Manualyavidamian01100% (2)
- Analisis de Circuitos Con PSpiceDocumento15 páginasAnalisis de Circuitos Con PSpiceJosé AlanizAinda não há avaliações
- Guia 1 Simulador Cisco Packet TracerDocumento11 páginasGuia 1 Simulador Cisco Packet TracerKeneth HernándezAinda não há avaliações
- Diseño de Circuitos ImpresosDocumento21 páginasDiseño de Circuitos ImpresosChristian QuindeAinda não há avaliações
- ProyectoSSP 1155830 GustavoAlejandroCastañonCastañedaDocumento72 páginasProyectoSSP 1155830 GustavoAlejandroCastañonCastañedaErik HCAinda não há avaliações
- Sistema de Lazo Cerrado (Practica-1) (Yañez - Osuna) .Documento18 páginasSistema de Lazo Cerrado (Practica-1) (Yañez - Osuna) .EarlGreyAinda não há avaliações
- Manual Practico Del ProteusDocumento21 páginasManual Practico Del Proteusgustav3245100% (1)
- Lab ConvDocumento11 páginasLab ConvAngela CorderoAinda não há avaliações
- Packet Tracer Lab 1Documento17 páginasPacket Tracer Lab 1luis ChicaizaAinda não há avaliações
- Manual Proteus 1Documento9 páginasManual Proteus 1Wilinton BautistaAinda não há avaliações
- Laboratorio N2Documento20 páginasLaboratorio N2Lizeth PerezAinda não há avaliações
- ControLogix - 5000 IntroduccionDocumento20 páginasControLogix - 5000 IntroduccionCyrix.OneAinda não há avaliações
- Guia Cisco Packet TracerDocumento13 páginasGuia Cisco Packet TracerElias EcheverríaAinda não há avaliações
- Tarea My Open LabDocumento3 páginasTarea My Open LabKarinaAinda não há avaliações
- Lab #2 - Data Studio y Xplorer GLXDocumento26 páginasLab #2 - Data Studio y Xplorer GLXElvis Ortega Landeo100% (1)
- Informe Sensor de TemperaturaDocumento22 páginasInforme Sensor de Temperaturaluis garciaAinda não há avaliações
- Manual de Uso Proteus.Documento163 páginasManual de Uso Proteus.Lucas Olave100% (1)
- Tutorial de Electronics WORKBENCHDocumento20 páginasTutorial de Electronics WORKBENCHMonica Hikari Canaza100% (2)
- Packet TracerDocumento6 páginasPacket TracerDidier Fabian Cardona BohorquezAinda não há avaliações
- Crear Proyecto en KS - ConmutaciónDocumento8 páginasCrear Proyecto en KS - ConmutaciónMarcos Perez RivasAinda não há avaliações
- Guia de Inicio A La Utilización My Ecodial L v3.4Documento38 páginasGuia de Inicio A La Utilización My Ecodial L v3.4Leandro MarinAinda não há avaliações
- Manual de ProtoboardDocumento13 páginasManual de ProtoboardJose Luis Mejor XsiempreAinda não há avaliações
- Induccion A ProteusDocumento12 páginasInduccion A ProteusdojiligAinda não há avaliações
- Proteus Clase 1Documento55 páginasProteus Clase 1Ylver Prado YesquenAinda não há avaliações
- SIMULACIÓN - lAB1Documento15 páginasSIMULACIÓN - lAB1Sergio Andres Motta MejiaAinda não há avaliações
- Compilador C CCS y Simulador Proteus para Microcontroladores PICNo EverandCompilador C CCS y Simulador Proteus para Microcontroladores PICNota: 2.5 de 5 estrelas2.5/5 (5)
- Programación de microcontroladores paso a paso: Ejemplos prácticos desarrollados en la nubeNo EverandProgramación de microcontroladores paso a paso: Ejemplos prácticos desarrollados en la nubeAinda não há avaliações
- Testeo y verificación de equipos y periféricos microinformáticos. IFCT0108No EverandTesteo y verificación de equipos y periféricos microinformáticos. IFCT0108Ainda não há avaliações
- Explotación de las funcionalidades del sistema microinformático. IFCT0309No EverandExplotación de las funcionalidades del sistema microinformático. IFCT0309Ainda não há avaliações
- Resolución de averías lógicas en equipos microinformáticos. IFCT0309No EverandResolución de averías lógicas en equipos microinformáticos. IFCT0309Ainda não há avaliações
- Processing: Desarrollo de interfaces de usuario, aplicaciones de visión artificial e IoT para Arduino y ESP8266No EverandProcessing: Desarrollo de interfaces de usuario, aplicaciones de visión artificial e IoT para Arduino y ESP8266Nota: 5 de 5 estrelas5/5 (1)
- Clasificador PiezasDocumento6 páginasClasificador PiezasArnoldo GarciaAinda não há avaliações
- Práctica 9Documento6 páginasPráctica 9Arnoldo GarciaAinda não há avaliações
- Reporte Global de ActividadesDocumento1 páginaReporte Global de ActividadesArnoldo GarciaAinda não há avaliações
- Práctica 9Documento6 páginasPráctica 9Arnoldo GarciaAinda não há avaliações
- Práctica 6Documento4 páginasPráctica 6Arnoldo GarciaAinda não há avaliações
- Práctica 2Documento7 páginasPráctica 2Arnoldo GarciaAinda não há avaliações
- Práctica 8Documento5 páginasPráctica 8Arnoldo GarciaAinda não há avaliações
- Reporte de Divisores de Voltaje y de Corriente Resistencia InternaDocumento15 páginasReporte de Divisores de Voltaje y de Corriente Resistencia InternaArnoldo GarciaAinda não há avaliações
- Práctica 6Documento4 páginasPráctica 6Arnoldo GarciaAinda não há avaliações
- Resumen EntropiaDocumento1 páginaResumen EntropiaArnoldo GarciaAinda não há avaliações
- Guía para Reportes Circuitos EléctricosDocumento9 páginasGuía para Reportes Circuitos EléctricosArnoldo GarciaAinda não há avaliações
- Resumen EntropiaDocumento2 páginasResumen EntropiaArnoldo GarciaAinda não há avaliações
- Resumen EntropiaDocumento1 páginaResumen EntropiaArnoldo GarciaAinda não há avaliações
- Resumen EntropiaDocumento1 páginaResumen EntropiaArnoldo GarciaAinda não há avaliações
- Diagrama Panel FrontalDocumento2 páginasDiagrama Panel FrontalAngel Moroni Coraza Luna100% (1)
- DMX120BT SpanishDocumento32 páginasDMX120BT Spanisha.perezAinda não há avaliações
- Ejercicio 1 Del Módulo 2 RealizadoDocumento3 páginasEjercicio 1 Del Módulo 2 RealizadoCarlos J. Mateo86% (14)
- JBL - SB - Bar 5.1 SURROUND - Owner's Manual - ES - PDFDocumento19 páginasJBL - SB - Bar 5.1 SURROUND - Owner's Manual - ES - PDFCristopher Alejandro Torres MontepequeAinda não há avaliações
- Recuperar Archivos Borrados Desde Android.Documento5 páginasRecuperar Archivos Borrados Desde Android.Osber PinedaAinda não há avaliações
- TutorialAndroidPrincipiantes PDFDocumento258 páginasTutorialAndroidPrincipiantes PDFAna PanameñoAinda não há avaliações
- Cotizacion de Mant. de PCDocumento3 páginasCotizacion de Mant. de PCFrancoAcevedoPascualAinda não há avaliações
- Lista Inteco 26-09-2023Documento8 páginasLista Inteco 26-09-2023Andreita HernandezAinda não há avaliações
- Estructura Básica de Los ComputadoresDocumento34 páginasEstructura Básica de Los ComputadoresLuis GomezAinda não há avaliações
- 20 Dispositivos de EntradaDocumento30 páginas20 Dispositivos de EntradaAnthoniAinda não há avaliações
- Latacumba Marco - APUN-PROG 2.2 - 29102021 - SEDocumento9 páginasLatacumba Marco - APUN-PROG 2.2 - 29102021 - SEErick QuilumbaAinda não há avaliações
- Tarea Virtual 3 - Grupo - 1Documento16 páginasTarea Virtual 3 - Grupo - 1Jefferson BrionesAinda não há avaliações
- Arduino NanoDocumento6 páginasArduino NanoreynaldorxAinda não há avaliações
- GFPI-F-019 - Formato - Guia - de - Aprendizaje DISPOSITIVOS DE REDDocumento15 páginasGFPI-F-019 - Formato - Guia - de - Aprendizaje DISPOSITIVOS DE REDJuan Sebastian Soto MorenoAinda não há avaliações
- 3.3 SoftwareDocumento11 páginas3.3 SoftwareHanny CasadiegosanchezAinda não há avaliações
- Cibernetica y Matematica - Sesion 12Documento59 páginasCibernetica y Matematica - Sesion 12LUZ GARCIAAinda não há avaliações
- Ensamblador - Practica 1-1 - DEBUG PDFDocumento4 páginasEnsamblador - Practica 1-1 - DEBUG PDFjcastanedaAinda não há avaliações
- Instrucciones para Actualización de Software QConnect KF14926 - KF14930 (Oct15)Documento11 páginasInstrucciones para Actualización de Software QConnect KF14926 - KF14930 (Oct15)hplzAinda não há avaliações
- Memorias Ram y Rom VHDLDocumento7 páginasMemorias Ram y Rom VHDLCamilo SamboniAinda não há avaliações
- Olympus EPOCH 650Documento7 páginasOlympus EPOCH 650AngelAinda não há avaliações
- 1.3.2.2 Lab - Disassemble A Computer PDFDocumento4 páginas1.3.2.2 Lab - Disassemble A Computer PDFJefferson Mercedes RudecindoAinda não há avaliações
- Mapa Abpm50Documento2 páginasMapa Abpm50VictorHernandezAinda não há avaliações
- Laboratorio de Microprocesadores II 25 Jul 2012Documento2 páginasLaboratorio de Microprocesadores II 25 Jul 2012xorogerAinda não há avaliações
- Actividad 2Documento5 páginasActividad 2Anonymous USRTuSvRIAinda não há avaliações
- Cuestionario básica informáticaDocumento3 páginasCuestionario básica informáticaCaballero AndanteAinda não há avaliações
- Planificación Ensamblaje y Mantenimiento de PCDocumento4 páginasPlanificación Ensamblaje y Mantenimiento de PCRJ FernandezAinda não há avaliações
- 1 - SpecSheet DTEN D7 55Documento1 página1 - SpecSheet DTEN D7 55Carlos RoseyAinda não há avaliações
- UntitledDocumento22 páginasUntitledAnne BonnyAinda não há avaliações
- Memoria RAMDocumento2 páginasMemoria RAMfer bautistaAinda não há avaliações
- Guion FpgaDocumento92 páginasGuion FpgaAnaKarenHsAinda não há avaliações