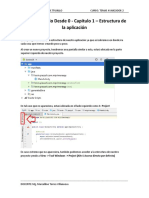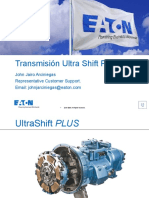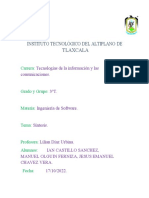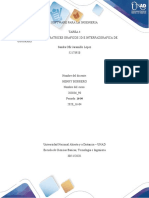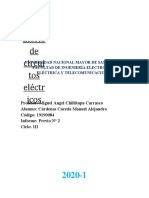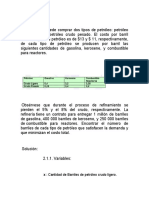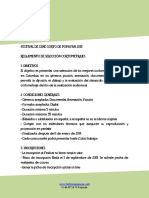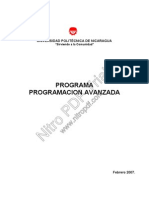Escolar Documentos
Profissional Documentos
Cultura Documentos
Android Studio Desde 0 - Capitulo 2 - RelativeLayout PDF
Enviado por
Moises Cabrera CarrascoTítulo original
Direitos autorais
Formatos disponíveis
Compartilhar este documento
Compartilhar ou incorporar documento
Você considera este documento útil?
Este conteúdo é inapropriado?
Denunciar este documentoDireitos autorais:
Formatos disponíveis
Android Studio Desde 0 - Capitulo 2 - RelativeLayout PDF
Enviado por
Moises Cabrera CarrascoDireitos autorais:
Formatos disponíveis
UNIVERSIDAD NACIONAL DE TRUJILLO CURSO: TEMAS AVANZADOS 2
-----------------------------------------------------------------------------------------------------------------------------------
Android Studio Desde 0 - Capitulo 2 - RelativeLayout
RelativeLayout: RelativeLayout es un grupo de vistas que muestra vistas secundarias en posiciones
relativas. La posición de cada vista se puede especificar como relativa a elementos hermanos
(como a la izquierda o debajo de otra vista) o en posiciones relativas al RelativeLayout área
principal (como alineadas con la parte inferior, izquierda o centro).
Para entenderlo mejor, haremos un pequeño diseño con RelativeLayout, primero nos iremos a
nuestro diseño base creado por la plantilla de Empty Activity, para poder acceder a él, la ruta es la
siguiente: app -> res -> layout -> activity_main.xml
Una vez ahí damos doble clic para apreciar el diseño por defecto que se nos creo al usar la
plantilla.
DOCENTE : Mg. Marcelino Torres Villanueva
UNIVERSIDAD NACIONAL DE TRUJILLO CURSO: TEMAS AVANZADOS 2
-----------------------------------------------------------------------------------------------------------------------------------
Al abrir nuestro diseño, tal vez no se vea en pantalla completa, opacada por la consola de
compilación, si este fuera el caso, solo le damos clic en el botón de minimizar de la consola.
Y con esto ya tendremos el diseño en pantalla completa, se tendría que ver de esta forma.
DOCENTE : Mg. Marcelino Torres Villanueva
UNIVERSIDAD NACIONAL DE TRUJILLO CURSO: TEMAS AVANZADOS 2
-----------------------------------------------------------------------------------------------------------------------------------
Si este no fuera el caso y viéramos otra cosa, nos fijaremos en la parte de abajo
Vemos que tenemos dos pestañas, hay dos formas de crear diseño.
Design: Arrastrando elementos y programando mediante una paleta de diseño.
Text: Diseñar la pantalla solo con código XML.
En esta demostración usaremos Design.
Componentes
Esta será nuestra herramienta para buscar los componentes que necesitamos para nuestro
proyecto, por ejemplo, si queremos un botón, lo buscamos, lo arrastramos hacia nuestro diseño y
se añadirá automáticamente.
DOCENTE : Mg. Marcelino Torres Villanueva
UNIVERSIDAD NACIONAL DE TRUJILLO CURSO: TEMAS AVANZADOS 2
-----------------------------------------------------------------------------------------------------------------------------------
Este será nuestro árbol de componentes como su nombre se indica, en vez de arrastrar a lo tonto
a la interfaz gráfica, usaremos esto para tener todo mas ordenado.
Si nos fijamos bien, el padre de toda esta pantalla es ConstraintLayout, cambiaremos esto a como
lo pide el documento, el cual es usar RelativeLayout, para cambiarlo es simple.
Daremos clic derecho en ConstraintLayout, después nos iremos a la opción de Convert view…
DOCENTE : Mg. Marcelino Torres Villanueva
UNIVERSIDAD NACIONAL DE TRUJILLO CURSO: TEMAS AVANZADOS 2
-----------------------------------------------------------------------------------------------------------------------------------
En este dialogo, Elegiremos RelativeLayout, y por último clic en Apply.
Y como vemos, ahora el padre de nuestro diseño es RelativeLayout.
Pantalla de trabajo:
En este módulo, realizaremos la siguiente pantalla con RelativeLayout, asi que manos a la obra.
DOCENTE : Mg. Marcelino Torres Villanueva
UNIVERSIDAD NACIONAL DE TRUJILLO CURSO: TEMAS AVANZADOS 2
-----------------------------------------------------------------------------------------------------------------------------------
Paso 1: Cambiar el texto de “Hello Word”
Primero, hay que aprender que cada componente tiene propiedades, no todos los componentes
tienen las mismas propiedades, no olvidar eso.
Segundo, el componente donde podemos escribir títulos y texto en Android se llama TextView.
TextView tiene la propiedad Text, la cual usaremos para cambiar el contenido del TextView.
En el árbol de componentes, damos clic en TextView.
En el lado derecho nos aparecerá las propiedades del TextView.
Si nos fijamos en Common Attributes, esta la propiedad que buscamos, text.
En esa cajita de texto es donde modificaremos el contenido del TextView.
DOCENTE : Mg. Marcelino Torres Villanueva
UNIVERSIDAD NACIONAL DE TRUJILLO CURSO: TEMAS AVANZADOS 2
-----------------------------------------------------------------------------------------------------------------------------------
Según la pantalla de trabajo, pondremos “Numero de Teléfono: ”, y por ultimo enter, para poder
visualizar el nuevo cambio.
ADVERTENCIA
Si se dieron cuenta, hay 2 text, esto puede causar confusión al momento de diseñar. ¿Por qué dos
text? ¿Por qué al cambiar en cualquiera de los dos funciona?
Si nos fijamos en la llave inglesa el cual contiene el segundo text, nos aparece la propiedad
tools:text:, para no marearlos mucho, tools se usa para solo ver como se vería nuestra aplicación
si le añadimos esta modificación, es decir, si agregaste “Numero de Telefono: ” en el segundo text,
al momento de compilar, aparecerá en blanco, ya que tools solo sirve para poder ver como se
vería nuestra pantalla antes de ejecutar la aplicación.
Asi que antes de aplicar cualquier cambio, vean si lo están aplicando a tools.
Paso 2: Agregar el fondo celeste
Si nos fijamos en el diseño final, este tiene un fondo colorido, asi que pensemos un momento y
preguntémonos, en donde agregaríamos el color de fondo, en el TextView, o en el RelativeLayout.
Ambos componentes tienen la propiedad de poder agregarle un color de fondo, pero para este
caso el color de fondo le agregaremos a RelativeLayout. ¿Por qué?
Por que como sabemos, RelativeLayout es el contenedor de componentes, asi si agregáramos mas
componentes, ya no tendríamos que cambiar el fondo de los nuevos.
DOCENTE : Mg. Marcelino Torres Villanueva
UNIVERSIDAD NACIONAL DE TRUJILLO CURSO: TEMAS AVANZADOS 2
-----------------------------------------------------------------------------------------------------------------------------------
Vamos a las propiedades de RelativeLayout
Para cambiar el color de fondo de cualquier componente, usaremos la propiedad background,
pero… en la lista de propiedades no aparece tal propiedad.
Pero podemos ver que hay un Spinner llamado All Attributes el cual nos dará todas las
propiedades del componente, ahora si damos click ahí podremos apreciar la propiedad que
estamos buscando, el cual es background.
Otra forma de buscarlo es usando el filtro de atributos.
DOCENTE : Mg. Marcelino Torres Villanueva
UNIVERSIDAD NACIONAL DE TRUJILLO CURSO: TEMAS AVANZADOS 2
-----------------------------------------------------------------------------------------------------------------------------------
El cual al darle click y escribiendo una parte de la palabra del atributo que estamos buscando,
automaticamente saldra el atributo, para este proyecto aprenderemos a usar el filtro, ya que es
mas eficiente y nos ahorra mucho tiempo a la hora de estar diseñando pantallas.
Ahora si dentro de la propiedad background, tendremos que escribir el color de fondo que tendrá
nuestro RelativeLayout en colores Hexadecimal, podemos usar esta pagina https://html-color-
codes.info/codigos-de-colores-hexadecimales/ para poder encontrar el color que buscamos,
copiar el código hexadecimal y pegarlo en la caja de texto (RECUERDEN QUE PARA VER LOS
CAMBIOS DEBEN DAR ENTER EN LA CAJA DE TEXTO), pero ahora hay algo llamado material design,
el cual nos facilita mucho a la hora de diseñar pantallas, en este caso, también para los colores.
Para acceder a los colores de material desing, daremos click en la parte encerrada de color rojo.
Y nos aparecerá una paleta de colores
DOCENTE : Mg. Marcelino Torres Villanueva
UNIVERSIDAD NACIONAL DE TRUJILLO CURSO: TEMAS AVANZADOS 2
-----------------------------------------------------------------------------------------------------------------------------------
Para esta pantalla usaremos el color pastel celeste, si nos fijamos en el Spinner de Material #,
podremos subirle o bajarle el numero para cambiar la tonalidad del color, en este caso nos iremos
a Material 500.
DOCENTE : Mg. Marcelino Torres Villanueva
UNIVERSIDAD NACIONAL DE TRUJILLO CURSO: TEMAS AVANZADOS 2
-----------------------------------------------------------------------------------------------------------------------------------
Y elegiremos el color celeste, ustedes pueden elegir otro color a su gusto, lo importante es que
deben saber que existe esta herramienta, una de las mas fabulosas que ha creado Android Studio.
Y al elegir el color celeste pastel tendremos esta pantalla, si se ve igual que la imagen es que estas
siguiendo los pasos al pie de la letra.
DOCENTE : Mg. Marcelino Torres Villanueva
UNIVERSIDAD NACIONAL DE TRUJILLO CURSO: TEMAS AVANZADOS 2
-----------------------------------------------------------------------------------------------------------------------------------
Paso 3: Cambiar el color del TextView
Recuerden, una cosa es el fondo del componente y otra cosa es el color del componente, en este
caso para los TextView existe algo llamado TextColor, es la propiedad que usaremos para cambiar
el color del texto. (RECUERDEN PRIMERO IR A LAS PROPIEDADES DEL TEXTVIEW)
Y como vemos no aparece vacío, es que los TextView por defecto ya viene con un color de texto.
Usaremos la paleta de diseño sin problemas, el código Hexadecimal es #FFFFFF
Y al aplicar el cambio vemos que ahora el color del texto combina perfecto con el fondo.
DOCENTE : Mg. Marcelino Torres Villanueva
UNIVERSIDAD NACIONAL DE TRUJILLO CURSO: TEMAS AVANZADOS 2
-----------------------------------------------------------------------------------------------------------------------------------
Paso 4: Agregar una caja de texto
Seguro ya sabrás que una caja de texto es un componente donde el usuario ingresa caracteres
mediante el teclado, en Android se llama EditText
Pero sorpresa, si buscamos el componente EditText en el filtro de componentes, no aparece,
entonces… ¿Cómo agregamos una caja de Texto?
Todos los componentes que esta mostrando el filtro, son cajas de texto, pero hay varios por que
puede haber cajas de texto donde solo se ingresa números, fechas correos, contraseñas, etc.
Asi nos evitamos validar en la lógica del proyecto ya que el componente ya viene con su propia
lógica.
Los requerimientos piden que ingresen un numero de teléfono, asi que eso haremos.
Para agregar un nuevo componente a nuestro contenedor RelativeLayout arrastraremos el
componente EditText hacia el árbol de componentes.
DOCENTE : Mg. Marcelino Torres Villanueva
UNIVERSIDAD NACIONAL DE TRUJILLO CURSO: TEMAS AVANZADOS 2
-----------------------------------------------------------------------------------------------------------------------------------
Nos fijamos que la línea azul este debajo de TextView y las líneas puntiagudas en forma vertical
indiquen correctamente al contenedor RelativeLayout.
Al final nuestro árbol de componentes se tendrá que ver asi
Pero oh sorpresa, nuestro EditText está encima del TextView.
Al ser RelativeLayout el padre de estos dos componentes, les agrega propiedades especiales a
cada uno de estos, el cual nos servirá para decirle que nuestro EditText este debajo del TextView.
DOCENTE : Mg. Marcelino Torres Villanueva
UNIVERSIDAD NACIONAL DE TRUJILLO CURSO: TEMAS AVANZADOS 2
-----------------------------------------------------------------------------------------------------------------------------------
Esta imagen explica las propiedades que usaremos para que nuestro EditText este debajo del
TextView, vemos que tenemos en el centro un botón el cual su identificador es “main”, el botón
esta por defecto en el centro.
Si quisiéramos que un componente este arriba del botón, usaremos layout_above
Si quisiéramos que un componente este debajo del botón, usaremos layout_below
Si quisiéramos que un componente este a la izquierda del botón, usaremos layout_toLeftOf
Si quisiéramos que un componente este a la derecha del botón, usaremos layout_toRightOf
ADVERTENCIA
Estas propiedades solo existirán si el contenedor es RelativeLayout
DOCENTE : Mg. Marcelino Torres Villanueva
UNIVERSIDAD NACIONAL DE TRUJILLO CURSO: TEMAS AVANZADOS 2
-----------------------------------------------------------------------------------------------------------------------------------
Asi que, si nos fijamos detalladamente en la imagen, para que esto funcione el componente debe
tener un identificador, para agregar un identificador a un componente se le modifica mediante la
propiedad id
Iremos a la propiedad del TextView y le pondremos un identificador, la nomenclatura para los
TextView será la siguiente:
(tv)+(PrimeraLetraMayuscula)+(Minúscula)
Como nuestro TextView solo es un título le pondremos:
tvTitulo
Ahora si también le agregaremos un id al EditText, la nomenclatura será la siguiente:
(edt)+(PrimeraLetraMayuscula)+(Minúscula)
Como nuestro EditText es una caja de texto para ingresar un numero, le pondremos:
edtNumero
Ahora para que le agregamos ids a nuestros componentes, una de las razones es para
identificarlos más fácil en nuestro árbol de componentes, la otra es que nos servirá para poner
nuestra caja de texto debajo del título.
En este caso queremos que B este debajo de A.
A = tvTitulo
B = edtNumero
Asi que usaremos la propiedad layout_below y diremos que B layout_below A.
DOCENTE : Mg. Marcelino Torres Villanueva
UNIVERSIDAD NACIONAL DE TRUJILLO CURSO: TEMAS AVANZADOS 2
-----------------------------------------------------------------------------------------------------------------------------------
En resumen, nos iremos a las propiedades de edtNumero, buscaremos la propiedad layout_below
y pondremos el identificador de tvTitulo
Y como vemos ahora sí, edtNumero está debajo de tvTitulo.
DOCENTE : Mg. Marcelino Torres Villanueva
UNIVERSIDAD NACIONAL DE TRUJILLO CURSO: TEMAS AVANZADOS 2
-----------------------------------------------------------------------------------------------------------------------------------
Paso 5: Agregar botones
Como ya sabemos agregar componentes al árbol de componentes, para agregar un botón es de la
misma forma, arrastramos el Button hacia el árbol de componentes, debajo de edtNumero.
Los Buttons también tienen identificadores, la nomenclatura para los botones es:
(btn)+(PrimeraLetraMayuscula)+(Minúscula)
Para este primer botón el cual lo que hace es cancelar, usaremos el siguiente identificador:
btnCancelar
DOCENTE : Mg. Marcelino Torres Villanueva
UNIVERSIDAD NACIONAL DE TRUJILLO CURSO: TEMAS AVANZADOS 2
-----------------------------------------------------------------------------------------------------------------------------------
Usaremos la propiedad layout_below para que este debajo de edtNumero
Para cambiarle el texto de los botones usaremos la propiedad text, Le pondremos “Cancelar”.
DOCENTE : Mg. Marcelino Torres Villanueva
UNIVERSIDAD NACIONAL DE TRUJILLO CURSO: TEMAS AVANZADOS 2
-----------------------------------------------------------------------------------------------------------------------------------
Agregaremos el segundo Button el cual es el botón de “Llamar”, con el identificador de btnLlamar,
y el contenido del texto de “Llamar”
Ahora como ponemos el botón a la derecha de cancelar, RelativeLayout nos permite usar sus
propiedades al mismo tiempo, lo que haremos es que este debajo de edtNumero y a la vez a la
derecha de btnCancelar.
Entonces usaremos la propiedad layout_below y layout_toRightOf.
Al final quedaría asi:
DOCENTE : Mg. Marcelino Torres Villanueva
UNIVERSIDAD NACIONAL DE TRUJILLO CURSO: TEMAS AVANZADOS 2
-----------------------------------------------------------------------------------------------------------------------------------
Paso 6: Hint
Si nos damos cuenta, hay un texto en el EditText, podemos agregarle fácilmente con text, pero
esto traería varios errores, que al compilar la aplicación se mostrara ese texto, pero yo acabo de
decir que ese EditText solo puede ingresar números, a este error los desarrolladores crearon
llamado algo Hint, para que lo entiendas mejor lo explicare con un ejemplo de Whatsapp.
Ese texto de “Escribe un mensaje” Seria el hint, por que, por que, al escribir una letra, todo lo de
adentro se borra y se remplaza por la letra que acabo de escribir.
DOCENTE : Mg. Marcelino Torres Villanueva
UNIVERSIDAD NACIONAL DE TRUJILLO CURSO: TEMAS AVANZADOS 2
-----------------------------------------------------------------------------------------------------------------------------------
Ahora esta propiedad para los EditText se encuentra como Hint.
Al editarlo podremos ver que ya se nos puso el texto que queríamos, pero sin aplicar la propiedad
text.
Y este seria nuestro diseño final, solo vimos lo básico, con el paso de los módulos, veremos cosas
avanzadas que poco a poco nos irán complementando, gracias por haber leído hasta aquí.
DOCENTE : Mg. Marcelino Torres Villanueva
UNIVERSIDAD NACIONAL DE TRUJILLO CURSO: TEMAS AVANZADOS 2
-----------------------------------------------------------------------------------------------------------------------------------
Ejercicios
Ejercicio 1: Diseño 1
Nivel del ejercicio: ☆
Requerimiento: Hacer la Siguiente Pantalla (En nombre, remplazar el nombre por su nombre,
tomar captura y enviarle al encargado del curso)
Ejercicio 2: Diseño 2
Nivel del ejercicio: ☆☆
Requerimiento: Hacer la Siguiente Pantalla (En nombre, remplazar el nombre por su nombre,
tomar captura y enviarle al encargado del curso)
DOCENTE : Mg. Marcelino Torres Villanueva
UNIVERSIDAD NACIONAL DE TRUJILLO CURSO: TEMAS AVANZADOS 2
-----------------------------------------------------------------------------------------------------------------------------------
Ejercicio 3: Escalera
Nivel del ejercicio: ☆☆☆
Requerimiento: Hacer la Siguiente Pantalla (En nombre, remplazar el nombre por su nombre,
tomar captura y enviarle al encargado del curso)
DOCENTE : Mg. Marcelino Torres Villanueva
Você também pode gostar
- Android Studio botón eventoDocumento39 páginasAndroid Studio botón eventoMoises Cabrera CarrascoAinda não há avaliações
- Android Studio Desde 0 - Capitulo 3 - Compilacion en Celular Fisico PDFDocumento4 páginasAndroid Studio Desde 0 - Capitulo 3 - Compilacion en Celular Fisico PDFMoises Cabrera CarrascoAinda não há avaliações
- Android Studio Desde 0 - Capitulo 1 - Estructura de Un Proyecto PDFDocumento4 páginasAndroid Studio Desde 0 - Capitulo 1 - Estructura de Un Proyecto PDFMoises Cabrera CarrascoAinda não há avaliações
- Gestión de residuos sólidos en PichariDocumento50 páginasGestión de residuos sólidos en PichariMoises Cabrera CarrascoAinda não há avaliações
- Proyecto de Investigación sobre el Análisis de Problemas y ObjetivosDocumento22 páginasProyecto de Investigación sobre el Análisis de Problemas y ObjetivosMoises Cabrera CarrascoAinda não há avaliações
- Android Studio Desde 0 - Capitulo 0 - Creacion de ProyectoDocumento5 páginasAndroid Studio Desde 0 - Capitulo 0 - Creacion de ProyectoMoises Cabrera CarrascoAinda não há avaliações
- Microlobiologa Bsica Ambiental y Agricola Lilian Friomi 2006Documento466 páginasMicrolobiologa Bsica Ambiental y Agricola Lilian Friomi 2006Luisa MontoyaAinda não há avaliações
- Procesadores Digitales 1Documento9 páginasProcesadores Digitales 1Moises Cabrera CarrascoAinda não há avaliações
- Regresion LinealDocumento21 páginasRegresion LinealMoises Cabrera CarrascoAinda não há avaliações
- Analizador SintácticoDocumento58 páginasAnalizador SintácticoMoises Cabrera CarrascoAinda não há avaliações
- Maquinas de Moore y Mealy: comparación de sus característicasDocumento15 páginasMaquinas de Moore y Mealy: comparación de sus característicasLeon ScottAinda não há avaliações
- US PLUS General BeneficiosDocumento45 páginasUS PLUS General BeneficiosWilson Yesid Perez Castañeda50% (2)
- Sistemas de Tierras Eléctricas: Métodos de MediciónDocumento15 páginasSistemas de Tierras Eléctricas: Métodos de MediciónJuan Ledesma MartinezAinda não há avaliações
- MochillerDocumento7 páginasMochillerDavid Miguel Gutierrez ToroAinda não há avaliações
- Ipc LjeDocumento85 páginasIpc LjeEdiriosAinda não há avaliações
- Autómatas linealmente acotadosDocumento23 páginasAutómatas linealmente acotadosandresAinda não há avaliações
- Formato Proyectos Colegio Americano Pereira 2020 V2.0Documento1 páginaFormato Proyectos Colegio Americano Pereira 2020 V2.0ricardo andres castrillonAinda não há avaliações
- Quinga Preparatorio4 GR4 2 SDDocumento6 páginasQuinga Preparatorio4 GR4 2 SDJesica QuingaAinda não há avaliações
- Sintesis de Software 2Documento11 páginasSintesis de Software 2quevedoAinda não há avaliações
- Anexo 04 AC - Instructivo para Identificar y Evaluar Riesgos y ControlesDocumento23 páginasAnexo 04 AC - Instructivo para Identificar y Evaluar Riesgos y ControlesHector Lopez100% (1)
- Reserva parking Barc-El Prat T1 44€ 3 díasDocumento2 páginasReserva parking Barc-El Prat T1 44€ 3 díasRosa Correro TerraAinda não há avaliações
- MN081004S - JOCKEY Touch - Op Manual - Spanish - 07-13-15Documento29 páginasMN081004S - JOCKEY Touch - Op Manual - Spanish - 07-13-15Henry Garavito RamirezAinda não há avaliações
- Ingeniería con MATLABDocumento15 páginasIngeniería con MATLABsandraAinda não há avaliações
- Promocion Social Silvia Galeana de La O PDFDocumento80 páginasPromocion Social Silvia Galeana de La O PDFJulia M Rmz67% (3)
- Manual Shaft 200Documento93 páginasManual Shaft 200Israel RiquelmeAinda não há avaliações
- MPA-02-P-12 ADMON DE HISTORIAS LABORALES v2Documento4 páginasMPA-02-P-12 ADMON DE HISTORIAS LABORALES v2Roger YanezAinda não há avaliações
- Informe Previo N2Documento3 páginasInforme Previo N2Alejandro CárdenasAinda não há avaliações
- Refinería minimiza costos comprando petróleo crudoDocumento5 páginasRefinería minimiza costos comprando petróleo crudoJose Luis Condori PintoAinda não há avaliações
- Manual de Programacion y Partes Bev Max Coca Cola PDFDocumento99 páginasManual de Programacion y Partes Bev Max Coca Cola PDFVictoria Vazquez Perez100% (3)
- Método Montecarlo aprox solucionesDocumento5 páginasMétodo Montecarlo aprox solucionesJHONAinda não há avaliações
- Laboratorio 6Documento20 páginasLaboratorio 6John HerreraAinda não há avaliações
- Reglamento Festival de Cine Corto de Popayán 2015Documento4 páginasReglamento Festival de Cine Corto de Popayán 2015juanesrcAinda não há avaliações
- Encuesta y Compromiso para 5° DDocumento2 páginasEncuesta y Compromiso para 5° DMARICIELO CHAVEZ PACHECOAinda não há avaliações
- Redes SocialesDocumento2 páginasRedes SocialesAngela TorresAinda não há avaliações
- INNOVO - Presentación ERP ComercialDocumento11 páginasINNOVO - Presentación ERP ComercialZOCO MARKETAinda não há avaliações
- Programacion AvanzadaDocumento14 páginasProgramacion Avanzada123byrAinda não há avaliações
- CriptoanalisisDocumento1 páginaCriptoanalisisPAUL LESTER CARDENAS MORANAinda não há avaliações
- Diagramas de FlujoDocumento11 páginasDiagramas de FlujoAngie Stefania GiraldoAinda não há avaliações
- Revista EIA Febrero 2024Documento28 páginasRevista EIA Febrero 2024giocastillov11Ainda não há avaliações
- 3 PolinomiosDocumento17 páginas3 PolinomiosHugo MasoAinda não há avaliações