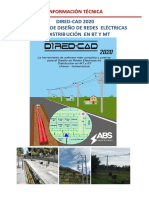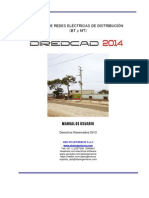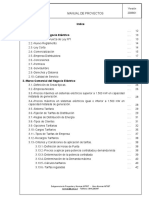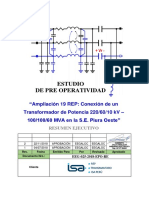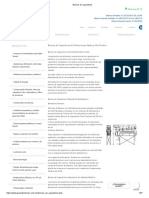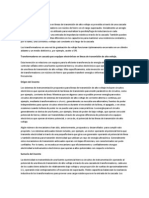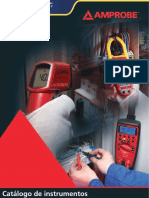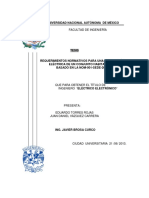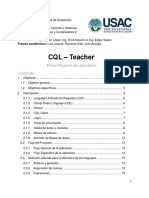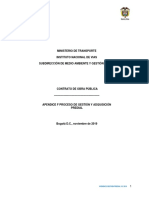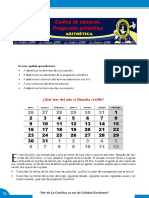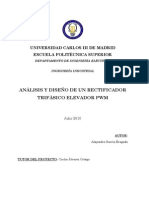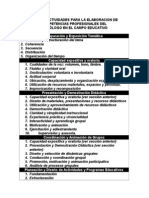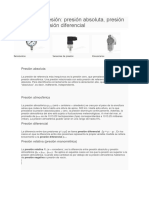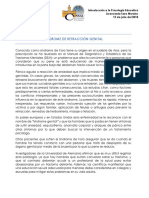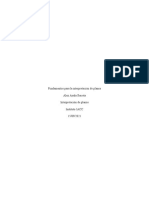Escolar Documentos
Profissional Documentos
Cultura Documentos
Manual de Usuario DIRED-CAD 2018 PDF
Enviado por
Jose Espinoza HilarioTítulo original
Direitos autorais
Formatos disponíveis
Compartilhar este documento
Compartilhar ou incorporar documento
Você considera este documento útil?
Este conteúdo é inapropriado?
Denunciar este documentoDireitos autorais:
Formatos disponíveis
Manual de Usuario DIRED-CAD 2018 PDF
Enviado por
Jose Espinoza HilarioDireitos autorais:
Formatos disponíveis
MANUAL DE USUARIO DIRED-CAD 2018
INDICE GENERAL
1 GENERALIDADES ...................................................................................................................................... 4
2 CONFIGURACIÓN DE NORMAS TÉCNICAS SEGÚN PAIS .............................................................. 5
3 INGRESO DE DATOS Y MANEJO DE ARCHIVOS .............................................................................. 8
3.1 OPCIONES PARA INGRESO DE DATOS Y MANEJO DE ARCHIVOS. ........................................... 9
3.1.1 Abrir : ........................................................................................................................................ 9
3.1.2 Cerrar Proyecto : ...................................................................................................................... 9
3.1.3 Guardar : .................................................................................................................................... 9
3.1.4 Guardar Como : ........................................................................................................................ 9
4 CARGAR TABLAS DE DATOS PARA UN PROYECTO DESDE LA BASE DE DATOS GENERAL
10
4.1 Tablas de Datos del Proyecto (Tablas Particulares). ........................................................................10
5 DISEÑANDO EN BT O MT .......................................................................................................................13
5.1 Aspectos Generales. ...........................................................................................................................13
5.2 Datos por Omisión. ............................................................................................................................14
6 CONFIGURACIÓN DE LAS CONSIDERACIONES DE DISEÑO .......................................................15
6.1 Configuración General “Baja Tensión”. ...........................................................................................15
6.1.1 Opciones de “Cálculo”. .....................................................................................................................16
6.1.2 Opciones de “Diseño”. ......................................................................................................................16
6.1.3 Consideraciones. ................................................................................................................................18
6.1.4 Opciones de “Gráfico”. .....................................................................................................................18
6.1.5 Opciones para las salidas de “Planos”. ............................................................................................19
6.2 Configuración General “Media Tensión”. ........................................................................................21
6.2.1 Opciones de “Cálculo”. .....................................................................................................................21
6.2.2 Opciones de “Diseño”. ......................................................................................................................21
6.2.3 Consideraciones. ................................................................................................................................22
6.2.4 Opciones de “Gráfico”. .....................................................................................................................22
6.2.5 Opciones para las salidas de “Planos”. ............................................................................................22
6.2.6 Datos del Proyecto “Proyecto”. ........................................................................................................22
6.3 Hipótesis de Estado. ...........................................................................................................................22
7 USO DE LAS OPCIONES DE DISEÑO ....................................................................................................23
7.1 Inserta PA de MT. ..............................................................................................................................24
7.2 Inserta SE. ..........................................................................................................................................24
7.3 Trazar Ruta Circuito. .........................................................................................................................24
7.4 Inserta Estructura. .............................................................................................................................25
7.5 Inserta Nodo Aéreo. ...........................................................................................................................25
7.6 Distribución Automática de Estructuras. ...........................................................................................25
7.6.1 Distribuye a Valor Fijo. .....................................................................................................................25
7.6.2 Reubica a vanos Iguales. ....................................................................................................................26
7.6.3 Reubica a vanos Fijos. .......................................................................................................................26
7.7 Agregar en Nodo. ...............................................................................................................................26
7.7.1 Adiconar acometidas. .........................................................................................................................26
7.7.2 Adicionar Luminaria. .........................................................................................................................27
7.7.3 Adicionar retenida. ............................................................................................................................27
7.7.4 Adicionar PAT....................................................................................................................................27
ABS INGENIEROS SAC www.absingenieros.com Telf. (51-1) 2257556 – 7141458 Pág. 1
MANUAL DE USUARIO DIRED-CAD 2018
7.8 Editar Datos .......................................................................................................................................28
7.8.1 Editar SE ............................................................................................................................................28
7.8.2 Editar Estructura ...............................................................................................................................29
7.8.3 Editar Circuito ...................................................................................................................................29
7.8.4 Editar Acometida. ..............................................................................................................................30
7.8.5 Editar Luminaria. ...............................................................................................................................31
7.9 Eliminar Elementos de Diseño. ..........................................................................................................31
7.10 Optimizar Distribución de Estructuras BT.........................................................................................32
7.11 Distribuye Acometidas Auto. ..............................................................................................................33
7.12 Distribuye PAT Auto. .........................................................................................................................33
7.13 Distribuye Retenidas Auto. .................................................................................................................33
8 HERRAMIENTAS ADICIONALES DE DISEÑO:..................................................................................33
8.1 Cambiar datos al Proyecto. ...............................................................................................................34
8.2 Cortar Circuito (partir malla). ...........................................................................................................34
8.3 Unir Tramos Circuitos: ......................................................................................................................35
8.4 Alinear Tramo. ...................................................................................................................................36
8.5 Eliminar Tramo Circuito. ...................................................................................................................36
9 OPCIONES DE CÁLCULOS. ....................................................................................................................37
9.1 Tabla Caída de Tensión BT: .............................................................................................................38
9.2 Balance de Cargas: ............................................................................................................................38
9.2.1 Balance General de Cargas por Fase: ..............................................................................................39
9.2.2 Balance de Cargas Especiales por SE: ..............................................................................................39
9.2.3 Balance de Cargas de SP- por Circuito – Por SE: ............................................................................39
9.3 Calcula Número de Luminarias: ........................................................................................................40
9.4 Cálculo de Parámetros Eléctricos para Conductores BT: .................................................................41
9.5 Cálculo de Parámetros Eléctricos para Conductores MT: ................................................................41
9.6 CM Conductor (Cálculo Mecánico de Conductores): .......................................................................42
9.7 Tabla de Tendido: ..............................................................................................................................43
10 REPORTES DE DISEÑO: ..........................................................................................................................44
10.1 Planillas de Estructuras .....................................................................................................................45
10.2 Resumen de Materiales ......................................................................................................................45
11 PLANOS Y LÁMINAS DEL PROYECTO: ..............................................................................................47
11.1 Configuración de Formatos de Planos. .............................................................................................47
11.2 Planos de Diseño con Formato. .........................................................................................................48
11.2.1 Generar Láminas de Planos. ..............................................................................................................48
11.3 Opciones para exportar planos. .........................................................................................................51
11.3.1 Exporta Planos BT .............................................................................................................................51
11.3.2 Exporta Planos MT. ...........................................................................................................................53
11.3.3 Exporta lotización. .............................................................................................................................53
11.3.4 Exporta circuito MT y BT...................................................................................................................53
12 PROCEDIMIENTOS Y HERRAMIENTAS DE DISEÑO COMPLEMENTARIOS: .........................54
12.1 Menú de acceso Rápido: ....................................................................................................................55
12.2 Herramienta para reubicar Estructuras. ...........................................................................................55
12.2.1 Reubicar Nodo Libremente: ...............................................................................................................56
12.2.2 Reubicar Nodo a punto XY: ...............................................................................................................56
12.2.3 Reubicar a Xm de Anterior: ...............................................................................................................56
12.2.4 Reubicar Xm hacia adelante: .............................................................................................................56
12.2.5 Reubicar a Xm de Siguiente : .............................................................................................................56
12.2.6 Reubicar Xm hacia atrás: ..................................................................................................................56
12.3 Herramientas para Visualización: .....................................................................................................56
12.3.1 Mover Imagen : .........................................................................................................................57
12.3.2 Ampliar imagen (proporcional) : .................................................................................................57
ABS INGENIEROS SAC www.absingenieros.com Telf. (51-1) 2257556 – 7141458 Pág. 2
MANUAL DE USUARIO DIRED-CAD 2018
12.3.3 Ampliar imagen en cuadro : ....................................................................................................58
12.3.4 Centrar Imagen (pantalla completa) : ........................................................................................58
12.3.5 Vista Anterior : ..........................................................................................................................58
12.4 Opciones Adicionales: .......................................................................................................................58
12.4.1 Medir distancias en forma gráfica: ....................................................................................................58
12.4.2 Reasigna fases a cargas. ....................................................................................................................58
12.4.3 Depura y Recalcula todo. ...................................................................................................................59
13 MANEJO DE LAS BASES DE DATOS: ...................................................................................................60
13.1 Bases de Datos de Armados: ..............................................................................................................61
13.1.1 Carga masiva de datos desde Excel o Archivos texto. .......................................................................62
13.2 Base de Datos de Soportes: ................................................................................................................65
13.2.1 Simbología gráfica de soportes personalizable para cada país y/o Norma técnica ..........................65
13.2.2 Carga masiva de datos desde Excel o Archivos texto. .......................................................................66
13.3 Base de Datos de Conductores: .........................................................................................................66
13.3.1 BD Conductores para BT:..................................................................................................................66
13.3.2 BD Conductores para MT : ................................................................................................................68
13.3.3 Carga masiva de datos desde Excel o Archivos texto. .......................................................................69
13.4 Base de Datos de Transformadores: ..................................................................................................69
13.5 Base de Datos de Configuracion de Trafos: ......................................................................................70
13.5.1 Simbología gráfica del Trafo personalizable para cada país y/o Norma técnica. .............................71
13.5.2 Carga masiva de datos desde Excel o Archivos texto. .......................................................................71
13.6 Base de Datos de Luminarias: ...........................................................................................................72
13.6.1 Simbología gráfica de Luminarias personalizable para cada país y/o Norma técnica......................72
13.6.2 Carga masiva de datos desde Excel o Archivos texto. .......................................................................73
13.7 Bases de Datos de Países: .................................................................................................................73
ABS INGENIEROS SAC www.absingenieros.com Telf. (51-1) 2257556 – 7141458 Pág. 3
MANUAL DE USUARIO DIRED-CAD 2018
DIRED-CAD
DISEÑO DE REDES ELÉCTRICAS DE DISTRIBUCIÓN
(BT y MT)
1 GENERALIDADES
Es la nueva generación de software de diseño de Redes de Distribución Eléctrica en Baja y Media Tensión.
Compatible con Windows ME, Windows XP, Windows Vista, Windows 7, Windows 8 y Windows 10 (32 y
64bits).
Integra todos los aspectos del diseño de redes eléctricas de distribución en un programa totalmente
independiente con una interface gráfica muy amigable en vista de planta.
En esta nueva versión del DIRED-CAD, trabaja en capas independientes para la Baja y Media Tensión
sobre el mismo plano de referencia, permitiendo compartir estructuras o recorrido de circuitos según la
necesidad.
Desarrolla los cálculos eléctricos y mecánicos de forma independiente para la Baja y Media tensión.
Puede utilizar cualquier configuración de conductores (Preensamblados, fases independientes, compactos,
aislados). Puede personalizar las bases de datos por cada norma técnica o empresa eléctrica y definir la
configuración personalizada, para usar automáticamente sus bases de datos y características de diseños y
cálculos.
Las opciones y herramientas de diseño del DIRED-CAD 2018 le permitirán realizar los diseños de una
forma simple siguiendo la lógica natural del desarrollo de proyectos de esta naturaleza. Optimizando los
tiempos con altos niveles de confiabilidad.
Las características y alcances generales se pueden resumir en las siguientes líneas.
Permite diseñar Redes eléctricas de BT (RS)
Permite diseñar Redes eléctricas de MT (RP)
Permite Diseñar Redes de Baja y Media Tensión en capas independientes. (ver Fig 1)
Fig. 1
Permite cargar planos de lotización en formato DXF y datos de topografía en coordenadas XYZ o
UTM, directamente de Excel.
Soporta todas las configuraciones eléctricas para BT (Trifásico, Monofásico Fase-Fase o Fase-Tierra).
Los niveles de tensión son configurables y editables.
Permite compartir estructuras de la red de MT en la red de BT sin restricciones.
Interfaz gráfica muy amigable. Acceso a todas sus opciones mediante íconos gráficos y menús
interactivos.
Atajos mediante el uso de teclas para ejecutar rápidamente las opciones principales del programa
(insertar, eliminar, editar).
Genera planos de diseño en formatos seleccionables y corta los planos a escalas configurables.
Exporta los planos de diseño con diferentes formatos de papel, con opción de combinar planos en
Modo Horizontal y Modo Vertical para el mismo proyecto, listos para su impresión.
ABS INGENIEROS SAC www.absingenieros.com Telf. (51-1) 2257556 – 7141458 Pág. 4
MANUAL DE USUARIO DIRED-CAD 2018
Todas las Bases de Datos son totalmente editables, personalizables y con opción de carga masiva
desde Excel.
Parámetros de diseño totalmente editables.
Simbologías gráficas de todos los elementos, personalizable para cada país y/o Norma técnica
Esta herramienta tiene la ventaja de poder ser aplicada en cualquier país. Dado que todos los parámetros y
factores de diseño así como las bases de datos son editables y configurables.
En los siguientes párrafos se describen cada una de las opciones del software y se detallan los
procedimientos para ejecutar las acciones necesarias durante un proceso de diseño de una Red de
Distribución Eléctrica.
2 CONFIGURACIÓN DE NORMAS TÉCNICAS SEGÚN PAIS
Menú : Datos del Proyecto
Previo a la carga de datos (localidad en formato DXF o XYZ) deberá realizar la configuración de la norma
técnica que aplicará a su diseño según su país.
Fig. 2.1
En el menú “Datos del Proyecto”, realizar lo siguiente:
Haga clic en el botón <Configuración> (ver Fig. 2.1).
De la ventana emergente, seleccionar la configuración según su norma. Por ejemplo, para
proyecto realizados en Perú seleccionar “Configuración_DGE.cfg” (ver Fig. 2.2).
ABS INGENIEROS SAC www.absingenieros.com Telf. (51-1) 2257556 – 7141458 Pág. 5
MANUAL DE USUARIO DIRED-CAD 2018
Fig. 2.2
Finalmente haga clic en el botón <Abrir>.
Podrá notar que la Configuración según Norma DGE fue seleccionada y es la que se aplicará a su diseño.
Fig. 2.3
También podrá seleccionar la Configuración DGE mediante siguiente forma:
Haga clic en el símbolo de la bandera (ver Fig. 2.1) y a continuación aparecerá la siguiente ventana.
ABS INGENIEROS SAC www.absingenieros.com Telf. (51-1) 2257556 – 7141458 Pág. 6
MANUAL DE USUARIO DIRED-CAD 2018
Fig. 2.3
Pique en el botón <Archivos> y seleccione la opción “Abrir otra Tabla”.
Seleccionar “Configuración DGE.cfg” (ver Fig. 2.2).
Finalmente haga clic en el botón <Abrir>.
Al seleccionar la “Configuración DGE”, automáticamente quedan seleccionadas todas las tablas (armados,
soportes, conductores, trafos, luminarias, retenidas, PATs, etc) las cuales contienen todos los elementos
cargados según la Norma DGE. (ver Fig. 2.4).
Fig. 2.4
ABS INGENIEROS SAC www.absingenieros.com Telf. (51-1) 2257556 – 7141458 Pág. 7
MANUAL DE USUARIO DIRED-CAD 2018
3 INGRESO DE DATOS Y MANEJO DE ARCHIVOS
Para iniciar un nuevo proyecto se requiere el plano de lotización de la localidad donde se desarrollará el
proyecto. Esta información se puede ingresar en cualquiera de estos 2 formatos:
Archivo DXF (Cuando se tiene los dibujos en
AutoCad u otras herramienta CAD, cualquier
versión) el dibujo original en AutoCad, se
debe grabar en formato DXF, usando la
opción “Guardar Como”, con un nombre
cualquiera, luego este archivo *.DXF se
carga al Dired-Cad usando la opción “Abrir”
(ver Fig. 3.1). El Dired-Cad reconoce los
elementos gráficos y regenera el dibujo en su
propia ventana, manteniendo la escala y las
coordenadas originales.
Fig. 3.1
Archivo Excel XYZ (Datos topográficos en formato XYZ).- En este caso los datos son los puntos
topográficos obtenidos con un equipo de topografía (Estación Total, GPS Diferencial, o un equipo similar).
Esta información se carga al DIRED-CAD usando la opción “Abrir” (ver Fig. 3.1) y seleccionando el
formato XYZ Excel (*.XLSX), (ver Fig. 3.2). EL Programa reconoce los puntos topográficos y de acuerdo
a sus atributos genera el plano de lotización en forma automática, usando simbología típica referencial
para cada elemento, tomado como referencia el punto topográfico. Este formato es solo recomendable
para localidades rurales donde las viviendas se encuentran dispersas y cuando en la topografía sólo se
toma un punto por vivienda.
Fig. 2.2
Archivo texto XYZ (Datos topográficos en formato XYZ).- Esta información se graba en un archivo Texto,
luego se carga al DIRED-CAD usando la opción “Abrir” (ver Fig. 3.1) y seleccionado el formato XYZ
Texto (*.XYZ), (ver Fig. 3.2).
ABS INGENIEROS SAC www.absingenieros.com Telf. (51-1) 2257556 – 7141458 Pág. 8
MANUAL DE USUARIO DIRED-CAD 2018
Cuando los Datos son cargados desde un Archivo DXF, el programa no reconoce “Bloques de AutoCad”, por lo
que se recomienda usar elementos básicos (Líneas, círculos elipses, arcos, polilíneas, textos). En todo caso los
elementos no reconocidos no serán mostrados en el entorno grafico del DIRE-CAD.
Cuando se carga un archivo de lotización, en cualquiera de las 3 formas, automáticamente el programa asigna al
proyecto las configuraciones y tablas de datos que se encuentran por defecto.
Para mayores detalles de “Cómo generar Archivo DXF o XYZ”, consulte el “Manual MDC001_DIRED”.
Las opciones de manejo de archivos se encuentran en el menú “Archivo”, donde las principales opciones son:
Abrir, Cerrar Proyecto, Guardar, Guardar Como y Salir de DIRED.
3.1 OPCIONES PARA INGRESO DE DATOS Y MANEJO DE ARCHIVOS.
3.1.1 Abrir :
Para cargar al DIRED-CAD es necesario tener un archivo existente en formato DXF, XYZ y RDS; para
luego realizar lo siguiente:
- Formato DXF: Utilizado al iniciar un nuevo proyecto. Se carga la lotización (Catastro) en un archivo
*.DXF.
- Formato XYZ Excel o XYZ Texto: Utilizado también para iniciar un nuevo proyecto. Se carga
directamente los puntos topográficos obtenidos con los equipos de topografía en coordenadas XYZ,
directamente desde el archivo Excel o desde un archivo Texto.
- Formato RDS: Archivo de un proyecto desarrollado con el DIRED-CAD (ver Fig. 3.3).
Comentarios:
Cuando se carga la nueva lotización en archivos *.DXF o XYZ (*.XLSX o *.TXT), las tablas de
datos y configuraciones se asignan automáticamente de datos por defecto, generando así
automáticamente un proyecto RDS, donde se desarrollará el diseño.
El archivo *.RDS contiene toda la información del proyecto (lotización, tablas de datos, datos de
configuración, etc.).
3.1.2 Cerrar Proyecto :
Cierra un proyecto en curso sin salir del programa.
3.1.3 Guardar :
Guarda el proyecto y se graba por defecto en el mismo archivo (*.RDS).
3.1.4 Guardar Como :
Permite guardar el proyecto con otro nombre.
También es aplicable para guardar el proyecto en el formato de Versiones Anteriores.
ABS INGENIEROS SAC www.absingenieros.com Telf. (51-1) 2257556 – 7141458 Pág. 9
MANUAL DE USUARIO DIRED-CAD 2018
Al ejecutar esta opción se abrirá una ventana estándar, donde podrá asignar un nombre al archivo y elegir
la dirección donde será guardada.
4 CARGAR TABLAS DE DATOS PARA UN PROYECTO DESDE LA BASE DE DATOS GENERAL
Menú : Datos del Proyecto
En general todos los datos particulares de un proyecto se definen en las opciones del Menú “Datos del proyecto”.
Tal como se muestra en el siguiente gráfico. (Ver Fig. 4)
Fig. 4
En los siguientes párrafos se describen los procedimientos para cargar las “Tablas del Proyecto” que como se
explicó en el Ítem 4.0, son tablas particulares y se guardan en el archivo *.RDS del proyecto.
4.1 Tablas de Datos del Proyecto (Tablas Particulares).
Cuando se carga un nuevo archivo de lotización, en cualquiera de los formatos, se crea automáticamente un
nuevo proyecto.
Al crearse un nuevo proyecto, las tablas del proyecto también se crean y los datos se cargan por defecto de las
Bases de Datos Generales que se encuentran en archivos independientes (archivos por defecto). Se produce
una copia idéntica.
En el Menú “Datos del Proyecto” (Ver Fig. 4), se presenta las siguientes tablas:
Cargas y Accesorios
Estructuras Conductores Trafos-Equipos
Accesorios Estructura
-Armados MT -Conductores MT -Configuración Trafos -Acometidas -Retenidas
-Armados BT -Conductores BT -Transformadores -Cajas de Conexión -PATs
-Soportes -Seccionadores -Luminarias
-Pararrayos -Pastorales
-Tableros
Son tablas de datos cuyos elementos sólo son editables en la Base de Datos General. Para ser aplicados en un
proyecto en particular, se cargan a las tablas del proyecto desde la Base de Datos General, la cantidad de
elementos que sea necesario.
Tabla de Armados: Presenta los tipos de Armados para BT, MT y Soportes en pestañas independientes. (Ver
Fig. 4.1a)
ABS INGENIEROS SAC www.absingenieros.com Telf. (51-1) 2257556 – 7141458 Pág. 10
MANUAL DE USUARIO DIRED-CAD 2018
Fig. 4.1a
Para modificar el número de elementos, usar las opciones del Menú Pop Up que aparece al hacer clic con el
botón derecho del mouse se puede realizar las siguientes tareas:
-Agregar Nuevo: Permite cargar un nuevo elemento seleccionado desde la Base de Datos General.
Agregar nuevo armado:
Se muestra la ventana “Estructura”.
Al lado izquierdo, se presenta la lista
de todos los armados disponibles en
la Base de Datos de Armados
General que se encuentra activa
(seleccionada).
• Seleccionar el tipo de armado
deseado y, a continuación, haga clic
en el botón . El tipo de
armado será agregado al final de la
lista, que se encuentra al lado
derecho (véase Fig. 6.1.1b). Se debe
tener en cuenta que no pueden
haber 2 estructuras con el mismo
“Nombre Típico” para un proyecto en
particular:
• Presionando el botón
, se agregarán todos los
armados que existen en la BD de
armados a la BD del proyecto.
Fig. 4.1b
ABS INGENIEROS SAC www.absingenieros.com Telf. (51-1) 2257556 – 7141458 Pág. 11
MANUAL DE USUARIO DIRED-CAD 2018
Quitar armado:
• Seleccionar el tipo de armado que desea quitar de la lista y, a continuación, haga clic en el botón
.
• Presionando el botón , podrá quitar todos los armados que existen en la lista BD del proyecto
de una sola acción.
Cuando termine todas las acciones, usar el Botón <Aceptar>, para guardar los cambios que se hayan
realizado, caso contrario usar el botón <Cancelar>.
-Eliminar: Elimina de la tabla del proyecto, el elemento de la fila seleccionada.
-Depurar Elementos: Elimina todos los elementos de la tabla de datos actual.
-Actualizar Datos: Actualiza los datos de los elementos de la tabla de datos actual. Necesario para actualizar
datos cuando algún dato haya sido modificado en la Base de Datos General.
Nota: Para guardar los cambios realizados se debe presionar la opción <Aplicar>, caso contrario se perderán
todos los cambios en estas tablas.
Esta forma de manejo de datos es igual para todos los casos (tabla de Armados, tabla de soportes, tabla de
conductores, tabla de Luminarias, tabla de Trasformadores, tabla de Acometidas, etc.). (Ver Fig. 4.1c)
Fig. 4.1c
ABS INGENIEROS SAC www.absingenieros.com Telf. (51-1) 2257556 – 7141458 Pág. 12
MANUAL DE USUARIO DIRED-CAD 2018
Fig. 4.1d
5 DISEÑANDO EN BT o MT
5.1 Aspectos Generales.
El diseño se puede iniciar indistintamente en MT o BT. Por lo que primero se debe fijar el Modo de Diseño en la
ventana principal. (Ver Fig. 5.1)
Fig. 5.1
Al seleccionar “BAJA TENSION” se habilita la capa de diseño para Baja Tensión. Todas las acciones que se
realicen serán solo en esta capa. Se puede desarrollar los diseños para Baja Tensión, en esta condición los
elementos de Media Tensión pueden estar visibles o no (es configurable) pero no se pueden modificar.
Lo mismo sucede cuando se selecciona “MEDIA TENSION”, se activa la capa de Media Tensión y la capa de
Baja Tensión queda inactiva.
Fig. 5.2
ABS INGENIEROS SAC www.absingenieros.com Telf. (51-1) 2257556 – 7141458 Pág. 13
MANUAL DE USUARIO DIRED-CAD 2018
Las Opciones de los menús y los Iconos que aparecen, son en general los mismos tanto para Baja Tensión
como para Media Tensión, cuando son aplicables.
Ejemplos:
Opción “Agregar”:
Si está en Modo Diseño “Media Tensión” inserta un elemento (estructura, acometida, luminaria,
PAT, etc) en un circuito de MT, según los elementos que se han definido en la ventana “Datos por
Omisión” de MT.
Si está en Modo Diseño “Baja Tensión” inserta un elemento (estructura, retenida, PAT, etc.) en un
circuito de BT, según los elementos que se han definido en la ventana “Datos por Omisión” de BT.
Opción “Editar”:
Si está en Modo Diseño “Media Tensión”, edita el elemento seleccionado con el puntero del Mouse
(“Transformador, Estructura, Nodo, Retenida o Puesta a Tierra” en un circuito de MT).
Si está en Modo Diseño “Baja Tensión”, edita el elemento seleccionado con el puntero del Mouse
(“Estructura, Nodo, Acometida, Luminaria, Retenida o Puesta a Tierra” en un circuito de BT).
Opción “Eliminar”:
Si está en Modo Diseño “Media Tensión”, elimina el elemento seleccionado con el puntero del
Mouse (“Transformador, Estructura, Nodo, Retenida o Puesta a Tierra”), puede seleccionar varios
elementos de MT.
Si está en Modo Diseño “Baja Tensión” elimina el elemento seleccionado con el puntero del Mouse
(“Estructura, Nodo, Acometida, Luminaria, Retenida o Puesta a Tierra”), puede seleccionar varios
elementos de BT.
5.2 Datos por Omisión.
Menú: Diseño BT / MT
Opción: Datos por Omisión BT / MT
Aquí se definen los elementos que serán aplicados por defecto cada vez que se ejecuta una acción de diseño.
Pueden ser modificados en cualquier momento, estos cambios solo afectan a las nuevas acciones.
(Ver Fig. 5.2)
Ej. Si cambia el tipo de conductor en la “Red Baja Tensión” a 3x25+16/25, los circuitos trazados a partir de ese
momento se efectuaran con este conductor. Los circuitos trazados anterior a esto mantienen sus valores
anteriores.
ABS INGENIEROS SAC www.absingenieros.com Telf. (51-1) 2257556 – 7141458 Pág. 14
MANUAL DE USUARIO DIRED-CAD 2018
Fig. 5.2
6 CONFIGURACIÓN DE LAS CONSIDERACIONES DE DISEÑO
Para desarrollar el diseño de una red se requiere establecer las consideraciones eléctricas y mecánicas
necesarias. Estas consideraciones son definidas con las opciones de configuración que se presentan en el menú
“Datos del proyecto”, en “Diseño en BT” y en “Diseño en MT”. (Ver Fig. 6)
Fig. 6
6.1 Configuración General “Baja Tensión”.
Menú : Diseño BT
Opción : Configuración General
En esta ventana se editan, los parámetros generales de diseño, opciones de visualización gráfica durante el
proceso de diseño, opciones de selección formatos de salida de los planos, entre otros. (Ver Fig. 6.1)
Fig. 6.1
Al ingresar a esta opción se activa la ventana de configuración que consta de 6 pestañas, las mismas que se
describen a continuación.
ABS INGENIEROS SAC www.absingenieros.com Telf. (51-1) 2257556 – 7141458 Pág. 15
MANUAL DE USUARIO DIRED-CAD 2018
Fig. 6.1.1
6.1.1 Opciones de “Cálculo”.
Agrupa opciones y parámetros para el desarrollo de los cálculos eléctricos, además se definen las
características de las acometidas. (Ver Fig. 6.1.1)
Entre los datos que se ingresan son los siguientes:
Calificaciones Eléctricas. Es posible configurar hasta 4 tipos de cargas de servicio particular (A, B, C,
D), los cuales son definidos por el usuario en base a las calificaciones eléctricas de las localidades del
proyecto y una carga del tipo especial.
Modelo de distribución de cargas: Alumbrado Público en circuito independiente o Alumbrado público y
Cargas de servicio particular en el mismo circuito.
Factor de Simultaneidad de Servicio Particular, Carga Especial y Alumbrado Público.
Factor de Potencia de Servicio Particular, Carga Especial y Alumbrado Público.
Límite de caída de tensión: Cuando se supere este límite el programa mostrará alarmas gráficas.
6.1.2 Opciones de “Diseño”.
En esta ventana se define algunas consideraciones que se tomarán en cuenta para desarrollar el diseño.
Cuando se hace algún cambio en esta pestaña, los cambios afectan a todo el proyecto y los diseños se
actualizan automáticamente. (Ver Fig. 6.1.2)
ABS INGENIEROS SAC www.absingenieros.com Telf. (51-1) 2257556 – 7141458 Pág. 16
MANUAL DE USUARIO DIRED-CAD 2018
Fig. 6.1.2
Tipo de numeración de las estructuras
Formato de numeración de las estructuras en las derivaciones y los nodos
Formato de etiqueta de Estructuras: Aplicable para estructuras de MT compartidos con la red de BT.
Formato de etiquetas Generales: Aplicable para Trafos y sus circuitos salientes.
Código de fases: Editable según requerimiento.
Nº de acometidas para considerar caja: A partir del valor indicado en esta casilla el programa asumirá
la existencia de una Caja Bornera o empalmes de Conexiones y actualizará la nomenclatura de los
armados. (Ej. E1/S, E1).
“Limitar según Factor Kalp”: Valor del Factor Kalp, para calcular el máximo número de Luminarias.
Dato por omisión de las cajas borneras.
Extensión a agregar a los armados sin caja: De acuerdo a la práctica común, cuando no existe Caja
Bornera se suele nombrar a los armados con la extensión “/S”. Si desea optar otra nomenclatura, lo
puede definir en esta opción.
(Estos son valores estimados que se consideran para ser usados en el metrado).
ABS INGENIEROS SAC www.absingenieros.com Telf. (51-1) 2257556 – 7141458 Pág. 17
MANUAL DE USUARIO DIRED-CAD 2018
6.1.3 Consideraciones.
En esta ventana se define algunas consideraciones que se tomarán en cuenta para desarrollar el diseño.
Cuando se hace algún cambio en esta pestaña, los cambios afectan a todo el proyecto y los diseños de
actualizan automáticamente: (ver Fig. 6.1.3)
Modelo de cálculo de presión del viento.
Datos de diseño y constantes genéricas.
Fig. 6.1.3
Longitud de conductor en bajadas a Subestación.
Altura de empotramiento aplicable a los soportes.
(Estos son valores estimados que se consideran para ser usados en el metrado de conductores).
6.1.4 Opciones de “Gráfico”.
Son opciones de visualización en pantalla de diseño, los cuales pueden ser habilitados o deshabilitados por
el usuario en cualquier momento. (Ver Fig. 6.1.4)
ABS INGENIEROS SAC www.absingenieros.com Telf. (51-1) 2257556 – 7141458 Pág. 18
MANUAL DE USUARIO DIRED-CAD 2018
Fig. 6.1.4
Las opciones que se pueden habilitar o deshabilitar se muestran en la figura anterior.
Los cambios no afectan los diseños, solo afectan las presentaciones gráficas.
6.1.5 Opciones para las salidas de “Planos”.
Escala en planos: (Ver Fig. 6.1.5)
Factor de escala para exportar planos: Escala 1, considera que los planos a exportar estarán a la
misma escala que los datos ingresados. Si no fuera el caso el usuario puede exportar a una escala
proporcional, Al doble = 0,5 a la mitad = 2 etc.
Tamaño de texto en planos: Se refiere al tamaño de los textos para exportar las numeraciones,
nombres de estructuras, nombres de conductores y otros. Esto se aplica tanto a los planos como a los
Diagramas de carga.
Numeración horizontal para soportes: Por defecto los textos se orientan en la misma orientación de los
circuitos. Pero si se habilita esta opción solo los textos de numeración de estructuras se muestran en
orientación Horizontal.
ABS INGENIEROS SAC www.absingenieros.com Telf. (51-1) 2257556 – 7141458 Pág. 19
MANUAL DE USUARIO DIRED-CAD 2018
Fig. 6.1.5
Grilla de coordenadas: Cuando se habilita la
opción “Exportar con Intervalos de (m)”, se
exporta en los planos la grilla de coordenadas
según el intervalo indicado.
Formato Plano: En esta casilla se puede
seleccionar el formato de papel (A0, A1, A2, A3)
para el corte de planos. El programa hace los
cortes en orientación horizontal y vertical para
cualquiera de los formatos y muestra en pantalla
las áreas de impresión que abarca cada lámina.
Cajetines de Planos: Permite seleccionar el
modelo de cajetín con el cual se van a exportar
los planos, los modelos disponibles son:
Fig. 6.1.5a
- Modelo 1 (Horizontal inferior) ver Fig. 6.1.5a
- Modelo 2 (Cuadrado inferior) ver Fig. 6.1.5b
- Modelo 3 (Cuadrado inferior) ver Fig. 6.1.5c
ABS INGENIEROS SAC www.absingenieros.com Telf. (51-1) 2257556 – 7141458 Pág. 20
MANUAL DE USUARIO DIRED-CAD 2018
Fig. 6.1.5b Fig. 6.1.5c
6.2 Configuración General “Media Tensión”.
Menú : Diseño MT
Opción : Configuración General
Las pestañas y opciones disponibles son similares a las de baja tensión, pero se aplican a la Capa de “Media
tensión”. (Ver Fig. 6.2)
Fig. 6.2
Debe activarse previamente la
Capa de MT:
6.2.1 Opciones de “Cálculo”.
En esta ventana se define los
datos de la red de MT, las
condiciones de cálculo para MT y
conductores y límites de Perfiles
de tensión.
(Ver Fig. 6.2.1)
6.2.2 Opciones de “Diseño”.
En esta ventana se define la
configuración eléctrica de las
redes de MT, los tipos de
conductores.
ABS INGENIEROS SAC www.absingenieros.com Telf. (51-1) 2257556 – 7141458 Pág. 21
MANUAL DE USUARIO DIRED-CAD 2018
Fig. 6.2.1
6.2.3 Consideraciones.
En esta ventana se definen algunas consideraciones que se tomarán en cuenta para desarrollar el diseño.
Cuando se hace algún cambio en esta pestaña, los cambios afectan a todo el proyecto y los diseños se
actualizan automáticamente:
Las opciones disponibles son similares al de “Baja Tensión”.
6.2.4 Opciones de “Gráfico”.
Son opciones de visualización en pantalla de diseño. Las opciones disponibles son similares para “Baja
tensión”.
6.2.5 Opciones para las salidas de “Planos”.
Todas las opciones y procedimientos son similares a las de “baja tensión”, pero sólo son válidas para la capa
de “Media tensión”.
6.2.6 Datos del Proyecto “Proyecto”.
En esta ventana se definen
todos los datos relacionados
con información General del
proyecto, Ubicación,
Entidades participantes,
profesionales, entre otros.
Los cuáles serán incluidos
en los Cajetines de los
Planos de Diseño. (Ver
Fig. 6.2.6)
Al exportar los planos de
diseño, estos datos se
incorporan en forma
automática en los cajetines
correspondientes.
Estos datos se aplican tanto
para los planos de Baja
Tensión como de Media
tensión, por lo que resulta
indistinto definirlos en
“Configuración de BT” o
“Configuración de MT”.
Fig. 6.2.6
6.3 Hipótesis de Estado.
Menú : Datos del Proyecto
Opción : Hipótesis de Estado
En esta ventana se definen las condiciones ambientales aplicables al proyecto. En este caso, estos valores son
aplicables para el “Cálculo Mecánico de Conductores”. (Ver Fig. 6.3)
ABS INGENIEROS SAC www.absingenieros.com Telf. (51-1) 2257556 – 7141458 Pág. 22
MANUAL DE USUARIO DIRED-CAD 2018
Los parámetros ambientales son independientes para
“Baja Tensión” y “Media Tensión” y son aplicables para
los conductores de BT o MT respectivamente.
Todos los datos, a excepción de la casilla desplegable
(marcada en rojo) son editables.
Para Agregar o eliminar una Hipótesis, usar los
Botones <Agregar>, <Eliminar>. Siempre se agrega al
final o se elimina el último.
La Hipótesis I, siempre es la condición inicial (EDS,
Templado, Tendido, etc.) y debe ser configurado como
tal. Los cálculos de cambio de estado se ejecutan
siempre a partir de la Hipótesis I.
El % de Tiro de Rotura: En la Hipótesis I, representa el
tiro inicial o Tiro de Tendido, en el resto de hipótesis
representa el coeficiente de seguridad del conductor,
denominado también “tiro máximo permisible”
(expresado en % del tiro de rotura del conductor).
Fig. 6.3
7 USO DE LAS OPCIONES DE DISEÑO
Menú : Diseño BT / MT
En esta sección se agrupan las opciones de desarrollo del diseño propiamente dicho.
Trazar ruta de circuitos, distribuir estructuras, distribuir cargas, editar elementos de diseño, eliminar elementos
de diseño, entre otros. (Ver Fig. 7)
Fig. 7
Las opciones del menú son las mismas tanto para la capa BT como la capa MT, en lo que sea aplicable
según el tipo de diseño.
Las opciones del menú están ubicadas de arriba hacia abajo en un orden que corresponde a una secuencia
lógica de desarrollo de un diseño de esta naturaleza.
Antes de iniciar el proceso de diseño se recomienda definir los elementos que se utilizarán por defecto, esto
se hace en la ventana “Datos por Omisión” correspondiente a cada capa.
ABS INGENIEROS SAC www.absingenieros.com Telf. (51-1) 2257556 – 7141458 Pág. 23
MANUAL DE USUARIO DIRED-CAD 2018
7.1 Inserta PA de MT.
Fija un Punto de Alimentación (PA) para una red de MT. No se puede trazar una Red de MT si no existe un
PA. El procedimiento es el siguiente.
1.- Seleccionar la opción “Insertar PA de MT” o usar el ícono . Cambia el cursor del mouse.
2.- Hacer clic con el botón izquierdo del mouse donde se desea ubicar el PA.
3.- El punto queda fijado y se grafica el PA.
4.- El PA puede ser reubicado a otro punto arrastrando con el mouse o en su defecto definiendo su nueva
coordenada.
7.2 Inserta SE.
Fija un Punto de Alimentación (PA) para una red de BT. En el caso de una red de MT, fija un punto de carga.
No se puede trazar una red de BT si no existe una SE que viene a ser el punto de alimentación de cada
malla en BT.
Procedimiento:
1.- Seleccionar la opción “Agregar Transformador” o usar el ícono . Cambia el cursor del Mouse.
2.- Hacer clic con el botón izquierdo del mouse en el punto donde se desea ubicar la SE.
3.- El punto queda fijado y se grafica la SE.
4.- La SE puede ser reubicado a otro punto arrastrando con el mouse o en su defecto definiendo su
nueva coordenada.
7.3 Trazar Ruta Circuito.
Traza el recorrido de un tramo del circuito ya sea en BT o MT, de acuerdo a la capa activa “Modo de
Diseño”.
El trazo siempre se inicia en un nodo ya definido. Un Nodo puede ser una SE, un PA en MT, una estructura o
un Nodo Aéreo.
Cuando el trazo de una red de BT se inicia en una SE, se genera un nuevo circuito eléctrico en la red BT.
Cuando el trazo se inicia en un punto de alimentación (PA) de MT, se genera un nuevo circuito en la red de
MT.
Cuando el trazo se inicia en un nodo o en una estructura cualquiera, se genera una derivación (ramal) del
tramo origen.
No se puede iniciar el trazo de una red de MT mientras no exista un Punto de Alimentación.
Procedimiento:
1.- Seleccionar la opción “Trazar Ruta Circuito” o usar el icono . Note que cambia el curso del mouse.
(Ver Fig. 7.3)
2.- Acercarse con el mouse al nodo del cual desea
iniciar el trazo. Cuando el Nodo se marca de rojo,
hacer clic con el botón izquierdo del mouse. Cuando
el punto de inicio ha sido seleccionado, aparece una
línea amarilla que es una indicación de que se está
efectuando el trazo. Una vez fijado el punto de inicio,
se debe proseguir fijando los vértices o puntos de
cambio de dirección de la ruta.
Fig. 7.3
ABS INGENIEROS SAC www.absingenieros.com Telf. (51-1) 2257556 – 7141458 Pág. 24
MANUAL DE USUARIO DIRED-CAD 2018
3.- Ubicar y fijar siguiente vértice o cambio de dirección haciendo clic con el botón izquierdo del mouse en
el nuevo punto.
4.- Repetir el Punto 3 hasta el final de la ruta según criterio de diseño.
5.- Para terminar el trazo usar el botón derecho del mouse y seleccionar la opción “Cerrar” o presionar la
tecla <Esc>.
Cada vez que fija un nuevo vértice, se definen los datos de la estructura y el conductor del vano, en base a
los datos por omisión.
En este proceso solo se requiere fijar los vértices, que pueden estar a distancias grandes uno del otro.
Posteriormente, las estructuras intermedias se pueden agregar en forma manual con la opción “Agregar
Estructura” o en su defecto usando las opciones de “Distribución automática”.
7.4 Inserta Estructura.
Agrega una estructura intermedia en una ruta existente en MT o BT, según el “Modo de Diseño” actual.
El tipo de armado y soporte se asigna según los datos por omisión.
La estructura queda automáticamente alineada entre los vértices anterior y siguiente.
Procedimiento:
1.- Seleccionar la opción “Agregar Estructura” o usar el icono . Note que cambia el cursor del mouse.
2.- Acercarse con el mouse a la línea sobre el cual desea colocar la nueva estructura y hacer clic con el
botón izquierdo.
3.- La estructura queda fijada y se grafica en ese punto.
La ubicación (Vano) se fija de acuerdo al punto donde haya insertado, si desea reubicarla a otro punto se
pueden usar las opciones de “Reubicar Nodo” o en su defecto las opciones de “Distribución automática de
Soportes”.
7.5 Inserta Nodo Aéreo.
Agrega un nodo aéreo sobre un vano en MT o BT, según el “Modo de Diseño” Actual. En este nodo no se
definen armados ni soportes.
Los nodos aéreos se utilizan principalmente cuando se requiere hacer derivaciones aéreas (a medio vano) o
cuando se requiere definir acometidas a medio vano.
El procedimiento es similar al caso anterior.
7.6 Distribución Automática de
Estructuras.
Son un grupo de opciones que permiten
hacer distribución automática de estructuras
en un tramo o reubicar un grupo de
estructuras en un tramo. Siempre se aplican
en un tramo entre 2 vértices. (Ver Fig. 7.6)
Las opciones disponibles son:
7.6.1 Distribuye a Valor Fijo.
Aplicable para hacer una distribución nueva
en un tramo entre 2 vértices.
Procedimiento:
1.- Seleccionar la opción “Distribuye
Automático”. Cambiará el cursor del
ABS INGENIEROS SAC www.absingenieros.com Telf. (51-1) 2257556 – 7141458 Pág. 25
MANUAL DE USUARIO DIRED-CAD 2018
mouse y aparecerá el mensaje “Seleccione Tramo para distribución”.
Fig. 7.6
2.- Hacer clic con el botón izquierdo del mouse, sobre la línea del tramo donde desea realizar la
distribución automática. Aparecerá un cuadro donde debe
definir el valor del vano. (Ver Fig. 7.1.6)
3.- Aplicar en el botón <Aceptar>. Se ejecutará la
distribución automática de estructuras en el tramo
seleccionado (sólo entre 2 vértices), cada una con el vano
indicado.
4.- Si desea reubicar alguna estructura o reubicar todo el
grupo, puede usar las opciones de “Reubicar a vanos
Fijos” o “Reubicar a vanos Iguales “. Fig. 7.1.6
7.6.2 Reubica a vanos Iguales.
Aplicable para reubicar un grupo de estructuras que se encuentran entre 2 vértices. Divide la longitud del
tramo entre 2 vértices en vanos iguales de acuerdo al número de estructuras intermedias del tramo y los
reubica, de modo que todos quedan a vanos iguales.
Procedimiento: Igual que el caso anterior hasta el punto 2.
7.6.3 Reubica a vanos Fijos.
Aplicable para reubicar un grupo de estructuras que se encuentran entre 2 vértices.
Reubica todo el grupo de estructuras intermedias pero el valor de vano lo indica el usuario.
Procedimiento: Igual que el procedimiento del ítem 7.6.1
7.7 Agregar en Nodo.
En este grupo se encuentran las opciones
para agregar diferentes tipos de elementos
de diseño en cada uno de los nodos (Una
estructura es un nodo). Las opciones son
aplicables indistintamente en BT o MT, según
el “Modo Diseño” activo. (Ver Fig. 7.7)
Las siguientes son las opciones disponibles:
7.7.1 Adiconar acometidas. Fig. 7.7
Aplicable sólo para el diseño en “Modo BT”. Adiciona acometidas (Cargas) en el nodo seleccionado. Por
defecto lo define como una carga doméstica con calificación “tipo A” (Véase configuración General-
Cálculos). Posteriormente la carga puede ser editada y modificada (Véase - editar acometida).
Procedimiento:
1.- Seleccionar la opción “Agregar Acometidas” o el ícono . Cambiará el cursor del mouse y
aparecerá el mensaje “Seleccione Nodo Origen”.
2.- Hacer clic con el botón izquierdo del mouse sobre la estructura o nodo aéreo, donde desee agregar la
acometida.
3.- El nodo queda seleccionado y aparece una línea amarilla que es un indicador temporal de la dirección
de la carga y el mensaje .
ABS INGENIEROS SAC www.absingenieros.com Telf. (51-1) 2257556 – 7141458 Pág. 26
MANUAL DE USUARIO DIRED-CAD 2018
4.- Hacer clic sobre el lote donde alimentará la acometida. Automáticamente el programa define la
acometida como “Larga “ o “Corta” según los limites definidos en “Configuración General”.
5.- Repetir el paso 4 para todas las acometidas que se requiere definir en ese nodo.
6.- Para terminar el procedimiento, hacer clic con el botón derecho del mouse y seleccionar la opción
“Cerrar” o presionar la tecla <Esc>.
Si desea redefinir los tipos de acometidas “Largas” y “Cortas” por otro rango de límites, puede usar la
opción “Redefine Acometidas largas y Cortas” del menú “Herramientas”.
7.7.2 Adicionar Luminaria.
Aplicable solo para el diseño en “Modo BT”. Adiciona Luminarias (Cargas) en el nodo seleccionado. Asigna el
tipo de luminaria definida en el cuadro de datos por omisión.
Procedimiento:
1.- Seleccionar la opción “Agregar luminarias” o el ícono . Cambiará el cursor del mouse y aparecerá
el mensaje “Seleccione Nodo Origen”.
2.- Hacer clic con el botón izquierdo del mouse sobre la estructura, donde desee agregar la luminaria.
3.- El nodo queda seleccionado y aparece una línea amarilla que es un indicador temporal de la dirección
de la carga y el mensaje .
4.- Hacer clic en la dirección en que desee ubicar la luminaria.
5.- Repetir el paso 4 para todas las Luminarias que se requiere definir en ese nodo.
6.- Para terminar el procedimiento, hacer clic con el botón derecho del mouse y seleccionar la opción
“Cerrar” o presionar la tecla <Esc>.
Si desea redefinir el tipo de luminaria, puede usar la opción “Editar Luminaria”.
7.7.3 Adicionar retenida.
Aplicable tanto en “Modo BT” y “Modo MT”, de acuerdo a la capa activa. Coloca retenidas en una estructura
de la capa activa. Asigna el tipo de retenida definida en el cuadro de datos por omisión. Si es una estructura
compartida en MT y BT, la retenida se asigna solo a la estructura de MT.
Procedimiento:
1.- Seleccionar la opción “Agregar Retenida” o el icono . Cambiará el cursor del mouse y aparecerá
el mensaje “Seleccione Nodo Origen”.
2.- Hacer clic con el botón izquierdo del mouse sobre la estructura, donde desee agregar la retenida.
3.- El nodo queda seleccionado y aparecerá una línea amarilla que es un indicador temporal de la
dirección de la retenida y el mensaje .
4.- Hacer clic en la dirección en que desee ubicar la retenida.
5.- Repetir el paso 4 para todas las retenidas que se requiere definir en ese nodo.
6.- Para terminar el procedimiento, hacer clic con el botón derecho del mouse y seleccionar la opción
“Cerrar” o presionar la tecla <Esc>.
Si desea redefinir el tipo de retenida, puede usar la opción “Editar Estructura” o en su defecto eliminar y
volver a agregar.
7.7.4 Adicionar PAT.
Aplicable tanto en “Modo BT” y “Modo MT”, de acuerdo a la capa activa. Agrega un tipo de Puesta a Tierra
(PAT) en una estructura de la capa activa. Asigna el tipo de PAT definido en el cuadro de datos por omisión.
Si es una estructura compartida en MT y BT, la PAT se asigna a la estructura de la capa activa.
ABS INGENIEROS SAC www.absingenieros.com Telf. (51-1) 2257556 – 7141458 Pág. 27
MANUAL DE USUARIO DIRED-CAD 2018
Procedimiento:
1.- Seleccionar la opción “Agregar Puesta a Tierra” o el ícono . Cambiará el cursor del mouse y
aparece el mensaje “Seleccione Nodo Origen”.
2.- Hacer clic con el botón izquierdo del mouse sobre la estructura, donde desee agregar la acometida.
3.- El nodo queda seleccionado y aparecerá una línea amarilla que es un indicador temporal de la
dirección de la PAT y el mensaje .
4.- Hacer clic en la dirección en que desee ubicar la PAT.
5.- Solo agrega una PAT por estructura y por capa, si repite el paso 4, solo cambiará la dirección de la
PAT del Nodo.
6.- Para terminar el procedimiento, hacer clic con el botón derecho del mouse y seleccionar la opción
“Cerrar” o presionar la tecla <Esc>.
7.8 Editar Datos
Opciones que permiten editar las características de los elementos de las redes tanto en BT como MT según sea
aplicable (Ver Fig. 7.8).
Fig. 7.8
Una forma práctica de acceder a las ventanas de edición de cada elemento es haciendo doble clic sobre la figura
del elemento que desee editar.
7.8.1 Editar SE
Procedimiento:
1.- Seleccionar la opción “Editar” o el ícono . Cambia el cursor
del mouse.
2.- Con el botón izquierdo del mouse seleccionar la SE que se
desea editar, haciendo clic sobre la base de la SE.
3.- Aparecerá la siguiente ventana, donde se puede cambiar o
redefinir todos los elementos que aparecen. (Ver Fig. 7.8.1)
Nota: Otra forma de acceder a la ventana “Edición de Datos de
SE”, es haciendo doble clic sobre la base de la SE a editar.
Fig. 7.8.1
ABS INGENIEROS SAC www.absingenieros.com Telf. (51-1) 2257556 – 7141458 Pág. 28
MANUAL DE USUARIO DIRED-CAD 2018
7.8.2 Editar Estructura
Procedimiento:
1.- Seleccionar la opción “Editar” o el ícono . Cambia el cursor
del mouse.
2.- Con el botón izquierdo del mouse seleccionar la Estructura que se
desea editar, haciendo clic sobre la figura de la estructura.
3.- Aparecerá la siguiente ventana, donde se pueden cambiar o
redefinir todos los elementos que aparecen. (Ver Fig. 7.8.2)
Nota: Otra forma de acceder a la ventana “Edición de Datos de
Soporte” es haciendo doble clic sobre la figura de la estructura a
editar.
Fig. 7.8.2
7.8.3 Editar Circuito
Permite hacer cambios en algunas características de un vano o de un
tramo del circuito, específicamente en lo referente al conductor.
Procedimiento:
1.- Seleccionar la opción “Editar de Circuito” o el ícono . Cambia
el cursor del mouse.
2.- Con el botón izquierdo del mouse seleccionar un vano del tramo
que desee editar, haciendo clic.
3.- Aparecerá la siguiente ventana, donde se pueden cambiar o
redefinir todos los elementos que aparecen.
Fig. 7.8.3a
Esta ventana presenta 3 pestañas:
Pestaña “Circuito”: Permite redefinir el nombre del circuito.
Para ello habilitar el check que aparece en la parte inferior y
editar el nuevo número.
De esta manera se cambia la denominación del circuito que sale
desde su punto de Alimentación (SE para BT y PA para MT).
(Ver Fig. 7.8.3a)
Pestaña “Conductor”: Permite cambiar el tipo de conductor en
parte o en todo el circuito, según los criterios que se muestra.
La secuencia para realizar el cambio de tipo conductor es:
ABS INGENIEROS SAC www.absingenieros.com Telf. (51-1) 2257556 – 7141458 Pág. 29
MANUAL DE USUARIO DIRED-CAD 2018
Fig. 7.8.3b
Habilitar el check “Cambiar Conductor”. Se habilitan los demás cuadros. (Ver Fig. 7.8.3b)
Seleccionar el nuevo tipo de conductor de la lista desplegable de la derecha.
Seleccionar el rango que afectará el cambio, en la lista inferior.
Cambiar a todo el circuito: Aplica el cambio a todo el circuito, desde el punto de alimentación,
todos los tramos y sub-tramos hasta la última cola.
Cambiar en Tramo de Circuito: Aplica el cambio solo en el tramo seleccionado, desde su punto de
derivación hasta el último nodo de ese tramo, no incluye los sub_tramos que se derivan del tramo
actual.
Cambiar de aquí adelante: Aplica el cambio desde el vano seleccionado hasta el último nodo del
tramo seleccionado, no incluye los sub_tramos que se deriven del tramo actual.
Aplicar el botón <Aceptar>, los cambios se efectúan al aplicar este botón según los criterios
previamente definidos.
Pestaña “Catenaria”: Aquí se dispone la opción para activar la
etiqueta de “Vano Flojo” o para desactivarlo. (Ver Fig. 7.8.3c)
Para marcar el vano como “Vano Flojo” aplicar el botón
<V. Flojo>
Para desactivar el “Vano Flojo” aplicar el botón <Reset>
Fig. 7.8.3c
7.8.4 Editar Acometida.
Aplicable en “Modo BT”. Permite hacer cambios en las
características de una acometida (Ver Fig. 7.8.4a).
Las opciones disponibles son:
Tipo Acometida: Por defecto el programa asigna esta
denominación según la longitud de la acometida, en base a los
límites de longitud definidos en “Configuración General”, pero si el
usuario desea definirlo manualmente, puede usar esta opción.
Tipo Carga: La fase es asignada en forma automática por el
programa en la fase de distribución. También se puede hacer en
el balance de cargas. Pero si el usuario desea asignarlo
manualmente puede usar esta opción.
Tipo de Uso: Durante la distribución de acometidas, por defecto
define como carga de “Servicio Particular” Tipo A. El usuario
ABS INGENIEROS SAC www.absingenieros.com Telf. (51-1) 2257556 – 7141458 Pág. 30
MANUAL DE USUARIO DIRED-CAD 2018
puede redefinir el tipo en esta opción o mediante las opciones de acceso rápido desde la pantalla de diseño.
En esta misma opción el usuario puede redefinir la Carga como Carga Especial (CE).
Definiendo Carga Especial: Fig. 7.8.4a
En esta misma opción el usuario puede redefinir la Carga como Carga Especial (CE). (Ver Fig. 7.8.4b)
1.- Seleccionar la opción “Editar” o el ícono . Cambia el
cursor del mouse.
2.- Con el botón izquierdo del mouse seleccionar la carga que
desee editar, haciendo clic.
3.- En el cuadro “Tipo de Uso”, seleccionar “Carga Especial”.
Se habilitan los cuadros de datos en la parte inferior de la
ventana.
4.- Editar el valor de Calificación Eléctrica. La Máxima
Demanda se actualiza automáticamente en Factor de
Fig. 7.8.4b
Simultaneidad para CE, definida en “Configuración General”.
5.- Editar el “Nombre Carga” (Denominación) de la Carga
Especial. Este nombre aparecerá en la pantalla de diseño
para esta acometida. También podrá asignarle el código de
Fig. 7.8.4b
suministro.
6.- Finalmente aplicar la opción <Aceptar>.
Si desea definir otras acometidas como Cargas Especiales, seguir este procedimiento para cada caso.
7.8.5 Editar Luminaria.
Aplicable en “Modo BT”. Permite hacer cambios en las
características de una luminaria.
Procedimiento:
1.- Seleccione la opción “Editar” o el ícono . Cambiará el
indicado del mouse.
2.- Seleccionar la luminaria que desea editar haciendo clic
sobre ella con el botón izquierdo del mouse.
3.- Aparecerá la ventana de edición donde puede hacer las
modificaciones que requiera. (Ver Fig. 7.8.5)
Fig. 7.8.5
7.9 Eliminar Elementos de Diseño.
Menú : Diseño en BT / MT
Opción : Eliminar
Permite eliminar elementos de diseño en forma individual utilizando el mouse.
Las opciones disponibles son aplicables tanto en BT como MT, de acuerdo a la capa activa y según sea
aplicable. (Ver Fig. 7.9)
ABS INGENIEROS SAC www.absingenieros.com Telf. (51-1) 2257556 – 7141458 Pág. 31
MANUAL DE USUARIO DIRED-CAD 2018
Fig. 7.9
Procedimiento general:
1.- Seleccionar la opción “Eliminar” o el ícono . Cambiará el cursor del mouse con una “X”.
2.- Ubicar el cursor sobre el elemento a eliminar y hacer clic.
3.- Repetir el paso 2, las veces que sea necesario, para eliminar varios elementos en forma consecutiva.
4.- Para deshabilitar la opción, usar el botón derecho del mouse y seleccionar la opción “Cerrar” o presionar la
tecla <Esc>.
Para eliminar un circuito con varias derivaciones, debe eliminar primero los tramos de menor jerarquía.
No se puede eliminar un tramo de circuito cuando tiene un sub_tramo que se deriva de alguno de sus nodos.
Primero debe eliminar todas las derivaciones.
No se puede eliminar una SE o un PA, cuando existen tramos o circuitos alimentados desde este punto de
alimentación. Primero debe eliminar todos los tramos de circuitos de la SE o punto de alimentación (PA).
Con la versión actual DIRED-CAD 2018 bastará con seleccionar el ícono “Eliminar” para poder eliminar cualquier
elemento diseño de forma rápida con solo ubicar el cursor sobre la imagen (símbolo) que desee eliminar.
7.10 Optimizar Distribución de Estructuras BT.
Permite redefinir los tipos de armados en forma automática.
Puede ser para todo el proyecto o solo para la SE
seleccionada.
Para efectuar el cambio se debe seleccionar las opciones que
se presentan. (Ver Fig. 7.10)
Solo efectuará los cambios para las opciones que hayan sido
activadas (check).
Se considera como “Inicio de Línea” a la primera del circuito
o también la primera estructura después de un Vano Flojo.
Se considera como “Fin de Línea” a la última estructura de
un tramo o la estructura antes de un vano flojo siguiendo el
sentido radial desde la SE o PA_MT.
Hacer clic en el botón <Aplicar> para que los cambios
sean aplicados al proyecto.
Fig. 7.10
ABS INGENIEROS SAC www.absingenieros.com Telf. (51-1) 2257556 – 7141458 Pág. 32
MANUAL DE USUARIO DIRED-CAD 2018
7.11 Distribuye Acometidas Auto.
Permite una distribución automática de las Acometidas. Es aplicable sólo para la capa Baja Tensión. (Ver Fig.
7.11)
Para que esta aplicación tenga efecto en el proyecto, los lotes deben ser cargados al programa con
una codificación numérica, como se muestra en la siguiente imagen.
Fig. 7.11
7.12 Distribuye PAT Auto.
Permite una distribución automática de las Puestas a Tierra,
según los criterios que muestra la ventana siguiente. Es aplicable
tanto en la capa BT como en la capa MT, y se aplica a la capa
que se encuentra activa. (Ver Fig. 7.12)
La acción se puede aplicar a todo el proyecto o solo a la SE
seleccionada.
Fig. 7.12
7.13 Distribuye Retenidas Auto.
Permite una distribución automática de las Retenidas, según los
criterios que muestra la ventana siguiente. Es aplicable tanto en la
capa BT como en la capa MT, y se aplica a la capa que se
encuentra activa. (Ver Fig. 7.13)
La acción se aplica a todo el proyecto.
Fig. 7.13
8 HERRAMIENTAS ADICIONALES DE DISEÑO:
Menú : Herramientas
Son opciones adicionales que permiten ejecutar acciones globales sobre el proyecto en desarrollo.
ABS INGENIEROS SAC www.absingenieros.com Telf. (51-1) 2257556 – 7141458 Pág. 33
MANUAL DE USUARIO DIRED-CAD 2018
(Ver Fig. 8)
Fig. 8
8.1 Cambiar datos al Proyecto.
Menú : Herramientas
Opción : Cambiar datos del proyecto
Mediante esta opción se puede realizar cambios
globales en el proyecto de tipos de armados,
soportes, conductores y luminarias. La opción es
aplicable en BT y MT, según los tipos de elementos
que corresponda a cada caso. Si estamos diseñando
en Baja Tensión (ver Fig. 8.1)
Como se puede apreciar en la imagen, aplicar el
cambio de algún elemento, se debe habilitar la
opción que se desea cambiar.
Ej. Para cambiar el conductor.
Habilitar el Check “Cambiar Conductor”
Seleccionar en el primer cuadro el
conductor actual (el que será reemplazado).
Seleccionar en el segundo cuadro, el nuevo
tipo de conductor.
Aplicar el botón <Aplicar>. Los cambios se
efectúan a todo el proyecto o a la SE que
ha sido seleccionada en la parte superior de
la ventana. Fig. 8.1
Los cambios solo se aplican en las opciones que hayan sido seleccionadas (check).
Si estamos diseñando en media tensión, la aplicación de esta opción es a la malla o a todo el proyecto.
8.2 Cortar Circuito (partir malla).
Menú : Herramientas
Opción : Cortar Circuito
ABS INGENIEROS SAC www.absingenieros.com Telf. (51-1) 2257556 – 7141458 Pág. 34
MANUAL DE USUARIO DIRED-CAD 2018
Mediante esta opción se logra partir un tramo de circuito de tal modo que el circuito general es dividido en dos
partes, una de las partes queda sin Punto de Alimentación (malla inactiva).
Aplicando esta herramienta se logra pasar tramos de circuito de una malla a otra malla. Es principalmente para
trasladar cargas de una malla (SE) a otra malla cuando se tiene exceso de cargas o problemas de caída de
tensión.
Procedimiento:
1.- Seleccionar la opción “Cortar Circuito” o el icono . El cursor del mouse cambia.
2.- Efectuar el corte haciendo clic con el botón izquierdo del mouse, sobre el vano donde se desea
efectuar el corte.
3.- El tramo queda cortado y la malla Inactiva se grafica de color Rojo.
Fig. 8.2
8.3 Unir Tramos Circuitos:
Menú : Herramientas
Opción : Unir tramos
Permite conectar una malla inactiva a otra red que cuente con su fuente de alimentación.
No se pueden unir 2 mallas activas o 2 mallas inactivas.
Procedimiento:
1.- Seleccionar la opción “Unir Tramos Circuitos” . Cambia el cursor del mouse. Aparecerá el
mensaje “Seleccione Nodo Inicial”.
2.- Seleccionar un nodo de una de las mallas a unir, haciendo clic sobre el nodo con el botón Izquierdo
del mouse. Si la selección fue conforme saldrá el mensaje “Seleccione Nodo Final”.
3.- Seleccionar el nodo de conexión de la segunda malla a unir, haciendo clic sobre el nodo con el botón
Izquierdo del mouse. Si la selección fue conforme se produce la conexión.
ABS INGENIEROS SAC www.absingenieros.com Telf. (51-1) 2257556 – 7141458 Pág. 35
MANUAL DE USUARIO DIRED-CAD 2018
La conexión se realiza con un extremo de la malla inactiva. Si desea unir con un nodo intermedio, se recomienda
crear un tramo temporal desde este nodo de modo que se crea un nodo extremo. Una vez realizado la conexión
puede eliminar el nodo temporal que haya creado.
Cuando se efectúa la unión de dos tramos todo el tramo resultante se reenumera automáticamente.
8.4 Alinear Tramo.
Esta opción se utiliza cuando en un tramo que debe ser alineado, las estructuras están fuera del eje principal
(desalineadas). (Ver Fig. 8.4a)
Fig. 8.4a
Procedimiento:
1.- Seleccionar la opción “Alinear Tramo entre dos nodos” . Note que cambia el cursor del mouse y
aparecerá un mensaje visible.
2.- Acercarse con el mouse a la primera estructura ubicado en un vértice que mantendrá su ubicación
(Por ej. 8) y hacer clic en medio de la figura (símbolo de soporte) con el botón izquierdo del mouse.
3.- Si después del paso anterior aparece el mensaje “Seleccione Nodo Final”, puede proseguir con el
siguiente paso, caso contrario repetir el paso2.
4.- Acercarse con el mouse a la última estructura ubicado en un vértice que mantendrá su ubicación (Por
ej. 12) y hacer clic en medio de la figura con el botón izquierdo del mouse.
Después del paso 4 el tramo entre el “Nodo Inicial” y “Nodo Final” seleccionados, debe quedar alineado
(Ver Fig. 8.4b)
Fig. 8.4b
8.5 Eliminar Tramo Circuito.
Mediante esta opción se logra eliminar un tramo de circuito.
Procedimiento:
1.- Seleccionar la opción “Eliminar Tramo Circuito” . El cursor del mouse cambia.
2.- Efectuar el corte haciendo clic con el botón izquierdo del mouse, sobre el tramo que se desea
eliminar.
ABS INGENIEROS SAC www.absingenieros.com Telf. (51-1) 2257556 – 7141458 Pág. 36
MANUAL DE USUARIO DIRED-CAD 2018
3.- Aparecerá un mensaje de advertencia (Ver Fig. 8.ab), indicándole que se perderán todos los datos
del tramo seleccionado. Aceptar para continuar.
Fig. 8.5a
En caso desee eliminar un circuito principal que cuente con tramos derivados, primero deberá eliminar las
subderivaciones, luego las derivaciones y finalmente e circuito principal, en ese orden. (Ver Fig. 8.5b)
Fig. 8.5b
9 OPCIONES DE CÁLCULOS.
Menú: Cálculos y Reportes
Los cálculos que desarrolla durante el proceso de diseño están referidos a los cálculos eléctricos y mecánicos.
(Ver Fig. 9)
ABS INGENIEROS SAC www.absingenieros.com Telf. (51-1) 2257556 – 7141458 Pág. 37
MANUAL DE USUARIO DIRED-CAD 2018
Fig. 9
9.1 Tabla Caída de Tensión BT:
Presenta un reporte de perfiles de tensión y corriente nodo por nodo, especificando el % de caída de tensión en
cada nodo. (Ver Fig. 9.1)
La tabla incluye cálculo en Servicio Particular (SP) y en Alumbrado Público (AP).
En la parte superior de la tabla se pueden observar la Potencia Nominal del Trafo, la Potencia Entregada y las
pérdidas por SE.
Si desea observar los reportes de otro Circuito u otra SE, solo debe hacer el cambio en los botones que
aparecen en la parte superior izquierda.
Todos los reportes son exportables a Excel, los mismos que tiene la opción de seleccionar en el cuadro que
aparece en la parte superior derecha de la ventana.
Fig. 9.1
9.2 Balance de Cargas:
Menú : Cálculos y Reportes
Opción : Balance de cargas BT
ABS INGENIEROS SAC www.absingenieros.com Telf. (51-1) 2257556 – 7141458 Pág. 38
MANUAL DE USUARIO DIRED-CAD 2018
Presenta un reporte del estado de Balance de cargas de la red de BT. De acuerdo a la distribución actual. En la
misma ventana, en los cuadros del lado derecho se pueden efectuar los ajustes del balance de cargas hasta
lograr el % de desbalance reducido. (Ver Fig. 9,2)
Fig. 9.2
9.2.1 Balance General de Cargas por Fase:
Muestra el estado final de balance de cargas por SE. En la parte inferior del cuadro “Balance General de Cargas”
aparece el porcentaje de desbalance.
En los cuadros adjuntos (del lado derecho) se redefine las fases para lograr un mejor balance y los resultados se
muestran automáticamente en este cuadro general.
9.2.2 Balance de Cargas Especiales por SE:
En este cuadro de puede redefinir las fases de las cargas especiales, para reducir el porcentaje de desbalance.
Los resultados se reflejan automáticamente en el cuadro de “Balance General de Cargas”.
Descripción del cuadro:
Columna 1: Lista de Cargas especiales y Cargas de Alumbrado Público.
Columnas 2, 3,4: Fases R, S, T. Respectivamente.
La marca “X” Indica la fase actual de la carga.
Para cambiar la fase de una carga, hacer Doble Clic con el botón izquierdo del Mouse en la celda de la columna
de la fase que desea asignar a la carga. La Marca “X” cambia de posición y se actualizan los resultados.
9.2.3 Balance de Cargas de SP- por Circuito – Por SE:
En este cuadro se puede redistribuir la cantidad de cargas de SP (Domestico) en las diferentes fases, a fin de
lograr un balance más adecuado.
ABS INGENIEROS SAC www.absingenieros.com Telf. (51-1) 2257556 – 7141458 Pág. 39
MANUAL DE USUARIO DIRED-CAD 2018
Descripción del cuadro:
Columna 1: Lista de Circuitos (Rutas) de la SE actual.
Columnas 2, 3, 4: Número de cargas de Servicio Doméstico por fase R, S, T. Respectivamente.
Para cada Circuito, muestra el número de abonados conectados a cada una de las fases (No incluye
cargas especiales ni AP).
Para cambiar la distribución de
cargas por fase, hacer Doble Clic
con el botón izquierdo del mouse
en la fila del circuito que desea
editar. Aparecerá una nueva
ventana de edición. (Ver Fig.
9.2.5)
En esta ventana, en la tercera fila
se puede modificar el número de
cargas por cada fase. La suma de
las cargas de las 3 fases deber
ser el total de cargas que existen
en esta ruta.
Fig. 9.2.5
9.3 Calcula Número de Luminarias:
Menú : Cálculos y Reportes
Opción : Calcula número de luminarias
En base al número de abonados por SE, calcula el número de puntos de iluminación de acuerdo al factor KALP
aplicable para el proyecto. (Ver Fig. 9.3a)
Fig. 9.3a
Si desea que el programa controle en forma automática el máximo número de luminarias por SE según este
modelo, habilitarla en “Configuración General”, pestaña “Diseño”, la opción “Limitar según factor Kalp”, para
el “Numero de Luminarias del Proyecto . (Ver Fig. 9.3b)
ABS INGENIEROS SAC www.absingenieros.com Telf. (51-1) 2257556 – 7141458 Pág. 40
MANUAL DE USUARIO DIRED-CAD 2018
Fig. 9.3b
9.4 Cálculo de Parámetros Eléctricos para Conductores BT:
Los valores de: “Factor K-SP”, “Factor K-
AP”, “Resistencia (Ohms/km) _SP “y
“Resistencia (Ohms/km) _AP “se pueden
calcular conociendo la configuración
geométrica del conjunto, siguiendo los
siguientes pasos:
1.- Hacer clic en el botón <Calcula
Parámetros BT> . Aparecerá la
ventana de cálculo de parámetros.
(Ver Fig. 9.4)
2.- En esta ventana se deben ingresar
todos los datos que aparecen resaltados
de rojo.
3.- Ejecutar el cálculo con el Botón
<RECALCULA>.
4.- Para asignar los resultados al
conductor seleccionado, se debe presionar
el Botón <APLICAR>.
9.5 Cálculo de Parámetros Eléctricos para Conductores MT: Fig. 9.2.3
Los valores de: “Resistencia (Ohms/km)”, “Inductancia L (Hr/km)”, “Reactancia Xl (Ohms/km)” y “Factor de Caída
de Tensión (Factor K-MT)” se pueden calcular conociendo la configuración geométrica del conjunto.
ABS INGENIEROS SAC www.absingenieros.com Telf. (51-1) 2257556 – 7141458 Pág. 41
MANUAL DE USUARIO DIRED-CAD 2018
La disposición geométrica de los conductores está definido por el tipo de estructura, por lo que las distancias
conductores entre han sido registradas indirectamente al editar el tipo de estructura en la “Base de Datos de
Estructuras”.
Fig. 9.5
Procedimiento:
1.- Hacer clic en el botón <Calcula Parámetros MT> . Aparecerá la ventana de cálculo de parámetros.
(Ver Fig. 9.5)
2.- En esta ventana se deben ingresar todos los datos que aparecen resaltados de rojo.
3.- Ejecutar el cálculo con el Botón <RECALCULA>.
4.- Para asignar los resultados al conductor seleccionado, se debe presionar el Botón <APLICAR>.
9.6 CM Conductor (Cálculo Mecánico de Conductores):
Menú : Cálculos y Reportes
Opción : CM conductor
Es Aplicable tanto en BT como en MT.
Desarrolla el cálculo de flechas y tensiones para un rango de vanos típicos, con una variación definida.
El rango y la variabilidad de vanos a calcular es configurable por el usuario. (Ver Fig. 9.6)
ABS INGENIEROS SAC www.absingenieros.com Telf. (51-1) 2257556 – 7141458 Pág. 42
MANUAL DE USUARIO DIRED-CAD 2018
Fig. 9.6
Es necesario haber definido la condiciones ambientales (Hipótesis), en el menú “Datos del proyecto “.
El reporte de resultados es exportable a Excel y puede ser aplicado para desarrollar cálculos complementarios
(vanos máximos por estructura, prestaciones de Estructuras, entre otros.).
El cálculo se desarrolla para el conductor seleccionado y para la hipótesis de BT o MT, según lo seleccionado en
el cuadro “Tipo de Conductores”.
Los datos necesarios previos al cálculo son:
Primer Vano : Primer Vano de cálculos. A partir de este valor se genera los siguientes, según el
valor de “Incremento de Vano”.
Vano Final : Ultimo valor de Vano para el cual desarrollará los cálculos.
% Desnivel : Es la relación entre el desnivel y el vano expresado en porcentaje (Para vanos
horizontales se debe ingresar “0”).
Inc. de Vano : Son los incrementos en la longitud del vano para los cuales se realiza el cálculo
mecánico del conductor, a partir del “Primer Vano”.
Tipo de Conductor : En este cuadro se selecciona el tipo de conductor (BT o MT) para el cual se va
realizar el cálculo.
9.7 Tabla de Tendido:
Menú : Cálculos y Reportes
Opción : Tabla de Tendido
Es Aplicable tanto en BT como en MT.
Esta opción calcula una tabla de flechas y tensiones para un rango de vanos típicos, con una variación definida.
El rango y la variabilidad de vanos a calcular es configurable por el usuario. (Ver Fig. 9.7)
ABS INGENIEROS SAC www.absingenieros.com Telf. (51-1) 2257556 – 7141458 Pág. 43
MANUAL DE USUARIO DIRED-CAD 2018
Fig. 9.7
Muestra el reporte para un rango de temperaturas que es configurable.
Datos arriba: De la imagen precedente (Ver Fig. 9.7) está configurado con 5 datos arriba, a partir de la
temperatura ambiente (definido en la tabla “Hipótesis de estado”).
Datos abajo: De la imagen precedente (Ver Fig. 9.7) está configurado con 5 datos abajo, a partir de la
temperatura ambiente (definido en la tabla “Hipótesis de estado”).
Variación de Temperatura: Son los incrementos en la temperatura, los cuales se realiza el cálculo de la tabla
de tensado.
10 REPORTES DE DISEÑO:
Menú : Cálculos y Reportes
Comprende los reportes de resultados de los diseños desarrollados. (Ver Fig. 10)
Las opciones disponibles son:
ABS INGENIEROS SAC www.absingenieros.com Telf. (51-1) 2257556 – 7141458 Pág. 44
MANUAL DE USUARIO DIRED-CAD 2018
Fig. 10
Todos los reportes son exportables directamente a hojas de cálculo Excel, en la misma presentación que se
muestra en las ventanas de reportes.
10.1 Planillas de Estructuras
Reporta y muestra las planillas de estructuras tanto en BT como en MT, según el modo de diseño activo.
El reporte incluye el detalle de la cantidad y el tipo de los elementos que forman parte de cada una de las
estructuras del proyecto. (Ver Fig. 10.1)
Si el “Modo Diseño” está activo en “Baja Tensión” Reporta las planillas de la BT.
Si el “Modo Diseño” está activo en “Media Tensión” Reporta las planillas de la MT.
Fig. 10.1
La diferencia entre los 3 modos de “Planilla de estructuras”, radica principalmente en el formato de
presentación.
El usuario puede generar en cualquiera de las dos formas según le sea más conveniente para su modo
de presentación.
10.2 Resumen de Materiales
Reporta y muestra el resumen de principales materiales tanto en BT como en MT, según el Modo de
Diseño activo. (Ver Fig. 10.3)
Si el “Modo Diseño” está activo en “Baja Tensión” Reporta el resumen de materiales de la red BT.
Si el “Modo Diseño” está activo en “Media Tensión” Reporta el resumen de materiales de la red MT.
ABS INGENIEROS SAC www.absingenieros.com Telf. (51-1) 2257556 – 7141458 Pág. 45
MANUAL DE USUARIO DIRED-CAD 2018
Fig. 10.3
ABS INGENIEROS SAC www.absingenieros.com Telf. (51-1) 2257556 – 7141458 Pág. 46
MANUAL DE USUARIO DIRED-CAD 2018
11 PLANOS Y LÁMINAS DEL PROYECTO:
Menú : Planos y Láminas
Culminado el proceso de diseño, se definen los planos y láminas. Antes de exportar se debe generar los planos
según el formato que se desee.
El programa genera 3 tipos de salidas tanto en BT como MT.
Exporta Láminas BT / MT
Exporta Circuitos BT / MT
Exporta DUnifilar BT / MT
11.1 Configuración de Formatos de Planos.
Las opciones de configuración del formato de papel, tipos de cajetines, y otras opciones para los planos se
encuentran en la ventana de “Configuración General”-pestaña “Planos”.
Las ventanas de configuración son independientes para BT y MT. Por lo que debe realizar esta acción para cada
uno en el Modo de Diseño correspondiente (Baja Tensión y Media Tensión).
Al hacer los cortes y
exportar los planos, se
realizan según las
opciones definidas en
esta ventana de
configuración.
Los datos de ubicación
del proyecto y demás
datos relacionados se
definen en la pestaña
“Proyecto” de la
configuración general.
(Ver Fig. 11.1)
La información
consignada en esta
ventana se incorpora
automáticamente en los
cajetines de los planos
exportados.
Fig. 11.1
ABS INGENIEROS SAC www.absingenieros.com Telf. (51-1) 2257556 – 7141458 Pág. 47
MANUAL DE USUARIO DIRED-CAD 2018
11.2 Planos de Diseño con Formato.
Fig. 11,2a
Planos cortados con cajetines incorporados en formatos de papel seleccionables (A3, A2, A1, A0).
Procedimiento para definir los planos:
1.- Definir el formato de papel para los
cortes, modelos de cajetines y demás
características de los planos (Véase
sección 11.2b)
2.- Generar los planos y editar ubicación
final sobre la ventana de diseño. Utilizando
los iconos que se muestran en el menú
Planos y Láminas (Ver Fig. 11.2a)
Fig. 11.2b
11.2.1 Generar Láminas de Planos.
Las láminas de diseño (planos) se pueden generar en forma automática o manual, además pueden ser
reubicadas gráficamente o eliminadas en caso se requiera. De esta forma el diseñador tiene la libertar de
adecuar los planos según su propio criterio.
Los marcos que se muestran corresponden al área de impresión, los cajetines se incorporan al exportar los
planos. (Ver Fig. 11.2.1a)
Define láminas de planos en forma automática :
Aplicando esta opción se genera las láminas de planos en forma automática, basado en la lógica de cubrir toda
el área de diseño. (Ver Fig. 11.2.1b)
Se muestra en pantalla los cuadros que representan los límites del área de impresión de cada lámina, según el
formato de papel y tipos de cajetín seleccionados.
Esta opción se debe aplicar solo la primera vez, para la generación automática. Si vuelve aplicar la opción, se
perderá la distribución anterior y se regenera las láminas con el mismo criterio.
ABS INGENIEROS SAC www.absingenieros.com Telf. (51-1) 2257556 – 7141458 Pág. 48
MANUAL DE USUARIO DIRED-CAD 2018
Fig. 11.2.1a
Inserta nueva lámina (plano). Esta es una alternativa que permite insertar láminas en forma manual, una
lámina cada vez. Con esto puede ubicar la lámina en la posición que desee y luego ajustar con la opción
“Arrastrar Lamina”.
Procedimiento:
1.- Seleccione el ícono . Cambiará el cursor del mouse.
2.- Mover el mouse, en la pantalla, a la posición donde se ubicará la esquina inferior izquierda de la nueva
lámina y hacer clic con el botón izquierdo.
3.- Puede repetir el proceso 2 las veces que sea necesario.
4.- Para deshabilitar la opción, presione el botón derecho del mouse y seleccione la opción “Cerrar” o
presione la tecla <Esc>.
Arrastrar Lámina. Las láminas distribuidas inicialmente se pueden reubicar con el mouse. De esta forma se
puede ajustar gráficamente su posición para que cubra el área deseada.
Procedimiento:
1.- Seleccione el ícono . Cambiará el cursor del mouse.
2.- Acercarse con el mouse a la esquina inferior izquierda de la lámina (aproximadamente al pie del número
de la lámina).
3.- Hacer clic con el botón izquierdo del mouse, manteniendo presionado ese botón, arrastrar la lámina a la
posición deseada.
4.- Puede repetir el proceso 3 las veces que sea necesario.
5.- Para deshabilitar la opción, presione el botón derecho del mouse y seleccione la opción “Cerrar” o
presione la tecla <Esc>.
ABS INGENIEROS SAC www.absingenieros.com Telf. (51-1) 2257556 – 7141458 Pág. 49
MANUAL DE USUARIO DIRED-CAD 2018
Rotar Lámina HV. Las láminas distribuidas inicialmente se pueden rotar de su posición horizontal a vertical.
De esta forma se puede ajustar gráficamente su posición para que cubra el área deseada.
Procedimiento:
1.- Seleccione el ícono . Cambiará el cursor del mouse.
2.- Acercarse con el mouse a la esquina inferior izquierda de la lámina (aproximadamente al pie del número
de la lámina).
3.- Hacer doble clic con el botón izquierdo del mouse.
4.- Puede repetir el proceso 3 las veces que sea necesario.
5.- Para deshabilitar la opción, presione el botón derecho del mouse y seleccione la opción “Cerrar” o
presione la tecla <Esc>.
Fig. 11.2.1b
Eliminar lámina. De la distribución inicial, se puede tener superposición de áreas entre diferentes láminas,
por lo que resulta necesario eliminar algunas láminas y reubicar otras.
Con el icono que se indica, se habilita la opción de eliminar una lámina en forma gráfica.
Procedimiento:
1.- Seleccione el ícono . Cambiará el cursor del mouse.
2.- Acercarse con el mouse a la esquina inferior izquierda de la lámina (aproximadamente al pie del número
de la lámina).
3.- Hacer clic con el botón izquierdo del mouse, en esa posición o cuando la lámina se haya sombreado.
4.- Puede repetir el proceso 3, las veces que sea necesario.
5.- Para deshabilitar la opción, presione el botón derecho del mouse y seleccione la opción “Cerrar” o
presione la tecla <Esc>.
ABS INGENIEROS SAC www.absingenieros.com Telf. (51-1) 2257556 – 7141458 Pág. 50
MANUAL DE USUARIO DIRED-CAD 2018
11.3 Opciones para exportar planos.
Todas las opciones para exportar planos se encuentran en el menú “Planos y Láminas”. (Ver Fig. 11.3)
Fig. 11.3
11.3.1 Exporta Planos BT
Contiene las opciones para exportar planos de la red BT. (Ver Fig. 11.3.1)
Fig. 11.3.1
Las opciones disponibles son:
Exporta Láminas BT: Exporta las láminas de los planos cortados, según el formato de papel y con todos los
datos incorporados con el modelo de cajetín seleccionado en “Configuración General”.
Los planos exportados se ubican horizontalmente en la secuencia de la numeración que aparece en la pantalla
de diseño después de los ajustes de su ubicación. (Ver Fig. 11.3.1a)
Exporta Circuitos BT: Exporta el plano de diseño desarrollado pero sin cortes ni cajetines, a la misma escala
original y respetando las coordenadas originales.
Si se opta por esta opción el usuario puede darle el formato de impresión que desee con sus propios cajetines.
También tiene la opción de exportar solo los circuitos diseñados, sin detalles de lotización, para ello debe activar
la opción “Ocultar Catastro” en la pestaña “Gráficos” de “Configuración General”. Esta alternativa puede ser útil si
el usuario desea insertar los diseños desarrollados sobre el plano original en AutoCad utilizando las mismas
coordenadas de referencia. (Ver Fig. 11.3.1b)
Exporta DUnifilar BT: Exporta el diagrama unifilar de la red. (Ver Fig. 11.3.1c)
ABS INGENIEROS SAC www.absingenieros.com Telf. (51-1) 2257556 – 7141458 Pág. 51
MANUAL DE USUARIO DIRED-CAD 2018
Fig. 11.3.1a
Fig. 11.3.1b
ABS INGENIEROS SAC www.absingenieros.com Telf. (51-1) 2257556 – 7141458 Pág. 52
MANUAL DE USUARIO DIRED-CAD 2018
Fig. 11.3.1c
11.3.2 Exporta Planos MT.
Análogamente a la exportación de planos BT, presenta las 3 opciones: exporta láminas MT, exporta circuitos MT
y exporta DUnifilar MT.
Fig. 11.3.2
11.3.3 Exporta lotización.
Exporta el plano de lotización en formato DXF.
11.3.4 Exporta circuito MT y BT.
Exporta en un solo archivo DXF, los diseños desarrollados de BT y MT pero en capas independientes. (Ver
Fig.11.3.4)
ABS INGENIEROS SAC www.absingenieros.com Telf. (51-1) 2257556 – 7141458 Pág. 53
MANUAL DE USUARIO DIRED-CAD 2018
Fig. 11.3.4
12 PROCEDIMIENTOS Y HERRAMIENTAS DE DISEÑO COMPLEMENTARIOS:
De acuerdo a la lógica de diseño del DIRED-CAD 2018, la secuencia para desarrollar cualquier proyecto se
resume en los siguientes procedimientos generales.
1.- Cargar al programa los planos de lotización: Desde archivos *.DXF, para planos que se encuentren dibujados
en una herramienta CAD. Archivo Directo de Excel o Archivo Texto con extensión *.XYZ, para datos topográficos
obtenidos de un equipo de topografía (Aplicable a zonas rurales con abonados dispersos).
2.- Definir los elementos de diseño y la configuración de los parámetros de diseño. Esto se desarrolla en las
opciones del Menú “Datos del proyecto” y “Diseño BT-MT”.
3.- Desarrollar el diseño propiamente dicho (Utilizando los Íconos y las herramientas de diseño).
4.- Realizar los balances de carga y generar los reportes de resultados.
5.- Generar los planos de diseño.
Cada uno de estos procedimientos se realiza según lo descrito en los Ítems del 2 al 11 precedentes.
Sin embargo el programa cuenta con herramientas complementarias que son utilizados y aplicados con mucha
frecuencia durante el proceso de diseño. Estas herramientas se describen a continuación.
ABS INGENIEROS SAC www.absingenieros.com Telf. (51-1) 2257556 – 7141458 Pág. 54
MANUAL DE USUARIO DIRED-CAD 2018
12.1 Menú de acceso Rápido:
En cualquier momento durante el desarrollo del diseño se puede activar
el Menú PopUp.
Procedimiento:
1.- Clic con el botón derecho del mouse. Se activa el menú. (Ver Fig.
12.1)
2.- Seleccionar la acción que desea aplicar, de las opciones del Menú.
3.- Clic en la opción “Cerrar” o presione la tecla <Esc>. Se cierra el
menú y se desactiva cualquier función que haya sido seleccionado de
este menú.
Fig. 12.1
12.2 Herramienta para reubicar Estructuras.
Se accede a través del menú de “Acceso Rápido” - opción “Reubicar Nodo”. En la figura 12,2 se muestran las
opciones disponibles.
Procedimiento General:
1.- Ubicarse el cursor del mouse dentro de la figura
de la estructura que se desea reubicar.
2.- Activar el Menú de Acceso Rápido, con el botón
derecho del mouse.
3.- Seleccionar una de las opciones de reubicar.
(Ver Fig. 12,2)
4.- Según sea el caso se hace clic en el punto
destino o se ingresa el valor de desplazamiento
en una ventana emergente.
Fig. 12.2
ABS INGENIEROS SAC www.absingenieros.com Telf. (51-1) 2257556 – 7141458 Pág. 55
MANUAL DE USUARIO DIRED-CAD 2018
12.2.1 Reubicar Nodo Libremente:
Permite reubicar un nodo o estructura a una ubicación desde su posición actual. Solo afecta a la estructura
seleccionada.
12.2.2 Reubicar Nodo a punto XY:
En este caso se debe ingresar la coordenada de la nueva
ubicación del nodo o estructura. (Ver Fig. 12.2.2)
En general esta opción es aplicable para reubicar cualquier
nodo, vale decir Estructuras, SEDs, PA_MT (Punto de
alimentación MT), nodos aéreos.
Muy utilizado cuando se conocen las coordenadas del
elemento a reubicar.
Fig. 12.2.2
12.2.3 Reubicar a Xm de Anterior:
Esta opción permite reubicar la estructura a “X” metros de la
estructura anterior. Se entiende como anterior, a la estructura
anterior a la actual, mirando hacia la SE o Punto de
Alimentación. (Ver Fig. 12.2.3)
El valor de la nueva distancia se ingresa en la ventana que
aparece. Fig. 12.2.3
12.2.4 Reubicar Xm hacia adelante:
Reubica una distancia igual a Xm hacia adelante (Hacia la cola, en sentido radial) desde su posición actual.
12.2.5 Reubicar a Xm de Siguiente :
Esta opción permite reubicar la estructura a “X” metros de la
estructura siguiente. Se refiere a la siguiente estructura de la
actual yendo hacia la cola en forma radial. (Ver Fig. 12.2.4)
El valor de la nueva distancia se ingresa en la ventana que
aparece.
Fig. 12.2.4
12.2.6 Reubicar Xm hacia atrás:
Esta opción permite reubicar la estructura a “X” metros hacia atrás (hacia la SE, en forma radial) desde su
posición actual:
12.3 Herramientas para Visualización:
Las herramientas de visualización permiten desplazar, aumentar y disminuir de tamaño en el espacio de trabajo.
Conocidos también como “Opciones de Zoom”.
ABS INGENIEROS SAC www.absingenieros.com Telf. (51-1) 2257556 – 7141458 Pág. 56
MANUAL DE USUARIO DIRED-CAD 2018
Accedemos a estas herramientas mediante los íconos en la barra de menús (ver Fig. 12.3a) o también en el
“Menú de Acceso Rápido” (ver Fig. 12.3b)
Fig. 12.3a
Cuando se selecciona una de las opciones de Zoom, se activa un menú “Pop
Up” de opciones de Zoom.
Desde ese momento, al hacer clic con el botón derecho del mouse, solo
aparece el menú de “Opciones de Zoom”.
Esta opción permite aplicar consecutivamente cualquiera de las opciones de
Zoom.
Si está activado alguna opción de diseño. Al activar alguna opción de Zoom, la
opción anterior queda en suspenso pero no se cancela. La opción anterior se
vuelve reactivar cuando se sale de las opciones de Zoom. Fig. 12.3b
Para salir de las opciones de Zoom, seleccionar “Cerrar Zoom-Esc”.
Esta característica permite activar y aplicar cualquiera de las opciones de Zoom, en cualquier momento incluso
cuando se está ejecutando alguna tarea de diseño, la tarea actual se suspende mientras se realiza las acciones
de Zoom y se reactiva al cerrar el Zoom.
12.3.1 Mover Imagen :
Mediante esta opción podemos mover o desplazar la imagen.
Procedimiento:
Active la herramienta “Mover” o “Desplazar Imagen”.
Hacer clic con el botón izquierdo y arrastrar a la posición que se desee.
12.3.2 Ampliar imagen (proporcional) :
Modifica la escala gráfica de visualización, en forma proporcional en el eje vertical y horizontal.
Procedimiento:
Active la herramienta “Ampliar”.
Hacer clic con el botón izquierdo y arrastrar el mouse.
Cuando arrastra hacia arriba, amplia la escala gráfica
Cuando arrastra hacia abajo, reduce la escala gráfica
ABS INGENIEROS SAC www.absingenieros.com Telf. (51-1) 2257556 – 7141458 Pág. 57
MANUAL DE USUARIO DIRED-CAD 2018
12.3.3 Ampliar imagen en cuadro :
Permite ampliar un cuadro del espacio de trabajo. Conocido también como Zoom ventana.
Procedimiento:
Active la herramienta “Ampliar Zona”
Hacer clic con el botón izquierdo y arrastrar el mouse. Se dibuja un recuadro que representa el
área a ampliar
Puede repetir el paso anterior las veces que crea necesario, para visualizar el gráfico lo más
cercano posible.
12.3.4 Centrar Imagen (pantalla completa) :
Esta herramienta recalcula los límites gráficos y presenta el grafico del centrado en toda la pantalla. Para
su ejecución simplemente hacer clic sobre el ícono correspondiente.
12.3.5 Vista Anterior :
Mediante esta opción podemos retornar a la vista anterior. Solo en la vista gráfica.
Si desea deshacer la última acción presione las teclas <Ctrl>+Z. Esto le permitirá regresar a la acción
anterior.
12.4 Opciones Adicionales:
Estas opciones pueden ser utilizadas en algún momento del proceso de diseño y pueden afectar o no el
diseño, según sea el caso.
12.4.1 Medir distancias en forma gráfica:
Si desea medir la distancia entre dos puntos en la ventana de trabajo, siga los siguientes pasos:
1. Mantenga presionado la tecla <Shift>.
2. Ubique el cursor del mouse y presione el botón izquierdo y arrastre hacia el punto final.
A medida que desplaza el mouse se medirá la distancia entre el punto de origen y la ubicación actual del
indicador del mouse. (Ver Fig. 12.4.1)
Fig. 12.4.1
12.4.2 Reasigna fases a cargas.
Durante el proceso de diseño, el programa asigna las fases en forma automática a cada una de las cargas,
sin embargo por el orden en que se desarrolla la distribución la asignación de fases puede resultar muy
desordenada.
ABS INGENIEROS SAC www.absingenieros.com Telf. (51-1) 2257556 – 7141458 Pág. 58
MANUAL DE USUARIO DIRED-CAD 2018
Esta opción asigna nuevas fases a todas las cargas, realizando de esta forma un balance por número de
cargas, que pude ser considerado como un balance preliminar.
Recomendación:
Aplicar esta opción cuando haya terminado el diseño de un proyecto a fin de obtener un
balance por número de cargas total de cargas y luego realizar el balance de Cargas por Potencia.
Para realizar el balance de cargas por Potencia, usar la opción “Balance de cargas” del menú
“Cálculos”.
12.4.3 Depura y Recalcula todo.
Esta opción identifica todas las posibles inconsistencias que pudiera presentar el diseño. Depura y recalcula
todo el proyecto.
Esta opción no hace cambios de diseño en ningún caso, solo verifica y depura las posibles inconsistencias de
datos internos.
Recomendación: Aplicar esta opción en los siguientes casos:
Cada vez que desee actualizar los cálculos, cuando tenga dudas de que no se han actualizado en
forma automática.
Cuando haya cargado archivos de versiones anteriores. Las versiones anteriores pueden ocasionar
algunas inconsistencias de datos (Nodos vacíos, circuitos vacíos, etc.), por lo que se recomienda aplicar
esta opción para actualizar todos los datos.
Cuando aparezcan mensajes de error que no se justifiquen.
ABS INGENIEROS SAC www.absingenieros.com Telf. (51-1) 2257556 – 7141458 Pág. 59
MANUAL DE USUARIO DIRED-CAD 2018
13 MANEJO DE LAS BASES DE DATOS:
Fig. 13a
Las Bases de Datos de los elementos que requiere el programa se clasifican de la siguiente manera:
(Ver Fig.3b)
BASES DE DATOS GENERALES
PAISES ESTRUCTURAS CONDUCTORES EQUIPOS LUMINARIAS CONEXIONES ACCESORIOS
> BD Paises Mundo > BD Armados MT > BD Conductores MT > BD Transformadores > BD Luminarias > BD Acometidas > BD Retenidas
> BD Armados BT > BD Conductores BT > BD Configuración Trafos > BD Pastorales > BD Cajas Borneras > BD Puestas a Tierra
> BD Soportes > BD Pararrayos > BD Fundaciones
> BD Seccionadores
> BD Tableros
Fig. 13b
Las “Bases de Datos Generales” facilitan el manejo de datos de los elementos empleados en el diseño. El
programa cuenta con una base de datos de los principales elementos requeridos en el diseño.
Está compuesto por tablas para cada tipo de componente (Armados, Conductores, Soportes, Transformadores,
Luminarias, Acometidas, Puestas a Tierra, Pararrayos, etc.) y cada uno de ellos es editable, de modo que el
usuario tiene la libertad de agregar nuevos elementos o modificar los existentes. Estas Bases de Datos se
graban en forma permanente para el programa y pueden ser utilizados por cualquier proyecto.
En esta versión del DIRED-CAD, las Bases de Datos Generales se ubican en la ruta:
Windows XP
C:\Documents and Settings\ All Users\Documentos públicos\DIRED2018
Windows 7
C:\Usuarios\Acceso público\Documentos públicos\DIRED2018\...\*.dat
C:\Users\Public\Documents\DIRED2018\...\*.dat
Windows 10
C:\Usuarios\Acceso público\Documentos públicos\DIRED2018\...\*.dat
Las “Tablas del Proyecto”, son datos que se definen para cada proyecto en particular. Los Armados, Soportes,
Conductores Transformadores, Acometidas, Puestas a Tierra, Pararrayos, etc.) se copian al proyecto de la BD
General en el número y tipo que requiera cada proyecto. (Ver Fig. 13c).
Fig. 13c
ABS INGENIEROS SAC www.absingenieros.com Telf. (51-1) 2257556 – 7141458 Pág. 60
MANUAL DE USUARIO DIRED-CAD 2018
13.1 Bases de Datos de Armados:
Menú : Bases de Datos Generales
Opción : Base de Datos de Armados
En esta ventana se pueden editar los Armados (Geometrías) de MT y BT en forma independiente. (Ver Fig.
13.1)
Fig. 13.1
Agregar Nuevo: Crea un nuevo Armado el cual se agrega al final de la Lista. Los datos asignados por defecto
corresponden al armado base seleccionado. Todas las casillas se encuentran habilitadas para editar los datos
que correspondan.
Editar Datos: Para poder editar algún dato solo debe hacer clic con el mouse sobre la casilla del dato que desea
editar. Se pueden modificar todos los datos incluyendo el Nombre y también cambiar la imagen de referencia.
Recuerde que dos armados no podrán tener el mismo código.
Eliminar Armado: Elimina de la lista el armado seleccionado.
Para que los cambios efectuados sean almacenados en la bases de datos se debe usar el botón <Grabar y
Salir>, caso contrario se perderán todos los cambios.
Ruta donde se guardan: …/Documentos Públicos/DIRED2018/StructuresMV o LV/ *.dat
Nombres de archivos: EstructurasBT.dat; EstructurasMT.dat
ABS INGENIEROS SAC www.absingenieros.com Telf. (51-1) 2257556 – 7141458 Pág. 61
MANUAL DE USUARIO DIRED-CAD 2018
13.1.1 Carga masiva de datos desde Excel o Archivos texto.
Todas las tablas, de las Bases de Datos Generales, manejan unas plantillas en formato Excel mediante el cual
se pueden cargar datos al programa de forma masiva. (Ver Fig. 13.1.1)
Fig. 13.1.1
Estas plantillas son muy útiles cuando se manejan varios elementos que se requieren en un proyecto, por
ejemplo: Armados típicos para Líneas Primarias-según Norma DGE. Todos estos armados deben ser registrados
en estas plantillas de Excel, según los campos que se indican (Ver Fig. 13.1.2).
Fig. 13.1.2
Procedimiento para cargar Armados MT:
Del menú “Base de Datos Generales”,
seleccione <BD Armados>.
Seleccione la pestaña “Media Tensión
(MT)”.
Sobre esta tabla base, crear una nueva Fig. 13.1.3
tabla de armados guardándolo con otro
nombre, para ello pique en el botón
<Archivos MT>.
ABS INGENIEROS SAC www.absingenieros.com Telf. (51-1) 2257556 – 7141458 Pág. 62
MANUAL DE USUARIO DIRED-CAD 2018
Seleccione la opción “Guardar con otro Nombre”. Por ejemplo: Editar “Armados MT_DGER”. A
continuación, pique en el botón <Guardar>. Con esto se ha creado una nueva tabla cuyo nombre
aparece en la parte superior de la ventana “BD Armados”. Esto permite al usuario personalizar archivos
de armados según su propia conveniencia y con el nombre que mejor se adecúe a su trabajo.
Fig. 13.1.4
Sobre esta nueva tabla haga clic el botón , que se encuentra en la parte superior
derecha. (Ver Fig. 13.1)
A continuación, aparecerá una ventana en donde deberá buscar la ruta donde se encuentra grabada la
plantilla de Excel a cargar.
Seleccione dicha plantilla; para nuestro ejemplo “BD_Armados MT_DGE” y pique en el botón <Abrir>.
ABS INGENIEROS SAC www.absingenieros.com Telf. (51-1) 2257556 – 7141458 Pág. 63
MANUAL DE USUARIO DIRED-CAD 2018
Fig. 13.1.5
Podrá observar que se han cargado todos los elementos de la plantilla de Excel de forma automática.
Fig. 13.1.6
Finalmente haga clic en el botón <Guardar y Salir> para guardar los cambios.
ABS INGENIEROS SAC www.absingenieros.com Telf. (51-1) 2257556 – 7141458 Pág. 64
MANUAL DE USUARIO DIRED-CAD 2018
13.2 Base de Datos de Soportes:
Menú : Bases de Datos Generales
Opción : Base de Datos de Soportes
En esta ventana se editan los datos de los tipos de soporte. Presenta una pestaña independiente según el tipo
de material del soporte (Postes de Madera, Postes de Concreto, Postes de Metal, Postes de Fibra de Vidrio y
Torres de Celosía). (Ver Fig. 3.2a)
Agregar Nuevo: Para agregar un nuevo soporte, hacer clic con el botón derecho del Mouse y seleccionar la
opción “Agregar”. Se agregará un nuevo elemento en la última fila, el cual debe ser editado para completar la
operación. (Ver Fig. 3.2a)
Editar Datos: Para editar o modificar los datos de un soporte, solo se debe hacer clic con el mouse sobre la
casilla que se desea editar. Se pueden modificar todos los datos incluyendo el Código. Recuerde que dos
soportes no podrán tener el mismo código.
Eliminar Soporte: Seleccionar el “código” del soporte a eliminar haciendo clic con el botón Izquierdo del Mouse.
Luego hacer clic con el botón derecho y seleccionar la opción “Eliminar”.
Para que los cambios efectuados sean almacenados en la bases de datos se debe usar el botón < Guardar y
Salir>, caso contrario se perderán todos los cambios.
Fig. 3.2a
Ruta donde se guardan: …/Dired2018/Supports/ *.dat
Nombre de archivo: Soportes.dat
13.2.1 Simbología gráfica de soportes personalizable para cada país y/o Norma técnica
DIRED-CAD cuenta con una amplia gama de símbolos, disponible para los siguientes elementos: Soportes,
Conf. Trafos, Luminarias, Acometidas, Retenidas y PATs). Por cada elemento podrá asignarle un símbolo, ya
sea proyectado o existente.
ABS INGENIEROS SAC www.absingenieros.com Telf. (51-1) 2257556 – 7141458 Pág. 65
MANUAL DE USUARIO DIRED-CAD 2018
Esto permite al usuario personalizar la simbología de dichos elementos ya sea por el tipo de material,
normatividad o según su propia conveniencia.
Fig. 13.2.1
Procedimiento para asignar símbolo:
Seleccionar un soporte haciendo clic en el código que le corresponde.
Hacer clic en el botón <Símbolo Proyectado>. (Ver Fig. 13.2.1)
Aparecerá la ventana “Símbolos Gráficos” de donde deberá seleccionar el símbolo
que le correspondiente.
Repetir los 2 pasos anteriores para el caso de <Símbolo Existente>.
Finalmente, haga clic en el botón <Guardar y Salir>
13.2.2 Carga masiva de datos desde Excel o Archivos texto.
Para cargar plantillas de soportes de forma masiva, siga el mismo procedimiento descrito en el ítem 13.1.1.
13.3 Base de Datos de Conductores:
Menú : Bases de Datos Generales
Opción : Base de Datos de Conductores
Se presenta las Bases de Datos para conductores en BT y MT.
13.3.1 BD Conductores para BT:
Pre-Ensamblados
Fases Independientes (CPI o WP)
Compacto-Ecológico
ABS INGENIEROS SAC www.absingenieros.com Telf. (51-1) 2257556 – 7141458 Pág. 66
MANUAL DE USUARIO DIRED-CAD 2018
Fig. 13.3.1
En los 3 casos, los datos que se manejan corresponden al conjunto que puede estar conformado por uno o
varios conductores de fase activa y fase AP, según su configuración. (Ver Fig. 13.3.1)
Datos del Conductor:
Código
El cual debe ser único por cada tipo de conductor.
Nombre y Nombre Corto
Se consigna un “Nombre extenso” y un “Nombre Corto” por cada tipo de conductor.
Ejm: Nombre extenso: 3x25+16/25
Nombre corto: J
Configuración del conductor
Se definen: Número de Fases para Servicio Particular, Número de Fases para Alumbrado Público y Número de
Neutros.
Aspectos Eléctricos
El “Factor K-SP” y “Factor K-AP”, corresponden a los factores de caída de tensión, para cálculo de caída de
tensión por Corriente.
La “Resistencia (Ohms/km)_SP “y “Resistencia (Ohms/km)_AP “, corresponden a la resistencia del conductor a
la temperatura Base.
El programa calcula las resistencias para temperatura de diseño ingresando al menú ”Cálculos”-opción
“Parámetros Eléctricos”.
Aspectos Mecánicos
Se consignan la Sección del portante, Diámetro del conjunto Peso Unitario del conjunto, Tiro de Rotura del
Portante y M.E, Final del Portante.
ABS INGENIEROS SAC www.absingenieros.com Telf. (51-1) 2257556 – 7141458 Pág. 67
MANUAL DE USUARIO DIRED-CAD 2018
13.3.2 BD Conductores para MT :
Fases Independientes
Pre-ensamblados
Compacto-Ecológico
En este caso los datos que se manejan corresponden: Un conductor desnudo independiente para el tipo “Fases
Independientes” y al conjunto que está conformado los conductores de fase activa para los tipos “Pre-
ensamblados y Compactos”. (Ver Fig. 13.3.2a)
Fig. 13.3.2a
Las opciones de edición que se presentan son:
Agregar Nuevo: Para agregar un nuevo conductor, hacer clic con el botón derecho del Mouse y seleccionar la
opción “Agregar”. Se agregará un nuevo elemento en la última fila, el cual debe ser editado para completar la
operación.
Editar Datos: Para editar o modificar los datos de un conductor, solo debe hacer clic con el mouse sobre la
casilla que se desea editar. Se pueden modificar todos los datos incluyendo el Código. Recuerde que dos
conductores no podrán tener el mismo código. (Ver Fig. 13.3.2b)
Eliminar: Seleccionar el “código” del conductor a eliminar haciendo clic con el botón Izquierdo del Mouse. Luego
hacer clic con el botón derecho y seleccionar la opción “Eliminar”.
Fig. 13.3.2b
Para que los cambios efectuados sean almacenados en la bases de datos se debe usar el botón <Guardar y
Salir>, caso contrario se perderán todos los cambios.
ABS INGENIEROS SAC www.absingenieros.com Telf. (51-1) 2257556 – 7141458 Pág. 68
MANUAL DE USUARIO DIRED-CAD 2018
Ruta donde se guardan: …/Dired2018/Conductors/ *.dat
Nombres de archivos: ConductoresBT.dat, ConductoresMT.dat
13.3.3 Carga masiva de datos desde Excel o Archivos texto.
Para cargar plantillas de Conductores BT/MT de forma masiva siga, el mismo procedimiento descrito en el ítem
13.1.1.
13.4 Base de Datos de Transformadores:
Menú : Bases de Datos Generales
Opción: Base de Datos de Trafos.
En esta ventana se editan los datos de los Transformadores y el tipo de conexión tanto en el lado de Alta como
en el lado de Baja Tensión. (Ver Fig. 13.4a)
Fig. 13.4a
De la imagen anterior (Ver Fig. 13.4a), el Nombre práctico utilizado “3F_380-220_40”
tiene la siguiente secuencia: NF_Vl/Vf_Pot.
N 1,3 (monofásico, trifásico).
Vl: Voltaje de Línea.
Vf: Voltaje de fase.
Pot: Potencia Nominal del Transformador.
Las opciones de edición que se presentan son:
Agregar Nuevo: Para agregar un nuevo Trafo, hacer clic con el botón derecho del Mouse y seleccionar la
opción “Agregar”. Se agregará un nuevo elemento en la última fila, el cual debe ser editado para completar la
operación.
Editar Datos: Para editar o modificar los datos de un Trafo, solo debe hacer clic con el mouse sobre la casilla
que se desea editar. Se pueden modificar todos los datos incluyendo el Código. Recuerde que dos Trafo no
podrán tener el mismo código. (Ver Fig. 13.4b)
ABS INGENIEROS SAC www.absingenieros.com Telf. (51-1) 2257556 – 7141458 Pág. 69
MANUAL DE USUARIO DIRED-CAD 2018
Eliminar: Seleccionar el “código” del Trafo a eliminar haciendo clic con el botón Izquierdo del Mouse. Luego
hacer clic con el botón derecho y seleccionar la opción “Eliminar”.
Fig. 13.4b
Para que los cambios efectuados sean almacenados en la bases de datos se debe usar el botón <Guardar y
Salir>, caso contrario se perderán todos los cambios.
Ruta donde se guardan: …/Dired2018/Equipments/ *.dat
Nombre de archivo: TrafosMT.dat
13.5 Base de Datos de Configuracion de Trafos:
Menú : Bases de Datos Generales
Opción: Base de Datos de Configuración Trafo
En esta ventana se editan los datos de las Configuraciones de los Transformadores. (Ver Fig. 13.5a)
Fig. 13.5a
Las opciones de edición que se presentan son:
Agregar Nuevo: Para agregar una nueva Configuración, hacer clic con el botón derecho del Mouse y
seleccionar la opción “Agregar”. Se agregará un nuevo elemento en la última fila, el cual debe ser editado para
completar la operación.
ABS INGENIEROS SAC www.absingenieros.com Telf. (51-1) 2257556 – 7141458 Pág. 70
MANUAL DE USUARIO DIRED-CAD 2018
Editar Datos: Para editar o modificar los datos de una Configuración, solo debe hacer clic con el mouse sobre la
casilla que se desea editar. Se pueden modificar todos los datos incluyendo el Código. Recuerde que dos
Configuraciones no podrán tener el mismo código. (Ver Fig. 13.5b)
Eliminar: Seleccionar el “código” de la Configuración a eliminar haciendo clic con el botón Izquierdo del Mouse.
Luego hacer clic con el botón derecho y seleccionar la opción “Eliminar”.
Fig. 13.5b
13.5.1 Simbología gráfica del Trafo personalizable para cada país y/o Norma técnica.
Para cargar plantillas de Configuraciones de Trafos de forma masiva, siga el mismo procedimiento descrito en el
ítem 13.2.1.
13.5.2 Carga masiva de datos desde Excel o Archivos texto.
Para cargar plantillas de Configuraciones de Trafos de forma masiva, siga el mismo procedimiento descrito en el
ítem 13.1.1.
Para que los cambios efectuados sean almacenados en la bases de datos se debe usar el botón <Aceptar>,
caso contrario se perderán todos los cambios.
Ruta donde se guardan: …/Dired2018/Equipments/ *.dat
Nombres de archivos: ConfigTrafo.dat
ABS INGENIEROS SAC www.absingenieros.com Telf. (51-1) 2257556 – 7141458 Pág. 71
MANUAL DE USUARIO DIRED-CAD 2018
13.6 Base de Datos de Luminarias:
Menú : Bases de Datos Generales
Opción: Base de Datos de Luminarias
En esta ventana se editan los datos de Luminarias. (Ver Fig. 13.6a)
Fig. 13.6a
Las opciones de edición que se presentan son:
Agregar Nuevo: Para agregar una nueva Luminaria, hacer clic con el botón derecho del Mouse y seleccionar la
opción “Agregar”. Se agregará un nuevo elemento en la última fila, el cual debe ser editado para completar la
operación.
Editar Datos: Para editar o modificar los datos de una Luminaria, solo debe hacer clic con el mouse sobre la
casilla que se desea editar. Se pueden modificar todos los datos incluyendo el Código. Recuerde que dos
Luminaria no podrán tener el mismo código. (Ver Fig. 13.6b)
Eliminar: Seleccionar el “código” de la Luminaria a eliminar haciendo clic con el botón Izquierdo del Mouse.
Luego hacer clic con el botón derecho y seleccionar la opción “Eliminar”.
Fig. 13.6b
13.6.1 Simbología gráfica de Luminarias personalizable para cada país y/o Norma técnica.
Para cargar plantillas de Luminarias de forma masiva, siga el mismo procedimiento descrito en el ítem 13.2.1.
ABS INGENIEROS SAC www.absingenieros.com Telf. (51-1) 2257556 – 7141458 Pág. 72
MANUAL DE USUARIO DIRED-CAD 2018
13.6.2 Carga masiva de datos desde Excel o Archivos texto.
Para cargar plantillas de Luminarias de forma masiva, siga el mismo procedimiento descrito en el ítem 13.1.1.
Para que los cambios efectuados sean almacenados en la bases de datos se debe usar el botón <Aceptar>,
caso contrario se perderán todos los cambios.
Ruta donde se guardan: …/Dired2018/Luminaries/ *.dat
Nombres de archivos: Luminarias.dat
13.7 Bases de Datos de Países:
Menú : Bases de Datos Generales
Opción : Base Datos de Países
En esta ventana se puede cargar la división política de cada país. (Ver Fig. 13.7a)
Fig. 13.7a
Muy útil para direccionar la ubicación del proyecto que va a realizar.
Las opciones de edición que se presentan son:
Cargar Plantilla desde Excel: Permite agregar la división política de un país a través de archivos Excel, para
ello siga el siguiente procedimiento:
Haga clic el botón , que se encuentra en la parte superior izquierda. (Ver Fig.
13.7a)
A continuación, aparecerá una ventana en donde deberá buscar la ruta donde se encuentra grabada la
plantilla de Excel a cargar.
ABS INGENIEROS SAC www.absingenieros.com Telf. (51-1) 2257556 – 7141458 Pág. 73
MANUAL DE USUARIO DIRED-CAD 2018
Fig. 13.7b
Seleccione una plantilla; para nuestro ejemplo “Brasil” y pique en el botón <Abrir>. (Ver Fig. 13.7b)
A continuación haga clic en el icono de la bandera y seleccione la bandera correspondiente al país
cargado. (Ver Fig. 13.7c)
Fig. 13.7c
ABS INGENIEROS SAC www.absingenieros.com Telf. (51-1) 2257556 – 7141458 Pág. 74
MANUAL DE USUARIO DIRED-CAD 2018
Eliminar: Seleccionar el “país” a eliminar, de la lista desplegable o de la barra de desplazamiento vertical. Luego
hacer clic en el botón <Eliminar País>. (Ver Fig. 13.5b)
Para que los cambios efectuados sean almacenados en la bases de datos se debe usar el botón <Guardar y
Salir>, caso contrario se perderán todos los cambios.
ABS INGENIEROS SAC
www.absingenieros.com
soporte_abs@absingenieros.com
Teléf. (51-1) 2257556 / 7141458
Av. Javier Prado Este 1148 Of. 802 San Isidro
Lima - Perú
ABS INGENIEROS SAC www.absingenieros.com Telf. (51-1) 2257556 – 7141458 Pág. 75
Você também pode gostar
- Manual Dltcad 2010 - 0Documento78 páginasManual Dltcad 2010 - 0libijahansAinda não há avaliações
- DIRED001 Informacion Tecnica DIRED-CAD2020Documento8 páginasDIRED001 Informacion Tecnica DIRED-CAD2020ReyesRichard0% (1)
- Manual de Usuarios Dired-Cad2014 PDFDocumento65 páginasManual de Usuarios Dired-Cad2014 PDFEdwinHugoCotrinaLAinda não há avaliações
- DiredDocumento8 páginasDiredDamian CutipaAinda não há avaliações
- Presentación Curso VirtualDocumento15 páginasPresentación Curso VirtualAndrés CámaraAinda não há avaliações
- Aire Acondicionado Con Paneles SolaresDocumento2 páginasAire Acondicionado Con Paneles SolaresAlvaro Diaz AvilaAinda não há avaliações
- Material de Apoyo de Distribucion Energía Eléctrica 2020Documento30 páginasMaterial de Apoyo de Distribucion Energía Eléctrica 2020jonathan ismaelAinda não há avaliações
- Caracterizacion de La CargaDocumento22 páginasCaracterizacion de La CargaFelipe GonzálezAinda não há avaliações
- Indice Manual de Proyectos Saesa 2008Documento11 páginasIndice Manual de Proyectos Saesa 2008Augusto Peña ArocaAinda não há avaliações
- Catalogo Prysmian BT 2013Documento251 páginasCatalogo Prysmian BT 2013pad86Ainda não há avaliações
- 3.6 Diagnostico EnergeticoDocumento35 páginas3.6 Diagnostico EnergeticoDavid Rendon Sauz100% (1)
- 3 Proyecto Tipo de Redes Aereas de Media Tension Sin NeutroDocumento929 páginas3 Proyecto Tipo de Redes Aereas de Media Tension Sin NeutroJavier MatallanaAinda não há avaliações
- Tesina Cortocircuito PDFDocumento110 páginasTesina Cortocircuito PDFJose LuisAinda não há avaliações
- Pautas de Cableado y Conexión A Tierra para Variadores de CADocumento120 páginasPautas de Cableado y Conexión A Tierra para Variadores de CAsantagertrudisAinda não há avaliações
- Criterios de Diseno Subestaciones AT LATAM 1 Version PDFDocumento102 páginasCriterios de Diseno Subestaciones AT LATAM 1 Version PDFMauricio Cesar Molina ArtetaAinda não há avaliações
- Proyecto DialuxDocumento8 páginasProyecto Dialuxamen_7Ainda não há avaliações
- Redes de Distribucion ElectricaDocumento429 páginasRedes de Distribucion ElectricaDaniel Reyes VasquezAinda não há avaliações
- ElolyajDocumento204 páginasElolyajFlora GarciaAinda não há avaliações
- Introduccion Al Diseño ElectricoDocumento20 páginasIntroduccion Al Diseño ElectricoOmarAnibalGaitanPerezAinda não há avaliações
- Parte 2 Dispositivos de Protección-Modulo 10 V13 - Agosto 26 - 2022Documento134 páginasParte 2 Dispositivos de Protección-Modulo 10 V13 - Agosto 26 - 2022ANDRÉS MAURICIO GÓMEZ GUAPACHAAinda não há avaliações
- Machuca Ra PDFDocumento75 páginasMachuca Ra PDFJavier de la torreAinda não há avaliações
- Control de Tensión en Sistemas de Potencia Utilizando Lógica Difusa - MATLAB - Suarez Limache Jose AlbertoDocumento10 páginasControl de Tensión en Sistemas de Potencia Utilizando Lógica Difusa - MATLAB - Suarez Limache Jose AlbertoJose Alberto Suarez Limache100% (3)
- Formato Memoria ExplicativaDocumento3 páginasFormato Memoria ExplicativaMario SaezAinda não há avaliações
- Unidad 02Documento41 páginasUnidad 02Alfredo Barzola Ramirez100% (1)
- Memoria Descritptiva EletricasDocumento101 páginasMemoria Descritptiva EletricasVictor ManriqueAinda não há avaliações
- Ecp Franklin Escaneado Rev - 02 (Imprimir)Documento39 páginasEcp Franklin Escaneado Rev - 02 (Imprimir)Josef GarciaAinda não há avaliações
- Capítulo 3 Redes de Media y Baja Tensión CENS-Norma Técnica - CNS-NT-03Documento44 páginasCapítulo 3 Redes de Media y Baja Tensión CENS-Norma Técnica - CNS-NT-03Daniel Sebastian Barreto LopezAinda não há avaliações
- Diseño asistido por computadora líneas transmisión 69kVDocumento153 páginasDiseño asistido por computadora líneas transmisión 69kVMishel Salazar DefazAinda não há avaliações
- Ie290 Tipem System6 Celdas CompactasDocumento4 páginasIe290 Tipem System6 Celdas CompactasPablo MarajAinda não há avaliações
- Ucc1498 01Documento121 páginasUcc1498 01Diego AndresAinda não há avaliações
- Estaciones TransformadorasDocumento23 páginasEstaciones TransformadorasThomas Murray100% (1)
- ACT. TRANSF Definitivo PiuraDocumento15 páginasACT. TRANSF Definitivo PiuraCopa GAinda não há avaliações
- Redes subterráneas: componentes y cálculo de parámetros eléctricos de cablesDocumento35 páginasRedes subterráneas: componentes y cálculo de parámetros eléctricos de cablesIsrael JsAinda não há avaliações
- MT 2 41 22Documento23 páginasMT 2 41 22Miguel Ángel PardilloAinda não há avaliações
- Normas Técnicas para E RuralDocumento113 páginasNormas Técnicas para E RuralMarkos Rivera100% (1)
- 1caracteristicas de La Red PDFDocumento179 páginas1caracteristicas de La Red PDFJuan Carlos VegaAinda não há avaliações
- Diseño de Central HidroelectricaDocumento155 páginasDiseño de Central HidroelectricaCharlot Will Will100% (2)
- Estabilidad transitoria en sistemas eléctricos con generación renovableDocumento28 páginasEstabilidad transitoria en sistemas eléctricos con generación renovableRolando Meneses VelitoAinda não há avaliações
- Capacitación 9 Redes BT SubterráneasDocumento26 páginasCapacitación 9 Redes BT SubterráneasJames JohnsonAinda não há avaliações
- Ampliación de LT Challapampa - Cono Norte y SET Cono Norte PDFDocumento62 páginasAmpliación de LT Challapampa - Cono Norte y SET Cono Norte PDFDiego FrisanchoAinda não há avaliações
- Generación Distribuida Con Energias Renovables en Perú - Tesis Henry - 1-2020Documento132 páginasGeneración Distribuida Con Energias Renovables en Perú - Tesis Henry - 1-2020Nicasio Fermin Cóndor ChavezAinda não há avaliações
- Bancos de CapacitoresDocumento57 páginasBancos de CapacitoresJesus Gerardo Vega TaboadaAinda não há avaliações
- Clasificacion Areas Peligrosas Pemex MexicoDocumento309 páginasClasificacion Areas Peligrosas Pemex MexicoJesús A. Herrera SotoAinda não há avaliações
- Manual de Usuario de REDCAD 2020Documento47 páginasManual de Usuario de REDCAD 2020Leisner Tornero FloresAinda não há avaliações
- Transform Adores en CascadaDocumento5 páginasTransform Adores en CascadaMorro DelArrabalAinda não há avaliações
- Documento Proyecto de Anexo General RETIE 2016-09-16 Versión Notificación PDFDocumento281 páginasDocumento Proyecto de Anexo General RETIE 2016-09-16 Versión Notificación PDFAlejandro Alzate Giraldo (Alejandro Alzate Giraldo)100% (1)
- Catalogo AmprobeDocumento68 páginasCatalogo AmprobePatzi RamiroAinda não há avaliações
- Manual Redes de Distribucion Subterranea 2010Documento65 páginasManual Redes de Distribucion Subterranea 2010Miguel EgAinda não há avaliações
- P21030a - Cor - 21 - Ajuste de Protecciones R-10491 Se LoricaDocumento20 páginasP21030a - Cor - 21 - Ajuste de Protecciones R-10491 Se LoricaBrigada de protecciones Protecciones100% (1)
- Guia para La Revision CFE AereoDocumento4 páginasGuia para La Revision CFE AereoSAYOAinda não há avaliações
- Normativa para Diseño Electrico de Un Conjunto ResidenciaDocumento143 páginasNormativa para Diseño Electrico de Un Conjunto ResidenciaJhon Alexander Muñoz NogueraAinda não há avaliações
- Calificación energética de los edificios. ENAC0108No EverandCalificación energética de los edificios. ENAC0108Ainda não há avaliações
- Control neuronal y difuso para sistemas fotovoltaicosNo EverandControl neuronal y difuso para sistemas fotovoltaicosAinda não há avaliações
- (OLC2) Proyecto1Documento90 páginas(OLC2) Proyecto1Gerardo ChayAinda não há avaliações
- Manual - Usuarios - Dltcad2012Documento80 páginasManual - Usuarios - Dltcad2012Salchi PapasAinda não há avaliações
- Anexo Tecnico Peñon Del Cortijo Fase IIDocumento61 páginasAnexo Tecnico Peñon Del Cortijo Fase IIRodrigo Correa100% (1)
- GFLC CADD Estandares ADocumento45 páginasGFLC CADD Estandares ADs AliAinda não há avaliações
- Silabus de Informatica II - ESPE - ESSUNADocumento78 páginasSilabus de Informatica II - ESPE - ESSUNAEdison Armijos SacaAinda não há avaliações
- 7 Apendice F Gestion PredialDocumento65 páginas7 Apendice F Gestion PredialLORILUZ BELTRANAinda não há avaliações
- Manual Administrador V2017 - CPDocumento280 páginasManual Administrador V2017 - CPArturo SalgadoAinda não há avaliações
- Progresion AritmeticaDocumento6 páginasProgresion AritmeticaJose Espinoza HilarioAinda não há avaliações
- Código de Ejecución Penal LPDocumento75 páginasCódigo de Ejecución Penal LPGuisela GuzmanAinda não há avaliações
- Generar energía para cargar celularDocumento1 páginaGenerar energía para cargar celularJose Espinoza HilarioAinda não há avaliações
- Historia Del Derecho Laboral TrabajoDocumento42 páginasHistoria Del Derecho Laboral TrabajoJose Espinoza HilarioAinda não há avaliações
- Riesgo Electrico - Dms - Uso de Epps - Trabajos en Altura ExposicionDocumento78 páginasRiesgo Electrico - Dms - Uso de Epps - Trabajos en Altura ExposicionJose Espinoza HilarioAinda não há avaliações
- Reglamneto InternoDocumento1 páginaReglamneto InternoJose Espinoza HilarioAinda não há avaliações
- Contrato LaboralDocumento22 páginasContrato LaboralJose Espinoza HilarioAinda não há avaliações
- Operacionalización de Variables para TesisDocumento6 páginasOperacionalización de Variables para TesisJose Espinoza HilarioAinda não há avaliações
- DIGSILENTDocumento70 páginasDIGSILENTJose Espinoza HilarioAinda não há avaliações
- Efecto Kelvin y efecto de proximidad en líneas de transmisiónDocumento40 páginasEfecto Kelvin y efecto de proximidad en líneas de transmisiónJose Espinoza Hilario100% (3)
- 4 Regimen Laboral PDFDocumento4 páginas4 Regimen Laboral PDFJose Espinoza HilarioAinda não há avaliações
- TIPOS DE CONDUCTORES ELÉCTRICOSonductoresDocumento56 páginasTIPOS DE CONDUCTORES ELÉCTRICOSonductoresJose Espinoza HilarioAinda não há avaliações
- Proyecto de Mejoramiento e ImplementacionDocumento2 páginasProyecto de Mejoramiento e ImplementacionJose Espinoza HilarioAinda não há avaliações
- Energía SolarDocumento24 páginasEnergía SolarJose Espinoza HilarioAinda não há avaliações
- Rectificador PWM Con MatlabDocumento74 páginasRectificador PWM Con MatlabMoises Ramirez RamirezAinda não há avaliações
- Constancia estudios primaria Harvard 2015Documento1 páginaConstancia estudios primaria Harvard 2015Jose Espinoza HilarioAinda não há avaliações
- Rectificador PWM Con MatlabDocumento74 páginasRectificador PWM Con MatlabMoises Ramirez RamirezAinda não há avaliações
- Diseño Asistido Por ComputadoraDocumento37 páginasDiseño Asistido Por ComputadoraomarAinda não há avaliações
- Competencias Profesionales Del Psicologo EducativoDocumento2 páginasCompetencias Profesionales Del Psicologo EducativoAntonio CoronaAinda não há avaliações
- Producto Integrador Individual 1 - OefeDocumento7 páginasProducto Integrador Individual 1 - OefeCruz Lapiz A EvelinAinda não há avaliações
- Ceplan y SinaplanDocumento7 páginasCeplan y SinaplanKarli Rojas Sanchez100% (2)
- Proyecto de Tesis Chlorella VulgarisDocumento31 páginasProyecto de Tesis Chlorella VulgarisPerlaZavaletaAinda não há avaliações
- Aeronautica-Espacial Final PDFDocumento9 páginasAeronautica-Espacial Final PDFFLOR ENRIQUEZ QUISPEAinda não há avaliações
- Escenarios de Futuro-T4 ProspectivaDocumento34 páginasEscenarios de Futuro-T4 ProspectivamarAinda não há avaliações
- Tarea # 1 SociologiaDocumento6 páginasTarea # 1 SociologiaEstefany TavarezAinda não há avaliações
- Plantilla A - Ex01 - Informe Parcial - Jurado Expo - 2021-01Documento9 páginasPlantilla A - Ex01 - Informe Parcial - Jurado Expo - 2021-01gleny calsin churaAinda não há avaliações
- de Los Decimales A Los RealesDocumento188 páginasde Los Decimales A Los RealesMonica rocio ibarra pomaAinda não há avaliações
- Planeacion 2Documento69 páginasPlaneacion 2Myriam Gabriela Aguilera ZertucheAinda não há avaliações
- Reunion Informativa Taller de Formacion Enero 2023Documento15 páginasReunion Informativa Taller de Formacion Enero 2023cliseriaAinda não há avaliações
- Diagrama de Pareto CocacolaDocumento14 páginasDiagrama de Pareto CocacolaGeorge LópezAinda não há avaliações
- Metodologia e Informe de Verificacion Merco Talento CL 2022Documento103 páginasMetodologia e Informe de Verificacion Merco Talento CL 2022JacquelineAinda não há avaliações
- Diagnostico EmpresarialDocumento15 páginasDiagnostico EmpresarialFernanda GarciaAinda não há avaliações
- Análisis de glifosato en naranjasDocumento3 páginasAnálisis de glifosato en naranjasSebastian Toronjo VazAinda não há avaliações
- Costos RelevantesDocumento15 páginasCostos RelevantesLady Vela ruizAinda não há avaliações
- Tipos de PresionDocumento8 páginasTipos de PresionCarlos Manuel Polonio OrdoñezAinda não há avaliações
- Síndrome CulturalDocumento1 páginaSíndrome CulturalJuan Pablo SilvaAinda não há avaliações
- Informe TesisDocumento55 páginasInforme TesisAmas SanchezAinda não há avaliações
- Diario Oficial de La Federación - Bienvenido Al Sistema de Información Del Diario Oficial de La FederaciónDocumento4 páginasDiario Oficial de La Federación - Bienvenido Al Sistema de Información Del Diario Oficial de La FederaciónNopondre Minombre NoinsistasAinda não há avaliações
- Blog U3 Estudio Del Trabajo IDocumento6 páginasBlog U3 Estudio Del Trabajo IRicardo OchoaAinda não há avaliações
- Ejercicios Tema 1 AlgebraDocumento3 páginasEjercicios Tema 1 AlgebraJose Francisco Rubio DiazAinda não há avaliações
- Taller4 Angie ClementeDocumento18 páginasTaller4 Angie ClementeAngy ClementeAinda não há avaliações
- Semana 5 Interpretacion de Planos. Alex AyalaDocumento6 páginasSemana 5 Interpretacion de Planos. Alex AyalaAlex GioAinda não há avaliações
- Cuadro Comparativo Medida CautelaresDocumento4 páginasCuadro Comparativo Medida CautelaresemilethpinedaAinda não há avaliações
- Sobre La Naturaleza Del Trabajo de Guardia de SeguridadDocumento4 páginasSobre La Naturaleza Del Trabajo de Guardia de SeguridadJuventudGuevaristaUsachAinda não há avaliações
- ModelosSistemicosDocumento34 páginasModelosSistemicosTamar KstilloAinda não há avaliações
- Codigo Civil Comentado Derecho de ObligacionesDocumento660 páginasCodigo Civil Comentado Derecho de ObligacionesjuliortiAinda não há avaliações
- Aa1 - Gestión de Equipos - Grupo - 05Documento19 páginasAa1 - Gestión de Equipos - Grupo - 05MARIELITA OLIVERA TERRONES0% (1)