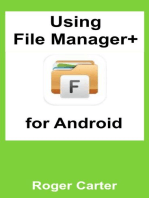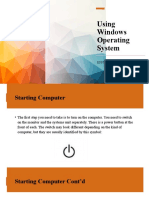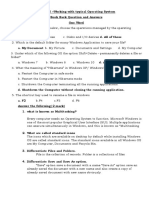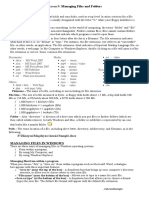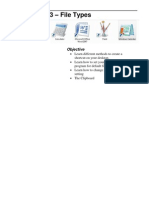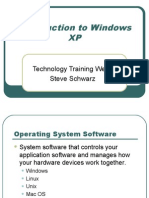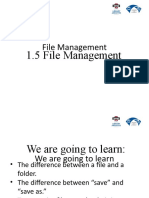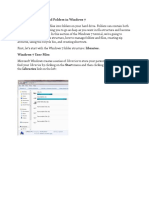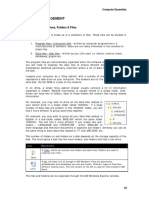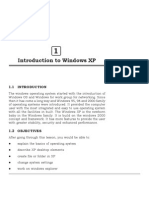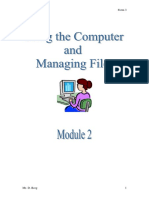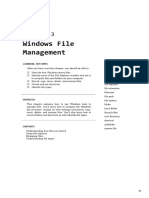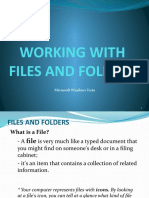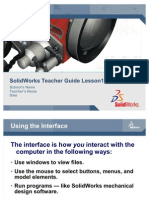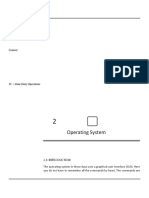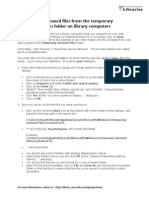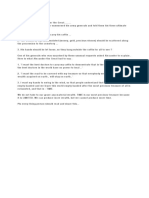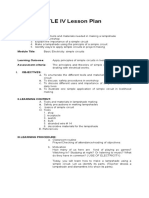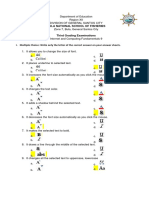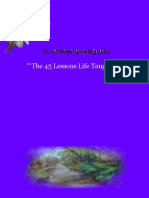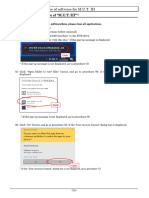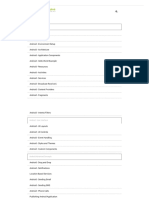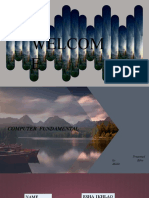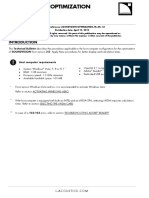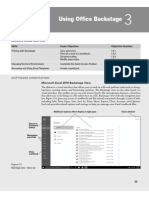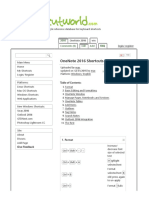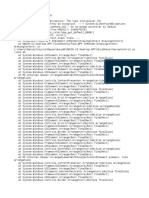Escolar Documentos
Profissional Documentos
Cultura Documentos
Introduction To Computers Session 3 Files Folders Windows PDF
Enviado por
Raymoon Twopass DaysTítulo original
Direitos autorais
Formatos disponíveis
Compartilhar este documento
Compartilhar ou incorporar documento
Você considera este documento útil?
Este conteúdo é inapropriado?
Denunciar este documentoDireitos autorais:
Formatos disponíveis
Introduction To Computers Session 3 Files Folders Windows PDF
Enviado por
Raymoon Twopass DaysDireitos autorais:
Formatos disponíveis
Introduction to Computers: Session 3
Files, Folders and Windows
Files and folders
• Files are documents you create using a computer program. For example, this
document is a file, made with a program called Microsoft Word (notice the blue,
capital W in the icon).
• Folders are used to organize your files. Folders can contain other folders or individual
files.
Note: A folder icon with no papers in it indicates an empty folder:
Introduction to Computers: Session 3 Files and Folders; rev.7/19/11 Page 1
©2011 MidYork Library System. All Rights Reserved
File management
• File storage in the Windows Operating System can be
likened to a “file cabinet”.
• The “file cabinet” is likened to a drive on the computer, such as a hard drive, a CD or
a Flash Drive.
Organizing folders and files in the “file cabinet”
1. As an example, here is a folder with the name of this class:
Introduction to Computers: Session 3 Files and Folders; rev.7/19/11 Page 2
©2011 MidYork Library System. All Rights Reserved
2. Inside that folder are individual folders for each class session, along with folders for
other related documents.
3. Finally, each individual class folder holds files (documents) relating to that specific class.
Introduction to Computers: Session 3 Files and Folders; rev.7/19/11 Page 3
©2011 MidYork Library System. All Rights Reserved
Follow the path to find out how you got here!
A “path” on a computer is the sequence of folders leading from the computer’s drive to
a specific file, or in reverse from the file back to the “root” of the drive. Here is the path
in the address bar above, leading to this document:
C:\Users\fmeeusen\Desktop\Intro to Personal Computers\Session 3\Introduction to computers session 3 files and folders.docx
In general terms, the path above looks like this:
Drive:\Folder\Sub-folder\Sub-folder\Sub-folder\Sub-folder\Document
Creating a Folder
There are two ways to create a folder in the
Windows Operating System.
A) Secondary Click method:
1. In the empty space of either a folder or
your Desktop, Secondary Click with your
mouse
2. On the menu that opens, select New and
then Folder
3. Immediately a new folder appears, with the default name “New Folder”
B) Menu selection method (same as above, but a different way of getting there):
In an existing folder where you want
to create a new folder (this method
will not work on your Desktop), click
on the menu item “File”, then select
“New” and then “Folder” (Note: if
the File menu does not appear above
your toolbar, press the “Alt” key on
your keyboard and the menu will
appear temporarily).
Introduction to Computers: Session 3 Files and Folders; rev.7/19/11 Page 4
©2011 MidYork Library System. All Rights Reserved
C) Toolbar method:
Instead of selecting the File > New > Folder as shown above, simply click on the “New
Folder” item on the toolbar and a new folder will appear:
Introduction to Computers: Session 3 Files and Folders; rev.7/19/11 Page 5
©2011 MidYork Library System. All Rights Reserved
Managing a window
A “window” in the Windows Operating System has various tools to help you control that
windows size and position on your screen.
Minimize button:
a) The minimize button, when clicked,
hides the window,
b) sending it to the task bar.
Maximize button:
The maximize button, when clicked, resizes
the window, expanding it out to fill the
entire screen. Clicking the maximize button
again restores the window to its previous
size and location.
Introduction to Computers: Session 3 Files and Folders; rev.7/19/11 Page 6
©2011 MidYork Library System. All Rights Reserved
Close button:
It does just that, closes the window!
Moving a window:
The top frame of a window is called
the Title or Control bar. You can
click and drag on this bar to move
the window to any position on your
screen
Introduction to Computers: Session 3 Files and Folders; rev.7/19/11 Page 7
©2011 MidYork Library System. All Rights Reserved
Resizing a window (manually):
1. Place your cursor on any edge or corner of the window you want to resize. Your cursor
will turn into a double-headed arrow:
2. Click and drag on any edge or corner of a window to resize it:
Introduction to Computers: Session 3 Files and Folders; rev.7/19/11 Page 8
©2011 MidYork Library System. All Rights Reserved
Scroll bars: Scrolling in a window – 5 methods:
1. Click and drag any of the scroll bar handles up, down or sideways to view the hidden
areas of window.
2. Click any of the arrows at either end of the scroll bars to move the window view up,
down or sideways one line at a time.
3. Click in the light gray area between the scroll bar handle and the end-arrow to move the
window view up, down or sideways one screen at a time.
4. With the window active (click on the Title bar to make sure the window is active), press
the Page Up and Page Down keys on the keyboard to move the window up, down or
sideways one screen at a time (just like #3 above)
5. With the window active, press the arrow keys on the keyboard to move the window up,
down or sideways one line at a time.
Introduction to Computers: Session 3 Files and Folders; rev.7/19/11 Page 9
©2011 MidYork Library System. All Rights Reserved
Creating a File
We first need to open a program to make a file with. For this exercise, we’ll use Microsoft’s
WordPad, which is included in every version of the Windows Operating System.
How to open WordPad:
1. Click the Start Button
2. Click the “All Programs” button
3. Click the folder “Accessories”
Introduction to Computers: Session 3 Files and Folders; rev.7/19/11 Page 10
©2011 MidYork Library System. All Rights Reserved
4. Click “WordPad”
Saving a File
Once you’ve created a file or document you can then save it to the computer’s hard
drive or to a portable storage device, such as a CD/DVD or Flash drive
Introduction to Computers: Session 3 Files and Folders; rev.7/19/11 Page 11
©2011 MidYork Library System. All Rights Reserved
Saving your File to your Computer’s Hard Drive
Since you are saving your document directly to your computer’s internal Hard Drive, you
do not need to insert a CD or Flash Drive into your computer. The file cabinet is already
located inside your computer and ready for you to save anytime.
1. Click on the File tab. This will open the File
menu.
2. Click on Save.
3. Once you click Save, you can then
choose the destination for your
file. Locate the folder you want to
save the file in and double-click to
open that folder.
Introduction to Computers: Session 3 Files and Folders; rev.7/19/11 Page 12
©2011 MidYork Library System. All Rights Reserved
4. Give your file a name by clicking in the File name box. Type in the new name of your
document.
5. Click the Save button to save your document.
Introduction to Computers: Session 3 Files and Folders; rev.7/19/11 Page 13
©2011 MidYork Library System. All Rights Reserved
Opening a document from your Computer’s Hard Drive
1. Locate the folder that contains the file you want to open.
2. Double-click to open the folder, then double-click the file to open it.
Introduction to Computers: Session 3 Files and Folders; rev.7/19/11 Page 14
©2011 MidYork Library System. All Rights Reserved
Você também pode gostar
- Using Windows Operating SystemDocumento16 páginasUsing Windows Operating SystemGreenFigAinda não há avaliações
- Lesson 2 - Working With Files and FoldersDocumento12 páginasLesson 2 - Working With Files and Folderskachaelvis100% (1)
- File Explorer - Window Environment: Submitted by - Ritik Bhadoria BCA (2018-21) - CDocumento17 páginasFile Explorer - Window Environment: Submitted by - Ritik Bhadoria BCA (2018-21) - CRitikAinda não há avaliações
- Chapter-5-Working With Typical Operating System BookbackanswerDocumento5 páginasChapter-5-Working With Typical Operating System BookbackanswervenusrinivassAinda não há avaliações
- Windows Desktop: Parts of The Desktop ScreenDocumento15 páginasWindows Desktop: Parts of The Desktop ScreenayeshashafeeqAinda não há avaliações
- Computer Essentials - Microsoft Windowws - Chapter2Documento22 páginasComputer Essentials - Microsoft Windowws - Chapter2aminqasm111Ainda não há avaliações
- ICF I Lesson 9Documento7 páginasICF I Lesson 9Princess JulianneAinda não há avaliações
- Using The Computer Managing FilesDocumento18 páginasUsing The Computer Managing FilesSozyar SalamAinda não há avaliações
- File ManagementDocumento8 páginasFile ManagementRama KrishnaAinda não há avaliações
- Mother of Mercy Academy: Name: - DateDocumento8 páginasMother of Mercy Academy: Name: - DateMarilie EsperaAinda não há avaliações
- Ict Skills Grade 10Documento9 páginasIct Skills Grade 1011084thevijaymillenniuminAinda não há avaliações
- 2.introduction To Windows-1Documento44 páginas2.introduction To Windows-1Mirembe CarolynAinda não há avaliações
- Chapter 4 - Introduction To WindowsDocumento8 páginasChapter 4 - Introduction To WindowsKelvin mwaiAinda não há avaliações
- Windows File Management Lesson 3 - File TypesDocumento16 páginasWindows File Management Lesson 3 - File TypesHeman LeeAinda não há avaliações
- Basic ITC SkillDocumento22 páginasBasic ITC Skilldaksh banerjeeAinda não há avaliações
- Lab #1 - Working With WindowsDocumento7 páginasLab #1 - Working With Windowsdemo testAinda não há avaliações
- Operating Systems: Windows 10 - Creating and Compressing FoldersDocumento26 páginasOperating Systems: Windows 10 - Creating and Compressing Foldersalamri alamriAinda não há avaliações
- Introduction To Windows XPDocumento39 páginasIntroduction To Windows XPfahadlakhani100% (2)
- Files and Folders HandoutDocumento20 páginasFiles and Folders HandoutEphraim NjorogeAinda não há avaliações
- CLASS 5 COMPUTER - WKT 3.2Documento9 páginasCLASS 5 COMPUTER - WKT 3.2vmhsphysicsAinda não há avaliações
- Unit 3 Ict Skills NotesDocumento4 páginasUnit 3 Ict Skills NotesArnav AgarwalAinda não há avaliações
- Mobile Operating System Year 9Documento4 páginasMobile Operating System Year 9Khushal BachwaniAinda não há avaliações
- 1.5 File Management PresentationDocumento40 páginas1.5 File Management PresentationNeha NaazAinda não há avaliações
- Operate Personal Computer LO#4 WDDADocumento13 páginasOperate Personal Computer LO#4 WDDAedrisAinda não há avaliações
- Section 2 - Workingwith-Filesand-Foldersin-Windows-7Documento8 páginasSection 2 - Workingwith-Filesand-Foldersin-Windows-7Hakim BAinda não há avaliações
- Design Documents Computer BasicsDocumento5 páginasDesign Documents Computer BasicsMJ GARAYANAinda não há avaliações
- Reading Material 2.1Documento4 páginasReading Material 2.1Lorry Angela SalvatierraAinda não há avaliações
- Organizing File Folders WINDOWS 10Documento14 páginasOrganizing File Folders WINDOWS 10wasiuAinda não há avaliações
- Powerful File Management: Put Your Windows To Work!Documento7 páginasPowerful File Management: Put Your Windows To Work!tam_buiAinda não há avaliações
- Internet and Computing Fundamentals 1 (ICF 1) : Learn The Basic Computer ConceptsDocumento8 páginasInternet and Computing Fundamentals 1 (ICF 1) : Learn The Basic Computer ConceptsGallardo, Kasandra Berry U.Ainda não há avaliações
- Ict Skills ItDocumento16 páginasIct Skills ItStudy TimeAinda não há avaliações
- File Management: Organisation of Drives, Folders & FilesDocumento11 páginasFile Management: Organisation of Drives, Folders & Filesعلي الاسديAinda não há avaliações
- WINDOWS: GUI, Desktop and Its Elements, Windows Explorer, Working With Files and Folders, Setting Time and Date, Starting and Shutting Down WindowsDocumento18 páginasWINDOWS: GUI, Desktop and Its Elements, Windows Explorer, Working With Files and Folders, Setting Time and Date, Starting and Shutting Down WindowsbrinthaveniAinda não há avaliações
- Windows-XP, Log OnDocumento52 páginasWindows-XP, Log OnswayameducationAinda não há avaliações
- Basic Desktop NavigationDocumento17 páginasBasic Desktop NavigationsteveAinda não há avaliações
- Introduction To Windows XP: L L L L LDocumento18 páginasIntroduction To Windows XP: L L L L LKan FBAinda não há avaliações
- كتاب مهارات الحاسوب1 المادة العملية (المختبر)Documento61 páginasكتاب مهارات الحاسوب1 المادة العملية (المختبر)فوزية حمدانAinda não há avaliações
- Data Backup Using XDocumento16 páginasData Backup Using XMartin-Schlegel100% (2)
- Windows ExplorerDocumento3 páginasWindows ExplorerputraceAinda não há avaliações
- F3 Module2 NotesDocumento10 páginasF3 Module2 NotesAna ZaraAinda não há avaliações
- Common Windows Errors and Their SolutionDocumento6 páginasCommon Windows Errors and Their SolutionMozibar RahmanAinda não há avaliações
- Windows File Management: Learning Outcomes Words To KnowDocumento5 páginasWindows File Management: Learning Outcomes Words To KnowArjay BacsalAinda não há avaliações
- Windows 7 and File Management: Windows 7 Is An Operating System Software Released From MicrosoftDocumento7 páginasWindows 7 and File Management: Windows 7 Is An Operating System Software Released From MicrosoftCletus SikwandaAinda não há avaliações
- 1 File Management: 1.1 About The DesktopDocumento19 páginas1 File Management: 1.1 About The DesktopsusandelhiAinda não há avaliações
- Working With Files and Folders: Microsoft Windows VistaDocumento16 páginasWorking With Files and Folders: Microsoft Windows VistaAl LaurioAinda não há avaliações
- Computer Essential Skills (Lecture No. 2 & No. 3)Documento84 páginasComputer Essential Skills (Lecture No. 2 & No. 3)MohammedAinda não há avaliações
- Restore Ew DBDocumento5 páginasRestore Ew DBtersisaAinda não há avaliações
- Computer 7Documento18 páginasComputer 7Anngela Arevalo BarcenasAinda não há avaliações
- Resumen TecnoDocumento4 páginasResumen TecnoetsmsjAinda não há avaliações
- Lesson 1Documento17 páginasLesson 1mvehbalAinda não há avaliações
- Using Your AOC Computer More Efficiently and EffectivelyDocumento8 páginasUsing Your AOC Computer More Efficiently and EffectivelyFrodoAinda não há avaliações
- Operating System: ContentDocumento20 páginasOperating System: ContentdonnieAinda não há avaliações
- Organize & Safeguard Your Hard DriveDocumento23 páginasOrganize & Safeguard Your Hard Drivejoel100% (1)
- Introduction To MS Windows 98Documento13 páginasIntroduction To MS Windows 98mpvukAinda não há avaliações
- Ict Skills IIDocumento28 páginasIct Skills IIShraddha DubeyAinda não há avaliações
- Recovering Saved FilesDocumento1 páginaRecovering Saved FilesaltaminAinda não há avaliações
- ICT BASICS-lesson3Documento23 páginasICT BASICS-lesson3Joe MutamboAinda não há avaliações
- CLASS 3 COMPUTERS CHAPTER 6 FILE MANAGMENT ORGANISATION OF FOLDERS Ms. Subhashree RoutDocumento4 páginasCLASS 3 COMPUTERS CHAPTER 6 FILE MANAGMENT ORGANISATION OF FOLDERS Ms. Subhashree RoutPu Tar OAinda não há avaliações
- 3 Wishes of Alexander The GreatDocumento1 página3 Wishes of Alexander The GreatRaymoon Twopass DaysAinda não há avaliações
- TLE IV Lesson PlanDocumento3 páginasTLE IV Lesson PlanRaymoon Twopass DaysAinda não há avaliações
- Icf 3rd Grading ExamDocumento4 páginasIcf 3rd Grading ExamRaymoon Twopass DaysAinda não há avaliações
- ICF 1st Grading Exams Answer KeyDocumento3 páginasICF 1st Grading Exams Answer KeyRaymoon Twopass DaysAinda não há avaliações
- Omputer Ardware Ervicing: C H S NC IiDocumento71 páginasOmputer Ardware Ervicing: C H S NC IiRaymoon Twopass DaysAinda não há avaliações
- 1 Historical Truths and Lies: An Exhibit CatalogueDocumento11 páginas1 Historical Truths and Lies: An Exhibit CatalogueRaymoon Twopass DaysAinda não há avaliações
- ICF 2nd Grading ExamsDocumento2 páginasICF 2nd Grading ExamsRaymoon Twopass Days100% (1)
- " The 45 Lessons Life Taught Me": To Celebrate Growing OlderDocumento24 páginas" The 45 Lessons Life Taught Me": To Celebrate Growing OlderRaymoon Twopass DaysAinda não há avaliações
- Breathtaking PhotosDocumento13 páginasBreathtaking PhotosRaymoon Twopass DaysAinda não há avaliações
- "I Will Direct Your Path": "I Can't Solve This ... "Documento11 páginas"I Will Direct Your Path": "I Can't Solve This ... "Raymoon Twopass DaysAinda não há avaliações
- 100 Notes 2 XPDocumento53 páginas100 Notes 2 XPJIGSAinda não há avaliações
- MSRTCDocumento5 páginasMSRTCwagh218Ainda não há avaliações
- Reconfigure Kodi With The Latest AddonsDocumento12 páginasReconfigure Kodi With The Latest AddonsElabelabAinda não há avaliações
- Siemens Advia Centralink Data Management System Networking Solution Operators GuideDocumento413 páginasSiemens Advia Centralink Data Management System Networking Solution Operators GuideAla'a HimourAinda não há avaliações
- M.U.T.-3 Uninstallation Manual (SEW23061)Documento5 páginasM.U.T.-3 Uninstallation Manual (SEW23061)Daniela Barros MendozaAinda não há avaliações
- RH TM L1 en 20180116Documento244 páginasRH TM L1 en 20180116KeshavSapra100% (1)
- AutoCAD 2000 User Guide Shaik PDFDocumento72 páginasAutoCAD 2000 User Guide Shaik PDFshaikcivilAinda não há avaliações
- Red Hat Enterprise Linux-8-Managing RHEL Systems From Your desktop-en-USDocumento69 páginasRed Hat Enterprise Linux-8-Managing RHEL Systems From Your desktop-en-USAmitAinda não há avaliações
- General Data Sheet For Elegant Ribbon v.4.2: Key FeaturesDocumento2 páginasGeneral Data Sheet For Elegant Ribbon v.4.2: Key FeaturesVilciu ConstantinAinda não há avaliações
- Android Widgets Tutorial PDFDocumento17 páginasAndroid Widgets Tutorial PDFShoaib Quraishi100% (1)
- Revit 2020 For Sheet Metal DetailersDocumento428 páginasRevit 2020 For Sheet Metal DetailersBen TigerXAinda não há avaliações
- Chapter 4 - Introduction To WindowsDocumento8 páginasChapter 4 - Introduction To WindowsKelvin mwaiAinda não há avaliações
- GUI Practice WidgetsDocumento2 páginasGUI Practice WidgetsSarah SonaliAinda não há avaliações
- WORD and PowerpointDocumento38 páginasWORD and PowerpointEsha MalikAinda não há avaliações
- 14 Mac HacksDocumento3 páginas14 Mac HackssaltybuddhaAinda não há avaliações
- Empowerment Lesson 4Documento25 páginasEmpowerment Lesson 4dayandang20Ainda não há avaliações
- Soundvision-Optimization TB ML 1.0Documento8 páginasSoundvision-Optimization TB ML 1.0John Olivera DolmosAinda não há avaliações
- CH 2 Ange Log 145Documento21 páginasCH 2 Ange Log 145Wiktor JankowskiAinda não há avaliações
- 250 MS-Excel Keyboard Shortcuts: Main Category Shortcut KeyDocumento14 páginas250 MS-Excel Keyboard Shortcuts: Main Category Shortcut Keysrm_revaAinda não há avaliações
- Glade TutorialDocumento5 páginasGlade TutorialRey Marc ParedesAinda não há avaliações
- Siemens FireFinder XLS Zeus v3.0 Programming Tool Quick Start Guide PDFDocumento60 páginasSiemens FireFinder XLS Zeus v3.0 Programming Tool Quick Start Guide PDFEng M ElseaidyAinda não há avaliações
- CyAn ADP Summit 4.3 Users GuideDocumento38 páginasCyAn ADP Summit 4.3 Users GuideglluoweiAinda não há avaliações
- MS Excel Lesson 3 Using Office BackstageDocumento14 páginasMS Excel Lesson 3 Using Office BackstageHANNAH DESIREE CASURRAAinda não há avaliações
- 115 Keyboard Shortcuts For OneNote 2016Documento8 páginas115 Keyboard Shortcuts For OneNote 2016VisakhKrishnaAinda não há avaliações
- How To Screenshot Full Page Iphone - Google SearchDocumento1 páginaHow To Screenshot Full Page Iphone - Google SearchSelly CandraAinda não há avaliações
- Excel ActivitiesDocumento7 páginasExcel ActivitiesFLOR ENCLUNAAinda não há avaliações
- Last ErrorDocumento3 páginasLast ErrorJocelynSykesAinda não há avaliações
- Iphone 6s Manual User GuideDocumento196 páginasIphone 6s Manual User GuideSamuel ShepherdAinda não há avaliações
- RKRemoteControl User Guide V2.0 PDFDocumento20 páginasRKRemoteControl User Guide V2.0 PDFLuis Alberto SierraAinda não há avaliações
- The Following Online Help Guide Explains Techstream OperationsDocumento251 páginasThe Following Online Help Guide Explains Techstream OperationsGeorgeAinda não há avaliações