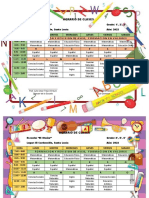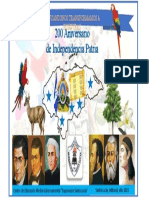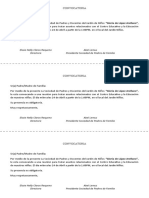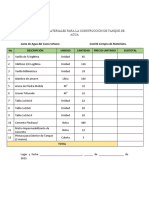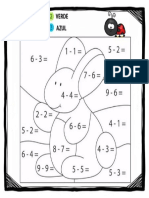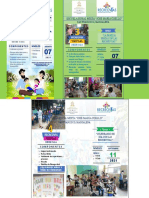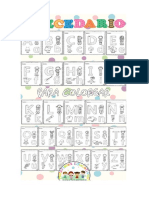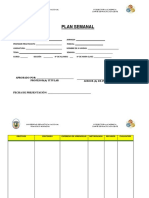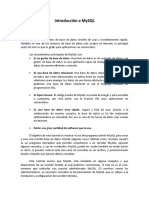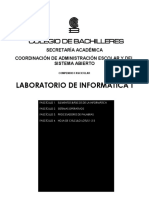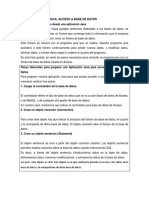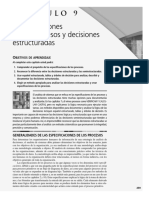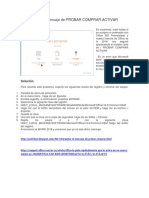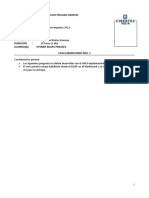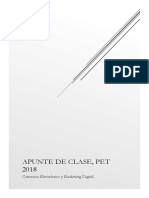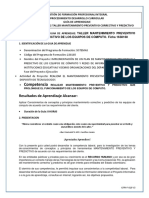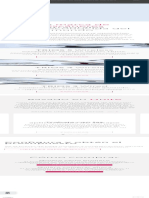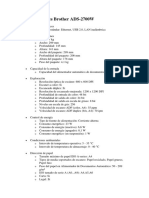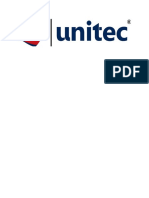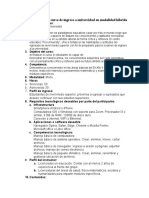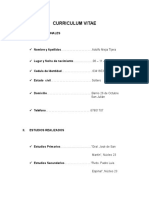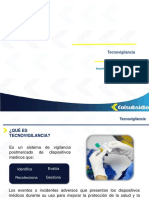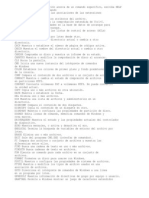Escolar Documentos
Profissional Documentos
Cultura Documentos
Crear Una Partición en Windows 10
Enviado por
Wilder Efrain Orellana Lemus0 notas0% acharam este documento útil (0 voto)
7 visualizações3 páginasPermite crear una partición paso a paso
Direitos autorais
© © All Rights Reserved
Formatos disponíveis
DOCX, PDF, TXT ou leia online no Scribd
Compartilhar este documento
Compartilhar ou incorporar documento
Você considera este documento útil?
Este conteúdo é inapropriado?
Denunciar este documentoPermite crear una partición paso a paso
Direitos autorais:
© All Rights Reserved
Formatos disponíveis
Baixe no formato DOCX, PDF, TXT ou leia online no Scribd
0 notas0% acharam este documento útil (0 voto)
7 visualizações3 páginasCrear Una Partición en Windows 10
Enviado por
Wilder Efrain Orellana LemusPermite crear una partición paso a paso
Direitos autorais:
© All Rights Reserved
Formatos disponíveis
Baixe no formato DOCX, PDF, TXT ou leia online no Scribd
Você está na página 1de 3
Crear una partición en Windows 10
01 de 02 Crea particiones en Windows 10
Foto: Microsoft
Importante: Es recomendable hacer una copia de seguridad de tus cosas antes de
continuar. Pero NO es obligatorio. Sigue estos pasos para seguir:
1. Pincha con el botón DERECHO del ratón sobre el menú Inicio y
elige Administración de discos.
2. En la ventana que se abre sale una lista de los discos duros, CD/DVD,
pendrives o USBs conectados u otras particiones de tu PC. En el gráfico por
debajo de la lista se indican la letra, tamaño y el nombre de cada una de esas
unidades o particiones (Disco 0, Disco 1, etc.). Nota: Si una unidad tiene
varias particiones, saldrá cada una señalada con una banda azul en la parte
de arriba. Además se dice su letra, tamaño y tipo.
3. Sólo puedes crear particiones nuevas en el llamado espacio “no asignado” de
un disco. En el gráfico de la ventana se marca con una barra negra encima y
se indica debajo que es “No asignado". Importante: Si en tu disco no hay
espacio no asignado sigue este enlace para resolver problemas con las
particiones. Si lo hay continúa leyendo…
4. Haz clic con el botón DERECHO sobre el espacio no asignado del disco donde
quieres crear la nueva partición. Pincha en Nuevo volumen simple (ve la
imagen de arriba).
5. Se inicia un asistente. Avanza pulsando Siguiente.
6. En la nueva ventana establece el tamaño (en MB) que quieres que tenga la
partición. Recuerda que 1 GB= 1024 MB. Mantén el tamaño que te sugiere el
asistente (es el máximo posible). O si quieres escribe un tamaño que esté entre
el mínimo y el máximo que te indica la ventana. Pulsa Siguiente para
confirmar.
7. Se abre otra ventana. Elige la opción Asignar la letra de unidad
siguiente si no está ya seleccionada. Luego pincha en la lista desplegable a
su derecha y elige la letra que quieras asignarle a la nueva partición (o deja
la que te sugieren). Avanza con Siguiente.
8. Pincha en la opción Formatear este volumen con la configuración
siguiente. Y defínela de esta forma:
Sistema de archivos. Lo normal es que deba ser NTFS.
Tamaño de la unidad de asignación. Deja el predeterminado.
Etiqueta del volumen. Escribe un nombre que describa lo que piensas
tener en la partición. Por ejemplo Fotos, Datos, Disco secundario, etc.
DESHABILITA la casilla Dar formato rápido.
Pulsa Siguiente cuando estés listo.
9. Una ventana resume lo que has ido eligiendo en las anteriores. Chequea que
todo es correcto y pulsa Finalizar. Si hace falta confirma que quieres
formatear la nueva partición.
10. Cuando el proceso termina vuelves a la ventana de antes con la lista de
unidades. Ahora debe estar en ella la que has creado con una barra azul
encima. Cierra el Administrador de discos y la ventana de formateo cuando
se complete todo.
11. Pincha con el botón DERECHO en el menú Inicio de Windows y
elige Explorador de archivos. Haz clic a la izquierda en Este equipo. A
la derecha debe salir la nueva partición con la letra y la etiqueta o nombre
que le hayas puesto al crearla. Si no te sale ve cómo cambiar la letra de
unidad en resolver problemas con las particiones.
Importante: Si tu PC no arranca o falla después de seguir esos pasos, ve la forma
de reparar Windows 10.
02 de 02 Si no puedes crear particiones
Foto © Microsoft
Sigue los pasos que correspondan para resolver el problema que te impide crear la
partición:
Problema 1: Falta espacio no asignado donde crearla
1. Pincha con el botón DERECHO en el menú Inicio de Windows y
elige Administración de discos.
2. Haz clic con el botón DERECHO en el disco donde quieres crear la partición
(por ejemplo en C:). Elige Reducir volumen (como en la imagen de
arriba).
3. Windows chequea cuánto espacio libre hay. Después aparece una ventana
donde indicar el tamaño en MB que quieres que tenga la nueva partición.
Escríbelo en el campo “Tamaño del espacio que desea reducir, en MB”
(como máximo puede ser el del campo “Espacio disponible para la
reducción” pero conviene que sea más pequeña). Pulsa Reducir.
4. Así ya debes conseguir espacio no asignado (saldrá con una banda negra
encima). Intenta otra vez crear la partición.
Poblema 2: La nueva partición no aparece después de crearla
Me refiero a que no aparece en Equipo como tus otras unidades. Eso impide que
entres en ella. La razón más normal de este problema es que haya otra unidad o
partición con la misma letra. Cambiarla suele solucionarlo. Haz esto:
1. Pincha con el botón DERECHO en Inicio y elige Administración de
discos.
2. Haz clic con el botón DERECHO encima de la partición que no aparece.
Selecciona Cambiar la letra y rutas de acceso de unidad.
3. En la ventana que se abre pulsa el botón Cambiar.
4. Elige una letra distinta en el menú desplegable a la derecha de la
casilla Asignar la letra de unidad siguiente. Pulsa Aceptar y
confirma el aviso.
5. Chequea en Inicio -> Explorador de archivos -> Este equipo que la
partición ya sí se muestra.
Você também pode gostar
- Base de Datos PDFDocumento201 páginasBase de Datos PDFRichard RichardAinda não há avaliações
- Horario de Clases - NolbertoDocumento2 páginasHorario de Clases - NolbertoWilder Efrain Orellana LemusAinda não há avaliações
- Altar Patrio - CEMG SuperaciónDocumento1 páginaAltar Patrio - CEMG SuperaciónWilder Efrain Orellana LemusAinda não há avaliações
- Convocatoria KinderDocumento2 páginasConvocatoria KinderWilder Efrain Orellana LemusAinda não há avaliações
- Cotización de Materiales para La Construcción de Tanque de AguaDocumento2 páginasCotización de Materiales para La Construcción de Tanque de AguaWilder Efrain Orellana LemusAinda não há avaliações
- Trabajo de Tercer GradoDocumento1 páginaTrabajo de Tercer GradoWilder Efrain Orellana LemusAinda não há avaliações
- Recreo Via VirtualDocumento2 páginasRecreo Via VirtualWilder Efrain Orellana LemusAinda não há avaliações
- Métodos de EnseñanzaDocumento17 páginasMétodos de EnseñanzaWilder Efrain Orellana LemusAinda não há avaliações
- Examen Material DidacticoDocumento2 páginasExamen Material DidacticoWilder Efrain Orellana LemusAinda não há avaliações
- Abecedario - DarwinDocumento7 páginasAbecedario - DarwinWilder Efrain Orellana LemusAinda não há avaliações
- Plan SemanalDocumento2 páginasPlan SemanalWilder Efrain Orellana LemusAinda não há avaliações
- Oficio Circular 080 Semana de Receso AcademicoDocumento2 páginasOficio Circular 080 Semana de Receso AcademicoWilder Efrain Orellana LemusAinda não há avaliações
- Plantilla de Informatica!Documento7 páginasPlantilla de Informatica!Wilder Efrain Orellana LemusAinda não há avaliações
- Horario de Clases Prof ElanDocumento2 páginasHorario de Clases Prof ElanWilder Efrain Orellana LemusAinda não há avaliações
- El Trabajo en EquipoDocumento6 páginasEl Trabajo en EquipoWilder Efrain Orellana LemusAinda não há avaliações
- Tutorial MysqlDocumento24 páginasTutorial MysqlWilder Efrain Orellana LemusAinda não há avaliações
- Lab InformaticDocumento448 páginasLab InformaticfredymolanoAinda não há avaliações
- 4 Ejercicio Guiado para Crear Consultas en BD 3 SQLDocumento15 páginas4 Ejercicio Guiado para Crear Consultas en BD 3 SQLJakee Sol LAinda não há avaliações
- Especificaciones de Procesos y DecisionesDocumento15 páginasEspecificaciones de Procesos y DecisionesWilder Efrain Orellana LemusAinda não há avaliações
- Tutorial Mysql PDFDocumento17 páginasTutorial Mysql PDFnutrelAinda não há avaliações
- Lineamientos para Hacer Un InformeDocumento5 páginasLineamientos para Hacer Un InformeWilder Efrain Orellana LemusAinda não há avaliações
- Redes DomesticasDocumento3 páginasRedes DomesticasWilder Efrain Orellana LemusAinda não há avaliações
- Tutorial Mysql PDFDocumento17 páginasTutorial Mysql PDFnutrelAinda não há avaliações
- Quitar El Mensaje de Probar Comprar ActivarDocumento1 páginaQuitar El Mensaje de Probar Comprar ActivarWilder Efrain Orellana LemusAinda não há avaliações
- Tutorial Mysql PDFDocumento17 páginasTutorial Mysql PDFnutrelAinda não há avaliações
- Tutorial Mysql PDFDocumento17 páginasTutorial Mysql PDFnutrelAinda não há avaliações
- Tutorial Mysql PDFDocumento17 páginasTutorial Mysql PDFnutrelAinda não há avaliações
- Tutorial Mysql PDFDocumento17 páginasTutorial Mysql PDFnutrelAinda não há avaliações
- Tutorial Mysql PDFDocumento17 páginasTutorial Mysql PDFnutrelAinda não há avaliações
- 1Documento5 páginas1Nestor HenriquezAinda não há avaliações
- Quizizz Plataforma Online para Crear CuestionariosDocumento3 páginasQuizizz Plataforma Online para Crear CuestionariosDiego Rafael Solis GarciaAinda não há avaliações
- 2413 Redes Convergentes Noche t5gj 01 CL 1 Eysner Rojas PeralesDocumento10 páginas2413 Redes Convergentes Noche t5gj 01 CL 1 Eysner Rojas PeralesAlianza LimaAinda não há avaliações
- Descargue e Instale SaveFrom - Net Helper para Google ChromeDocumento2 páginasDescargue e Instale SaveFrom - Net Helper para Google ChromeSMARTTV SAMSUNGAinda não há avaliações
- Amoeba ProyectoDocumento10 páginasAmoeba ProyectoIliana SeguraAinda não há avaliações
- P4 (Excel)Documento6 páginasP4 (Excel)Miguel A Ventura JanampaAinda não há avaliações
- t3 Writer Ejemplo de Fontwork y DibujosDocumento4 páginast3 Writer Ejemplo de Fontwork y DibujosJosé Luis (0809)100% (3)
- Transcripcion Clase PET MKTG Digital JBGDocumento29 páginasTranscripcion Clase PET MKTG Digital JBGTomas AquinoAinda não há avaliações
- Obtención de NAMO Con Hec-RasDocumento9 páginasObtención de NAMO Con Hec-RasKommandoCEAinda não há avaliações
- GFPI 019 - GUIA APRENDIZAJE 2 SISTEMA TALLER Mantenimiento Preventivo-Correctivo y Predictivo Ficha 1638160Documento7 páginasGFPI 019 - GUIA APRENDIZAJE 2 SISTEMA TALLER Mantenimiento Preventivo-Correctivo y Predictivo Ficha 1638160Fymo YesidAinda não há avaliações
- 4.7 Servicios de La Gestión de MemoriaDocumento4 páginas4.7 Servicios de La Gestión de MemoriaMiguel Quispe CruzadaAinda não há avaliações
- Escáneres Intraorales 3shape TRIOS - Comparar TodDocumento1 páginaEscáneres Intraorales 3shape TRIOS - Comparar TodRene Hernandez MAinda não há avaliações
- Modelo de Especificaciones Técnicas de ImpresoraDocumento2 páginasModelo de Especificaciones Técnicas de ImpresoraRobin Guadalupe GoñasAinda não há avaliações
- DS01 Cloud One Workload Security 191108ES WebDocumento6 páginasDS01 Cloud One Workload Security 191108ES WebRolando MarceLogonsalesAinda não há avaliações
- Tarea Factores Importantes Comercio ElectronicoDocumento7 páginasTarea Factores Importantes Comercio ElectronicoSindy D CardonaAinda não há avaliações
- Sesiòn 3 Ejercicios Chase Capitulo 6Documento2 páginasSesiòn 3 Ejercicios Chase Capitulo 6Marlon Prada Andrade100% (1)
- User Manual 4185977Documento2 páginasUser Manual 4185977juanpablocaAinda não há avaliações
- Manuel ExcelDocumento22 páginasManuel ExcelEvelyn NavarroAinda não há avaliações
- Libro Manual de XboxDocumento68 páginasLibro Manual de XboxJose GAinda não há avaliações
- HeapSort QuickSort AnotadoDocumento27 páginasHeapSort QuickSort AnotadoLancelot UwUAinda não há avaliações
- Diseño InstruccionalDocumento3 páginasDiseño InstruccionallemuelAinda não há avaliações
- Curriculun VitaeDocumento4 páginasCurriculun VitaeGuini IslaAinda não há avaliações
- Mapeo de Ing de Proceso 1Documento1 páginaMapeo de Ing de Proceso 1yoooAinda não há avaliações
- TecnovigilanciaDocumento8 páginasTecnovigilanciaRachen Rojas Lina MariaAinda não há avaliações
- Organización Del MicroprocesadorDocumento14 páginasOrganización Del MicroprocesadorandersonAinda não há avaliações
- CMDDocumento2 páginasCMDjavi023Ainda não há avaliações
- Funcion K Esimo Menor Excel, Jerqarquia EquivDocumento25 páginasFuncion K Esimo Menor Excel, Jerqarquia EquivMaria SantosAinda não há avaliações
- Manual Usuario Plataforma Virtual-CETDocumento6 páginasManual Usuario Plataforma Virtual-CETanon_4107488Ainda não há avaliações
- Modelo de Objetos de Componentes DistribuidosDocumento3 páginasModelo de Objetos de Componentes DistribuidosKurgan GlAinda não há avaliações
- Unidad Didáctica 06. Automatización en Word. Macros VBA PDFDocumento3 páginasUnidad Didáctica 06. Automatización en Word. Macros VBA PDFandresliendoAinda não há avaliações