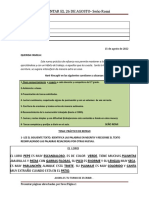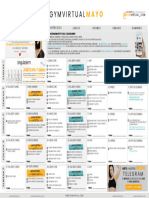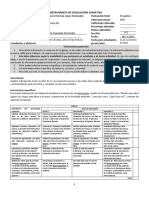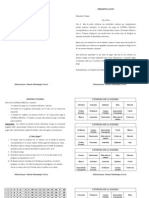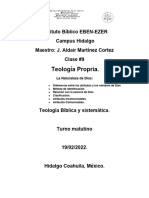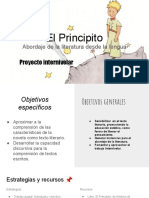Escolar Documentos
Profissional Documentos
Cultura Documentos
Taller 1 Word
Enviado por
Mishell PumaTítulo original
Direitos autorais
Formatos disponíveis
Compartilhar este documento
Compartilhar ou incorporar documento
Você considera este documento útil?
Este conteúdo é inapropriado?
Denunciar este documentoDireitos autorais:
Formatos disponíveis
Taller 1 Word
Enviado por
Mishell PumaDireitos autorais:
Formatos disponíveis
Taller de Microsoft Word
Taller 1 de Microsoft Word
Informática Básica
Instrucciones
• Este taller es para realizarlo de forma individual.
• Requiere tener instalado el programa Microsoft Word (versión 2007 en adelante)
• Lea el documento y ejecute las acciones paso a paso. No se adelante en acciones, porque
dependen de acciones anteriores
• El puntaje del taller es sobre 10 puntos.
• El documento final enviar a través del evirtual hasta la fecha indicada.
Temas.
1. Tabulaciones
o Tipos de Tabulaciones: tabulación izquierda, centrar tabulación, tabulación derecha
y barra de tabulación
2. Secciones
o División de un documento en varias secciones.
3. Encabezado y Pie de Pagina
o Numeración de Paginas
Desarrollo.
1. Tabulaciones
Las tabulaciones son posiciones fijas a las cuales se desplaza el cursor cuando se pulsa la tecla
de tabulación TAB.
Figura 1. Tecla Tabulación
Universidad de Cuenca – Informática Básica 1
Taller de Microsoft Word
Se la utiliza cuando se requiere insertar texto en columnas o tablas. Microsoft Word tiene por
defecto definidas tabulaciones cada 1.25 cm, pero se pueden establecer tabulaciones en las
posiciones que se desee y además definir la alineación para cada tabulación.
Para establecer tabulaciones se utilizará la regla horizontal. Se debe tener en consideración que las
tabulaciones afectan solo al párrafo o párrafos en los que se definan.
Figura 2. Regla y sus Botones
Para establecer cada tabulación se debe realizar los siguientes pasos:
1. Clic en el extremo izquierdo de la regla horizontal, en el botón para seleccionar el tipo
de alineación de la tabulación que se insertará. Por cada clic se mostrarán
rotativamente las siguientes alineaciones: izquierda, centrada, derecha,
decimal, línea de separación, sangría de primera línea y sangría francesa.
2. Colocar el cursor sobre la regla horizontal en la posición en la que se desee establecer la
tabulación y hacer clic. Se insertará el icono con la tabulación seleccionada. Si se requiere
modificar la posición de una tabulación basta colocar el cursor en el icono de esa tabulación,
hacer clic y arrastrarlo a la nueva posición.
NOTA: LAS TABULACIONES SE APLICAN AL PARRAFO ACTUAL SOBRE EL QUE SE ESTA
TRABAJANDO. SI SE CREA UN NUEVO PARRAFO AL PRESIONAR ENTER, ESTE NUEVO
PARRAFO HEREDA LAS TABULACIONES DEFINIDAS ANTERIORMENTE EN EL PARRAFO.
SI MODIFICAMOS LAS TABULACIONES DE UN PARRAFO NO SIGNIFICA QUE
MODIFICAMOS LAS TABULACIONES DE TODOS LOS PARRAFOS.
A continuación vamos a insertar 4 tabulaciones:
- Tabulación Izquierda: Seleccionamos este tipo de tabulación en el “Botón Tipo de
Tabulación”, nos ubicamos a 2cm en la regla y presionamos clic. El resultado obtenido
es el siguiente:
Universidad de Cuenca – Informática Básica 2
Taller de Microsoft Word
Figura 3 Tabulación Izquierda
- Centrar Tabulación: Seleccionamos este tipo de tabulación en el “Botón Tipo de Tabulación”,
nos ubicamos a 7cm en la regla y presionamos clic.
- Barra Tabulación: Seleccionamos este tipo de tabulación en el “Botón Tipo de Tabulación”, nos
ubicamos a 11cm en la regla y presionamos clic.
- Tabulación Derecha: Seleccionamos este tipo de tabulación en el “Botón Tipo de Tabulación”,
nos ubicamos a 14cm en la regla y presionamos clic.
El resultado obtenido es el siguiente:
Figura 4 Tabulaciones Insertadas
NOTA: Fijarse que en la tabulación de tipo barra se crea una línea horizontal tipo barra a nivel
de los 11cm.
Ahora vamos a insertar el texto en las posiciones que hemos definido en las tabulaciones para
lo cual utilizaremos la tecla TAB para situarnos en cada tabulación:
1. Presionamos una vez la tecla TAB y nos ubicamos en la primera tabulación a 2cm.
Ingresamos el texto “Facultad”.
Universidad de Cuenca – Informática Básica 3
Taller de Microsoft Word
2. Con el cursor al final de la palabra “Facultad”, presionamos la tecla TAB para dirigirnos a la
siguiente tabulación e ingresamos la palabra “Escuela”:
3. Con el cursor al final de la palabra “Escuela”, presionamos la tecla TAB para dirigirnos a la
siguiente tabulación e ingresamos la palabra “Alumnos”. (Tener en consideración que la
siguiente tabulación es la tabulación derecha, es decir la tabulación de tipo barra nos sirve
únicamente para insertar una barra en la posición predefinida, en este caso 11cm):
Al final de la palabra “Alumnos”, presionamos ENTER para crear un nuevo párrafo el cual mantendrá
las mismas características del párrafo actual, incluyendo las tabulaciones que hemos definido.
Repitiendo el mismo proceso, crear lo siguiente:
Universidad de Cuenca – Informática Básica 4
Taller de Microsoft Word
Al activar la opción Mostar Todo , el resultado obtenido es el siguiente:
Para ingresar a la ventana de configuración de las tabulaciones, ubicamos el cursor en la última
línea y presionamos doble clic sobre cualquier tabulación, el resultado obtenido es el
siguiente:
Universidad de Cuenca – Informática Básica 5
Taller de Microsoft Word
En esta ventana se encuentra las tabulaciones fijadas para el párrafo actual y además podemos
cambiar sus propiedades como la alineación de la tabulación y el relleno. Como ejemplo vamos a
aplicar un relleno a la tabulación que se encuentra en 14cm:
Universidad de Cuenca – Informática Básica 6
Taller de Microsoft Word
El resultado obtenido es:
Universidad de Cuenca – Informática Básica 7
Taller de Microsoft Word
2. Secciones
A continuación vamos a dividir a nuestro documento en tres secciones de dos hojas cada uno para
lo cual nos ubicamos al final del texto de la primera hoja e insertamos un salto de pagina
(CTRL+ENTER).
Para un mejor entendimiento vamos a activar la opción mostrar todo .
Ahora vamos a dividir a nuestro documento en dos secciones para lo cual insertaremos un salto de
sección página siguiente (antes de insertar el salto de sección, presionamos enter para crear un
nuevo párrafo):
Universidad de Cuenca – Informática Básica 8
Taller de Microsoft Word
El resultado obtenido es:
Insertamos una nueva página al final del documento y en esta nueva página insertamos un nuevo
salto de página sección siguiente. Al final, el resultado es un documento de 5 hojas dividido en 3
secciones:
PREGUNTA: Insertar una nueva página al final del documento. ¿Esta nueva página a
que sección pertenecerá? Responder esta pregunta en la última hoja del
documento.
Universidad de Cuenca – Informática Básica 9
Taller de Microsoft Word
3. Encabezado y Pie de Pagina
Los encabezados y pies de página son áreas de los márgenes superior e inferior de cada página de
un documento. Puede agregar, editar o eliminar los encabezados y pies de página cuando el
documento está en vista de diseño de impresión o en vista de diseño de publicaciones. Puede
agregar en el encabezado o pie de página números de página, la fecha y la hora, un logotipo de
empresa, el título del documento, el nombre del archivo o el nombre del autor, etc.
Figura 5 Ejemplo Encabezado de Página
3.1 Encabezado de Página
Para agregar un encabezado de página nos dirigimos a la pestaña Insertar, opción Encabezado de
Pagina y seleccionamos En blanco.
El resultado obtenido es el siguiente:
Utilizando la tecla TAB, vamos a ingresar el siguiente encabezado:
Universidad de Cuenca – Informática Básica 10
Taller de Microsoft Word
Observar que el mismo encabezado se creó para todas las secciones. Si modificamos el encabezado,
este se modifica en todas las hojas.
Ahora nos vamos a dirigir al encabezado de la sección 2 y lo vamos a modificar para que tenga su
propio encabezado, pero para que no se modifiquen todos los encabezados de las secciones vamos
a desactivar la opción Vincular al anterior.
Cuando estamos modificando el encabezado se activa una nueva pestaña llamada Diseño en la cual
encontraremos las opciones de sección anterior y siguiente que nos permiten navegar por las
secciones y además la opción Vincular al anterior (Grupo de opciones Exploración):
Nos ubicamos en la sección 2 y desactivamos la opción Vincular al anterior:
Ahora modificamos el encabezado de la siguiente forma (Para insertar la fecha utilizamos la opción
Fecha y hora de la pestaña Insertar):
Universidad de Cuenca – Informática Básica 11
Taller de Microsoft Word
NOTA: hasta aquí se ha definido dos encabezados, uno para cada sección.
A continuación, repitiendo el mismo proceso vamos a insertar el siguiente encabezado para
la sección 3 (Insertamos una imagen que esté guardada en el computador que Usted está
trabajando o una Imagen en linea):
El resultado final es un documento con tres secciones donde cada sección tiene su
propio encabezado. El número de páginas final dependerá de cómo haya seguido las
instrucciones en la primera parte del taller.
3.2 Pie de Página
El pie de página se lo maneja de la misma manera que el encabezado de página en donde vamos a
definir un tipo de pie de página por cada sección, para lo cual vamos a insertar números de página
definidos para cada sección (la numeración en cada sección iniciara desde el primer valor):
• Sección 1: Numeración romana (inicia en “i”)
• Sección 2: Numeración Decimal (inicia en “1”)
• Sección 3: Numeración Alfabética (Inicia en “A”)
Nos ubicamos en la primera página e insertamos Numero de Pagina al final de la página, esta
opción que se encuentra en la pestaña Insertar:
Universidad de Cuenca – Informática Básica 12
Taller de Microsoft Word
El resultado obtenido es que al pie de página se inserta automáticamente los números de
página. Observar además que nos indica en que sección nos encontramos:
Ahora vamos a cambiar el tipo de numeración en la sección 1 para lo cual nos dirigimos a la
pestaña Diseño, menú Número de página, opción Formato del número de página:
Seleccionamos el Formato de números en romanos y presionamos aceptar.
Universidad de Cuenca – Informática Básica 13
Taller de Microsoft Word
El resultado obtenido es el siguiente:
Podemos observar que todas las páginas de la sección 1 se enumeraron con el formato Romano y
en las otras secciones se mantiene la numeración decimal. Para definir la numeración en la sección
2 y reiniciarla desde 1, utilizando el botón siguiente sección nos ubicamos en la sección 2,
ingresamos a Formato del número de página y definimos lo siguiente (“Iniciar en” define desde que
numero se empieza a enumerar las páginas):
Universidad de Cuenca – Informática Básica 14
Taller de Microsoft Word
El resultado obtenido es:
De la misma manera nos ubicamos en la sección 3 y definimos la siguiente numeración:
Universidad de Cuenca – Informática Básica 15
Taller de Microsoft Word
El resultado obtenido es:
El resultado final es un documento dividido en 3 secciones donde cada sección tiene su propio
encabezado y numeración en el pie de página.
Sección 1
Sección 2
Universidad de Cuenca – Informática Básica 16
Taller de Microsoft Word
Sección 3
Universidad de Cuenca – Informática Básica 17
Você também pode gostar
- Creando Memorias Falsas, Henry L. Roediger Ill y Kathleen B. McDermottDocumento21 páginasCreando Memorias Falsas, Henry L. Roediger Ill y Kathleen B. McDermottmelparkerwinAinda não há avaliações
- EXAMEN EXTRAORDINARIO LEOyEIIDocumento6 páginasEXAMEN EXTRAORDINARIO LEOyEIIYezica Chan100% (1)
- Practico de Repaso 2º Grado-26-08-22Documento10 páginasPractico de Repaso 2º Grado-26-08-22Gerardo HerreraAinda não há avaliações
- Guión Misa Martes 10 de Agosto de 2021 Con Segundo AñoDocumento2 páginasGuión Misa Martes 10 de Agosto de 2021 Con Segundo AñoSebastián SánchezAinda não há avaliações
- Is Lisa at HomeDocumento2 páginasIs Lisa at HomeRAFAEL JOSE PINEDA HERRERAAinda não há avaliações
- Categorias GramaticalesDocumento19 páginasCategorias GramaticalesAlejandra DelkAinda não há avaliações
- La Felicidad VerdaderaDocumento6 páginasLa Felicidad VerdaderaAngelica MantillaAinda não há avaliações
- Como Agua para Chocolate ConiDocumento3 páginasComo Agua para Chocolate ConiCona SáezAinda não há avaliações
- ACTIVIDAD 2 Arquitectura - de - Computadoras - 2 - PDocumento5 páginasACTIVIDAD 2 Arquitectura - de - Computadoras - 2 - PharoldAinda não há avaliações
- Calendario 2024 Mayo IntDocumento1 páginaCalendario 2024 Mayo IntAintzane AboitizAinda não há avaliações
- II Estrategia 8vo (1) Terminado 2Documento4 páginasII Estrategia 8vo (1) Terminado 2Paola QFAinda não há avaliações
- Analisis Literario de La Obra El Avaro CompletoDocumento16 páginasAnalisis Literario de La Obra El Avaro CompletoMichael Vasquez Calderon67% (3)
- MnualDocumento4 páginasMnualDickson VasquezAinda não há avaliações
- Practica Calificada Tercera Unidad - BDDDocumento14 páginasPractica Calificada Tercera Unidad - BDDROMULO GERARDO SANCHEZ ISMODESAinda não há avaliações
- Guia de Aprendizaje 10Documento12 páginasGuia de Aprendizaje 10Daniela LedezmaAinda não há avaliações
- La Persona y La Obra Del Espiritu Santo en La Iglesia Local - Docx1Documento23 páginasLa Persona y La Obra Del Espiritu Santo en La Iglesia Local - Docx1Edis FloresAinda não há avaliações
- Lotería Bíblica: La LiturgiaDocumento12 páginasLotería Bíblica: La Liturgiafrancisvalladolid100% (4)
- Heráclito de EfesoDocumento31 páginasHeráclito de EfesoMtra. Alma Gabriela Aguilar RosalesAinda não há avaliações
- Claves 3-2018-Ii-Poemas Homéricos-CabelDocumento3 páginasClaves 3-2018-Ii-Poemas Homéricos-Cabelpl125855Ainda não há avaliações
- Framing ArticuloDocumento6 páginasFraming ArticuloJuan David CárdenasAinda não há avaliações
- Manual Del MonaguilloDocumento28 páginasManual Del Monaguillowaleska SilvanaAinda não há avaliações
- El Acorde de Tristán de Finales Del Siglo XIX Hasta La ActualidadDocumento1 páginaEl Acorde de Tristán de Finales Del Siglo XIX Hasta La ActualidadRubén GonzálezAinda não há avaliações
- Teologia Propia - Los Atributos de DiosDocumento12 páginasTeologia Propia - Los Atributos de Diosisoluciones877Ainda não há avaliações
- Situacion de La Poesia-MaritainDocumento72 páginasSituacion de La Poesia-MaritainJuan Ignacio SimesAinda não há avaliações
- Los Signos de Puntuación Con APADocumento10 páginasLos Signos de Puntuación Con APAFerney Rueda0% (1)
- Como Realizar Un TripticoDocumento2 páginasComo Realizar Un TripticoKaren Margot Chambi QAinda não há avaliações
- SESION 01 - Herramientas Del Software Autocad Civil 3DDocumento9 páginasSESION 01 - Herramientas Del Software Autocad Civil 3Djaime sachunAinda não há avaliações
- Representaciones SocialesDocumento43 páginasRepresentaciones Socialesmfeper26100% (2)
- PrincipitoDocumento25 páginasPrincipitoMagdalena SegundoAinda não há avaliações
- Plan Pastoral Noviembre 2022Documento2 páginasPlan Pastoral Noviembre 2022Marianela PachecoAinda não há avaliações