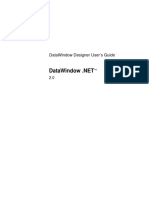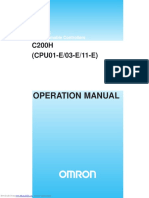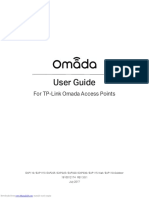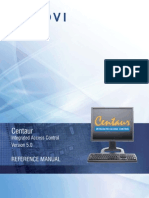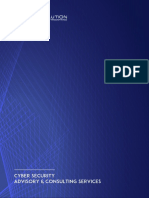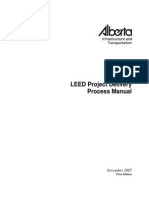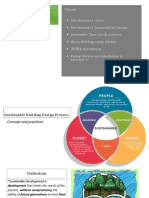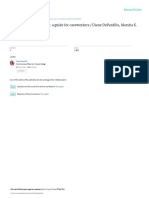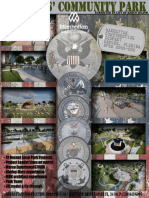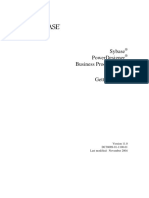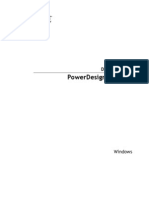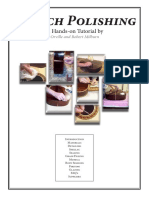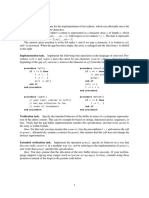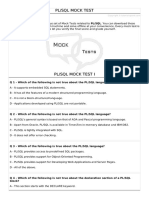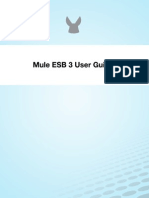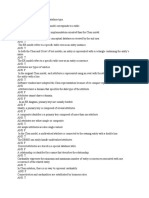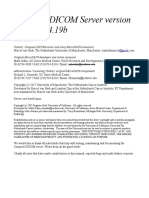Escolar Documentos
Profissional Documentos
Cultura Documentos
Powerdesigner 7
Enviado por
Daniel AndradeDireitos autorais
Formatos disponíveis
Compartilhar este documento
Compartilhar ou incorporar documento
Você considera este documento útil?
Este conteúdo é inapropriado?
Denunciar este documentoDireitos autorais:
Formatos disponíveis
Powerdesigner 7
Enviado por
Daniel AndradeDireitos autorais:
Formatos disponíveis
OBJECT ORIENTED MODEL
User’s Guide
POWERDESIGNER 7.5
More user manuals on ManualsBase.com
Copyright (c) 1988–2000 Sybase, Inc. All rights reserved.
Information in this manual may change without notice and does not represent a commitment on the part of Sybase, Inc. and its
subsidiaries.
The software described in this manual is provided by Sybase, Inc. under a Sybase License agreement. The software may be used
only in accordance with the terms of the agreement.
No part of this publication may be reproduced, transmitted, or translated in any form or by any means, electronic, mechanical,
manual, optical, or otherwise, without the prior written permission of Sybase, Inc. and its subsidiaries.
Sybase, SYBASE (logo), ADA Workbench, Adaptable Windowing Environment, Adaptive Component Architecture, Adaptive
Server, Adaptive Server Anywhere, Adaptive Server Enterprise, Adaptive Server Enterprise Monitor, Adaptive Server
Enterprise Replication, Adaptive Server Everywhere, Adaptive Server IQ, Adaptive Warehouse, AnswerBase, Anywhere
Studio, Application Manager, AppModeler, APT Workbench, APT-Build, APT-Edit, APT-Execute, APT-FORMS, APT-
Translator, APT-Library, ASEP, Backup Server, BayCam, Bit-Wise, Certified PowerBuilder Developer, Certified SYBASE
Professional, Certified SYBASE Professional Logo, ClearConnect, Client-Library, Client Services, CodeBank, Column Design,
ComponentPack, Connection Manager, CSP, Data Pipeline, Data Workbench, DataArchitect, Database Analyzer, DataExpress,
DataServer, DataWindow, DB-Library, dbQueue, Developers Workbench, Direct Connect Anywhere, DirectConnect,
Distribution Director, E-Anywhere, E-Whatever, Electronic Case Management, Embedded SQL, EMS, Enterprise Application
Server, Enterprise Application Studio, Enterprise Client/Server, Enterprise Connect, Enterprise Data Studio, Enterprise
Manager, Enterprise SQL Server Manager, Enterprise Work Architecture, Enterprise Work Designer, Enterprise Work
Modeler, EWA, First Impression, Formula One, Gateway Manager, GeoPoint, ImpactNow, InfoMaker, Information Anywhere,
Information Everywhere, InformationConnect, InstaHelp, Intellidex, InternetBuilder, iScript, Jaguar CTS, jConnect for JDBC,
KnowledgeBase, Logical Memory Manager, MainframeConnect, Maintenance Express, MAP, MDI Access Server, MDI
Database Gateway, media.splash, MetaWorks, MethodSet, MySupport, Net-Gateway, Net-Library, NetImpact, Next
Generation Learning, Next Generation Learning Studio, O DEVICE, OASiS, OASiS logo, ObjectConnect, ObjectCycle,
OmniConnect, OmniSQL Access Module, OmniSQL Toolkit, Open Client, Open ClientConnect, Open Client/Server, Open
Client/Server Interfaces, Open Gateway, Open Server, Open ServerConnect, Open Solutions, Optima++, Partnerships that
Work, PB-Gen, PC APT Execute, PC DB- Net, PC Net Library, Power++, Power Through Knowledge, power.stop,
PowerAMC, PowerBuilder, PowerBuilder Foundation Class Library, PowerDesigner, PowerDimensions, PowerDynamo,
PowerJ, PowerScript, PowerSite, PowerSocket, Powersoft, PowerStage, PowerStudio, PowerTips, Powersoft Portfolio,
Powersoft Professional, PowerWare Desktop, PowerWare Enterprise, ProcessAnalyst, RelationalBeans, Report Workbench,
Report-Execute, Replication Agent, Replication Driver, Replication Server, Replication Server Manager, Replication Toolkit,
Resource Manager, RW-DisplayLib, RW-Library, S Designor, S-Designor, SAFE, SAFE/PRO, SDF, Secure SQL Server,
Secure SQL Toolset, Security Guardian, SKILS, smart.partners, smart.parts, smart.script, SQL Advantage, SQL Anywhere,
SQL Anywhere Studio, SQL Code Checker, SQL Debug, SQL Edit, SQL Edit/TPU, SQL Everywhere, SQL Modeler, SQL
Remote, SQL Server, SQL Server Manager, SQL SMART, SQL Toolset, SQL Server/CFT, SQL Server/DBM, SQL Server
SNMP SubAgent, SQL Station, SQLJ, STEP, SupportNow, Sybase Central, Sybase Client/Server Interfaces, Sybase
Development Framework, Sybase Financial Server, Sybase Gateways, Sybase Learning Connection, Sybase MPP, Sybase SQL
Desktop, Sybase SQL Lifecycle, Sybase SQL Workgroup, Sybase Synergy Program, Sybase Virtual Server Architecture,
Sybase User Workbench, SybaseWare, Syber Financial, SyberAssist, SyBooks, System 10, System 11, System XI (logo),
SystemTools, Tabular Data Stream, The Enterprise Client/Server Company, The Extensible Software Platform, The Future Is
Wide Open, The Learning Connection, The Model For Client/Server Solutions, The Online Information Center, Transact-SQL,
Translation Toolkit, Turning Imagination Into Reality, UltraLite, UNIBOM, Unilib, Uninull, Unisep, Unistring, URK Runtime
Kit for UniCode, Viewer, Visual Components, VisualSpeller, VisualWriter, VQL, WarehouseArchitect, Warehouse Control
Center, Warehouse Studio, Warehouse WORKS, Watcom, Watcom SQL, Watcom SQL Server, Web Deployment Kit,
Web.PB, Web.SQL, WebSights, WebViewer, WorkGroup SQL Server, XA-Library, XA- Server and XP Server are trademarks
of Sybase, Inc. or its subsidiaries
Unicode and the Unicode Logo are registered trademarks of Unicode, Inc.
Other trademarks are the property of their respective owners.
More user manuals on ManualsBase.com
Contents
About This Book ............................................................................................ix
1 Object-Oriented Model Basics ..........................................1
Functional overview .................................................................. 2
UML and object-oriented modeling ........................................... 3
What is an OOM? ..................................................................... 4
Objects in an OOM ................................................................... 5
Creating a new OOM ................................................................ 6
Opening an existing OOM......................................................... 8
Defining OOM model options.................................................... 9
Defining OOM properties ........................................................ 11
2 Building an Object-Oriented Model.................................13
Defining packages .................................................................. 14
Package properties .......................................................... 14
Displaying text in package symbols.................................. 15
Defining classes...................................................................... 17
Class properties ............................................................... 18
Analyzing class properties ................................................ 19
Creating a class................................................................ 21
Inner classes .................................................................... 23
Classifiers ......................................................................... 27
Modifying class properties ................................................ 27
Adding objects to a class.................................................. 29
Preview the code of a class or an interface...................... 33
Displaying text in class symbols ....................................... 34
Defining interfaces .................................................................. 36
Interface properties .......................................................... 36
Analyzing interface properties .......................................... 37
Creating an interface ........................................................ 37
Modifying interface properties .......................................... 39
Adding inner classes to an interface ................................ 41
Adding objects to an interface .......................................... 41
iii
More user manuals on ManualsBase.com
Preview the code of an interface ...................................... 45
Displaying text in interface symbols ................................. 46
Defining attributes ................................................................... 48
Attribute properties ........................................................... 49
Analyzing attribute properties ........................................... 50
Creating an attribute......................................................... 51
Modifying attribute properties ........................................... 54
Attaching an attribute to a domain.................................... 57
Copying an attribute to another class ............................... 59
Displaying text in attribute symbols .................................. 60
Defining identifiers .................................................................. 62
Identifier properties........................................................... 62
Creating an identifier ........................................................ 63
Adding attributes to an identifier ....................................... 64
Modifying identifier properties........................................... 65
Defining operations ................................................................. 67
Operation properties......................................................... 67
Analyzing operation properties ......................................... 68
Creating an operation....................................................... 68
Modifying operation properties ......................................... 71
Adding constructors and destructors to a class ............... 73
Adding operations to a class ............................................ 77
Adding Getter and Setter operations to a class................ 79
Creating an implementation operation ............................. 81
Modifying the code of an implementation operation......... 83
Copying an operation to another class ............................. 84
Displaying text in operation symbols ................................ 85
Defining parameters ............................................................... 88
Parameter properties........................................................ 88
Creating a parameter ....................................................... 89
Defining generalizations.......................................................... 91
Generalization properties ................................................. 91
Analyzing generalization properties.................................. 92
Creating a generalization.................................................. 92
Modifying generalization properties.................................. 94
Displaying text in generalization symbols ......................... 95
Defining associations .............................................................. 97
Association properties ...................................................... 98
Creating an association.................................................... 99
Analyzing cardinality properties ...................................... 100
Changing an association into an associative class ........ 102
Modifying association properties .................................... 103
Displaying text in association symbols ........................... 106
Defining dependencies ......................................................... 108
Dependency properties .................................................. 108
Analyzing dependency properties................................... 109
iv
More user manuals on ManualsBase.com
Creating a dependency .................................................. 109
Modifying dependency properties................................... 111
Displaying text in dependency symbols.......................... 112
Defining realizations.............................................................. 114
Realization properties..................................................... 114
Creating a realization...................................................... 115
Modifying realization properties ...................................... 116
Displaying text in realization symbols ............................. 118
Defining domains .................................................................. 120
Domain properties .......................................................... 120
Creating a domain .......................................................... 121
Indicating data type, length, and precision ..................... 122
Selecting a data type for a domain ................................. 123
Selecting a data type from a list of standard data types. 125
Modifying domain properties .......................................... 129
Defining check parameters ................................................... 130
Setting standard check parameters for objects.............. 130
Defining additional check parameters for objects .......... 131
Using a validation rule in check parameters................... 132
3 Managing Object-Oriented Models ...............................135
Checking an OOM ................................................................ 136
Object parameters verified by Check model .................. 136
OOM check options........................................................ 137
Indicating error severity .................................................. 137
Object selection in the Check Model .............................. 138
Checking a OOM............................................................ 138
Making corrections based on OOM check results.......... 141
Merging two OOM................................................................. 144
Opening a Rose model in an OOM....................................... 145
Objects imported ............................................................ 146
Objects not imported ...................................................... 147
4 Reverse Engineering......................................................149
What is reverse engineering? ............................................... 150
Reverse engineering Java .................................................... 151
Reverse engineering Java options ................................. 152
Loading a JDK library model in the workspace .............. 153
Reverse engineering Java source files
without code body........................................................... 154
Reverse engineering Java source files .......................... 156
Reverse engineering compiled Java files....................... 158
Reverse engineering Java files from a source directory 161
Reverse engineering archived .jar or .zip files................ 163
Reverse engineering PowerBuilder....................................... 166
More user manuals on ManualsBase.com
Reverse engineering PowerBuilder options ................... 166
Loading a PowerBuilder library model in
the workspace ................................................................ 168
Reverse engineering objects from a
PowerBuilder application ................................................ 169
Reverse engineering objects from SRU files ................. 171
Reverse engineering XML .................................................... 174
Reverse engineering XML options ................................. 174
Reverse engineering XML files ...................................... 175
Reverse engineering into a new OOM.................................. 177
5 Generating Objects from an OOM ................................ 179
Generating objects................................................................ 180
Selecting objects to include in the generation ................ 180
Generating Java source files ................................................ 182
Defining Java generation options ................................... 182
Generating Java class definition files ............................. 184
Creating Java BeanInfo classes..................................... 186
Generating objects for PowerBuilder .................................... 189
Defining PowerBuilder generation options ..................... 189
Generating objects for a PowerBuilder application ........ 191
Generating PowerBuilder objects in sru files.................. 193
Generating for XML .............................................................. 195
Defining XML generation options ................................... 195
Generating XML objects................................................. 196
Customizing scripts............................................................... 199
6 Generating a Conceptual Data Model from an
Object-Oriented Model................................................... 201
Generating OOM objects to a CDM...................................... 202
Translating OOM objects into CDM objects ................... 202
Translating OOM data types for a CDM ............................... 203
Translating Java data types for a CDM .......................... 203
Generating a CDM from an OOM ......................................... 204
Generating and updating a CDM.................................... 204
CDM generation options................................................. 205
Object selection parameters .......................................... 206
Generating a new CDM.................................................. 207
Updating an existing CDM.............................................. 210
7 Generating a Physical Data Model from an
Object-Oriented Model................................................... 215
Generating OOM objects to a PDM ...................................... 216
Translating OOM objects into PDM objects ................... 216
vi
More user manuals on ManualsBase.com
Translating OOM data types for a PDM................................ 217
Translating Java data types for a PDM .......................... 217
Generating a PDM from an OOM ......................................... 218
Generating and updating a PDM .................................... 218
Defining PDM generation options................................... 220
Object selection parameters........................................... 220
Generating a new PDM .................................................. 221
Updating an existing PDM .............................................. 224
8 Using Object Languages ...............................................229
Object languages .................................................................. 230
Types of object language ............................................... 230
Accessing object language properties............................ 231
Modifying the current object language............................ 231
Modifying linked object language properties .................. 233
Changing the object language of an OOM ..................... 235
Creating a new object language ..................................... 235
Using the object language editor .......................................... 239
Modifying values in the object language editor............... 240
Object language editor categories ........................................ 241
General category ............................................................ 241
UML category ................................................................. 241
Script category................................................................ 245
Extended Attributes category ......................................... 249
9 Using Business Rules....................................................251
What is a business rule?....................................................... 252
Defining business rules in an OOM ...................................... 253
Types of business rule ................................................... 253
Business rule properties ................................................. 254
Creating a business rule................................................. 254
Applying business rules to objects ........................................ 256
Applying a business rule to an object ............................. 256
Attaching an expression to a business rule.................... 257
Glossary .........................................................................................259
Index .........................................................................................263
vii
More user manuals on ManualsBase.com
viii
More user manuals on ManualsBase.com
About This Book
Subject This book describes the PowerDesigner Object-Oriented Model environment.
It shows you how to do the following:
♦ Build an Object-Oriented Model (OOM)
♦ Use classes, packages, and other modeling objects
♦ Verify the model and import a Rose model
♦ Generate a Conceptual Data Model and a Physical Data Model from the
OOM
♦ Reverse engineer Java files
♦ Generate Java source files
Audience Anyone who will be designing or building an OOM with PowerDesigner
Object-Oriented Model will find this book useful. It requires an
understanding of object modeling, as well as familiarity with UML theory.
Some experience with database structure and terminology, is helpful but not
required.
Where to find This book focuses on the design and construction of an object-oriented
information model. General information about the PowerDesigner modeling environment,
for example using many of the graphic tools, interface features, merging
models, and using the Browser, can be found in the PowerDesigner General
Features Guide.
ix
More user manuals on ManualsBase.com
About This Book
To help you do your work more easily, this book is divided into chapters that
focus on particular goals.
If you want to Use these parts of the book
Learn about the environment Object-Oriented Model Basics
Build an object-oriented model Building a Object-Oriented Model
Verifying the model and Managing Object-Oriented Models
importing a Rose model
Generating a conceptual data The chapters on generating conceptual and
model or a physical data model physical models
More user manuals on ManualsBase.com
C H A P T E R 1
Object-Oriented Model Basics
About this chapter This chapter presents the PowerDesigner Object-Oriented Model. It provides
you with an introduction to the basic notions of object-oriented modeling and
the Unified Modeling Language (UML).
Contents
Topic Page
Functional overview 2
UML and object-oriented modeling 3
What is an OOM? 4
Objects in an OOM 5
Creating a new OOM 6
Opening an existing OOM 8
Defining OOM model options 9
Defining OOM properties 11
More user manuals on ManualsBase.com
Functional overview
Functional overview
PowerDesigner Object-Oriented Model is a powerful design tool for object-
oriented modeling. It gives you all the advantages of a graphical object
design implementation.
With this product, you can:
♦ Build an Object-Oriented Model (OOM)
♦ Generate Java class source files (.java)
♦ Generate PowerBuilder objects
♦ Reverse engineer Java files (.class, .java, or .jar)
♦ Reverse engineer PowerBuilder objects
♦ Import a Conceptual Data Model (CDM)
♦ Import a Physical Data Model (PDM)
♦ Generate a Conceptual Data Model (CDM)
♦ Generate a Physical Data Model (PDM)
♦ Customize the Object-Oriented Model to suit physical and performance
considerations
♦ Customize and print model reports
More user manuals on ManualsBase.com
Chapter 1 Object-Oriented Model Basics
UML and object-oriented modeling
What is UML? UML (The Unified Modeling Language) is a modeling language aimed at
defining standards for object-oriented modeling. UML has become a
standardized language largely through the work of the OMG (Object
Management Group), a group composed of individuals and representatives of
companies involved in object-oriented projects. However, its original
conception drew much of its inspiration from the work of G. Booch, J.
Rumbaugh, and I. Jacobson.
UML has a vocabulary and rules that focus on the conceptual and physical
representation of a system. You use UML symbols and notations to create
your models and diagrams in an OOM.
Notational UML has a well-defined syntax and semantics that is clear and easy to use in
Terminology object modeling. All of the terminology used in the OOM interface is
consistent with UML language notations.
What is object- Object-oriented modeling refers to the process of using objects as the basic
oriented modeling? building blocks for creating a software system. An object in this context
usually means a class, that is, a description of a set of common objects. Each
object or class has identity and behavior. You use these objects to build
models in which the properties of each object interact to perform certain
actions that together make up a system of information.
More user manuals on ManualsBase.com
What is an OOM?
What is an OOM?
An OOM contains a set of packages, classes, interfaces, and their
relationships. These objects together form a class structure that is the logical
design view of all (or part of) a software system. An OOM is essentially a
static conceptual model of a software system.
You use PowerDesigner Object-Oriented Model to build object-oriented
models (OOM). You can build an OOM for purely object-oriented modeling
purposes, to generate Java files or for PowerBuilder, or you can use objects
from an OOM in a Physical Data Model (PDM), for relational database
design analysis.
When modeling objects graphically, you use diagrams such as the class
diagram.
OOM roles You can use an OOM to:
♦ Represent the physical organization of objects in a graphic format
♦ Generate Java class source files
♦ Generate PowerBuilder objects
♦ Reverse engineer Java class source files
♦ Reverse engineer PowerBuilder objects
♦ Generate a Conceptual Data Model (CDM)
♦ Generate a Physical Data Model (PDM)
OOM creation There are several ways to create an OOM:
♦ Create an OOM from scratch
♦ Import one or more existing OOM
♦ Generate an OOM from a Conceptual Data Model (CDM)
♦ Generate an OOM from Physical Data Model (PDM)
♦ Import a Rational Rose model (.mdl)
More user manuals on ManualsBase.com
Chapter 1 Object-Oriented Model Basics
Objects in an OOM
An OOM represents the interaction of the following objects:
Selection
Object Tool Description
Package General purpose sub-set used to organize objects
into groups
Class Set of objects that share the same attributes,
operations, methods, and relationships
Interface Collection of operations used to specify the
externally visible behavior of a class, object, or
other entity
Attribute — Named property of a class
Operation — Service that can be requested from a class
Association Structural relationship between objects of
different classes
Dependency Relationship between two modeling elements, in
which a change to one modeling element will
affect the other modeling element
Realization Link between classes and interfaces and between
components and interfaces
Generalization Link between classes showing that the subclass
shares the structure or behavior defined in one or
more superclasses
More user manuals on ManualsBase.com
Creating a new OOM
Creating a new OOM
Creating an OOM requires that you do the following:
♦ Open a new file
♦ Give the OOM a name and a code
After you create an OOM, you can enrich its definition by entering properties
and associating objects.
v To create an OOM:
1 Select File➤New.
or
Click the New button in the toolbar.
The New window appears.
2 Select Object-Oriented Model and click OK.
The Choose Object Language window appears.
Every OOM is attached by default to one set of object language
properties. When you create a new OOM, you choose a target language.
$ For more information on object language properties, see the
chapter Object Language Properties.
3 Select an object language from the Object language dropdown listbox.
More user manuals on ManualsBase.com
Chapter 1 Object-Oriented Model Basics
4 Click OK.
If you were working on an existing workspace, PowerDesigner opens an
new OOM. If there was no workspace open, PowerDesigner opens a new
workspace and a new OOM.
5 Select Model➤Model Properties.
or
Right-click any empty space in the diagram and select Model Properties
from the contextual menu.
The model property sheet appears.
6 Type a model name and model code.
7 Click OK.
More user manuals on ManualsBase.com
Opening an existing OOM
Opening an existing OOM
An OOM has the file extension .OOM.
v To open an existing OOM:
1 Select File➤Open.
or
Click the Open tool.
A standard Windows file selection dialog box appears.
2 Select a file with the .OOM extension.
3 Click OK.
The model window displays the selected model.
More user manuals on ManualsBase.com
Chapter 1 Object-Oriented Model Basics
Defining OOM model options
You can set model options and naming conventions that apply to all objects
in the model. You can also set naming conventions for each type of object in
your model.
You define OOM model options from the model options dialog box.
You can set options that apply to the following OOM objects:
♦ Classes
♦ Default data types
♦ Domain/Attribute
Classes You can set the following option for classes in an OOM:
Option Description
Show classes as Includes classes that exist in the model in the list of data
datatypes types that you can define for attributes, operations, or
parameters
Default data types The default data type is the data type that applies to attributes, operations and
parameters if no data type is selected.
You can set the following options for default data type in an OOM:
Option Description
Attribute Default Defines the default data type for all new attributes
Data Type
Operation Default Defines the default return type for all new operations
Data Type
Parameter Default Defines the default data type for all new operation
Data Type parameters
Domains/Attribute From the Model Options dialog box, you can choose to enforce non-
divergence between a domain definition and the attributes using the domain,
for the following attribute properties:
Property Attributes in the domain cannot have divergent
Data type Data type, length, and precision
Check Check parameters
More user manuals on ManualsBase.com
Defining OOM model options
Your choice of whether or not to enforce domain and attribute non-
divergence has the following results:
Non-divergence Result
Not enforced Attributes that are divergent from the domain definition can
remain attached to the domain
Enforced Attributes that are divergent from the domain (for certain
attribute properties) must be detached from the domain
If you modify domain non-divergence options, these changes apply only to
the current OOM.
$ For more information on PowerDesigner model options, see the
PowerDesigner General Features Guide.
v To define OOM model options:
1 Select Tools➤Model Options.
or
Right-click any empty space in the diagram and select Model Options
from the contextual menu.
The Model Options dialog box opens to the model page.
2 Select model options in the different boxes.
3 Click OK.
10
More user manuals on ManualsBase.com
Chapter 1 Object-Oriented Model Basics
Defining OOM properties
The Model property sheet displays the definition of the current model. From
this property sheet you can modify the model definition.
A OOM has the following model properties:
Property Description Length
Name Name for the model 254
Code Code for the model. This code is generated in 254
database scripts
Comment Descriptive label for the model —
Object language Current object language for the model. You can —
open the property sheet for the current object
language by clicking the Properties tool to the
right of the box
v To modify the model properties:
1 Select Model➤Model Properties.
or
Right click the diagram background and select Properties from the
contextual menu.
The model property sheet appears.
2 Type changes to model properties.
3 Click OK.
11
More user manuals on ManualsBase.com
Defining OOM properties
12
More user manuals on ManualsBase.com
C H A P T E R 2
Building an Object-Oriented Model
About this chapter This chapter describes how to build an Object-Oriented Model (OOM). It
explains the role of each object in an OOM and how to create and modify
objects.
Contents
Topic Page
Defining packages 14
Defining classes 17
Defining interfaces 36
Defining attributes 48
Defining identifiers 62
Defining operations 67
Defining parameters 88
Defining generalizations 91
Defining associations 97
Defining dependencies 108
Defining realizations 114
Defining domains 120
Defining check parameters 130
13
More user manuals on ManualsBase.com
Defining packages
Defining packages
A package is a general purpose mechanism for organizing elements into
groups.
When you are working with large models, you can split any model into
smaller subdivisions in order to avoid manipulating the entire set of data of
the model. Packages can be useful to assign portions of a model, representing
different tasks and subject areas, to different development teams.
You can create as many packages as you need in a model. The name of each
package must be unique in the model.
Package hierarchy You can create several packages at the same hierarchical level within a
model. or decompose a package into other packages and continue this
process without limitation in decomposition depth. At each level of
decomposition you can create several diagrams.
Packages work as models, they can contain the following items:
♦ Model objects
♦ Other packages
♦ Diagrams, in order to have different views of the contents of the
package. Each package appears with a default diagram window
$ For more information on packages, see the PowerDesigner Feature
Guide.
Package properties
Packages have properties displayed on property sheets. All packages share
the following common properties:
Property Description Length
Name Names are like titles that clearly identify the package 254
during the design process
Code Codes are references for packages 254
Comment A comment is an optional label that describes a —
package and provides more information than the name
Namespace Option that defines the package as being the area in —
which the name of an object must be unique in order to
be used.
14
More user manuals on ManualsBase.com
Chapter 2 Building an Object-Oriented Model
Displaying text in package symbols
You can define the following display preferences for a package:
Preference Description
Show stereotypes When selected, displays the stereotype of the package
Show constraints When selected, displays the constraints (types of business
rule) that are attached to the package
You modify the display preferences for a package in the Display Preferences
dialog box.
v To modify the package display preferences:
1 Select Tools➤Display Preferences.
or
Right-click the diagram background and select Display Preferences from
the contextual menu.
The Display Preferences dialog box appears.
2 Expand the Object View node in the Category list.
3 Select Package.
15
More user manuals on ManualsBase.com
Defining packages
The package display preferences page appears.
4 Modify the package display preferences.
5 Click OK.
16
More user manuals on ManualsBase.com
Chapter 2 Building an Object-Oriented Model
Defining classes
A class is a description of a set of objects that have a similar structure and
behavior, and share the same attributes, operations, relationships, and
semantics. A class usually implements one or more interfaces.
Classes are the main building blocks of an OOM. Classes, and the
relationships that you create between them, form the basic structure of an
OOM. Typically, classes represent either real, abstract or conceptual things
that together make a whole or a part of a particular problem or system.
The following example shows the class Printer with its attributes and
operations.
17
More user manuals on ManualsBase.com
Defining classes
Class properties
A class has the following general properties:
Maximum
Property Description length
Name Name of the class 254
Code Reference name for the class 254
Comment Descriptive comment for the class —
Stereotype Subclassification of a class derived from an existing —
one. Extends the semantics of a class without
changing it's structure
Type Set of instances that share the same operations, —
abstract attributes, and relationships, and semantics
Visibility Visibility of the class, whose value denotes how it —
may be seen and used by other objects
Cardinality Specific number of instances that the class can have —
Persistence Lifetime of the instances of a class. An object can be —
persistent or transient. If it is persistent, it continues
to exist after the process that created it has ceased to
exist. If it is transient, then it ceases to exist when
the process that created it ceases to exist
Abstract Indicates that the class cannot be instantiated and —
therefore has no direct instances
Final Specifies that the class cannot have any inherited —
objects
Generate Indicates that the class will be automatically —
included among the objects generated from the
model when you launch the generation process
A class definition also includes the following properties, which are defined
on associated property sheets:
Property Description
Attribute Defines the characteristics of a class
Operation Carries out a service that effects behavior
Rule A business rule that your business follows. Business rules guide and
document the creation of a model
18
More user manuals on ManualsBase.com
Chapter 2 Building an Object-Oriented Model
Analyzing class properties
The following class properties each have several default values from which
you can select from:
♦ Stereotype
♦ Type
♦ Visibility
♦ Cardinality
Stereotype
Stereotypes are classes that are derived from existing classes but that are
specific to a particular problem. They enable you to extend the semantics of a
class without changing its structure. In this way stereotypes must be based on
existing classes but they allow you to provide additional distinctions for these
classes. Stereotypes can be predefined or user-defined. They allow you to add
additional information that may be specific to a project or process. They may
extend the semantics, but not the structure of pre-existing classes.
Modify or creating You can modify an existing stereotype or create a new one from the object
new stereotypes language property sheet.
$ For more information on modifying and creating variables of an object
language, see the chapter Object Language Properties.
19
More user manuals on ManualsBase.com
Defining classes
Default stereotypes You can declare a class to be one of the following stereotypes:
Stereotype Description
actor Coherent set of roles that users of use cases play when
interacting with the use cases
enumeration List of named values used as the range of a particular
attribute type
exception Exception class. Used mostly in relation to error
messages
implementationClass Class whose instances are statically typed, and that
defines the physical data structure and methods of a class
as implemented in traditional programming languages
process Heavyweight flow that can execute concurrently with
other processes
signal Specification of an asynchronous stimulus communicated
between instances
thread Lightweight flow that can execute concurrently with other
threads within the same process. Usually executes inside
the address space of an enclosing process
type Abstract class used only to specify the structure and
behavior of a set of objects, not the implementation
utility Class that has no instances
Type
You can declare a class to be one of the following types:
♦ Business Object
♦ Class
♦ Storage
♦ Utility
♦ Visual Object
♦ JavaBean
20
More user manuals on ManualsBase.com
Chapter 2 Building an Object-Oriented Model
Visibility
The visibility of a class refers to the way in which it can be seen by other
objects. A class that is visible to another object may influence the structure or
behavior of the object, or similarly, its own properties may be affected by the
other object.
Property Visible
Private Only to the class itself
Protected Only to the class and its inherited objects
Package To all objects contained within the same package
Public To all objects in the model
Cardinality
The cardinality of a class specifies the number of instances that the class can
have.
Cardinality Number of instances
0..0 None
0..1 None or one
0..* None to an unlimited number
1..1 One to one
1..* One to an unlimited number
* Unlimited number
Creating a class
There are three ways to create a class:
♦ Create a class symbol in the Browser
♦ Add a new class to the list of classes
♦ Create a class symbol directly in a diagram
21
More user manuals on ManualsBase.com
Defining classes
Creating a class from the Browser
v To create a class from the Browser:
1 Right-click the Classes category in the Browser.
2 Select New from the contextual menu.
The property sheet of the class appears.
3 Type a class name and a class code.
4 Click OK.
A new class is created in the Classes category.
Creating a class from the list of classes
v To create a class by inserting it in the list:
1 Select Model➤Classes.
The list of classes appears.
Accessing the list of classes
The list of classes is accessible only from a diagram. If the current
diagram is of a package, the list contains all the classes that exist in
the package. If the current diagram is of the model, the list contains
all the classes that exist in the model.
2 Click a blank line in the list.
or
Click the Add a Row tool.
An arrow appears at the beginning of the line.
3 Type a name and code for the class.
4 Select a stereotype from the Stereotype dropdown listbox.
5 Select a visibility from the Visibility dropdown listbox.
6 Click OK.
A symbol for this class is inserted in the current model.
22
More user manuals on ManualsBase.com
Chapter 2 Building an Object-Oriented Model
Creating a class from a diagram
v To create a class in a diagram:
1 Click the Class tool in the palette toolbar.
2 Click anywhere in the diagram.
The following symbol appears at the click position:
At creation, a class is named Classn, where n is a number assigned in the
order of the creation of objects.
3 Click the Pointer tool in the palette toolbar.
4 Double-click the new class symbol in the diagram.
The class property sheet appears.
5 Type a class name and a class code.
6 Click OK.
The newly created class is visible in the Browser.
Inner classes
An inner class is a class that is defined within another (outer) class or
interface. Inner classes are commonly used in Java. They help you to improve
the overall visibility of your model by allowing you to group together classes
that logically belong together.
You can add inner classes to a class or an interface.
23
More user manuals on ManualsBase.com
Defining classes
Attaching an inner class to a class
You attach an inner class to a class (or interface) from the Inner Classes page
of the class (or interface) property sheet.
v To declare an inner class within a class:
1 Double-click a class in the model.
The class property sheet opens to the General page.
Opening property sheets at last accessed page
Property sheets open to the General page by default. However, you
can choose to open property sheets at the last page accessed by
selecting Tools➤Options➤Dialog, and selecting the option Keep
Last Tab in the Property Sheets groupbox.
2 Click the Inner Classes tab.
The Inner Classes page appears.
3 Click the Attach inner class tool.
A selection window appears.
4 Click the classes you want to attach as inner classes in the current class.
5 Click OK.
24
More user manuals on ManualsBase.com
Chapter 2 Building an Object-Oriented Model
The classes appear in the list of inner classes for the current class, and
the definition of the classes are added to the current class definition.
6 Click the Code Preview tab to visualize the inner class definitions within
the current class:
7 Click OK.
25
More user manuals on ManualsBase.com
Defining classes
Detaching an inner class from a class
Once you have attached an inner class to a class, to remove its declaration
from the class you must use detach it.
v To detach an inner class from a class:
1 Double-click a class in the model.
The class property sheet opens to the General page.
Opening property sheets at last accessed page
Property sheets open to the General page by default. However, you
can choose to open property sheets at the last page accessed by
selecting Tools➤Options➤Dialog, and selecting the option Keep
Last Tab in the Property Sheets groupbox.
2 Click the Inner Classes tab.
The Inner Classes page appears.
3 Select an inner class from the list of inner classes.
4 Click the Detach inner class tool.
The inner class definition is detached from the current class definition
and is removed from the list of inner classes of the current class.
5 Click OK.
26
More user manuals on ManualsBase.com
Chapter 2 Building an Object-Oriented Model
Classifiers
A classifier, in UML terminology, is a mechanism that has structural
(attributes) and behavioral (operations) features. A class is the most
important classifier, but all objects that can have instances, such as interfaces
or associations, are classifiers.
Modifying class properties
There are two approaches to modifying class properties:
♦ Modify the property sheet of the class
♦ Modify an entry in the list of classes
Modifying class properties from its property sheet
The class property sheet displays the definition of the class, which you can
modify.
v To modify class properties from its property sheet:
1 Double-click the class in the Browser.
or
Double-click the class in the list of classes.
or
Double-click the class in a diagram.
27
More user manuals on ManualsBase.com
Defining classes
The class property sheet appears.
2 Type or select class properties.
or
Click on a page tab.
Type or select class properties as required.
3 Click OK.
Modifying class properties from the list of classes
The list of classes includes all classes attached to the current model or
package. You can modify the class properties from the list.
v To modify class properties from the list of classes:
1 Select Model➤Classes.
The list of classes appears.
2 Click the class that you want to modify.
28
More user manuals on ManualsBase.com
Chapter 2 Building an Object-Oriented Model
An arrow appears at the beginning of the line.
3 Modify any of the properties of the class directly in the list.
4 Click OK.
Adding objects to a class
You can add an object to a class, that already exists in the model, but which
belongs to another class.
You can add the following objects to an object:
Object Description
Attribute Named property of a class that defines the characteristics of a
class
Operation Implementation of a service that can be requested from any
object of the class in order to affect behavior
Business rule Written statement specifying what the information system must
do or how it must be structured to support business needs
You add an object to a class from the list in the page corresponding to the
object, in the class property sheet.
When you add an object to a class in this way, you in fact create a copy of the
object. The new object exists as a unique object, and you can then make
changes to it as you would to any object in the model.
29
More user manuals on ManualsBase.com
Defining classes
Adding an attribute to a class
An attribute is a named property of an object that defines the characteristics
of the object.
You can add attributes that already exist in the model and which belong to
other objects.
v To add an attribute to a class:
1 Double-click a class in the model.
The class property sheet appears.
2 Click the Attributes tab.
The Attributes page appears.
3 Click the Add Attributes tool.
30
More user manuals on ManualsBase.com
Chapter 2 Building an Object-Oriented Model
The Selection window appears. It contains a list of all the attributes that
exist in the model, with the exception of those that already belong to the
class.
4 Select the attributes that you want to add to the class.
or
Use the Select All tool to add all the attributes in the list to the class.
5 Click OK.
The attributes are added to the class and appear at the end of the list.
6 Click OK.
Adding an operation to a class
An operation is the implementation of a service that can be requested from
any object of the class in order to affect behavior.
You can add operations that already exist in the model and which belong to
other objects.
v To add an operation to a class:
1 Double-click a class in the model.
The class property sheet appears.
2 Click the Operations tab.
31
More user manuals on ManualsBase.com
Defining classes
The Operations page appears.
3 Click the Add Operations tool.
The Selection window appears. It contains a list of all the operations that
exist in the model, with the exception of those that already belong to the
class.
4 Select the operations that you want to add to the class.
5 Click OK.
32
More user manuals on ManualsBase.com
Chapter 2 Building an Object-Oriented Model
The operations are added to the class and appear in the list of operations
for the class.
6 Click OK.
Preview the code of a class or an interface
You can preview the code of a class or an interface in the Code Preview page
of the Property sheet of a class or an interface. You cannot edit the code in
this window.
v To preview the code of a class:
1 Double-click a class in the model.
The class property sheet appears.
2 Click the Code Preview tab.
The Code Preview page appears.
3 Click OK.
33
More user manuals on ManualsBase.com
Defining classes
Displaying text in class symbols
You can define the following display preferences for a class:
Preference Description
Show attributes Displays all the attributes of the class, or limits the number
displayed to a maximum that you specify in the Limit box
Show operations Displays all the operations of the class, or limits the number
displayed to a maximum that you specify in the Limit box
Show stereotypes When selected, displays the stereotype of the class
Show constraints When selected, displays the constraints (types of business
rule) that are attached to the class
You modify the display preferences for a class in the Display Preferences
dialog box.
v To modify the class display preferences:
1 Select Tools➤Display Preferences.
or
Right-click the diagram background and select Display Preferences from
the contextual menu.
The Display Preferences dialog box appears.
2 Expand the Object View node in the Category list.
3 Select Class.
34
More user manuals on ManualsBase.com
Chapter 2 Building an Object-Oriented Model
The class display preferences page appears.
4 Modify the class display preferences.
5 Click OK.
35
More user manuals on ManualsBase.com
Defining interfaces
Defining interfaces
An interface is a type of class that is similar to a class but which is used to
implement the specification of an abstraction of a class. An interface is a
collection of operations used to specify the externally visible behavior of a
class. It has no implementation of its own.
A class that implements all the operations in an interface is said to realize the
interface. A class that requires one or more operations in an interface is said
to use the interface. The interface includes the signatures of the operations of
the class. Usually, an interface specifies only a limited part of the behavior of
a class. A class can implement one or more interfaces.
The following example shows a Name (interface) that realizes the action
GetName for an Employee (class).
Interface properties
An interface has the following properties:
Maximum
Property Description length
Name Name of the interface 254
Code Reference name for the interface 254
Comment Descriptive comment for the interface —
Stereotype Subclassification of an interface derived from an —
existing one. Extends the semantics of an interface
without changing it's structure
Visibility Visibility of the interface, whose value denotes —
how it may be seen outside its enclosing name
space
Generate Indicates that the class will be automatically —
included among the objects generated from the
model when you launch the generation process
36
More user manuals on ManualsBase.com
Chapter 2 Building an Object-Oriented Model
An interface definition also includes the following properties, which are
defined on associated property sheets:
Property Description
Attribute Defines the characteristics of an interface
Operations Carries out a service that effects behavior
Business rules A rule that your business follows. Business rules guide and
document the creation of a model
Analyzing interface properties
Visibility The visibility of an interface refers to the way in which it can be seen by
other objects. An interface that is visible to another object may influence the
structure or behavior of the object, or similarly, its own properties may be
affected by the other object.
Property Visible
Private Only to the interface itself
Protected Only to the interface and its inherited objects
Package To all objects contained within the same package
Public To all objects in workspace
Creating an interface
There are three ways to create an interface:
♦ Create an interface symbol in the Browser
♦ Create an interface symbol directly in a diagram
♦ Add a new interface to the list of classes
Creating an interface from the Browser
v To create an interface from the Browser:
1 Right-click the Interfaces category in the Browser.
2 Select New from the contextual menu.
37
More user manuals on ManualsBase.com
Defining interfaces
The property sheet of the interface appears.
3 Type an interface name and an interface code.
4 Click OK.
A new interface is created in the Interfaces category.
Creating an interface from the list of interfaces
v To create an interface by inserting it in the list:
1 Select Model➤Interfaces.
The list of interfaces appears.
Accessing the list of interfaces
The list of interfaces is accessible only from a diagram. If the current
diagram is of a package, the list contains all the interfaces that exist in
the package. If the current diagram is of the model, the list contains
all the interfaces that exist in the model.
2 Click a blank line in the list.
or
Click the Add a Row tool.
An arrow appears at the beginning of the line.
3 Type a name and code for the interface.
4 Select a stereotype from the Stereotype dropdown listbox.
5 Select a visibility from the Visibility dropdown listbox.
6 Click OK.
A symbol for this interface is inserted in the current model.
Creating an interface from a diagram
v To create an interface in a diagram:
1 Click the Interface tool in the palette toolbar.
2 Click anywhere in the interface diagram.
38
More user manuals on ManualsBase.com
Chapter 2 Building an Object-Oriented Model
The following symbol appears at the click position:
At creation, an interface is named Intfn, where n is a number assigned in
the order of the creation of objects.
3 Click the Pointer tool in the palette toolbar.
4 Double-click the new interface symbol in the diagram.
The interface property sheet appears.
5 Type an interface name and an interface code.
6 Click OK.
The newly created interface is visible in the Browser.
Modifying interface properties
There are two approaches to modifying interface properties:
♦ Modify an interface property sheet
♦ Modify an entry in the list of interface
Modifying interface properties from its property sheet
The interface property sheet displays the definition of an interface, which you
can modify.
v To modify interface properties from its property sheet:
1 Double-click the interface in the Browser.
or
Double-click the interface in the list of interfaces.
or
Double-click the interface in a diagram.
39
More user manuals on ManualsBase.com
Defining interfaces
The interface property sheet opens to the General page.
Opening property sheets at last accessed page
Property sheets open to the General page by default. However, you
can choose to open property sheets at the last page accessed by
selecting Tools➤Options➤Dialog, and selecting the option Keep
Last Tab in the Property Sheets groupbox.
2 Type or select interface properties.
or
Click on a page tab.
Type or select interface properties as required.
3 Click OK.
Modifying interface properties from the list of interfaces
The list of interfaces includes all interfaces attached to the current model.
You can modify the interface properties from the list.
v To modify interface properties from the list of interfaces:
1 Select Model➤Interfaces.
40
More user manuals on ManualsBase.com
Chapter 2 Building an Object-Oriented Model
The list of interfaces appears.
2 Click the interface that you want to modify.
An arrow appears at the beginning of the line.
3 Modify any of the properties of the interface directly in the list.
4 Click OK.
Adding inner classes to an interface
An inner class is a class definition that is defined within another (outer) class
definition. Inner classes are commonly used in Java. They help you to
improve the overall visibility of your model by allowing you to group
together classes that logically belong together.
You can add inner classes to a class or an interface.
$ For more information on inner classes, see the section Inner classes.
Adding objects to an interface
You can add an object to an interface, that already exists in the model, but
which belongs to another object.
41
More user manuals on ManualsBase.com
Defining interfaces
You can add the following objects to an interface:
Object Description
Attribute Named property of an interface that defines the characteristics of
an interface
Operation Implementation of a service that can be requested from any
object of the interface in order to affect behavior
Business rule Written statement specifying what the information system must
do or how it must be structured to support business needs
You add an object to an interface from the list in the page corresponding to
the object, in the interface property sheet.
When you add an object to an interface in this way, you in fact create a copy
of the object. The new object exists as a unique object, and you can then
make changes to it as you would to any object in the model.
Adding an attribute to an interface
An attribute is a named property of an object that defines the characteristics
of the object.
You can add attributes to an interface that already exist in the model and
which belong to other objects.
v To add an attribute to an interface:
1 Double-click an interface in the model.
The interface property sheet appears.
2 Click the Attributes tab.
42
More user manuals on ManualsBase.com
Chapter 2 Building an Object-Oriented Model
The Attributes page appears.
3 Click the Add Attributes tool.
The Selection window appears. It contains a list of all the attributes that
exist in the model, with the exception of those that already belong to the
interface.
4 Select the attributes that you want to add to the interface.
5 Click OK.
The attributes are added to the interface and appear in the list of
attributes for the interface.
43
More user manuals on ManualsBase.com
Defining interfaces
6 Click OK.
Adding an operation to an interface
An operation is the implementation of a service that can be requested from
any object of the class in order to affect behavior.
You can add operations that already exist in the model and which belong to
other objects.
v To add an operation to an interface:
1 Double-click an interface in the model.
The interface property sheet appears.
2 Click the Operations tab.
The Operations page appears.
3 Click the Add Operations tool.
44
More user manuals on ManualsBase.com
Chapter 2 Building an Object-Oriented Model
The Selection window appears. It contains a list of all the operations that
exist in the model, with the exception of those that already belong to the
interface.
4 Select the operations that you want to add to the interface.
5 Click OK.
The operations are added to the interface and appear in the list of
operations for the interface.
6 Click OK.
Preview the code of an interface
You can preview the code of an interface or a class in the Code Preview page
of the Property sheet of an interface. You cannot edit the code in this
window.
v To preview the code of an interface:
1 Double-click an interface in the model.
The interface property sheet appears.
2 Click the Code Preview tab.
45
More user manuals on ManualsBase.com
Defining interfaces
The Code Preview page appears.
3 Click OK.
Displaying text in interface symbols
You can define the following display preferences for an interface:
Preference Description
Show attributes Displays all the attributes of the interface, or limits the
number displayed to a maximum that you specify in the Limit
box
Show operations Displays all the operations of the interface, or limits the
number displayed to a maximum that you specify in the Limit
box
Show stereotypes When selected, displays the stereotype of the interface
Show constraints When selected, displays the constraints (types of business
rule) attached to the interface
You modify the display preferences for an interface in the Display
Preferences dialog box.
46
More user manuals on ManualsBase.com
Chapter 2 Building an Object-Oriented Model
v To modify the interface display preferences:
1 Select Tools➤Display Preferences.
or
Right-click the diagram background and select Display Preferences from
the contextual menu.
The Display Preferences dialog box appears.
2 Expand the Object View node in the Category list.
3 Select Interface.
4 Modify the interface display preferences.
5 Click OK.
47
More user manuals on ManualsBase.com
Defining attributes
Defining attributes
Attributes define the characteristics of a class. A class may have none or
several attributes. An attribute is a named property of a class that describes
the range of values that instances of the property may hold. Each object in a
class has the same attributes, but the values of the attributes may be different.
Attribute names within a class must be unique. You can give identical names
to two or more attributes only if they exist in different classes.
You can create attributes for the following objects of an OOM:
♦ Class
♦ Interface
You can attach attributes to an Identifier.
48
More user manuals on ManualsBase.com
Chapter 2 Building an Object-Oriented Model
Attribute properties
An attribute has the following properties:
Maximum
Property Description length
Parent Object to which the attribute belongs to 254
Name Name of the attribute 254
Code Reference name for the attribute 254
Comment Descriptive comment for the attribute —
Stereotype Subclassification of an attribute derived from an —
existing one. Extends the semantics of an attribute
without changing it's structure
Data Type Set of instances that share the same operations, —
abstract attributes, and relationships, and
semantics
Visibility Visibility of the attribute, whose value denotes —
how it may be seen outside its enclosing name
space
Multiplicity Specification of the range of allowable —
cardinalities that a set may assume
Initial value Initial value of the attribute —
Changeability Specifies that the value of the attribute cannot be —
modified once the object has been initialized
Length Maximum number of characters —
Precision Number of places after the decimal point, for data —
values that can take a decimal point
Domain Name of the associated domain —
Static Defines the attribute as static, meaning it cannot —
be modified
Derived Indicates that the attribute is a calculated formula —
Identifier When selected, converts the attribute into a —
primary key after generation of the OOM to a
PDM
Property When selected, converts the attribute into a —
property after generating PowerBuilder objects
from the OOM
49
More user manuals on ManualsBase.com
Defining attributes
An attribute definition also includes business rules, which are defined on
associated property sheets.
Analyzing attribute properties
The following attribute properties each have several default values from
which you can select from:
♦ Data Type
♦ Visibility
♦ Multiplicity
Data Type
You can select one of the following instances as a data type for an attribute:
Boolean
Byte
Char
Double
Float
Int
Long
Short
Visibility
Property Visible
Private Only to the attribute itself
Protected Only to the attribute and its inherited objects
Package To all objects contained within the same package
Public To all objects
50
More user manuals on ManualsBase.com
Chapter 2 Building an Object-Oriented Model
Multiplicity
The cardinality of each of an attribute is called the multiplicity.
Cardinality Number of instances in relation
0..0 None
0..1 None or one
0..* None to infinity
1..1 One to one
1..* One to infinity
* Infinity
You can change the default format of cardinalities from the registry:
HKEY_CURRENT_USER\Software\Sybase\PowerDesigner
7\ModelOptions\Cld
MultiplicityNotation = 1 (0..1) or 2 (0,1)
Creating an attribute
There are three ways to create an attribute:
♦ Create an attribute symbol in the Browser
♦ Add a new attribute to the list of attributes
♦ Create an attribute from a class in a diagram
Creating an attribute from the Browser
v To create an attribute from the Browser:
1 Right-click the Attributes category in the Browser.
2 Select New from the contextual menu.
51
More user manuals on ManualsBase.com
Defining attributes
The property sheet of the attribute appears.
3 Type an attribute name and an attribute code.
4 Click OK.
A new attribute is created in the Attributes category.
Creating an attribute from the list of attributes
v To create an attribute by inserting it in the list:
1 Select Model➤Attributes.
The list of attributes appears.
Accessing the list of attributes
The list of attributes is accessible only from a diagram. If the current
diagram is of a package, the list contains all the attributes that exist in
the package. If the current diagram is of the model, the list contains
all the attributes that exist in the model.
2 Click a blank line in the list.
or
Click the Add a Row tool.
An arrow appears at the beginning of the line.
52
More user manuals on ManualsBase.com
Chapter 2 Building an Object-Oriented Model
3 Type an attribute name and an attribute code.
4 Click the Stereotype column.
5 Select a stereotype from the Stereotype dropdown listbox.
or
Type a stereotype in the Stereotype column.
6 Click the Data Type column.
7 Select a data type from the Data Type dropdown listbox.
or
Type a data type in the Data Type column.
8 Click the Visibility column.
9 Select a value from the Visibility dropdown listbox.
10 Click the Multiplicity column.
11 Select a cardinality value from the Multiplicity dropdown listbox.
or
Type a cardinality value in the Multiplicity column.
12 Type the name of the class to which you want to associate the attribute in
the Parent column.
13 Click OK.
The attribute is created for the class.
Creating an attribute from a class in a diagram
You can create an attribute from a class or an interface in a diagram in the
same way.
v To create an attribute from a class in a diagram:
1 Double-click a class in the model.
The class property sheet appears.
2 Click the Attributes tab.
53
More user manuals on ManualsBase.com
Defining attributes
The Attributes page appears. It lists attributes defined for the class.
3 Click a blank line in the list.
or
Click the Add a Row tool.
An arrow appears at the beginning of the line.
4 Type an attribute name and an attribute code.
5 Click OK.
The attribute is created for the class and appears in the list of attributes
for the class.
6 Click OK.
Modifying attribute properties
There are two approaches to modifying attribute properties:
♦ Modify the property sheet of an attribute
♦ Modify an entry in the list of attributes
54
More user manuals on ManualsBase.com
Chapter 2 Building an Object-Oriented Model
Modifying attribute properties from its property sheet
The attribute property sheet displays the definition of the attribute, which you
can modify.
v To modify attribute properties from its property sheet:
1 Double-click the attribute in the model.
The attribute property sheet appears.
Opening property sheets at last accessed page
Property sheets open to the General page by default. However, you
can choose to open property sheets at the last page accessed by
selecting Tools➤Options➤Dialog, and selecting the option Keep
Last Tab in the Property Sheets groupbox.
2 Type or select attribute properties as required.
3 Click on the Detail tab.
55
More user manuals on ManualsBase.com
Defining attributes
The general properties of the attribute, in addition to those on the general
page, appear.
4 Type or select attribute properties as required.
5 Click OK.
Modifying attribute properties from the list of attributes
The list of attributes includes all attributes attached to the current model. You
can modify the attribute properties from the list.
v To modify attribute properties from the list of attributes:
1 Select Model➤Attributes.
56
More user manuals on ManualsBase.com
Chapter 2 Building an Object-Oriented Model
The list of attributes appears.
2 Click the attribute that you want to modify.
An arrow appears at the beginning of the line.
3 Modify any of the properties of the attribute directly in the list.
4 Click OK.
Attaching an attribute to a domain
If you attach an attribute to a domain, the domain supplies the data type and
related data characteristics. It may also indicate check parameters, and
business rules.
v To attach an attribute to a domain:
1 Double-click a class in the model.
The class property sheet appears.
2 Click the Attributes tab.
The Attributes page appears listing attributes associated with the class.
3 Click an attribute in the list.
An arrow appears at the beginning of the line.
4 Click the Properties tool.
or
Double click the arrow at the beginning of the line.
57
More user manuals on ManualsBase.com
Defining attributes
The attribute property sheet opens to the General page.
Opening property sheets at last accessed page
Property sheets open to the General page by default. However, you
can choose to open property sheets at the last page accessed by
selecting Tools➤Options➤Dialog, and selecting the option Keep
Last Tab in the Property Sheets groupbox.
5 Click the Detail tab.
6 Select a domain from the Domain dropdown listbox at the bottom of the
dialog box.
7 Click OK.
You return to the Attributes page. In the Data Type attribute, the
domain’s data type replaces the data type previously defined for the
attribute.
8 Click OK.
58
More user manuals on ManualsBase.com
Chapter 2 Building an Object-Oriented Model
Copying an attribute to another class
You can copy an attribute from one class and add it to another class. If the
class already contains an attribute with the same name or code as the copied
attribute, the copied attribute is renamed. For example the attribute
PERIPHLD is renamed PERIPHLD2 when it is copied to a class which
already contains an attribute PERIPHLD.
v To copy an attribute to another class:
1 Double-click a class in the model.
The class property sheet appears.
2 Click the Attributes tab.
The Attributes page appears.
3 Click the Add Attributes tool.
A selection box appears. It lists attributes attached to all other classes in
the model.
4 Select one or more attributes in the list.
5 Click OK.
The copied attributes appear in the list of attributes for the current class.
6 Click OK.
59
More user manuals on ManualsBase.com
Defining attributes
Displaying text in attribute symbols
An attribute has the following display preferences:
Preference Description
Show visibility Displays the attribute as an icon, with markers, or using
keywords
Show datatype When selected, displays the datatype of the attribute in the
attribute symbol
Show initial value When selected, displays the initial value of the attribute in the
attribute symbol
The visibility of an attribute in a class or an interface can be displayed in one
of the following ways:
Visibility When selected
Icon Displays the attribute as an icon
Markers Displays the visibility of the attribute as a marker:
- (private), # (protected), + (public), or * (package)
Keywords Displays the visibility of the attribute as a word:
private, protected, public, or package
You modify the display preferences for an attribute in the Display
Preferences dialog box.
v To modify the display preferences:
1 Select Tools➤Display Preferences.
or
Right-click the diagram background and select Display Preferences from
the contextual menu.
The Display Preferences dialog box appears.
2 Expand the Object View node in the Category list.
60
More user manuals on ManualsBase.com
Chapter 2 Building an Object-Oriented Model
3 Select Attribute.
4 Modify the attribute display preferences.
5 Click OK.
61
More user manuals on ManualsBase.com
Defining identifiers
Defining identifiers
An identifier is a class attribute, or a combination of class attributes, whose
values uniquely identify each occurrence of the class. An identifier is the
OOM equivalent of a CDM identifier or a primary key or an alternate key in
a PDM.
Each class must have at least one identifier. If a class has only one identifier,
than it is designated by default as the primary identifier for the class. A
primary identifier is the main identifier for a class.
You can attach attributes or business rules to an identifier.
Identifier properties
An identifier has the following properties:
Maximum
Property Description length
Name Name of the identifier 254
Code Reference name for the identifier 254
Comment Descriptive comment for the identifier —
Class Name of the class to which the identifier belongs to 254
Primary Indicates that the identifier is the primary identifier of —
identifier the class. There can only be one primary identifier for
a given class
An identifier definition also includes the following properties, which are
defined on associated property sheets:
Property Description
Attribute Defines the characteristics of an identifier
Business rules A rule that your business follows. Business rules guide and
document the creation of a model
62
More user manuals on ManualsBase.com
Chapter 2 Building an Object-Oriented Model
Creating an identifier
You can create an identifier from a class.
v To create an identifier:
1 Double-click a class in the model.
The class property sheet opens to the General page.
2 Click the Identifier tab.
The Identifier page appears.
3 Click a blank line in the list.
or
Click the Add a Row tool.
An arrow appears at the beginning of the line.
4 Type a name and code for the identifier.
5 Click OK.
63
More user manuals on ManualsBase.com
Defining identifiers
Adding attributes to an identifier
You can add attributes to an identifier.
v To add attributes to an identifier:
1 From the identifier property sheet, click the Attributes tab.
The Attributes page appears. It lists the attributes currently defined for
the identifier.
2 Click the Add Attributes tool.
A list of attributes defined for the class appears.
64
More user manuals on ManualsBase.com
Chapter 2 Building an Object-Oriented Model
3 Select checkboxes for one or more class attributes that you want to
designate as an identifier.
4 Click OK in each of the dialog boxes.
Modifying identifier properties
There are two approaches to modifying identifier properties:
♦ Modify the property sheet of an identifier
♦ Modify an entry in the list of identifiers
Modifying identifier properties from its property sheet
The identifier property sheet displays the definition of the identifier, which
you can modify.
v To modify identifier properties from its property sheet:
1 Double-click the identifier in the model.
The identifier property sheet appears.
65
More user manuals on ManualsBase.com
Defining identifiers
Opening property sheets at last accessed page
Property sheets open to the General page by default. However, you
can choose to open property sheets at the last page accessed by
selecting Tools➤Options➤Dialog, and selecting the option Keep
Last Tab in the Property Sheets groupbox.
2 Type or select identifier properties as required.
3 Click OK.
Modifying identifier properties from the list of identifiers
The list of identifiers includes all identifiers attached to the current model.
You can modify the identifier properties from the list.
v To modify identifier properties from the list of identifiers:
1 Select Model➤Identifiers.
The list of Identifiers appears.
2 Click the identifier that you want to modify.
An arrow appears at the beginning of the line.
3 Modify any of the properties of the identifier directly in the list.
4 Click OK.
66
More user manuals on ManualsBase.com
Chapter 2 Building an Object-Oriented Model
Defining operations
An operation is a service that can be requested from an object to effect
behavior. It has a name and a list of parameters. An operation is a
specification of a transformation or query that an object may be called to
execute.
Operation names within a class must be unique. You can give identical names
to two or more operations only if they exist in different classes.
Operation properties
An operation has the following properties:
Maximum
Property Description length
Parent Object to which the operation belongs to 254
Name Name of the operation 254
Code Reference name for the operation 254
Comment Descriptive comment for the operation —
Stereotype Subclassification of an operation derived from an —
existing one. Extends the semantics of an operation
without changing it's structure
Return Type A list of values returned by a call of the operation. —
If there are no values returned by the operation, the
return type value is null
Visibility Visibility of the operation, whose value denotes —
how it may be seen outside its enclosing name
space
Event Significant occurrence that has a location in time —
and space. An event can trigger a state transition
Abstract Indicates that the operation cannot be instantiated —
and therefore has no direct instances
Final Indicates that the operation cannot be redefined —
Static Defines the operation as static, meaning it cannot —
be modified
An operation definition also includes business rules, and parameters, which
are defined on associated property sheets.
67
More user manuals on ManualsBase.com
Defining operations
Analyzing operation properties
The following operation properties each have several default values from
which you can select from:
♦ Visibility
♦ Stereotype
Visibility
Property Visible
Private Only to the operation itself
Protected Only to the operation and its inherited objects
Package To all objects contained within the same package
Public To all objects
Stereotype
Stereotype Description
constructor Operation that creates and initializes an instance of a class
Creating an operation
There are three ways to create an operation:
♦ Create an operation symbol in the Browser
♦ Add a new operation to the list of operations
♦ Create an operation from a class in a diagram
Creating an operation from the Browser
v To create an operation from the Browser:
1 Right-click the Operations category in the Browser.
2 Select New from the contextual menu.
The property sheet of the operation appears.
68
More user manuals on ManualsBase.com
Chapter 2 Building an Object-Oriented Model
3 Type an operation name and an operation code.
4 Click OK.
A new operation is created in the Operations category.
Creating an operation from the list of operations
v To create an operation by inserting it in the list:
1 Select Model➤Operations.
The list of operations appears.
Accessing the list of operations
The list of operations is accessible only from a diagram. If the current
diagram is of a package, the list contains all the operations that exist
in the package. If the current diagram is of the model, the list contains
all the operations that exist in the model.
2 Click a blank line in the list.
or
Click the Add a Row tool.
An arrow appears at the beginning of the line.
3 Type an operation name and an operation code.
4 Click the Stereotype column.
5 Select a stereotype from the Stereotype dropdown listbox.
or
Type a stereotype in the Stereotype column.
6 Click the Return Type column.
7 Select a return type from the Return Type dropdown listbox.
or
Type a return type in the Return Type column.
8 Click the Visibility column.
9 Select a value from the Visibility dropdown listbox.
10 Click OK.
The operation is created for the class.
69
More user manuals on ManualsBase.com
Defining operations
Creating an operation from a class in a diagram
You can create an operation from a class or an interface in a diagram in the
same way.
v To create an operation from a class in a diagram:
1 Double-click a class in the model.
The class property sheet appears.
2 Click the Operations tab.
The Operations page appears. It lists operations defined for the class.
3 Click a blank line in the list.
or
Click the Add a Row tool.
An arrow appears at the beginning of the line.
4 Type an operation name and an operation code.
5 Click OK.
The operation is created for the class and appears in the list of operations
for the class.
6 Click OK.
70
More user manuals on ManualsBase.com
Chapter 2 Building an Object-Oriented Model
Modifying operation properties
There are two approaches to modifying operation properties:
♦ Modify the property sheet of an operation
♦ Modify an entry in the list of operations
Modifying operation properties from its property sheet
The operation property sheet displays the definition of the operation that you
can modify.
v To modify operation properties from its property sheet:
1 Double-click a class in the model.
The class property sheet appears.
2 Click the Operations tab.
The Operations page appears. It lists operations associated with the
class.
3 Click the operation that you want to define.
An arrow appears at the beginning of the line.
4 Click the Properties tool.
or
Double-click the arrow at the beginning of the line.
71
More user manuals on ManualsBase.com
Defining operations
The operation property sheet opens to the General page.
Opening property sheets at last accessed page
Property sheets open to the General page by default. However, you
can choose to open property sheets at the last page accessed by
selecting Tools➤Options➤Dialog, and selecting the option Keep
Last Tab in the Property Sheets groupbox.
5 Type or select operation properties.
or
Click on a page tab.
Type or select operation properties as required.
6 Click OK.
Modifying operation properties from the list of operations
The list of operations includes all operations attached to the current model.
You can modify the operation properties from the list.
v To modify operation properties from the list of operations:
1 Select Model➤Operations.
72
More user manuals on ManualsBase.com
Chapter 2 Building an Object-Oriented Model
The list of operations appears.
2 Click the operation that you want to modify.
An arrow appears at the beginning of the line.
3 Modify any of the properties of the operation directly in the list.
4 Click OK.
Adding constructors and destructors to a class
A constructor is a special type of operation that creates and initializes an
instance of a class.
A destructor, on the other hand, is the complement of a constructor in that it
is an operation that it deinitializes and destroys the class instance. You can
only create a default destructor for a given class, and only if the current
object language for the OOM is PowerBuilder.
You can create constructors and destructors only from a class, from the
Operations page of the class property sheet.
Constructor and destructor names are assigned automatically by
PowerDesigner and you cannot modify them.
You cannot declare a Return Type for a constructor.
73
More user manuals on ManualsBase.com
Defining operations
You can create two types of constructor for a given class:
Default
Copy
A Default constructor has no parameters.
Adding a Default constructor and destructor to a class
You can define only one Default constructor and one Default destructor
(PowerBuilder only) for any given class.
If the current object language of the OOM is Analysis or Java, you can create
only one Default constructor and no Default destructor for a class. The
constructor has the same name as the class to which it belongs.
If the current object language of the OOM is PowerBuilder, you can create
one Default constructor and one Default destructor for a class. The
constructor has the name "constructor" and destructor has the name
"destructor".
v To add a Default constructor and destructor to a class:
1 Double-click a class in the model.
2 Click the Operations tab.
3 Click the Add button.
4 Select Default Constructor/Destructor from the dropdown list.
74
More user manuals on ManualsBase.com
Chapter 2 Building an Object-Oriented Model
If the current object language of the OOM is Analysis or Java, a Default
constructor is created at the end of the list of operations for the class. It
has the same name as the class to which it belongs:
If the current object language of the OOM is PowerBuilder, a Default
constructor and a Default destructor is created at the end of the list of
operations for the class. They have the names constructor and destructor:
75
More user manuals on ManualsBase.com
Defining operations
Adding a Copy constructor to a class
The body of a Copy constructor contains a copy of the attributes of the class
that exist at the moment of the creation of the constructor.
When you create a Copy constructor, it has the same as that of the class,
prefixed by the keyword new. It has a default parameter that you can modify,
or you can add other parameters.
If the class is an instance of another class, the attribute names within the body
of the Copy constructor operation are the same as those in the parent class.
You can define only one Copy constructor to any given class.
v To add a Copy constructor to a class:
1 Double-click a class in the model.
2 Click the Operations tab.
3 Click the Add button.
4 Select Copy Constructor from the dropdown list.
A Copy constructor is created at the end of the list of operations for the
class. It has the same name as the class to which it belongs.
76
More user manuals on ManualsBase.com
Chapter 2 Building an Object-Oriented Model
Adding operations to a class
You can add an operation to a class in one of the following two ways:
♦ Add a duplicate operation
♦ Add an operation from a parent class
Adding a duplicate operation to a class
A duplicate operation is an operation that creates and initializes an instance
of a class within the class.
When you create a duplicate operation, it has the name Duplicate, which you
can modify.
You can define only one duplicate operation to any given class.
v To add a duplicate operation to a class:
1 Double-click a class in the model.
2 Click the Operations tab.
3 Click the Add button.
4 Select Duplicate Operation from the dropdown list.
A duplicate operation, the name Duplicate, is created at the end of the
list of operations for the class.
77
More user manuals on ManualsBase.com
Defining operations
Adding an operation from a parent class
You can add to a class an operation that belongs to a parent class. The new
operation has the same signature (name and parameters) as the original
operation, but does not have its other properties.
Once you add an operation to a class in this way, you can modify only the
code implementation of the operation. You cannot modify the signature of
the operation.
v To add an inherited operation to a class:
1 Double-click a class that is linked to a parent class in the model.
2 Click the Operations tab.
3 Click the Inherited button.
The Inherited Operations window appears showing the operations that
belong to all the parent classes of the class.
4 Select an operation.
5 Click the Override button.
78
More user manuals on ManualsBase.com
Chapter 2 Building an Object-Oriented Model
A copy of the operation is added to the list operations for the class.
Adding Getter and Setter operations to a class
Getter or a Setter operations are special types of operations that you create
for an attribute. You create a Getter or a Setter operation type from the list of
attributes of a class. For each attribute, you can create one Getter, one Setter
operation, or both a Getter and a Setter operation.
You create Getter or a Setter operations for sending a receiving data values
between fields.
Operation Description
Getter Returns a value from a field
Setter Puts a value into a field
v To add a Getter and a Setter operation to a class from an attribute:
1 Double-click a class in the model.
The class property sheet appears.
2 Click the Attributes tab.
The Attributes page appears.
3 Select one or more attributes.
79
More user manuals on ManualsBase.com
Defining operations
4 Click the Add button.
5 Select Get/Set Operations from the dropdown listbox.
The operations are created for the attributes. You can visualize them in
the list of operations of the class.
6 Select the Operations tab.
80
More user manuals on ManualsBase.com
Chapter 2 Building an Object-Oriented Model
The newly created operations appear at the bottom of the list of
operations for the class. They are grayed indicating that their names can
not be modified.
7 Click OK.
Creating an implementation operation
When you create a realization link between a class and an interface in which
the class implements the interface, you create an operation in the class that
implements the interface.
81
More user manuals on ManualsBase.com
Defining operations
v To create an implementation operation:
1 Double-click a class that is linked to an interface by a realization link.
2 Click the Operations tab.
3 Click the To be implemented button.
The To Be Implemented Operations window appears. It contains a list of
all the operations of the interface that can be implemented from the class.
4 Select an operation from the list.
5 Click the Implement button.
A copy of the operation is created in the class.
82
More user manuals on ManualsBase.com
Chapter 2 Building an Object-Oriented Model
6 Click Close.
The newly created operation is added to the end of the list of operations
for the class. It is grayed, indicating that its name cannot be modified.
7 Click OK.
Modifying the code of an implementation operation
You can modify the code of an implementation operation from the
Implementation page of the operation property sheet.
$ For information on how to create an implementation operation, see the
section Creating an implementation operation.
v To modify the code of an implementation operation:
1 Double-click an implementation operation in the list of operations of a
class that implements an interface.
2 Click the Implementation tab.
83
More user manuals on ManualsBase.com
Defining operations
The Implementation page appears.
3 Type or modify code directly in the window.
or
Click a tab at the bottom of the edit window and type or modify code.
4 Click OK.
Copying an operation to another class
You can copy an operation from one class and add it to another class. If the
class already contains an operation with the same name or code as the copied
operation, the copied operation is renamed. For example the operation
testPort is renamed testPort2 when it is copied to a class which already
contains an operation testPort .
v To copy an operation to another class:
1 Double-click a class in the model.
The class property sheet appears.
2 Click the Operations tab.
The Operations page appears.
3 Click the Add Operations tool.
84
More user manuals on ManualsBase.com
Chapter 2 Building an Object-Oriented Model
A selection box appears. It lists operations attached to all other classes in
the model.
4 Select one or more operations in the list.
5 Click OK.
The copied operations appear in the list of operations for the current
class.
6 Click OK.
Displaying text in operation symbols
An operation has the following display preferences:
Preference Description
Show visibility Displays the operation as an icon, with markers, or using
keywords
Show return type When selected, displays the return type of the operation in
the operation symbol
Show parameters When selected, displays the parameters of the operation in
the operation symbol
85
More user manuals on ManualsBase.com
Defining operations
The visibility of an operation in a class or an interface can be displayed in
one of the following ways:
Visibility When selected
Icon Displays the operation as an icon
Markers Displays the visibility of the operation as a marker:
- (private), # (protected), + (public), or * (package)
Keywords Displays the visibility of the operation as a word:
private, protected, public, or package
You modify the display preferences for an operation in the Display
Preferences dialog box.
v To modify the display preferences:
1 Select Tools➤Display Preferences.
or
Right-click the diagram background and select Display Preferences from
the contextual menu.
The Display Preferences dialog box appears.
2 Expand the Object View node in the Category list.
3 Select Operation.
86
More user manuals on ManualsBase.com
Chapter 2 Building an Object-Oriented Model
4 Modify the operation display preferences.
5 Click OK.
87
More user manuals on ManualsBase.com
Defining parameters
Defining parameters
A parameter is a specification of a variable that can be changed, passed, or
returned. Parameters are used only for operations.
A parameter always has a direction, which indicates the flow of information.
Parameter properties
A parameter has the following properties:
Maximum
Property Description length
Parent Operation to which the parameter belongs to 254
Name Name of the parameter 254
Code Reference name for the parameter 254
Comment Descriptive comment for the parameter —
Data Type Set of instances that share the same operations, —
abstract attributes, and relationships, and semantics
Array Used in generating and reverse engineering for Java —
and PowerBuilder. When selected, arranges attributes
into table format
Parameter Direction of information flow of the parameter 254
Type
Direction The choice you make in the Direction dropdown listbox indicates what value
is returned when the parameter is called by the operation during the execution
process.
You can set the following values for the direction:
Value Description
In Input parameter passed by value. The final value may not be modified
and information is not available to the caller
In\Out Input parameter that may be modified. The final value may be modified
to communicate information to the caller
Out Output parameter. The final value may be modified to communicate
information to the caller
88
More user manuals on ManualsBase.com
Chapter 2 Building an Object-Oriented Model
Creating a parameter
You can create parameters only from an operation. You create parameters
from the Parameters page in the operation property sheet.
v To create a parameter:
1 Double-click an operation in the model.
2 Click the Parameters tab.
The Parameters page appears.
3 Click the Add a Row tool
or
Click the first row.
A parameter is created.
4 Double-click the arrow at the beginning of the line.
A confirmation box appears asking you if you to confirm the creation of
the parameter.
5 Click OK
89
More user manuals on ManualsBase.com
Defining parameters
The parameter property sheet opens to the General page.
Opening property sheets at last accessed page
Property sheets open to the General page by default. However, you
can choose to open property sheets at the last page accessed by
selecting Tools➤Options➤Dialog, and selecting the option Keep
Last Tab in the Property Sheets groupbox.
6 Type a name and code.
7 Select a value from the Direction dropdown listbox.
In/Out is the default direction value.
8 Click OK in all the open dialog boxes.
90
More user manuals on ManualsBase.com
Chapter 2 Building an Object-Oriented Model
Defining generalizations
A generalization relationship between classes shows that the subclass shares
the structure or behavior defined in one or more superclasses. You use a
generalize to show a "is-a" relationship between classes.
You can create a generalization only from one class to another class, or from
one interface to another interface. You can also create a generalization
between a shortcut of a class to a class, or between a shortcut of a interface to
a interface. If the link is oriented, only the parent object can be the shortcut.
You can create only one generalization between two given objects.
Generalization properties
A generalization has the following properties:
Maximum
Property Description length
Name Name of the generalization 254
Code Reference name for the generalization 254
Comment Descriptive comment for the generalization —
Parent Class or interface to which the generalization belongs 254
to
Child Class or interface that belongs to the generalization 254
Stereotype Subclassification of a generalization derived from an —
existing one. Extends the semantics of a
generalization without changing it's structure
Visibility Visibility of the generalization, whose value denotes —
how it may be seen outside its enclosing name space
Virtual Used in generation (except for Java and —
PowerBuilder)
91
More user manuals on ManualsBase.com
Defining generalizations
Analyzing generalization properties
The following generalization properties each have several default values
from which you can select from:
♦ Visibility
♦ Stereotype
Visibility
Property Visible
Private Only to the generalization itself
Protected Only to the generalization and its inherited objects
Package To all objects contained within the same package
Public To all objects
Stereotype
Stereotype Description
implementation Specifies that the child object inherits the implementation of
the parent object but that it does not make public its interfaces,
nor support them, thus violating its substitutability
Creating a generalization
You can create a generalization only from a class to a class, or from an
interface to an interface.
v To create a generalization:
1 Click the Generalization tool in the palette toolbar.
2 Drag the generalization from the child class to the parent class, or from
the child interface to the parent interface.
92
More user manuals on ManualsBase.com
Chapter 2 Building an Object-Oriented Model
The link appears between the two objects.
Dragging a generalization to a different class
You can change the class or interface at either end of a generalization
by clicking the generalization to select it, pressing down CTRL, and
dragging one of the attach points to a different class or interface.
3 Click the Pointer tool in the palette toolbar.
or
Click the right mouse button.
You release the Generalization tool.
4 Double-click the new generalization in the model.
The generalization property sheet opens to the General page.
Opening property sheets at last accessed page
Property sheets open to the General page by default. However, you
can choose to open property sheets at the last page accessed by
selecting Tools➤Options➤Dialog, and selecting the option Keep
Last Tab in the Property Sheets groupbox.
5 Type a generalization name and a generalization code.
6 Click OK.
93
More user manuals on ManualsBase.com
Defining generalizations
Modifying generalization properties
There are two approaches to modifying generalization properties:
♦ Modify the property sheet of the generalization
♦ Modify an entry in the list of generalizations
Modifying generalization properties from its property sheet
The generalization property sheet displays the definition of the
generalization, which you can modify.
v To modify generalization properties from its property sheet:
1 Double-click the generalization in the model.
The generalization property sheet appears.
2 Type or select generalization properties.
or
Click on a page tab.
Type or select generalization properties as required.
3 Click OK.
94
More user manuals on ManualsBase.com
Chapter 2 Building an Object-Oriented Model
Modifying generalization properties from the list of generalizations
The list of generalizations includes all generalizations attached to the current
model. You can modify the generalization properties from the list.
v To modify generalization properties from the list of generalizations:
1 Select Model➤Generalizations.
The list of generalizations appears.
2 Click the generalization that you want to modify.
An arrow appears at the beginning of the line.
3 Modify any of the properties of the generalization directly in the list.
4 Click OK.
Displaying text in generalization symbols
A generalization has the following display preferences:
Preference When selected
Show name Displays the name of the generalization
Show stereotypes Displays the stereotypes of the generalization
Show constraints Displays the constraints (business rules) of the generalization
95
More user manuals on ManualsBase.com
Defining generalizations
You modify the display preferences for a generalization in the Display
Preferences dialog box.
v To modify the display preferences:
1 Select Tools➤Display Preferences.
or
Right-click the diagram background and select Display Preferences from
the contextual menu.
The Display Preferences dialog box appears.
2 Expand the Object View node in the Category list.
3 Select Generalization.
The Generalization display preferences appears.
4 Modify the generalization display preferences.
5 Click OK.
96
More user manuals on ManualsBase.com
Chapter 2 Building an Object-Oriented Model
Defining associations
An association represents a structural relationship between objects of
different classes. An association is drawn as a solid line between pairs of
classes.
You can define an association between two classes, or between a class and an
interface.
An association may have a name to clarify the nature of the relationship
between the associated classes. The name of the association is usually
omitted when end names are used.
Association Ends Each end of an association may have a name that describes the role that each
class plays as viewed by the opposite class.
97
More user manuals on ManualsBase.com
Defining associations
Association properties
An association has the following properties:
Maximum
Property Description length
Name Name of the association 254
Code Reference name for the association 254
Comment Descriptive comment for the association —
Stereotype Subclassification of an association derived from —
an existing one. Extends the semantics of an
association without changing it's structure
Aggregation/ Indicates whether the association is an —
composition aggregation or a composition
Role A One end of an association. Each role can have a 254
name and a cardinality. You can make a role
navigable or not, or change its visibility
Role B One end of an association. Each role can have a 254
name and a cardinality. You can make a role
navigable or not, or change its visibility
Multiplicity Minimum and maximum number of instances that —
the association can have
Ordering Indicates that the association is included in the —
ordering that sorts the list of associations by their
order of creation.
Navigable Indicates whether or not information can be —
transmitted between the two objects that are
linked by the relationship
Changeability Specifies if the value of the association can be —
modified or not once the object has been
initialized
Visibility Visibility of the association, whose value denotes —
how it may be seen outside its enclosing name
space
98
More user manuals on ManualsBase.com
Chapter 2 Building an Object-Oriented Model
Creating an association
You can create an association between two classes or between a class and an
interface:
♦ in a diagram
♦ from the list of associations
♦ from the Browser
Creating an association outside of a diagram
When you create an association from the list of associations or from the
Browser, you must select the two classes that are linked by the association.
v To create an association in a diagram:
1 Click the Association tool in the palette toolbar.
2 Drag the association link from one class to another.
The link appears between the two classes.
Dragging an association to a different class
You can change the class at either end of an association by clicking
the association to select it, pressing down CTRL, and dragging one of
the attach points to a different class.
3 Click the Pointer tool in the palette toolbar.
or
Click the right mouse button.
You release the Association tool.
4 Double-click the new association in the model.
99
More user manuals on ManualsBase.com
Defining associations
The association property sheet opens to the General page.
Opening property sheets at last accessed page
Property sheets open to the General page by default. However, you
can choose to open property sheets at the last page accessed by
selecting Tools➤Options➤Dialog, and selecting the option Keep
Last Tab in the Property Sheets groupbox.
5 Type an association name and an association code.
6 Type a name and code for Role A.
7 Type a name and code for Role B.
8 Click OK.
Analyzing cardinality properties
Each end of an association is called a Role. A role has its own properties and
cardinality. You can define one of the two roles as being an aggregation or a
composition.
100
More user manuals on ManualsBase.com
Chapter 2 Building an Object-Oriented Model
Association role properties
You can define the following properties for each of the two roles of an
association:
♦ Multiplicity
♦ Ordering
♦ Visibility
Multiplicity
The cardinality of each of the two roles of an association is called the
multiplicity. The multiplicity indicates the maximum and minimum number
of values each role can have.
Cardinality Number of instances
0..0 None
0..1 None or one
0..* None to infinity
1..1 One to one
1..* One to infinity
* Infinity
Ordering
You can define the ends of an association as being ordered or sorted.
Property Indicates
Sorted That the set of objects at the end of an association are arranged
according to the way they are defined in the model
Ordered That the set of objects at the end of an association are arranged
according to in a specific order
Unordered That the end of the association is neither sorted nor ordered
101
More user manuals on ManualsBase.com
Defining associations
Visibility
The visibility of an association refers to the way in which it can be seen by
other objects. An association that is visible to another object may influence
the structure or behavior of the object, or similarly, its own properties may be
affected by the other object.
Property Visible
Private Only to the association itself
Protected Only to the association and its inherited objects
Package To all objects contained within the same package
Public To all objects
Aggregation/composition of an Association
You can define one of the roles of an association as being either an
aggregation or a composition in the Aggregation/composition group box.
Property Description
Aggregation An form of association that specifies the relationship between two
classes of the same level
Composition A form of aggregation of an association in which the class attached
to the association role may be a part of only one composite at a time
Container Specifies which of the two roles is an aggregation or a composition
Indicator Indicates that the association is an aggregation or a composition
Changing an association into an associative class
You can transform an association into an associative class linked by two
associations. Next, you can attach class attributes to this associative class,
that you could not attach to the association.
The associative class gets the name and code of the association. You can
define cardinality properties for each of the two associations created between
the new class and the two existing classes.
v To change an association into an associative class:
1 Right-click an association.
102
More user manuals on ManualsBase.com
Chapter 2 Building an Object-Oriented Model
The association context menu appears.
2 Select Change to Class from the context menu.
An associative class with two associations replaces the association. The
associative class takes the name of the original association.
Modifying association properties
There are two approaches to modifying association properties:
♦ Modify the property sheet of an association
♦ Modify an entry in the list of associations
Modifying association properties from its property sheet
The association property sheet displays the definition of the association,
which you can modify.
v To modify association properties from its property sheet:
1 Double-click the association in the model.
The association property sheet appears.
2 Type or select association properties.
or
Click on a page tab.
Type or select association properties as required.
103
More user manuals on ManualsBase.com
Defining associations
3 Click OK.
Modifying association properties from the list of associations
The list of associations includes all associations attached to the current
model. You can modify the association properties from the list.
v To modify association properties from the list of associations:
1 Select Model➤Associations.
The list of associations appears.
2 Click the association that you want to modify.
An arrow appears at the beginning of the line.
3 Modify any of the properties of the association directly in the list.
4 Click OK.
Modifying cardinality properties
The Cardinality page of the association property sheet displays the definition
of the roles, which you can modify.
v To modify association cardinality properties:
1 Double-click the association in the model.
104
More user manuals on ManualsBase.com
Chapter 2 Building an Object-Oriented Model
The association property sheet appears.
2 Click the Cardinality tab.
The Cardinality page appears.
3 Select properties for role A and for Role B.
4 Select the Aggregation/Composition checkbox.
5 Select Aggregation/Composition group box options.
6 Click OK.
105
More user manuals on ManualsBase.com
Defining associations
Displaying text in association symbols
You can define the following display preferences for an association:
Preference Description
Show name When selected, displays the name of the association
Show constraints When selected, displays the constraints (business rules) of the
association
Show role names When selected, displays the name of the association roles
Name attached to When selected, the name of the role remains attached to it
its symbol when it is moved. When not selected, role name can be
moved anywhere in the model
Multiplicity Displays the cardinality of the relationship. You can choose
between showing the actual number of instances (String)or
the symbol at the end of the relationship (Symbol)
You modify the display preferences for an association in the Display
Preferences dialog box.
v To modify the association display preferences:
1 Select Tools➤Display Preferences.
or
Right-click the diagram background and select Display Preferences from
the contextual menu.
The Display Preferences dialog box appears.
2 Expand the Object View node in the Category list.
3 Select Association.
106
More user manuals on ManualsBase.com
Chapter 2 Building an Object-Oriented Model
The Association display preferences appears.
4 Modify the association display preferences.
5 Click OK.
107
More user manuals on ManualsBase.com
Defining dependencies
Defining dependencies
A dependency is a relationship between two modeling elements, in which a
change to one modeling element (the independent element) will affect the
other modeling element (the dependent element).
The dependency relationship indicates that one class or interface in a
component diagram uses the services or facilities of another class or
interface.
Dependency properties
A dependency has the following properties:
Maximum
Property Description length
Name Name of the dependency 254
Code Reference name for the dependency 254
Comment Descriptive comment for the dependency —
Independent Indicates that the two objects linked by the 254
dependency are totally independent from one
another
Dependant Indicates that the two objects linked by the 254
dependency are dependant, and therefore any
changes in one object will affect the other
Stereotype Pre-defined or user defined instance of the —
dependency
Parent Name of the parent object of the dependency 254
Child Name of the child object of the dependency 254
108
More user manuals on ManualsBase.com
Chapter 2 Building an Object-Oriented Model
Analyzing dependency properties
Stereotype You can select a stereotype for a dependency from the following several
default values:
Stereotype Description
access Public contents of the target package that can by accessed by the
source package
bind Source object that instantiates the target template using the given
actual parameters
call Source operation that invokes the target operation
derive Source object that can be computed from the target
friend Source object that has special visibility towards the target
import Everything that is declared as public in the target object becomes
visible to the source object, as if it were part of the source object
definition
include Source use case incorporates the behavior of another use case at a
location that is specified by the source
instantiate Specifies that operations on the source class create instances of the
target class
refine Degree of abstraction of the source object is finer than that of the
target object
trace Specifies that there is an historical link between the source object
and the target object
use Specifies that the semantics of the source object are dependent on
the semantics of the public part of the target object
Creating a dependency
You can create a dependency between two classes, two interfaces, or between
a class and an interface. You create dependencies in a diagram.
v To create a dependency:
1 Click the Dependency tool in the palette toolbar.
2 Drag the dependency link from the child class or interface to the parent
class or interface.
109
More user manuals on ManualsBase.com
Defining dependencies
The link appears between the two objects.
Dragging a dependency to a different class
You can change the class at either end of a dependency by clicking
the dependency to select it, pressing down CTRL, and dragging one of
the attach points to a different class.
3 Click the Pointer tool in the palette toolbar.
or
Click the right mouse button.
You release the Dependency tool.
4 Double-click the new dependency in the model.
The dependency property sheet opens to the General page.
Opening property sheets at last accessed page
Property sheets open to the General page by default. However, you
can choose to open property sheets at the last page accessed by
selecting Tools➤Options➤Dialog, and selecting the option Keep
Last Tab in the Property Sheets groupbox.
5 Type a dependency name and a dependency code.
6 Select a stereotype from the dropdown listbox.
7 Click OK.
110
More user manuals on ManualsBase.com
Chapter 2 Building an Object-Oriented Model
Modifying dependency properties
There are two approaches to modifying dependency properties:
♦ Modify the property sheet of a dependency
♦ Modify an entry in the list of dependencies
Modifying dependency properties from its property sheet
The dependency property sheet displays the definition of the dependency,
which you can modify.
v To modify dependency properties from its property sheet:
1 Double-click the dependency in the model.
The dependency property sheet opens to the General page.
Opening property sheets at last accessed page
Property sheets open to the General page by default. However, you
can choose to open property sheets at the last page accessed by
selecting Tools➤Options➤Dialog, and selecting the option Keep
Last Tab in the Property Sheets groupbox.
2 Type or select dependency properties.
or
Click on a page tab.
Type or select dependency properties as required.
111
More user manuals on ManualsBase.com
Defining dependencies
3 Click OK.
Modifying dependency properties from the list of dependencies
The list of dependencies includes all dependencies attached to the current
model. You can modify the dependency properties from the list.
v To modify dependency properties from the list of dependencies:
1 Select Model➤Dependencies.
The list of dependencies appears.
2 Click the dependency that you want to modify.
An arrow appears at the beginning of the line.
3 Modify any of the properties of the dependency directly in the list.
4 Click OK.
Displaying text in dependency symbols
A dependency has the following display preferences:
Preference When selected
Show name Displays the name of the dependency
Show stereotypes Displays the stereotypes of the association
Show constraints Displays the constraints (business rules) of the association
112
More user manuals on ManualsBase.com
Chapter 2 Building an Object-Oriented Model
You modify the display preferences for a dependency in the Display
Preferences dialog box.
v To modify the display preferences:
1 Select Tools➤Display Preferences.
or
Right-click the diagram background and select Display Preferences from
the contextual menu.
The Display Preferences dialog box appears.
2 Expand the Object View node in the Category list.
3 Select Dependency.
The Dependency display preferences appears.
4 Modify the dependency display preferences.
5 Click OK.
113
More user manuals on ManualsBase.com
Defining realizations
Defining realizations
A realization is a relationship between a class and an interface. It shows that
the class realizes the operations offered by the interface. In this kind of
relationship, the interface is called the specification element and the class is
called the implementation element. The class implements the specification of
the interface.
You can also create a realization between a shortcut of an interface and a
class, or between a shortcut of a class and a interface. If the link is oriented,
only the parent object can be the shortcut.
Although you can create more than one realization link between a class and
an interface, you should create only one, because the interface can only
realize one action for the class. When you generate from an OOM, if more
than one realization exists between a class and an interface, a warning
message is generated.
The arrowhead at one end of the realization always points towards the
interface.
Realization properties
A realization has the following properties:
Maximum
Property Description length
Name Name of the realization 254
Code Reference name for the realization 254
Comment Descriptive comment for the realization —
Interface Name of the interface that carries out the realization 254
Class Name of the class that for which the realization is 254
carried out
Stereotype Pre-defined or user defined instance of the realization —
114
More user manuals on ManualsBase.com
Chapter 2 Building an Object-Oriented Model
Creating a realization
You can create a realization only from a class to an interface.
v To create a realization:
1 Click the Realization tool in the palette toolbar.
2 Drag the realization from the class to the interface.
The link appears between the two objects.
Dragging a realization to a different class
You can change the class or interface at either end of a realization by
clicking the realization to select it, pressing down CTRL, and dragging
one of the attach points to a different class or interface.
3 Click the Pointer tool in the palette toolbar.
or
Click the right mouse button.
You release the Realization tool.
4 Double-click the new realization in the model.
The realization property sheet opens to the General page.
115
More user manuals on ManualsBase.com
Defining realizations
Opening property sheets at last accessed page
Property sheets open to the General page by default. However, you
can choose to open property sheets at the last page accessed by
selecting Tools➤Options➤Dialog, and selecting the option Keep
Last Tab in the Property Sheets groupbox.
5 Type a realization name and a realization code.
6 Select a stereotype from the dropdown listbox.
7 Click OK.
Modifying realization properties
There are two approaches to modifying realization properties:
♦ Modify the property sheet of a realization
♦ Modify an entry in the list of realizations
Modifying a realization from its property sheet
The realization property sheet displays the definition of the realization, which
you can modify.
116
More user manuals on ManualsBase.com
Chapter 2 Building an Object-Oriented Model
v To modify realization properties from its property sheet:
1 Double-click the realization in the model.
The realization property sheet appears.
2 Type or select realization properties.
or
Click on a page tab.
Type or select realization properties as required.
3 Click OK.
117
More user manuals on ManualsBase.com
Defining realizations
Modifying a realization from the list of realizations
The list of realizations includes all realizations attached to the current model.
You can modify the realization properties from the list.
v To modify realization properties from the list of realizations:
1 Select Model➤Realizations.
The list of realizations appears.
2 Click the realization that you want to modify.
An arrow appears at the beginning of the line.
3 Modify any of the properties of the realization directly in the list.
4 Click OK.
Displaying text in realization symbols
A realization has the following display preferences:
Preference When selected
Show name Displays the name of the realization
Show stereotypes Displays the stereotypes of the realization
Show constraints Displays the constraints (business rules) of the realization
118
More user manuals on ManualsBase.com
Chapter 2 Building an Object-Oriented Model
You modify the display preferences for a realization in the Display
Preferences dialog box.
v To modify the display preferences:
1 Select Tools➤Display Preferences.
or
Right-click the diagram background and select Display Preferences from
the contextual menu.
The Display Preferences dialog box appears.
2 Expand the Object View node in the Category list.
3 Select Realization.
The Realization display preferences appears.
4 Modify the realization display preferences.
5 Click OK.
119
More user manuals on ManualsBase.com
Defining domains
Defining domains
Domains help you identify the types of information in your project. They
define the set of values for which an attribute is valid. Applying domains to
attributes makes it easier to standardize data characteristics for attributes in
different classes.
In an OOM, you can associate the following information with a domain:
♦ Data type, length, and precision
♦ Check parameters
♦ Business rules
Domain properties
Each domain definition includes the following properties:
Maximum
Property Description length
Name Name for the domain 254
Code Reference name for the domain 254
Comment Descriptive label for the domain —
Data type Form of the data corresponding to the domain, such —
as numeric, alphanumeric, Boolean, or others
Length Maximum number of characters —
Precision Number of places after the decimal point, for data —
values that can take a decimal point
A domain definition can also include the following properties, which have
associated values or information used by attributes attached to the class:
Property Description
Standard checks Check parameters defined for the domain
Additional Domain constraints or validation rules not defined by standard
checks check parameters
Rules Business rules attached to the domain
120
More user manuals on ManualsBase.com
Chapter 2 Building an Object-Oriented Model
Creating a domain
You create a domain from the list of domains.
Accessing the List of Domains
You can access the List of Domains from the current model, or by right
clicking the appropriate model node in the Browser, and selecting
New➤Domain from the contextual menu.
v To create a domain:
1 Select Model➤Domains.
The list of available domains appears.
2 Click a blank line in the list.
or
Click the Add a Row tool.
An arrow appears at the beginning of the line.
3 Type a domain name and a domain code.
4 Click Apply.
The creation of the new domain is committed.
5 Click the new domain line.
An arrow appears at the beginning of the line.
6 Click the Properties tool.
or
Double-click the arrow at the beginning of the line.
121
More user manuals on ManualsBase.com
Defining domains
The property sheet for the new domain appears.
7 Select a data type.
Specify length and precision as required.
$ For information on data types and selecting a data type for a
domain see the following sections Indicating data type, length, and
precision and Selecting a data type for a domain from the list.
8 Click on a page tab.
Type or select domain properties as required.
9 Click OK
You return to the List of Domains.
10 Click OK.
or
Click another domain line.
Indicating data type, length, and precision
The data types that you can select in a OOM depend on your current object
language.
Length and The properties length and precision do not apply to all data types. Depending
precision on data type, length may indicate a maximum or a fixed number of
characters.
122
More user manuals on ManualsBase.com
Chapter 2 Building an Object-Oriented Model
In the list of available data types, a variable indicates where you have to type
a length or precision, as follows:
Variable Replace with
%n Length
%s Length with precision
%p Decimal precision
Undefined data All object languages allow you to select the <undefined> data type. The
type <undefined> data type indicates which domains remain without data types. If
an <undefined> data type is present when you generate your database, it is
replaced by the default data type for your database.
Selecting a data type for a domain
You can select a data type for a domain in two ways:
♦ Directly from the List of Domains
♦ From the property sheet for the domain
The list of standard When you select a data type for a domain from its property sheet, you can
data types choose a data type from a list of standard data types available in
PowerDesigner. This list presents the available data types in a more
structured and complete format than the abbreviated format used in the data
type dropdown listbox in the list of domains.
Selecting a data type for a domain from the list
v To select a data type for a domain from the list:
1 Select Model➤Domains.
The list of domains appears.
2 Click the domain that you want to define.
An arrow appears at the beginning of the line.
3 Click the Data Type attribute.
A dropdown listbox appears.
123
More user manuals on ManualsBase.com
Defining domains
4 Select a data type from the dropdown listbox.
Undefined data type
If you do not want to select a data type immediately, you can choose
the <Undefined> data type. When you generate Java or PowerBuilder
objects, this data type is replaced by the default data type for your
target object language.
5 Click OK.
Selecting a data type for a domain from its property sheet
v To select a data type for a domain from its property sheet:
1 Select Model➤Domains.
The List of Domains appears.
2 Click the domain to define.
An arrow appears at the beginning of the line.
3 Click the Properties tool.
or
Double-click the arrow at the beginning of the line.
The domain property sheet appears.
4 Select a data type from the Data Type dropdown list box.
Selecting a data type from a list of standard data types
You can select a data type from a list of standard data types by
clicking the Question Mark button at the end of the Data Type
dropdown listbox, and selecting the radio button for a data type from
the list that appears.
5 Type the maximum number of characters for the data item in the Length
box.
6 If the data type can include values that take a decimal point, type the
number of places after the decimal point in the Precision box.
7 Click OK.
124
More user manuals on ManualsBase.com
Chapter 2 Building an Object-Oriented Model
The change of data type appears in the list of domains.
Undefined data type
If you do not want to select a data type immediately, you can choose
the <Undefined> data type. When you generate the database, this data
type is replaced by the default data type for your target object
language.
Selecting a data type from a list of standard data types
You can select a data type from a list of standard data types. This is the same
list that is available in the Conceptual Data Model. PowerDesigner
automatically maps the standard data type to an OOM data type.
The length and precision are properties that do not apply to all data types.
Furthermore, depending on data type, length may indicate a maximum or a
fixed number of characters.
The classes below indicates the data types for which you can specify:
♦ Fixed length
♦ Maximum length
♦ Decimal precision
125
More user manuals on ManualsBase.com
Defining domains
Numeric data types Conceptual data type What it stores Length? Precision?
Integer 32-bit integer — —
Short Integer 16-bit integer — —
Long Integer 32-bit integer — —
Byte 256 values — —
Number Numbers with a fixed Fixed á
decimal point
Decimal Numbers with a fixed Fixed á
decimal point
Float 32-bit floating decimal Fixed —
numbers
Short Float Less than 32-bit floating — —
decimal number
Long Float 64-bit floating decimal — —
numbers
Money Numbers with a fixed Fixed á
decimal point
Serial Automatically Fixed —
incremented numbers
Boolean Two opposing values — —
(true/false; yes/no; 1/0)
Character data Conceptual data type What it stores Length?
types
Characters Character strings Fixed
Variable Characters Character strings Maximum
Long Characters Character strings Maximum
Long Var Characters Character strings Maximum
Text Character strings Maximum
Multibyte Multibyte character strings Fixed
Variable Multibyte Multibyte character strings Maximum
126
More user manuals on ManualsBase.com
Chapter 2 Building an Object-Oriented Model
Time data types Conceptual data type What it stores
Date Day, month, year
Time Hour, minute, and second
Date & Time Date and time
Timestamp System date and time
Other data types Conceptual data type What it stores Length?
Binary Binary strings Maximum
Long Binary Binary strings Maximum
Image Images Maximum
Bitmap Images in bitmap format (BMP) Maximum
OLE OLE links Maximum
Other User-defined data type —
Undefined Not yet defined data type —
v To select a data type from a list of standard data types:
1 Select Model➤Domains.
The List of Domains appears.
2 Click the domain to define.
An arrow appears at the beginning of the line.
3 Click the Properties tool.
or
Double-click the arrow at the beginning of the line.
The domain property sheet appears.
4 Click the Question Mark button next to the Data Type dropdown listbox.
Selecting from the Data Type dropdown listbox
You can also select a data type directly from the Data Type dropdown
listbox.
127
More user manuals on ManualsBase.com
Defining domains
A list of standard data types appears.
5 Click the radio button corresponding to the data type you want to apply.
The code for the data type appears in the Code box.
Undefined data type
If you do not want to select a data type immediately, you can choose
the Undefined data type.
6 Type the maximum number of characters for the data type in the Length
box.
7 If the data type can include values that take a decimal point, type the
number of places after the decimal point in the Precision box.
8 Click OK.
The change of data type appears in the Data Type box.
128
More user manuals on ManualsBase.com
Chapter 2 Building an Object-Oriented Model
Modifying domain properties
You can modify domain properties from its property sheet.
When you modify a domain, you can choose to automatically update the
following properties for attributes using the domain:
♦ Data type
♦ Check parameters
♦ Business rules
v To modify domain properties:
1 Select Model➤Domains.
The List of Domains appears.
2 Click a domain from the list.
An arrow appears at the start of the line.
3 Click the Properties tool.
or
Double-click the arrow at the start of the line.
Accessing a property sheet from the Browser
You can also access a domain property sheet by double-clicking the
appropriate domain node in the Browser.
The Domain property sheet appears.
4 Type changes to domain properties.
or
Click on a page tab.
Type or select domain properties as required.
5 Click OK.
If the domain is used by one or more attributes, an update confirmation
box appears asking if you want to modify domain properties for the
attributes using the domain.
If the domain is not used by any attributes, then you do not receive the
update confirmation box.
6 Select the properties that you want to be updated for all attributes using
the domain.
7 Click Yes.
129
More user manuals on ManualsBase.com
Defining check parameters
Defining check parameters
Check parameters are set of conditions which data must satisfy to remain
valid. They are used principally in for use in a CDM or a PDM.
There are two types of check parameters:
Can be
Parameter type Description attached to
Standard parameters Common data constraints which define a Attributes
data range. For example minimum and Domains
maximum values for an attribute
Additional check SQL expression defining a data Attributes
parameters constraint using the %MINMAX%, Domains
%LISTVAL%, and %RULES% variables
that are instantiated with standard
parameter values
Validation rule Business rule that is defined as a server Classes
expression, and is attached to one of the Attributes
following listed objects Domains
Setting standard check parameters for objects
Standard parameters indicate common data constraints. The following table
lists standard parameters:
Parameter Description
Minimum Lowest acceptable numeric value
Maximum Highest acceptable numeric value
Default Value assigned in absence of an expressly entered value
Format Data format (for example, 9999.99)
Unit Standard measure
Uppercase Forces all alphabetical characters to uppercase
Lowercase Forces all alphabetical characters to lowercase
Cannot Modify Protects from changes, results in a nonmodifiable attribute in
the class
List of Values Authorized values
130
More user manuals on ManualsBase.com
Chapter 2 Building an Object-Oriented Model
v To set standard parameters:
1 Click the Standard Checks tab in the property sheet of a domain or an
attribute.
The Standard Checks page appears.
2 Type your choice of Standard Parameters.
3 Click OK.
Defining additional check parameters for objects
You can write an SQL statement using the following standard variables
defined as standard check parameters and validation rules:
Variable Description
%MINMAX%, Minimum and maximum values defined in Values groupbox on
Standard Checks page
%LISTVAL% Customized values defined in List Values groupbox on
Standard Checks page
%RULES% Validation rule expression defined on Expression page of the
Rules property sheet
131
More user manuals on ManualsBase.com
Defining check parameters
You define additional check parameters for data constraints where standard
check parameters are not sufficient.
v To define additional check parameters:
1 Click the Additional Checks tab in the property sheet of an attribute or
domain.
The Additional Checks page appears.
2 Type SQL expression using the variables %MINMAX%, %LISTVAL%,
and %RULES%.
3 Click OK.
Using a validation rule in check parameters
A validation rule is a rule that validates data based on a corresponding
business rule. A validation rule can be generated as a check parameter when
the following conditions apply:
♦ Validation rule is attached to a class, attribute, or domain
♦ Validation rule is defined as a server expression
132
More user manuals on ManualsBase.com
Chapter 2 Building an Object-Oriented Model
At generation, validation rule variables are instantiated with the following
values:
Variable Value
%ATTRIBUTE% Code of the attribute to which the business rule applies
%DOMAIN% Code of the domain to which the business rule applies
%CLASS% Code of the class to which the business rule applies
%MINMAX% Minimum and maximum values for the attribute or domain
%LISTVAL% List values for the entity attribute or domain
%RULES% Server validation rules for the entity attribute or domain
$ For more information on defining business rules, see the chapter Using
Business Rules.
v To use a validation rule in check parameters:
1 Click the Rules tab in the property sheet of a class, attribute, or domain.
The Rules page appears.
2 Click the Add Rules tool.
A list appears displaying the available business rules in the model.
3 Select a business rule in the list.
4 Click OK in each of the dialog boxes.
Validation rule expressions
You must click the Rules button to modify the expression attached to
a validation rule. You can also modify validation rule expressions
from the list of business rules, by clicking the Define button.
133
More user manuals on ManualsBase.com
Defining check parameters
134
More user manuals on ManualsBase.com
C H A P T E R 3
Managing Object-Oriented Models
About this chapter This chapter describes how to compare and merge Object-Oriented Models
as well as how to check the validity of a Object-Oriented Model (OOM).
Contents
Topic Page
Checking an OOM 136
Merging two OOM 144
Opening a Rose model in an OOM 145
135
More user manuals on ManualsBase.com
Checking an OOM
Checking an OOM
The procedure that generates .java Java source files or PowerBuilder objects
starts by checking the validity of the OOM. If an error is found, the files are
not generated.
Object parameters verified by Check model
The Check Model verifies the validity of the following objects in an OOM:
Object Parameter
Classes Class name and code uniqueness and length
Class must have either attribute or operation
Class is not declared as private
Class constructor has no return type specified
Class constructor cannot have modifiers
Class constructor cannot be not declared as static, abstract or
final
Interfaces Interface name and code uniqueness and length
Interface must have either attribute or operation
Interface cannot have constructors
Attribute Attribute name and code uniqueness and length
Data type has a not-null and not-void data type
Attribute must have value assigned
Attribute must be initialized
Operation Operation name and code uniqueness and length
Operation must have a not-null return type
Operation parameter must have a not-null and not-void data
type
Abstract operation cannot have a body
Abstract operation declaration must appear only in an abstract
class
Association Role name and code uniqueness and length
Realization Redundant realizations. Only one realization is needed to
realize an interface
Generalization Redundant generalization. Only one generalization is needed to
generalize a classifier
Generalization cannot have multiple inheritance (Java only)
Generalization cannot have circular inheritance
BeanInfo class BeanInfo class must have a corresponding JavaBean class
Views View name and code uniqueness and length
Incomplete query
136
More user manuals on ManualsBase.com
Chapter 3 Managing Object-Oriented Models
OOM check options
When you check an OOM, if a parameter is found to be invalid, it can be
displayed with one of two types of messages:
Message Description
Error Major problem that impedes Java or PowerBuilder generation
Warning Minor problem or recommendation
These messages represent two different levels of problem severity. You can
modify the level of problem severity for each object parameter that is verified
by the Check model. This severity level can depend on the degree of
normalization that you want to achieve in a your model.
You can also have certain problems automatically corrected.
Indicating error severity
You can use the following tools from the Check Model Parameters dialog
box to indicate either an error or warning level of problem severity, and also
if you want PowerDesigner to automatically correct an error:
Tool Indicates Description
Error Major problem that impedes generation
Warning Minor problem or recommendation
Automatic Indicates that PowerDesigner will correct the problem
correction automatically
You must also choose one of the following correction options:
Option Description
Manual correction Displays error and warning messages
Automatic correction Displays error and warning messages
Corrects certain errors automatically
137
More user manuals on ManualsBase.com
Checking an OOM
Object selection in the Check Model
You select objects to check from the Selection page.
You can list all objects in the current model, or package, by selecting the
Include Sub-packages tool.
You have the following selection options:
Include Sub-
Parent object packages Displays
Model Selected All objects in model including all objects
contained in packages and sub-packages
Model Not selected All objects in model except objects
contained in packages and sub-packages
Package Selected All objects contained in package including
all objects contained in sub-packages
Package Not selected All objects in package except objects
contained in sub-packages
Objects selected in the diagram
Graphically selected objects in your diagram can be automatically selected
for verification by the Check Model by clicking the Use Graphical
Selection tool in the Selection page tool bar.
Checking a OOM
You can check the validity of an OOM at any time.
v To check a OOM:
1 Select Tools➤Check Model.
or
Right-click the diagram background and select Check Model from the
context menu.
The Check Model Parameters dialog box opens to the Options page.
2 Expand an object parameter node.
138
More user manuals on ManualsBase.com
Chapter 3 Managing Object-Oriented Models
The object parameters which are verified by the Check Model are
displayed with the symbols indicating a degree of problem severity.
3 If you want to change a degree of problem severity, select the object
parameter and then select either the Error or Warning tool.
The symbol changes to the appropriate severity level.
4 If you want PowerDesigner to automatically correct a problem, select the
object parameter and then select the Automatic Correction tool.
The Automatic Correction symbol appears superimposed on the Error or
Warning symbol for that object parameter.
5 Click the Selection tab.
139
More user manuals on ManualsBase.com
Checking an OOM
The Selection page appears.
6 Select a model from the dropdown list at the top of the dialog box.
7 Click an object tab.
The corresponding object page displays all the objects in the current
OOM.
8 Select checkboxes for objects that you want to be checked.
9 Clear checkboxes for objects that you do not want to be checked.
Selecting all or clearing all checkboxes
You can select all object checkboxes by clicking the Select All tool.
You can clear all object checkboxes by clicking the Deselect All tool.
10 Click OK.
140
More user manuals on ManualsBase.com
Chapter 3 Managing Object-Oriented Models
The Check Model Result List displays errors and warnings based on the
check options you have defined.
Dockable result window
When you right click an object parameter, a menu appears listing
correction options. Among these, you can also select options to clear,
dock or hide the result window.
Making corrections based on OOM check results
You can use the Check Model to locate and correct problems in the OOM.
You can choose one of the following correction options from the Check
toolbar:
Symbol Option Description
Manual correction Displays property sheet of problem object
Check detail Displays description of the error and suggestion
for correction
Recheck Checks selected object parameter, normally
after a correction has been done
Automatic Automatically corrects:
correction
♦ Non-unique names
♦ Code too long for generation (Java or
PowerBuilder)
♦ Divergence in domain values, check
parameters, and validation rules
141
More user manuals on ManualsBase.com
Checking an OOM
Navigating in the The Check tool bar also contains navigation tools that you can use to move to
error list the first, previous, next, or last errors that are listed. You can also navigate in
the list of errors by right-clicking an object parameter and selecting Go To
First error, Previous error, Next error, or Last error from the context menu.
Right click menu
When you right click an object parameter a menu appears listing the
correction options Manual Correction, Check Detail, Recheck, and
Automatic Correction. You can also select options to clear, dock and hide
the result window.
Making automatic corrections to the OOM
v To make automatic corrections to an OOM:
1 From the Check Result dialog box, select an object parameter.
2 Right-click the object parameter and select Auto-Correction from the
contextual menu.
3 Right-click the object parameter and select Re-check from the contextual
menu.
Verify that the problem has been corrected.
Making manual corrections to an OOM
Some errors cannot be corrected automatically and have to be corrected
manually.
v To make manual corrections to an OOM:
1 From the Check Result dialog box, select an object parameter.
2 Right-click the object parameter and select Check from the contextual
menu.
The object property sheet appears.
3 Select the appropriate tab and make the necessary correction.
4 Close the property sheet.
5 Re-select the object parameter.
142
More user manuals on ManualsBase.com
Chapter 3 Managing Object-Oriented Models
6 Right-click the object parameter and select Re-check from the contextual
menu.
Verify that the problem has been corrected.
143
More user manuals on ManualsBase.com
Merging two OOM
Merging two OOM
You can merge two OOM. The merge makes it possible to form a single
model that combines design efforts performed independently by several team
members.
When the merge process finds two objects that have the same code, you can
indicate whether or not the definition of the object in the source model should
replace the definition in the target model.
$ For more information on merging models, see the PowerDesigner
General Features Guide.
144
More user manuals on ManualsBase.com
Chapter 3 Managing Object-Oriented Models
Opening a Rose model in an OOM
You can import a .mdl models built with Rational Rose in PowerDesigner. A
new OOM is created for the Rose model, and the objects of the Rose model
are translated into OOM objects.
This functionality provides you with greater scope and flexibility. You can
create an OOM from a Rose model, from which you can generate Java files
or objects for PowerBuilder to create applications. You can also use the
OOM created from a Rose model to add to an existing OOM, or to generate a
CDM or PDM for database analysis purposes.
v To open a Rose model in PowerDesigner:
1 Select File➤Open
An open file dialog box appears.
2 Select or browse to the directory that contains the Rose file.
3 Select Rose Model (*.mdl) file from the Files of type dropdown listbox.
The available Rose files are listed.
4 Select a file.
5 Click Open.
A message box lists all imported objects.
6 Click OK.
145
More user manuals on ManualsBase.com
Opening a Rose model in an OOM
Objects imported
The following Rose objects are imported directly into the new OOM:
Package
Diagram
Class
Interface
Attribute
Operation
Generalization
Association
Dependency
Realization
Note
Note Link
Text
The import process translates some properties of imported objects into OOM
properties as follows:
All objects Property in an Rose model Imported property in a OOM
Documentation Comment
Export Control - Implementation Visibility - Package
Class Property in an Rose model Imported property in a OOM
Cardinality - n Cardinality - *
Cardinality - 1..n Cardinality - 1..*
Generalization Property in an Rose model Imported property in a OOM
Virtual inheritance Virtual
Association Property in an Rose model Imported property in a OOM
Cardinality Multiplicity
Aggregate Container
Aggregate by reference, by Aggregation or Composition
value, unspecified
146
More user manuals on ManualsBase.com
Chapter 3 Managing Object-Oriented Models
Objects not imported
When you open a Rose model, the following properties are not imported into
the new OOM:
Package Global
Class Rose Property Rose Sub-property
Type Parameterized Class
Instanciated Class
Parameterized Class Utility
Instanciated Class Utility
MetaClass
Formal arguments —
Nested Class —
Concurrency —
Files —
Interface Rose Property Rose Sub-property
Type Class
Class Utility
Parameterized Class
Instanciated Class
Parameterized Class Utility
Instanciated Class Utility
MetaClass
Formal arguments —
Cardinality —
Persistence —
Abstract —
Nested Class —
Concurrency —
Attribute Rose Property Rose Sub-property
Containment By Value
By Reference
Unspecified
147
More user manuals on ManualsBase.com
Opening a Rose model in an OOM
Operation Default Values of Arguments
Protocol
Qualification (language-specific)
Exceptions
Size (amount of storage)
Time (to complete operation)
Concurrency (sequential, guarded, synchronous)
Preconditions
Postconditions
Generalization Friendship required (yes/No)
Association Keys/qualifiers
Constraints
Stereotype
Derived
Static
Friend
Dependency Export control
Friendship required
Cardinality from
Cardinality to
148
More user manuals on ManualsBase.com
C H A P T E R 4
Reverse Engineering
About this chapter This chapter describes Java, PowerBuilder, and XML reverse engineering
functions for an Object-Oriented Model (OOM). It also shows you how to
create a new OOM by reverse engineering from a database.
Contents
Topic Page
What is reverse engineering? 150
Reverse engineering Java 151
Reverse engineering PowerBuilder 166
Reverse engineering XML 174
Reverse engineering into a new OOM 177
149
More user manuals on ManualsBase.com
What is reverse engineering?
What is reverse engineering?
Reverse engineering is the process of examining and recovering data or
source code from a file that is then used to build or update an OOM. You
reverse engineer objects to an OOM via a diagram. You can reverse engineer
objects to a new model, or to an existing model. When you reverse engineer
an object that already exists in a model, you can choose in an object
comparison box either to replace the existing object, or to keep the existing
object in the model.
Parsing
PowerDesigner uses parser software for reverse engineering XML, that
was developed by the Apache Software Foundation
(http://www.apache.org/).
You can reverse the following type of files into an OOM:
♦ Java
♦ PowerBuilder
♦ XML
Reverse You can reverse engineer an existing database into a new OOM. The data
engineering into a source can be either from a script file or an ODBC data source.
new OOM
This functionality is accessible from the File➤Reverse Engineering menu.
150
More user manuals on ManualsBase.com
Chapter 4 Reverse Engineering
Reverse engineering Java
You can reverse engineer files that contain Java classes into an OOM. For
each existing class in a Java file, a corresponding class is created in the
model, with the same name and containing the same information. When you
reverse engineer a Java class that already exists in a model, you can choose in
the Merge Model window either to replace the existing class, or to keep the
existing class definition in the model.
Reverse engineered Java classes always keep their original names.
When you reverse engineer classes from Java files to a diagram, you can
choose from one of the following four sources:
Source Description Extension
Java .java files Each file contains one or several class .java
definitions
Java .class files Files that contain one class definition that .class
has the same name as the file
Directory Folder from which you can reverse all the —
Java files, including all those contained in
it’s sub-directories
Archived Java files Compressed .jar or .zip files. Only the Java .zip and .jar
classes contained in these files are
imported into your model. All other
information is discarded
Inner Classes An inner class is a class definition that is defined within another (outer) class
definition. Inner classes are commonly used in Java. They help you to
improve the overall visibility of your model by allowing you to group
together classes that logically belong together.
When you reverse a Java class that contains one or more inner classes, one
class is created for the outer class, and one class is created for each of the
inner classes.
A dependency link is created between each inner class and the outer class to
which it belongs. The name of each inner class is prefixed by the name of the
outer class.
151
More user manuals on ManualsBase.com
Reverse engineering Java
Java code When you reverse engineer Java files, some comments may change form or
comments position within the code.
Comment in original Java file After reverse
Before the import declarations Is lost from file
Beginning with /* Begins with //
At the end of the file below all the code Is lost from file
Within a class but not within an operation Is attached to the attribute or
operation that immediately follows it
Reverse engineering Java options
You define Java reverse engineering options from the Reverse Java dialog
box.
You can define the following Java reverse engineering options:
Option Result of selection
Ignore operation body Reverses classes without including the body of the code
Ignore Comments Reverses classes without including code comments
Create Symbols Creates a symbol for each object in the diagram.
Otherwise, reversed objects are visible in the browser
Mark Classifiers not to Reversed classifiers (classes and interfaces) cannot then
be generated be generated from the model. To be able to generate the
classifier, you must select the Generate checkbox in its
property sheet
Create Associations Creates associations between classes and/or interfaces
Libraries Opens a JDK model in the workspace. The Setup
program installs these models with PowerDesigner.
They contain the class libraries of each version of JDK
and are useful to you in that you can load them quickly
into PowerDesigner and thus save time reversing them
v To define Java reverse engineering options:
1 Select Language➤Reverse Engineer Java.
The Reverse Java dialog box opens.
2 Click the Options tab.
152
More user manuals on ManualsBase.com
Chapter 4 Reverse Engineering
The Options page appears.
3 Select or clear options.
4 Click Apply.
5 Click Cancel.
Loading a JDK library model in the workspace
When you reverse engineer Java files, you can, at the same time, load one of
the JDK models that contains the class libraries of a particular version of
JDK. You can select to reverse a JDK library model from the Options page
of the Reverse Java dialog box. The Setup program installs these models in
the PowerDesigner LIBRARY folder.
You can open a JDK library model in the workspace from the PowerDesigner
LIBRARY directory. You can then reference a class from the reversed JDK
library model by creating shortcuts from another OOM.
v To load a JDK library model:
1 Select File➤Open.
An open file dialog box appears.
2 Select or browse to the PowerDesigner Library directory.
153
More user manuals on ManualsBase.com
Reverse engineering Java
The available library files are listed. Each JDK file corresponds to a
particular version of JDK.
3 Select the file JDK-1_1_8.OOM.
This file contains all the library class files of version 1_1_8 of JDK.
4 Click Open.
The OOM opens in the workspace.
Reverse engineering Java source files without code body
You can reverse engineer .java class source files without the body of the
code. When you reverse classes in this way, the code contained within the
operations of the class does not appear in the reversed class.
You use this option when you want to reverse objects for visualization or
comparison purposes, or to limit the size of your model when you have a very
large number of classes to reverse.
v To reverse java without code body:
1 Select Language➤Reverse Engineer Java.
The Reverse Java dialog box appears.
2 Select the .java radio button.
154
More user manuals on ManualsBase.com
Chapter 4 Reverse Engineering
3 Click the Add button.
A standard Open dialog box appears.
4 Select the files that you want to reverse and click Open.
You return to the Reverse Java dialog box. It displays the files you
selected.
5 Click the Options tab.
The Options page appears.
155
More user manuals on ManualsBase.com
Reverse engineering Java
6 Select the Ignore operation body checkbox.
7 Click OK.
The classes reversed without the body of the code. The classes are
automatically added to your model and are visible in the diagram.
Reverse engineering Java source files
Each .java source file contains information on one or several class
definitions. When you reverse engineer a .java file, PowerDesigner creates a
class in the model corresponding to each class definition in the .java file. The
newly created classes have the same name as in the .java file.
v To reverse engineer .java files:
1 Select Language➤Reverse Engineer Java.
The Reverse Java dialog box appears.
156
More user manuals on ManualsBase.com
Chapter 4 Reverse Engineering
2 Select the .java radio button.
Reversing without the body of the code
You can choose reverse .java source files without the body of the
code of the class by selecting the Ignore operation body checkbox in
the Options page.
3 Click the Add button.
A standard Open dialog box appears.
157
More user manuals on ManualsBase.com
Reverse engineering Java
4 Select the files that you want to reverse and click Open.
Multi-selection
You can select several files simultaneously by using the CTRL or SHIFT
keys.
5 Click OK.
A Progress box appears and the classes are added to your model. The
classes are visible in the diagram and in the Browser.
The reversed classes are listed in the Reverse page of the Output
window, situated in the bottom part of the PowerDesigner main window.
Reverse engineering compiled Java files
A compiled .class file contains the definition of one unique class. A compiled
.class file results from compiling a .java file, using an independent Java
compiler. After compilation, each class definition in the .java file becomes an
individual compiled .class file.
When you reverse engineer a .class file, PowerDesigner creates a class in the
model that corresponds to the class definition in the .class file. The newly
created class has the same name as the definition in the .class file.
v To reverse engineer compiled Java files to a diagram:
1 Select Language➤Reverse Engineer Java.
The Reverse Java dialog box appears.
158
More user manuals on ManualsBase.com
Chapter 4 Reverse Engineering
2 Select the .class radio button.
3 Click the Add button.
A standard Open dialog box appears.
4 Select the files that you want to reverse and click Open.
Multi-selection
You can select several files simultaneously by using the CTRL or SHIFT
keys.
159
More user manuals on ManualsBase.com
Reverse engineering Java
You return to the Reverse Java dialog box. It displays the files you
selected.
5 Click OK.
A Progress box appears and the classes are added to your model. The
classes are visible in the diagram and in the Browser.
The reversed classes are listed in the Reverse page of the Output
window, situated in the bottom part of the PowerDesigner main window.
160
More user manuals on ManualsBase.com
Chapter 4 Reverse Engineering
Reverse engineering Java files from a source directory
Reverse engineering .java source files from a source directory requires that
you follow the same procedure as when you reverse engineer independent
.java files, the only difference being that you select a directory in which
several .java files are located and not individual files. This gives you the
advantage of reversing groups of files that belong to the same model or
package.
Often Java library files are interdependent as they belong to the same model
and are therefore located in the same directory. In this case, if you do not
reverse engineer all the library files located in the directory, your model may
be incomplete.
When you reverse engineer a directory, all the sub-directories and the Java
files contained in them are reversed. In this case, each sub-directory becomes
a package within the model.
v To reverse engineer Java files from a source directory:
1 Select Language➤Reverse Engineer Java.
The Reverse Java dialog box appears.
2 Select the Directory radio button.
161
More user manuals on ManualsBase.com
Reverse engineering Java
Reversing without the body of the code
You can choose reverse .java source files without the body of the
code of the class by deselecting the Ignore operation body checkbox.
3 Click the Add button.
The Browse for Folder dialog box appears.
4 Select the directory that contains the Java files you want to reverse and
click OK.
You return to the Reverse Java dialog box. It displays the files you
selected.
162
More user manuals on ManualsBase.com
Chapter 4 Reverse Engineering
5 Click OK.
A Progress box appears and the classes are added to your model. The
classes are visible in the diagram and in the Browser.
The reversed classes are listed in the Reverse page of the Output
window, situated in the bottom part of the PowerDesigner main window.
Reverse engineering archived .jar or .zip files
Each .jar or .zip file contains definitions of one or several classes. These files
can often contain large numbers of class definitions.
A .jar file is a compressed file type that contains one or several Java class
definitions. When you reverse engineer a .jar file, PowerDesigner creates a
class for each class definition in the .jar file.
A .zip file can contain one or several Java class files, as well as other files.
When you reverse engineer a .zip file, only the Java class files are reversed.
Information stored in other files is not reversed and is totally discarded.
v To reverse engineer .jar or .zip files to a diagram:
1 Select Language➤Reverse Engineer Java.
The Reverse Java dialog box appears.
163
More user manuals on ManualsBase.com
Reverse engineering Java
2 Select the Archive radio button.
3 Click the Add button.
A standard Open dialog box appears.
4 Select the files that you want to reverse and click Open.
Multi-selection
You can select several files simultaneously by using the CTRL or SHIFT
keys.
164
More user manuals on ManualsBase.com
Chapter 4 Reverse Engineering
The Reverse Java dialog box displays the files you selected.
5 Click OK.
A Progress box appears and the classes are added to your model. The
classes are visible in the diagram and in the Browser.
The reversed classes are listed in the Reverse page of the Output
window, situated in the bottom part of the PowerDesigner main window.
165
More user manuals on ManualsBase.com
Reverse engineering PowerBuilder
Reverse engineering PowerBuilder
You can reverse engineer PowerBuilder NVO (non-visual objects) into an
OOM from either of the following sources:
♦ PowerBuilder applications
♦ SRU files
For each reversed PowerBuilder object, a class is created in the model, with
the same name and containing the same information. When you reverse
engineer an object that has the same name as a class that already exists in a
model, you can choose in the Merge Model window either to replace the
existing class, or to keep the existing class definition in the model.
You can reverse only the following PowerBuilder User Objects:
♦ Custom Class
♦ Standard Class
♦ Custom Visual
♦ External Visual
♦ Standard Visual
Reverse engineering PowerBuilder options
You define PowerBuilder reverse engineering options from the Reverse
PowerBuilder dialog box.
166
More user manuals on ManualsBase.com
Chapter 4 Reverse Engineering
You can define the following PowerBuilder reverse engineering options:
Option Result of selection
Ignore operation body Reverses PowerBuilder objects without including the
body of the code
Ignore Comments Reverses PowerBuilder objects without including code
comments
Create Symbols Creates a symbol for each object in the diagram.
Otherwise, reversed objects are visible in the browser
Mark Classifiers not to Reversed classifiers (classes and interfaces) cannot then
be generated be generated from the model. To be able to generate the
classifier, you must select the Generate checkbox in its
property sheet
Create Associations Creates associations between classes
Libraries Loads the corresponding PowerBuilder model in the
workspace. The Setup program installs these models
with PowerDesigner. They contain the class libraries of
each version of PowerBuilder and are useful to you in
that you can load them quickly into PowerDesigner and
thus save time reversing them
v To define PowerBuilder reverse engineering options:
1 Select Language➤Reverse Engineer PowerBuilder.
The Reverse PowerBuilder dialog box opens.
2 Click the Options tab.
167
More user manuals on ManualsBase.com
Reverse engineering PowerBuilder
The Options page appears.
3 Select PowerBuilder reverse options.
4 Click Apply.
5 Click Cancel.
Loading a PowerBuilder library model in the workspace
When you reverse engineer PowerBuilder files, you can, at the same time,
load one of the PowerBuilder models that contains the class libraries of a
particular version of PowerBuilder. You can select to reverse a PowerBuilder
library model from the options page of the Reverse PowerBuilder dialog box.
The Setup program installs these models in the PowerDesigner library folder.
You can open a PowerBuilder library model in the workspace from the
PowerDesigner Library directory.
v To load a PowerBuilder library model:
1 Select File➤Open.
An open file dialog box appears.
2 Select or browse to the PowerDesigner Library directory.
168
More user manuals on ManualsBase.com
Chapter 4 Reverse Engineering
The available library files are listed. Each PB file corresponds to a
particular version of PowerBuilder.
3 Select the file PB7.OOM.
This file contains all the library class files of PowerBuilder version 7.
4 Click Open.
The OOM opens in the workspace.
Reverse engineering objects from a PowerBuilder application
When you reverse engineer objects from a PowerBuilder application, you can
select only one PowerBuilder application from the PB application dropdown
listbox. You can then add objects that belong to this application to the list of
objects to reverse.
If PowerBuilder is not installed on your machine, you cannot generate objects
for a PowerBuilder application, and you can reverse only SRU files.
Reverse engineered PowerBuilder objects always keep their original names.
v To reverse PowerBuilder objects from a PowerBuilder application:
1 Select Language➤Reverse Engineer PowerBuilder.
The Reverse PowerBuilder dialog box appears.
169
More user manuals on ManualsBase.com
Reverse engineering PowerBuilder
2 Select the PBL radio button.
3 Select a PowerBuilder application from the PB Application dropdown
listbox.
4 Click the Add button.
A standard Open dialog box appears.
5 Select the file that you want to reverse and click Open.
Multi-selection
You can select several files simultaneously by using the CTRL or SHIFT
keys.
170
More user manuals on ManualsBase.com
Chapter 4 Reverse Engineering
You return to the Reverse PowerBuilder dialog box. It displays the files
you selected.
6 Click OK.
A Progress box appears and the classes are added to your model. The
classes are visible in the diagram and in the Browser.
The reversed classes are listed in the Reverse page of the Output
window, situated in the bottom part of the PowerDesigner main window.
Reverse engineering objects from SRU files
SRU files are text files containing the definition of PowerBuilder User
Objects.
You do not have to have PowerBuilder installed on your machine to reverse
engineer objects contained in SRU files.
Reverse engineered PowerBuilder objects always keep their original names.
v To reverse engineer PowerBuilder objects from SRU files:
1 Select Language➤Reverse Engineer PowerBuilder.
The Reverse PowerBuilder dialog box appears.
171
More user manuals on ManualsBase.com
Reverse engineering PowerBuilder
2 Select the SRU radio button.
3 Click the Add button.
A standard Open dialog box appears.
4 Select the SRU files that you want to reverse and click Open.
Multi-selection
You can select several files simultaneously by using the CTRL or SHIFT
keys.
172
More user manuals on ManualsBase.com
Chapter 4 Reverse Engineering
You return to the Reverse PowerBuilder dialog box. It displays the files
you selected.
5 Click OK.
A Progress box appears and the classes are added to your model. The
classes are visible in the diagram and in the Browser.
The reversed classes are listed in the Reverse page of the Output
window, situated in the bottom part of the PowerDesigner main window.
173
More user manuals on ManualsBase.com
Reverse engineering XML
Reverse engineering XML
You can reverse engineer one of the following types of XML file to an OOM:
♦ XML - DTD Provides an overall structure for an XML file in DTD
format.
♦ XML - Schema Provides an overall structure for an XML file in
Schema format.
♦ XML - Data All other XML documents describing data or schemas.
When you reverse a DTD file into an OOM, you get more readable view of
the DTD. This feature can be very helpful when you want to observe and
understand a new DTD that you have not generated.
XML - DTD When you reverse engineer a DTD file:
♦ Elements of type #PCDATA are reversed as attributes.
♦ An element that has both a parent and a child element is linked to its
parent element by an aggregation link.
♦ If an empty element has no child object but has attributes, it is reversed
as a class and its attributes become attributes of the class.
♦ Attributes of type ID and IDREF(S) with ID and IDREF(S) datatypes
can be changed into associations.
XML - Schema When you reverse engineer an XML - Schema file:
♦ <type> elements are reversed as classes.
♦ An <element> not declared as <type> is reversed as an attribute.
XML - Data The XML Mapping in the XOL file defines which element becomes a class,
an attribute or an association.
Reverse engineering XML options
You define XML reverse engineering options from the Reverse XML dialog
box.
You can define the following XML reverse engineering options:
Option Result of selection
Create symbols Creates a symbol for each reversed XML object in the
diagram. Otherwise, reversed objects are visible only in
the browser
174
More user manuals on ManualsBase.com
Chapter 4 Reverse Engineering
v To define XML reverse engineering options:
1 Select Language➤Reverse Engineer XML.
The Reverse XML dialog box opens.
2 Click the Options tab.
The Options page appears.
3 Select XML reverse options.
4 Click Apply.
5 Click Cancel.
Reverse engineering XML files
XML files can be reversed into an OOM.
175
More user manuals on ManualsBase.com
Reverse engineering XML
v To reverse engineer an XML file:
1 Select Language➤Reverse Engineer XML.
The Reverse XML dialog box opens to the Selection page.
2 Click the Add button.
A standard Open dialog box appears.
3 Select the files that you want to reverse and click Open.
Multi-selection
You can select several files simultaneously by using the CTRL or SHIFT
keys.
You return to the Reverse XML dialog box. It displays the files you
selected.
4 Click OK.
A Progress box appears and the objects are added to your model. The
objects are visible in the diagram and in the Browser.
The reversed classes are listed in the Reverse page of the Output
window, situated in the bottom part of the PowerDesigner main window.
176
More user manuals on ManualsBase.com
Chapter 4 Reverse Engineering
Reverse engineering into a new OOM
You can reverse engineer object language files (Java, PowerBuilder, XML)
into a new OOM.
v To reverse engineer object language files into a new OOM:
1 Select File➤Reverse Engineering➤Object Language.
The Choose Object Language dialog box appears.
2 Click the Link radio button.
3 Select an object language in the dropdown list box.
4 Click OK.
Depending on the chosen object language the corresponding dialog box
appears to let you select a file and reverse options.
5 Click OK to start reverse engineering.
A message in the Output window indicates that the specified file is fully
reverse engineered.
177
More user manuals on ManualsBase.com
Reverse engineering into a new OOM
This product includes XML4C 3.0.1 software developed by the
Apache Software Foundation (http://www.apache.org/)
Copyright (c) 1999 The Apache Software Foundation. All rights reserved.
THE XML4C 3.0.1 SOFTWARE ("SOFTWARE") IS PROVIDED ‘‘AS
IS’’ AND ANY EXPRESSED OR IMPLIED WARRANTIES,
INCLUDING, BUT NOT LIMITED TO, THE IMPLIED WARRANTIES
OF MERCHANTABILITY AND FITNESS FOR A PARTICULAR
PURPOSE ARE DISCLAIMED. IN NO EVENT SHALL THE
APACHE SOFTWARE FOUNDATION OR ITS CONTRIBUTORS BE
LIABLE FOR ANY DIRECT, INDIRECT, INCIDENTAL, SPECIAL,
EXEMPLARY, OR CONSEQUENTIAL DAMAGES (INCLUDING,
BUT NOT LIMITED TO, PROCUREMENT OF SUBSTITUTE GOODS
OR SERVICES; LOSS OF USE, DATA, OR PROFITS; OR BUSINESS
INTERRUPTION) HOWEVER CAUSED AND ON ANY THEORY OF
LIABILITY, WHETHER IN CONTRACT, STRICT LIABILITY, OR
TORT (INCLUDING NEGLIGENCE OR OTHERWISE) ARISING IN
ANY WAY OUT OF THE USE OF THIS SOFTWARE, EVEN IF
ADVISED OF THE POSSIBILITY OF SUCH DAMAGE.
178
More user manuals on ManualsBase.com
C H A P T E R 5
Generating Objects from an OOM
About this chapter This chapter describes how to generate objects from an OOM.
Contents
Topic Page
Generating objects 180
Generating Java source files 182
Generating objects for PowerBuilder 189
Generating for XML 195
Customizing scripts 199
179
More user manuals on ManualsBase.com
Generating objects
Generating objects
You can generate the following types of objects from an OOM:
Object type What is generated
Java source files .java files from the classes and interfaces of the model
that you can then compile using a Java compiler
PowerBuilder objects PowerBuilder NVO (non-visual objects) that you can use
directly in PowerBuilder
Java BeanInfo classes Java BeanInfo classes that you generate from the classes
in a model
XML objects XML definition files and enhanced definition files such
as XML schema
Selecting objects to include in the generation
You select objects for generation from the Selection page.
Listing objects You can display in the list, objects in the current model, or objects in
contained in a individual packages contained in the model.
model or package
If you select the Include Sub-Packages tool, you can display in the list either
all objects in the current model, or all objects in a package.
180
More user manuals on ManualsBase.com
Chapter 5 Generating Objects from an OOM
You have the following selection options:
Include Sub-
Parent object Packages Displays
Model Selected All objects in model including all objects
contained in packages and sub-packages
Model Not selected All objects in model except objects contained
in packages and sub-packages
Package Selected All objects contained in package including
all objects contained in sub-packages
Package Not selected All objects in package except objects
contained in sub-packages
Graphically selected objects
Graphically selected objects in your model can be automatically selected
for generation by clicking the Use Graphical Selection tool in the
Selection page tool bar.
Selecting objects Then you can select the objects that you want to generate using the following
select tools:
Tool Action When selected
Include Sub-Packages Displays objects contained in sub-packages
Select All Selects all objects in the model
Unselect All Deselects all objects in the model
Use graphical Selects graphically selected objects in the
selection model diagram window
Moves selection to top Moves the selection to the top of the object list
Moves selection to Moves the selection to the bottom of the object
bottom list
Selection tips
If you want to use a selection tool for all object type pages, press CTRL +
the desired selection tool.
181
More user manuals on ManualsBase.com
Generating Java source files
Generating Java source files
You generate Java source files from the classes and interfaces of a model. A
separate file, with the file extension .java, is generated for each class or
interface that you select from the model. You can only generate Java files
from one model at a time.
You can compile the .java class files that you generate from an OOM in any
Java compiler tool. You can also run Java in a database server such as Sybase
Adaptive Server Anywhere. Using Sybase Adaptive Server Anywhere, you
can call Java from SQL by calling Java functions (methods) from SQL
statements. Java methods provide a more powerful language than SQL stored
procedures for adding logic to the database.
You can use Java classes as data types. Every Java class installed in a
database becomes available as a data type that can be used as the data type of
a column in a table.
You can save Java objects in tables. An instance of a Java class (a Java
object) can be saved as a value in a table. Java objects can be inserted into a
table, SELECT statements can be executed against the fields and methods of
objects stored in a table, and Java objects can be retrieved from a table.
Defining Java generation options
You can set Java generation options to check a model for errors before
generating, or to sort the order in which the attributes and operations of the
class in a Java class definition file are displayed according to visibility or
type sort criteria.
Check model You can check the model before generation. The generation stops if an error
is found.
Visibility sort You can sort the order in which attributes and operations are arranged in the
code of the classes by the following criteria.
Option Result of selection
Public - Private After generation, public attributes and operations are placed
before private attributes and operations in the class definition
Private - Public After generation, private attributes and operations are placed
before public attributes and operations in the class definition
None Attributes and operations order remains unchanged after
generation
182
More user manuals on ManualsBase.com
Chapter 5 Generating Objects from an OOM
Type sort You can sort the order that attributes and operations are arranged in the code
of the classes of the model.
Option Result of selection
Attributes - Operations Displays the class attributes before the operations in the
generated class definition
Operations - Attributes Displays the class operations before the attributes in the
generated class definition
You define Java generation options from the Java Generation dialog box.
v To define Java generation options:
1 Select Language➤Generate Java Code.
The Java Generation dialog box opens.
2 Click the Options tab.
The Options page appears.
3 Select Java generation options.
4 Click Apply.
5 Click Cancel.
183
More user manuals on ManualsBase.com
Generating Java source files
Generating Java class definition files
PowerDesigner generates a Java class definition file for each of the classes
you select to generate in the Java Generation dialog box. You can select any
of the classes from the model, including those that are contained within
packages or sub-packages. The generated files contain the definition of each
class and have the file extension .java.
v To generate .java files:
1 Select Language➤Generate Java Code.
The Java Generation dialog box opens.
2 Type a destination directory for generated Java files in the Directory
box.
or
Click the Browse to Folder button to the right of the Directory box and
browse to select a directory path.
3 Select a model or package from the Folder Selection dropdown listbox.
184
More user manuals on ManualsBase.com
Chapter 5 Generating Objects from an OOM
4 Select the classes that you want to generate from the list.
Select Tools
All the classes and interfaces of the model, including those that are
grouped into packages, are selected and displayed by default. You
can use the Select tools to the right of the Folder Selection dropdown
listbox to modify the selection. The Include Sub-Packages tool,
enables you to include in your selection all the classes and interfaces
that are situated within packages.
5 Click the Interface tab and select the interfaces you want to generate.
6 Click the Options tab.
185
More user manuals on ManualsBase.com
Generating Java source files
The Options page appears.
7 Select the Select Java generation options.
Navigating between pages
Use CTRL+PAGEDOWN or CTRL+PAGEUP to move to the next or to the
previous tab and display the corresponding page.
8 Click OK.
A Java class definition file is generated with the file extension .java for
each of the classes that you selected.
Creating Java BeanInfo classes
A Java Bean is a reusable software component that can be visually
manipulated in a software development tool.
You can create Java BeanInfo classes from the classes in an OOM.
PowerDesigner generates a new BeanInfo class for each of the classes that
you select in the model. You can select any of the classes from the model,
including those that are contained within packages.
186
More user manuals on ManualsBase.com
Chapter 5 Generating Objects from an OOM
A BeanInfo class can only be created from a class if its type is Java Bean.
You can define the type of a class from its property sheet:
v To create Java BeanInfo classes:
1 Select Language➤Create BeanInfo Classes.
A selection window appears. It contains a list of all the classes in the
model of type Java Bean.
2 Select the classes for which you want to generate Java BeanInfo classes.
187
More user manuals on ManualsBase.com
Generating Java source files
3 Click OK.
A BeanInfo class is created in the model for each of the classes you
selected.
188
More user manuals on ManualsBase.com
Chapter 5 Generating Objects from an OOM
Generating objects for PowerBuilder
You can generate PowerBuilder NVO (non-visual objects) from the classes
of an OOM to either of the following:
♦ A PowerBuilder application
♦ SRU files
You can create PowerBuilder user objects only from the classes of the
diagram and not from interfaces.
pbl application You can generate PowerBuilder NVOs from an OOM that you can use
directly in PowerBuilder. To generate to a PowerBuilder pbl application, you
must have PowerBuilder already installed on your machine.
sru files You can generate NVOs from the classes in an OOM. A separate file with the
extension .sru is created for each of the classes that you select in the OOM.
Each file contains a NVO corresponding to the definition of each class in the
OOM.
Defining PowerBuilder generation options
You can set the following PowerBuilder generation options:
Option Result of selection
Check model Checks the model before generation and stops generation if
an error is found
PBL PowerBuilder library directory and application into which
PowerDesigner generates
SRU Directory in which you generate PowerBuilder non-visual
object .sru files
189
More user manuals on ManualsBase.com
Generating objects for PowerBuilder
PBL When generating objects for a PowerBuilder application, you must make a
selection in both the PB library and PB application fields. If PowerBuilder is
not installed on your machine, you cannot generate objects for a
PowerBuilder application.
Option Result of selection
PB library Directory into which PowerDesigner generates PowerBuilder
library files
PB application PowerBuilder application into which you generate PowerBuilder
non-visual objects. If PowerBuilder is not installed on your
machine, no application appears in the list
v To define PowerBuilder generation options:
1 Select Language➤Generate PowerBuilder.
The PowerBuilder User Object Generation dialog box opens.
2 Click the Options tab.
The Options page appears.
3 Select the PBL option, type or select a library directory in the PB library
box, and select an application from the PB application Library listbox.
or
Click the SRU checkbox, and type or select a directory in which you
want to generate the sru files.
190
More user manuals on ManualsBase.com
Chapter 5 Generating Objects from an OOM
4 Click Apply.
5 Click Cancel.
Generating objects for a PowerBuilder application
When you generate PowerBuilder objects, you must specify both the
PowerBuilder library and the application that will use the objects, otherwise
you will not be able to use them in PowerBuilder.
If PowerBuilder is not installed on your machine, you cannot generate objects
for a PowerBuilder application.
v To generate PowerBuilder user objects for a PowerBuilder
application:
1 Select Language➤Generate PowerBuilder.
The PowerBuilder User Object Generation dialog box opens.
2 Select a model or package from the Folder Selection dropdown listbox.
3 Select the classes that you want to generate from the list.
191
More user manuals on ManualsBase.com
Generating objects for PowerBuilder
Select Tools
All the classes of the model, including those that are grouped into
packages, are selected and displayed by default. You can use the
Select tools to the right of the Folder Selection dropdown listbox to
modify the selection. The Include Sub-Packages tool, enables you to
include in your selection all the classes that are situated within
packages.
4 Click the Options tab.
The Options page appears.
5 Select the PBL option
6 Type a library directory for generated User Objects in the PB library
box.
or
Click the Browse to Folder button to the right of the PB library box and
browse to select a library.
7 Select a PowerBuilder application from the PB application dropdown
listbox.
8 Click OK.
A PowerBuilder User Object is generated in the PowerBuilder
application for each of the classes that you selected.
192
More user manuals on ManualsBase.com
Chapter 5 Generating Objects from an OOM
Generating PowerBuilder objects in sru files
When you generate PowerBuilder objects in sru files, a separate file is
created for each of the classes that you select in the OOM.
You do not have to have PowerBuilder installed on your machine to generate
sru files.
v To generate PowerBuilder user objects in sru files:
1 Select Language➤Generate PowerBuilder.
The PowerBuilder User Object Generation dialog box opens.
2 Select a model or package from the Folder Selection dropdown listbox.
3 Select the classes that you want to generate from the list.
Select Tools
All the classes of the model, including those that are grouped into
packages, are selected and displayed by default. You can use the
Select tools to the right of the Folder Selection dropdown listbox to
modify the selection. The Include Sub-Packages tool, enables you to
include in your selection all the classes that are situated within
packages.
4 Click the Options tab.
193
More user manuals on ManualsBase.com
Generating objects for PowerBuilder
The Options page appears.
5 Select the SRU option.
6 Select a directory in which you want to generate the .sru files.
7 Click OK.
A PowerBuilder User Object is generated with the file extension .sru for
each of the classes that you selected.
194
More user manuals on ManualsBase.com
Chapter 5 Generating Objects from an OOM
Generating for XML
You can generate an XML DTD file from an OOM.
A DTD file provides an overall structure for an XML file. The DTD file can
be used as a standard for validating data in XML files or for exchanging data
in XML format.
You can generate an XML DTD in one of the following format types:
XML file format Description
XML - DTD Used for standard DTD specification. Each class is
generated as an ELEMENT, with its attributes as sub-
elements. Each Attribute is generated as a PCDATA
ELEMENT
XML - Schema Used for XML Schema specifications: Each class is
generated as a <type>. Each attribute is generated as an
<element>
XML - Data Used for XML Data specification. Mapping is defined by
the XOL specification
Navigable associations are migrated and generated as attributes, although
they do have their own definition in the XOL file. You can specify a separate
definition for a composition association.
Other objects such a interfaces, operations, and inheritance links are not
included in the generated file.
Defining XML generation options
You can check a model before generation or simply generate directly. This
generation option can be selected from the XML Generation dialog box.
v To define XML generation options:
1 Select Language➤Generate XML.
The XML Generation dialog box opens.
2 Click the Options tab.
195
More user manuals on ManualsBase.com
Generating for XML
The Options page appears.
3 Select XML generation options.
4 Click Apply.
5 Click Cancel.
Generating XML objects
When you generate XML from an OOM, PowerDesigner creates an XML file
containing the definition of each of the classes you select to generate in the
XML Generation dialog box. You can select any of the classes from the
model, including those that are contained within packages or sub-packages.
The generated file has the extension XML, however, its format depends on
the current object language of the model. To change the XML format type,
you must change the object language for the model.
$ For more information on changing the current object language, see the
chapter Object Language Properties.
You can create a new XML object language based on an existing one if you
want to generate in another type of XML format that is different to those that
are available with PowerDesigner.
196
More user manuals on ManualsBase.com
Chapter 5 Generating Objects from an OOM
v To generate XML files:
1 Select Language➤Generate XML.
The XML Generation dialog box opens.
2 Type a destination directory for generated XML file in the Directory
box.
or
Click the Browse to Folder button to the right of the Directory box and
browse to select a directory path.
3 Type a name for generated XML file in the File name box.
4 Select a model or package from the Folder Selection dropdown listbox.
5 Select the classes that you want to include in the generated file from the
list.
Select Tools
All the classes of the model, including those that are grouped into
packages, are selected and displayed by default. You can use the
Select tools to the right of the Folder Selection dropdown listbox to
modify the selection. The Include Sub-Packages tool, enables you to
include in your selection all the classes that are situated within
packages.
197
More user manuals on ManualsBase.com
Generating for XML
6 Click OK.
An XML file is generated with the file extension .xml.
198
More user manuals on ManualsBase.com
Chapter 5 Generating Objects from an OOM
Customizing scripts
You can customize scripts as follows:
♦ Insert scripts at the beginning and end of a script
♦ Insert scripts before and after a class or interface creation command
Customizing a creation script allows you to add descriptive information about
a generated script, or manipulate the script in such a way that is not provided
by PowerDesigner.
You can use the following variables in these scripts:
Variable Description
%PACKAGE% Name of the current package
199
More user manuals on ManualsBase.com
Customizing scripts
200
More user manuals on ManualsBase.com
C H A P T E R 6
Generating a Conceptual Data Model from
an Object-Oriented Model
About this chapter This chapter describes how to generate a Conceptual Data Model (CDM)
from an Object-Oriented Model (OOM).
Contents
Topic Page
Generating OOM objects to a CDM 202
Translating OOM data types for a CDM 203
Generating a CDM from an OOM 204
201
More user manuals on ManualsBase.com
Generating OOM objects to a CDM
Generating OOM objects to a CDM
When you generate a Conceptual Data Model (CDM) from an Object-
Oriented Model (OOM), PowerDesigner translates OOM objects and data
types to CDM objects and data types.
The current object language of an OOM has no effect on the generation to a
CDM.
Translating OOM objects into CDM objects
CDM generation translates OOM objects into conceptual objects.
OOM object CDM object after generation
Domain Domain
Class Entity (only if the Persistent and Generate checkboxes are
selected in the class property sheet)
Interface Not translated
Attribute Attribute
Identifier Identifier
Operation Not translated
Association Relationship or association
Dependency Not translated
Realization Not translated
Generalization Inheritance
202
More user manuals on ManualsBase.com
Chapter 6 Generating a Conceptual Data Model from an Object-Oriented Model
Translating OOM data types for a CDM
PowerDesigner supports both Java and conceptual data types. When you
generate objects from an OOM to a CDM, Java data types are translated by
PowerDesigner into conceptual data types. PowerDesigner conceptual data
types cannot be modified.
Translating Java data types for a CDM
The following table lists the Java data types to which the object language file
assigns translations:
Java data Code in
type CDM What it stores
char A Character
boolean BL Two opposing values (true/false; yes/no; 1/0)
byte BT 256 values
short SI 16-bit integer
integer I 32-bit integer
long LI 32-bit integer
float F 32-bit floating decimal numbers
double N Numbers with a fixed decimal point
String TXT Character strings
203
More user manuals on ManualsBase.com
Generating a CDM from an OOM
Generating a CDM from an OOM
You can generate a CDM from a global OOM or from a package within the
model. Limiting CDM generation to a single package is useful when different
designers own packages of the same OOM. Designers can generate their
packages independently from others. Generating a package results in an
independent CDM.
You generate a CDM from a diagram in the model.
You can generate a CDM in two ways:
Generate Description
New CDM Creates a new (default) CDM containing the objects translated
from the OOM
Updated CDM Creates a default CDM containing the objects translated from
the OOM that is then merged with an existing CDM. You can
choose to update, delete; or add objects in the existing CDM
(target model) based on modifications made in the default CDM
(source model)
$ For more information on merging two CDM, see the chapter Comparing
and Merging Models in the PowerDesigner General Features Guide.
Generating and updating a CDM
To generate a CDM, you must indicate to generate one of the following:
♦ Generate new Conceptual Data Model
♦ Update an existing Conceptual Data Model
Generate new You must indicate the following parameters when you generate a new CDM:
Conceptual Data
Model Parameter Description
Name File name for the resulting CDM
Code Reference code for the resulting CDM
204
More user manuals on ManualsBase.com
Chapter 6 Generating a Conceptual Data Model from an Object-Oriented Model
Update existing You must indicate the following parameters when you update an existing
Conceptual Data CDM:
Model
Parameter Description
Select Model Target Conceptual Data Model. This is the existing CDM that the
newly generated CDM (source model) is merged with to create
an updated CDM
Preserve When selected, allows a comparison and merge of the newly
Modifications generated CDM (default CDM) with the existing CDM
Clearing the Preserve Modifications checkbox
When Preserve modifications is not selected, PowerDesigner
automatically replaces the selected target model (existing CDM) with the
newly generated CDM. If you want to choose which objects to add or
delete from the target model, you must select Preserve Modifications to
compare and merge the two CDM.
CDM generation options
You can set the following general generation options:
Option Description
Check model Checks the model before generating the CDM, and stops
generation if an error is found
Save generation When selected, PowerDesigner keeps track of the identity of
dependencies each generated object. This is useful when merging two CDM
which have been generated from the same OOM. Objects can
be compared and recognized as the same object, even if the
object has been modified in the target CDM
Model Notation Indicates the modeling methodology used in the generated
CDM. You can choose Entity/Relationship, Merise, or Mixed.
If you select Mixed, the two methodologies are available in the
same model
205
More user manuals on ManualsBase.com
Generating a CDM from an OOM
Check model before generation
If you select the Check Model option, the procedure to generate a CDM
starts by checking the validity of the OOM or package. A CDM results
when no errors are found. You can set check options by selecting
Tools➤Check Model.
Object selection parameters
You select objects for CDM generation from the Selection page.
Listing objects You can display in the list, objects in the current model, or objects in
contained in a individual packages contained in the model.
model or package
If you select the Include Sub-packages tool, you can display in the list either
all objects in the current model, or all objects in a package.
You have the following selection options:
Include Sub-
Parent object packages Displays
Model Selected All objects in model including all objects
contained in packages and sub-packages
Model Not selected All objects in model except objects contained
in packages and sub-packages
Package Selected All objects contained in package including
all objects contained in sub-packages
Package Not selected All objects in package except objects
contained in sub-packages
Objects selected in the model
Objects selected in your diagram can be automatically selected for
generation by clicking the Use Graphical Selection tool in the Selection
page tool bar.
206
More user manuals on ManualsBase.com
Chapter 6 Generating a Conceptual Data Model from an Object-Oriented Model
Generating a new CDM
When you generate from an OOM to a new CDM, PowerDesigner creates a
new CDM containing all the objects that you selected to generate in the
OOM. The newly created CDM appears in the browser and the
corresponding diagram opens in the main diagram window.
You can only generate a CDM from the active OOM diagram window.
v To generate to a new CDM from an OOM:
1 Select Tools➤Generate Conceptual Data Model.
The CDM Generation Options dialog box appears.
2 Click the Generate new Conceptual Data Model radio button.
3 Type a new name and code, otherwise, the CDM will have the same
name and code as the OOM.
4 Click the Detail tab.
207
More user manuals on ManualsBase.com
Generating a CDM from an OOM
The Detail page appears.
5 Select or clear CDM generation options.
6 Click the Selection tab.
The Selection page appears.
7 Select the name of an OOM from the Select Location dropdown list.
208
More user manuals on ManualsBase.com
Chapter 6 Generating a Conceptual Data Model from an Object-Oriented Model
Generating a CDM from a package
To generate a CDM from a package, select the package name from
the Select Location dropdown listbox at the top of the page.
To generate CDM from a sub-package, select the Sub-Packages
Included tool next to the Selection Location dropdown listbox, and
then select a sub-package from the dropdown listbox.
8 Select checkboxes corresponding to each entity that you want to
generate.
9 Clear checkboxes corresponding to each entity that you do not want to
generate.
10 Click OK.
The Output window shows the progress of the generation process. The
new CDM appears in the diagram window.
209
More user manuals on ManualsBase.com
Generating a CDM from an OOM
Updating an existing CDM
There are two ways to update an existing CDM depending on whether the
Preserve Modifications options is selected or not selected:
Preserve Modifications Result
Selected You can manually compare and merge existing
CDM (target model) with the newly generated
CDM ( source model)
Not selected The existing CDM is automatically replaced by the
newly generated CDM
When Preserve Modifications is selected, the Merge Models window appears
after the new CDM has been successfully generated. You can use the Merge
window to select objects to be updated, deleted, or added to the target model.
The target model must be open in the workspace to be merged with a source
model.
You can only generate a CDM from the active OOM diagram window.
The existing CDM, into which you want to generate objects from the OOM,
must be open in the workspace.
v To update an existing CDM by generating from an OOM:
1 Select Tools➤Generate Conceptual Data Model.
The CDM Generation Options dialog box appears. If you do not have a
CDM in the current Workspace, the Update existing Conceptual Data
Model option is not available.
2 Select the Update existing Conceptual Data Model radio button.
210
More user manuals on ManualsBase.com
Chapter 6 Generating a Conceptual Data Model from an Object-Oriented Model
3 Select a target model from the Select Model dropdown listbox. This is
the existing model that you want to update.
Preserve modifications
If you want to preserve the existing objects in the CDM, then the
Preserve modifications checkbox must be selected. If you clear this
checkbox, all existing objects in the CDM will be removed from the
model, leaving only the objects generated from the OOM.
4 Click the Detail tab.
211
More user manuals on ManualsBase.com
Generating a CDM from an OOM
The Detail page appears.
5 Select or clear CDM generation options.
6 Click the Selection tab.
The Selection page appears.
7 Select the name of an OOM from the Select Location dropdown list. The
default CDM is generated from this OOM.
212
More user manuals on ManualsBase.com
Chapter 6 Generating a Conceptual Data Model from an Object-Oriented Model
Generating a CDM from a package
To generate a CDM from a package, select the package name from
the Select Location dropdown listbox at the top of the page.
To generate CDM from a sub-package, select the Sub-Packages
Included icon next to the Selection Location dropdown listbox, and
then select a sub-package from the dropdown listbox.
8 Select class checkboxes for each entity that you want to generate.
or
Clear class checkboxes for each entity that you do not want to generate
9 Click OK.
If you selected the Preserve Modifications checkbox, the Merge Models
window appears.
If you cleared the Preserve Modifications checkbox, the updated CDM
appears in the diagram window.
Merging models
The Merge Models dialog box shows the newly generated CDM in
the Source Model pane, and the existing CDM in the Target Model
pane. You can select or clear object check boxes in the Source Model
pane for CDM objects that you want to be included or deleted in the
target model.
$ For more information on merging models, see the chapter
Comparing and Merging Models in the PowerDesigner General Features
Guide.
213
More user manuals on ManualsBase.com
Generating a CDM from an OOM
214
More user manuals on ManualsBase.com
C H A P T E R 7
Generating a Physical Data Model from an
Object-Oriented Model
About this chapter This chapter describes how to generate a Physical Data Model (PDM) from
an Object-Oriented Model (OOM).
Contents
Topic Page
Generating OOM objects to a PDM 216
Translating OOM data types for a PDM 217
Generating a PDM from an OOM 218
215
More user manuals on ManualsBase.com
Generating OOM objects to a PDM
Generating OOM objects to a PDM
When you generate a Physical Data Model (PDM) from an Object-Oriented
Model (OOM), PowerDesigner translates OOM objects and data types to
PDM objects and data types supported by the current DBMS.
The current object language of an OOM has no effect on the generation to a
PDM.
Translating OOM objects into PDM objects
PDM generation translates OOM objects into physical objects.
OOM object PDM object after generation
Domain Domain
Class Table (only if the Persistent and Generate checkboxes are
selected in the class property sheet). The cardinality of a class
becomes the number of records of a table
Interface Not translated
Attribute Column
Identifier Identifier
Operation Stored-Procedure
Association Reference or table
Dependency Not translated
Realization Not translated
Generalization Reference
Generating from For a class to become an table the Persistent and Generate checkboxes must
classes be selected in the property sheet of the class.
The cardinality of a class becomes the number of records of a table.
Generating from If the association has a many-to-many cardinality, that is, where both roles of
associations the association have the * sign selected in their multiplicity dropdown
listboxes, then the association is translated into a table in the generated PDM.
If it has any other cardinality, that is, where one of the roles of the association
does not have an * selected in its multiplicity dropdown listbox, then the
association becomes a reference.
A role name becomes a migrated foreign key after PDM generation.
216
More user manuals on ManualsBase.com
Chapter 7 Generating a Physical Data Model from an Object-Oriented Model
Translating OOM data types for a PDM
PowerDesigner supports both Java and physical data types. Data types that
you select in the OOM are not always supported by the current DBMS. In
this case, the data type is translated to a data type supported by the DBMS
when you generate the PDM.
Translating Java data types for a PDM
The following table lists the Java data types to which the object language file
assigns translations:
Java data Code in Translation example
type CDM What it stores for SQL Anywhere
char A Character char
boolean BL Two opposing values numeric(1)
(true/false; yes/no; 1/0)
byte BT 256 values smallint
short SI 16-bit integer integer
integer I 32-bit integer integer
long LI 32-bit integer integer
float F 32-bit floating decimal float
numbers
double N Numbers with a fixed numeric
decimal point
String TXT Character strings long varchar
217
More user manuals on ManualsBase.com
Generating a PDM from an OOM
Generating a PDM from an OOM
You can generate a PDM from a global OOM or from a package within the
model. Limiting PDM generation to a single package is useful when different
designers own packages of the same OOM. Designers can generate their
packages independently from others. Generating a package results in an
independent PDM .
You generate a PDM from a diagram in the model.
You can generate a PDM in two ways:
Generate Description
New PDM Creates a new (default) PDM containing the objects translated
from the OOM
Updated PDM Creates a default PDM containing the objects translated from
the OOM that is then merged with an existing PDM. You can
choose to update, delete; or add objects in the existing PDM
(target model) based on modifications made in the default PDM
(source model)
$ For more information on merging two PDM, see the chapter Comparing
and Merging Models in the PowerDesigner General Features Guide.
Generating and updating a PDM
To generate a PDM, you must indicate to generate one of the following:
♦ Generate new Physical Data Model
♦ Update existing Physical data Model
Generate new You must indicate the following parameters when you generate a new PDM:
Physical Data
Model Parameter Description
DBMS Database Management System definition (DBMS) for the
resulting PDM
Link DBMS for the resulting PDM refers to the DBMS definition
file stored in the DBMS library
Local to the Model DBMS for the resulting PDM is a copy of the DBMS
definition file stored in the DBMS library
Name File name for the resulting PDM
Code Reference code for the resulting PDM
218
More user manuals on ManualsBase.com
Chapter 7 Generating a Physical Data Model from an Object-Oriented Model
Update existing You must indicate the following parameters when you update an existing
Physical Data PDM:
Model
Parameter Description
Select Model Target Physical Data Model. This is the existing PDM
that the newly generated PDM (source model) is
merged with to create an updated PDM
DBMS Current Database Management System definition
(DBMS) for the existing PDM
Preserve Modifications When selected, allows a comparison and merge of the
newly generated PDM (default PDM) with the existing
PDM
Clearing the Preserve Modifications checkbox
When Preserve modifications is not selected, PowerDesigner
automatically replaces the selected target model (existing PDM) with the
newly generated PDM. If you want to choose which objects to add or
delete from the target model, you must select Preserve Modifications to
compare and merge the two PDM.
219
More user manuals on ManualsBase.com
Generating a PDM from an OOM
Defining PDM generation options
You can set the following general generation options:
Option Description
Check model Checks the model before generating the PDM, and stops
generation if an error is found
Save generation When selected, PowerDesigner keeps a record of which model
dependencies was generated from
Table prefix Helps you identify a table more easily in the model
Update Rule Update referential integrity defined for references
Delete Rule Delete referential integrity defined for references
PK index names Primary key index name
Key index Alternate key index name
names
FK index names Foreign key index name
FK threshold Minimum number of estimated records in a table that are
necessary before a foreign key index can be created
Check model before generation
If you select the Check Model option, the procedure to generate a PDM
starts by checking the validity of the OOM or package. A PDM results
when no errors are found. You can set check options by selecting
Tools➤Check Model.
Object selection parameters
You select objects for PDM generation from the Selection page.
Listing objects You can display in the list, objects in the current model, or objects in
contained in a individual packages contained in the model.
model or package
If you select the Include Sub-packages tool, you can display in the list either
all objects in the current model, or all objects in a package.
220
More user manuals on ManualsBase.com
Chapter 7 Generating a Physical Data Model from an Object-Oriented Model
You have the following selection options:
Include Sub-
Parent object packages Displays
Model Selected All objects in model including all objects
contained in packages and sub-packages
Model Not selected All objects in model except objects contained
in packages and sub-packages
Package Selected All objects contained in package including
all objects contained in sub-packages
Package Not selected All objects in package except objects
contained in sub-packages
Objects selected in the model
Objects selected in your diagram can be automatically selected for
generation by clicking the Use Graphical Selection tool in the Selection
page tool bar.
Generating a new PDM
When you generate from an OOM to a new PDM, PowerDesigner creates a
new PDM containing all the objects that you selected to generate in the
OOM. The newly created PDM appears in the browser and the corresponding
diagram opens in the main diagram window.
You can only generate a PDM from the active OOM diagram window.
v To generate to a new PDM from an OOM:
1 Select Tools➤Generate Physical Data Model.
221
More user manuals on ManualsBase.com
Generating a PDM from an OOM
The PDM Generation Options dialog box appears.
2 Click the Generate new Physical Data Model radio button.
3 Select the DBMS you want to be associated to your model from the
DBMS dropdown listbox.
4 Type a new name and code, otherwise, the PDM will have the same
name and code as the OOM.
5 Click the Detail tab.
The Detail page appears.
222
More user manuals on ManualsBase.com
Chapter 7 Generating a Physical Data Model from an Object-Oriented Model
6 Select or clear PDM generation options.
7 Click the Selection tab.
The Selection page appears.
8 Select the name of an OOM from the Select Location dropdown list.
Generating a PDM from a package
To generate a PDM from a package, select the package name from
the Select Location dropdown listbox at the top of the page.
To generate PDM from a sub-package, select the Sub-Packages
Included tool next to the Selection Location dropdown listbox, and
then select a sub-package from the dropdown listbox.
9 Select checkboxes corresponding to each table that you want to generate.
10 Clear checkboxes corresponding to each table that you do not want to
generate.
11 Click OK.
223
More user manuals on ManualsBase.com
Generating a PDM from an OOM
The Output window shows the progress of the generation process. The
new PDM appears in the diagram window.
Updating an existing PDM
There are two ways to update an existing PDM depending on whether the
Preserve Modifications options is selected or not selected:
Preserve Modifications Result
Selected You can manually compare and merge existing
PDM (target model) with the newly generated
PDM ( source model)
Not selected The existing PDM is automatically replaced by the
newly generated PDM
When Preserve Modifications is selected, the Merge Models window appears
after the new PDM has been successfully generated. You can use the Merge
window to select objects to be updated, deleted, or added to the target model.
The target model must be open in the workspace to be merged with a source
model.
You can only generate a PDM from the active OOM diagram window.
The existing PDM, into which you want to generate objects from the OOM,
must be open in the workspace.
v To update an existing PDM by generating from an OOM:
1 Select Tools➤Generate Physical Data Model.
224
More user manuals on ManualsBase.com
Chapter 7 Generating a Physical Data Model from an Object-Oriented Model
The PDM Generation Options dialog box appears. If you do not have a
PDM in the current Workspace, the Update existing Physical Data
Model option is not available.
2 Select the Update existing Physical Data Model radio button.
3 Select a target model from the Select Model dropdown listbox. This is
the existing model that you want to update.
The DBMS that is attached to the model appears in the DBMS box.
Preserve modifications
If you want to preserve the existing objects in the PDM, then the
Preserve modifications checkbox must be selected. If you clear this
checkbox, all existing objects in the PDM will be removed from the
model, leaving only the objects generated from the OOM.
4 Click the Detail tab.
225
More user manuals on ManualsBase.com
Generating a PDM from an OOM
The Detail page appears.
5 Select or clear PDM generation options.
6 Click the Selection tab.
The Selection page appears.
7 Select the name of an OOM from the Select Location dropdown list. The
default PDM is generated from this OOM.
226
More user manuals on ManualsBase.com
Chapter 7 Generating a Physical Data Model from an Object-Oriented Model
Generating a CDM from a package
To generate a CDM from a package, select the package name from
the Select Location dropdown listbox at the top of the page.
To generate CDM from a sub-package, select the Sub-Packages
Included icon next to the Selection Location dropdown listbox, and
then select a sub-package from the dropdown listbox.
8 Select class checkboxes for each table that you want to generate.
or
Clear class checkboxes for each table that you do not want to generate
9 Click OK.
If you selected the Preserve Modifications checkbox, the Merge Models
window appears.
If you cleared the Preserve Modifications checkbox, the updated CDM
appears in the diagram window.
Merging models
The Merge Models dialog box shows the newly generated PDM in
the Source pane, and the existing PDM in the Target Model pane.
You can select or clear object check boxes in the Source Model pane
for PDM objects that you want to be included or deleted in the target
model.
$ For more information on merging models, see the chapter
Comparing and Merging Models in the PowerDesigner General Features
Guide.
227
More user manuals on ManualsBase.com
Generating a PDM from an OOM
228
More user manuals on ManualsBase.com
C H A P T E R 8
Using Object Languages
About this chapter This chapter explains how to use an object language in an OOM.
Contents
Topic Page
Object languages 230
Using the object language editor 239
Object language editor categories 241
229
More user manuals on ManualsBase.com
Object languages
Object languages
An object language contains specifications for a particular language. It
provides PowerDesigner with the syntax and guidelines for implementing
stereotypes, data types, scripts and constants for an object language.
Every OOM is attached by default to an object language. When you create a
new OOM, you choose an object language.
The definition for an object language can be edited from its property sheet, in
which you can select and configure parameters that are used when defining
objects or generating from an OOM.
You can attach only one particular object language to an OOM.
Types of object language
You can associate the following standard object languages to an OOM:
Object
language type Description
Analysis General language in which you define parameters for models
from which you want to generate a CDM or a PDM, or that
you build simply for modeling purposes only
Standard Java Standard Java language in which you can define parameters
relating to Java code and generation
PowerBuilder Standard PowerBuilder language in which you can define
parameters relating to generating objects for PowerBuilder
XML – DTD Standard XML language in which you can define parameters
relating to generating objects in XML format
XML - Schema The same as standard XML language properties, but also
includes XML schema specifications used by certain XML
XML - Data Used for XML Data specification. Mapping is defined by the
XOL specification
230
More user manuals on ManualsBase.com
Chapter 8 Using Object Languages
Accessing object language properties
There are two different ways of accessing and modifying an object language
properties:
Object
language Menu item Description
Linked (to Tools➤Resources➤Object Used to define object languages for
all models) Languages all models that are linked to this
object language
Local to the Language➤Edit Current Used to define the object language
model Object Language that is local to the current OOM
Modifying the current object language
You can modify the properties of the object language that is associated to the
current model.
If the object language of the current model is local to the model, then any
changes you make to the object language apply only to the current model.
If the current model is linked to an object language, then any changes you
make to the object language properties apply to all models that are linked to
the object language.
v To modify a value of a current object language:
1 Open an OOM.
2 Select Language➤Edit Current Object Language.
231
More user manuals on ManualsBase.com
Object languages
The Object Languages Properties dialog box appears. In the left pane is
a list of categories and sub-categories in which are contained the values
that you can modify.
3 Expand a category node (and its sub-category if it has one), and select a
value.
The name, associated comment, and value of the field appear in the zone
to the right of the explorer window.
4 Modify the comment or value as required.
5 Click OK.
232
More user manuals on ManualsBase.com
Chapter 8 Using Object Languages
The next time you open an OOM, the modifications that you made in the
object language editor will remain the same for the newly opened model.
Modifying linked object language properties
You can change any of the parameters of existing linked object languages.
The changes you make apply to all models that are linked to the object
language.
v To modify the parameters of a linked object language:
1 Open an OOM.
2 Select Tools➤Resources➤Object Languages.
The Object Languages window appears.
3 Select an object language and click Properties.
or
Double-click an object language.
233
More user manuals on ManualsBase.com
Object languages
The Object Languages Properties dialog box appears. In the left pane is
a list of categories and sub-categories in which are contained the values
that you can modify.
4 Expand a category node (and its sub-category if it has one), and select a
value.
The name, associated comment, and value of the field appear in the zone
to the right of the explorer window.
5 Modify the comment or value as required.
6 Click OK.
234
More user manuals on ManualsBase.com
Chapter 8 Using Object Languages
Changing the object language of an OOM
You can change the object language for an OOM, defining the new object
language as being local to the model or as being linked to the model.
v To change the object language of an OOM:
1 Open an OOM.
2 Select Language➤Change Current Object Language.
The Change Object Language window appears.
3 Select a new object language from the Object Language dropdown
listbox in the New groupbox.
4 Select the Link radio button if you want the new object language to be
the general object language available for all models.
or
Select the Local to the model radio button if you want the new object
language properties to apply only to the current model.
The chosen object language becomes the new one for the current model.
Creating a new object language
You can create a new set of object language properties and associate them to
an OOM.
v To create a new object language:
1 Open an OOM.
2 Select Tools➤Resources➤Object Languages.
235
More user manuals on ManualsBase.com
Object languages
The Object Languages window appears.
3 Click the New tool.
The New Object Language window appears.
4 Type a name for the new object language in the Name box.
5 Select an existing object language from the Copy from dropdown listbox
if you want the new object language to be based on an existing one.
6 Click OK.
236
More user manuals on ManualsBase.com
Chapter 8 Using Object Languages
The Object Languages Properties dialog box appears.
7 Expand the category nodes as appropriate and modify comments or
values as required.
8 Click OK.
A standard Windows Save As box appears.
9 Type the filename and click Save.
The object language is saved in a file with the XOL extension.
You return to the Object Languages window with the new object
language selected.
237
More user manuals on ManualsBase.com
Object languages
10 Click Close.
$ For information on how to associate an object language to an OOM, see
the section Changing the object language of an OOM.
238
More user manuals on ManualsBase.com
Chapter 8 Using Object Languages
Using the object language editor
You use the object language editor to consult or modify parameters that
appear in categories or sub-categories of an Object-Oriented Model.
Categories The object language editor is made up of a number of categories, sub-
categories, that contain parameters. When you select a category or a
parameter, its comment and values are displayed in fields in the right-hand
side of the of the dialog box. You define object language editor parameters
by modifying the values contained in these fields.
Each category and sub-category in the object language editor has the
following properties:
Property Description
Name Name of category or sub-category
Comment Description of selected category or sub-category
Fields Each field in the object language editor has the following properties:
Property Description
Name Field name
Comment Description of selected field
Value Field value
Values The values that you define as parameters are used to define object
stereotypes, data types, scripts, and constants.
You can add new values, modify or delete existing ones. Any changes you
make to parameters in the object language editor apply to all new objects that
you create in existing or new models.
239
More user manuals on ManualsBase.com
Using the object language editor
Modifying values in the object language editor
You have to use the object language editor from an Object-Oriented Model.
The modifications that you make to values in the object language editor will
apply to the current model, as well as to all new Object-Oriented Models.
Object language When you right click a category or a field in the object language editor, the
editor edit menu following editing options appear:
Edit option Description
Add items… Allows you to add a renamed copy of a selected field, to the
list of fields in a category.
When you select Add Items, a selection window appears. It
contains a list of fields for the category. To add a field to the
category, click the fieldname to select it, and click OK. The
new field is added at the bottom of the listed fields for that
category
Remove Deletes the selected category or field
Restore Comment Restores the default comment for a selected category or field
which has been modified
Restore value Restores the default value for a selected field which has been
modified
240
More user manuals on ManualsBase.com
Chapter 8 Using Object Languages
Object language editor categories
The values you define as parameters fall into three categories:
Category Description
General Object language identification
UML Object stereotypes as defined in UML
Script Generation characteristics, command definition, and data type
translations
Extended Extended attributes for the OOM objects that will be used in the
Attributes generation process
General category
The values that you define in the General category are used when you
generate from an Object-Oriented Model. For example, when you generate a
Java script file, the values you define in this category appear at the beginning
of the file.
The following parameters are defined by default in an OOM:
Parameter Description Default value
Product Name of the model PowerDesigner
Version Version of the model 7.0
Family Default language for current model Java
UML category
In the UML category, you can define the stereotypes of all objects that can
have stereotypes. You can modify existing default stereotypes, or define new
stereotypes for any object in the model.
When you modify the values of a stereotype for an object in an OOM, the
changes apply to all existing objects and all new objects, of the same type,
that you create in the model.
Stereotypes You can create new stereotypes for all objects in an OOM, or you can modify
the values of existing ones.
241
More user manuals on ManualsBase.com
Object language editor categories
Default stereotypes The following objects have existing default stereotypes that you can modify:
♦ Class
♦ Operation
♦ Generalization
♦ Dependency
♦ Realization
♦ Package
Class stereotypes
A class has the following default stereotypes:
Stereotype Description
actor Coherent set of roles
enumeration List of named values used as the range of a particular
attribute type
exception Exception class. Used mostly in relation to error
messages
implementationClass Class whose instances are statically typed, and that
defines the physical data structure and methods of a class
as implemented in traditional programming languages
process Heavyweight flow that can execute concurrently with
other processes
signal Specification of an asynchronous stimulus communicated
between instances
thread Lightweight flow that can execute concurrently with other
threads within the same process. Usually executes inside
the address space of an enclosing process
type Abstract class used only to specify the structure and
behavior of a set of objects, not the implementation
utility Class that has no instances
242
More user manuals on ManualsBase.com
Chapter 8 Using Object Languages
Operation stereotypes
An operation has the following default stereotype:
Stereotype Description
constructor Operation that creates and initializes an instance of a class
Generalization stereotypes
A generalization has the following default stereotype:
Stereotype Description
implementation Specifies that the child object inherits the implementation of
the parent object but that it does not make public its interfaces,
nor support them, thus violating its substitutability
243
More user manuals on ManualsBase.com
Object language editor categories
Dependency stereotypes
A dependency has the following default stereotypes:
Stereotype Description
access Public contents of the target package that can by accessed by the
source package
bind Source object that instantiates the target template using the given
actual parameters
call Source operation that invokes the target operation
derive Source object that can be computed from the target
friend Source object that has special visibility towards the target
import Specifies that everything that is declared as public in the target
object becomes visible to the source object, as if it were part of the
source object definition
include Use case incorporates the behavior of another use case at a
location that is specified by the source
instantiate Operations on the source class create instances of the target class
refine Degree of abstraction of the source object is finer than that of the
target object
trace Specifies that there is an historical link between the source object
and the target object
use Semantics of the source object are dependent on the semantics of
the public part of the target object
244
More user manuals on ManualsBase.com
Chapter 8 Using Object Languages
Package stereotypes
A package has the following default stereotypes:
Stereotype Description
Facade Package that is a view of another package
Framework Package that consists mostly of patterns
Model Specifies a semantically closed abstraction of a system
Stub Package that serves as a proxy for the public contents of another
package
Subsystem Grouping of elements, some of which constitute a specification of
the behavior offered by the other contained elements
System Package that represents the entire system being modeled
Script category
The Script category contains parameters that influence what will be included
in the script files that you generate from an OOM.
The Script category contains the following sub-categories:
Sub-category Description
Constants Constant values
Data Types Basic data type values
GenScripts Constructor value
Namings Getter and Setter operation default name values
Events Standard event values
245
More user manuals on ManualsBase.com
Object language editor categories
Default constants
The following constant values are defined by default:
Constant Default value
Null 0
True TRUE
False FALSE
Void void
Bool boolean
Object scripts
Depending on the object language family (Java, XML, …) some pieces of
generated code can be parameterized in this section.
Each object concerned by the generation process has a sub-category where its
definition and other topics can be defined.
246
More user manuals on ManualsBase.com
Chapter 8 Using Object Languages
The following table lists all the objects that can be customized, with an
example for each object specification.
Object Specification Example
Class Definition: generated <!ELEMENT %CSFRNAME% EMPTY>
code for a class <!ATTRLIST %CSFRNAME
%ATTRDEFINITIONS%
>
Interface Definition: generated Public interface %CSFRNAME% {
code for an interface %ATTRDEFINITIONS%
%OPERDECLARATIONS%
}
Attribute Definition: generated %ATTRNAME% (CDATA)
code for an attribute
Reference: generated %ATTRNAME% %IDREF%
code for a referenced
attribute (migrated by a
navigable association)
ListItem: definition %ATTRNAME%
inside a list of attributes
Operation Definition: generated %OPERDTTP% %OPERNAME% {
code for an operation
%OPERBODY%
}
Declaration: declaration %OPERDTTP% %OPERNAME%;
or prototype of the
operation
Parameter Definition: generated %PARMDTTP% %PARMNAME%
code for a parameter
247
More user manuals on ManualsBase.com
Object language editor categories
XML Mapping
The reverse engineering of XML Data documents needs a mapping table to
identify which element or attribute becomes a class, attribute or association in
the reversed OOM.
The XML Mapping sub-category, defined under Object scripts, contains
three maps: ClassMapping, AttributeMapping and AssociationMapping.
In each map, the ‘ID’ item specifies the name of the element that will become
an object. The name item specifies the attribute or sub-element that will be
used as a name for the reversed object. For each kind of object other items
may be specified.
Default data types
You can modify the following basic data types:
Data type Default value
char TXT
boolean BL
byte BT
short SI
int I
long LI
float F
double N
* TXT
248
More user manuals on ManualsBase.com
Chapter 8 Using Object Languages
Namings
You can modify the following default names for Getter and Setter operations:
Getter operation Name Default value
* set%Code%
Setter operation Name Default value
boolean is%Code%
* get%Code%
Event
You can use this sub-category to define events on operations. The default
exisiting events are constructor and destructor.
Extended Attributes category
The Extended Attributes category allows he user to define extended attributes
for the OOM objects.
The extended attributes can be used in the generation process. Each
extended attribute becomes a variable that can be referenced in the scripts
defined in the Script category.
249
More user manuals on ManualsBase.com
Object language editor categories
250
More user manuals on ManualsBase.com
C H A P T E R 9
Using Business Rules
About this chapter This chapter describes how business rules help you model information.
Contents
Topic Page
What is a business rule? 252
Defining business rules in an OOM 253
Applying business rules to objects 256
251
More user manuals on ManualsBase.com
What is a business rule?
What is a business rule?
A business rule is a written statement specifying what the information system
must do or how it must be structured to support business needs.
A business rule is a rule that your business follows. A business rule could be
a government-imposed law, a customer requirement, or an internal guideline.
Starts as an Business rules often start as simple observations, for example "customers call
observation toll-free numbers to place orders." During the design process they develop
into more detailed expressions, for example what information a customer
supplies when placing an order or how much a customer can spend based on
a credit limit.
Guides modeling Business rules guide and document the creation of a model. For example, the
rule "an employee belongs to only one division" can help you graphically
build the link between an employee and a division.
Complements Business rules complement model graphics with information that is not easily
graphics represented graphically. For example, some rules specify physical concerns
in the form of formulas and validation rules. These technical expressions do
not have a graphical representation.
Check parameters You can attach business rules to objects in an OOM. You can generate
business validation rules as check parameters if the validation rules are
attached to domains.
$ For more information on defining and using check parameters, see the
chapter Building an Object-Oriented Model.
252
More user manuals on ManualsBase.com
Chapter 9 Using Business Rules
Defining business rules in an OOM
You can define a business rule which can be attached to the following objects
in an OOM:
Domains
Classes
Interfaces
Attributes
Identifiers
Operations
Associations
Generalizations
Realizations
Dependencies
Types of business rule
In PowerDesigner, you can define several different types of business rules.
Rule type Describes Example
Definition Characteristics or properties of A customer is a person identified
an object in the information by a name and an address
system
Fact Certainty or existence in the A client may place one or more
information system orders
Formula Calculation employed in the The total order is the sum of all
information system the order line costs
Validation Constraint on a value in the The sum of the order totals for a
information system given client must not be greater
than that client’s allowance
253
More user manuals on ManualsBase.com
Defining business rules in an OOM
Business rule properties
A business rule definition includes the following properties:
Maximum
Property Description length
Name Name for the rule 254
Code Reference name for the rule 254
Comment Descriptive label for the rule —
Type Indicates whether the rule is a definition, a fact, a —
formula, or a validation
Expression Presence of associated expression —
Notes Presence of associated notes —
Creating a business rule
Before you create business rules, formulate your rules by asking yourself the
following questions:
♦ What business problems do I want to address?
♦ Are there any procedures that my system must respect?
♦ Do any specifications dictate the scope of my project?
♦ Do any constraints limit my options?
♦ How do I describe each of these procedures, specifications, and
constraints?
♦ How do I classify these descriptions: as definitions, facts, formulas, or
validation rules?
254
More user manuals on ManualsBase.com
Chapter 9 Using Business Rules
v To create a business rule:
1 Select Model➤Business Rules.
The List of Rules appears. It displays the business rules defined for the
model.
2 Click a blank line in the list.
or
Click the Add a Row tool.
An arrow appears at the beginning of the line.
3 Type a name and a code for the business rule.
4 Click Apply.
The creation of the new business rule is committed.
5 Click the new business rule line.
An arrow appears at the beginning of the line.
6 Click the Properties tool.
or
Double click the arrow at the beginning of the line.
The property sheet for the new business rule appears.
7 Select a business rule type from the Type dropdown listbox
8 Click OK.
255
More user manuals on ManualsBase.com
Applying business rules to objects
Applying business rules to objects
From the list of business rules, you can apply a business rule to existing
objects. You can also apply a business rule to objects from their property
sheets or lists.
Applying a business rule to an object
You can add business rules that already exist in the model, and which belong
to other objects.
v To apply a business rule to an object:
1 Double-click an object in the model.
The object property sheet appears.
2 Click the Rules tab.
The Rules page appears.
3 Click the Add Rules tool.
256
More user manuals on ManualsBase.com
Chapter 9 Using Business Rules
The Selection window appears. It contains a list of all the business rules
that exist in the model, with the exception of those that already belong to
the object.
4 Select the business rules that you want to add to the object.
5 Click OK.
The business rules are added to the object and appear in the list of
business rules for the object.
6 Click OK.
Attaching an expression to a business rule
A business rule typically starts out as a description. As you develop your
model and analyze your business problem, you can complete a rule by adding
a technical expression.
Each business rule can include two types of expression:
♦ Server
♦ Client
Expressions are used essentially in a CDM or a PDM.
$ For more information on expressions, see the chapter Using Business
Rules in the PowerDesigner PDM User’s Guide.
257
More user manuals on ManualsBase.com
Applying business rules to objects
258
More user manuals on ManualsBase.com
Glossary
abstract class A class that cannot have any direct instances
aggregation An form of association that specifies a part-whole relationship between a
component class and an aggregate class
association A structural relationship that describes a set of links between objects
association role The endpoint of an association, a role specifies the multiplicity and visibility
between the association and the class to which it is connected
attribute A named property of an object that defines the characteristics of the object
Beaninfo class Reusable software component that can be visually manipulated in a software
development tool
business rule A written statement specifying what the information system must do or how it
must be structured to support business needs
cardinality The number of elements in a set. The number has to be specific and cannot
be a range, as is the case with multiplicity
class A description of a set of objects that share the same attributes, operations,
relationships, and semantics
259
More user manuals on ManualsBase.com
Glossary
class diagram A class diagram is a view of a model that shows a set of packages, classes,
interfaces, and their relationships that together represent the logical static
design view of a system. A class diagram may contain all or part of the class
structure of a system
classifier A classifier is a mechanism that has structural (attributes) and behavioral
(operations) features. All objects that can have instances are classifiers
composition A form of aggregation of an association in which the class is attached to the
association role is may be a part of only one composite at a time
constructor An operation that creates and initializes an instance of a class
data type A type whose values have no identity. Data types include primitive types and
enumeration types
dependency A semantic relationship between two modeling elements, in which a change
to one modeling element (the independent element) may affect the semantics
of the other modeling element (the dependent element)
domain Set of values for which a data item is valid
generalization A relationship between a more general element (the parent) and a more
specific element (the child). The more specific element is fully consistent
with the more general element and contains additional information
identifier An identifier is a class attribute, or a combination of class attributes, whose
values uniquely identify each occurrence of the class
inner class A class definition within another class definition
interface A collection of operations used to specify the externally visible behavior of a
class, object, or other entity. In the case of a class or object, the interface
includes the signatures of the operations
260
More user manuals on ManualsBase.com
Glossary
multiplicity A specification of the range of allowable cardinalities that a set may assume
Object-oriented Class structure that is the logical design view of a software system. An OOM
model (OOM) is essentially a static conceptual model of a software system
object language Contains the specifications for a particular language. It provides
PowerDesigner with the syntax and guidelines for implementing stereotypes,
data types, scripts and constants for a object language
operation The implementation of a service that can be requested from an object in order
to affect behavior. An operation has a signature, a name, and a list of
parameters
package A general purpose mechanism for organizing elements into groups
Specification of a variable that can be changed, passed, or returned.
parameter Parameters are used only for operations
persistence Lifetime of the instances of a class
persistent object An object that continues to exist after the process that created it has ceased to
exist
realization A semantic relationship between classifiers, in which one classifier specifies
a contract that another classifier guarantees to carry out
return type A list of values returned by a call of the operation
role The named specific behavior of an object participating in a particular context
signature The name and parameters of an operation
261
More user manuals on ManualsBase.com
Glossary
stereotype An extension of the vocabulary of the UML, which allows you to create new
kinds of building blocks that are derived from existing ones but that are
specific to your problem
transient object An object that ceases to exist when the process that created it ceases to exist
visibility Denotes how an object can be seen and used by other objects
262
More user manuals on ManualsBase.com
Index
association (continued)
code 98
comment 98
A composition 98, 102
abstract create 99
class 18 define 97, 102
operation 67 display 106
abstract class 259 ends 97
access generate PDM 216
dependency 109 link 97
actor list 104
class 20 modify 103, 104
add multiplicity 98, 101
attribute 59 name 98
constructor 73 navigability 98
operation 84 ordering 98, 101
add object property 98, 103
class 29 role 97, 98, 100, 101, 259
interface 41 Rose import 146, 148
add operation stereotype 98
attribute 79 symbol 106
additional tool 5
check parameter 131 visibility 98, 102
additional checks attach
domain 120 attribute 48
aggregation 259 attribute to domain 57
association 98, 102 inner class 24
role 102 attribute 259
application add 59
PowerBuilder 191 add operation 79
apply attach 48
business rule 132, 256 Browser 51
validation rule 132 cardinality 51
archived Java files changeability 49
reverse engineering 151 check 136
association 259 check parameter 130, 132
aggregation 98, 102 class 30
associative class 102 code 49
cardinality 101, 104 comment 49
change to class 102 create 51, 59
changeability 98 data type 49, 50
check 136 define 48
class attribute 102 derived 49
263
More user manuals on ManualsBase.com
attribute (continued) Browser
detail 58 attribute 51
diagram 53 class 22
display 60 interface 37
domain 49, 57 operation 68
duplicate 59 business rule 259
enforce coherence 9 apply 132, 256
icon 60 check parameter 252
identifier 49 create 254
initial value 49 define 252
interface 42 expression 132, 257
keywords 60 object 256
length 49 OOM 253
list 52, 56 property 254
markers 60 type 253
model option 9 validation 132
modify 54, 55, 56 byte
multiplicity 49, 51 data type 126, 217
name 49
operation 79
precision 49
property 49, 54, 55 C
Rose import 147 call
show 60 dependency 109
static 49 cardinality 259
stereotype 49 association 101, 104
symbol 60 attribute 51
validation rule 132 class 18, 21
variable 132 role 101, 104
visibility 49, 50, 60 category
automatic constant 246
correct 142 data type 248
automatic correction extended attributes 249
check 137 naming 249
check option 141 object language 239, 241
script 245
CDM
data type 203
B generate 202, 204
BeanInfo 259 generate option 204
check 136 generate options 205
generate 186 generate package 213
binary generation options 204
data type 127 new 207
bind objects generated 202
dependency 109 preserve modifications 211
bitmap select generation objects 206
data type 127 update 210
boolean changeability
data type 126, 203, 217 association 98
264
More user manuals on ManualsBase.com
changeability (continued) class (continued)
attribute 49 comment 18
check create 21
association 136 default stereotype 20
attribute 136 define 17
automatic correction 137 diagram 23
BeanInfo 136 display 34
class 136 enumeration 20
correct 141, 142 final 18
error list 142 generate 18
generalization 136 generate PDM 216
interface 136 implementationClass 20
manual correction 137 inner 23
model 138 list 22, 28
OOM 136, 141, 142 modify 27, 28
operation 136 name 18
option 137, 138 operation 31, 77
realization 136 persistence 18
view 136 preview code 33
check option process 20
automatic correction 141 property 18, 19, 20, 27
detail 141 realization 114
manual correction 141 Rose import 146, 147
recheck 141 signal 20
check parameter stereotype 18, 19, 20, 242
additional 131 symbol 34
attribute 130, 132 thread 20
business rule 252 tool 5
define 130 type 18, 20
domain 130, 132 utility 20
property 130 visibility 21
standard 130, 131 class diagram 260
type 130 classifier 260
validation 132 class 27
validation rule 130 define 27
child client
dependency 108 expression 132
generalization 91 class
class 259 association 98
abstract 18 attribute 49
actor 20 body 154
add object 29 class 18
associative 102 comment 152
attribute 30 dependency 108
Browser 22 domain 120
cardinality 18, 21 generalization 91
change from association 102 identifier 62
check 136 interface 36
classifier 27 Java 154
code 18 OOM 11
265
More user manuals on ManualsBase.com
class (continued) create (continued)
operation 67 class 21
package 14 dependency 109
parameter 88 domain 121
preview from class 33 generalization 92
preview from interface 45 identifier 63
realization 114 interface 37
comment model 6
association 98 object language 235
attribute 49 OOM 4, 6
class 18 operation 68, 84
dependency 108 parameter 89
domain 120 realization 115
generalization 91 creation
identifier 62 tools 5
interface 36 current
Java code 152 language 235
OOM 11 object language 231, 235
operation 67 customize
package 14 language 240
parameter 88 object language 240
realization 114 script 199
compile
reverse engineering Java 158
composition 260
association 98, 102 D
role 102 data type 260
conceptual attribute 50
data type 203 binary 127
constant bitmap 127
object language 246 boolean 126, 203, 217
script 246 byte 126, 203, 217
constraint CDM 203
business rule 252 char 203
constructor 260 character 126
add 73 conceptual 203, 217
Copy 76 date 127
Default 74 decimal 126, 217
operation 68, 73 domain 120, 123
Copy double 203
constructor 76 float 126, 203, 217
correct image 127
automatic 142 integer 126, 203, 217
check 141, 142 length 122, 125
manual 142 money 126, 217
OOM 141, 142 number 126, 217
create object language 248
association 99 OLE 127
attribute 51, 59 parameter 88
business rule 254 precision 122, 125
266
More user manuals on ManualsBase.com
data type (continued) dependency (continued)
script 248 comment 108
select 123 create 109
serial 126, 217 define 108
short 203 derive 109
time 127 display 112
translate 203, 217 friend 109
txt 203 import 109
undefined 123 include 109
datatypes independent 108
options 9 instantiate 109
date link 108
data type 127 list 112
decimal modify 111, 112
data type 126, 217 name 108
Default parent 108
constructor 74 property 108, 111
default stereotype refine 109
class 20 stereotype 109, 244
define symbol 112
association 97, 102 tool 5
attribute 48 trace 109
business rule 252 use 109
check parameter 130 derive
class 17 dependency 109
classifier 27 derived
dependency 108 attribute 49
domain 120 detach
generalization 91 inner class 26
identifier 62 detail
interface 36 attribute 58
OOM 4 diagram
operation 67 attribute 53
package 14 class 23
parameter 88 interface 38
realization 114 operation 70
reverse engineering 150 direction
role 100 parameter 88
UML 3 directory
validation rule 132 reverse engineering Java 151
definition file reverse Java 161
generate 184 display
delete rule association 106
PDM generation option 220 attribute 60
dependency 260 class 34
access 109 dependency 112
bind 109 generalization 95
call 109 interface 46
child 108 operation 85
code 108 package 15
267
More user manuals on ManualsBase.com
display (continued) error message
realization 118 OOM 137, 141, 142
diverge severity 137
from domain 9 event
documentation operation 67
Rose import 146 script 249
domain 260 export control
access list 121 Rose import 146
attribute 49, 57 expression
check 120 business rule 132, 257
check parameter 130, 132 client 132
code 120 server 132
comment 120 extended attributes 249
create 121
create from Browser 121
data type 120, 123, 125
define 120 F
diverge from 9 field
enforce coherence 9 object language 239
length 120, 122 file
model option 9 open 8
modify 129 final
name 120 class 18
OOM 120 operation 67
precision 120, 122 FK index names
property 120 PDM generation option 220
validation rule 132 FK threshold
variable 132 PDM generation option 220
duplicate float
attribute 59 data type 126, 217
operation 77, 84 friend
dependency 109
function
general 2
E OOM 2
edit
object language 231
editor
language 239 G
object language 239 general
ends functions 2
association 97 language 241
Entity/Relationship object language 241
notation 205 generalization 260
enumeration check 136
class 20 child 91
error list code 91
check 142 comment 91
navigate 142 create 92
define 91
268
More user manuals on ManualsBase.com
generalization (continued)
display 95
H
hierarchy
implementation 92
package 14
list 95
modify 94, 95
name 91
parent 91 I
property 91, 94 icon
Rose import 146, 148 attribute 60
stereotype 91, 92, 243 operation 86
symbol 95 identifier 260
tool 5 attribute 49
virtual 91 code 62
visibility 91, 92 comment 62
generate create 63
BeanInfo 186 define 62
CDM 202, 204 list 66
class 18 modify 65, 66
definition file 184 name 62
interface 36 primary identifier 62
Java 182 property 62, 65
Java Bean 186 ignore comments
new CDM 204, 207 reverse Java 152
new PDM 218, 221 reverse PowerBuilder 166
PDM 216, 218 reverse XML 174
PowerBuilder 189 ignore operation body
PowerBuilder application 191 reverse Java 152
PowerBuilder options 189 reverse PowerBuilder 166
select object 180 reverse XML 174
sru 193 image
update CDM 205, 210 data type 127
update PDM 219, 224 implementation
updated CDM 204 code 83
updated PDM 218 generalization 92
validation rule 132 operation 83
XML 195 implementationClass
XML file 196 class 20
generate CDM import
objects generated 202 dependency 109
options 205 model 145
package 213 OOM 145
preserve modifications 211 Rose objects 146
select objects 206 In
generate PDM parameter direction 88
options 220 include
package 227 dependency 109
preserve modifications 225 sub-package 138
select objects 220 independent
Getter dependency 108
operation 79
269
More user manuals on ManualsBase.com
initial value introduction (continued)
attribute 49 reverse engineering 151
inner class 23, 260 reverse engineering inner class 151
attach 24 reverse source file 156
detach 26 script 199
interface 41 zip 163
reverse engineering Java 151 Java Bean
In\Out generate 186
parameter direction 88 Java reverse
instantiate compile 158
dependency 109 directory 161
integer options 152
data type 126, 217 JDK
interface 260 library 153
add object 41 load 153
attribute 42 model 153
Browser 37 open 153
check 136
code 36
comment 36
create 37 K
define 36 key index names
diagram 38 PDM generation option 220
display 46
generate 36
inner class 41
list 38, 40 L
modify 39, 40 language
name 36 current 231, 235
operation 44 editor 239
preview code 45 general 241
property 36, 39 modify 240
realization 114 object 230
Rose import 147 script 245
stereotype 36 UML 241
symbol 46 length
tool 5 attribute 49
visibility 36, 37 data type 49
introduction domain 120
overview 2 library
JDK 153
PowerBuilder 168
reverse Java 152
J reverse PowerBuilder 166
jar reverse XML 174
reverse engineering Java 163 link
Java association 97
code 154 dependency 108
code comment 152 generalization 91
generate 182 realization 114
270
More user manuals on ManualsBase.com
linked model (continued)
object language 231 sub-package 138
list model notation
association 104 generate CDM 205
attribute 52, 56 model option
class 22, 28 attribute 9
dependency 112 modify
generalization 95 association 103, 104
identifier 66 attribute 54, 55, 56
interface 38, 40 class 27, 28
operation 69, 72 dependency 111, 112
realization 118 domain property 129
load generalization 94, 95
JDK 153 identifier 65, 66
PowerBuilder 168 interface 39, 40
local language 240
object language 231 object language 240
operation 71, 72
realization 116, 118
money
M data type 126, 217
manual multiplicity 261
correct 142 association 98, 101
manual correction attribute 49, 51
check 137, 141 role 101
mark classifiers
reverse Java 152
reverse PowerBuilder 166
reverse XML 174 N
markers name
attribute 60 association 98
operation 86 attribute 49
merge class 18
model 144 dependency 108
OOM 144 domain 120
merise generalization 91
notation 205 identifier 62
model interface 36
check 138 OOM 11
create 6 operation 67
import 145 package 14
JDK 153 parameter 88
merge 144 realization 114
new 6 namespace
object selection 138 package 14
OOM 138 naming
open 8 object language 249
options 9 script 249
PowerBuilder 168 navigability
property 11 association 98
271
More user manuals on ManualsBase.com
new object selection (continued)
model 6 model 138
object language 235 package 138
OOM 6 objects
new CDM OOM 5
generate 207 PowerBuilder 166
new PDM XML 174
generate 221 OLE
notation data type 127
Entity/Relationship 205 OOM 261
merise 205 business rule 253
number CDM objects 202
data type 126, 217 check 136, 137, 141, 142
code 11
comment 11
correct 141, 142
O create 4, 6
object define 4
business rule 256 domain 120
generate 180 error 137, 138, 141, 142
language 230 function 2
script 246 generate CDM 202, 204
xml mapping 248 generate PDM 216, 218
object language 261 import 145
category 239, 241 merge 144
constant 246 name 11
create 235 new 6
current 231, 235 new CDM 207
customize 240 new PDM 221
data type 248 object language 11
define 230 objects 5
edit 231 open 8
editor 239 options 9
event 249 overview 2
extended attributes 249 PDM objects 216
field 239 property 11
general 241 roles 4
linked 231 tools 5
local 231 translate to PDM 216
modify 240 UML 3
naming 249 update CDM 210
OOM 11 update PDM 224
parameter 233 validate 136
script 245, 246 warning 137, 141, 142
type 230 OOM objects
UML 241 translate to CDM 202
value 239 open
xml mapping 248 file 8
object selection JDK 153
check 138 model 8
272
More user manuals on ManualsBase.com
open (continued) options (continued)
OOM 8 XML 174
PowerBuilder 168 ordered
Rose model 145 association 101
operation 261 ordering
abstract 67 association 98, 101
add 84 role 101
attribute 79 Out
Browser 68 parameter direction 88
check 136 overview
class 31, 77 OOM 2
code 67
comment 67
constructor 68, 73
create 68, 84 P
define 67 package 261
diagram 70 association visibility 102
display 85 attribute visibility 50
duplicate 77, 84 class visibility 21
event 67 code 14
final 67 comment 14
Getter 79 define 14
icon 86 display 15
implementation 83 generalization visibility 92
interface 44 generate CDM 213
keywords 86 generate PDM 227
list 69, 72 hierarchy 14
markers 86 interface visibility 37
modify 71, 72 name 14
name 67 namespace 14
parent 67 object selection 138
parent class 78 operation visibility 68
property 67, 71 property 14
return type 67 Rose import 147
Rose import 148 stereotype 245
Setter 79 sub-package 14
show 85 symbol 15
static 67 tool 5
stereotype 67, 68, 243 parameter 261
symbol 85 code 88
visibility 67, 68, 86 comment 88
options create 89
datatypes 9 data type 88
generate CDM 205 define 88
generate PDM 220 direction 88
model 9 generate PDM 218
OOM 9 name 88
PowerBuilder 166 object language 233
reverse engineering 152, 166, 174 parent 88
reverse Java 152 property 88
273
More user manuals on ManualsBase.com
parent private (continued)
dependency 108 attribute visibility 50
generalization 91 class visibility 21
operation 67 generalization visibility 92
parameter 88 interface visibility 37
parent class operation visibility 68
operation 78 process
PDM class 20
data type 217 property
generate 216, 218 association 98, 103
generate from association 216 attribute 49, 54
generate from class 216 business rule 254
generate options 220 check parameter 130
generate package 227 class 18, 19, 20, 27
generation options 218 dependency 108, 111
new 221 domain 120
preserve modifications 225 generalization 91, 94
select generation objects 220 identifier 62, 65
update 224 interface 36, 39
persistence 261 model 11
class 18 OOM 11
persistent object 261 operation 67, 71
PK index names package 14
PDM generation option 220 parameter 88
PowerBuilder realization 114, 116
application 191 role 101
generate 189 property sheet
library 168 association 103
load 168 attribute 55
model 168 class 27
objects 166 dependency 111
open 168 generalization 94
options 166 identifier 65
reverse engineering 166, 169, 171 interface 39
sru 193 operation 71
PowerBuilder application realization 116
generate 191 protected
precision 122, 125 association visibility 102
attribute 49 attribute visibility 50
domain 120 class visibility 21
preserve modifications generalization visibility 92
generate CDM 211 interface visibility 37
generate PDM 225 operation visibility 68
preview code public
class 33 association visibility 102
interface 45 attribute visibility 50
primary identifier class visibility 21
identifier 62 generalization visibility 92
private interface visibility 37
association visibility 102 operation visibility 68
274
More user manuals on ManualsBase.com
role (continued)
R property 101
realization 261
roles
check 136
OOM 4
class 114
Rose import
code 114
association 146, 148
comment 114
attribute 147
create 115
class 146, 147
define 114
documentation 146
display 118
export control 146
interface 114
generalization 146, 148
link 114
Implementation 146
list 118
interface 147
modify 116, 118
objects 146
name 114
open model 145
property 114, 116
operation 148
stereotype 114
package 147
symbol 118
rule
tool 5
business rule 252
recheck
constraint 252
check option 141
define 252
refine
dependency 109
return type 261
operation 67 S
reverse engineering save generation dependencies
.java 151 generate CDM 205
code 154 PDM generate option 220
define 150 PDM generation option 220
inner class 151 script
Java 151 constant 246
options 166, 174 customize 199
PowerBuilder 166, 169, 171 data type 248
XML 174, 175 event 249
reverse engineering Java Java 199
compile 158 language 245
directory 161 naming 249
jar 163 object 246
options 152 object language 245, 246
source file 156 select
without body code 154 data type 123
zip 163 selection
role 261 tool 5
aggregation 102 serial
association 97, 98, 100, 101 data type 126, 217
cardinality 101, 104 server
composition 102 expression 132
define 100 Setter
multiplicity 101 operation 79
ordering 101
275
More user manuals on ManualsBase.com
severity
error 137
T
table prefix
show
PDM generation option 220
attribute preference 60
tanslate
operation 85
CDM objects 202
signal
PDMobjects 216
class 20
thread
signature 261
class 20
sorted
time
association 101
data type 127
source file
tool
reverse engineering Java 156
functions 2
sru
tools
generate 193
OOM 5
PowerBuilder 193
trace
standard
dependency 109
check parameter 131
transient object 262
standard checks
translate
domain 120
data type 203, 217
static
type
attribute 49
business rule 253
operation 67
class 18, 20
stereotype 262
object language 230
association 98
class 18, 19, 20, 242
dependency 109, 244
generalization 91, 92, 243 U
interface 36 UML
operation 67, 68, 243 define 3
package 245 language 241
realization 114 object language 241
sub-package OOM 3
hierarchy 14 terminology 3
include 138 undefined
Sybase SQL Anywhere data type 123
data type 217 unordered
symbol association 101
association 106 update CDM
attribute 60 generate 210
class 34 update PDM
dependency 112 generate 224
generalization 95 update rule 220
interface 46 use
operation 85 dependency 109
package 15 utility
realization 118 class 20
276
More user manuals on ManualsBase.com
V Z
validate zip
OOM 136 reverse engineering Java 163
validation rule 130
apply 132
attribute 132
business rule 132
check parameter 132
define 132
domain 132
generate 132
value
object language 239
variable
attribute 132
domain 132
view
check 136
virtual
generalization 91
visibility 262
association 98, 102
attribute 49, 50, 60
class 21
generalization 91, 92
interface 36, 37
keywords 60, 86
operation 67, 68, 86
W
warning
OOM 137, 141, 142
without body code
reverse Java 154
X
XML
generate 195, 196
objects 174
options 174
reverse engineering 174, 175
xml mapping
object 248
object language 248
277
More user manuals on ManualsBase.com
278
Você também pode gostar
- Datawindow Designer User'S GuideDocumento500 páginasDatawindow Designer User'S GuideFernando MiñanoAinda não há avaliações
- Loytec Katalog en WebDocumento144 páginasLoytec Katalog en WebdiogenesbaAinda não há avaliações
- Operation Manual: C200H (CPU01-E/03-E/11-E)Documento374 páginasOperation Manual: C200H (CPU01-E/03-E/11-E)mohammadAinda não há avaliações
- Iden I205 User GuideDocumento142 páginasIden I205 User Guidecdn gruAinda não há avaliações
- HP Compaq Business Desktop dc7700 Software Overview September 2006Documento21 páginasHP Compaq Business Desktop dc7700 Software Overview September 2006Rec TecAinda não há avaliações
- User Guide: For TP-Link Omada Access PointsDocumento104 páginasUser Guide: For TP-Link Omada Access Pointsabul abbasAinda não há avaliações
- M5vet Usuario ManualDocumento313 páginasM5vet Usuario ManualhabibAinda não há avaliações
- Dir 412Documento113 páginasDir 412Alexis ElíasAinda não há avaliações
- Nx30xx (User Manual)Documento425 páginasNx30xx (User Manual)Mateus HenriqueAinda não há avaliações
- LIP User ManualDocumento166 páginasLIP User ManualmaenAinda não há avaliações
- 26-732 EN UserManual PG521Documento327 páginas26-732 EN UserManual PG521jcarlooAinda não há avaliações
- Installation PDFDocumento684 páginasInstallation PDF高貳伍Ainda não há avaliações
- Omniswitch 6600 Family Hardware Users Guide: Part No. 060181-10, Rev. G September 2006Documento144 páginasOmniswitch 6600 Family Hardware Users Guide: Part No. 060181-10, Rev. G September 2006DAGNUXAinda não há avaliações
- 722 - Buku Pegangan Teknik Tenaga Listrik Jilid IIIDocumento160 páginas722 - Buku Pegangan Teknik Tenaga Listrik Jilid IIIratien CjdwAinda não há avaliações
- Microstrategy Advanced ReportingDocumento1.050 páginasMicrostrategy Advanced Reportingsachchidanand89Ainda não há avaliações
- Cisco Aironet 1240AG Series Access Point Hardware Installation GuideDocumento126 páginasCisco Aironet 1240AG Series Access Point Hardware Installation Guidejuan riveraAinda não há avaliações
- I635 Fleet Operations Workspace Core - User Guide Users Manual enDocumento232 páginasI635 Fleet Operations Workspace Core - User Guide Users Manual enKevin MoralesAinda não há avaliações
- Energy Management in Electrical Panels: From Measurement To SupervisionDocumento136 páginasEnergy Management in Electrical Panels: From Measurement To SupervisionRedwan MunnaAinda não há avaliações
- CMC 1Documento324 páginasCMC 1JgakuyaAinda não há avaliações
- ASCE - 2012 Publications CatalogDocumento56 páginasASCE - 2012 Publications Catalogjamesteven15Ainda não há avaliações
- Johnny Modica ResumeDocumento3 páginasJohnny Modica ResumeJohnAinda não há avaliações
- DEC MX6200 Prioris Sys RefDocumento184 páginasDEC MX6200 Prioris Sys RefRuslan KulievAinda não há avaliações
- DP-10/DP-10T/DP-11/DP-15/DP-18 Digital Ultrasonic Diagnostic Imaging SystemDocumento213 páginasDP-10/DP-10T/DP-11/DP-15/DP-18 Digital Ultrasonic Diagnostic Imaging SystemDaniel JuarezAinda não há avaliações
- CDVI Centaur ManualDocumento316 páginasCDVI Centaur ManualGerman LopezAinda não há avaliações
- MDX Cube Reporting Guide: Document Number: 09480921Documento234 páginasMDX Cube Reporting Guide: Document Number: 09480921Patrick JohnsonAinda não há avaliações
- Installation ConfigDocumento584 páginasInstallation Configjesus_yustasAinda não há avaliações
- Downloaded From Manuals Search EngineDocumento239 páginasDownloaded From Manuals Search EngineAdalberto Aurelio Membreño MendozaAinda não há avaliações
- Installation and Configuration Guide: Document Number: 09300921Documento602 páginasInstallation and Configuration Guide: Document Number: 09300921rishi.aradhya478Ainda não há avaliações
- DTS Corporate BrochureDocumento16 páginasDTS Corporate BrochureManan ShahAinda não há avaliações
- Switching Maintenance TrainingDocumento270 páginasSwitching Maintenance TrainingFreazkha O'DonoghueAinda não há avaliações
- C200H OperationManual EN 200306 W130-E1-05Documento388 páginasC200H OperationManual EN 200306 W130-E1-05vuitinhnhd9817Ainda não há avaliações
- MicroStrategy Mobile Design and Administration Guide 9.3.0Documento244 páginasMicroStrategy Mobile Design and Administration Guide 9.3.0ashishtiwari92Ainda não há avaliações
- Leed PD ManualDocumento19 páginasLeed PD ManualSathiaram RamAinda não há avaliações
- Airap1121gek9 PDFDocumento122 páginasAirap1121gek9 PDFRonald Braulio Farias LaraAinda não há avaliações
- Final Guideline of DILRMP 02-01-2019Documento245 páginasFinal Guideline of DILRMP 02-01-2019Joe JohnsonAinda não há avaliações
- The Urban Local Government Support Programme. 1Documento3 páginasThe Urban Local Government Support Programme. 1Muhammad ArifAinda não há avaliações
- Quidway s8500 SeriesDocumento206 páginasQuidway s8500 SeriestotoAinda não há avaliações
- CUA 25307 Business Machines AND Business Machines ConsumablesDocumento55 páginasCUA 25307 Business Machines AND Business Machines ConsumablesbiancaachimAinda não há avaliações
- EVS Greenbuilding Sem9 2021Documento24 páginasEVS Greenbuilding Sem9 2021rothAinda não há avaliações
- F1 UserManual ENDocumento419 páginasF1 UserManual ENGabriel PiticasAinda não há avaliações
- 03 PDFDocumento138 páginas03 PDFroan sthaAinda não há avaliações
- Supplemental Reference For System AdministrationDocumento598 páginasSupplemental Reference For System AdministrationjosegyssaAinda não há avaliações
- Toshiba SATELLITE L300-2CR PDFDocumento230 páginasToshiba SATELLITE L300-2CR PDFDană DanielAinda não há avaliações
- Melly 3Documento146 páginasMelly 3Meiliany Pebolo UniplaitaAinda não há avaliações
- DotNetNuke 7.0.6 SuperUser ManualDocumento1.413 páginasDotNetNuke 7.0.6 SuperUser ManualjimmyjoeAinda não há avaliações
- Combi Compact HRE 24/18 HRE 28/24 HRE 36/30 HRE 36/40: Installation, Service and User InstructionsDocumento52 páginasCombi Compact HRE 24/18 HRE 28/24 HRE 36/30 HRE 36/40: Installation, Service and User InstructionswffeqfAinda não há avaliações
- RFQ Submittal of Manhattan Construction For Marco Island Veterans Community Park - Feb. 6, 2020Documento44 páginasRFQ Submittal of Manhattan Construction For Marco Island Veterans Community Park - Feb. 6, 2020Omar Rodriguez OrtizAinda não há avaliações
- SEZ Developer ObligationDocumento21 páginasSEZ Developer ObligationBhaumik NayakAinda não há avaliações
- Dan Craciun - CE VEDocumento6 páginasDan Craciun - CE VEdkxAinda não há avaliações
- Hrms 250610Documento102 páginasHrms 250610Dhruv KumarAinda não há avaliações
- Micro Strategy AdminDocumento1.092 páginasMicro Strategy Adminrush2kar15Ainda não há avaliações
- Commissioning Plan: Ubc Biosciences ComplexDocumento23 páginasCommissioning Plan: Ubc Biosciences ComplexSergio Colado GarciaAinda não há avaliações
- Project Engineer - Job DescriptionDocumento2 páginasProject Engineer - Job Descriptionsri_dk1294Ainda não há avaliações
- Services Offered by QDCDocumento18 páginasServices Offered by QDCBhasker NeogiAinda não há avaliações
- Conceptual Data Model TutorialDocumento112 páginasConceptual Data Model TutorialeinatamamAinda não há avaliações
- C PDFDocumento152 páginasC PDFYoukepoAinda não há avaliações
- Replication and Synchronization Guide PDFDocumento720 páginasReplication and Synchronization Guide PDFPeter John M. LainezAinda não há avaliações
- Power Designer Conceptual ModelDocumento124 páginasPower Designer Conceptual ModelNicolas Nieto AlvaradoAinda não há avaliações
- Powerdesigner - BPM Getting StartedDocumento140 páginasPowerdesigner - BPM Getting StartedairaceAinda não há avaliações
- 4 PowerBuilder User's GuideDocumento952 páginas4 PowerBuilder User's GuideEdgar PinzonAinda não há avaliações
- Tubik Magazine. Issue 2 PDFDocumento46 páginasTubik Magazine. Issue 2 PDFBruna SilvaAinda não há avaliações
- Data ModelingDocumento656 páginasData ModelingKsenia PrivalovaAinda não há avaliações
- Data ModelingDocumento656 páginasData ModelingKsenia PrivalovaAinda não há avaliações
- Cyclone Dust CollectorsDocumento16 páginasCyclone Dust CollectorsDaniel AndradeAinda não há avaliações
- Índice Guild of American Lutherie BooksDocumento283 páginasÍndice Guild of American Lutherie BooksDaniel AndradeAinda não há avaliações
- French Polishing: A Hands-On Tutorial byDocumento32 páginasFrench Polishing: A Hands-On Tutorial byDaniel AndradeAinda não há avaliações
- Gap Buffer: Procedure If Procedure IfDocumento2 páginasGap Buffer: Procedure If Procedure IfMitesh ChakmaAinda não há avaliações
- WhatsApp Security Paper AnalysisDocumento8 páginasWhatsApp Security Paper AnalysisTudor TibuAinda não há avaliações
- Mysql Cheat Sheet en 120625000908 Phpapp02 PDFDocumento1 páginaMysql Cheat Sheet en 120625000908 Phpapp02 PDFDesislava Valova100% (1)
- DS Module - IIIDocumento41 páginasDS Module - IIIstudy materialAinda não há avaliações
- Vendor: Exam Code: Exam Name: New Updated Questions From (Updated In)Documento18 páginasVendor: Exam Code: Exam Name: New Updated Questions From (Updated In)Oscar Elías De La Cruz CotrinaAinda não há avaliações
- What Are The Functional and Non Functional Requirements of A Library Management SystemDocumento4 páginasWhat Are The Functional and Non Functional Requirements of A Library Management Systemakbisoi140% (10)
- HDFS Interview QuestionsDocumento29 páginasHDFS Interview Questionsanuja shindeAinda não há avaliações
- Android StudioDocumento10 páginasAndroid StudioSamuel ÁlvarezAinda não há avaliações
- PLSQL Mock Test IDocumento9 páginasPLSQL Mock Test IAnonymous KfoefXAinda não há avaliações
- VNX Data MoversDocumento28 páginasVNX Data MoversAloysius D'SouzaAinda não há avaliações
- Mule ESB 3 User GuideDocumento804 páginasMule ESB 3 User Guidedrajput0% (1)
- Statement MAY2018 098010526-1Documento11 páginasStatement MAY2018 098010526-1Rishav BhardwajAinda não há avaliações
- Morpho Integrators Kit enDocumento2 páginasMorpho Integrators Kit enBabyCoder HvhAinda não há avaliações
- NURSING INFORMATICS. System and Functional TestingDocumento8 páginasNURSING INFORMATICS. System and Functional TestingDustin Dela CruzAinda não há avaliações
- Data Engineering With DBT (2023)Documento615 páginasData Engineering With DBT (2023)Eduardo LeytonAinda não há avaliações
- SWOT Analysis - Strengths, Weaknesses, Opportunities and ThreatsDocumento8 páginasSWOT Analysis - Strengths, Weaknesses, Opportunities and Threatschemist_tmaAinda não há avaliações
- Mariadb MysqlDocumento2 páginasMariadb MysqlviditAinda não há avaliações
- Crime AnalysisDocumento13 páginasCrime AnalysisaashritAinda não há avaliações
- Weblogic Administration - HTTP Error CodesDocumento4 páginasWeblogic Administration - HTTP Error CodesIrfan AhmadAinda não há avaliações
- 44 Python Learning Questions and AnswersDocumento12 páginas44 Python Learning Questions and Answershiehie272Ainda não há avaliações
- Oracle PL - SQL - INDEXES - View Table Indexes - Examples of Viewing The Indexes On An Oracle TableDocumento2 páginasOracle PL - SQL - INDEXES - View Table Indexes - Examples of Viewing The Indexes On An Oracle TableDanielle BradyAinda não há avaliações
- 11 ErDocumento51 páginas11 Ersuganya004Ainda não há avaliações
- CheatsDocumento28 páginasCheatsNeil YoungAinda não há avaliações
- Account Assignment - SAPDocumento13 páginasAccount Assignment - SAPBVAinda não há avaliações
- Windowsmanual PDFDocumento81 páginasWindowsmanual PDFNeto Infomab MedAinda não há avaliações
- Factory Method .NET Design Pattern in C# and VB - DofactoryDocumento10 páginasFactory Method .NET Design Pattern in C# and VB - DofactoryChun Ming Jeffy Tam100% (1)
- Teradata IntelliBaseDocumento4 páginasTeradata IntelliBaseram_the_storm100% (1)
- Structured Query Language (SQL) : DatabaseDocumento72 páginasStructured Query Language (SQL) : DatabaseM. Thirumala ReddyAinda não há avaliações
- OFX Implementation Guide For OFX 2.2 and OAuthDocumento29 páginasOFX Implementation Guide For OFX 2.2 and OAuthffapmadAinda não há avaliações
- Install JBoss7 CentosDocumento7 páginasInstall JBoss7 CentosHarold PortocarreroAinda não há avaliações