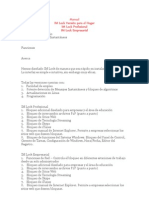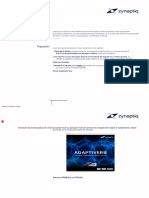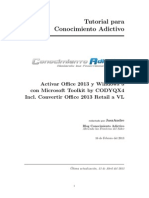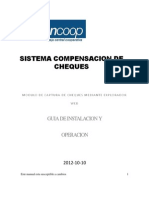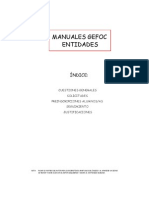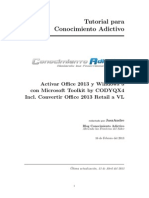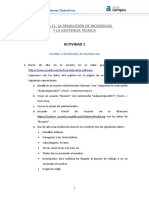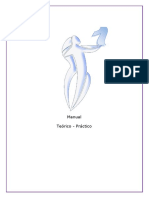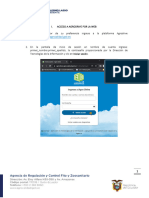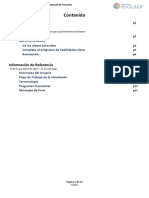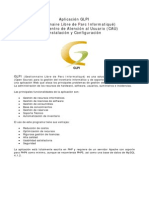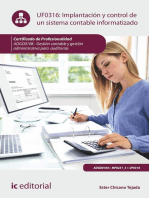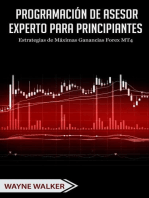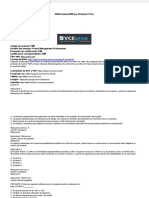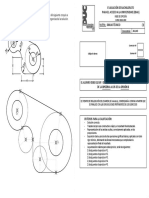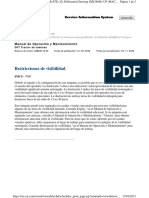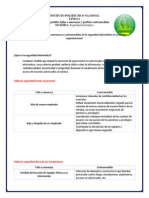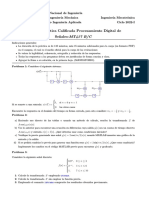Escolar Documentos
Profissional Documentos
Cultura Documentos
10 Funciones Logmein Que Debes Probar
Enviado por
Armando AmadorDireitos autorais
Formatos disponíveis
Compartilhar este documento
Compartilhar ou incorporar documento
Você considera este documento útil?
Este conteúdo é inapropriado?
Denunciar este documentoDireitos autorais:
Formatos disponíveis
10 Funciones Logmein Que Debes Probar
Enviado por
Armando AmadorDireitos autorais:
Formatos disponíveis
Diez funciones que
hay que probar
LogMeIn Rescue
Introducción a LogMeIn Rescue
Diez funciones que hay que probar
¿Es nuevo usuario de LogMeIn? Esta guía le ayudará a ponerse en marcha.
Consejo: Tiene tutoriales completos disponibles en help.LogMeIn.com.
¡No haga nada antes de seguir estos pasos!
Estos no son los primeros pasos que debe realizar, son los pasos que debe realizar
antes de mover un dedo.
• Asegúrese de haberse registrado para disfrutar de un periodo de prueba.
• Asegúrese de que ha iniciado sesión en su cuenta.
• Asegúrese de que tiene la Consola de técnico en funcionamiento en un
navegador compatible.
• Lo ideal es que tenga otro ordenador o una sesión virtual (con VMware, por
ejemplo) a mano. Así podrá realizar las funciones de cliente y técnico al mismo
tiempo. Hemos subrayado la palabra cliente siempre que deba realizar las
funciones como cliente.
¡Aquí van! Diez funciones que debe probar
1 Iniciar una sesión
2 Solucionar los problemas del ordenador del cliente
3 "Rescatar" a alguien
4 Mover archivos entre ordenadores
5 Reiniciar un ordenador
6 Controlar un smartphone
7 Conectar a un ordenador desatendido
8 Grabar las sesiones
9 Conectarse a LAN
10 Probar Rescue Lens
Copyright © 2019 http://www.LogMeInRescue.com 1
Introducción a LogMeIn Rescue
1 Iniciar una sesión
¿Cuál es la tarea?
Iniciará una sesión con Código PIN con un cliente (de momento asumirá el
papel del cliente).
¿Cuánto tiempo le llevará?
Menos de cinco minutos.
Pruébelo usted mismo…
Todo comienza con un clic
Haga clic en Nueva sesión.
Haga clic en la ficha Código PIN
Rescue ofrece diversas formas de conectar a los clientes. La más popular de
ellas es el Código PIN. En Método de conexión, haga clic en la ficha Código
PIN.
Copyright © 2019 http://www.LogMeInRescue.com 2
Introducción a LogMeIn Rescue
Cree un código PIN
Haga clic en el botón Crear código PIN.
El cliente introduce el PIN
Pida al cliente que acceda al sitio de introducción del PIN: LogMeIn123.com.
El cliente escribe el código PIN y hace clic en Iniciar descarga.
El cliente verá un cuadro de diálogo que le pedirá descargar el applet de
Rescue.
El cliente descarga y ejecuta el Applet de Rescue
Indique al cliente que haga clic en Ejecutar (puede que dos veces) para
descargar y ejecutar el applet. La descarga tarda entre 15 y 30 segundos
aproximadamente.
El procedimiento exacto puede variar en función del sistema operativo y el
navegador del cliente. Hemos creado la Guía de conexión paso a paso
pensando en aquellos clientes que tienen necesidades especiales.
Responder a la sesión
Para responder a la sesión, haga doble clic en ella (o selecciónela y haga clic en
Iniciar sesión).
El estado del cliente cambiará a Activo y ya estará dentro.
Copyright © 2019 http://www.LogMeInRescue.com 3
Introducción a LogMeIn Rescue
¿Necesita más información?
Si necesita instrucciones más detalladas, en la Guía del usuario de la Consola
de técnico puede leer un apartado completo sobre el inicio de sesiones.
También puede conocer los pros y los contras que tiene cada método de
conexión.
Copyright © 2019 http://www.LogMeInRescue.com 4
Introducción a LogMeIn Rescue
2 Solucionar los problemas del
ordenador del cliente
Averigüe qué es lo que va mal. Pero no en el mundo, solo en el ordenador del cliente.
¿Cuál es la tarea?
Tendrá que recuperar la información del sistema del ordenador del cliente.
Podrá obtener más información sobre el ordenador del cliente antes de iniciar
el control remoto.
¿Cuánto tiempo le llevará?
Menos de cinco minutos.
Pruébelo usted mismo…
Inicie una sesión
¿Necesita que le refresquemos la memoria? Diríjase a Iniciar una sesión (el
apartado 1 de esta guía).
Vaya a la ficha Información del sistema
Una vez que la sesión esté Activa, haga clic en la ficha Información del sistema
de la Consola de técnico. Verá muchas fichas más, como Procesos, Servicios,
Aplicaciones, etc. Haga clic en Solicitar información en cualquier ficha.
El cliente podría recibir un mensaje en el que puede aceptar o rechazar su
solicitud para recuperar la información. De ser así, pida al cliente que la
acepte. La información aparecerá en la pantalla.
No sea tímido, investigue.
Los datos son de solo lectura. Utilícelos para intentar encontrar el problema
del cliente.
¿Necesita más información?
Copyright © 2019 http://www.LogMeInRescue.com 5
Introducción a LogMeIn Rescue
La Guía del usuario de la Consola de técnico incluye un apartado completo
sobre Información del sistema.
Copyright © 2019 http://www.LogMeInRescue.com 6
Introducción a LogMeIn Rescue
3 "Rescatar" a alguien
Después de todo, la aplicación se llama LogMeIn "Rescue".
¿Cuál es la tarea?
Tendrá que iniciar una sesión y controlar el ordenador remoto.
¿Cuánto tiempo le llevará?
Menos de cinco minutos.
Pruébelo usted mismo…
Inicie una sesión
¿Necesita que le refresquemos la memoria? Diríjase a Iniciar una sesión (el
apartado 1 de esta guía).
Inicie el control remoto
Cuando la sesión esté Activa, haga clic en Iniciar sesión de control remoto.
El cliente podría recibir un mensaje en el que puede aceptar o rechazar su
solicitud de control del ordenador. De ser así, pida al cliente que la acepte.
¡No se maree!
Sabemos que puede resultar raro controlar el mismo ordenador en el que se
ejecuta la Consola de técnico. Por eso, recomendamos controlar otro
ordenador o utilizar una máquina virtual (como VMware).
No sea tímido, investigue.
¿Necesita más información?
Si necesita instrucciones más detalladas, en la Guía del usuario de la Consola de
técnico puede leer un apartado completo sobre el control remoto.
Copyright © 2019 http://www.LogMeInRescue.com 7
Introducción a LogMeIn Rescue
4 Mover archivos entre ordenadores
¿Cuál es la tarea?
Tendrá que iniciar una sesión del Gestor de archivos y copiar un archivo al
ordenador del cliente.
¿Cuánto tiempo le llevará?
Menos de cinco minutos.
Pruébelo usted mismo…
Inicie una sesión
¿Necesita que le refresquemos la memoria? Diríjase a Iniciar una sesión (el
apartado 1 de esta guía).
Abra el Gestor de archivos
En la ficha Gestor de archivos de la Consola de técnico, haga clic en Iniciar
sesión de gestor de archivos.
El cliente podría recibir un mensaje en el que puede aceptar o rechazar su
solicitud para gestionar los archivos. De ser así, pida al cliente que la acepte.
Copie un archivo
Seleccione un archivo en la izquierda. Arrástrelo y colóquelo en el otro
ordenador. Así de fácil. Si lo prefiere, puede seleccionar un archivo y utilizar
Transferir > Copiar (o simplemente Ctrl+C) para copiarlo al ordenador del
cliente.
Copyright © 2019 http://www.LogMeInRescue.com 8
Introducción a LogMeIn Rescue
No sea tímido, investigue.
Utilice la barra de herramientas del Gestor de archivos para trabajar con los
archivos y carpetas del cliente. Todas las demás fichas del espacio de trabajo
permanecen disponibles.
Para finalizar la sesión del Gestor de archivos, haga clic en la X roja en la barra
de herramientas del Gestor de archivos.
Se cierra la ventana del Gestor de archivos, pero la sesión permanece activa.
¿Necesita más información?
La Guía del usuario de la Consola de técnico incluye un apartado completo
sobre el Gestor de archivos, e incluye detalles sobre cada función disponible y
una lista completa de accesos directos.
Copyright © 2019 http://www.LogMeInRescue.com 9
Introducción a LogMeIn Rescue
5 Reiniciar un ordenador
El otro ordenador, no el suyo propio.
¿Cuál es la tarea?
Reinicie el ordenador del cliente.
¿Cuánto tiempo le llevará?
Menos de cinco minutos.
Pruébelo usted mismo…
Inicie una sesión
¿Necesita que le refresquemos la memoria? Diríjase a Iniciar una sesión (el
apartado 1 de esta guía).
Diríjase a la ficha Reiniciar
Haga clic en Reinicio y reconexión normales
Pruebe los otros métodos de reinicio
Parece magia, ¿verdad?
Copyright © 2019 http://www.LogMeInRescue.com 10
Introducción a LogMeIn Rescue
6 Controlar un smartphone
¿Cuál es la tarea?
Controle el smartphone que quiera.
¿Qué necesito?
Necesita un smartphone compatible. Vea una lista de los dispositivos
compatibles.
¿Cuánto tiempo le llevará?
Menos de cinco minutos.
Pruébelo usted mismo…
Inicie una sesión mediante SMS
Haga clic en Nueva sesión.
Haga clic en la ficha SMS.
Copyright © 2019 http://www.LogMeInRescue.com 11
Introducción a LogMeIn Rescue
Envíe el SMS al cliente.
Abra el SMS y ejecute el applet
Imagine que es el cliente.
Abra el SMS en el smartphone e inicie el Applet de Rescue.
Active la sesión en la Consola de técnico
En cuanto el applet esté en funcionamiento, vuelva a la Consola de técnico y
active la sesión.
No sea tímido, investigue.
Inicie el control remoto, gestione los archivos, recupere la información del
sistema.
¿Necesita más información?
La Guía del usuario de la Consola de técnico de LogMeIn Rescue incluye el
apartado "Controlar un dispositivo móvil".
Copyright © 2019 http://www.LogMeInRescue.com 12
Introducción a LogMeIn Rescue
7 Conectar a un ordenador desatendido
¿Cuál es la tarea?
Configure el Acceso desatendido.
¿Cuánto tiempo le llevará?
Algo más de cinco minutos.
¿Qué más debo saber?
El acceso desatendido le permite conectarse a un ordenador remoto sin
presencia del usuario. A veces no se puede resolver un problema durante una
sesión de Rescue y hace falta volver más tarde. Lo bueno es que podemos
hacerlo incluso cuando el cliente no está.
Pruébelo usted mismo…
Inicie una sesión
¿Necesita que le refresquemos la memoria? Diríjase a Iniciar una sesión (el
apartado 1 de esta guía).
Haga clic en la ficha Acceso desatendido
Indíquele a Rescue cómo tiene pensado autenticarse en el ordenador remoto
Puede elegir entre las siguientes opciones:
• Solicitar credenciales de administrador válidas al inicio de todas las
sesiones desatendidas
• Utilizar las credenciales que el cliente introdujo durante la
configuración
Establezca la duración del acceso desatendido
Con los ajustes indicados en este ejemplo tendría acceso al ordenador remoto
todos los días hasta el 27 de enero de 2016.
Copyright © 2019 http://www.LogMeInRescue.com 13
Introducción a LogMeIn Rescue
Haga clic en Solicitar acceso desatendido
Haga clic en Solicitar acceso desatendido para enviar la solicitud al cliente.
El cliente aprueba la solicitud.
MÁS TARDE…
Inicie la sesión desatendida
Durante el tiempo especificado (o en cualquier momento si el permiso
concedido es indefinido), el técnico hace clic en el icono Ordenadores y
selecciona un ordenador de la lista de ordenadores desatendidos donde el
acceso está permitido.
Copyright © 2019 http://www.LogMeInRescue.com 14
Introducción a LogMeIn Rescue
El ordenador del cliente debe estar encendido y no en suspensión para que el
técnico pueda iniciar una sesión desatendida.
Autentíquese
Puede iniciar sesión automáticamente con las credenciales del cliente o
autenticarse en el ordenador desatendido con las credenciales de
Administrador.
Proporcione la asistencia técnica
Las sesiones desatendidas comienzan como cualquier otra sesión de Rescue:
• Todas las fichas están disponibles (en función de los permisos del
grupo de técnicos)
• El control remoto está disponible pero no activo
Al finalizar la sesión, el ordenador vuelve al estado anterior a la sesión (es
decir, si estaba bloqueado, se volverá a bloquear).
¿Necesita más información?
Tanto la Guía del usuario de la Consola de técnico como la Guía del
administrador contienen más información detallada sobre el acceso
desatendido.
Copyright © 2019 http://www.LogMeInRescue.com 15
Introducción a LogMeIn Rescue
8 Grabar las sesiones
¿Cuál es la tarea?
Grabe una sesión de control remoto.
¿Cuánto tiempo le llevará?
Unos cinco minutos.
Pruébelo usted mismo…
Inicie una sesión
¿Necesita que le refresquemos la memoria? Diríjase a Iniciar una sesión (el
apartado 1 de esta guía).
Inicie el control remoto
Una vez conectado, haga clic en Iniciar sesión de control remoto.
El cliente podría recibir un mensaje en el que puede aceptar o rechazar su
solicitud de control del ordenador. De ser así, pida al cliente que la acepte.
Inicie la grabación
Haga clic en el botón Grabación de pantalla de la barra de herramientas
Control remoto y, a continuación, en Iniciar grabación de pantalla.
Durante la grabación aparecerá un punto rojo en el botón.
Copyright © 2019 http://www.LogMeInRescue.com 16
Introducción a LogMeIn Rescue
Detenga la grabación
Haga clic en el botón de nuevo y seleccione Detener grabación de pantalla.
Ver la grabación
Si no especifica una ubicación de grabación de pantalla en la Consola de
técnico o en el Centro de administración, busque su grabación en C:\Windows.
Consejo: La ubicación de grabación queda anotada en el registro de la sesión.
Nota: Las sesiones grabadas se pueden guardar como archivos AVI o en
formato RCREC. RCREC es un formato propiedad de LogMeIn que se debe
convertir a AVI mediante el Conversor de AVI de Rescue. Cada opción de AVI
proporciona un tamaño de archivo similar, con algunas variaciones en color y
homogeneidad. Pruebe hasta encontrar la mejor opción para sus necesidades.
El codificador de LogMeIn (RASC) está diseñado para ofrecer la más alta
calidad general, pero es necesario el códec de LogMeIn para reproducirse.
¿Quiere obtener más información?
En cuanto esté en marcha puede explorar otros ajustes avanzados del Centro
de administración en la ficha Configuración. Consulte el apartado “Cómo
configurar la grabación de pantalla” de la Guía del usuario del Centro de
administración.
Copyright © 2019 http://www.LogMeInRescue.com 17
Introducción a LogMeIn Rescue
9 Conectarse a LAN
¿Cuál es la tarea?
Proporcione mantenimiento y asistencia en la red LAN sin que intervenga el
usuario final.
La función Conectarse a LAN permite a los técnicos conectarse a cualquier
ordenador de la red de área local.
¿Cuánto tiempo le llevará?
Unos cinco minutos.
¿Qué debo saber?
El grupo de técnicos al que pertenece el técnico debe disponer de permiso
para utilizar la función Conectarse a LAN en el Centro de administración.
Pruébelo usted mismo…
Haga clic en el icono Ordenadores
Haga clic en el icono Ordenadores de la barra de herramientas Sesión.
Haga clic en la ficha Conectarse a LAN
Haga clic en la ficha Conectarse a LAN para ver una lista de los ordenadores a
los que puede acceder en la red local.
Consejo: Filtre los ordenadores por nombre o dirección IP. Puede realizar
búsquedas y conectarse en cualquier momento. No es necesario que espere a
que se cargue la lista completa de ordenadores.
Seleccione un ordenador
Haga doble clic en el ordenador al que desea acceder.
Autentíquese
Si no tiene derechos de administrador, deberá introducir las credenciales de
inicio de sesión del ordenador al que desea acceder.
Copyright © 2019 http://www.LogMeInRescue.com 18
Introducción a LogMeIn Rescue
Haga clic en Aceptar para conectarse al ordenador. La sesión aparece como
"En espera" en la Consola de técnico. El applet se inicia en el ordenador
remoto.
Inicie la sesión
Haga clic en Iniciar sesión o doble clic en la sesión.
Así de fácil
Ya puede proceder como siempre con su sesión de Rescue. El cliente no tiene
que permitirle el acceso al ordenador, por lo que puede trabajar en él sin que
este intervenga.
Copyright © 2019 http://www.LogMeInRescue.com 19
Introducción a LogMeIn Rescue
10 Probar Rescue Lens
Pruebe la solución de asistencia técnica con vídeo en directo de Rescue
¿Cuál es la tarea?
Iniciará una sesión de Rescue y una transmisión de cámara en directo desde
un dispositivo móvil.
¿Qué necesito?
Necesita un dispositivo Android 4.1 o superior, o un dispositivo iOS 7 o
superior.
El grupo de técnicos al que pertenece el técnico debe disponer de permiso
para utilizar la función Lens en el Centro de administración.
¿Cuánto tiempo le llevará?
Menos de cinco minutos.
Pruébelo usted mismo…
Inicie una sesión de Lens
Haga clic en Nueva sesión.
Seleccione Rescue Lens como tipo de sesión.
Copyright © 2019 http://www.LogMeInRescue.com 20
Introducción a LogMeIn Rescue
Haga clic en la ficha SMS.
Envíe el SMS al cliente.
Abra el SMS y ejecute la aplicación
Abra el SMS en el smartphone e instale o inicie la aplicación de Rescue.
Introduzca en la aplicación el código PIN del SMS
Active la sesión en la Consola de técnico
En cuanto el applet esté en funcionamiento, vuelva a la Consola de técnico y
active la sesión.
No sea tímido, investigue.
Utilice las Pizarras inteligentes (anotaciones que se mantienen adjuntas al
objeto que aparece detrás del dibujo), congele la pantalla de la cámara,
chatee o pruebe la función de grabación de pantalla.
¿Necesita más información?
Consulte la Guía del usuario de Rescue Lens.
Copyright © 2019 http://www.LogMeInRescue.com 21
Você também pode gostar
- Manual LogmeinDocumento21 páginasManual LogmeinAntonio ColmenaresAinda não há avaliações
- Manual IM LockDocumento17 páginasManual IM LockJimmy Alfaro Hernandez100% (1)
- Resolución de averías lógicas en equipos microinformáticos. IFCT0309No EverandResolución de averías lógicas en equipos microinformáticos. IFCT0309Ainda não há avaliações
- Advanced Tokens ManagerDocumento13 páginasAdvanced Tokens ManagerPablo PerezAinda não há avaliações
- Guia Rápida de Activación AdaptiverbDocumento18 páginasGuia Rápida de Activación AdaptiverbCRISTIAN DAVID GOLDMANAinda não há avaliações
- Asistencia RemotaDocumento25 páginasAsistencia RemotaROMULOAinda não há avaliações
- Tipos de Soporte TécnicoDocumento4 páginasTipos de Soporte TécnicoROSY HERNANDESAinda não há avaliações
- 4.-Reinstalacion - SIIGO Version-8.1.-ContadorDocumento16 páginas4.-Reinstalacion - SIIGO Version-8.1.-ContadorINGLIBERTO -INOSAL-Ainda não há avaliações
- NavistarService - ServiceMaxx J1708Documento2 páginasNavistarService - ServiceMaxx J1708Luisyxime Luisyxime100% (1)
- Manual Office Toolkit 2.5.2Documento24 páginasManual Office Toolkit 2.5.2Hernan MazaAinda não há avaliações
- Manual Web BONODocumento13 páginasManual Web BONODannys SimbañaAinda não há avaliações
- P. Actualizacion I-Contasis Version 14 - Empresa - 1Documento15 páginasP. Actualizacion I-Contasis Version 14 - Empresa - 1Jose Gonzales100% (1)
- Cómo Activar El Inicio de Sesión Automático en WindowsDocumento2 páginasCómo Activar El Inicio de Sesión Automático en WindowsthehidcAinda não há avaliações
- NTecnica Envio Por Correo y POP3 PDFDocumento13 páginasNTecnica Envio Por Correo y POP3 PDFrodrigoAinda não há avaliações
- Guías - Gefoc EntidadesDocumento66 páginasGuías - Gefoc EntidadesJoaquín Vicente Ramos RodríguezAinda não há avaliações
- User Manual Kickidler EsDocumento94 páginasUser Manual Kickidler Esbedeli9698Ainda não há avaliações
- GeMe Manual Instalacion v.2.0Documento21 páginasGeMe Manual Instalacion v.2.0LucasAinda não há avaliações
- Tutorial MTKDocumento24 páginasTutorial MTKAngel HernandezAinda não há avaliações
- ASIR ISO A1 CompDocumento3 páginasASIR ISO A1 CompM SS3Ainda não há avaliações
- Tango Gestion Nivel 1 Alumno PDFDocumento235 páginasTango Gestion Nivel 1 Alumno PDFGimena More SaviaAinda não há avaliações
- Manual AmiContDocumento36 páginasManual AmiContMervin Leon Cotrina50% (2)
- Curso Laptops (Descarga)Documento2 páginasCurso Laptops (Descarga)Josue Lara Reyes83% (6)
- L01 Windows 10 - Panel de ControlDocumento9 páginasL01 Windows 10 - Panel de ControlNicolás Eduardo Sumire durandAinda não há avaliações
- MANUALmuestras de AceiteDocumento17 páginasMANUALmuestras de AceiteedilfreddyzAinda não há avaliações
- INSITEDocumento180 páginasINSITEJavier Godoy Godoy100% (1)
- 10 Ejecucion de MinimarketdemoDocumento9 páginas10 Ejecucion de MinimarketdemoVillar Angel WilsonAinda não há avaliações
- Manual Nextcloud - V2Documento11 páginasManual Nextcloud - V2David AtarihuanaAinda não há avaliações
- ¿Ordenador Lento - Técnicas para Acelerar Windows 10 - Tecnobits PDFDocumento22 páginas¿Ordenador Lento - Técnicas para Acelerar Windows 10 - Tecnobits PDFLilubela Lbth MacbethAinda não há avaliações
- Manual EASYContable v.20.9Documento93 páginasManual EASYContable v.20.9Hevelin Suarez NaranjoAinda não há avaliações
- Evolution User Manual ESDocumento15 páginasEvolution User Manual ESHeyWiteAinda não há avaliações
- Síntesis Mantenimiento de PCDocumento14 páginasSíntesis Mantenimiento de PCFranciscoAinda não há avaliações
- Acelerar Memoria Ram y VirtualDocumento8 páginasAcelerar Memoria Ram y VirtualjhonedwardAinda não há avaliações
- Manual GLPI para Un Centro de Atención Al UsuarioDocumento76 páginasManual GLPI para Un Centro de Atención Al UsuarioM-ZAPATA-M86% (7)
- Formulación de Las Actividades de AprendizajeDocumento10 páginasFormulación de Las Actividades de Aprendizajekimberly gomezAinda não há avaliações
- Manual Respuesta Glosa PrestadorDocumento13 páginasManual Respuesta Glosa PrestadorberseckfuryAinda não há avaliações
- Getting Started GuideDocumento34 páginasGetting Started GuideLuis OsorioAinda não há avaliações
- Cuidados de La ComputadoraDocumento14 páginasCuidados de La ComputadoraGerson ReyesAinda não há avaliações
- Manual de Instalacion iCONTABDocumento9 páginasManual de Instalacion iCONTABErika Solorzano Mamani100% (1)
- ABC Del Bloqueo de CuentasDocumento5 páginasABC Del Bloqueo de CuentasjolugofeAinda não há avaliações
- Herramientas de Seguridad en Windows 7Documento5 páginasHerramientas de Seguridad en Windows 7Biisk RamosAinda não há avaliações
- Manual Usuario Buro Laboral MexicoDocumento41 páginasManual Usuario Buro Laboral MexicoArlo HurtadoAinda não há avaliações
- On The Minute® 4.0 - Preguntas Frecuentes dt3 PDFDocumento7 páginasOn The Minute® 4.0 - Preguntas Frecuentes dt3 PDFSergio BarronAinda não há avaliações
- Lab 02 - Uso de Panel de ControlDocumento14 páginasLab 02 - Uso de Panel de ControlWilde Ronald Apaza PariAinda não há avaliações
- Manual de Usuario WebSpyDocumento27 páginasManual de Usuario WebSpymjty0% (1)
- Visual FoxPro - Programacion MultiusuarioDocumento52 páginasVisual FoxPro - Programacion MultiusuariojacmaxayAinda não há avaliações
- Gestión auxiliar de archivo en soporte convencional o informático. ADGG0508No EverandGestión auxiliar de archivo en soporte convencional o informático. ADGG0508Ainda não há avaliações
- Aplicación de sistemas informáticos en bar y cafetería. HOTR0508No EverandAplicación de sistemas informáticos en bar y cafetería. HOTR0508Ainda não há avaliações
- Explotación de las funcionalidades del sistema microinformático. IFCT0309No EverandExplotación de las funcionalidades del sistema microinformático. IFCT0309Ainda não há avaliações
- Dimensionar, instalar y optimizar el hardware. IFCT0510No EverandDimensionar, instalar y optimizar el hardware. IFCT0510Ainda não há avaliações
- Instalación y parametrización del software. IFCT0510No EverandInstalación y parametrización del software. IFCT0510Ainda não há avaliações
- Desarrollo de componentes software para servicios de comunicaciones. IFCT0609No EverandDesarrollo de componentes software para servicios de comunicaciones. IFCT0609Ainda não há avaliações
- Implantación y control de un sistema contable informatizado. ADGD0108No EverandImplantación y control de un sistema contable informatizado. ADGD0108Ainda não há avaliações
- Desarrollo y optimización de componentes software para tareas administrativas de sistemas. IFCT0609No EverandDesarrollo y optimización de componentes software para tareas administrativas de sistemas. IFCT0609Ainda não há avaliações
- UF0864 - Resolución de averías lógicas en equipos microinformáticosNo EverandUF0864 - Resolución de averías lógicas en equipos microinformáticosAinda não há avaliações
- Productividad 4.0: Abastecimiento y Compras impulsados por Inteligencia Artificial GenerativaNo EverandProductividad 4.0: Abastecimiento y Compras impulsados por Inteligencia Artificial GenerativaAinda não há avaliações
- Pruebas de funcionalidades y optimización de páginas web. IFCD0110No EverandPruebas de funcionalidades y optimización de páginas web. IFCD0110Ainda não há avaliações
- Desarrollo de aplicaciones web en el entorno servidor. IFCD0210No EverandDesarrollo de aplicaciones web en el entorno servidor. IFCD0210Ainda não há avaliações
- Ejercicios 555Documento5 páginasEjercicios 555CarlosAinda não há avaliações
- PMP 500q-DEMO en EsDocumento224 páginasPMP 500q-DEMO en EsByron Ramírez100% (1)
- EL Tarifario Comercial PE 2022 MobilDocumento410 páginasEL Tarifario Comercial PE 2022 MobilGERARDO CABRERAAinda não há avaliações
- Soluciones Dibujo Tecnico Ebau Julio 19Documento6 páginasSoluciones Dibujo Tecnico Ebau Julio 19Rick.Ainda não há avaliações
- Unidad 2 Desarrollo de Lógica AlgorítmicaDocumento5 páginasUnidad 2 Desarrollo de Lógica AlgorítmicaSaydel CobaxinAinda não há avaliações
- Laboratorio MicroondasDocumento14 páginasLaboratorio MicroondasDaniel CamiloAinda não há avaliações
- Entidades Formacion Acreditadas Modalidad Teleformacion PDFDocumento10 páginasEntidades Formacion Acreditadas Modalidad Teleformacion PDFJulio Betancourt JaramilloAinda não há avaliações
- Modulo06 ActividadesDocumento15 páginasModulo06 ActividadesRaúl Oramas BustillosAinda não há avaliações
- Caracteristicas Impresora HP Laserjet m401 PDFDocumento4 páginasCaracteristicas Impresora HP Laserjet m401 PDFrosa carraraAinda não há avaliações
- Informe - Descensor Stop - 2 - PetzlDocumento8 páginasInforme - Descensor Stop - 2 - PetzlAntoniAinda não há avaliações
- Configuracion Basica GNS3Documento9 páginasConfiguracion Basica GNS3Eduardo A LópezAinda não há avaliações
- Eleccion Telemática de DestinosDocumento14 páginasEleccion Telemática de DestinosPericoAinda não há avaliações
- Práctica 2 Primer Parcial de Cálculo I 02-2020Documento2 páginasPráctica 2 Primer Parcial de Cálculo I 02-2020John Manuel LirianoAinda não há avaliações
- Actividades en Casa Computación Semana 6 1ero ADocumento4 páginasActividades en Casa Computación Semana 6 1ero AchrisspovedaAinda não há avaliações
- Que Es El ScrumDocumento42 páginasQue Es El ScrumCEATECAinda não há avaliações
- Restricciones de VisibilidadDocumento2 páginasRestricciones de VisibilidadEVER DAVID SAAVEDRA HUAYHUAAinda não há avaliações
- VolatilyDocumento6 páginasVolatilyOmar Andres Castañeda LizarazoAinda não há avaliações
- Juan Sanchez Adair M01s1ai2 WordDocumento3 páginasJuan Sanchez Adair M01s1ai2 WordAdair Juan SánchezAinda não há avaliações
- T Espe 057654Documento178 páginasT Espe 057654Josue Joel Clemente MalpartidaAinda não há avaliações
- 02 Introducción A La Programación Con JavaDocumento53 páginas02 Introducción A La Programación Con JavaLuis Angel Suarez AcevedoAinda não há avaliações
- Mamd2 U3 A2 KaamDocumento2 páginasMamd2 U3 A2 KaamMitchell HydeAinda não há avaliações
- Libro Completo RECIENTEDocumento226 páginasLibro Completo RECIENTEanguianogarciahectoreliasAinda não há avaliações
- Conversor PDF en Línea - Combina PDFs y Desbloquea PDF - HTMLDocumento3 páginasConversor PDF en Línea - Combina PDFs y Desbloquea PDF - HTMLscriblib2Ainda não há avaliações
- Cronograma Gestion 2019-2 Ok PDFDocumento1 páginaCronograma Gestion 2019-2 Ok PDFSergio Choque lopezAinda não há avaliações
- Tabla de Amenzas y Contramedidas para EnviarDocumento5 páginasTabla de Amenzas y Contramedidas para EnviarPsy Chriz MwAinda não há avaliações
- Sig0 RP-01Documento3 páginasSig0 RP-01Kevin Alexander GarciaAinda não há avaliações
- TALLER KygDocumento3 páginasTALLER KygChelsea TorresAinda não há avaliações
- MT417BC 2022Documento2 páginasMT417BC 2022Nate River Near Vega HerreraAinda não há avaliações
- Mini Proyecto - Internet BankingDocumento10 páginasMini Proyecto - Internet Bankingjulio pegueroAinda não há avaliações
- Manual FotoceldasSPDocumento2 páginasManual FotoceldasSPaejr74@gmail.comAinda não há avaliações