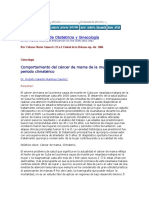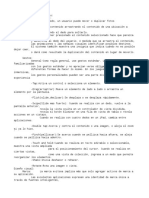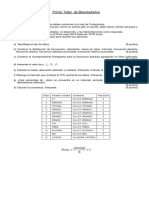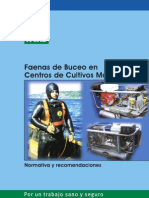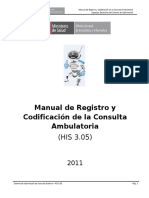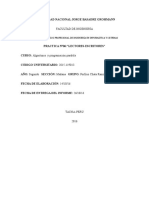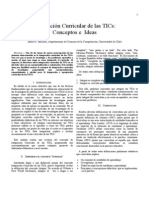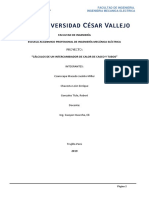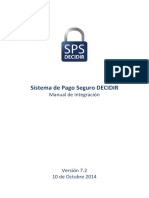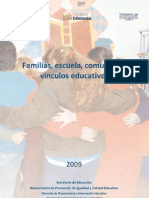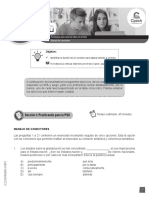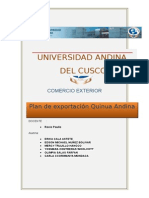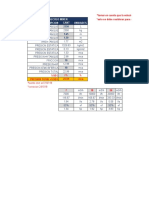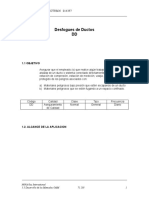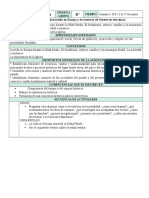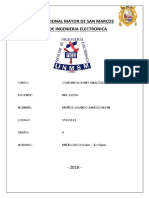Escolar Documentos
Profissional Documentos
Cultura Documentos
IOS
Enviado por
BelenTítulo original
Direitos autorais
Formatos disponíveis
Compartilhar este documento
Compartilhar ou incorporar documento
Você considera este documento útil?
Este conteúdo é inapropriado?
Denunciar este documentoDireitos autorais:
Formatos disponíveis
IOS
Enviado por
BelenDireitos autorais:
Formatos disponíveis
Interaccion con el usuario:
Arrastrar y Soltrar:
Con un solo dedo, un usuario puede mover o duplicar fotos
seleccionadas,
texto u otro contenido arrastrando el contenido de una ubicación a
otra,
luego levantando el dedo para soltarlo.
Tocar y mantener presionado el contenido seleccionado hace que parezca
elevarse
y adherirse al dedo del usuario. A medida que se arrastra el contenido,
las animaciones y las señales visuales identifican posibles destinos.
El sistema también muestra una insignia que indica cuándo no es posible
dejar caer,
o dará como resultado la duplicación del contenido en lugar de moverlo.
Gestos:
General-Como regla general, use gestos estándar. Las personas están
familiarizadas
con los gestos estándar y no aprecian verse obligados a aprender
diferentes formas de hacer lo mismo. En los juegos y otras aplicaciones
inmersivas,
los gestos personalizados pueden ser una parte divertida de la
experiencia
-Tap:Activa un control o selecciona un elemento.
-Drag(arrastrar):Mueve un elemento de lado a lado o arrastra un
elemento por la pantalla.
-Flick(slide,deslisar):Se desplaza o se desplaza rápidamente.
-Swipe(Slide mas fuerte): Cuando se realiza con un dedo, vuelve a la
pantalla anterior,
revela la vista oculta en un controlador de vista dividida,
revela el botón Eliminar en una fila de vista de tabla o revela
acciones en un vistazo.
Cuando se realiza con cuatro dedos en un iPad, cambia entre
aplicaciones.
-Double tap:Acerca y centra el contenido o una imagen, o aleja el zoom
si ya lo hizo.
`
-Pinch(pelliscar):Se acerca cuando se pellizca hacia afuera, se aleja
cuando se pellizca hacia adentro.
-Touch and hold:Cuando se realiza en texto editable o seleccionable,
muestra una vista ampliada
para el posicionamiento del cursor. Cuando se realiza en
ciertas vistas,
como una vista de colección, ingresa a un modo que permite
reorganizar los elementos.
-Shake:Inicia deshacer o rehacer.
-Rotate:Rota una imagen o vista.
Diseño visual:
Marca: La marca exitosa implica más que solo agregar activos de marca a
su aplicación.
Las excelentes aplicaciones expresan una identidad de marca única a
través de fuentes inteligentes,
color y decisiones de imagen. Proporcione suficiente marca para dar
contexto a las personas en su aplicación,
pero no tanto que se convierta en una distracción.
No permita que la marca se interponga en el camino del excelente diseño
de la aplicación.
Sobre todo, haga que su aplicación se sienta como una aplicación de
iOS.
Asegúrese de que sea intuitivo, fácil de navegar, fácil de usar y se
centre en el contenido.
evite diluir su diseño enfocándose demasiado en una marca consistente.
Diferir al contenido sobre la marca.
Mostrar una barra persistente en la parte superior de la pantalla
que no hace más que mostrar los activos de la marca significa
que hay menos espacio para ver contenido. En su lugar,
considere formas menos intrusivas de implementar la marca,
como usar un esquema de color personalizado o una fuente, o
personalizar sutilmente el fondo.
Resista la tentación de mostrar su logotipo en toda su aplicación.
Evite mostrar un logotipo en toda su aplicación
a menos que sea necesario para proporcionar contexto.
Esto es especialmente importante en las barras de navegación, donde un
título es más útil.
Terminologia:Cada palabra en su aplicación es parte de una conversación con
sus usuarios.
Use esta conversación para ayudarlos a sentirse cómodos en su
aplicación.
-se palabras y frases familiares y comprensibles
-Mantenga el texto de la interfaz claro y conciso.
-Identificar elementos interactivos adecuadamente.
-Evite el lenguaje que pueda sonar condescendiente.
-Esfuércese por un tono informal y amigable.
-Tenga cuidado al usar el humor.
-Use lenguaje e imágenes relevantes y consistentes.
-Consulte las fechas con precisión.
Barras:
Barras de navegación:Aparece una barra de navegación en la parte superior de
la pantalla de una aplicación,
debajo de la barra de estado, y permite la navegación a
través de una serie
de pantallas jerárquicas. Cuando se muestra una nueva
pantalla,
aparece un botón de retroceso, a menudo etiquetado con el
título de la pantalla anterior,
en el lado izquierdo de la barra. A veces, el lado derecho
de una
barra de navegación contiene un control, como un botón
Editar o Listo,
para administrar el contenido dentro de la vista activa. En
una vista dividida,
puede aparecer una barra de navegación en un solo panel de
la vista dividida.
Las barras de navegación son translúcidas, pueden tener un
tono de fondo y
pueden configurarse para ocultarse cuando el teclado está en
pantalla,
se produce un gesto o se cambia el tamaño de una vista.
Barras de búsqueda:Una barra de búsqueda permite a las personas buscar en una
gran colección
de valores escribiendo texto en un campo.Una barra de
búsqueda se puede mostrar sola,
o en una barra de navegación o vista de contenido. Cuando se
muestra en una
barra de navegación, una barra de búsqueda se puede anclar a
la barra de navegación
para que siempre esté accesible, o se puede contraer hasta que
el usuario deslice
hacia abajo para revelarla.
Barras de estado:La barra de estado aparece a lo largo del borde superior de
la pantalla y muestra
información útil sobre el estado actual del dispositivo, como la
hora,
el operador de telefonía móvil, el estado de la red y el nivel
de batería.
La información real que se muestra en la barra de estado varía
según el
dispositivo y la configuración del sistema.
Barras de pestañas Aparece una barra de pestañas en la parte inferior de la
pantalla de una aplicación
y ofrece la posibilidad de cambiar rápidamente entre
diferentes secciones de una aplicación.
Las barras de pestañas son translúcidas, pueden tener un tinte
de fondo,
mantener la misma altura en todas las orientaciones de la
pantalla
y se ocultan cuando se muestra un teclado. Una barra de
pestañas puede
contener cualquier cantidad de pestañas, pero la cantidad de
pestañas visibles
varía según el tamaño y la orientación del dispositivo. Si
algunas pestañas
no se pueden mostrar debido al espacio horizontal limitado, la
pestaña visible final
se convierte en una pestaña Más, que revela las pestañas
adicionales en una lista
en una pantalla separada.
Barras de herramientas:Aparece una barra de herramientas en la parte inferior
de la pantalla de una aplicación
y contiene botones para realizar acciones relevantes para
la vista actual o el contenido
dentro de ella. Las barras de herramientas son
translúcidas, pueden tener un tinte de fondo y,
a menudo, se esconden cuando es poco probable que las
personas las necesiten.
Por ejemplo, en Safari, la barra de herramientas se oculta
cuando comienzas a desplazarte
por la página, ya que probablemente estés leyendo. Puede
volver a mostrarlo tocando
la parte inferior de la pantalla. Las barras de
herramientas también están ocultas
cuando hay un teclado en pantalla.
Puntos de vista:
Hojas de acción:Una hoja de acción es un estilo específico de alerta que
aparece en
respuesta a un control o acción, y presenta un conjunto de dos o más opciones
relacionadas
con el contexto actual. Use una hoja de acción para permitir que las personas
inicien tareas
o solicite confirmación antes de realizar una operación potencialmente
destructiva.
En pantallas más pequeñas, una hoja de acción se desliza hacia arriba desde
la parte
inferior de la pantalla. En pantallas más grandes, una hoja de acción aparece
de una vez como un popover.
Mesas: Una tabla presenta los datos como una lista de desplazamiento de una
sola columna de filas q
ue se pueden dividir en secciones o grupos. Use una tabla para mostrar
grandes o pequeñas
cantidades de información de forma limpia y eficiente en forma de
lista.
En términos generales, las tablas son ideales para contenido basado en
texto,
y a menudo aparecen como un medio de navegación en un lado de una vista
dividida,
con contenido relacionado que se muestra en el lado opuesto.
Vistas Web:Una vista web carga y muestra contenido web rico, como HTML
incrustado y sitios web,
directamente dentro de su aplicación. Mail utiliza una vista web,
por ejemplo,
para mostrar contenido HTML en los mensajes.
Habilita la navegación hacia adelante y hacia atrás cuando sea
apropiado.
Las vistas web admiten la navegación hacia adelante y hacia atrás,
pero este comportamiento está deshabilitado de forma predeterminada.
Si las personas usarán su vista web para visitar varias páginas,
habilite la navegación hacia adelante y hacia atrás y proporcione
los controles
correspondientes para iniciar estas funciones.
Você também pode gostar
- Atlas Ilustrado Armas de Fuego SusaetaDocumento1.359 páginasAtlas Ilustrado Armas de Fuego SusaetaJuankar Martin86% (29)
- Citocinas e InterleucinasDocumento1 páginaCitocinas e InterleucinasBelen50% (2)
- Orden de Encendido en MotoresDocumento3 páginasOrden de Encendido en MotoresMarisa RamírezAinda não há avaliações
- Anexo Epi. Rev Cubana de Obst. y Ginec.Documento6 páginasAnexo Epi. Rev Cubana de Obst. y Ginec.BelenAinda não há avaliações
- IosDocumento4 páginasIosBelenAinda não há avaliações
- Actividad 6tosDocumento2 páginasActividad 6tosBelenAinda não há avaliações
- IosDocumento4 páginasIosBelenAinda não há avaliações
- 1 Taller de Biostadística Medicina PDFDocumento1 página1 Taller de Biostadística Medicina PDFBelenAinda não há avaliações
- Faenas de Buceo PDFDocumento60 páginasFaenas de Buceo PDFmdymb100% (3)
- Xamarin Forms Es PDFDocumento218 páginasXamarin Forms Es PDFbilder100% (2)
- Adolfo Núñez (1954-)Documento4 páginasAdolfo Núñez (1954-)Tomas Garcia VazquezAinda não há avaliações
- Ficha 03 - AbocardadoDocumento4 páginasFicha 03 - AbocardadoJosé PerezAinda não há avaliações
- Generalidades Manual HISDocumento24 páginasGeneralidades Manual HISJohannaLeonCahuanaAinda não há avaliações
- Algoritmo de La BarreraDocumento13 páginasAlgoritmo de La BarreraDiego Armando Condori Cabrera0% (1)
- Texto Como Proceso ComunicactivoDocumento32 páginasTexto Como Proceso ComunicactivoJose CorreaAinda não há avaliações
- Gerencia InformaticaDocumento7 páginasGerencia InformaticaPablo MirandaAinda não há avaliações
- Sanchez - Integracion Curricular TICDocumento6 páginasSanchez - Integracion Curricular TICKarina PeraltaAinda não há avaliações
- ENV-PR-060 - Manejo Residuos Peligrosos - Ver04Documento3 páginasENV-PR-060 - Manejo Residuos Peligrosos - Ver04Henrry Ramos MolinaAinda não há avaliações
- Plan de Destrezas Con Criterios de Desempeño 2017Documento3 páginasPlan de Destrezas Con Criterios de Desempeño 2017MariaAinda não há avaliações
- Intercambiador de Calor 2da UnidadDocumento27 páginasIntercambiador de Calor 2da UnidadMiller Ccanccapa MacedoAinda não há avaliações
- TESIS Iván Verdezoto PDFDocumento215 páginasTESIS Iván Verdezoto PDFJaime CastilloAinda não há avaliações
- Decidir Manual de Integracion v7.2Documento45 páginasDecidir Manual de Integracion v7.2Cordoba ClaudioAinda não há avaliações
- Cuáles Son Las Ventajas de Los Focos AhorradoresDocumento2 páginasCuáles Son Las Ventajas de Los Focos AhorradoresAndrés Arturo GarcíaAinda não há avaliações
- Familia EscuelaDocumento25 páginasFamilia EscuelaSilvia CortezAinda não há avaliações
- Guía PDFDocumento16 páginasGuía PDFdelilah21Ainda não há avaliações
- Plan de Exportacion Quinua UltimoDocumento27 páginasPlan de Exportacion Quinua Ultimog3rmanqchAinda não há avaliações
- Banca ElectronicaDocumento21 páginasBanca ElectronicajesusamandaAinda não há avaliações
- Rovello Calculo MixerDocumento16 páginasRovello Calculo MixerCarlos Rovello GandoAinda não há avaliações
- GHBD U1 A2Documento5 páginasGHBD U1 A2Mayra Aguirre100% (2)
- Desfogue de DuctosDocumento9 páginasDesfogue de DuctosJosé Ulysses Fonseca TéllezAinda não há avaliações
- InterferometríaDocumento9 páginasInterferometríaAlejandra PazAinda não há avaliações
- Planeacion Edad MediaDocumento3 páginasPlaneacion Edad MediaRachidAinda não há avaliações
- Pregunta 1Y2 AC3Documento2 páginasPregunta 1Y2 AC3JOSE ANTONIO FERNANDEZ GOICOCHEAAinda não há avaliações
- PLAN de TRABAJO Monitoreo de C. SonidoDocumento8 páginasPLAN de TRABAJO Monitoreo de C. SonidoHelvis Jhoan HuaytaAinda não há avaliações
- Final 3Documento44 páginasFinal 3sam2894Ainda não há avaliações
- Las 5 Fuerzas de Porter JudithDocumento4 páginasLas 5 Fuerzas de Porter Judithjudith100% (2)
- Modelo Conceptual y Estratégico de La Rectoría de La Producción Social de La SaludDocumento7 páginasModelo Conceptual y Estratégico de La Rectoría de La Producción Social de La SaludJpotoy92Ainda não há avaliações